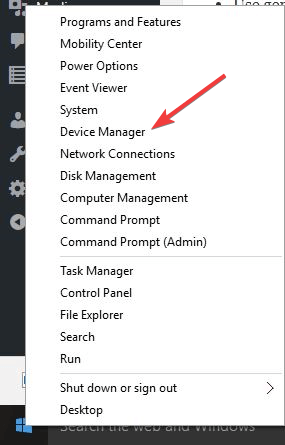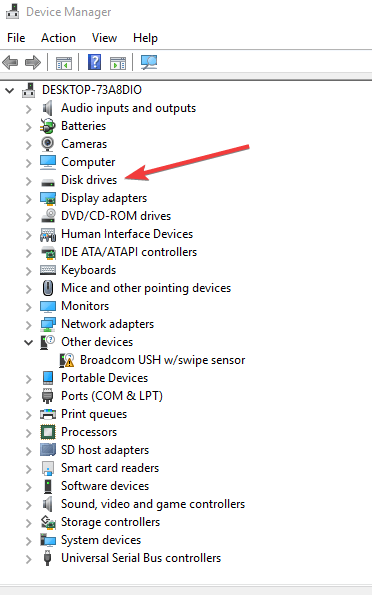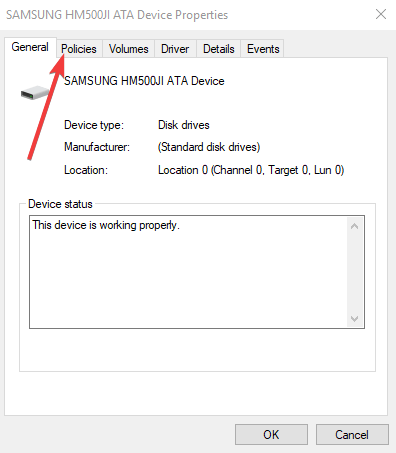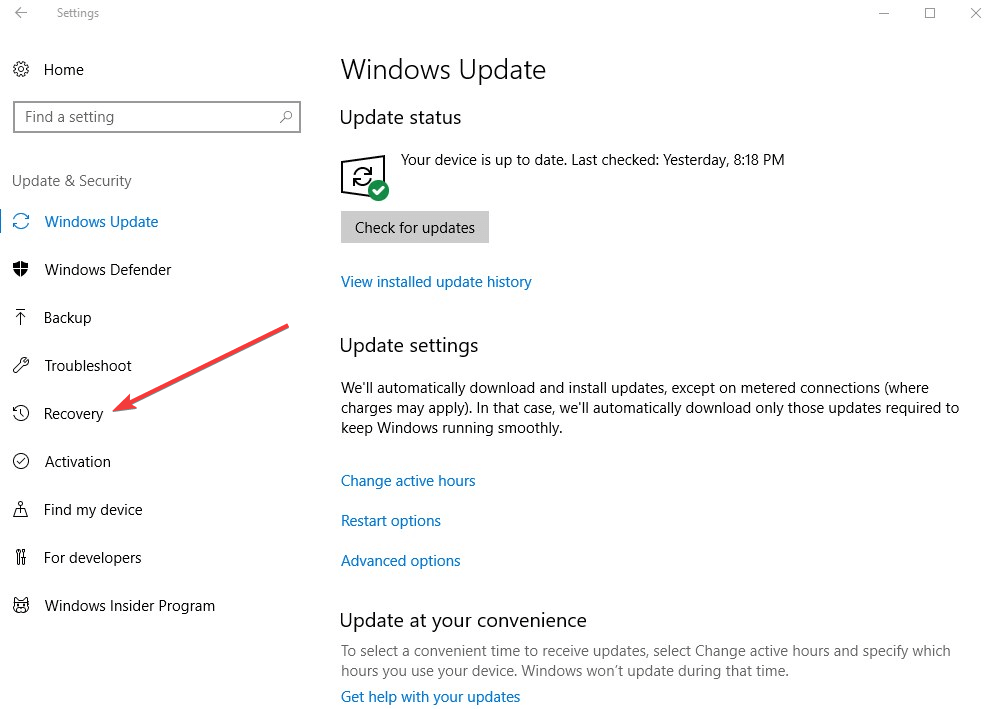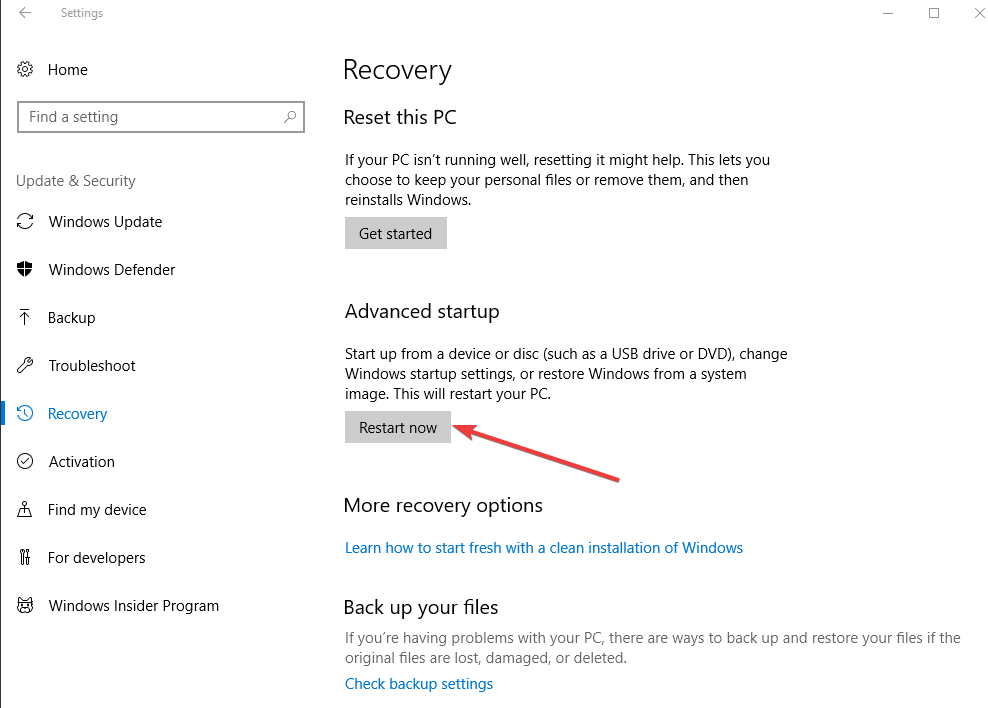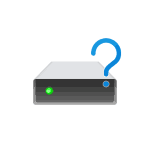
В этой статье о том, почему локальные диски могут отображаться как съемные, как это исправить при необходимости и дополнительная информация, которая может быть полезной в контексте рассматриваемой темы.
Hot Plug, Hot Swap и съемные диски SATA
То, как отображается диск в Windows (локальный диск или съемное устройство), применительно к внутренним SATA-накопителям зависит от того, какую информацию об этом диске сообщает БИОС материнской платы вашего ПК.
В случае, если материнская плата поддерживает горячую замену (Hot Swap или Hot Plug) дисков на отдельных разъемах SATA и эта функция включена в БИОС, с большой вероятностью Windows будет сообщать, что подключенный к этим разъемам диск является съемным устройством.
В случае если проблем в работе при этом не возникает, какие-либо действия предпринимать не обязательно — это нормальное поведение: диски, поддерживающие горячую замену, будут отображаться как съемные.
Как сделать, чтобы SATA-накопитель показывался как локальный, а не съемный диск
Если вам требуется сделать так, чтобы внутренние диски отображались и вели себя как локальные диски, а не съемные накопители, добиться этого можно одним из следующих способов:
- Отключить поддержку горячего подключения дисков в БИОС/UEFI
- Путем правки реестра Windows
В первом случае шаги будут следующими:
- Зайдите в БИОС/UEFI компьютера, обычно для этого достаточно использовать клавишу Delete (Del) при включении.
- Найдите опцию «Горячее подключение», «Hot Plug» или «Hot Swap» и переключите её в «Disabled» для SATA-порта, к которому подключен диск. Опция может находиться в разных разделах БИОС в зависимости от конкретной материнской платы: обычно это разделы Advanced Settings, Chipset, Integrated peripherals и какой-то подраздел, связанный с SATA Configuration.
- Сохраните настройки БИОС и перезагрузите компьютер — если всё было проделано верно, диск станет локальным.
Обратите внимание: в ситуации, когда опции горячей замены отсутствуют или уже отключены, а диск продолжает определяться как съемный, попробуйте обновить БИОС вашей материнской платы, это может решить проблему.
Второй способ позволяет сделать диск «локальным» в самой Windows, задав соответствующие настройки в реестре. Прописать их можно вручную, но проще будет использовать командную строку:
- Откройте диспетчер устройств, а затем — свойства нужного диска в разделе «Дисковые устройства» (нажав по диску дважды, либо через пункт «Свойства» в контекстном меню).
- В свойствах устройства на вкладке «Общие» обратите внимание на номер шины (Bus Number) в пункте «Размещение».
- Используйте следующую команду в командной строке, запущенной от имени администратора, заменив X на номер шины, полученный на 3-м шаге:
reg add "HKLM\SYSTEM\CurrentControlSet\Services\storahci\Parameters\Device" /f /v TreatAsInternalPort /t REG_MULTI_SZ /d X
- После выполнения команды перезагрузите компьютер, диск должен стать локальным.
Примечание: команда, приведенная выше подойдет только для современных версий Windows 11-8, для Windows 7 используйте следующую команду, также заменив X на номер шины:
reg add "HKLM\SYSTEM\CurrentControlSet\Services\msahci\Controller0\ChannelX\" /f /v TreatAsInternalPort /t REG_DWORD /d 0x00000001
Также для некоторых материнских плат без поддержки горячего подключения дисков может сработать ручная загрузка и установка оригинальных драйверов чипсета с сайта производителей, а при наличии отдельной загрузки — и драйверов SATA.
Windows 11 Windows 10 Windows 8 Windows 8.1 Windows 7 Enterprise Windows 7 Home Premium Windows 7 Home Basic Windows 7 Professional Windows 7 Ultimate Еще…Меньше
Симптомы
Внутренние диски SATA (жесткие диски и твердотельные накопители) могут отображаться в панели задач как съемные носители.
Причина
Считается ли устройство съемным, определяется BIOS вашей системы и тем, как он помечает различные порты SATA на системной плате. Драйвер папки «Входящие» напрямую проверяет порты SATA и рассматривает устройства, подключенные к этим портам с пометкой «внешние», как съемные устройства. Не все драйверы запоминающих устройств выполняют эту проверку, что может привести к повреждению или потере данных.
Решение
Прежде всего проверьте наличие доступных обновлений BIOS от производителя компьютера и установите их, если есть. Если они не доступны, можно выполнить следующие действия, чтобы переопределить способ, как драйвер папки «Входящие» отображает устройства на определенных портах:
-
Откройте командную строку с полномочиями администратора.
-
В окне командной строки введите следующую команду и нажмите клавишу ВВОД: devmgmt.msc
-
В разделе Дисковые устройства выберите устройство SATA, которое встроенный драйвер должен считать внутренним, и откройте свойства для данного устройства, щелкнув его правой кнопкой мыши и выбрав пункт Свойства.
-
Обратите внимание на номер шины из обзора свойств («1» в приведенном ниже примере).
-
Для Windows 7:
-
Введите следующую команду в ранее открытой командной строке и нажмите клавишу ВВОД:
reg.exe добавьте «HKLM\SYSTEM\CurrentControlSet\Services\msahci\Controller0\Channelx\» /f /v TreatAsInternalPort /t REG_DWORD /d 0x00000001
Where xcorresponds в номер шины, указанный на шаге 4.
-
-
Для Windows 8 и более поздних версий:
-
Введите следующую команду в открытой ранее командной строке и нажмите клавишу ВВОД:
reg.exe добавьте «HKLM\SYSTEM\CurrentControlSet\Services\storahci\Parameters\Device» /f /v TreatAsInternalPort /t REG_MULTI_SZ /d x
Где x соответствует номеру шины, указанному на шаге 4.
-
Нужна дополнительная помощь?
Нужны дополнительные параметры?
Изучите преимущества подписки, просмотрите учебные курсы, узнайте, как защитить свое устройство и т. д.
В сообществах можно задавать вопросы и отвечать на них, отправлять отзывы и консультироваться с экспертами разных профилей.
В некоторых случаях Windows 10, 8.1 и 7 может распознавать внутренний жесткий диск (SATA или SSD) как съемное устройство. В результате в системном трее для такого локального диска отображается значок безопасного извлечения устройства (как у обычной USB флешки).
Конечно, вы не сможете извлечь на лету SATA диск, на котором установлена Windows, но запросто сможете случайно извлечь дополнительный SATA диск. Еще один недостаток таких “Removable” дисков — в Windows 7 нельзя было разбить такой жесткий диск на разделы (в Windows 10 1703 и выше это возможно).
Эта проблема связан с тем, что в Windows по-умолчанию использует универсальный драйвер как для SATA (внутренних), так и для eSATA (внешних) жестких дисков — Standard SATA AHCI controller. Операционная система при подключении таких дисков проверяет поддержку режима HotPlug (извлечения диска “на-горячую”). Данный функционал всегда поддерживается при работе контроллера в режиме AHCI, поэтому в теории, подключенные в таком режиме SATA диски, всегда должны отображаться в списке “Безопасное извлечение устройств”. Однако большинство производителей чипсетов встраивают в драйвер своих устройств или дополнительное ПО функционал автоматического скрытия внутренних SATA дисков.
Установка драйвера SATA контроллера
Если у вас внутренний SATA/SSD диск отображаются в списке безопасного извлечения, скорее всего стоит попробовать установить более подходящий драйвер. Попытайтесь найти последнюю версию драйвер контроллера жесткого диска на сайте производителя вашей материнской платы или компьютера. Также установите родной драйвер чипсета, через который подключен ваш жесткий диск (Intel Rapid, RST and AHCI Driver and GUI, Intel Matrix Storage Manager и т.д.)
Настройки SATA контроллера в BIOS
В некоторых версиях BIOS/UEFI в расширенных настройках возможно отключить горячее подключение (HotSwap или HotPlug) для разъёма, через который подключается жесткий диск. Проверьте, доступна ли у вас эта функция. Также можно изменить режим работы контролера с AHCI на IDE, но вы лишитесь всех преимуществ AHCI.
TreatAsInternalPort: Настройка режима работы SATA дисков через реестр
Для NVIdia контроллеров можно отключить безопасное извлечение на внутренних дисках через реестр. Перейдите в ветку реестра HKEY_LOCAL_MACHINE\SYSTEM\CurrentControlSet\Services\nvata и создайте DWORD параметр с именем DisableRemovable и значением 1 (обратите внимание, что вместо раздела nvata может быть ключ nvatabus).
Также есть универсальный способ выставить для конкретного порта контроллера атрибут диска “внутренний порт” через реестр.
Сначала нужно определить номер шины контроллера, через который подключен жесткий диск. Для этого откройте диспетчер устройств devmgmt.msc, найдите в разделе дисков свой диск, откройте его свойства. Запомните номер шины (Bus Number) и номер порта (канала) диска (Target ID). В моем примере номер шины и порта — 0.
В Windows пометить порт контроллера как внутренний можно с помощью параметр реестра TreatAsInternalPort. Для этого перейдите в HKLM\SYSTEM\CurrentControlSet\Services\msahci\Controller(n)\Channel(N), где (n) – номер контроллера, через который подключен диск, а (N) номер канала контроллера.
Создайте в данном ключе реестра DWORD параметр с именем TreatAsInternalPort и значением 1.
Это действие нужно выполнить для всех SATA дисков, которые вы хотите пометить внутренними. Например, у вас на компьютере 2 контроллера, к первому подключено 2 SATA диска, а ко второму еще 1. Чтобы пометить их внутренними, нужно выполнить команды:
reg add "HKLM\SYSTEM\CurrentControlSet\Services\msahci\Controller0\Channel0" /f /v TreatAsInternalPort /t REG_DWORD /d 0x00000001
reg add "HKLM\SYSTEM\CurrentControlSet\Services\msahci\Controller0\Channel1" /f /v TreatAsInternalPort /t REG_DWORD /d 0x00000001
reg add "HKLM\SYSTEM\CurrentControlSet\Services\msahci\Controller1\Channel0" /f /v TreatAsInternalPort /t REG_DWORD /d 0x00000001
После внесения изменений нужно перезагрузить компьютер.
Обратите внимание, что номера, назначенные дискам (которые вы видите в diskpart или diskmgmt.msc), не всегда соответствуют номерам каналов SATA или RAID
В Windows 10 и 8.1 вместо MSAHCI используется драйвер StorAHCI, поэтому местоположение параметра реестра TreatAsInternalPort другое. Перейдите в ветку реестра HKLM\SYSTEM\CurrentControlSet\Services\storahci\Parameters\Device, создайте мультистроковый (REG_MULTI_SZ) параметр TreatAsInternalPort, в каждой строке которого нужно указать номер порта SATA контроллера, который нужно пометить “внутренним”. Например, чтобы пометить внутренними все диски с 0 до 3, в качестве значения TreatAsInternalPort нужно указать:
0
1
2
3
Осталось перезагрузить компьютер, и все SATA/SSD диски с портами от 0 до 3 пропадут из безопасного извлечения и перестанут отображаться как removable.
by Milan Stanojevic
Milan has been enthusiastic about technology ever since his childhood days, and this led him to take interest in all PC-related technologies. He’s a PC enthusiast and he… read more
Updated on
- The internal Hard Drive should not be shown as an external device that can be quickly removed. This suggest a configuration issue and your computer might perform slower than usual.
- Let’s correct this mistake by making some settings changes in Device Manager, updating BIOS and Windows and making sure everything else is properly configured.
Some Windows 10 users have reported concerns over the system thinking that their hard drives or SSDs are removable. If you’re experiencing the same, this article will help you resolve the issue.
When Windows 10 thinks hard drive is removable, it could also show your external USB flash drive in the Disk Drive section. But what is happening there?
This behavior is known to be found in systems where the installed SATA AHCI driver is in conflict with the computer’s motherboard and/or BIOS. By default, Windows will install a generic SATA AHCI driver when you install the operating system so that it gives basic functionality across different products.
In this case, the best thing is to install the most current drivers, such as SATA related drivers. For Intel systems, this would be the Intel Rapid Storage Technology driver that handles AHCI functionalities, as AMD has its own AHCI driver. The problem at hand is manifested when your internal SATA HDDs or SSDs are displayed as removable media in your taskbar.
How we test, review and rate?
We have worked for the past 6 months on building a new review system on how we produce content. Using it, we have subsequently redone most of our articles to provide actual hands-on expertise on the guides we made.
For more details you can read how we test, review, and rate at WindowsReport.
Here are solutions you can use when Windows 10 thinks hard drive is removable.
What to do if Windows 10 thinks hard drive is removable?
- General troubleshooting
- Update BIOS from device manufacturer
- Use Registry Editor
- Modify in Device Manager
- Check BIOS
- User suggested solutions
1. General troubleshooting
- Restart your computer
- Check for and install any available Windows updates
2. Update BIOS from device manufacturer
Check and install available BIOS updates, but if none exist, use the steps below to override how the inbox driver surfaces devices on specific ports:
- In the search bar, type CMD
- Right-click Command Prompt and select Run as administrator
- In the command prompt window, type the following command in press enter: devmgmt.msc
- Under Disk Drives, identify the SATA device you would like the inbox driver to consider internal
- Right-click and select Properties to open properties for the device.
- Note the bus number from the properties overview e.g. Bus Number 1
- Type the following command in the previously opened command prompt and press enter:
exe add “HKLMSYSTEMCurrentControlSetServicesstorahciParametersDevice” /f /v TreatAsInternalPort /t REG_MULTI_SZ /d x(x corresponds to the Bus Number you noted in the previous step).
Windows doesn’t detect your hard drive? Read this helpful guide
3. Use Registry Editor
Disclaimer: Before changing anything in the Registry Editor, back up your registry first.
- Right-click Start and select Run
- Type regedit and press enter
- Find the following path:
HKEY_LOCAL_MACHINESYSTEMCurrentControlSetservicesmsahci
- Create a new KEY called Controller0
- Inside Controller0, create another KEY called Channel0
- Inside Channel0, create a new DWORD called TreatAsInternalPort
- Set the value to 1. This will set the SATA port 0 (Drive C) to no longer show up in Safely remove hardware)
- Go back to the Controller0 folder
- Inside Controller0, create a new KEY called Channel1
- Inside Channel1, create a new DWORD called TreatAsInternalPort
- Set the value to 1 (this sets SATA port 1 (Drive D) to no longer show up in Safely Remove Hardware)
- Repeat this process until all internal SATA ports are set to be treated as internal. If you have 6 SATA ports, set Channel0 up to Channel5. If your motherboard has fewer SATA ports, remember to start at 0.
- Reboot to allow changes.
4. Modify in Device Manager
- Right-click Start and select Device Manager
- Find Disk Drives and double click on it
- Right-click the internal hard drive (HDD or SSD)
- Select Properties
- Go to Policies tab
- Check that Write caching on the device is enabled and that there is no optimize for quick removal enabled. This is related to how Windows 10 thinks hard drive is removable
- Update the driver to the latest chipset and AHCI/RAID
5. Check BIOS
Go into your BIOS and check if the SATA port to which your hard drive is connected to has the Hot Plug enabled. It could mean that your motherboard supports hot-swapping of hard drives, which you can disable the AHCI feature on your motherboard and it will disappear.
Here’s how to enter BIOS settings on your Windows 10 computer:
- Click Start and select Settings
- Select Update and Security
- Select Recovery on the left pane
- Click Restart Now under Advanced Startup
- Your computer will reboot to another menu. Click Troubleshoot.
- Click Advanced options.
- Select UEFI Firmware Settings.
- Click Restart. Your system will restart and take you to the BIOS. From here, check if the SATA port has Hot Plug enabled. Disable it if it is enabled.
Here’s what do to if you can’t hear your hard-drive powering up
6. User suggested solutions
Here are some additional solutions suggested by users on Microsoft’s forum:
- Install or update SATA AHCI driver as you could be running on the generic Windows driver. Check your motherboard manufacturer’s website for a current Windows 10 driver. (Or laptop manufacturer’s website if this is a different rig than that in your specs). If there’s no Windows10 driver, then use the most recent one. If there’s no SATA/AHCI driver there, you can get one if you install the most current version of Intel Rapid Storage Technology Driver
- Try using a different SATA port and also try plugging it with a different SATA cable. Go to your motherboard manufacturer’s website and make sure you have the latest SATA controller and chipset drivers for your model. Giving the BIOS reset a try might also be a good idea, it would get your BIOS settings back to factory defaults which could help with the proper detection of the HDD.
- This is generic problem of windows 64 bit versions. Microsoft has yet to find and fix the issue. It is related to performance. 64 bit operations cannot cope up so 64bit operating system is patched to treat internal drive as portable removable drive. Install 32bit version of windows, as this issue is not there.
- Tip for Windows 10 users: create a ‘Storage Pool’ through ‘Storage Spaces’. A Pool can exist of just 1 storage medium. That will integrate the removable storage to be seen as an internal drive.
- It’s not a solution for your system drive. For that the best bet is to find the most recent driver. If that does not work for you might want to change your 3rd party AHCI/RAID controller driver to the ‘Generic SATA AHCI controller’ that was shipped with Windows 10.
- In my case I had disks attached to a Marvell adapter show up as removable. After changing them to create an MS storage space instead of a Marvell mirrored drive, they appeared in the normal spot thus making them available to disk optimization too.
Did any of these solutions help? Let us know in the comments section below.
На чтение 6 мин. Просмотров 10.6k. Опубликовано
Некоторые пользователи Windows 10 сообщают о проблемах системы, полагая, что их жесткие диски или твердотельные накопители являются съемными . Если вы испытываете то же самое, эта статья поможет вам решить проблему.
Когда Windows 10 считает, что жесткий диск является съемным, в разделе «Дисковод» также может отображаться внешний USB-накопитель. Но что там происходит?
Известно, что такое поведение наблюдается в системах, где установленный драйвер SATA AHCI конфликтует с материнской платой компьютера и/или BIOS. По умолчанию Windows устанавливает универсальный драйвер SATA AHCI при установке операционной системы, чтобы обеспечить базовую функциональность для разных продуктов.
В этом случае лучше всего установить самые последние драйверы, например драйверы, связанные с SATA. Для систем Intel это будет драйвер Intel Rapid Storage Technology, который обрабатывает функции AHCI, поскольку у AMD есть собственный драйвер AHCI. Проблема под рукой проявляется, когда ваши внутренние жесткие диски или твердотельные накопители SATA отображаются в виде съемных носителей на панели задач.
Вот решения, которые вы можете использовать, когда Windows 10 считает жесткий диск съемным.
Содержание
- ИСПРАВЛЕНИЕ: Windows 10 считает жесткий диск съемным
- 1. Общее устранение неисправностей
- 2. Обновить BIOS от производителя устройства
- 3. Используйте редактор реестра
- 4. Изменить в диспетчере устройств
- 5. Проверьте BIOS
- 6. Предлагаемые пользователем решения
ИСПРАВЛЕНИЕ: Windows 10 считает жесткий диск съемным
- Общее устранение неполадок
- Обновление BIOS от производителя устройства
- Использовать редактор реестра
- Изменить в диспетчере устройств
- Проверьте BIOS
- Предлагаемые пользователем решения
1. Общее устранение неисправностей
- Перезагрузите компьютер
- Проверьте и установите все доступные обновления Windows
2. Обновить BIOS от производителя устройства
Проверьте и установите доступные обновления BIOS, но, если они отсутствуют, используйте приведенные ниже шаги, чтобы переопределить то, как драйвер входящих сообщений отображает устройства на определенных портах:
- В строке поиска введите CMD
- Нажмите правой кнопкой мыши Командную строку и выберите Запуск от имени администратора .

- В окне командной строки введите следующую команду и нажмите enter: devmgmt. msc .
- В разделе Дисководы укажите устройство SATA, которое вы хотите, чтобы драйвер входящих писем считал внутренним.
- Нажмите правой кнопкой мыши и выберите Свойства , чтобы открыть свойства устройства.
- Обратите внимание на номер шины в обзоре свойств, например, Автобус № 1
- Введите следующую команду в ранее открытой командной строке и нажмите клавишу ввода: exe add «HKLMSYSTEMCurrentControlSetServicesstorahciParametersDevice»/f/v TreatAsInternalPort/t REG_MULTI_SZ/d x ( x соответствует номеру шины, который вы указали на предыдущем шаге).
– СВЯЗАН: исправлено: второй жесткий диск не обнаружен в Windows 10
3. Используйте редактор реестра
Отказ от ответственности : Прежде чем что-либо менять в редакторе реестра, сначала сделайте резервную копию реестра.
- Нажмите правой кнопкой мыши на Пуск и выберите Выполнить .

- Введите regedit и нажмите ввод

- Найдите следующий путь: HKEY_LOCAL_MACHINE SYSTEM CurrentControlSet services msahci
- Создайте новый ключ с именем Controller0
- Внутри Controller0 создайте еще один KEY с именем Channel0 .
- Внутри Channel0 создайте новый DWORD с именем TreatAsInternalPort .
- Установите значение 1. При этом порт SATA 0 (диск C) больше не будет отображаться в разделе «Безопасное извлечение устройства».)
- Вернитесь в папку Controller0 .
- Внутри Controller0 создайте новый KEY с именем Channel1 .
- Внутри Channel1 создайте новый DWORD с именем TreatAsInternalPort .
- Установите значение 1 (при этом порт SATA 1 (диск D) больше не будет отображаться в разделе «Безопасное извлечение устройства»).
- Повторяйте этот процесс, пока все внутренние порты SATA не будут настроены как внутренние. Если у вас есть 6 портов SATA, установите Channel0 на Channel5. Если ваша материнская плата имеет меньше портов SATA, не забудьте начать с 0.
- Перезагрузитесь, чтобы разрешить изменения.
– СВЯЗАННО: дополнительный жесткий диск зависает на компьютере: 7 решений для его устранения
4. Изменить в диспетчере устройств
- Нажмите правой кнопкой мыши на Пуск и выберите Диспетчер устройств .

- Найдите Дисководы и дважды щелкните по нему.

- Щелкните правой кнопкой мыши на внутреннем жестком диске (HDD или SSD)
- Выберите Свойства .

- Перейдите на вкладку Политики .

- Убедитесь, что Кэширование записи на устройстве ’включено, и что Оптимизировать для быстрого удаления не включено. Это связано с тем, как Windows 10 считает жесткий диск съемным

- Обновите драйвер до последней версии набора микросхем и AHCI/RAID
5. Проверьте BIOS
Зайдите в BIOS и проверьте, включен ли «SATA-порт» для порта SATA, к которому подключен ваш жесткий диск. Это может означать, что ваша материнская плата поддерживает горячую замену жестких дисков, и вы можете отключить функцию AHCI на материнской плате, и она исчезнет.
Вот как войти в настройки BIOS на компьютере с Windows 10:
- Нажмите Пуск и выберите Настройки .
- Выберите Обновление и безопасность .

- Выберите Восстановление на левой панели.

- Нажмите Перезагрузить сейчас в разделе Расширенный запуск .

- Ваш компьютер перезагрузится в другое меню. Нажмите Устранение неполадок .
- Нажмите Дополнительные параметры .
- Выберите Настройки прошивки UEFI .
- Нажмите Перезагрузить . Ваша система перезагрузится и перенесет вас в BIOS. Отсюда проверьте, включен ли для порта SATA режим горячей замены. Отключите его, если он включен.
– СВЯЗАННО: жесткий диск не включается? Попробуйте эти шаги
6. Предлагаемые пользователем решения
Вот несколько дополнительных решений, предложенных пользователями на форуме Microsoft:
- Установите или обновите драйвер SATA AHCI, так как вы можете использовать универсальный драйвер Windows. Посетите веб-сайт производителя вашей материнской платы, чтобы узнать актуальный драйвер для Windows 10. (Или веб-сайт производителя ноутбука, если он отличается от вашего в спецификации). Если нет драйвера для Windows10, используйте самый последний. Если там нет драйвера SATA/AHCI, вы можете получить его, установив самую последнюю версию драйвера Intel Rapid Storage Technology
- Попробуйте использовать другой порт SATA, а также подключите его с помощью другого кабеля SATA. Перейдите на веб-сайт производителя вашей материнской платы и убедитесь, что у вас установлены последние версии контроллера SATA и драйверов чипсета для вашей модели. Попытка сброса BIOS также может быть хорошей идеей, она вернет ваши настройки BIOS к заводским настройкам по умолчанию, что может помочь с правильным обнаружением жесткого диска.
- Это общая проблема 64-битных версий Windows. Microsoft еще не нашла и не исправила проблему. Это связано с производительностью. 64-разрядные операции не справляются, поэтому исправлена 64-разрядная операционная система, чтобы рассматривать внутренний диск как переносной съемный диск. Установите 32-битную версию Windows, поскольку этой проблемы не существует.
- Совет для пользователей Windows 10: создайте «Пул хранения» через «Пространства хранения». Пул может существовать только из одного хранилища. Это объединит съемное хранилище, которое будет рассматриваться как внутренний диск.
- Это не решение для вашего системного диска. Для этого лучше всего найти самый последний драйвер. Если это не работает, возможно, вы захотите заменить драйвер контроллера AHCI/RAID стороннего производителя на «Универсальный контроллер SATA AHCI», поставляемый с Windows 10.
- В моем случае диски, подключенные к адаптеру Marvell, отображались как съемные. Изменив их, чтобы создать пространство хранения MS вместо зеркального диска Marvell, они появились в обычном месте, что сделало их доступными и для оптимизации диска.
Помогло ли какое-либо из этих решений? Дайте нам знать в комментариях ниже.