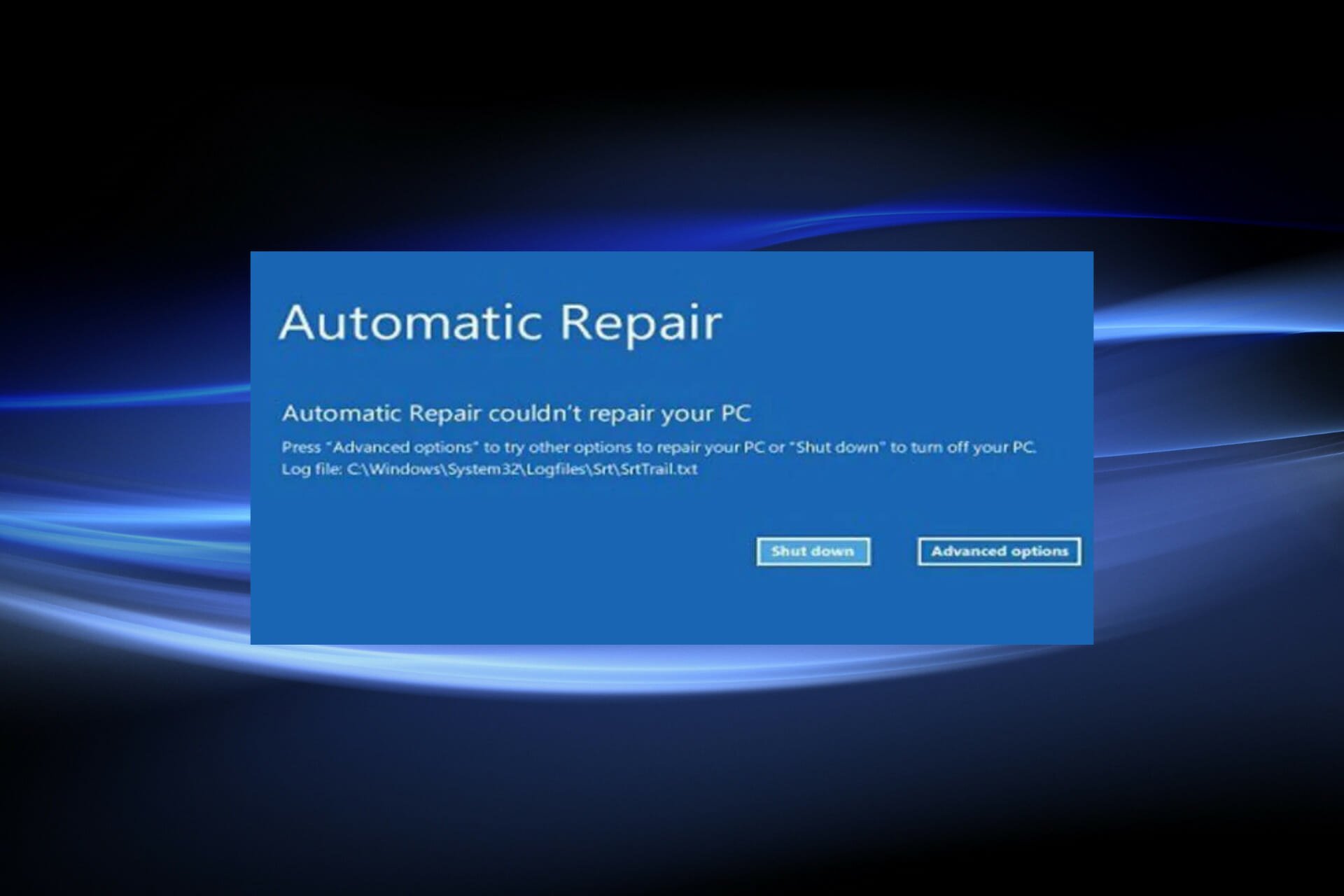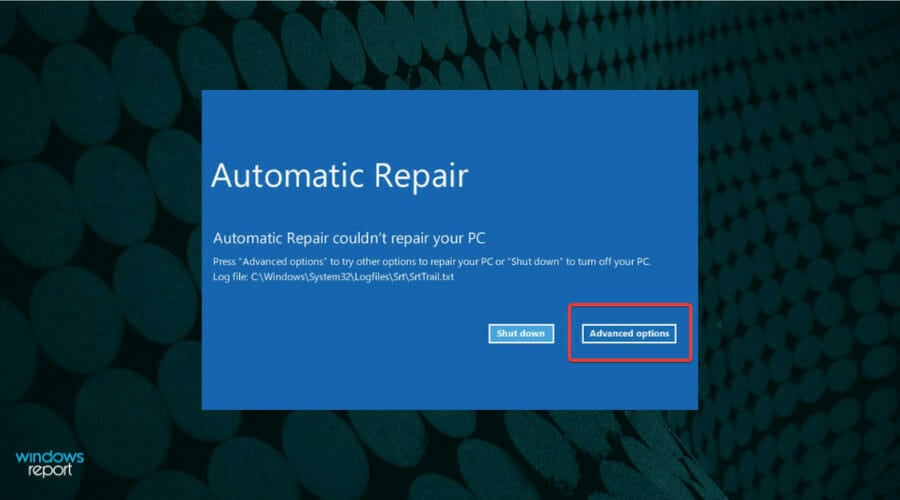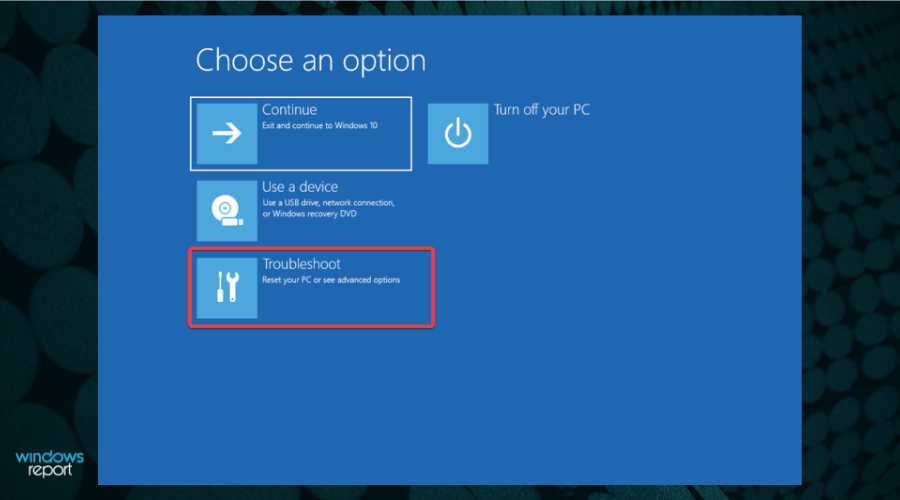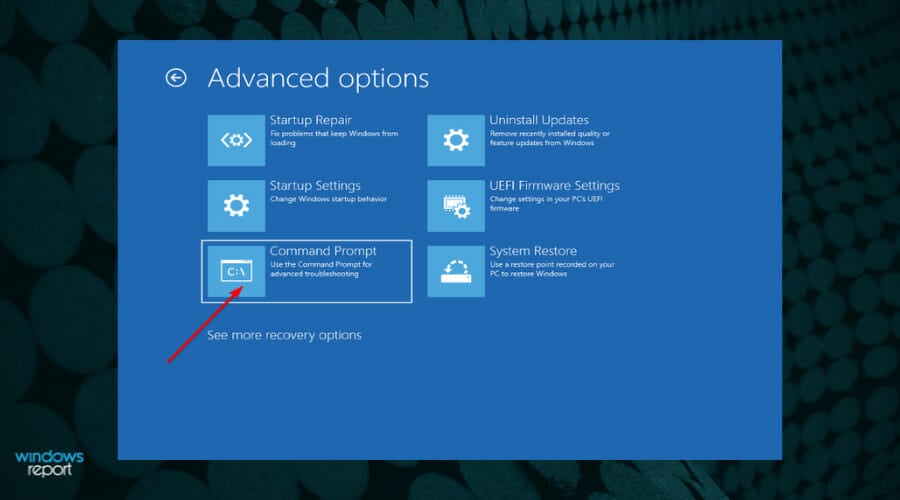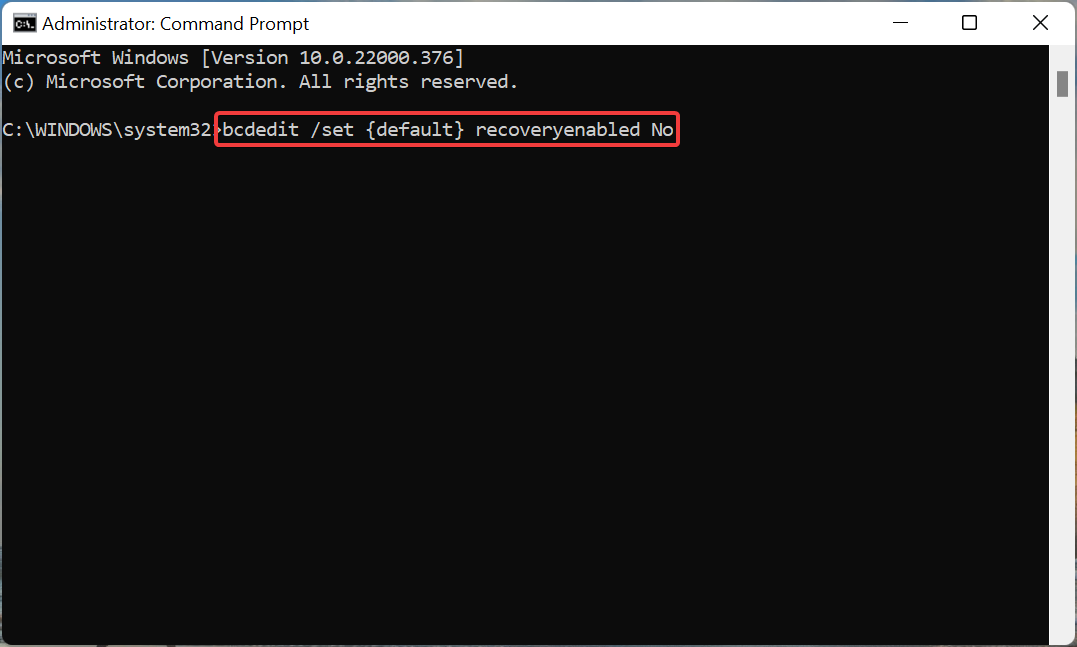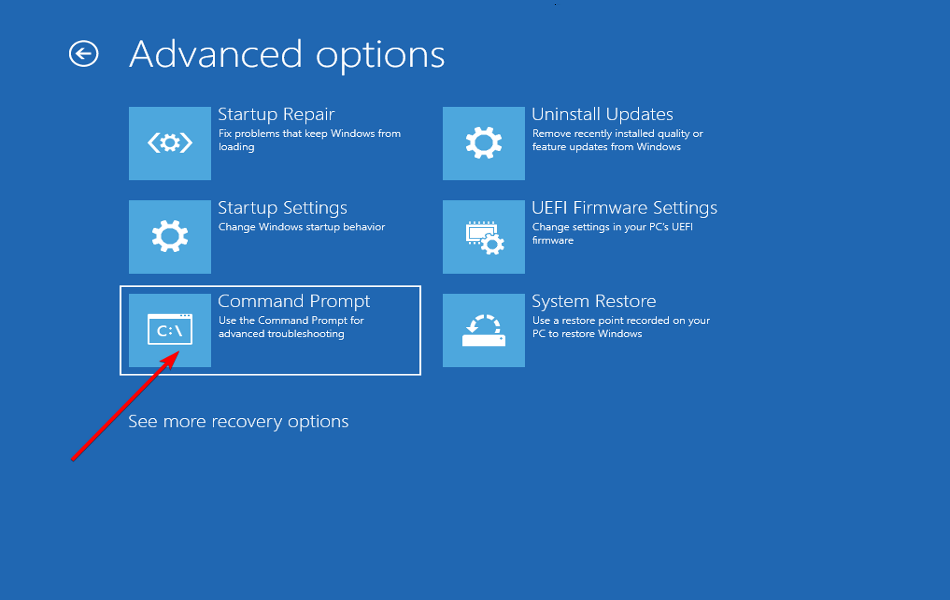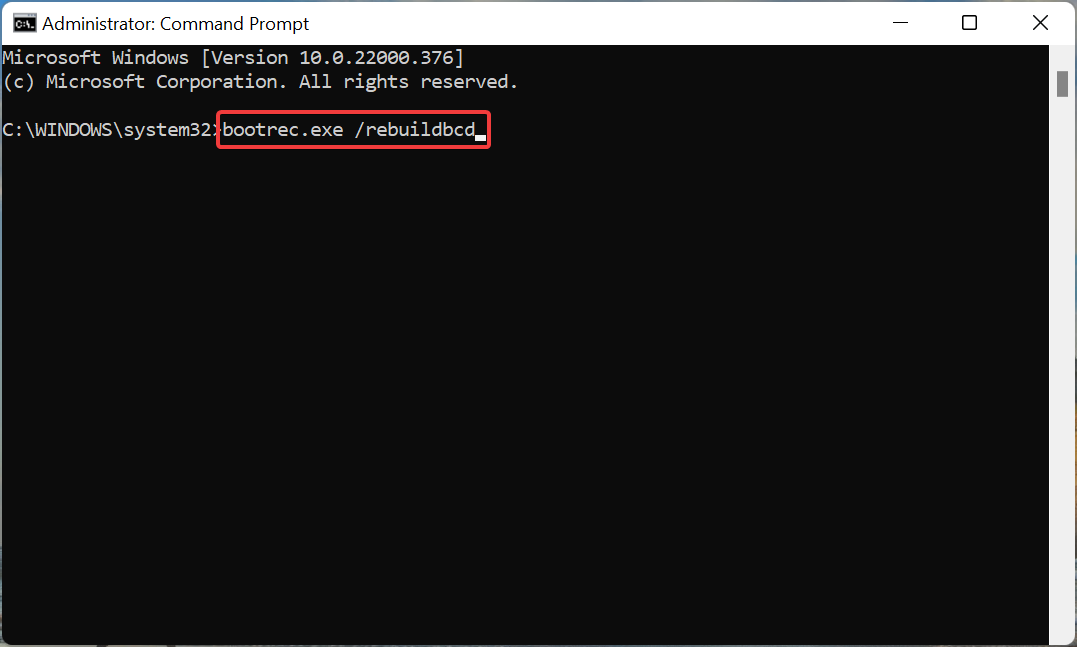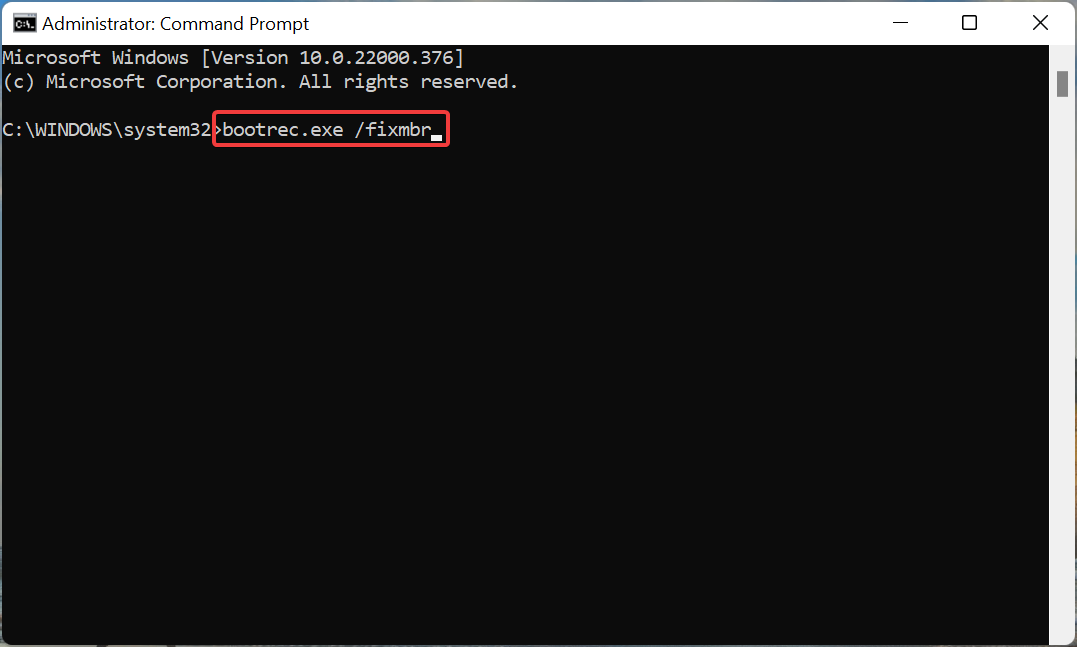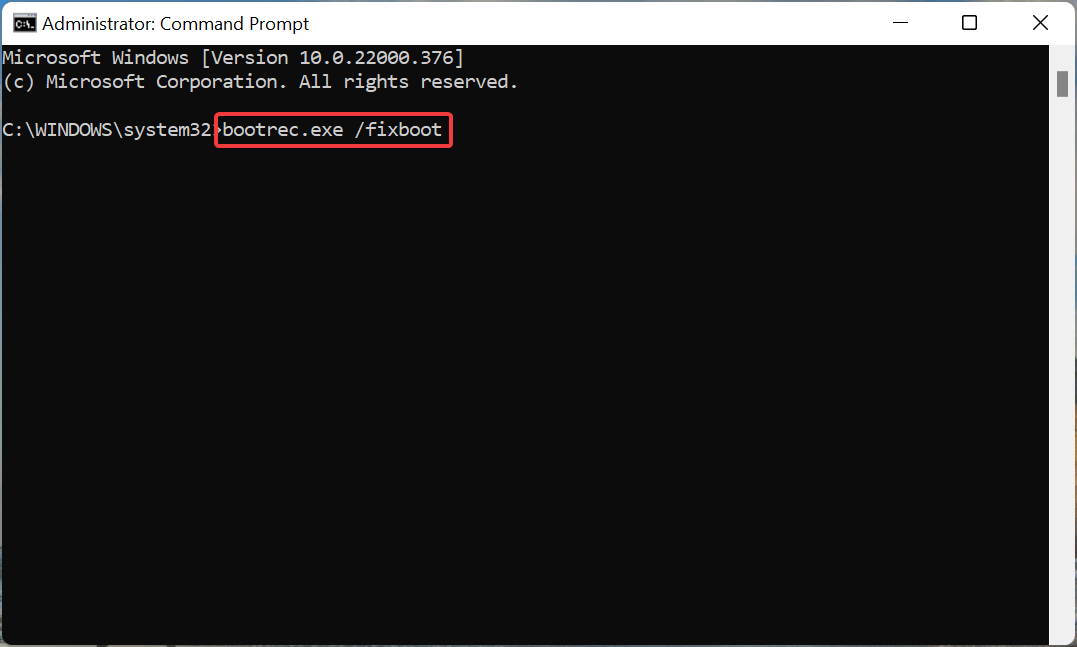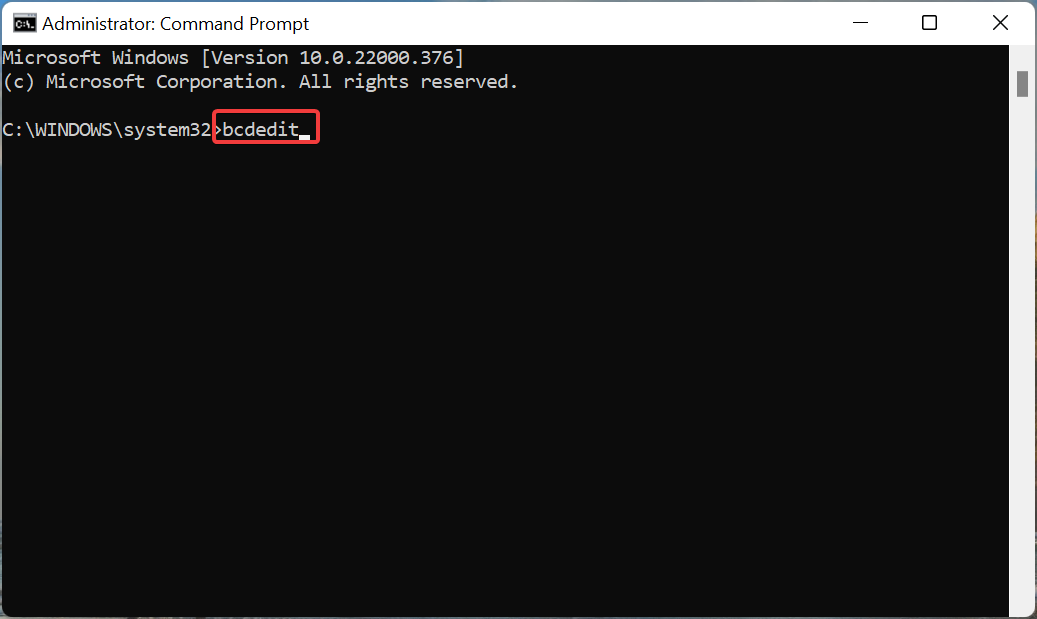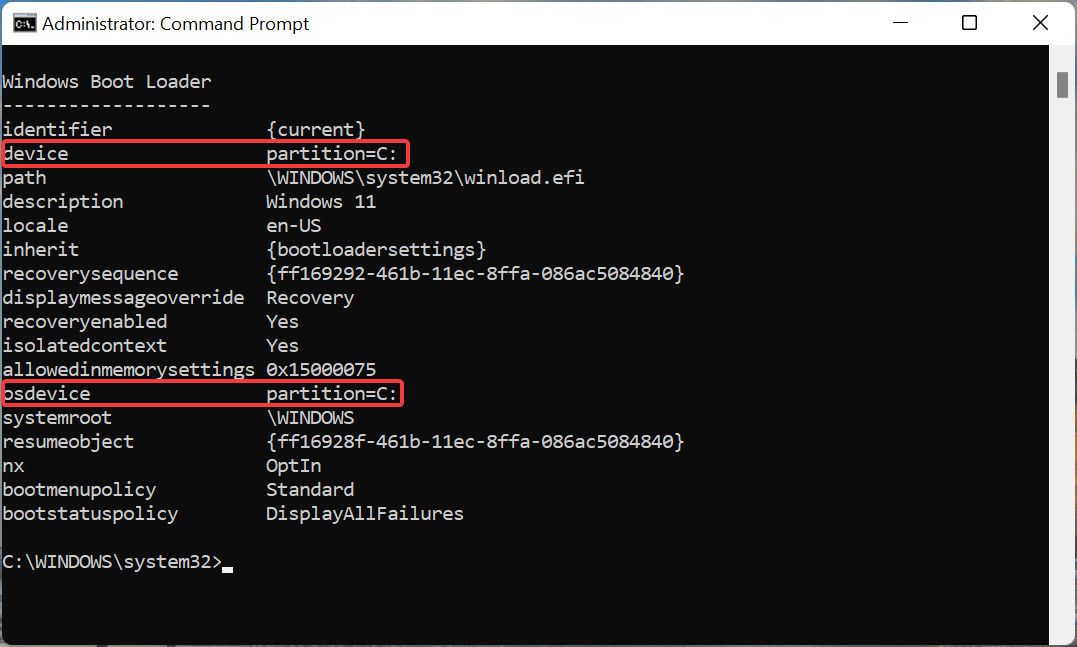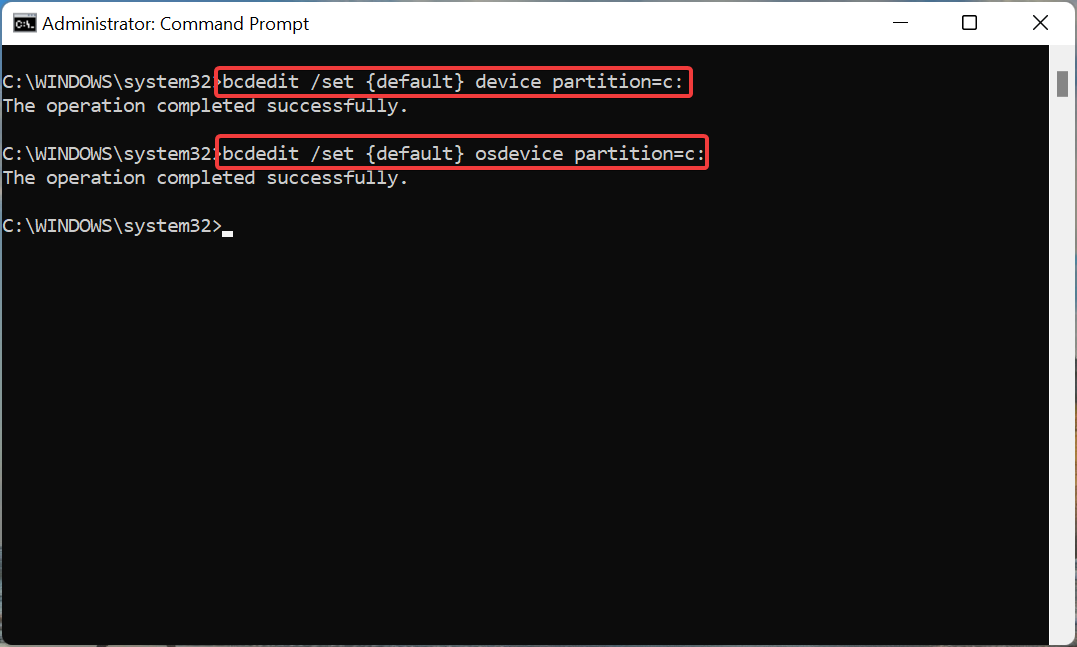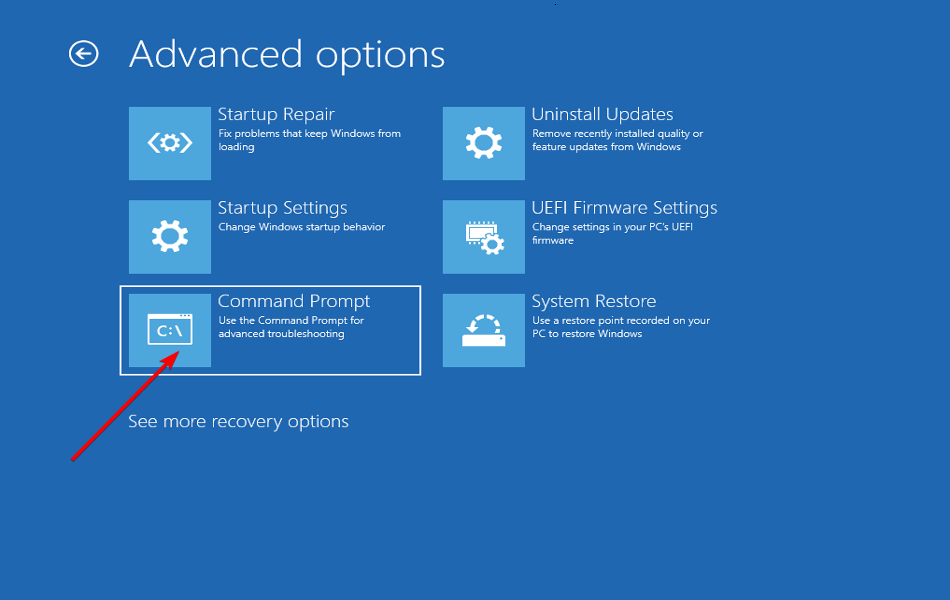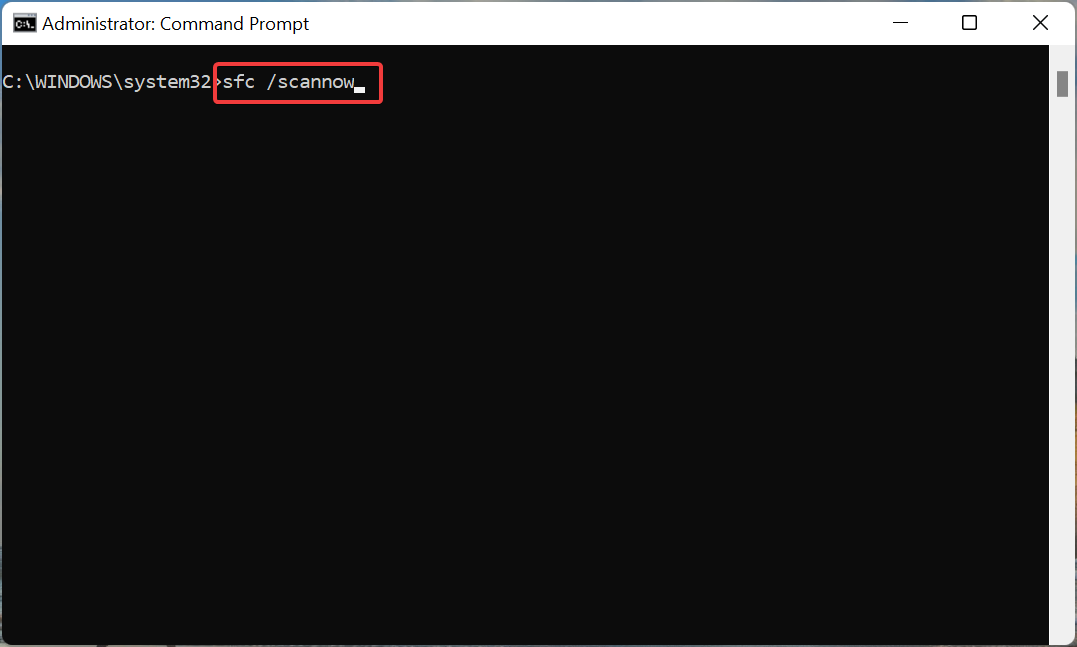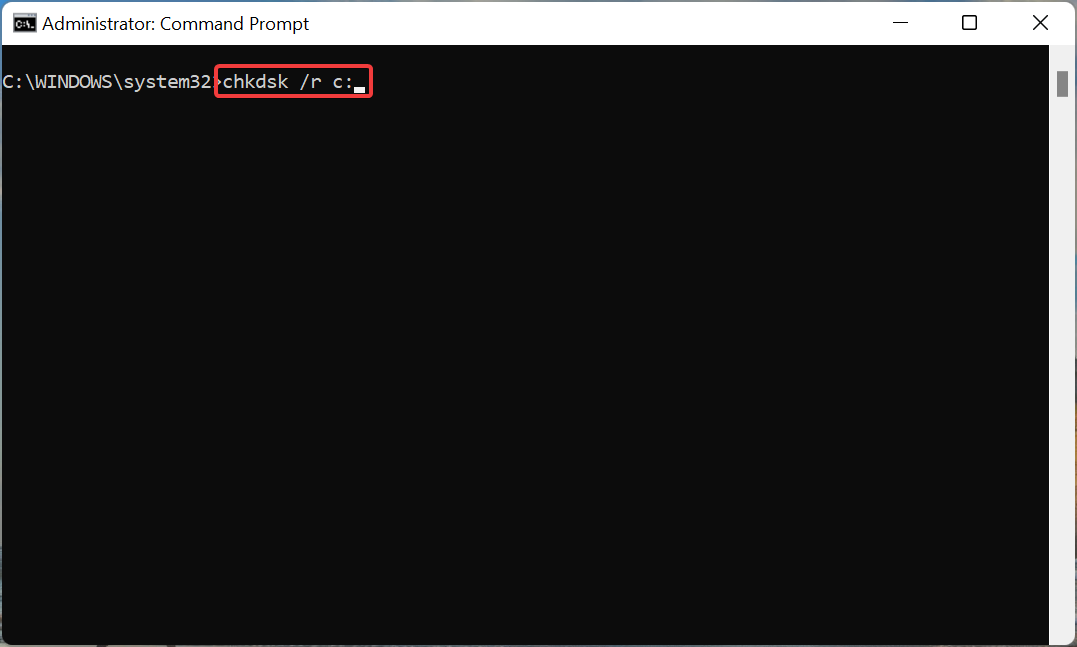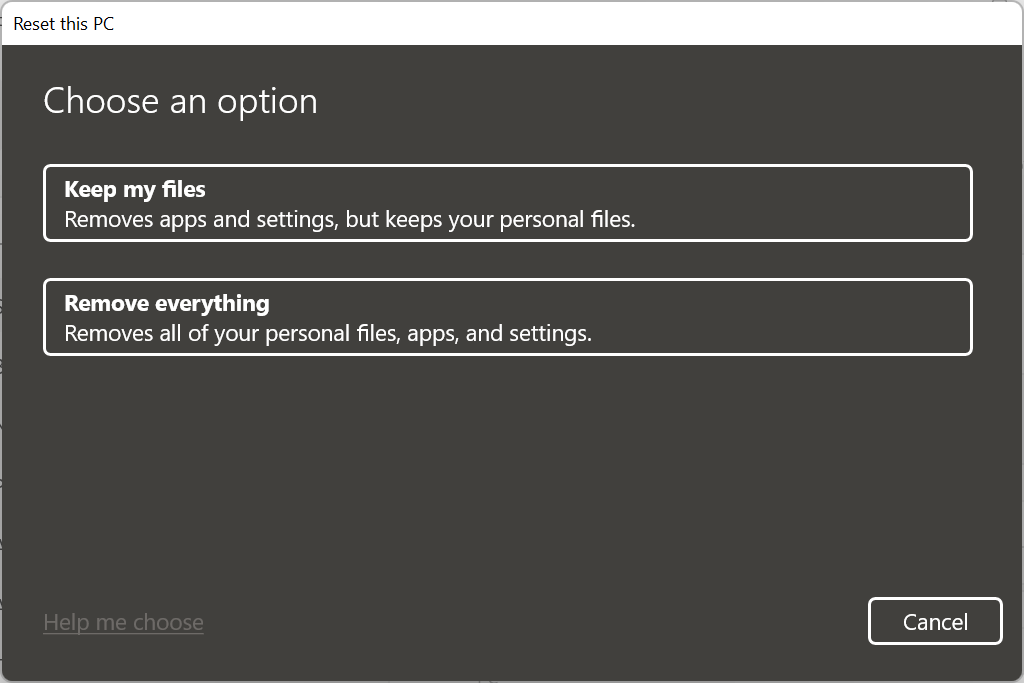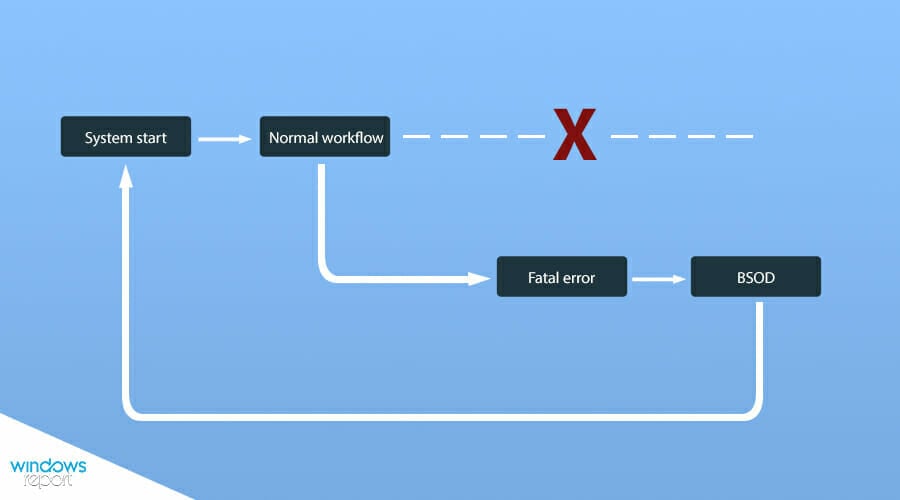Check the best solutions that have been carefully tested
by Kazim Ali Alvi
Kazim has always been fond of technology, be it scrolling through the settings on his iPhone, Android device, or Windows. And at times, unscrewing the device to take… read more
Updated on
- Several users after upgrading to Windows 11 have reported encountering the srttrail.txt BSOD error.
- The error puts your system in an endless reboot loop and can be caused due to corrupt system files, issues with the partition, malfunctioning hardware, or improper connections, amongst other problems.
- Also, find out how to reduce the chances of encountering BSOD errors in Windows 11.
XINSTALL BY CLICKING THE DOWNLOAD
FILE
BSOD errors are the most frustrating of all since these cause the OS to crash and lead to the loss of unsaved data. When you encounter one, the Startup Repair utility comes to aid. But that, too, is an ineffective fix against the srttrail.txt error in Windows 11.
The error is generally encountered when you turn on the computer, but there’s a possibility of it occurring even when the system is in use. The message reads, Automatic repair couldn’t repair your PC SrtTrail.txt in Windows 11. After it occurs, you will find the log file at: C/Windows/System32/Logfiles/Srt/SrtTrail.txt
This path is mentioned and presented with two options, Shut Down or Advanced options. If you choose the former, Windows will enter an endless reboot loop.
The error could happen due to several reasons, with each having a specific fix, as discussed in the following sections. By the time you reach the end of the article, the srttrail.txt error in Windows 11 should be resolved.
What is a Srttrail TXT error?
The Srttrail.txt error indicates an issue with the automatic repair system. From here on, users can run the Advanced Repair or shut down the computer. And the former is generally the ideal fix for the Srttrail.txt error in Windows 11.
If you are wondering what it is, the Srttrail.txt file is a log kept by Windows of the instances it couldn’t boot properly. Also, for those trying to go for SrtTrail.txt Windows 11 download, the file is already stored on the PC and cannot be downloaded on the web.
What causes the srttrail.txt error in Windows 11?
If you are wondering what causes SrtTrail txt error, we have listed all possible reasons below.
- Conflicting software: Many programs may trigger the BSOD error, and the only solution is to uninstall the program responsible for it.
- Corrupt system files: A PC with corrupt system files does not function well, has slow performance, and often crashes with a BSOD.
- Malware or virus infection: When a computer is infected with malware or virus, you are just as likely to encounter the error.
- Issues with the hardware: A hardware component, for instance, the RAM, or even an external peripheral, when not connected properly or malfunctioning, can lead to the BSOD error.
How can I fix the srttrail.txt BSOD error on Windows 11?
1. Disconnect non-critical devices
Your primary approach when dealing with BSOD errors is to disconnect the non-critical external devices. Many incompatible devices are known to conflict with the functioning of the OS, thus leading to errors.
After disconnecting the devices, restart the computer and check if the srttrail.txt error in Windows 11 is fixed. If that’s the case, reconnect the removed devices one at a time and restart the computer to identify the one causing the problem.
2. Disable Automatic Repair
NOTE
To execute the fix, press the power button to turn on the system, and as soon as the OS is about to boot, hold the power button pressed to turn the system off.
Repeat this thrice, and the Automatic Repair will kick in the fourth time.
Wait for it to complete, and you will then have two options listed, Shut Down and Advanced Options. The following fix starts from this window.
- Select Advanced Options from the Automatic Repair window.
- Click Troubleshoot.
- Next, again select Advanced Options from the two listed here.
- Click on Command Prompt.
- Now, paste the following command and hit Enter to disable Automatic Repair.
bcdedit /set {default} recoveryenabled No - After the command is executed, restart the computer.
After disabling Automatic Repair, check if the srttrail.txt error in Windows 11 is eliminated.
How we test, review and rate?
We have worked for the past 6 months on building a new review system on how we produce content. Using it, we have subsequently redone most of our articles to provide actual hands-on expertise on the guides we made.
For more details you can read how we test, review, and rate at WindowsReport.
3. Repair Master Boot Record (MBR)
NOTE
You now know how to reach the Advanced Options and all the fixes from now on will start from this window only.
- Launch the Command Prompt window from Advanced options.
- Paste the following command and hit Enter.
bootrec.exe /rebuildbcd - Next, execute the following command.
bootrec.exe /fixmbr - Finally, type/paste the following command and hit Enter to execute it.
bootrec.exe /fixboot
Once done, restart the computer and check if the srttrail.txt error in Windows 11 is fixed.
The Master Boot Record or MBR, is stored on the first sector of the storage drive and contains the necessary code required for the system to boot. If there are problems with it, you are likely to encounter issues booting the OS.
4. Verify device partition
- Go to the Advanced options window and select Command Prompt from the listed options.
- Paste the following command and hit Enter.
bcdedit - Now, check if partition=C: is listed next to device and osdevice.
- If that’s not the case, execute the following commands one a time.
bcdedit /set {default} device partition=c:bcdedit /set {default} osdevice partition=c: - Now, restart the computer.
5. Run SFC and Check Disk scan
- Select Command Prompt from the options listed in the Advanced options windows.
- Next, type/paste the following command and hit Enter to run the SFC scan.
sfc /scannow - Once the scan is complete, execute the following command to run the Check Disk utility.
chkdsk /r c:
After running both commands, restart the computer. If Windows couldn’t repair srttrail.txt, running an SFC scan might do the trick. Also, it might work as a SrtTrail.txt Windows 10 fix.
The SFC (System File Checker) scan is used to identify corrupt system files. And if any are found, they are replaced with a cached copy stored on the computer. The limitation here is that only the system files are scanned, which is where the Check Disk utility comes into the picture.
The Check Disk utility scans your drive for any corruption and bad sectors and effectively eliminates both. Since it scans the whole drive, the utility takes more time as compared to the SFC scan. Thus it’s recommended that you first run the SFC scan and if the error is not fixed, go with the Check Disk utility.
6. Check system hardware
If the methods listed above haven’t worked, the problem could likely be with the hardware itself. In which case, you would be required to either get it repaired or replaced.
But, before you do that, let’s first make sure that all connections are properly done. For this, remove and reconnect your hard drive, battery, and RAM while wiping any dust fragments during the process. Make sure you remove and reconnect these while the system is turned off.
For the RAM, you could run Windows Memory Diagnostics or Memtest86+, two highly effective tools for identifying and eliminating issues with the system memory.
If that, too, doesn’t fix the srttrail.txt error in Windows 11, check if any of the hardware components are damaged and get them either repaired or replaced.
7. Reset your Windows 11 PC
In case the hardware components seem to work fine, you have no other option but to reset Windows 11 to its factory settings.
There are various ways you can do this, but since you cannot boot the OS, we recommend either going with the Command Prompt method or selecting the Reset this PC option in the Troubleshoot window.
Resetting the PC will remove all saved applications and configured settings, though you have the option to keep the files. Once the PC is reset, it should work the same way it did when you first purchased it and the srttrail.txt error in Windows 11 would be fixed.
In case the reset feature is not working, check our dedicated guide to eliminate the underlying problem.
How do I prevent BSOD errors in Windows 11?
BSOD errors are regarded as one of the most dreaded and intricate ones owing to the prolonged troubleshooting time and the lack of available information.
The stop code following the error doesn’t divulge much about the underlying cause, which makes it further difficult to diagnose and eliminate the issue.
A few simple tips and tricks will come in handy to prevent or eliminate most of the BSOD errors in Windows 11 as well as the previous iterations.
Always keep the installed drivers up-to-date, make sure all the connected peripherals are compatible, do not install shady third-party apps that might potentially harm the system, and never make unnecessary changes to the Registry.
If you have any malfunctioning or problematic programs installed, learn how to uninstall apps in Windows 11.
How do I fix the automatic repair loop in Windows 11?
An automatic repair loop, as the name suggests, is when your computer tries to fix things with Automatic Repair but is unable to, and it goes on in a loop.
Though fixing the automatic repair loop in Windows 11 isn’t as tricky as it sounds, and all you have to do is identify and eliminate the root cause behind it. This includes issues with the Registry, problematic files, incompatible hardware, or malware.
That’s all there’s to the srttrail.txt error in Windows 11 and the most relevant fixes for it. Once you are done executing the methods listed above, the error should be eliminated, and the system will be up and running in no time.
In case you are encountering the error on the previous iteration, find out how to resolve the srttrail.txt error in Windows 10.
Do not hesitate to tell us which fix worked for you in the comments section below.
Обычно ошибки возникают из-за файлов dll или других исполняемых библиотек и практически никогда из-за txt-файлов. Этот случай исключение из правила, ведь файл Srttrail.txt не только вызывает сбой, но и синий экран смерти. В сообщении об ошибке указывается путь C:/windows/system32/logfiles/srt/srttrail.txt. Что примечательно, ошибка чаще всего возникает при попытке запустить восстановление Windows 10. Также она может быть связана с BSOD MACHINE_CHECK_EXCEPTION. Ситуация неприятная, но вполне поправимая. Вот процедуры, которые должны вывести операционную систему из неисправного состояния.
Сообщение в ошибке:
Восстановление при загрузке
Восстановление при загрузке не удалось восстановить компьютер
Щелкните «Дополнительные параметры», чтобы попробовать другие варианты восстановления, или завершить работу, чтобы выключить компьютер.
Файл журнала: C:/Windows/System32/Logfiles/srt/Srttrail.txt
Что это за файл SrtTrail.txt?
SrtTrail.txt является файлом журнала, куда записываются сведения в случае сбоя автоматического восстановления операционной системы. Разработчики сами предлагают 2 варианта выхода из положения: воспользоваться дополнительными опциями восстановления или завершить работу системы. Первый вариант подразумевает переход в безопасный режим для решения проблемы. К сожалению, в большинстве случаев пользователи не могут воспользоваться этим советом, так как застревают в бесконечном цикле перезагрузок.
Причины ошибки
На практике файл Srttrail.txt может фигурировать в окне BSOD как из-за аппаратных, так и программных проблем. Несколько пользователей утверждали, что у них появилась ошибка после подключения видеокарты GTX 1050 Ti, но также неполадка может крыть в несовместимости устройств, ПО или избыточной нагрузке на источник питания.
Еще известно, что MACHINE_CHECK_EXCEPTION со ссылкой на файл Srttrail.txt может быть следствием проблем в обновлении Windows 10 с кодом 1809. Очень многие стали сталкиваться с ошибкой именно после установки этой версии апгрейда.
Как исправить BSOD Srttrail.txt в Windows?
Следующие способы основаны на том, что сработало у других пользователей, а значит имеет неплохие шансы помочь и вам.
1) Отключить безопасную загрузку
Если появляется сообщение «Автоматическое восстановление не может восстановить ваш компьютер», стоит начать решение с отключения опции «Безопасная загрузка» в BIOS.
Вот пошаговая инструкция:
- Перезапускаем компьютер и в момент загрузки переходим в BIOS. Снизу экрана должна быть подсказка, какую кнопку нужно нажать. Обычно нужно использовать Del, F2, F10.
- Смотрим раздел «Безопасность» (Security) или может называться «Параметры загрузки» (Boot Option).
- Ищем элемент «Безопасная загрузка» (Secure Boot) и отключаем его.
- Выходим на начальный экран, сохраняем изменения и перезагружаем компьютер (преимущественно нужно нажимать F10).
2) Запускаем режим с выключенным контролем подписи драйвера
Еще порой срабатывает отключение «Контроля подписи драйверов» (Driver signature enforcement). В таком режиме высока вероятность, что операционная система загрузится, даже если она зависала на BSOD при обычном запуске.
Что нужно сделать:
- Запускаем компьютер и в тот же момент, что нужно выбирать BIOS, нажимаем клавишу для отображения «Параметров запуска» (Boot Option). Аналогичную опцию можем найти в разделе «Дополнительные параметры» после появления BSOD.
- Нажимаем клавишу F7 или 7.
- Если система запустилась нормально, отключаем проверку подписи драйверов. Для этого вводим последовательно 2 команды: bcdedit -set loadoptions DISABLE_INTEGRITY_CHECKS и bcdedit -set TESTSIGNING ON.
- Чтобы включить проверку, нужно ввести те же команды, но заменить ON в конце на off.
3) Восстановить BCD и MBR
Идея в том, чтобы вернуть загрузочные записи к рабочему состоянию и для этого нам потребуется командная строка. Проще всего получить к ней доступ при загрузке компьютера с установочной флешки или диска, а затем перейти в «Восстановление системы».
Дальнейшие действия:
- Идем в раздел «Дополнительные параметры» и выбираем «Командная строка».
- Скорее всего сейчас нужно будет ввести пароль.
- Вводим одну за другой 3 команды: bootrec.exe /rebuildbcd, bootrec.exe /fixmbr, bootrec.exe /fixboot.
- Сейчас можем проверить результат.
4) Проверить диск, систему
Желательно проверить состояние диска и исправить ошибки на нем. Процедура выполняется тоже в командной строке, а как в нее заходить – мы уже знаем по примеру из прошлого пункта. После этого остается просто ввести chkdsk /r c:. Только важно не прогадать с буквой раздела. Чтобы точно узнать букву диска с Windows, нужно ввести diskpart, а затем list volume. После обнаружения системного диска, остается только ввести Exit и применить команду выше.
Если и это не сработает, можем попробовать проверить системные файлы. Высока вероятность, что проблема в них. Команда для запуска сканирования dism.exe /Image:D:\ /Cleanup-Image /Restorehealth, только вместо D нужно указать свою букву системного диска. Для завершения ремонта системы дополнительно вводим SFC /SCANNOW /OFFBOOTDIR=D:\ /OFFWINDIR=D:\Windows.
5) Развернуть резервную копию системы
Если в недавнем прошлом проводилось резервирование Windows, автоматически или в ручном режиме, процесс восстановления может быть проведен.
Руководство:
- Открываем командную строку (опять же через режим восстановления при загрузке с установочного носителя).
- В окне вводим C: и жмем Enter.
- Забиваем команду cd c:\\windows\\system32\\config\\ и опять же Ввод.
- Вводим md backup (после каждой команды нажимаем Enter).
- Теперь вбиваем Copy *.* backup, а затем md backup1p.
- Вставляем Copy *.* backup1, далее — cd regback.
- По очереди вводим dir, следом Copy *.*.. и в конце All.
- Осталось только выйти – Exit и перезагружаем компьютер.
Что еще может сработать?
Есть несколько дополнительных процедур, которые тоже могут помочь. Просто мы не будем их подробно описывать.
Дополнительные предложения из форумов:
- Воспользоваться автоматическим сбросом. Данный параметр увидим в режиме восстановления Windows при загрузке с установочного носителя. Здесь есть пункт «Сбросить этот компьютер», активируем его.
- Выключаем автоматическое восстановление при загрузке. BSOD со ссылкой на файл SrtTrail.txt появляется всегда из-за того, что Windows автоматически пытается запустить процедуру каждый раз. Мы можем разорвать порочный круг командой bcdedit /set {default} recoveryenabled No, ее нужно вставлять в консоль.
- Восстанавливаем реестр. Если проблема в ключе реестра, это легко поправить откатом. В большинстве Windows реестр автоматически резервируется. Чтобы воспользоваться бекапом, нужно ввести в консоль copy c:windowssystem32configRegBack* c:windowssystem32config и нажать Enter.
- Отключаем все USB-устройства при запуске.
- Проверяем, что в качестве первоочередного используется накопитель с Windows. Если в BIOS в разделе «Boot» установлен приоритет на другом диске или флешке, ошибка может появляться из-за этого.
- Извлекаем и повторно вставляем планки ОЗУ. Естественно, предварительно нужно выключить компьютер.
BSOD, связанный с файлом SrtTrail.txt, должен быть исправлен в результате одной из манипуляций, ведь мы исправили все основные проблемы Windows, которые могли мешать ей загружаться. Самым последним и наиболее радикальным решением является переустановка операционной системы, но до этого дело дойти не должно.
Windows 11 – это новая операционная система от Microsoft, которая предлагает множество новых функций и улучшений по сравнению с предыдущими версиями. Однако, как и любая операционная система, Windows 11 может иногда столкнуться с проблемами и ошибками. Одна из таких ошибок – появление файла srttrail.txt при загрузке системы. Эта ошибка может привести к невозможности загрузки системы и вызвать беспокойство у пользователей.
Файл srttrail.txt является лог-файлом, который создается системой для записи информации о возникших проблемах. Его появление может быть связано с разными причинами, включая повреждение системных файлов, проблемы с жестким диском или драйверами.
Если вы столкнулись с данной ошибкой при загрузке Windows 11, не паникуйте. Часто данную проблему можно решить самостоятельно.
Шаг 1: Перезагрузите компьютер и попробуйте снова
Первым шагом рекомендуется перезагрузить компьютер и попробовать загрузить Windows 11 снова. Иногда данная ошибка может возникать из-за временных проблем с компьютером или жестким диском. Перезагрузка может помочь восстановить нормальную работу системы.
Содержание
- Проблемы при загрузке Windows 11:
- Возникает ошибка «srttrail.txt» при загрузке Windows 11:
- Как устранить ошибку «srttrail.txt» и загрузить систему:
- Проверка жесткого диска на наличие ошибок:
- Установка Windows в режиме безопасного запуска:
- Переустановка операционной системы Windows 11:
Проблемы при загрузке Windows 11:
1. Ошибки, связанные с файлом srttrail.txt:
Одной из частых проблем, с которой пользователи сталкиваются при загрузке Windows 11, являются ошибки, связанные с файлом srttrail.txt. Этот файл содержит информацию об ошибке, которая возникла во время запуска операционной системы.
Если при загрузке Windows 11 появляется сообщение о наличии ошибки в файле srttrail.txt, то это может указывать на неисправность файловой системы или проблемы с жестким диском.
2. Ошибки загрузки операционной системы:
Еще одной распространенной проблемой при загрузке Windows 11 являются ошибки, связанные с самой операционной системой. Эти ошибки могут быть вызваны различными причинами, такими как поврежденные файлы операционной системы, неправильные настройки загрузки или несовместимость с некоторыми аппаратными компонентами.
При возникновении таких ошибок рекомендуется выполнить восстановление системы, переустановку операционной системы или обратиться к специалисту для диагностики и исправления проблемы.
3. Проблемы с обновлением операционной системы:
Если после установки обновления операционной системы Windows 11 возникают проблемы при загрузке, то это может быть связано с неправильной установкой обновления или несовместимостью с установленными программами или драйверами.
Для решения проблемы рекомендуется попробовать удалить последнее установленное обновление или выполнить откат к предыдущей версии операционной системы.
4. Неполадки с аппаратурой:
Иногда проблемы при загрузке Windows 11 могут быть связаны с неполадками аппаратной части компьютера. Например, неисправные модули памяти или проблемы с жестким диском могут привести к сбоям при загрузке операционной системы.
В таких случаях рекомендуется провести диагностику аппаратной части компьютера или обратиться к специалисту для ремонта или замены неисправных деталей.
5. Другие возможные причины:
Кроме описанных выше проблем, при загрузке Windows 11 могут возникать и другие ошибки или проблемы. Это может быть связано с настройками BIOS, конфликтами программного обеспечения, вирусами или другими факторами.
Для решения таких проблем рекомендуется обратиться к специалисту или поискать информацию в официальных источниках операционной системы.
Возникает ошибка «srttrail.txt» при загрузке Windows 11:
Ошибка «srttrail.txt» является одной из наиболее распространенных проблем, с которыми пользователи сталкиваются при загрузке операционной системы Windows 11. Эта ошибка обычно указывает на проблемы с файловой системой или некорректным завершением работы компьютера.
Если вы столкнулись с ошибкой «srttrail.txt» при загрузке Windows 11, вот несколько рекомендаций, которые помогут вам решить эту проблему:
-
Перезагрузите компьютер: Попробуйте выполнить полную перезагрузку системы, нажав и удерживая кнопку питания на компьютере до полного отключения, а затем снова включите его. Это может помочь исправить временные ошибки.
-
Отключите внешние устройства: Иногда несовместимые или поврежденные внешние устройства могут вызывать ошибку «srttrail.txt». Попробуйте отключить все подключенные устройства, такие как флэш-накопители, внешние жесткие диски, принтеры и т. д., а затем повторно попробуйте загрузить систему.
-
Проверьте файловую систему: Выполните проверку файловой системы на наличие ошибок. Для этого откройте командную строку, введите команду «chkdsk C: /f» (без кавычек) и нажмите клавишу Enter. Замените «C» на букву диска, на котором установлена Windows. Программа проверит и исправит ошибки на диске, которые могут вызывать ошибку «srttrail.txt».
-
Используйте системный восстановление: Если у вас есть резервная копия системы или точка восстановления, вы можете использовать функцию системного восстановления, чтобы вернуть систему к предыдущему состоянию. Это может помочь исправить ошибку «srttrail.txt».
-
Переустановите Windows 11: Если ни одна из вышеперечисленных методов не помогла, вам может потребоваться переустановить операционную систему Windows 11. Но перед этим обязательно сделайте резервную копию важных данных, так как переустановка может привести к потере информации.
Если вы не уверены, какие действия следует предпринять или ваша проблема остается нерешенной, рекомендуется обратиться за поддержкой к специалистам или форумам сообщества Windows, где вам помогут найти наиболее подходящее решение для вашей ситуации.
Как устранить ошибку «srttrail.txt» и загрузить систему:
Ошибка «srttrail.txt» может появиться при попытке загрузить операционную систему Windows 11. Эта ошибка связана с проблемами файловой системы и может произойти в результате неправильного выключения компьютера, повреждения жесткого диска или других проблем. Вот несколько шагов, которые можно предпринять для исправления данной ошибки:
- Перезагрузка системы: Перезагрузите компьютер и проверьте, загружается ли система. Иногда проблема может быть временной и перезагрузка может решить проблему.
- Проверка подключенных устройств: Отключите все внешние устройства (например, флешки, внешние жесткие диски) от компьютера и перезагрузите систему. Иногда ошибку «srttrail.txt» может вызывать конфликт с подключенными устройствами.
- Восстановление системы: Если система все еще не загружается, попробуйте восстановить ее с использованием инструмента восстановления системы. Перезагрузите компьютер несколько раз, пока не появится экран с выбором параметров загрузки. Выберите «Диагностика» > «Дополнительные параметры» > «Восстановление системы». Следуйте указаниям на экране для восстановления системы до последней известной рабочей конфигурации.
- Блокировка автоматического восстановления: Если восстановление системы не помогло, попробуйте отключить автоматическое восстановление. Перезагрузите компьютер несколько раз, пока не появится экран с выбором параметров загрузки. Выберите «Диагностика» > «Дополнительные параметры» > «Настройка параметров запуска». Нажмите «F9» или «9» для переключения в режим «Выключить автоматическое восстановление». Затем перезагрузите систему.
- Проверка и восстановление файловой системы: Если все вышеперечисленные методы не работают, вам может понадобиться проверить и восстановить файловую систему. Для этого может потребоваться использование установочного диска или флешки с Windows 11. Загрузитесь с помощью установочного диска и выберите «Язык» > «Свойства» > «Система» > «Открыть командную строку». В командной строке введите команду «chkdsk /f /r», чтобы проверить и восстановить файловую систему.
Если ни один из перечисленных выше методов не решает проблему с ошибкой «srttrail.txt», возможно, потребуется обратиться за помощью к специалисту по компьютерам или сервисному центру для более детальной диагностики и ремонта вашей системы.
Проверка жесткого диска на наличие ошибок:
Если при загрузке Windows 11 появляется srttrail.txt и система не загружается, это может быть связано с ошибками на жестком диске. Чтобы их проверить, следуйте инструкциям:
- Перейдите в меню восстановления системы, нажав клавишу F8 при запуске компьютера.
- Выберите «Отладка» и затем «Консоль восстановления».
- Введите команду «chkdsk C: /f /r» и нажмите Enter. (Здесь C: — это буква вашего жесткого диска, которую можно изменить в зависимости от вашей конфигурации системы.)
- Дождитесь завершения процесса проверки. Он может занять некоторое время.
Команда chkdsk проверит жесткий диск на наличие ошибок и попытается их исправить. Если будут обнаружены какие-либо проблемы, они будут автоматически исправлены.
После завершения проверки перезагрузите компьютер и проверьте, загружается ли Windows 11 нормально. Если проблема с srttrail.txt сохраняется, возможно, потребуется выполнить дополнительные действия для решения проблемы, такие как восстановление системы или переустановка Windows.
Установка Windows в режиме безопасного запуска:
Если при загрузке операционной системы Windows 11 появляется файл srttrail.txt и система не загружается, можно попробовать установить Windows в режиме безопасного запуска. Данный режим позволяет загрузить операционную систему с минимальным набором драйверов и служб, что может помочь решить проблему, вызвавшую появление файла srttrail.txt.
Для установки Windows в режиме безопасного запуска можно выполнить следующие действия:
- Перезагрузите компьютер и нажмите клавишу F8 (или другую соответствующую клавишу BIOS), чтобы войти в меню загрузки.
- В меню загрузки выберите опцию «Безопасный режим» или «Safe Mode» и нажмите Enter.
- После загрузки операционной системы в режиме безопасного запуска, выполните поиск и установку обновлений для Windows.
- Перезагрузите компьютер и проверьте, работает ли операционная система без появления файла srttrail.txt.
Если проблема с файлом srttrail.txt повторяется и после установки Windows в режиме безопасного запуска, рекомендуется обратиться к специалисту или поддержке Microsoft для получения дальнейшей помощи.
Переустановка операционной системы Windows 11:
Если при загрузке Windows 11 появляется файл srttrail.txt и система не загружается, может потребоваться переустановка операционной системы. Для этого следуйте инструкциям ниже:
- Создайте загрузочное устройство с Windows 11. Вы можете использовать официальный образ ISO операционной системы и записать его на USB-накопитель или DVD-диск.
- Подключите загрузочное устройство к компьютеру, на котором требуется переустановка операционной системы.
- Перезагрузите компьютер и выберите загрузку с устройства, которое вы подключили в предыдущем шаге. Обычно, для выбора устройства загрузки необходимо нажать определенную клавишу (например, F12 или Delete) во время включения компьютера.
- После того как загрузочное устройство успешно запустилось, выберите язык и другие настройки, а затем нажмите кнопку «Установить сейчас».
- Примите условия лицензионного соглашения и выберите опцию «Пользовательская установка».
- На следующем экране выберите раздел, на котором ранее была установлена Windows 11, и нажмите кнопку «Далее». Если вы хотите выполнить чистую установку операционной системы, выберите опцию «Форматировать» и укажите соответствующий раздел для форматирования.
- Дождитесь завершения установки операционной системы. Этот процесс может занять некоторое время, поэтому будьте терпеливы.
- После завершения установки операционной системы Windows 11, настройте настройки, включая учетную запись Microsoft и региональные параметры.
- Убедитесь, что все ваши личные файлы и данные были сохранены в предыдущей установке операционной системы, и восстановите их при необходимости из резервных копий.
- Установите и обновите необходимые драйверы и программы на вашем компьютере, чтобы гарантировать правильное функционирование системы.
После выполнения всех указанных шагов, ваша операционная система Windows 11 будет переустановлена и готова к использованию. Убедитесь, что резервное копирование ваших данных и файлов выполняется регулярно, чтобы избежать потери информации в будущем.
На чтение 4 мин Опубликовано Обновлено
Windows 11 – новая операционная система, которая обещает множество новых функций и улучшений. Однако, как и любая другая операционная система, у нее могут возникать проблемы. Одной из таких проблем может быть появление ошибки Srttrail.txt при попытке загрузиться в систему.
Srttrail.txt – это текстовый файл, который появляется при запуске системы и указывает на ошибку в работе операционной системы. Обычно причиной появления этой ошибки является повреждение системных файлов или нарушение целостности жесткого диска.
К счастью, существует несколько методов, которые помогут вам решить эту проблему и успешно загрузиться в систему Windows 11. В этой статье мы рассмотрим некоторые из них.
Содержание
- Проблема Srttrail txt в Windows 11
- Причины возникновения ошибки Srttrail txt
- Как решить проблему Srttrail txt в Windows 11
Проблема Srttrail txt в Windows 11
Проблема Srttrail.txt в Windows 11 возникает при запуске операционной системы и может вызвать некорректную работу компьютера или полную невозможность загрузиться.
Файл Srttrail.txt является лог-файлом, который содержит информацию о проверках целостности файловой системы во время загрузки Windows 11. Если при загрузке системы были обнаружены ошибки, операционная система помещает информацию о них в файл Srttrail.txt.
Причины возникновения проблемы Srttrail.txt могут быть различными. Это может быть вызвано ошибками чтения/записи на жестком диске, повреждением файловой системы, проблемами с драйверами или конфликтами оборудования.
Если у вас возникла проблема Srttrail.txt, следуйте этим рекомендациям для ее решения:
- Перезагрузите компьютер. Иногда проблема может быть временной и перезагрузка может помочь восстановить работоспособность системы.
- Проверьте подключение жесткого диска. Убедитесь, что все кабели, соединяющие жесткий диск с материнской платой, надежно подключены.
- Запустите инструмент проверки диска. Воспользуйтесь встроенным в Windows 11 инструментом CHKDSK, чтобы проверить наличие ошибок и исправить их на жестком диске.
- Обновите драйверы устройств. Установите последние версии драйверов для всех компонентов вашего компьютера, особенно для жесткого диска и видеокарты.
- Отключите внешнее оборудование. Если у вас подключено какое-либо внешнее оборудование, отключите его и попробуйте снова загрузиться.
- Восстановите систему. Если проблема не устраняется, попробуйте восстановить систему до предыдущей точки восстановления или переустановить операционную систему.
Если ни одно из указанных выше решений не помогло решить проблему Srttrail.txt, рекомендуется обратиться за помощью к специалистам технической поддержки компьютеров или посетить ближайший сервисный центр.
Причины возникновения ошибки Srttrail txt
- Неисправности в жестком диске или его разделах.
- Проблемы с файловой системой, включая повреждение файлов или отсутствие доступа к ним.
- Некорректно установленные или обновленные драйверы.
- Неправильное размещение файлов в системе или нарушение целостности системных файлов.
- Воздействие вредоносных программ или атак хакеров.
Описанная ошибка может также возникать при обновлении операционной системы, в результате чего некоторые файлы могут исчезнуть или быть повреждены.
Если на компьютере появилась ошибка Srttrail txt, рекомендуется проверить состояние жесткого диска, используя соответствующие программы для диагностики и восстановления данных. Также стоит попробовать восстановить систему до предыдущего работоспособного состояния с помощью функции «Восстановление системы». Если эти шаги не решают проблему, возможно потребуется переустановка операционной системы или обратиться за помощью к специалистам.
Как решить проблему Srttrail txt в Windows 11
Проблема Srttrail.txt может возникнуть при загрузке операционной системы Windows 11 и может указывать на проблемы с файловой системой или поврежденными данными. Следующие шаги могут помочь вам решить эту проблему:
-
Перезагрузите компьютер. Попробуйте выполнить простую перезагрузку компьютера, чтобы устранить временные проблемы и ошибки.
-
Проверьте свои жесткие диски. Используйте встроенные инструменты для проверки жесткого диска на наличие ошибок или повреждений. Вы можете воспользоваться утилитами, такими как CHKDSK или SFC (System File Checker).
-
Попробуйте восстановить систему. Если проблемы с файловой системой вызвали ошибку Srttrail.txt, попробуйте восстановить систему до предыдущей точки восстановления. Используйте функцию Восстановление системы, доступную во время загрузки операционной системы.
-
Использование командной строки. Если предыдущие шаги не помогли, попробуйте запустить командную строку в режиме восстановления, чтобы выполнить некоторые дополнительные операции. В командной строке можно применить такие команды, как bootrec /fixmbr, bootrec /fixboot и другие, чтобы исправить загрузчик операционной системы.
-
Обновление операционной системы. Если проблема Srttrail.txt все еще не решена, попробуйте обновить операционную систему до последней версии. В Windows 11 можно воспользоваться настройками обновления, чтобы проверить наличие обновлений и установить их.
-
Свяжитесь с технической поддержкой. Если ни один из вышеперечисленных методов не помог, рекомендуется обратиться в техническую поддержку Microsoft или к специалистам по компьютерам для получения дополнительной помощи.
Запомните, что эти шаги могут быть эффективны в решении проблемы Srttrail.txt в Windows 11, однако каждая ситуация уникальна, и вам может потребоваться индивидуальный подход к решению проблемы. Рекомендуется регулярно обновлять операционную систему и резервировать важные данные на внешние носители, чтобы минимизировать риск потери данных и других проблем.
Ошибка Srttrail.txt может возникнуть при попытке загрузки операционной системы Windows 11. Эта ошибка указывает на проблемы с файлом Srttrail.txt, который используется для регистрации и отслеживания изменений в системе. В результате, компьютер не может успешно загрузиться, и пользователи сталкиваются с черным экраном или сообщением об ошибке.
Чтобы исправить эту ошибку, можно попробовать несколько решений. Во-первых, можно попытаться войти в безопасный режим, откатить недавние изменения или восстановить систему через точку восстановления. Если это не помогает, можно попробовать сканирование диска на наличие ошибок или использовать командную строку для выполнения определенных действий.
Однако, перед принятием каких-либо мер, важно создать резервную копию важных данных, так как некорректные действия могут привести к потере информации. Если все остальные способы не помогают, можно попробовать переустановить операционную систему Windows 11, следуя инструкциям установщика.
Ошибки при загрузке операционной системы могут быть причиной серьезных проблем и снижения производительности компьютера. Поэтому в случае возникновения ошибки Srttrail.txt рекомендуется как можно скорее приступить к ее исправлению.
Надеемся, что предложенные решения помогут вам избежать ошибки Srttrail.txt и успешно загрузить операционную систему Windows 11. Если проблема продолжает возникать, рекомендуется обратиться к специалистам по поддержке или форумам сообщества Windows, где можно получить более подробную информацию и инструкции по исправлению данной ошибки.
Содержание
- Ошибки Srttrail.txt: Windows 11 не загружается
- Причины и решения
- Как распознать ошибку Srttrail.txt
- Восстановление операционной системы Windows 11
- Советы по предотвращению ошибки Srttrail.txt
Ошибки Srttrail.txt: Windows 11 не загружается
Ошибки файла Srttrail.txt могут возникать при попытке загрузки операционной системы Windows 11. В этой статье мы рассмотрим причины возникновения ошибки Srttrail.txt и предоставим вам несколько способов ее исправить.
Ошибка Srttrail.txt обычно возникает, когда процесс загрузки Windows 11 обнаруживает ошибку в системных файлах. Это может быть вызвано различными причинами, такими как повреждение файловой системы, неправильно установленные обновления, проблемы с жестким диском или конфликты с драйверами.
Ниже приведены несколько шагов, которые вы можете предпринять для исправления ошибки Srttrail.txt:
- Перезагрузите компьютер. Иногда простая перезагрузка может помочь устранить проблему.
- Проверьте жесткий диск на наличие ошибок. Воспользуйтесь интегрированной утилитой проверки диска, чтобы найти и исправить поврежденные секторы или ошибки файловой системы.
- Откатите недавно установленные обновления. Если ошибка возникла после установки новых обновлений, попробуйте откатить их и проверьте, продолжается ли проблема.
- Проверьте файловую систему. Запустите команду chkdsk, чтобы проверить и восстановить целостность файловой системы.
- Обновите или переустановите драйверы. Некоторые проблемы с загрузкой могут быть вызваны несовместимостью или повреждением драйверов. Попробуйте обновить или переустановить драйверы, связанные с вашей системой.
- Воспользуйтесь системными восстановлениями. Если все прочие методы не сработали, попробуйте восстановить систему с использованием последней точки восстановления.
- Свяжитесь с технической поддержкой Microsoft. Если ничто из вышеперечисленного не помогло, обратитесь за помощью к специалистам Microsoft, чтобы получить дополнительную помощь по исправлению ошибки Srttrail.txt.
Надеемся, что эти рекомендации помогут вам исправить ошибку Srttrail.txt и вернуть функциональность вашей операционной системы Windows 11. Если проблема продолжается, мы рекомендуем обратиться к технической поддержке Microsoft для получения дополнительной помощи.
Причины и решения
Ошибка Srttrail.txt может возникнуть по разным причинам, и для ее исправления необходимо определить и устранить основную проблему. Вот некоторые из возможных причин и способы их решения:
| Причина | Решение |
|---|---|
| Неправильное обновление Windows | 1. Перезагрузите компьютер.
2. Выберите «Расширенные параметры загрузки» при появлении окна «Сбой в загрузке Windows». 3. В меню «Дополнительные параметры» выберите «Откат к предыдущей сборке Windows». 4. Дождитесь завершения процесса отката и перезагрузите компьютер. |
| Неисправные системные файлы | 1. Перезагрузите компьютер.
2. Выберите «Расширенные параметры загрузки» при появлении окна «Сбой в загрузке Windows». 3. В меню «Дополнительные параметры» выберите «Отладочные параметры». 4. В командной строке введите «sfc /scannow» и нажмите Enter. 5. Дождитесь завершения процесса сканирования и исправления системных файлов. |
| Поврежденный жесткий диск | 1. Перезагрузите компьютер.
2. Введите команду «chkdsk C: /f /r» в командной строке и нажмите Enter. 3. Подтвердите выполнение проверки диска при следующей перезагрузке. 4. Перезагрузите компьютер и дождитесь завершения проверки диска. |
| Проблемы с драйверами устройств | 1. Перезагрузите компьютер.
2. Выберите «Расширенные параметры загрузки» при появлении окна «Сбой в загрузке Windows». 3. В меню «Дополнительные параметры» выберите «Восстановление системы». 4. Выберите доступную точку восстановления и дождитесь завершения процесса восстановления системы. |
Если приведенные выше методы не помогли исправить ошибку Srttrail.txt, то возможно потребуется обратиться за помощью к специалистам или переустановить операционную систему Windows 11.
Как распознать ошибку Srttrail.txt
Ошибка Srttrail.txt обычно появляется, когда в системе обнаруживаются проблемы с файлами или конфигурациями, связанными с загрузочным процессом ОС. Узнать, что именно вызывает эту ошибку, может быть непросто, поскольку причин может быть несколько. В этом случае, для решения проблемы, следует проанализировать информацию об ошибке в файле Srttrail.txt.
Файл Srttrail.txt – это файл журнала, который создается системой Windows при возникновении проблем при запуске ОС. Файл содержит информацию о том, какие файлы или конфигурации привели к ошибке, а также предоставляет возможность пользователям попытаться исправить эти проблемы.
Чтобы распознать ошибку Srttrail.txt, вам потребуется доступ к режиму восстановления ОС, который позволяет вам открыть и просмотреть содержимое файла журнала. Для этого необходимо перезагрузить компьютер и затем выполнить следующие шаги:
- Нажмите и удерживайте клавишу F8 или Shift+F8, при запуске компьютера, чтобы вызвать Меню выбора загрузки
- Выберите «Режим безопасного режима с поддержкой сети» или «Последняя известная конфигурация» и нажмите Enter
- После загрузки ОС, перейдите в папку C:\Windows\System32\LogFiles\Srt
- Откройте файл Srttrail.txt при помощи текстового редактора, такого как Блокнот
Внимательно изучите содержимое файла Srttrail.txt, чтобы найти информацию о проблемных файлах или конфигурациях. Обычно ошибка Srttrail.txt будет содержать сообщения об ошибках и указывать на конкретные файлы или части системы, приводящие к проблемам при запуске.
После того как будет найдена причина ошибки Srttrail.txt, можно попытаться исправить проблему. Для этого можно использовать команды восстановления системы, такие как «chkdsk», «sfc /scannow» или «bootrec /fixmbr». Также может потребоваться переустановка системы или восстановление из резервной копии.
В случае, если вы не уверены в своих навыках или не можете решить проблему самостоятельно, рекомендуется обратиться за помощью к специалистам или поддержке Microsoft. Они смогут предложить дополнительные рекомендации или помощь в решении проблемы.
Восстановление операционной системы Windows 11
- Запустите автоматическое восстановление системы. Для этого перезагрузите компьютер несколько раз, пока не появится экран с вариантами восстановления. Выберите «Отладка -> Дополнительные параметры -> Восстановление» и следуйте инструкциям на экране. Это может решить проблему и позволить Windows 11 загрузиться.
- Попробуйте использовать командную строку для исправления ошибки Srttrail.txt. Запустите командную строку из меню восстановления и введите следующую команду:
sfc /scannow
Это позволит системе проверить целостность файлов и восстановить поврежденные файлы, что может устранить ошибку.
- Если это не помогло, вы можете попробовать выполнить обновление системы. Для этого запустите командную строку из меню восстановления и введите следующую команду:
dism /online /cleanup-image /restorehealth
После того, как выполнится данная команда, запустите команду
sfc /scannowеще раз. Это может помочь исправить ошибку и восстановить операционную систему Windows 11.
Если ни один из указанных выше методов не помог восстановить систему и исправить ошибку Srttrail.txt, вам может потребоваться выполнить чистую установку Windows 11. Обратитесь к руководству пользователя или сайту разработчика для получения подробных инструкций о чистой установке операционной системы.
Важно отметить, что перед восстановлением или переустановкой Windows 11 рекомендуется создать резервные копии ваших данных, чтобы избежать потери информации.
Советы по предотвращению ошибки Srttrail.txt
Ошибку Srttrail.txt можно предотвратить, принимая следующие меры:
- Установка обновлений операционной системы: Регулярно проверяйте наличие доступных обновлений и устанавливайте их, чтобы предотвратить ошибки и улучшить стабильность системы.
- Установка надежного антивирусного программного обеспечения: Защитите свою систему от вредоносных программ, устанавливая и регулярно обновляя надежное антивирусное программное обеспечение.
- Избегание сбоев во время загрузки системы: Избегайте выключения компьютера или сбоев во время загрузки операционной системы, так как это может привести к ошибке Srttrail.txt. Внимательно следите за работой системы и решайте проблемы, которые могут возникнуть.
- Осторожность при установке программ и драйверов: При установке новых программ и драйверов следуйте инструкциям и используйте только надежные источники, чтобы избежать возникновения конфликтов, которые могут привести к ошибке Srttrail.txt.
- Создание резервных копий данных: Важно регулярно создавать резервные копии важных данных и файлов, чтобы при сбое можно было восстановить систему без потери информации.
Следуя этим советам, вы сможете предотвратить ошибку Srttrail.txt и сохранить работоспособность операционной системы.