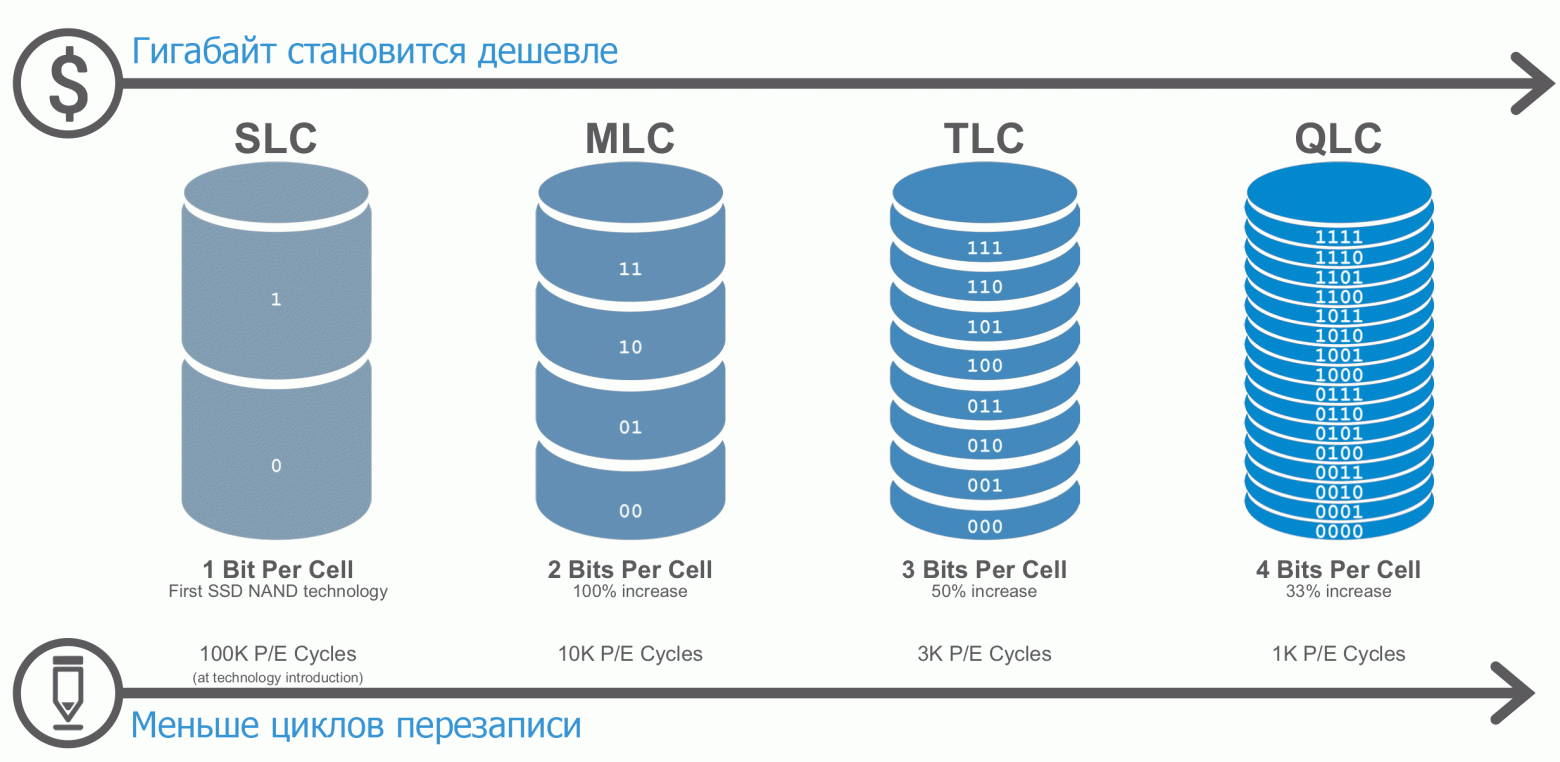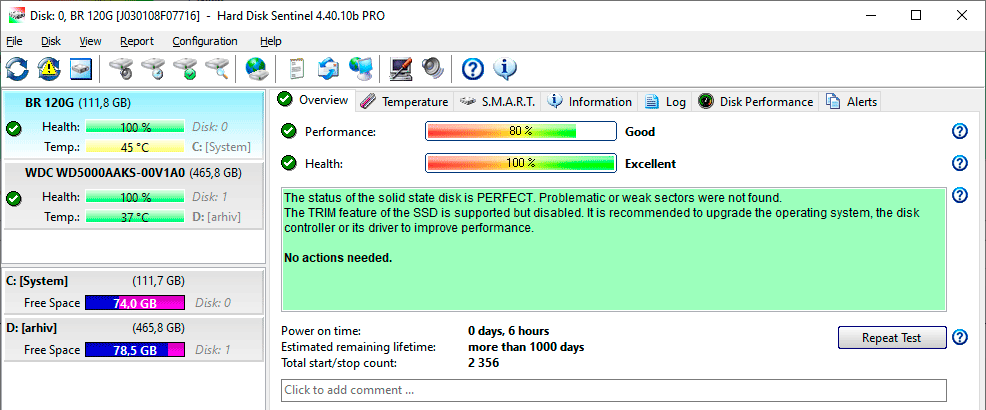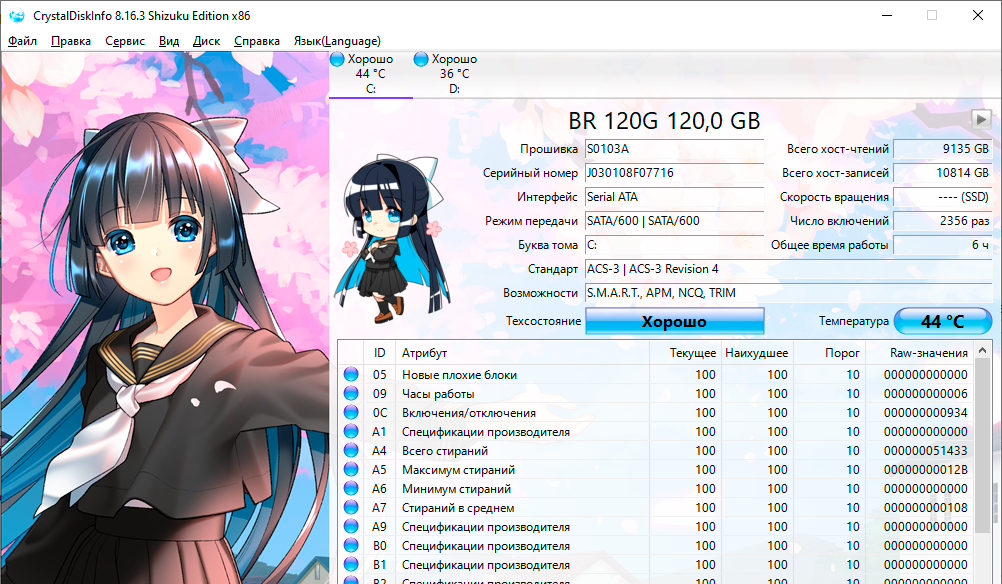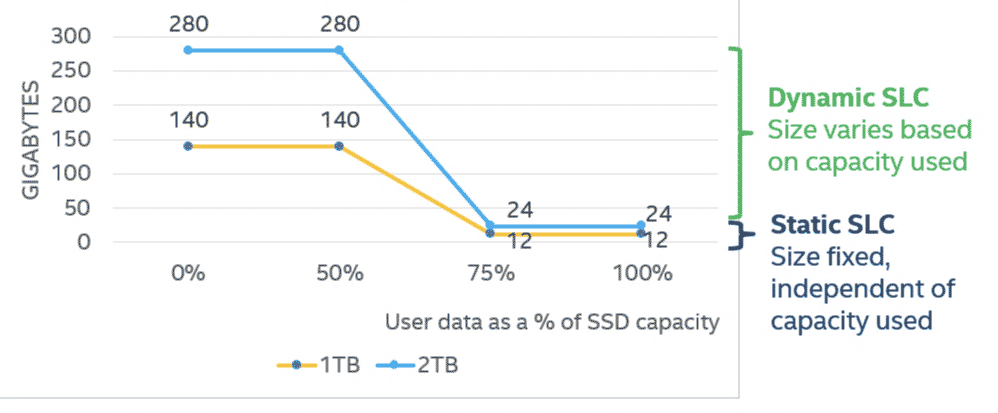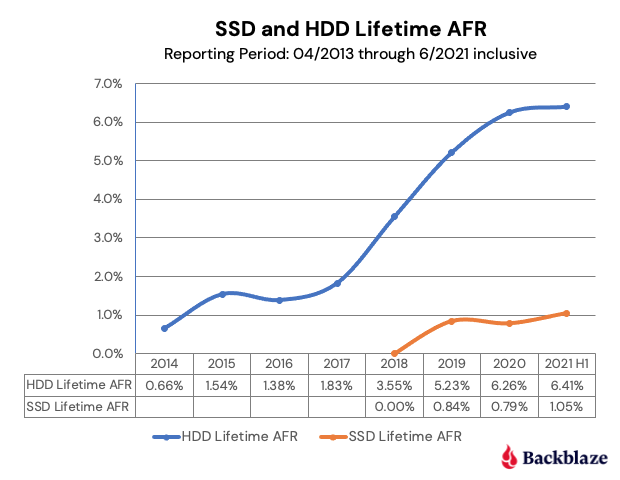Время на прочтение
9 мин
Количество просмотров 135K
У каждого SSD есть ресурс на количество циклов перезаписи, то есть объём записанной информации в течение всей жизни. Физика и механика SSD очень сложные, но долговечность накопителя в итоге сводится к простому правилу — чем больше на него пишешь, тем меньше он проживёт.
У одних SSD критический сбой происходит через несколько месяцев, другие работают годами. Это зависит от качества комплектующих, условий эксплуатации и везения. В общем, как у людей.
Срок жизни SSD ограничен, потому что ячейки флеш-памяти NAND выдерживают ограниченное количество циклов перезаписи (циклы P/E, «program / erase»). По мере перехода производителей флеш-памяти с технологии Multi Level Cell (MLC/DLC, 2 бита на ячейку) на Triple Level Cell (TLC, 3 бита), Quad-level cell (QLC, 4 бита) и Penta-level cell (PLC, 5 бит, пока находится в разработке) ресурс P/E уменьшается из-за увеличения сложности производства. Причём уменьшается кратно.
Например, древняя однобитная SLC на этапе анонса технологии NAND выдерживала 100 тысяч циклов перезаписи, двухбитная MLC/DLC — уже 10 тысяч. С увеличением плотности записи и ёмкости накопителей снижается цена гигабайта, но увеличивается сложность и уменьшается ресурс ячеек памяти.
Уменьшение ресурса P/E с увеличением технологической сложности производства флеш-памяти, источник
Производители пытаются увеличить срок жизни SSD разными способами: интеллектуальное распределение нагрузки (прошивка SSD, контроллер), отслеживание и коррекция ошибок, резервный кэш накопителя.
Показатели DWPD и TBW
Обычно производитель указывает два параметра, которые позволяют рассчитать срок эксплуатации накопителя: DWPD и TBW. Например, для NVMe SSD 980 PRO заявлен гарантийный показатель 150 TBW для накопителя на 250 ГБ и 600 TBW для модели 1 ТБ.
- Terabytes Written (TBW) = количество терабайт, которые можно записать на SSD в течение срока эксплуатации.
- Drive Writes Per Day (DWPD или DW/D) = расчётная нагрузка на SSD (в день) во время срока эксплуатации, который составляет три-пять лет.
Если указан только DWPD, то можем сами посчитать TBW:
TBW (Х ТБ) = Х * DWPD * 365 дней в году * количество лет гарантии
Если в технических характеристиках 4-терабайтного SSD указано «пять лет, 1 DWPD», то накопитель рассчитан на 4 терабайта записи в день в течение 365*5 = 1825 дней, то есть:
TBW = 4*1825 = 7300 ТБ
Такой объём записи должен выдержать накопитель в течение гарантийного срока.
Для разных накопителей количество TBW кратно отличается при одинаковом DWPD. То есть 1 DWPD для 15-терабайтного диска означает в 15 раз больший объём записи, чем 1 DWPD для терабайтного.
То еcть даже изначально при покупке SSD можно рассчитать, сколько лет отработает SSD с конкретным DWPD, если вы заранее знаете объём записи на диск в своей системе.
Соответственно, в случае интенсивной нагрузки 24/7 типа майнинга Chia можно выбрать более дорогую модель с более высоким показателем DWPD — и всё равно она долго не проживёт. А для нормальной работы нет смысла переплачивать, если расчёт по формуле покажет вам срок эксплуатации более 100 лет. Тут явно накопитель выйдет из строя раньше и по другим причинам.
Оценка своего DWPD
Для предварительной оценки нагрузки на SSD в продакшне на основе рекомендаций производителей можно составить такую небольшую шпаргалку с указанием типичных вариантов использования:
Таким образом, из реального DWPD и P/E для своего SSD можно примерно оценить приблизительный срок его жизни: общий и сколько осталось.
Общий срок жизни (дней) = P/E для своего типа памяти / DWPD (реальный)
Оставшийся срок можно ориентировочно спрогнозировать, если вычесть реальный срок эксплуатации из общего срока жизни SSD.
Или другой вариант — посчитать максимальный TBW для своего SSD исходя из его технических характеристик, а потом отслеживать реальный TBW в процессе эксплуатации.
Сбор статистики с конкретного SSD
Для просмотра показателей SMART существует ряд специализированных утилит. В частности, под Linux это консольные утилиты smartctl, smartd и др. (см. статью про мониторинг SSD под Linux).
Пример выдачи smartctl
sh$ sudo smartctl -a /dev/sdb
smartctl 6.5 2016-01-24 r4214 [x86_64-linux-4.10.0-32-generic] (local build)
Copyright (C) 2002-16, Bruce Allen, Christian Franke, www.smartmontools.org
=== START OF READ SMART DATA SECTION ===
SMART overall-health self-assessment test result: PASSED
General SMART Values:
Offline data collection status: (0x00) Offline data collection activity
was never started.
Auto Offline Data Collection: Disabled.
Self-test execution status: ( 0) The previous self-test routine completed
without error or no self-test has ever
been run.
Total time to complete Offline
data collection: ( 120) seconds.
Offline data collection
capabilities: (0x5b) SMART execute Offline immediate.
Auto Offline data collection on/off support.
Suspend Offline collection upon new
command.
Offline surface scan supported.
Self-test supported.
No Conveyance Self-test supported.
Selective Self-test supported.
SMART capabilities: (0x0003) Saves SMART data before entering
power-saving mode.
Supports SMART auto save timer.
Error logging capability: (0x01) Error logging supported.
General Purpose Logging supported.
Short self-test routine
recommended polling time: ( 2) minutes.
Extended self-test routine
recommended polling time: ( 11) minutes.
SCT capabilities: (0x003d) SCT Status supported.
SCT Error Recovery Control supported.
SCT Feature Control supported.
SCT Data Table supported.
SMART Attributes Data Structure revision number: 16
Vendor Specific SMART Attributes with Thresholds:
ID# ATTRIBUTE_NAME FLAG VALUE WORST THRESH TYPE UPDATED WHEN_FAILED RAW_VALUE
1 Raw_Read_Error_Rate 0x000a 100 100 000 Old_age Always - 0
2 Throughput_Performance 0x0005 100 100 050 Pre-fail Offline - 0
3 Spin_Up_Time 0x0007 100 100 050 Pre-fail Always - 0
5 Reallocated_Sector_Ct 0x0013 100 100 050 Pre-fail Always - 0
7 Unknown_SSD_Attribute 0x000b 100 100 050 Pre-fail Always - 0
8 Unknown_SSD_Attribute 0x0005 100 100 050 Pre-fail Offline - 0
9 Power_On_Hours 0x0012 100 100 000 Old_age Always - 171
10 Unknown_SSD_Attribute 0x0013 100 100 050 Pre-fail Always - 0
12 Power_Cycle_Count 0x0012 100 100 000 Old_age Always - 105
166 Unknown_Attribute 0x0012 100 100 000 Old_age Always - 0
167 Unknown_Attribute 0x0022 100 100 000 Old_age Always - 0
168 Unknown_Attribute 0x0012 100 100 000 Old_age Always - 0
169 Unknown_Attribute 0x0013 100 100 010 Pre-fail Always - 100
170 Unknown_Attribute 0x0013 100 100 010 Pre-fail Always - 0
173 Unknown_Attribute 0x0012 200 200 000 Old_age Always - 0
175 Program_Fail_Count_Chip 0x0013 100 100 010 Pre-fail Always - 0
192 Power-Off_Retract_Count 0x0012 100 100 000 Old_age Always - 18
194 Temperature_Celsius 0x0023 063 032 020 Pre-fail Always - 37 (Min/Max 11/68)
197 Current_Pending_Sector 0x0012 100 100 000 Old_age Always - 0
240 Unknown_SSD_Attribute 0x0013 100 100 050 Pre-fail Always - 0
SMART Error Log Version: 1
No Errors Logged
SMART Self-test log structure revision number 1
No self-tests have been logged. [To run self-tests, use: smartctl -t]
SMART Selective self-test log data structure revision number 1
SPAN MIN_LBA MAX_LBA CURRENT_TEST_STATUS
1 0 0 Not_testing
2 0 0 Not_testing
3 0 0 Not_testing
4 0 0 Not_testing
5 0 0 Not_testing
Selective self-test flags (0x0):
After scanning selected spans, do NOT read-scan remainder of disk.
If Selective self-test is pending on power-up, resume after 0 minute delay.
Для разных атрибутов SMART утилиты показывают статус типа OLD_AGE, PRE-FAIL или FAILING_NOW. Это значит, что некий атрибут соответствует количеству аномальных ситуаций, и для этих аномалий установлено граничное значение (threshold). Если значение приближается к граничному, это означает PRE-FAIL, а если превышает его — FAILING_NOW. Но это лишь косвенные параметры, которые напрямую не говорят о физическом повреждении ячеек памяти. Некоторые специалисты предпочитают игнорировать показатели типа Wear_Leveling_Count. Один из разработчиков сделал форк стандартной утилиты мониторинга etbe-mon, которая умеет отслеживать данные SMART и подавлять бесполезные уведомления типа FAILING_NOW от Wear_Leveling_Count.
Самый важный их показатель — объективная нагрузка на диск и количество записанной информации, то есть реальные DWPD и TBW, вот их желательно учитывать в первую очередь.
Под Windows есть несколько хороших инструментов для сбора статистики. Например, программа Hard Disk Sentinel отслеживает объём информации, записанной на каждый накопитель за всё время эксплуатации, и рассчитывает прогноз оставшегося срока жизни.
Hard Disk Sentinel
Есть ещё программа CrystalDiskInfo и др.
CrystalDiskInfo
Многие производители предлагают собственные инструменты для обслуживания своих SSD-накопителей. Например, для накопителей Kingston есть Kingston SSD Manager, для накопителей Samsung — Samsung Magician и так далее.
Эти программы не только собирают статистику с накопителя, но и оповещают о выходе новых прошивок. Производители рекомендуют держать SSD в актуальном состоянии и обновлять прошивку.
Как продлить срок жизни SSD
Логика подсказывает: если ресурс SSD ограничен количеством циклов перезаписи, то для увеличения срока жизни нужно уменьшить объём записи.
Разумеется, при этом мы не хотим жертвовать производительностью или чем-то другим.
Что можно сделать?
- поставить больше RAM, чтобы уменьшить использование файла подкачки во время работы операционной системы (некоторые рекомендуют вовсе отключить файл подкачки, но это, по сути, плохой совет, хотя его логика понятна);
- отключить неиспользуемые функции ОС (см. статью о том, что нужно отключить в Windows 11, по мнению бывшего разработчика Microsoft) и лишние элементы автозагрузки (см. «Ускорение загрузки Windows for fun and profit» на Хабре);
- отключить ненужную дефрагментацию SSD;
- использовать утилиты вроде PowerToys для оптимизации ОС;
- под Linux можно перейти на более продвинутую файловую систему: например, ZFS со встроенным сжатием, которое снижает количество операций записи, при этом увеличивая скорость, вместительность и срок жизни накопителя (см. «Основы ZFS: система хранения и производительность»), или Btrfs, во многом не уступающую ZFS по функциям.
И не следует забывать про резервное копирование для страховки, на случай выхода из строя SSD в любой момент. Можно соорудить простейший RAID-массив из двух-трёх SSD, которые работают одновременно и дублируют друг друга.
SSD+HDD
Один из известных лайфхаков — связка SSD+HDD. Условно говоря, вместо одного большого SSD можно купить NVMe маленького размера, только для операционной системы, рабочих приложений и избранных игр, а все остальные файлы, дистрибутивы и резервные копии хранить на дешёвом медленном SATA HDD. По цене получится примерно одинаковая сумма, а места больше на несколько терабайт.
Хотя так делают скорее для экономии и увеличения объёма хранилища, но у лайфхака есть и дополнительный бонус — некоторое снижение нагрузки на SSD. То есть увеличение его срока жизни.
Кроме того, в более свободных SSD больше размер кэша и выше производительность, чем в заполненных.
Изменение размера кэша SLC в зависимости от объёма свободного места в Intel SSD 665p, источник
Да и игры всё растут. Дистрибутивы по 200 ГБ уже почти норма… Так что полностью переходить на модель «один большой SSD» немного опасно, места может не хватить для всего. С другой стороны, всё больше игр рекомендуют SSD для установки. Тут особо не забалуешь, потому что при использовании HDD страдает производительность.
Надёжность SSD и HDD в первый год работы
Самым известным источником данных по надёжности накопителей в практическом использовании остаётся статистика хостера Backblaze, которая периодически обновляется. У них тысячи серверов и девять лет статистики по разным моделям HDD и SSD (в последние годы загрузочные диски серверов перевели на SSD).
В сентябре 2021 года Backblaze впервые сравнила SSD и HDD по надёжности, получилось любопытно.
В целом оказалось, что в начале работы (в среднем до 14 месяцев в данном случае) SSD выходят из строя немножко реже, чем HDD.
Годовая частота сбоев (AFR)
Что будет дальше — непонятно. На интервале в несколько лет достоверная статистика пока не собрана. Вполне возможно, что там преимущество SSD будет не таким очевидным, как раз из-за ограниченного ресурса на количество циклов перезаписи.
Что в итоге
Вообще, в последние годы после освоения NVME и PCIe 4.0 рынок потребительских SSD немножко застыл на месте. Бенчмарки топовых моделей вроде 980Pro и SN850 не слишком отличаются от моделей двух-трёхлетней давности. Максимальный объём массовых SSD упёрся в 2–4 ТБ и дальше особо не растёт. Причин много, в том числе дефицит микросхем.
Если нет особого прогресса по техническим характеристикам, то на первый план выходит надёжность как ключевой фактор. И вот здесь прогресс виден. Некоторые SSD уже обогнали отдельные HDD по заявленной надёжности (объём записи 1200–2500 ТБ на 5 лет). Хотя до рекодсменов типа WD Ultrastar DC SN840 им ещё далеко. Там вообще 35 040 ТБ на 5 лет.
Интересно, что «закон Мура» в широком смысле (то есть возрастание некоего технического параметра в геометрической прогрессии) оживает и затихает в разных местах. В конце 20 века он был явно виден у CPU, потом начался бурный прогресс HDD (2000-е), потом SSD (2010-е), а сейчас заметен в области аккумуляторов. Создаётся впечатление, что интенсивное развитие начинается в разных отраслях по очереди, после чего затихает. Но иногда случается неожиданный технологический прорыв, как было с ядром Zen от AMD — и закон Мура снова просыпается… И так продолжается снова и снова: научно-технический прогресс не остановить.
НЛО прилетело и оставило здесь промокод для читателей нашего блога:
— 15% на все тарифы VDS (кроме тарифа Прогрев) — HABRFIRSTVDS.
На заре начала популярности SSD-накопителей, около 10-12 лет назад, пользователи были сильно озабочены тем, как сохранить их ресурс. Спустя годы эти попытки стали выглядеть довольно наивно, ведь SSD-накопители, ресурс которых они пытались сберечь, модели объемом 60-120 ГБ, в массе своей успели быстрее устареть морально, чем выработать ресурс. А сегодня цена бюджетных накопителей на 120 ГБ настолько низка, что можно не заморачиваться сохранением их ресурса, а просто покупать новый, когда потребуется.
Но если взглянуть на более емкие модели, мы видим довольно неприятную картину, которая заставляет задуматься. Во-первых, несмотря на технический прогресс, цена моделей популярного объема в 500-1000 ГБ практически не снижается. Как стоил качественный накопитель объемом 1000 ГБ около 7000-10000 рублей года три назад, примерно так стоит он и сейчас. И ждать тех времен, когда массовые накопители совершат скачок размера в 10 раз, как с 120 ГБ до 1000 ГБ ранее, теперь придется очень и очень долго.
Во-вторых, параметр Total Bytes Written (TBW) практически не растет у моделей среднего ценового диапазона, несмотря на прогресс в развитии NAND-памяти. В-третьих, все чаще в популярных моделях заметны удешевления и упрощение технических решений: отказ от DRAM-буфера, использование дешевой и не очень выносливой памяти TLC и QLC.
В-четвертых, если 10 лет назад игры, Windows и прикладные программы были рассчитаны на то, что будут работать на обычном HDD и имели соответствующие оптимизации, то сегодня они используют накопитель на порядок активнее. Чтобы это понять, достаточно попробовать установить Windows 10 и Windows 11 на обычный HDD, и вы сразу поймете, что они постоянно используют накопитель для своих нужд — телеметрии, индексации и кеширования.
А размеры игр увеличились просто до невообразимых размеров — обычная игра уже требует около 80-120 ГБ на накопителе и каждая установка такой объемной игры съедает его ресурс. И если сегодня в среде не особо технически подкованных пользователей ПК сохраняется пренебрежительное отношение к попыткам сохранить ресурс SSD, то стоит только почитать, что пишут опытные пользователи, например, на нашей конференции, то становится понятно, что попытаться сохранить его ресурс совсем не помешает.
Например, попадаются посты, где пользователи пишут о том, что работа с программами обработки изображений или кодирования видео попросту за месяцы уничтожает ресурс бюджетных SSD, который и без того небольшой.
В комментариях к моей недавней статье, в основном посвященной техническим аспектам продления срока службы SSD-накопителей, пользователи делились своим опытом сохранения ресурса SSD и сегодня возьмем лучшие из них и разберем самые действенные настройки софта и Windows, которые помогут продлить жизнь SSD.
Разбираемся с кешем браузера
Чтобы понять, что съедает ресурс вашего SSD, нужно запустить программу мониторинга, например, Process Explorer. Всего за час браузер Firefox с несколькими активными вкладками записал на мой SSD 5.1 ГБ данных.
Но с быстрым широкополосным интернетом нужда в таком кешировании данных уже не критична и можно отключить кеш браузера полностью. Для Firefox нужно запустить команду about:config и вписываем следующие параметры: network.http.use-cache; browser.cache.offline; browser.cache.disk; browser.cache.memory, меняя их значение с true на false.
Пользователям Google Chrome нужно нажать комбинацию клавиш Ctrl+Shift+i. Появится окно, в верхнем правом углу которого отыщите кнопку «Settings» – «Настройки». Отметьте чекбокс “Disable cache” (Отключить кэш). Как вариант, при наличии достаточного количества ОЗУ можно создать RAM-диск и перенести кеш браузера в него.
Устанавливаем фиксированный размер файла подкачки
Постоянно меняющийся в размере файл подкачки заметно съедает ресурс SSD, даже если запись в него не особо активна. Сделать его фиксированный размер можно в «Дополнительных параметрах системы» — «Дополнительно» — «Быстродействие» — «Параметры» — «Дополнительно» — «Виртуальная память» — «Изменить». При достаточном объеме ОЗУ можно установить минимальный размер файла подкачки и перенести его на HDD — так мы избежим проблем, которые могут возникнуть при его полном отключении.
Отключаем SysMain (SuperFetch)
Служба SysMain (SuperFetch) призвана оптимизировать производительность ПК, но с быстрым SSD увидеть результат ее работы практически невозможно, а вот его ресурс она съедает. Отключить ее можно в «Службах». Прокрутите список служб и щелкните правой кнопкой мыши по службе SysMain, затем выберите пункт «Остановить». Щелкните правой кнопкой мыши по SysMain, выберите пункт «Свойства». На вкладке «Общие» в разделе «Тип запуска» выберите значение «Отключено».
Отключаем гибернацию
Еще одна фукция — наследница древних времен, призванная ускорить запуск ПК с жестким диском, но практически бесполезная с SSD — гибернация. А вот ресурс SSD она съедает, особенно если размер ОЗУ большой, да и место на накопителе файл pagefile.sys зря занимает. Отключаем ее командой powercfg -h off в командной строке.
Отказываемся от NVIDIA GeForce Experience
Еще один пожиратель ресурса SSD — драйвера NVIDIA, которые теперь собирают телеметрию и превратились в раздутый код, которые держит несколько процессов в памяти и постоянно пишет на SSD. Если вы не записываете ролики из игр, и не снимаете скриншоты с помощью GeForce Experience, можно отказаться от этой функции при установке драйверов.
Еще эффективнее вырезать лишнее из драйверов поможет утилита NVSlimmer.
Отключаем телеметрию в Windows 10 и Windows 11
Еще один способ сохранить ресурс SSD — отключить телеметрию, которую постоянно собирают Windows 10 и Windows 11. Самый простой способ — с помощью утилиты O&O ShutUp10++, про которую я недавно писал в блоге «10 утилит, которые помогут взять Windows 10 и Windows 11 под полный контроль». Главное — использовать свежую версию утилиты и сделать бэкап системы перед отключением.
Следим за тем, чтобы на SSD оставалось достаточно свободного места
Если ваш SSD забит под завязку и активно используется, можно уничтожить ресурс перезаписи части ячеек памяти с катастрофической скоростью. Например, такой сценарий, когда на системном разделе SSD осталось 10 ГБ свободного места, в которые активно пишет данные браузер. Можно сразу отделить от SSD небольшой участок при разметке диска, 20-30 ГБ, и не размечать его как логический диск — это даст достаточный запас ячеек памяти контроллеру SSD для замены.
Меньше беспокоиться о ресурсе SSD поможет покупка модели с высоким параметром Total Bytes Written (TBW). Например, вот три популярные модели SSD объемом 1 ТБ с TBW, равным 600 ТБ из Ситилинка: Samsung 870 EVO MZ-77E1T0B/EU, A-Data Gammix S5 AGAMMIXS5-1TT-C и WD Blue SN570 WDS100T3B0C.
Итоги
Эти простые настройки, которые можно сделать за несколько минут, заметно сохранят ресурс вашего SSD и сэкономят вам немало средств. Пишите в комментарии, а вы заботитесь о ресурсе SSD?
рекомендации
4070 MSI по старой цене дешевле Palit
13900K в Регарде дешевле чем при курсе 60
Ищем PHP-программиста для апгрейда конфы
Более 500 блогов автора Zystax обо всем, что связано с компьютерами и играми.

Однако, некоторые нюансы все-таки следует учесть, а заодно и прояснить вещи, связанные с тем, как в Windows 10 работают SSD диски, о них и поговорим. В последнем разделе статьи также присутствует информация более общего характера (но полезная), имеющая отношение к работе твердотельных накопителей на аппаратном уровне и применимая и к другим версиям ОС.
Сразу после выхода Windows 10, в Интернете появилось множество инструкций по оптимизации SSD, подавляющее большинство из которых представляют собой копии руководств к предыдущим версиям ОС, без учета (и, по всей видимости, попыток разобраться в них) появившихся изменений: например, продолжают писать, что нужно запустить WinSAT для того, чтобы система определила SSD или отключить автоматическую дефрагментацию (оптимизацию) по умолчанию включенную для таких накопителей в Windows 10.
Настройки Windows 10 для SSD накопителей по умолчанию
Windows 10 по умолчанию настроена на максимальную производительность для твердотельных дисков (с точки зрения Microsoft, которая близка точке зрения производителей SSD), при этом она определяет их автоматически (без запуска WinSAT) и применяет соответствующие настройки, каким-либо образом инициировать это не требуется.
А теперь по пунктам о том, как именно Windows 10 оптимизирует работу SSD при их обнаружении.
- Отключает дефрагментацию (об этом будет далее).
- Отключает функцию ReadyBoot.
- Использует Superfetch/Prefetch — функция, которая изменилась со времен Windows 7 и не требует отключения для SSD в Windows 10.
- Оптимизирует питание твердотельного накопителя.
- Функция TRIM по умолчанию включена для SSD.
Что осталось неизменным в настройках по умолчанию и вызывает разногласия в части необходимости настройки при работе с SSD: индексирование файлов, защита системы (точки восстановления и история файлов), кэширование записей для SSD и очистка буфера кэша записей, об этом — после интересной информации об автоматической дефрагментации.
Дефрагментация и оптимизация SSD в Windows 10
Многие заметили, что по умолчанию автоматическая оптимизация (в предыдущих версиях ОС — дефрагментация) включена для SSD в Windows 10 и кто-то кинулся отключать ее, кто-то изучать происходящее при процессе.
В общих чертах — Windows 10 не выполняет дефрагментацию SSD, а оптимизирует его, выполняя очистку блоков посредством TRIM (или, вернее, Retrim), что не вредно, а даже полезно для твердотельных накопителей. На всякий случай, проверьте, определила ли Windows 10 ваш диск как SSD и включила ли TRIM.
Некоторые написали объемные статьи на тему того, как работает оптимизация SSD в Windows 10. Процитирую часть такой статьи (только самые важные для понимания части) от Скотта Хансельмана (Scott Hanselman):
Я покопался поглубже и поговорил с командой разработчиков, работающих над реализацией накопителей в Windows, и этот пост написан в полном соответствии с тем, что они ответили на вопрос.
Оптимизация накопителей (в Windows 10) производит дефрагментацию SSD раз в месяц, если включено теневое копирование тома (защита системы). Это связано с влиянием фрагментации SSD на производительность. Здесь имеет место неправильное представление о том, что фрагментация не является проблемой для SSD — если SSD будет сильно фрагментирован, вы можете достичь максимальной фрагментации, когда метаданные не смогут представлять больше фрагментов файлов, что приведет к ошибкам при попытках записи или увеличения размера файла. Кроме этого, большее количество фрагментов файлов означает необходимость обработать большее количество метаданных для чтения/записи файла, что приводит к потерям производительности.
Что касается Retrim, эта команда выполняется по расписанию и необходима в связи с тем, каким образом выполняется команда TRIM в файловых системах. Выполнение команды происходит асинхронно в файловой системе. Когда файл удаляется или место освобождается другим образом, файловая система ставит запрос на TRIM в очередь. В связи с ограничениями на пиковую нагрузку, эта очередь может достигнуть максимального количества запросов TRIM, в результате чего последующие будут проигнорированы. В дальнейшем, оптимизация накопителей Windows автоматически выполняет Retrim для очистки блоков.
Подводя итог:
- Дефрагментация выполняется только если включена защита системы (точки восстановления, история файлов использующие VSS).
- Оптимизация дисков используется для того, чтобы пометить неиспользуемые блоки на SSD, которые не были помечены при работе TRIM.
- Дефрагментация для SSD может быть нужна и при необходимости автоматически применяется. При этом (это уже из другого источника) для твердотельных накопителей используется иной алгоритм дефрагментации по сравнению с HDD.
Тем не менее, если вы хотите, можно отключить дефрагментацию SSD в Windows 10.
Какие функции отключить для SSD и нужно ли это
Любой, кто задавался вопросом настройки SSD для Windows, встречал советы, связанные с отключением SuperFetch и Prefetch, отключением файла подкачки или его переносом на другой диск, отключением защиты системы, гибернации и индексирования содержимого диска, переносом папок, временных файлов и прочего на другие диски, отключением кэширования записи на диск.
Часть этих советов пришли еще из Windows XP и 7 и не применимы к Windows 10 и Windows 8 и к новым SSD (отключение SuperFetch, кэширования записи). Большая же часть этих советов действительно способна уменьшить количество данных, записываемых на диск (а у SSD имеется ограничение по общему количеству записанных данных за весь срок службы), что в теории приводит к продлению срока его службы. Но: путем потери производительности, удобств при работе с системой, а в некоторых случаях и к сбоям.
Здесь отмечу, что несмотря на то, что срок службы SSD считается меньшим, чем у HDD, с большой вероятностью купленный сегодня твердотельный накопитель средней цены при обычном использовании (игры, работа, интернет) в современной ОС и при наличии резервной емкости (для отсутствия потери производительности и продления срока службы стоит держать 10-15 процентов места на SSD свободными и это один из советов, который является актуальным и верным) прослужит дольше, чем вам требуется (т.е. будет заменен в итоге на более современный и емкий). На скриншоте ниже — мой SSD, срок использования год. Обратите внимание на графу «Всего записано», гарантия 300 Tb.
А теперь по пунктам о различных способах оптимизации работы SSD в Windows 10 и целесообразности их использования. Отмечу еще раз: эти настройки могут лишь незначительно увеличить срок службы, но не улучшат производительность.
Примечание: такой способ оптимизации, как установка программ на HDD при наличии SSD я рассматривать не стану, так как тогда не ясно, зачем вообще приобретался твердотельный накопитель — не для быстрого ли запуска и работы этих программ?
Отключение файла подкачки
Самый частый совет — отключить файл подкачки (виртуальную память) Windows или перенести его на другой диск. Второй вариант послужит причиной падения производительности, так как вместо быстрого SSD и оперативной памяти будет использоваться медленный HDD.
Первый вариант (отключение файла подкачки) — очень спорный. Действительно, компьютеры с 8 и более Гб оперативной памяти во многих задачах могут работать с отключенным файлом подкачки (но некоторые программы могут не запуститься или обнаруживать сбои при работе, например, из продуктов Adobe), тем самым сохраняется резерв твердотельного накопителя (происходит меньше операций записи).
Одновременно с этим, нужно учитывать, что в Windows файл подкачки используется именно таким образом, чтобы обращаться к нему как можно меньше, в зависимости от размера доступной оперативной памяти. По официальной информации Microsoft соотношение чтения к записи для файла подкачки при обычном использовании составляет 40:1, т.е. значительного количества операций записи не происходит.
Тут же стоит добавить, что производители SSD, такие как Intel, Samsung рекомендуют оставлять файл подкачки включенным. И еще одно примечание: некоторые тесты (двухлетней давности, правда) показывают, что отключение файла подкачки для непроизводительных дешевых SSD может приводить к повышению их производительности. См. Как отключить файл подкачки Windows, если вдруг все-таки решите попробовать.
Отключение гибернации
Следующая возможная настройка — отключение гибернации, которая также используется для функции быстрого запуска Windows 10. Файл hiberfil.sys, записываемый на диск при выключении (или переводе в режим гибернации) компьютера или ноутбука и используемый для последующего быстрого запуска занимает несколько гигабайт на накопителе (примерно равный занятому объему оперативной памяти на компьютере).
Для ноутбуков отключение гибернации, особенно если она используется (например, автоматически включается через некоторое время после закрытия крышки ноутбука) может быть нецелесообразным и привести к неудобствам (необходимость выключать и включать ноутбук) и снижению времени автономной работы (быстрый запуск и гибернация позволяют сэкономить заряд по сравнению с обычным включением).
Для ПК отключение гибернации может иметь смысл, если требуется сократить объем данных, записываемых на SSD при условии, что функция быстрой загрузки вам не требуется. Есть также способ оставить быструю загрузку, но отключить гибернацию, сократив размер файла hiberfil.sys в два раза. Подробнее об этом: Гибернация Windows 10.
Защита системы
Автоматически создаваемые Windows 10 точки восстановления, а также История файлов при включении соответствующей функции, разумеется, записываются на диск. В случае SSD некоторые рекомендуют отключить защиту системы.
Среди некоторых — Samsung, рекомендующая сделать это и в своей утилите Samsung Magician и в официальном руководстве по работе с SSD. При этом указывается, что резервное копирование может вызывать выполнение большого количества фоновых процессов и снижение производительности, хотя по факту защита системы работает лишь при внесении изменений в систему и во время простоя компьютера.
Intel для своих SSD такого не рекомендует. Так же, как и Microsoft не рекомендует выключать защиту системы. И я бы не стал: значительное число читателей этого сайта могли бы исправить проблемы с компьютером в разы быстрее, если бы у них была включена защита Windows 10.
Подробнее о включении, выключении и проверки состояния защиты системы в статье Точки восстановления Windows 10.
Перенос файлов и папок на другие диски HDD
Еще один из предлагаемых вариантов оптимизации работы SSD — перенос пользовательских папок и файлов, временных файлов и других компонентов на обычный жесткий диск. Как и в предыдущих случаях, это может сократить количество записываемых данных с одновременным снижением производительности (при переносе места хранения временных файлов и кэша) или удобства при использовании (например, при создании миниатюр фотографий из пользовательских папок, перенесенных на HDD).
Однако, при наличии отдельного емкого HDD в системе может иметь смысл хранить действительно объемные медиа-файлы (фильмы, музыка, какие-то ресурсы, архивы), к которым не нужен частый доступ именно на нем, высвобождая тем самым место на SSD и продлевая срок службы.
Superfetch и Prefetch, индексация содержимого дисков, кэширование записей и очистка буфера кэша записей
С этими функциями есть некоторые неясности, разные производители дают разные рекомендации, с которыми, думаю, следует ознакомиться на официальных сайтах.
По информации Microsoft, Superfetch и Prefetch успешно используются и для SSD, сами функции претерпели изменение и работают иначе в Windows 10 (и в Windows 
Про буфер кэша записи в целом рекомендации сводятся к «оставить включенным», а вот по очистке буфера кэша разнится. Даже в рамках одного производителя: в Samsung Magician рекомендуется отключить буфер кэша записи, а на их же официальном сайте по поводу этого сказано, что рекомендуется держать его включенным.
Ну а насчет индексирования содержимого дисков и службы поиска я даже не знаю, что написать. Поиск в Windows — очень эффективная и полезная вещь для работы, однако, даже в Windows 10, где кнопка поиска на виду, им почти никто не пользуется, по привычке выискивая нужные элементы в меню пуск и многоуровневых папках. В контексте же оптимизации SSD отключение индексации содержимого диска не является особенно эффективным — это больше операции чтения, чем записи.
Общие принципы оптимизации работы SSD в Windows
До этого момента речь в основном шла об относительной бесполезности ручных настроек SSD в Windows 10. Однако есть некоторые нюансы, в равной степени применимые ко всем маркам твердотельных накопителей и версиям ОС:
- Для улучшения характеристик и срока службы SSD полезно иметь на нем около 10-15 процентов свободного места. Связано это с особенностями хранения информации на твердотельных накопителях. Все утилиты производителей (Samsung, Intel, OCZ и др.) для настройки SSD имеют опцию выделения этого места «Over Provisioning». При использовании функции, на диске создается скрытый пустой раздел, который как раз и обеспечивает наличие свободного пространства в нужном количестве.
- Убедитесь, что ваш SSD работает в режиме AHCI. В режиме IDE часть функций, влияющих на производительность и срок службы не работают. См. Как включить режим AHCI в Windows 10. Посмотреть текущий режим работы можно в диспетчере устройств.
- Не критично, но: при установке SSD на ПК рекомендуется подключать его к портам SATA 3 6 Гб/сек, не использующих сторонних чипов. На многих материнских платах присутствуют SATA-порты чипсета (Intel или AMD) и дополнительные порты на сторонних контроллерах. Подключать лучше к первым. Информацию о том, какие из портов являются «родными» можно найти в документах к материнской плате, по нумерации (подписи на плате) они являются первыми и обычно отличаются по цвету.
- Иногда заглядывайте на сайт производителя вашего накопителя или используйте фирменную программу для проверки обновления прошивки SSD. В некоторых случаях новые прошивки заметно (в лучшую сторону) сказываются на работе накопителя.
Пожалуй, пока все. Общий итог статьи: ничего делать с твердотельным накопителем в Windows 10 в общем-то не нужно без явной на то необходимости. Если вы только что приобрели SSD, то возможно вам будет интересна и полезна инструкция Как перенести Windows с HDD на SSD. Однако, более уместной в данном случае, на мой взгляд, будет чистая установка системы.
SSD-диски (Solid State Drive) успели обрести широкую популярность среди пользователей. Более быстрый отклик Windows, ускоренное копирование и работа с файлами – это неоспоримое преимущество SSD-накопителя над обычным жестким диском.
Как правило, на твердотельный диск ставится сама операционная система (ОС), драйверы и самые необходимые программы, а жесткий диск используется исключительно как хранилище остальных файлов. Бесспорно, это хорошее решение и оно положительно повлияет на производительность, но не стоит забывать, что в этом есть свои нюансы.
Как известно, SSD-диск ограничен в циклах копирования и записи информации, и когда этот лимит будет исчерпан – диск умрет. Однако есть несколько настроек ОС Windows 10, которые помогут существенно продлить жизнь таким накопителям. Главная задача этой инструкции – максимально бережно и целесообразно подойти к эксплуатации твердотельного накопителя, а также определить, что имеет смысл отключать, а что нет.
Общие принципы правильной эксплуатации SSD
Перед тем как рассматривать влияние конкретных функций Windows на работу SSD-дисками, следует знать основы работы с ними:
- Запас свободного пространства. Как минимум 15% от объема твердотельного накопителя необходимо держать свободным. Это особенность работы данного диска. Можно долго и нудно расписывать «почему» и «для чего», поэтому вкратце: этот объем необходим для поддержания оптимальной работы и срока службы SSD.
- Режим работы диска. Только в режиме AHCI твердотельный накопитель раскрывает все свои функции по максимально возможной производительности и длительности работы.
Теперь можно перейти к более детальному обзору оптимизации служб. Как выяснилось, в Windows 10 разработчики пошли навстречу владельцам SSD, и самые важные опции уже задействованы в системе. Дальнейшая корректировка сможет лишь в небольшой степени продлить срок службы накопителя, но при этом вносит и свои последствия.
Рассмотрим следующие вопросы, которые могут в той или иной степени повлиять на период эксплуатации твердотельных накопителей в ОС Windows 10:
- Стоит ли отключать Дефрагментацию дисков.
- Служба Superfetch и ее влияние на накопитель.
- Файл подкачки – оставлять или нет.
- Расположение временных файлов.
- Гибернация – отключать или нет.
- Влияние функции Защиты системы.
- Влияние функции Индексации дисков.
Дефрагментация (оптимизация) SSD в Windows 10
Вопреки мнению большинства, для продления срока жизни SSD дефрагментацию дисков (она же оптимизация дисков) в Windows 10 отключать необязательно, поскольку именно в этой ОС она работает несколько иным образом. Разработчики объяснили это, как иной подход к индивидуальным накопителям, то есть дефрагментация безвредна для SSD-диска. Это происходит благодаря технологии TRIM, которая распределяет нагрузку и обращения к используемым блокам диска равномерно. Поэтому конкретно в этой операционной системе дефрагментация не вредит диску, да и включается она только если задействована Защита системы.
SSD и влияние службы Superfetch
Если преследуется конкретная цель продлить время жизни SSD, то отключение этой службы поможет. Дело в том, что с одной стороны при отключении Superfetch циклов записи и копирования действительно будет меньше, соответственно и диск прослужит дольше, но и производительность компьютера немного «просядет». О том, как отключить Superfetch, можно узнать из ранее опубликованной статьи по тюнингу Windows 10. Эффект будет не особо ощутимый, но все-таки будет.
Файл подкачки Windows и SSD
Вот здесь уже достаточно сложно сказать, отключать файл подкачки или нет. С одной стороны, если оперативной памяти установлено более 8 Гб – система справится и без него, тем самым уберегая SSD от очередных нагрузок. С другой стороны – некоторые программы некорректно работают при отключенном файле подкачки. Специалисты из Microsoft заявляют, что этот файл используется редко и только для особо ресурсоемких приложений, а значит, циклов записи и копирования будет не так уж и много. Плюс ко всему, такие крупные компании, как Samsung и Intel, настоятельно рекомендуют оставлять этот файл включенным.
Перенос папок временных файлов с SSD на жесткий диск
Эту тему мы также затрагивали, когда рассматривали инструкцию по очистке от временных файлов. Этот способ будет действенным, хоть и понизит производительность системы. Таким образом, выбор остается за пользователем, что важнее – производительность ОС или же время работы SSD-диска.
Гибернация и SSD
Безусловно, для твердотельных дисков эта служба ничего хорошего не несет. Она важна только для пользователей ноутбуков, и то – только лишь для того, что быстрее начать прерванную работу. Если появилось желание отключить данную службу, то сделать это быстрее всего из командной строки. Комбинация Win+R вызовет окно «Выполнить», в котором вводим cmd. В открывшемся окне осталось ввести команду “powercfg -h off ” и подтвердить нажатием Enter. После этого гибернация полностью отключится, файл hiberfil.sys подвергнется удалению, из-за чего и место на диске немного освободится. Если появилась необходимость вернуть все как было, то следует просто аналогичным образом ввести команду “powercfg -h on”.
Защита (восстановление) системы и SSD
Еще одна служба, которую можно отключить. Мы уже рассматривали ее отключение ранее на нашем сайте. Контрольные точки восстановления время от времени записываются на диск, и делается эта процедура на протяжении всего срока эксплуатации ОС Windows. Защиту системы можно отключить, но это накладывает свой отпечаток конкретно на безопасность и отказоустойчивость – ведь теперь не получится восстановиться из предыдущего состояния операционной системы «на ходу».
Индексация дисков и SSD
Отключение этой службы мы тоже уже ранее рассматривали, а также ее влияние на диск. Единственный негативный эффект после ее отключения – это замедление работы поиска в системе. Из положительных эффектов – небольшое увеличение срока службы SSD.
Заключение
Мы рассмотрели основные факторы, которые могут повлиять на срок работы твердотельного накопителя в Windows 10. Понятно, что этих факторов гораздо больше – например, многое зависит от качества и производителя самого диска. В любом случае, при оптимизации производительности нужно вдумчиво и аккуратно подходить к настройкам системы Windows и параметрам SSD-диска. Скорее всего, нужно будет находить определенный баланс, золотую середину между оптимальной скоростью работы компьютера, периодом жизни SSD и функциональностью ОС Windows 10.
Здоровье SSD после 6 лет. Нужна ли оптимизация ССД диска?
В сети ходит огромное количество мифов и слухов относительно надежности и сроков службы SSD дисков. Верить им или нет, действительно ли твердотельные накопители придется менять через 1–3 года, а то и быстрее? Разбираемся вместе.
Устройство NAND-памяти и почему она деградирует
В HDD используются магнитные диски — полностью энергонезависимая память. Проще говоря, единички и нолики хранятся как магнитные заряды на особом слое пластины. Сам по себе процесс размагничивания достаточно медленный, а повредить структуру зарядов можно только путем мощного магнитного воздействия.
Что самое главное, количество циклов изменения намагниченного заряда фактически не ограничено. Да, сектора со временем «летят», а движущиеся детали выходят из строя, но бояться каких-либо ограничений на перезапись пользователям не стоит.
Flash-память в свою очередь использует полупроводниковые элементы. Накопитель представляет собой обычную схему без движущихся элементов. Это дает массу преимуществ, но также вносит такой параметр, как ресурс памяти. В современных SSD применяется NAND-память: 2D или 3D. По сути, это набор ячеек, организованных в определенную структуру. Подробнее узнать про NAND-память вы можете из нашего материала.

Одна из главных характеристик NAND-памяти — гарантированное количество циклов перезаписи. После преодоления этого числа ячейки могут искажать информацию или просто отказывать. Причиной этому является сама структура полупроводникового элемента.

Заряд («1» или «0») хранится в плавающем затворе. Изменение выполняется путем приложения на затвор заданного напряжения, после чего электроны через слой диэлектрика проходят в одну или другую сторону.
Проблема заключается в том, что слои диэлектрика постепенно и неизбежно изнашиваются. Как итог — вся полупроводниковая структура нарушается, и ячейка теряет способность хранить биты информации. Параллельно появляется эффект туннелирования, когда электроны просто застревают в диэлектрике и мешают правильному распознаванию хранящегося заряда.
Однако ресурс каждого конкретного SSD диска во многом зависит не от самой флеш-памяти. Ключевыми являются алгоритмы, которые использует контроллер в процессах записи-перезаписи. Ячейки памяти объединяются в страницы, а те в свою очередь формируют блоки. Записать данные можно только в чистую страницу, а если их не хватает, то приходится переписывать блок.

Перед записью алгоритм должен подготовить место, удалить при необходимости старые страницы и только потом записать в чистый блок всю реорганизованную структуру. В итоге реальный объем работы с ячейками флеш-памяти превышает объем операций, которые инициализирует сам пользователь. Иногда даже добавление пары байт приведет к очистке и последующей записи всего блока.
Ориентир первый: циклы перезаписи
Для каждого типа флеш-памяти имеется ограничение циклов перезаписи. Это число определяет, сколько конкретно раз можно изменить значения ячейки флеш-памяти, прежде чем ее износ будет представлять опасность для данных. Показатель варьируется в зависимости от типа памяти: SLC, MLC или TLC.

Много это или мало? Давайте проведем самый приблизительный расчет — возьмем SSD объемом 120 ГБ MLC типа с ограничением на 5 000 циклов записи. Предположим, ежедневно вы перезаписываете около 20 Гб данных. Коэффициент перезаписи возьмем равным 6. Он необходим, чтобы получить приближенный к реальному объем операций для флеш-ячеек.
Тогда высчитаем суточный цикл перезаписи: 20*6/120 = 1. Далее с учетом общего количества циклов определим срок службы: 5000/1/365 дней = 13,7 лет.
Естественно, это очень приблизительный просчет. Во-первых, ежедневный объем информации, с которым вы работаете, всегда разный. Во-вторых, коэффициент усиления может сильно варьироваться в зависимости от конкретных алгоритмов и действий.
Ориентир второй: параметр TBW
Total Bytes Written — этот параметр показывает, какой объем информации может быть гарантированно перезаписан без ошибок. Как правило, производители указывают его в основных характеристиках SSD-накопителя.
TBW может варьироваться от десятков терабайт до десятков петабайт (напомним, 1 Пб = 1024 Тб). Расчет в этом случае достаточно простой — делим TBW на объем ежедневно перезаписываемых данных.
Например, TBW диска заявлен 150 Тб, а ежедневно вы записываете по 40 Гб данных. Тогда 153600/40 = 3840 дней или 10,5 лет. Опять же, сколько перезаписывается в день — параметр динамический и не всегда известный.
Проще всего воспользоваться специализированными программами, которые сделают все необходимые расчеты за вас. Например, SSD Life подсчитывает объем перезаписанных данных и вычисляет оставшийся ресурс автоматически.

Помните, TBW описывает гарантированный объем перезаписи, но на практике ресурс некоторых SSD может оказаться куда больше.
Как продлевается ресурс SSD
Не стоит забывать про работу контроллера, который самыми разнообразными способами стремится минимизировать количество перезаписей ячеек. Один из алгоритмов — выравнивание износа (Wear Leveling). Контроллер ведет учет количества циклов для каждой конкретной ячейки. Это позволяет при записи перераспределять информацию так, чтобы износ каждой из ячеек накапливался равномерно.
Например, файлы ОС обычно хранятся практически без изменений, из-за чего флеш-память в определенной области практически не стареет, в то время как в других областях наоборот постоянно используется. Wear Leveling при очистке определенных блоков переносит такие системные файлы в другую область и обеспечивает равномерное расходование ресурса.

Несмотря на общую концепцию каждый производитель SSD имеет свои фирменные алгоритмы, которые могут отличаться объемами переносимых данных и способами объединения информации в блоки. Чем эффективнее Wear Leveling, тем дольше прослужит SSD.
Другая технология увеличения ресурса — резервная область (Spare Area). Вы наверняка замечали, что продаются диски на 120 и 128 Гб, 240 и 256 Гб и так далее. Куда же деваются гигабайты в «урезанных» моделях? Это и есть та самая резервная область, с которой могут работать контроллеры.
Во-первых, контроллер получает дополнительные свободные блоки для своих нужд, недоступные для ОС. Это пространство применяется в работе вышеописанного алгоритма выравнивания, уменьшая количество лишних операций перезаписи. Естественно, это положительно сказывается на ресурсе.
Во-вторых, ячейки из резерва используются для замены вышедших из строя блоков. Этот резерв составляет 7 % от всего объема и 28 % для моделей, ориентированных на корпоративный сектор. Такой запас также позволяет увеличить срок службы и повысить безопасность данных.

На некоторых дисках пользователи могут самостоятельно увеличить объем резервной области через специальный софт.
Что говорят реальные тесты
Теоретические расчеты дают только приблизительное представление о сроке службы твердотельного накопителя, поэтому лучший способ выбрать SSD — найти реальные тесты его эксплуатации. Прочитать про один из самых крупных экспериментов продолжительностью в несколько лет вы можете на этом сайте.

Исходя из результатов, реальный показатель ресурса перезаписи большинства бюджетных моделей превышает 500 Тб. Даже если в сутки ваш диск будет писать по 100 Гб данных, его ресурса хватит на 14 лет.
Способность SSD перенести запись более 2 Пб информации означает, что вы сможете записывать 1 Тб данных ежедневно в течение 5 лет.
У топовых SSD от Intel, Kingston и Samsung реальный TBW перешел границу в 3 Пб, а этого хватит на 7–10 лет даже в тех случаях, если вы активно работаете с фото- и видеоконтентом, а также являетесь заядлым геймером.
Чего стоит опасаться
Если и есть у SSD ощутимый недостаток — так это время хранения информации без питания. В случае HDD беспокоиться практически не приходится — они могут пролежать годами без каких-либо потерь данных. Твердотельные накопители крайне придирчивы к температуре хранения и работы. Например, если ваш SSD работал в основном при 40 градусах Цельсия, а после вы оставили его на хранение при 30 градусах, то информация сохранится на протяжении 52 недель (около 1 года).

Казалось бы, не так критично, но стоит температуре вырасти на 5 градусов, как срок уменьшается вдвое! В худших из сценариев информация будет потеряна уже через 1-2 месяца. Это следует учитывать, если вы собираетесь в долгую поездку и оставляете на SSD важную информацию.