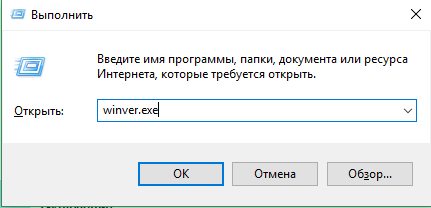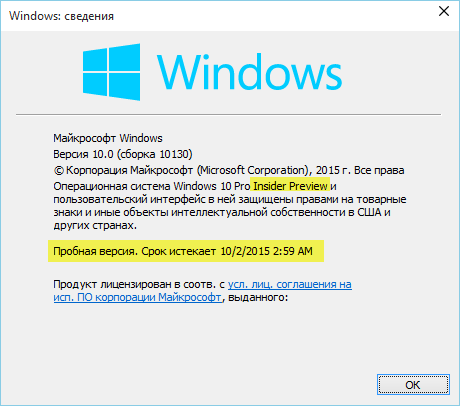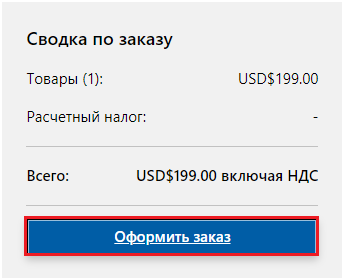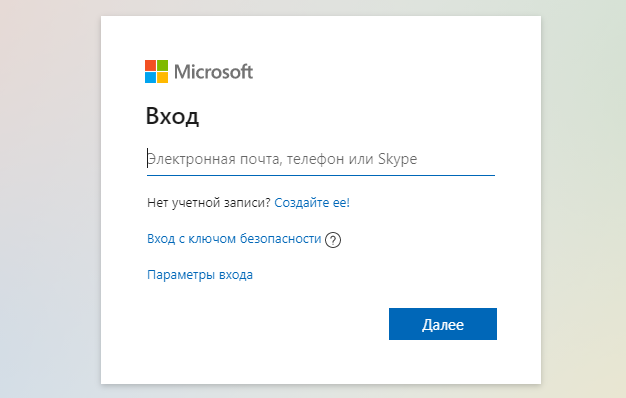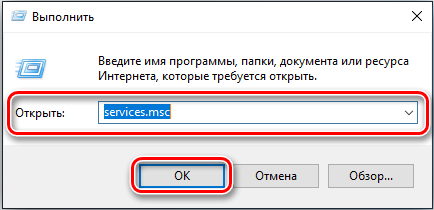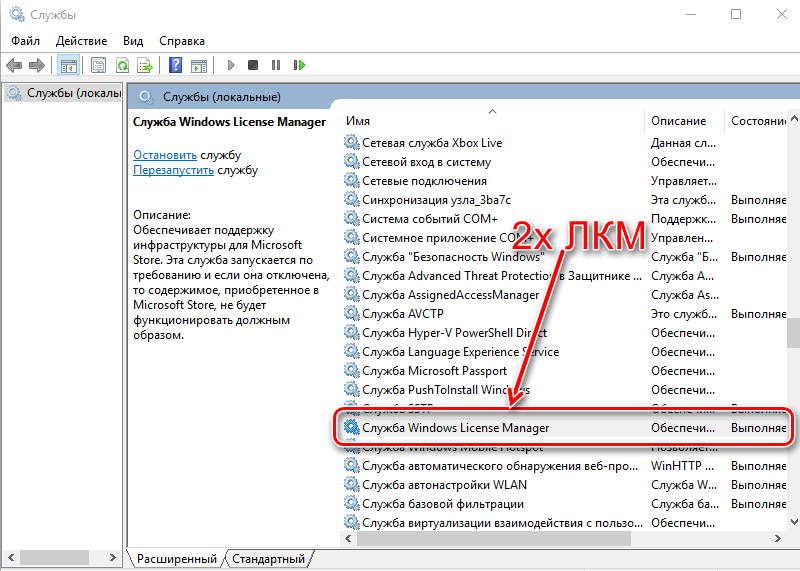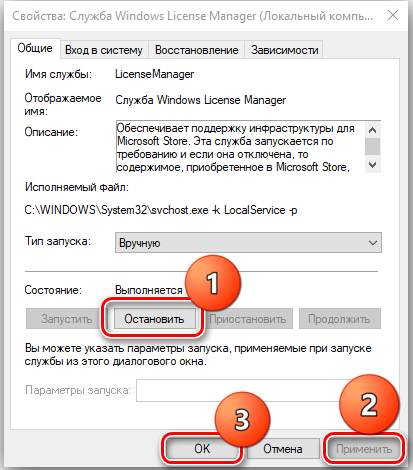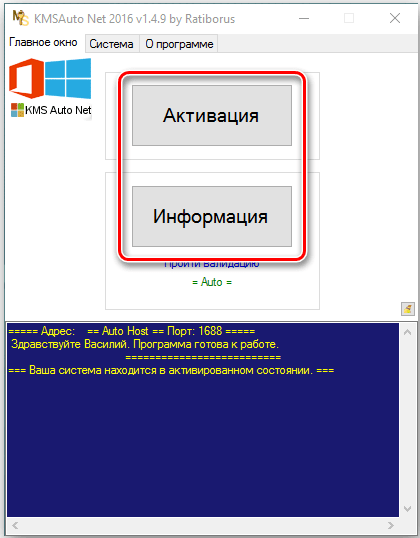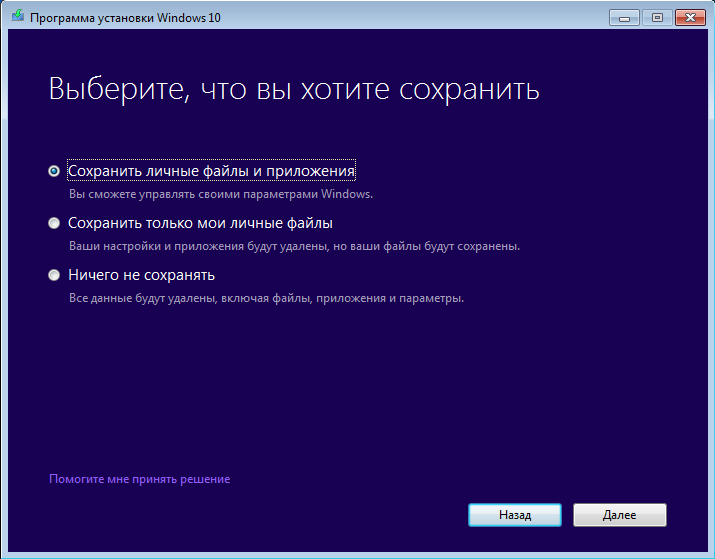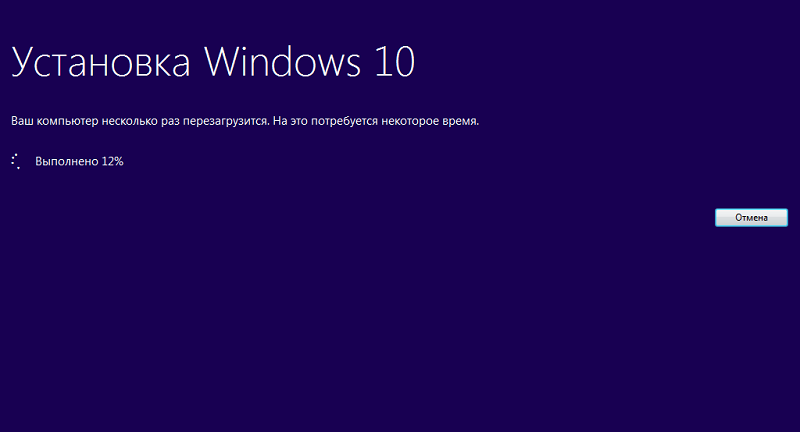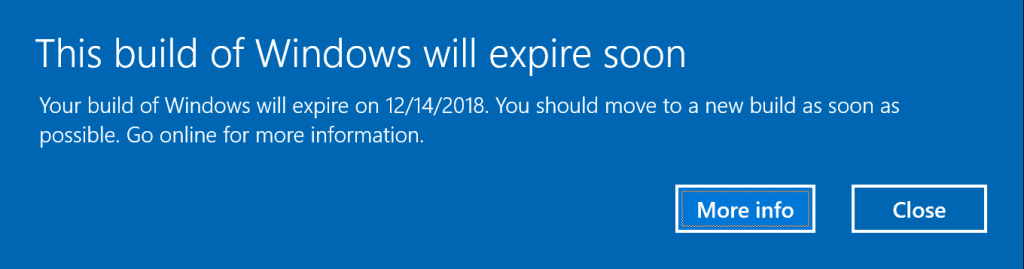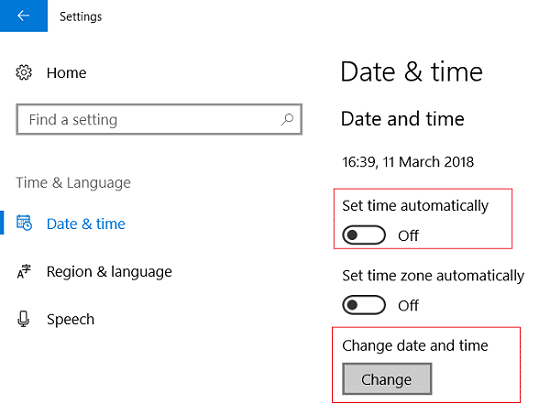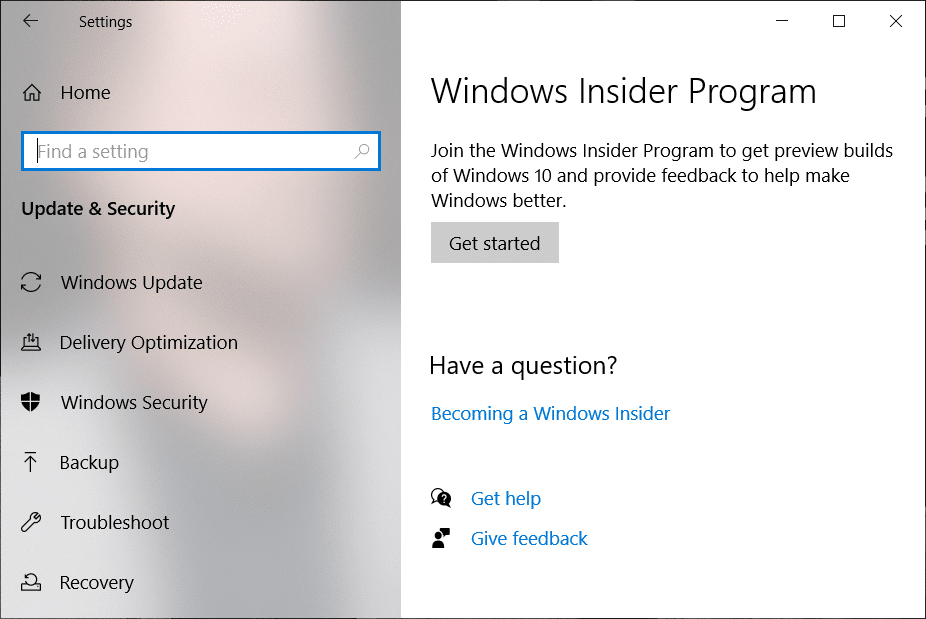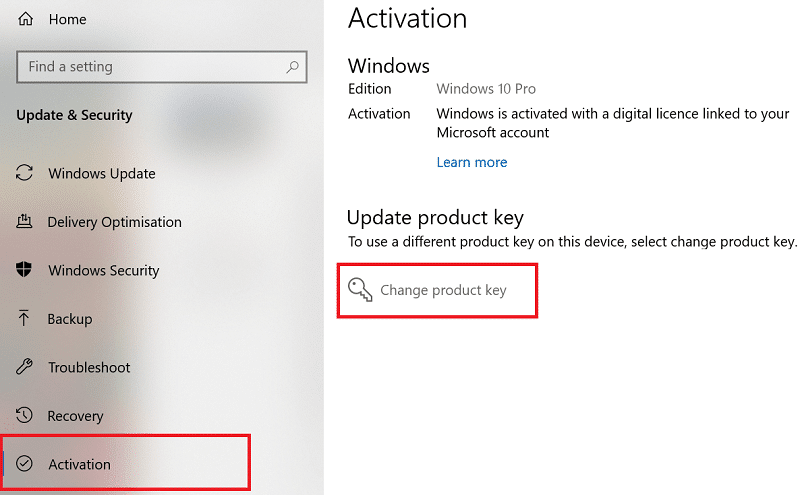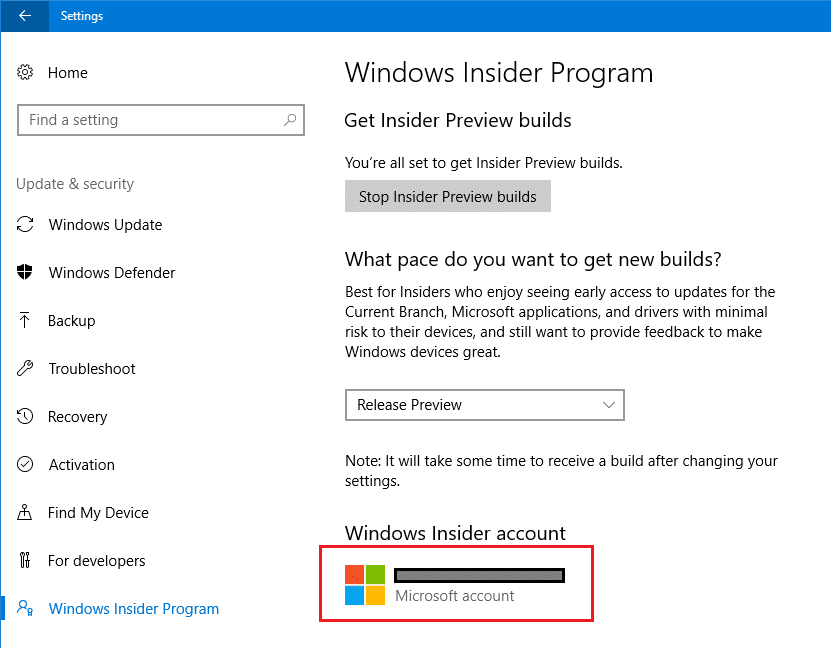Если бы вы’ не знали ничего лучше, вы’ бы предположили, что Windows говорит вам это‘Срок действия лицензии Windows скоро истечет‘ это просто сообщение, предупреждающее вас перед истечением срока действия вашей текущей лицензии. Но в действительности это может быть вызвано несколькими различными системными ошибками – особенно если вы’ используете инсайдерскую сборку Windows 11.
После тщательного изучения этой проблемы мы обнаружили, что существует несколько различных основных причин, которые в конечном итоге могут быть ответственны за это сообщение об ошибке в Windows 11. Вот’ список потенциальных виновников:
- Всплывающее сообщение является подлинным – Конечно, происхождение этой ошибки вполне может быть подлинным. В этом случае у вас есть два пути – вы можете либо продлить лицензию Windows 11, либо использовать метод, который ‘заморозит’ доступность вашей лицензии (но это влечет за собой другие последствия, как вы увидите ниже)
- Срок действия текущей инсайдерской сборки истекает – Нередко это сообщение об ошибке появляется, когда срок действия вашей инсайдерской сборки (скорее всего, сборки разработчика) истекает. Если сообщение об ошибке появляется из-за истечения срока действия сборки (не лицензии), вы можете исправить это, заставив Windows Update установить последнюю доступную сборку.
- Лицензия VLK должна быть активирована повторно – Если вы’ используете лицензию Volume License Key, которая’ является частью более крупного предприятия или организации, ваш ПК должен регулярно подключаться к серверу организации, чтобы автоматически пролонгировать доступность лицензии. Но если это не вариант, вы можете сделать это самостоятельно из поднятой командной строки.
- Глюк сборки разработчика – Как сообщают некоторые пользователи, вы также можете ожидать появления этой проблемы из-за сбоя, который затрагивает только несколько инсайдерских сборок Windows 11 для разработчиков. В этом случае нет другого решения, кроме чистой установки публичной версии Windows 11.
Помните, что каждая сборка Insider Build (включая сборки Windows 11 Dev) будет иметь дату истечения срока действия, за исключением сборок, которые Microsoft считает подходящими для публичного выпуска.
В случае, если вы видите ‘Срок действия лицензии Windows скоро истечет‘ на сборке Windows 11 Development, первое, что вы должны сделать, это проверить срок действия сборки, которую вы’ используете в данный момент.
Примечание: Срок действия вашей текущей сборки Windows 11 не является проблемой, если только вы не отключили автоматический режим Обновления Windows – если функция WU не отключена, истекающая сборка будет заменена на новую, и вам не придется сталкиваться с этим сообщением об ошибке.
Чтобы проверить срок действия текущей сборки Windows 11, нажмите кнопку клавиша Windows + R открыть Запустите подсказка. Внутри введите winver и нажмите Введите чтобы открыть О Windows экран.
Как только вы перейдете в раздел О Windows вкладка, проверьте срок действия вашей текущей сборки.
Если срок действия вашей текущей инсайдерской сборки истекает, есть вероятность, что причина ’получения‘Срок действия лицензии Windows скоро истечет‘ сообщение об ошибке постоянно возникает из-за того, что срок действия инсайдерских сборок, которые вы используете’ истекает вместе с лицензией.
В этом случае единственным способом решения проблемы является повторное включение обновления Windows и установка всех ожидающих обновлений Windows до тех пор, пока вы не доведете свою сборку Windows до последней доступной.
Следуйте приведенным ниже инструкциям, чтобы убедиться, что вы используете последнюю доступную инсайдерскую сборку Windows 11:
Важно: Если вы ранее предприняли какие-либо шаги, чтобы предотвратить установку новых сборок вашей ОС, найдите время, чтобы вернуть эти изменения. В противном случае приведенные ниже инструкции не будут иметь никакого эффекта.
- Нажмите клавиша Windows + R на открытие Запустите диалоговое окно. Далее введите ‘ms-settings:windowsupdate’ внутри текстового поля, затем нажмите Введите открыть Windows Update вкладка Настройки приложение.
Открытие экрана обновления Windows - Как только вы окажетесь на экране Windows Update, переместитесь в правую часть экрана и нажмите кнопку Check for Updates чтобы узнать, доступна ли новая сборка Windows.
Проверить наличие обновлений в Windows 11 - Если доступны новые обновления, нажмите на кнопку Установить и подождать, пока не будут установлены все доступные обновления.
Установите все доступные обновления Windows 11 Примечание: Если есть много обновлений, ожидающих установки, вам будет предложено перезагрузиться, прежде чем ваша ОС получит возможность установить все обновления. Действуйте в соответствии с инструкциями, пока не доведете свою сборку Windows 11 до последней версии.
- Как только вы наконец-то перейдете на последнюю доступную сборку, проверьте, не появилась ли ошибка ‘Срок действия лицензии Windows скоро истечет‘ ошибка все еще выскакивает нерегулярно.
Если проблема все еще не решена или этот метод не применим к вашему сценарию, перейдите к следующему потенциальному исправлению ниже.
Переактивируйте лицензию VLK
Помните, что в большинстве случаев это сообщение об ошибке возникает, когда пользователь Windows активирует Windows 11 с помощью Volume License Key (VLK), который предназначен только для предприятий или организаций, активирующих большое количество ПК одновременно.
Это работает следующим образом: ПК с Windows 11 должен будет регулярно проверять сервер организации’ для автоматической повторной активации лицензии.
Если вы недавно активировали инсайдерскую сборку Windows 11 с помощью VLK, иногда можно использовать команды Slmr, чтобы заново установить время активации и пролог доступности лицензионного ключа, который вы’ используете в настоящее время.
Существует несколько способов, которые позволят вам сделать это, но наиболее эффективным методом является использование кнопки повышенная подсказка CMD.
Вот’ что вам нужно сделать:
- Нажмите клавиша Windows + R открыть Запустите диалоговое окно. Далее, тип ‘cmd’ внутри текстового поля и нажмите Ctrl + Shift + Enter чтобы открыть повышенный Командная строка окно.
Открытие приглашения CMD - В Контроль учетных записей пользователей приглашение, нажмите Да предоставить административные привилегии.
- Как только вы’ окажетесь внутри поднятого окна подсказка CMD, введите следующую команду и нажмите Введите чтобы развернуть его:
slmgr -rearm
- После успешной обработки команды перезагрузите компьютер и дождитесь следующего запуска.
- Как только ваш компьютер загрузится, откройте другой интерфейс CMD с доступом администратора (еще раз выполнив шаг 1).
- Как только вы вернетесь в CMD, введите следующую команду и нажмите кнопку Введите чтобы запустить его:
slmgr /upk
- После успешной обработки команды перезагрузите компьютер и проверьте, устранена ли проблема.
Важно: Имейте в виду, что даже если этот метод окажется эффективным, вам, скорее всего, придется выполнять его регулярно, чтобы повторно активировать лицензионный ключ всякий раз, когда появляется сообщение об ошибке.
Если этот метод не применим к вашему конкретному сценарию, перейдите к следующему потенциальному исправлению ниже.
Отключить WU + Диспетчер лицензий Windows
Если вы знаете, что срок действия вашей лицензии Windows действительно истекает (сообщение об ошибке является законным), лучшим вариантом действий будет приобретение другой лицензии у авторизованного реселлера.
Однако, если это ’не вариант, можно отключить основную службу диспетчера лицензий Windows вместе с основной службой Windows Update.
Это приведет к ‘замораживанию’ доступности лицензионного ключа – до тех пор, пока вы держите эти службы отключенными, срок действия вашей лицензии не истечет в глазах Microsoft.
Важно: Конечно, это не обойдется без последствий. Это означает, что вы перестанете получать обновления функций и безопасности, ваш компьютер станет уязвимым для эксплойтов безопасности и’ не сможет воспользоваться последними функциями, которые Microsoft выпускает для Windows 11.
Однако, если вы хотите использовать этот метод только временно, инструкции ниже могут послужить отличным способом убедиться, что срок действия вашей лицензии Windows 11 не истечет, пока вы находитесь в середине важного проекта и не имеете возможности получить другую лицензию.
Следуйте инструкциям ниже, чтобы остановить появление ошибки “Windows license will expire soon”:
- Нажмите клавиша Windows + R чтобы открыть Запустите диалоговое окно. Далее введите ‘услуги.msc’ и нажмите Ctrl + Shift + Enter чтобы открыть Службы утилита с доступом администратора.
Открытие окна Службы - Когда вы’ получите запрос Контроль учетных записей пользователей подскажите, нажмите Да предоставить доступ администратора.
- Как только вы окажетесь внутри Службы на экране, перейдите в правый боковой раздел, затем прокрутите вниз список служб и найдите запись под названием Диспетчер лицензий Windows.
- После того как вы найдете запись с именем Служба диспетчера лицензий Windows, щелкните на нем правой кнопкой мыши и выберите Свойства из контекстного меню, которое только что появилось.
Доступ к свойствам службы диспетчера лицензий Windows - Как только вы’окажетесь внутри экрана свойств Диспетчер лицензий Windows Сервис, зайдите в раздел General выберите вкладку из ленточного меню вверху, а затем измените параметр Тип запуска перейдите в раскрывающееся меню Отключено.
Отключите тип запуска службы диспетчера лицензий Windows - Нажмите Применить чтобы сделать изменения постоянными.
- Далее вернитесь в корневые каталоги Службы экрана, затем используйте список служб для поиска Обновление Windows.
- После того как вы найдете Обновление Windows, щелкните правой кнопкой мыши на службе и выберите Свойства из контекстного меню.
Доступ к экрану Свойства - Как только вы’ окажетесь внутри Свойства экран Обновление Windows, доступ к Общие сведения вкладка из меню.
- Далее, после того как вы перейдете на вкладку Свойства экран Обновление Windows, доступ к Общие вкладку, затем измените Тип запуска на Отключено, затем нажмите Применить, затем сохраните изменения.
Отключение лицензии Windows
Если вы’ зашли так далеко, это означает, что службы Windows Update и Windows License Manager отключены – это означает, что Windows 11 не сможет проверить, истек срок действия вашей лицензии или нет, и отобразить сообщение ‘;Срок действия лицензии Windows скоро истечет‘ ошибка в результате.
Если этот метод не подходит для вашего конкретного сценария, перейдите к следующему потенциальному исправлению ниже.
Clean install a Public Release version
Если вы зашли так далеко, но ни один из методов не помог вам, и вы’ уверены, что ваша лицензия подлинная, вы не можете попробовать ничего другого, кроме как перейти к публичной версии Windows 11.
Помните, что если вы’ используете сборку Windows 11 из инсайдерской разработки, вы не сможете вернуться к публичной сборке (или бета-сборке, если на то пошло) без чистой установки.
Я знаю, что это может показаться неудобством, но это единственный способ. Если вы оказались в подобной ситуации, не пожалейте времени на резервное копирование данных перед тем, как перейти на вкладку «Резервное копирование» из ленточного меню Процедура чистой установки Windows 11 – обязательно установите Public Release, чтобы предотвратить повторение этой проблемы в будущем.
Содержание
- Срок действия сборки Windows скоро истекает: что за баг, и как его устранить?
- Как отключить обновления Windows 10 на время и навсегда
- Временное отключение средствами системы
- Постоянное отключение средствами системы
- Остановка службы Центра обновления
- Создание групповой политики запрета обновлений
- Отключение при помощи сторонних программ
- Windows Update MiniTool
- Windows Update Blocker
- Как отключить автоматическое обновление Windows 10
- Как отключить автоматическое обновление Windows 10
- Как отключить автоматическое обновление с помощью локальных групповых политик
- Примечание
- Настройка параметров автоматического обновления
- Как отключить автоматическое обновление с помощью реестра
- Примечание
- Настройка параметров автоматического обновления
- Заключение
Срок действия сборки Windows скоро истекает: что за баг, и как его устранить?
На днях на одном из компов с предустановленной так называемой инсайдерской сборкой Windows 10 вдруг появилось уведомление, что «Срок действия сборки Windows скоро истекает».
Сначала, конечно же, был сделан вывод, что эту самую сборку действительно забыли вовремя проапдейтить. Но, как выяснилось («Параметры» -> «Обновление и безопасность»), вовсе не забыли, и версия сборки на ПК стоит вроде как последняя.
Полезли в Softpedia. А там по этому поводу сказано, что новая сборка таки уже есть, и подобные «предъявы» Microsoft как раз сейчас выставляет в предыдущих, притом крайним сроком указывается 14 декабря (кстати, чтобы быстро перепроверить номер сборки Windows, кликаем «Пуск«, в строке поиска системы пишем winver и жмем Enter).
Стало понятным, что обнова где-то застряла. Но возиться с загрузкой ISO-образа и потом вручную ставить новую сборку как-то не очень хотелось, потому изыскания были продолжены, и не зря. Поскольку проблемка решилась гораздо быстрее и проще.
«Срок действия сборки Windows скоро истекает»: почему не обновляется сборка?
Сначала мы зашли в раздел «Программа предварительной оценки Windows» («Параметры» -> «Обновление и безопасность» -> «Программа предварительной оценки Windows») и обнаружили, что, во-первых , все тамошние опции не активны (серые), при этом в подразделе «Какой тип содержимого…» по-прежнему указано «Активная разработка для Windows«, а в «Как часто вы хотите получать…» — «Поздний доступ«.
А во-вторых , что самое главное, соответствующая учетная запись пользователя нигде не значилась, что было странновато, так как прописывалась она еще на этапе регистрации в Windows Insider Programm и настройки получения сборок на данном конкретном ПК. Посему решено было ту же учетку добавить заново. Но тут же оказалось, что она уже есть в списке, и достаточно было её только выбрать, даже логин и пароль не нужно было вводить.
После этого, как говорится, всё заработало. В разделе «Программа предварительной оценки Windows» все опции разблокировались (в том числе и «Ранний доступ» в разделе «Как часто вы хотите получать предварительные сборки«) и тут же заработал поиск обновлений.
В общем, если комп выдал сообщение «Срок действия сборки Windows скоро истекает«, а обнова обычным способом не скачивается, то просто проверьте привязку учетной записи к «Программе предварительной оценки Windows».
Как отключить обновления Windows 10 на время и навсегда
Не знаете, как отключить обновление Windows 10? Да что может быть проще?! Идем в панель управления, открываем… Так, стоп. В десятке всё не так, как в Windows 7. Центр обновлений исчез с привычного места. Неужели он больше не доступен?
Чтобы не томить вас ожиданием, ответим сразу: инструменты управления апдейтами системы в Виндовс 10 сохранились, но их возможности уже не те, что были в семерке. Штатные средства винды не позволяют выключить автообновления раз и навсегда. Однако это не значит, что они будут устанавливаться против вашей воли. Пара дополнительных кликов – и всё как вы хотели.
Временное отключение средствами системы
Настройка обновлений Windows 10 находится в приложении «Параметры», которое заменяет привычную панель управления и скрывается в меню «Пуск» за значком шестеренки.
После клика по шестеренке и открытия «Параметров»:
- Прокрутите окно приложения вниз и щелкните последний элемент «Обновление и безопасность».
- В правой половине окна кликните «Центр обновления Windows».
Чтобы заморозить проверку и загрузку апдейтов на неделю, выберите элемент «Приостановить обновления на 7 дней». Настройка вступит в действие немедленно, но ровно через 7 суток система продолжит обновляться без каких-либо уведомлений.
Другой способ скрыт в разделе «Дополнительные параметры». Для приостановки обновлений на срок до 35 дней найдите одноименный подраздел и выберите из списка «Приостановить до» дату возобновления проверки.
Однако если вы захотите продлить приостановку еще хотя бы на день, сначала вам придется установить все апдейты, которые накопились за период паузы.
Постоянное отключение средствами системы
Хоть Виндовс 10 и лишена функции полного отключения автоапдейтов, как было в Виндовс 7, но кое-что, позволяющее добиться того же результата, в ней сохранилось. Это возможность остановки службы Центра обновлений и запрет на их установку через редактор групповых политик. К сожалению, последнее доступно только в профессиональной (pro) и корпоративной (enterprise) редакциях десятки, но пользователи домашних версий могут вносить нужные правки прямо в реестр.
Остановка службы Центра обновления
Для отключения службы Windows Update (Центра обновлений) вам понадобятся права администратора и Диспетчер задач.
- Запустите Диспетчер задач и перейдите на вкладку «Службы».
- Прокрутите список, который находится в этом окне, вниз и проверьте состояние службы Wuauserv. Если она выполняется, значит, установка апдейтов включена и работает. Если нет, то Центр обновлений выключен.
- Кликните ссылку «Открыть службы» в нижней части окна Диспетчера задач.
- Найдите в списке служб «Центр обновления Windows» или «Windows Update» и откройте двойным кликом его свойства.
- Нажмите в поле «Состояние» кнопку «Остановить», затем из списка «Тип запуска» выберите «Отключена».
Чтобы отменить настройку и восстановить работу Центра обновлений, установите в его «Свойствах» тип запуска «Автоматически» и нажмите «Запустить».
Создание групповой политики запрета обновлений
Для запуска редактора групповых политик Виндовс 10 удобнее всего использовать системный поиск или утилиту «Выполнить». Введите в строку запроса команду «gpedit.msc» (без кавычек) и нажмите ввод.
Если система выдала больше одного результата поиска, кликните элемент, показанный на скриншоте ниже:
- Находясь в редакторе GPedit, войдите в раздел «Конфигурация компьютера», затем в «Административные шаблоны» и «Центр обновления Windows». В левой стороне окна найдите «Настройку автоматического обновления». По умолчанию его политика не задана.
- Чтобы изменить выбранную политику, щелкните по ней 2 раза мышью. В окне, которое откроется следом, отметьте «Отключено» и сохраните настройку нажатием ОК.
Политика вступит в действие после перезапуска компьютера.
Чтобы создать политику запрета обновлений в Windows 10 домашней редакции, запустите редактор реестра. Используйте для этого те же инструменты, что и для запуска GPedit, введя в поле запроса команду «regedit».
- Откройте в редакторе реестра раздел HKEY_LOCAL_MACHINESOFTWAREPoliciesMicrosoftWindowsWindowsUpdateAU
- Если раздела «AU» в вашей системе нет, создайте его самостоятельно: щелкните правой клавишей мыши по папке «WindowsUpdate», затем в открывшемся меню выберите «Создать» и «Раздел».
- Присвойте новому разделу имя «AU», как показано на скриншоте, и войдите в него.
- Щелкните по пустому полю окна правой клавишей мыши и таким же способом создайте элемент «Параметр DWORD (32 бита)».
- Назовите новый параметр «NoAutoUpdate». Затем дважды кликните по нему и в поле «Значение» открывшегося окошка впишите единицу. Сохраните настройку нажатием ОК.
Блокировка также вступит в действие после перезапуска ПК или ноутбука.
Для упрощения работы с системным реестром вы можете создать текстовый рег-файл. Клик по этому файлу внесет изменения в реестр без запуска редактора.
Для создания рег-файла откройте приложение Блокнот или его аналог и скопируйте туда следующие строки:
Windows Registry Editor Version 5.00
Затем запустите из меню Блокнота команду «Сохранить как». В поле «Имя файла» введите любое слово и через точку укажите расширение «reg». Например, «NoAutoUpdate.reg».
Правильно сохраненный рег-файл выглядит так:
Изменения, внесенные в реестр при помощи подобных файлов, тоже начинают действовать после перезагрузки.
Для отмены политики и восстановления работы Центра обновлений достаточно запустить редактор реестра и убрать параметр NoAutoUpdate. С помощью reg-файла это можно сделать так:
Windows Registry Editor Version 5.00
И не забудьте перезагрузить компьютер.
Отключение при помощи сторонних программ
Возиться с реестром нравится не всем, а для неопытных пользователей это еще и риск повредить систему, поэтому в сети появились приложения разработчиков-энтузиастов, которые позволяют получить желаемое быстрее, проще и безопаснее. Ниже представлены лучшие из них.
Windows Update MiniTool
Windows Update MiniTool – русскоязычная бесплатная утилита для управления апдейтами Windows. Помимо отключения Центра обновлений, она дает возможность:
- Выбирать способ их проверки и установки – автоматически, по расписанию, только уведомления, только скачивание и т. д.
- Настраивать расписание проверки.
- Просматривать, скрывать и удалять установленные обновления.
- Копировать файлы апдейтов в другие папки и многое другое.
Чтобы запретить самопроизвольную загрузку и установку обновлений, запустите Windows Update MiniTool с правами администратора (утилита работает без инсталляции) и из списка «Автоматические обновления» выберите «Отключено».
Windows Update Blocker
Windows Update Blocker – еще одна бесплатная и очень простая программка, предназначенная для решения единственной задачи – включать и выключать автоапдейты Windows. А также просматривать и изменять статус Центра обновлений и связанных с ним служб.
Как отключить автоматическое обновление Windows 10
В Windows 10 накопительные обновления стали обязательными, т.е. они загружаются и устанавливаются автоматически, как только становятся доступны. Хотя новый механизм удобен с точки зрения обеспечения актуального состояния устройств Windows 10, своевременного получения патчей безопасности, исправлений и улучшений, данная функция нравится не всем пользователям.
Если вы используете компьютер под управлением Windows 10, то в зависимости от редакции системы, у вас есть возможность отключить автоматическое обновление с помощью редактора локальных групповых политик или системного реестра.
Как отключить автоматическое обновление Windows 10
В данном руководстве покажем, как заблокировать установку автоматических обновлений в Windows 10.
Как отключить автоматическое обновление с помощью локальных групповых политик
Если вы используете Windows 10 Pro, то можно воспользоваться редактором групповых политик, чтобы предотвратить автоматическую загрузку и установку обновлений.
- 1. Нажмите сочетание клавиш Windows + R , чтобы открыть окно команды «Выполнить».
- 2. Введите gpedit.msc и нажмите OK, чтобы открыть редактор локальных групповых политик.
- 3. Перейдите по следующему пути:
- 4. В правой части окна выберите пункт «Настройка автоматического обновления» и дважды кликните по нему.
- 5. Выберите опцию «Отключено», чтобы отключить данную локальную политику.
- 6. Нажмите кнопку «Применить» и затем «ОК».
- 8. Перезагрузите компьютер
После завершения данных шагов, Windows 10 больше не будет загружать обновления в автоматическом режиме. Этим способом вы также можете сэкономить трафик при использовании ограниченных подключений. Для установки будущих обновлений нужно перейти в приложение Параметры > Обновление и безопасность > Центр обновления Windows или использовать сторонние утилиты для загрузки и установки обновлений вручную, такие как WuMgr (Update Manager for Windows).
Примечание
В Центр обновления Windows вы также увидите сообщения:
- Некоторыми параметрами управляет ваша организация. Посмотреть настроенные политики обновления
- Ваша организация отключила автоматические обновления
Настройка параметров автоматического обновления
Если отключение политики не сработало, вы можете использовать редактор групповых политик для предотвращения автоматической установки обновлений на вашем компьютере.
- 1. Нажмите сочетание клавиш Windows + R , чтобы открыть окно команды «Выполнить».
- 2. Введите gpedit.msc и нажмите OK, чтобы открыть редактор локальных групповых политик.
- 3. Перейдите по следующему пути:
- 4. В правой части окна выберите пункт «Настройка автоматического обновления» и дважды кликните по нему.
- 5. Выберите опцию «Включено», чтобы включить данную локальную политику.
- 6. В разделе параметры вы обнаружите несколько доступных опций:
- 2 – Уведомлять перед загрузкой и установкой любых обновлений.
- 3 – Автоматически загружать обновления и уведомлять об их готовности к установке.
- 4 – Автоматически загружать обновления и устанавливать их по указанному расписанию.
- 5 – Разрешить локальным администраторам выбирать режим конфигурации уведомления и установки для автоматического обновления.
Выберите опцию, которая лучше всего соответствуют вашим потребностям. Рекомендуется использовать вариант 2 – Уведомление о загрузке и автоматическая установка для отключения автоматических обновлений на постоянной основе.
- 7. Нажмите кнопку «Применить» и затем «ОК».
- 8. Перезагрузите компьютер
После выполнения данных действий, Windows 10 перестанет загружать обновления автоматически. Когда новые обновления станут доступны, вы получите уведомление и должны будете установить их вручную, перейдя в приложение Параметры > Обновление и безопасность > Центр обновления Windows.
Примечание: В любой момент вы можете откатить изменения, используя ту же последовательность действий, но на шаге 5 нужно выбрать вариант «Не задано». Затем перезагрузите устройство, чтобы применить изменения.
Как отключить автоматическое обновление с помощью реестра
В Windows 10 Pro и Windows 10 Домашняя вы можете отключить автоматические обновления с помощью системного реестра.
Примечание: Некорректное изменение реестра может привести к серьезным проблемам. Рекомендуется создать резервную копию реестра Windows перед тем, как выполнить данные шаги. В меню редактора реестра выберите Файл > Экспорт для сохранения резервной копии.
- 1. Нажмите сочетание клавиш Windows + R , чтобы открыть окно команды «Выполнить».
- 2. Введите regedit и нажмите OK, чтобы открыть редактор реестра.
- 3. Перейдите по следующему пути:
- Кликните правой кнопкой мыши по разделу Windows и выберите Создать > Раздел.
- 4. Назовите новый раздел WindowsUpdate и нажмите Enter.
- 5. Кликните правой кнопкой мыши по созданному разделу WindowsUpdate и выберите Создать > Раздел.
- 6. Назовите новый раздел AU и нажмите Enter.
- 7. Кликните правой кнопкой мыши по созданному разделу AU и выберите Создать > Параметр DWORD (32 бита).
- 8. Назовите новый параметр NoAutoUpdate и нажмите Enter.
- 9. Дважды кликните по созданному параметру и поменяйте значение с 0 на 1.
- 10. Нажмите кнопку OK.
- 11. Перезагрузите компьютер
После завершения данных шагов, Windows 10 не будет получать обновления в автоматическом режиме. Для принудительной установки будущих обновлений нужно перейти в приложение Параметры > Обновление и безопасность > Центр обновления Windows или использовать сторонние утилиты для загрузки и установки обновлений вручную, такие как WuMgr (Update Manager for Windows).
Примечание
В Центр обновления Windows вы также увидите сообщения:
- Некоторыми параметрами управляет ваша организация. Посмотреть настроенные политики обновления
- Ваша организация отключила автоматические обновления
Настройка параметров автоматического обновления
Если отключение служебной политики не сработало, вы можете использовать редактор реестра для предотвращения автоматической установки обновлений на вашем компьютере.
- 1. Нажмите сочетание клавиш Windows + R , чтобы открыть окно команды «Выполнить».
- 2. Введите regedit и нажмите OK, чтобы открыть редактор реестра.
- 3. Перейдите по следующему пути:
- Кликните правой кнопкой мыши по разделу Windows и выберите Создать > Раздел.
- 4. Назовите новый раздел WindowsUpdate и нажмите Enter.
- 5. Кликните правой кнопкой мыши по созданному разделу WindowsUpdate и выберите Создать > Раздел.
- 6. Назовите новый раздел AU и нажмите Enter.
- 7. Кликните правой кнопкой мыши по созданному разделу AU и выберите Создать > Параметр DWORD (32 бита).
- 8. Назовите новый параметр AUOptions и нажмите Enter.
- 9. Дважды кликните по созданному параметру и установите одно из следующих значений:
- 2 – Уведомлять перед загрузкой и установкой любых обновлений.
- 3 – Автоматически загружать обновления и уведомлять об их готовности к установке.
- 4 – Автоматически загружать обновления и устанавливать их по указанному расписанию.
- 5 – Разрешить локальным администраторам выбирать режим конфигурации уведомления и установки для автоматического обновления.
Аналогично использованию редактора групповых политик, вы можете выбрать опцию, которая лучше всего соответствуют вашим потребностям. Рекомендуется использовать вариант 2 – Уведомление о загрузке и автоматическая установка для отключения автоматических обновлений на постоянной основе.
- 10. Нажмите кнопку OK.
- 11. Перезагрузите компьютер
После выполнения данных действий, Windows 10 перестанет загружать обновления автоматически. Когда новые обновления станут доступны, вы получите уведомление и должны будете установить их вручную, перейдя в приложение Параметры > Обновление и безопасность > Центр обновления Windows.
Примечание: В любой момент вы можете откатить изменения, используя ту же последовательность действий, но на шаге 4 нужно удалить раздел WindowsUpdate, используя меню правой кнопки мыши. Затем перезагрузите устройство, чтобы применить изменения.
Вы также можете скачать и запустить готовые reg-файлы для отключения или включения автоматического обновления Windows 10:
Заключение
Хотя мы привели инструкции для отключения автоматического обновления Windows 10, важно подчеркнуть, что пропускать обновления не рекомендуется. Причина заключается в том, что обновления являются критически важными для поддержания корректной работы Windows 10 и обеспечения безопасности ваших данных.
Тем не менее, существуют сценарии, при которых вам может потребоваться возможность ручного применения обновлений или планирования установки на определенный период времени. Например, вы хотите убедиться, что конкретное накопительное обновление работает корректно перед установкой на рабочую станцию.
Приведенные инструкции позволяют заблокировать только ежемесячные накопительные обновления, которые обычно устраняют уязвимости безопасности и улучшают производительность Windows 10.
Если вы хотите на какое-то время отменить автоматическую установку обновлений функций, то, начиная с Windows 10 May 2019 Update, система больше не будет автоматически устанавливать обновления функций дважды в год, а администраторы Windows 10 могут выбрать желаемую целевую версию Windows 10 в редакциях Pro и Enterprise. Операционная система останется на выбранном обновлении функций до «конца срока службы»
Для отключения обновлений Windows 10 вы также можете воспользоваться сторонними утилитами StopUpdates10, Windows Update Blocker или Kill-Update.
Программа Windows Insider Preview позволяет запускать ранние версии будущих сборок Windows 10. Вы можете тестировать новые функции, оставлять отзывы разработчиков и помогать формировать разработку для Windows 10.
Однако иногда сборка Windows 10 Insider Preview может истечь. То есть Microsoft больше не поддерживает предварительную версию Windows, которую вы используете, и поэтому начинает появляться ошибка «Срок действия этой сборки Windows 10 скоро истечет».
Итак, как исправить ошибку?
Программа Windows Insider Preview позволяет использовать новые версии Windows 10 до общего выпуска. Отзывы пользователей и сообщения об ошибках помогают формировать Windows 10. Поскольку разработка Windows 10 — это постоянный поток обновлений и изменений, никакие сборки Insider Preview не остаются надолго.
Когда сборка Insider Preview больше не поддерживается, вы получите сообщение об ошибке «Срок действия этой сборки Windows скоро истечет».
Срок действия вашей версии Windows Insider Preview может истечь по нескольким причинам:
- Вы отключили сборки Insider Preview
- Вы перешли с канала разработчиков на канал бета-версии
- Ваше устройство было выключено долгое время
Как исправить ошибку «Срок действия этой сборки Windows скоро истечет»
Есть три метода, которые вы можете использовать для решения проблемы с истечением срока действия сборки Insider:
- Измените настройки местоположения Insider Preview
- Переустановите Windows с ISO-кодом канала бета-версии Insider Preview
- Переключитесь на чистую установку обычной Windows 10
1. Измените настройки пути предварительного просмотра программы предварительной оценки.
Самый простой способ переместить устаревшую сборку Insider Preview — изменить путь Insider Preview. В Windows 10 Insider Preview пользователям доступны три пути:
- Канал разработчиков: получите доступ к последним сборкам Windows 10 на раннем этапе разработки.
- Beta Channel: рекомендуется для первых пользователей, Beta Channel обеспечивает более надежные сборки, чем Dev Channel.
- Канал Release Preview: ранний доступ к следующей версии Windows 10, включая некоторые ключевые функции и минимальное количество ошибок
Это исправление в основном для тех, кто застрял на бета-канале.
Нажмите Windows Key + I, чтобы открыть окно настроек, выберите « Обновление и безопасность» , затем « Программа предварительной оценки Windows» . Здесь вы увидите свои текущие параметры предварительного просмотра.
Установите флажок под Выбрать внутренние настройки, чтобы изменить внутренний путь предварительного просмотра. Переключитесь с бета-канала на канал разработчика.
Теперь вернитесь в окно настроек и выберите Центр обновления Windows на боковой панели. Нажмите Проверить наличие обновлений и дождитесь загрузки последней сборки Dev Channel Insider Preview. После загрузки установите новую сборку, затем перезагрузите систему.
Вам не обязательно оставаться на Dev Channel. После установки последней сборки Dev Channel Insider Preview вы можете вернуться к бета-версии и дождаться последней сборки. Это занимает много времени, но при этом перестает отображаться сообщение об ошибке «Срок действия этой сборки Windows скоро истечет».
2. Переустановите Windows с ISO-кодом канала бета-версии Insider Preview
Если вы не хотите изменять пути для Insider Preview, вы можете загрузить и установить последнюю сборку Insider Preview Beta Channel. Этот метод гарантирует, что вы останетесь на бета-канале.
Кроме того, вы можете использовать опцию обновления на месте, что означает, что вам не нужно очищать систему в процессе. В результате происходит гораздо более быстрое обновление с минимальной потерей данных.
Однако перед внесением каких-либо серьезных изменений в систему всегда рекомендуется создать резервную копию. Перед тем, как начать переустановку, вам необходимо создать резервную копию ваших данных .
Это важные файлы, фотографии, музыка, игры — все, что вы не хотите потерять при переустановке. Вам интересно, как это сделать? Ознакомьтесь с нашим полным руководством по резервному копированию данных Windows 10 .
После резервного копирования данных перейдите на страницу загрузок Windows Insider Preview . Прокрутите страницу вниз и выберите последнюю версию Beta Channel или Release Preview Channel , а затем укажите язык (убедитесь, что язык соответствует вашей существующей установке, иначе при установке позже возникнут проблемы).
Затем вам нужно будет выбрать между 32-битной или 64-битной версией Windows. Если вы не уверены, вот как узнать, установлена ли у вас 32-разрядная или 64-разрядная версия Windows .
После завершения загрузки дважды щелкните установочный файл, чтобы начать процесс. Windows 10 автоматически подключит ISO-файл. Затем выберите « Настройка» и следуйте инструкциям.
На странице « Выберите, что сохранить» выберите « Сохранить мои файлы и приложения». На странице Готово к установке убедитесь, что отображается Сохранить мои файлы и приложения .
Когда будете готовы, выберите Установить . Процесс установки займет несколько минут, и ваш компьютер будет несколько раз перезагружен во время процесса. После завершения вы можете войти в Windows в обычном режиме.
3. Переключитесь на чистую установку Windows 10.
Последний вариант — оставить шаблон Windows 10 Insider Preview и вернуться к обычной Windows 10. Как и при новой установке Insider Preview, вы можете использовать вариант обновления на месте, чтобы вернуться к стандартной установке Windows 10 или завершить установку. полностью очистите, если хотите.
Помните, что чистая установка сотрет все ваши файлы, приложения и данные. Если вам нужна чистая установка, вам необходимо создать резервную копию данных, иначе вы рискуете потерять их навсегда.
Во-первых, вам нужно создать установочный носитель для последней версии Windows 10.
Скачать: Windows 10 Media Creation Tool для Windows (бесплатно)
Откройте инструмент Windows 10 Media Creation, примите условия лицензии и выберите Обновить этот компьютер сейчас . Вам придется подождать, пока установка Windows 10 загрузится и подготовит Windows 10, что может занять некоторое время.
Когда загрузка будет завершена, выберите Изменить, что оставить . Если вы хотите сохранить свои файлы, выберите « Сохранить личные файлы и приложения» . Если вам нужна полностью чистая установка, выберите « Ничего» . Дождитесь завершения установки Windows 10, после чего вы можете настроить чистую установку.
Чистая установка Windows 10 — замечательная вещь. Узнайте о самом важном, что вам нужно сделать после установки Windows 10 , например о запуске Центра обновления Windows, обновлении драйверов и многом другом.
Как отказаться от сборок Windows 10 Insider Preview
Это исправления для ошибки «Срок действия этой сборки Windows скоро истечет». Но последний вариант — это способ навсегда оставить шаблон Windows 10 Insider Preview. Вы можете выйти из программы Windows 10 Insider Preview в любое время, зная, что вам не нужно стирать свои данные.
Когда у вас будет готовая чистая установка, вы можете настроить параметры конфиденциальности Windows 10 с самого начала. Вот наше полное руководство по настройкам конфиденциальности Windows 10, которое поможет вам настроить.
Прочтите статью полностью: Как исправить ошибку «Эта сборка Windows скоро истечет» в Windows 10
В Windows 8 и 10 появилось нововведение – при истечении срока действия лицензии появляется уведомление, закрывающее собой другие окна. Стоит его убрать, если оно появляется вновь через несколько минут и мешает работе. Далее мы рассмотрим, как избавиться от этого окна и активировать Windows снова.
Как узнать версию Windows и срок окончания лицензии
Сообщение о том, что срок действия вашей лицензии для Windows скоро истекает, может появляться само по себе из-за системных сбоев, поэтому перед тем, как что-то предпринять, нужно проверить, соответствует ли оно действительности.
- Вбейте в «Поиск» слово «выполнить» и нажмите «Enter».
- Кликните по названию программы дополнительной кнопкой, выберите «Run As Administrator», то есть «Запуск от имени Администратора».
- В поле впишите: winver.exe.
Перед вами появится окошко, где будет указана версия ОС и срок действия лицензии. Посмотрите не только на дату, но и на наличие приписки «Insider Preview» — если её нет, систему можно просто обновить бесплатно, и ошибка исчезнет.
Причины истечения лицензии
Если вы устанавливали легитимную систему, то она будет активна всегда, даже если вы обновляли Windows 8 до 10: в этом случае уведомление «Срок действия вашей лицензии истекает» появляться не должно. Некоторые пользователи после покупки ПК с уже установленной Windows через какое-то время с удивлением обнаруживают такое сообщение, хотя, как им казалось, они уже заплатили за легальный продукт. Перед приобретением нужно обязательно уточнять этот момент или брать «чистый» компьютер, а потом отдельно покупать и ставить Windows. Причины истечения лицензии:
- «Пиратская» версия ОС, которую специалисты Microsoft обнаружили, когда вы регистрировали аккаунт.
- Пробная версия на месяц подходит к концу, и разработчики напоминают о необходимости покупки.
- Пробная версия ранее была продлена программой-взломщиком (обычно такая мера помогает на 1-3 месяца, а потом уведомление появляется снова).
- У вас стоит Windows для бизнеса, за пользование которой взимаются регулярные взносы.
Как уже упоминалось, при действующей лицензии может появляться сообщение о её скорой деактивации – это происходит в результате сбоя в системе. Чтобы устранить его, достаточно проверить ОС на наличие ошибок. Чтобы сделать это, снова откройте «Командную строку» от имени администратора и впишите в нее: sfc /scannow. Когда операция завершится, перезагрузите ПК.
Способы устранения
Какова бы ни была причина появления окна «Срок действия лицензии Windows истекает», оно очень мешает работе и с ним надо что-то делать. Есть несколько способов, как решить проблему полностью, так и просто избавиться от уведомления. В последнем случае система будет функционировать, как и прежде, с ней ничего не случится.
Купить лицензию
Очевидное решение для тех, кому важен качественный продукт. В этом случае придётся заплатить, но это одноразовый взнос.
Как продлить лицензию:
- Нужно зайти на сайт Microsoft, выбрать желаемую версию Windows и добавить ее в «Корзину».
- Затем откройте «Корзину» и нажмите «Оформить заказ».
- Войдите в учетную запись Microsoft, заполните анкету и оплатите счёт за лицензию.
- Вам предоставят ключ активации и инструкцию, как его ввести.
Внимательно ознакомьтесь с правилами использования продукта: для скольких ПК он предназначен и есть ли какие-то дополнительные требования. Если их не выполнить, то лицензию могут отозвать.
Через «Командную строку»
С помощью «Командной строки» можно отключить назойливое уведомление от Windows 8-10.
- Нажмите на клавиатуре сочетание клавиш – с логотипом Microsoft и одновременно R.
- В поле впишите «cmd» и нажмите Enter.
- Далее нужно задать команду «slmgr –rearm» подождать её выполнения.
- Теперь снова вызовите окно «Выполнить», как описано в первом пункте, и впишите: «services.msc».
- В появившемся перечне нужно отыскать Windows License Manager и Update Center и отключить их двойным кликом и выбором соответствующей опции.
KMSAuto
Как ещё можно убрать уведомление:
- Скачать программу KMSAuto. Она распространяется бесплатно и весит не очень много.
- Распакуйте дистрибутив, установите его и запустите приложение.
- Перейдите во вкладку System и нажмите кнопку Activate Windows.
- Подождите, пока программа обработает операцию и появится сообщение о её успешном завершении.
- Вы можете заметить, что ещё до перезагрузки системы в правом нижнем углу исчезает текст, аналогичный выскакивающему уведомлению «Срок действия лицензии истекает».
Это же приложение может активировать пакет Office. Такая «лицензия» не будет легальной и утратит своё действие через 1-3 месяца, но процедуру можно повторять сколько угодно.
МСТ
Если у вас Windows 8, то отключить уведомление, а заодно и получить временную бесплатную лицензию можно через обновление до 10 версии. Для этого вам понадобится приложение МСТ — Media Creation Tool.
- Загрузите приложение с официального сайта.
- Запустите его и выберите «Обновить сейчас».
- Пока скачивается дистрибутив системы, вы можете спокойно продолжать работу с ПК.
- По окончании процедуры вас попросят принять условия лицензионного соглашения и выбрать три варианта установки:
- с сохранением ваших документов, программ, настроек ОС, аккаунтов и прочего;
- с сохранением только документов, видео, фотографий, проектов (стоит выбирать, если система работает с ошибками, и вы не знаете, как их исправить);
- без сохранений.
- Нажмите «Установить» и дождитесь окончания процедуры. Она может быть продолжительной, до нескольких часов, поэтому не запускайте на ноутбуках, работающих автономно, без зарядки.
После обновления уведомление об истекающей лицензии исчезнет.
Download Windows Speedup Tool to fix errors and make PC run faster
When a build of Windows 11/10 reaches its expiry date, certain events will occur on your computer. It is therefore, imperative to know the expiration date of your Windows 11/10 Preview date and what will happen after the Windows 11/10 build reaches its expiration.
If you see the Windows 11/10 Build expiration dates, you will notice that the build typically expires after 5 or 6 months.
1] Roughly 2 weeks before your Windows 10 build expires, you will start seeing warnings like – This build of Windows will expire soon. Once you start seeing this warning, you should take it seriously and backup all your data and check your Windows Update to see if any new build or upgrades are available. Alternatively, you can download the latest ISO file from Microsoft, mount it and launch setup.exe to upgrade to a newer build.
2] Once your build reaches the license expiration date, your computer will automatically reboot approximately every 3 hours. As a result of this, any unsaved data or files you may be working on, will be lost.
3] The computer will no longer boot, 2 weeks after the license has expired. After the expiration date is crossed, when you start your computer, you will see a Recovery message – Your PC/Device needs to be repaired message. You will not be able to log in to your computer. In this case, you will have to download the ISO file from another computer and then transfer the ISO file to some installation media. Once you have done this, you will have to boot the computer from the installation media to install the latest build of Windows 11/10
Read: How long can you use Windows 11/10 without Activation?
I would like to say that it is, therefore, a good idea to have your Windows 11/10 always up-to-date and install all updates automatically. In fact, this is probably also one of the reasons why in Windows Update settings, Home users are given only one option and that is to install Windows Update automatically!
Read: How to upgrade your Windows 11/10 to the newer Build.
Anand Khanse is the Admin of TheWindowsClub.com, a 10-year Microsoft MVP (2006-16) & a Windows Insider MVP (2016-2022). Please read the entire post & the comments first, create a System Restore Point before making any changes to your system & be careful about any 3rd-party offers while installing freeware.
Когда сборкаWindows 11/10истечет срок годности, на вашем компьютере произойдут определенные события. Поэтому крайне важно знать дату истечения срока действия вашей предварительной версии Windows 11/10 и то, что произойдет после истечения срока действия сборки Windows 11/10.
Если вы видите даты истечения срока действия сборки Windows 11/10, вы заметите, что срок действия сборки обычно истекает через 5 или 6 месяцев.
1] Примерно2 недели назадсрок действия вашей сборки Windows 10 истекает, вы начнете видеть такие предупреждения, как:Срок действия этой сборки Windows скоро истечет. Как только вы начнете видеть это предупреждение, вам следует отнестись к нему серьезно, сделать резервную копию всех ваших данных и проверить Центр обновления Windows, чтобы узнать, доступны ли какие-либо новые сборки или обновления. Кроме того, вы можете загрузить последнюю версию ISO-файла с сайта Microsoft, смонтировать его и запустить setup.exe для обновления до более новой сборки.
2] Как только ваша сборкаприближается дата истечения срока действия лицензии, ваш компьютер будет автоматически перезагружаться примерно каждые 3 часа. В результате все несохраненные данные или файлы, над которыми вы работаете, будут потеряны.
3] Компьютер будетбольше не загружается, 2 недели после истечения срока действия лицензии. После истечения срока годности при запуске компьютера вы увидитеСообщение о восстановлении — ваш компьютер/устройство нуждается в ремонте.сообщение. Вы не сможете войти в свой компьютер. В этом случае вам придется загрузить файл ISO с другого компьютера, а затем перенести файл ISO на какой-либо установочный носитель. После этого вам придется загрузить компьютер с установочного носителя, чтобы установить последнюю сборку Windows 11/10.
Читать: Как долго вы можете использовать Windows 11/10 без активации?
Поэтому я хотел бы сказать, что всегда полезно иметь самую последнюю версию Windows 11/10 и автоматически устанавливать все обновления.. На самом деле, это, вероятно, также один изпричины, по которым в настройках Центра обновления Windows домашним пользователям предоставляется только один вариант — автоматическая установка Центра обновления Windows!
Как обновить Windows 11/10 до более новой сборки.
Большинство энтузиастов Windows устанавливают сборку Insider Build операционной системы Windows 10, чтобы быть в курсе последних разработок. Любой желающий может присоединиться к программе Microsoft Insider, поскольку она общедоступна. Программа предварительной оценки Windows — отличный способ протестировать новые функции с точки зрения Microsoft.
Теперь пользователи сообщают, что из ниоткуда Windows начала отображать в их системе сообщение «Срок действия этой сборки Windows скоро истечет». Но как только они проверят наличие новых сборок в разделе «Настройки»> «Обновление и безопасность», они не смогут найти никаких обновлений или сборок.
Если вы являетесь членом инсайдерской команды, вы получаете доступ к последним обновлениям через инсайдерские сборки Windows 10. Однако всякий раз, когда вы устанавливаете новые сборки, вы получаете информацию о том, когда истечет срок их действия. Если вы не обновите сборку Windows 10 до истечения срока ее действия, Windows будет перезагружаться каждые несколько часов. Но если сообщение «Эта сборка Windows скоро истечет» начинает появляться из ниоткуда, это может быть проблемой.
Но если вы не знаете, почему инсайдерские сборки Windows 10 отображают уведомление «Эта сборка Windows скоро истечет», как вы этого и не ожидали, вот несколько вещей, которые вы можете попробовать.
СОДЕРЖАНИЕ
- Исправить эту сборку Windows скоро истечет
- Метод 1. Проверьте настройки даты и времени.
- Метод 2: проверьте наличие обновлений вручную
- Метод 3: запустить автоматическое восстановление
- Метод 4: активируйте сборку Windows
- Метод 5: проверьте учетную запись, связанную с программой предварительной оценки Windows
Исправить эту сборку Windows скоро истечет
Метод 1. Проверьте настройки даты и времени.
Если системная дата и время подделаны поврежденной сторонней программой, возможно, теперь установленная дата выходит за пределы продолжительности тестирования текущей инсайдерской сборки.
В таких случаях вам следует ввести правильную дату вручную в настройках Windows или прошивке BIOS вашего устройства. Для этого
1. Щелкните правой кнопкой мыши на время отображается в правом нижнем углу экрана. Затем нажмите « Настроить дату / время».
2. Убедитесь, что оба параметра, помеченные как « Установить время автоматически» и « Установить часовой пояс автоматически» , отключены . Щелкните » Изменить» .
3. Введите в правильную дату и время , а затем нажмите Изменить , чтобы применить изменения.
4. Посмотрите, сможете ли вы исправить ошибку «Эта сборка Windows скоро истечет».
Также читайте: Неправильное время в Windows 10? Вот как это исправить!
Метод 2: проверьте наличие обновлений вручную
Если вы пропустили обновление для сборки Insider, вы можете попробовать проверить наличие обновлений вручную. Этот метод полезен в ситуации, когда срок службы инсайдерской сборки подошел к концу перед обновлением до новой.
1. Нажмите клавишу Windows + I, чтобы открыть «Настройки», затем нажмите « Обновления и безопасность».
3. На левой панели навигации щелкните программу предварительной оценки Windows.
4. Здесь убедитесь, что вы установили последнюю сборку, доступную пользователям программы предварительной оценки.
Метод 3: запустить автоматическое восстановление
Если один из системных файлов поврежден, возможно, вскоре появится всплывающее окно «Срок действия этой сборки Windows истечет», в таком случае вам может потребоваться запустить автоматическое восстановление.
1. Вставьте загрузочный установочный DVD с Windows 10 и перезагрузите компьютер.
2. Когда будет предложено нажать любую клавишу для загрузки с CD или DVD, нажмите любую клавишу, чтобы продолжить.
3. Выберите языковые настройки и нажмите Далее. Щелкните Восстановить компьютер в левом нижнем углу.
4. На экране выбора параметра щелкните Устранение неполадок .
5. На экране «Устранение неполадок» щелкните « Дополнительно» .
6. На экране «Дополнительные параметры» щелкните « Автоматическое восстановление» или «Восстановление при запуске» .
7. Дождитесь завершения автоматического восстановления Windows / восстановления при загрузке .
8. Перезагрузите компьютер, и вы успешно исправите ошибку «Эта сборка Windows скоро истечет».
Также читайте: Исправить ошибку загрузочного устройства в Windows 10
Метод 4: активируйте сборку Windows
Если у вас нет лицензионного ключа для Windows или если Windows не активирована, это может привести к истечению срока действия сборки Insider. Чтобы активировать Windows или сменить ключ ,
1. Нажмите клавишу Windows + I, чтобы открыть «Настройки», затем нажмите « Обновления и безопасность».
3. На левой навигационной панели щелкните Активация . Затем нажмите « Сменить ключ» или «Активировать Windows с помощью ключа».
Рекомендуется: 3 способа проверить, активирована ли Windows 10
Метод 5: проверьте учетную запись, связанную с программой предварительной оценки Windows
Хотя это маловероятно, но иногда учетная запись, которую вы зарегистрировали в программе предварительной оценки Windows, не получает «лайк» с устройства, это может привести к ошибке «Эта сборка Windows скоро истечет».
1. Откройте приложение « Настройки », нажав клавиши Windows + I.
2. Перейдите в раздел «Обновления и безопасность».
3. Щелкните Программа предварительной оценки Windows на левой панели навигации.
4. Проверьте правильность учетной записи Microsoft, зарегистрированной в программе предварительной оценки, и если это не так, смените учетную запись или войдите в систему.
Также прочтите: Разрешить или запретить пользователям изменять дату и время в Windows 10
Я надеюсь, что описанные выше методы помогли вам исправить ошибку «Срок действия этой сборки Windows скоро истечет» . Если ни один из них не помог вам, возможно, вам придется отказаться от участия в программе предварительной оценки Windows и получить стабильную сборку или выполнить чистую установку Windows 10.