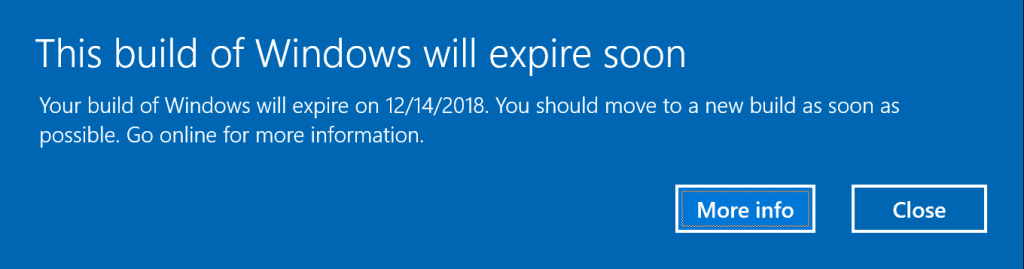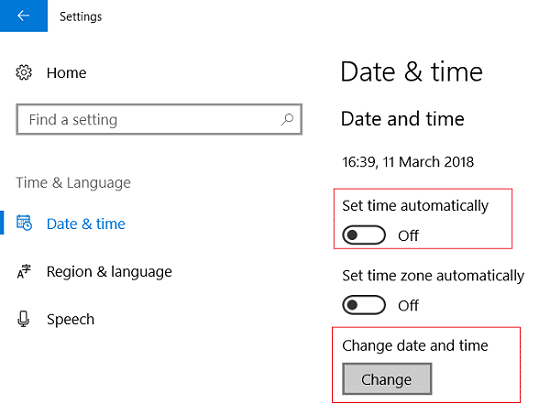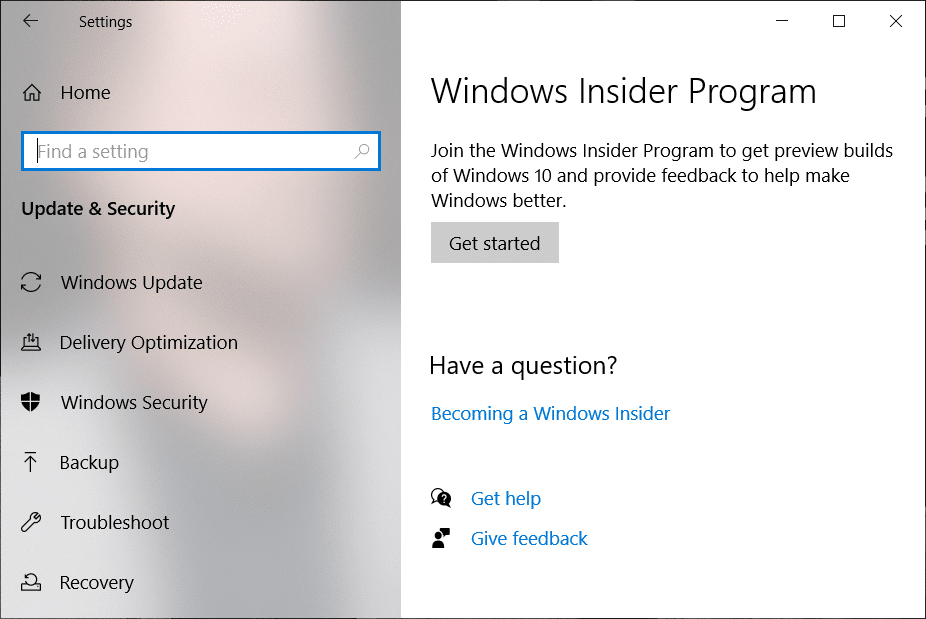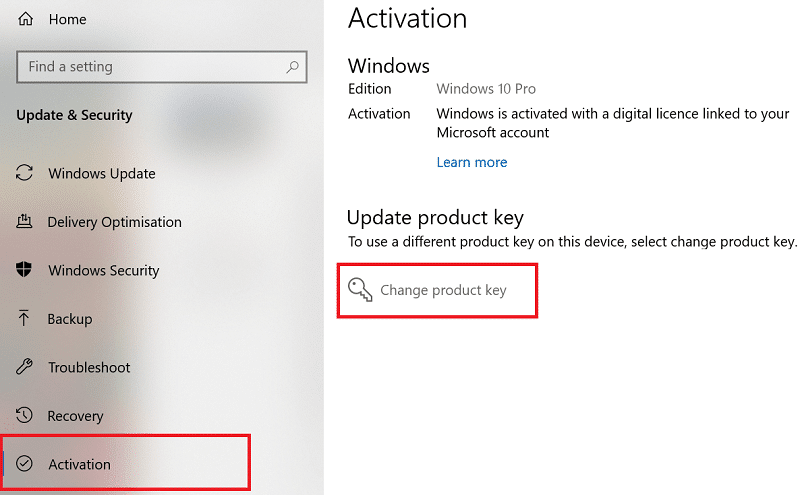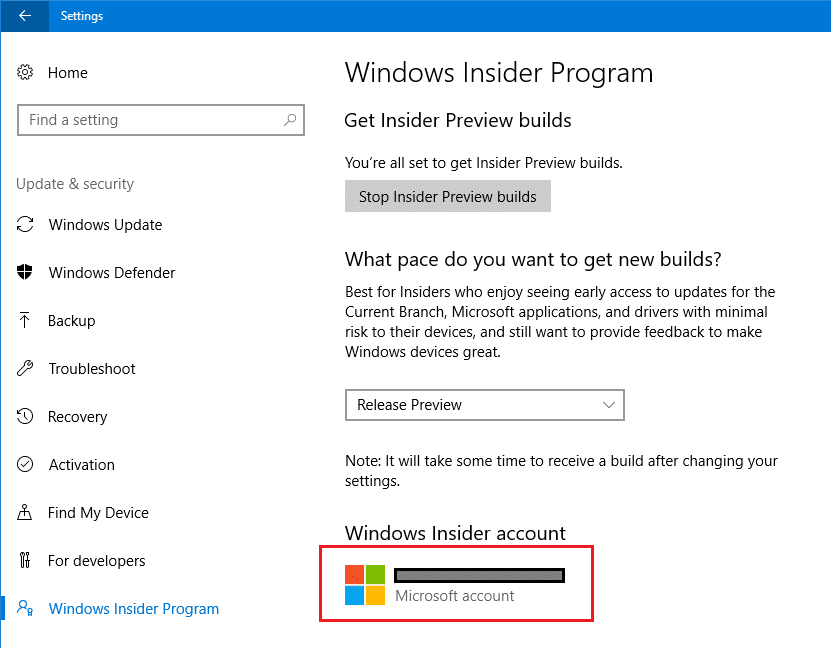Ошибка ‘Срок действия этой сборки Windows 10 скоро истечет’ может раздражать вас в сборках Windows Insider Preview. Вот как ее можно исправить
Программа Windows Insider Preview позволяет запускать ранние версии предстоящих сборок Windows 10. Вы можете тестировать новые функции, предоставлять отзывы разработчиков и помогать в развитии Windows 10
Однако иногда срок действия вашей сборки Windows 10 Insider Preview может истечь. То есть компания Microsoft больше не поддерживает используемую вами предварительную версию Windows, и тогда начинает появляться ошибка ‘Срок действия этой сборки Windows 10 скоро истечет’
Итак, как исправить ошибку?
Программа Windows Insider Preview позволяет использовать новые версии Windows 10 до общего выпуска. Отзывы пользователей и сообщения об ошибках помогают формировать Windows 10. Поскольку разработка Windows 10 представляет собой постоянный поток обновлений и исправлений, ни одна сборка Insider Preview не остается в обращении надолго
Когда сборка Insider Preview больше не поддерживается, вы получите сообщение об ошибке ‘Срок действия этой сборки Windows скоро истечет’
Срок действия вашей версии Windows Insider Preview может истечь по нескольким причинам:
- Вы отказались от участия в сборках Insider Preview.
- Вы перешли с канала Dev на канал Beta.
- Ваше устройство было выключено в течение длительного времени.
Как исправить ошибку ‘Срок действия этой сборки Windows скоро истечет’
Существует три метода, которые можно использовать для устранения проблемы истечения срока действия сборки Insider Build:
- Измените настройки пути к Insider Preview.
- Переустановка Windows с помощью ISO Insider Preview Beta Channel.
- Переход к чистой установке обычной Windows 10.
1. Изменение настроек пути предварительного просмотра инсайдера
Самый простой способ сдвинуть истекающую сборку Insider Preview – это изменить путь Insider Preview.Windows 10 Insider Preview имеет три пути, доступных для пользователей:
- Канал Dev: Доступ к самым последним сборкам Windows 10, начиная с ранних этапов процесса разработки.
- Beta Channel: Рекомендуется для ранних пользователей, Beta Channel предоставляет более надежные сборки, чем Dev Channel.
- Release Preview Channel: Ранний доступ к предстоящему выпуску Windows 10, включая некоторые ключевые функции и минимальные ошибки.
Это исправление в первую очередь предназначено для тех, кто застрял на канале бета-версии
Нажмите Windows Key + I чтобы открыть окно настроек, выберите Update & Security , затем Windows Insider Program. Здесь вы увидите текущие параметры программы Insider Preview
Установите флажок под Pick your insider settings , чтобы изменить свой путь Insider Preview. Переключитесь с канала Beta на канал Dev
Теперь вернитесь в окно настроек и выберите Windows Update на боковой панели. Нажмите Check for updates и дождитесь загрузки последней сборки Dev Channel Insider Preview. После загрузки установите новую сборку, а затем перезагрузите систему
Вам не обязательно оставаться на канале Dev Channel. После установки последней сборки Dev Channel Insider Preview вы можете переключить свой путь обратно на Beta Channel и дождаться последней сборки. Это отнимает много времени, но позволяет остановить сообщения об ошибках ‘Срок действия этой сборки Windows скоро истечет’
2. Переустановка Windows с помощью ISO Insider Preview Beta Channel
Если вы не хотите менять путь Insider Preview, вы можете загрузить и установить последнюю сборку Insider Preview Beta Channel. Этот метод гарантирует, что вы останетесь на канале Beta Channel
Кроме того, вы можете использовать опцию обновления на месте, что означает, что вам не придется стирать систему в процессе обновления. В результате обновление происходит гораздо быстрее и с минимальной потерей данных
Однако перед внесением серьезных изменений в систему всегда полезно сделать резервную копию. Прежде чем приступить к переустановке, необходимо создать резервную копию данных
Это означает важные файлы, фотографии, музыку, игры – все, что вы не хотите потерять во время переустановки. Интересно, как это сделать? Ознакомьтесь с нашим руководством по резервному копированию данных в Windows 10
После резервного копирования данных перейдите на страницу загрузки предварительной версии Windows Insider Preview. Прокрутите страницу вниз и выберите последнюю версию Beta Channel или Release Preview Channel , а затем язык (убедитесь, что язык соответствует существующей установке, иначе при установке возникнут проблемы)
Затем необходимо выбрать 32- или 64-разрядную версию Windows. Если вы не уверены, вот как узнать, какая у вас версия Windows – 32- или 64-разрядная
После завершения загрузки дважды щелкните установочный файл, чтобы начать процесс.Windows 10 смонтирует ISO-файл автоматически. Затем выберите Setup и следуйте инструкциям
На странице Choose what to keep выберите Keep personal files and apps. На странице Ready to install убедитесь, что отображается Keep personal files and apps
Когда все будет готово, выберите Установить. Процесс установки займет несколько минут, в течение которых компьютер будет несколько раз перезагружаться. После завершения процесса вы сможете войти в Windows в обычном режиме
3. Переход к чистой установке Windows 10
Последний вариант – выйти из схемы Windows 10 Insider Preview и вернуться к обычной Windows 10. Как и при свежей установке Insider Preview, вы можете использовать опцию обновления на месте, чтобы вернуться к стандартной установке Windows 10 или выполнить полную чистую установку по желанию
Помните, что при чистой установке все ваши файлы, приложения и данные будут удалены. Если вы хотите выполнить чистую установку, необходимо создать резервную копию данных , иначе вы можете потерять их навсегда
Сначала нужно создать установочный носитель для последней версии Windows 10
Скачать: Windows 10 Media Creation Tool for Windows (Free)
Откройте инструмент Windows 10 Media Creation Tool, примите условия лицензии и выберите Upgrade this PC now. Вам придется подождать, пока программа установки Windows 10 загрузит и подготовит Windows 10, что может занять некоторое время
После завершения загрузки выберите Изменить, что сохранить. Если вы хотите сохранить свои файлы, выберите Сохранить личные файлы и приложения. Если вам нужна полностью чистая установка, выберите Ничего. Дождитесь завершения установки Windows 10, после чего вы сможете настроить чистую установку
Чистая установка Windows 10 – это замечательная вещь. Ознакомьтесь с наиболее важными действиями, которые необходимо выполнить после установки Windows 10, такими как запуск Windows Update, обновление драйверов и т. д
Как оставить сборки Windows 10 Insider Preview
Это исправления ошибки ‘Срок действия этой сборки Windows скоро истечет’. Но последний вариант – это один из способов навсегда покинуть схему Windows 10 Insider Preview. Вы можете покинуть программу Windows 10 Insider Preview в любой момент, зная, что вам не придется стирать свои данные
После чистой установки можно сразу же настроить параметры конфиденциальности Windows 10. Вот наше полное руководство по настройкам конфиденциальности Windows 10, которое поможет вам в этом
Если бы вы’ не знали ничего лучше, вы’ бы предположили, что Windows говорит вам это‘Срок действия лицензии Windows скоро истечет‘ это просто сообщение, предупреждающее вас перед истечением срока действия вашей текущей лицензии. Но в действительности это может быть вызвано несколькими различными системными ошибками – особенно если вы’ используете инсайдерскую сборку Windows 11.
После тщательного изучения этой проблемы мы обнаружили, что существует несколько различных основных причин, которые в конечном итоге могут быть ответственны за это сообщение об ошибке в Windows 11. Вот’ список потенциальных виновников:
- Всплывающее сообщение является подлинным – Конечно, происхождение этой ошибки вполне может быть подлинным. В этом случае у вас есть два пути – вы можете либо продлить лицензию Windows 11, либо использовать метод, который ‘заморозит’ доступность вашей лицензии (но это влечет за собой другие последствия, как вы увидите ниже)
- Срок действия текущей инсайдерской сборки истекает – Нередко это сообщение об ошибке появляется, когда срок действия вашей инсайдерской сборки (скорее всего, сборки разработчика) истекает. Если сообщение об ошибке появляется из-за истечения срока действия сборки (не лицензии), вы можете исправить это, заставив Windows Update установить последнюю доступную сборку.
- Лицензия VLK должна быть активирована повторно – Если вы’ используете лицензию Volume License Key, которая’ является частью более крупного предприятия или организации, ваш ПК должен регулярно подключаться к серверу организации, чтобы автоматически пролонгировать доступность лицензии. Но если это не вариант, вы можете сделать это самостоятельно из поднятой командной строки.
- Глюк сборки разработчика – Как сообщают некоторые пользователи, вы также можете ожидать появления этой проблемы из-за сбоя, который затрагивает только несколько инсайдерских сборок Windows 11 для разработчиков. В этом случае нет другого решения, кроме чистой установки публичной версии Windows 11.
Помните, что каждая сборка Insider Build (включая сборки Windows 11 Dev) будет иметь дату истечения срока действия, за исключением сборок, которые Microsoft считает подходящими для публичного выпуска.
В случае, если вы видите ‘Срок действия лицензии Windows скоро истечет‘ на сборке Windows 11 Development, первое, что вы должны сделать, это проверить срок действия сборки, которую вы’ используете в данный момент.
Примечание: Срок действия вашей текущей сборки Windows 11 не является проблемой, если только вы не отключили автоматический режим Обновления Windows – если функция WU не отключена, истекающая сборка будет заменена на новую, и вам не придется сталкиваться с этим сообщением об ошибке.
Чтобы проверить срок действия текущей сборки Windows 11, нажмите кнопку клавиша Windows + R открыть Запустите подсказка. Внутри введите winver и нажмите Введите чтобы открыть О Windows экран.
Как только вы перейдете в раздел О Windows вкладка, проверьте срок действия вашей текущей сборки.
Если срок действия вашей текущей инсайдерской сборки истекает, есть вероятность, что причина ’получения‘Срок действия лицензии Windows скоро истечет‘ сообщение об ошибке постоянно возникает из-за того, что срок действия инсайдерских сборок, которые вы используете’ истекает вместе с лицензией.
В этом случае единственным способом решения проблемы является повторное включение обновления Windows и установка всех ожидающих обновлений Windows до тех пор, пока вы не доведете свою сборку Windows до последней доступной.
Следуйте приведенным ниже инструкциям, чтобы убедиться, что вы используете последнюю доступную инсайдерскую сборку Windows 11:
Важно: Если вы ранее предприняли какие-либо шаги, чтобы предотвратить установку новых сборок вашей ОС, найдите время, чтобы вернуть эти изменения. В противном случае приведенные ниже инструкции не будут иметь никакого эффекта.
- Нажмите клавиша Windows + R на открытие Запустите диалоговое окно. Далее введите ‘ms-settings:windowsupdate’ внутри текстового поля, затем нажмите Введите открыть Windows Update вкладка Настройки приложение.
Открытие экрана обновления Windows - Как только вы окажетесь на экране Windows Update, переместитесь в правую часть экрана и нажмите кнопку Check for Updates чтобы узнать, доступна ли новая сборка Windows.
Проверить наличие обновлений в Windows 11 - Если доступны новые обновления, нажмите на кнопку Установить и подождать, пока не будут установлены все доступные обновления.
Установите все доступные обновления Windows 11 Примечание: Если есть много обновлений, ожидающих установки, вам будет предложено перезагрузиться, прежде чем ваша ОС получит возможность установить все обновления. Действуйте в соответствии с инструкциями, пока не доведете свою сборку Windows 11 до последней версии.
- Как только вы наконец-то перейдете на последнюю доступную сборку, проверьте, не появилась ли ошибка ‘Срок действия лицензии Windows скоро истечет‘ ошибка все еще выскакивает нерегулярно.
Если проблема все еще не решена или этот метод не применим к вашему сценарию, перейдите к следующему потенциальному исправлению ниже.
Переактивируйте лицензию VLK
Помните, что в большинстве случаев это сообщение об ошибке возникает, когда пользователь Windows активирует Windows 11 с помощью Volume License Key (VLK), который предназначен только для предприятий или организаций, активирующих большое количество ПК одновременно.
Это работает следующим образом: ПК с Windows 11 должен будет регулярно проверять сервер организации’ для автоматической повторной активации лицензии.
Если вы недавно активировали инсайдерскую сборку Windows 11 с помощью VLK, иногда можно использовать команды Slmr, чтобы заново установить время активации и пролог доступности лицензионного ключа, который вы’ используете в настоящее время.
Существует несколько способов, которые позволят вам сделать это, но наиболее эффективным методом является использование кнопки повышенная подсказка CMD.
Вот’ что вам нужно сделать:
- Нажмите клавиша Windows + R открыть Запустите диалоговое окно. Далее, тип ‘cmd’ внутри текстового поля и нажмите Ctrl + Shift + Enter чтобы открыть повышенный Командная строка окно.
Открытие приглашения CMD - В Контроль учетных записей пользователей приглашение, нажмите Да предоставить административные привилегии.
- Как только вы’ окажетесь внутри поднятого окна подсказка CMD, введите следующую команду и нажмите Введите чтобы развернуть его:
slmgr -rearm
- После успешной обработки команды перезагрузите компьютер и дождитесь следующего запуска.
- Как только ваш компьютер загрузится, откройте другой интерфейс CMD с доступом администратора (еще раз выполнив шаг 1).
- Как только вы вернетесь в CMD, введите следующую команду и нажмите кнопку Введите чтобы запустить его:
slmgr /upk
- После успешной обработки команды перезагрузите компьютер и проверьте, устранена ли проблема.
Важно: Имейте в виду, что даже если этот метод окажется эффективным, вам, скорее всего, придется выполнять его регулярно, чтобы повторно активировать лицензионный ключ всякий раз, когда появляется сообщение об ошибке.
Если этот метод не применим к вашему конкретному сценарию, перейдите к следующему потенциальному исправлению ниже.
Отключить WU + Диспетчер лицензий Windows
Если вы знаете, что срок действия вашей лицензии Windows действительно истекает (сообщение об ошибке является законным), лучшим вариантом действий будет приобретение другой лицензии у авторизованного реселлера.
Однако, если это ’не вариант, можно отключить основную службу диспетчера лицензий Windows вместе с основной службой Windows Update.
Это приведет к ‘замораживанию’ доступности лицензионного ключа – до тех пор, пока вы держите эти службы отключенными, срок действия вашей лицензии не истечет в глазах Microsoft.
Важно: Конечно, это не обойдется без последствий. Это означает, что вы перестанете получать обновления функций и безопасности, ваш компьютер станет уязвимым для эксплойтов безопасности и’ не сможет воспользоваться последними функциями, которые Microsoft выпускает для Windows 11.
Однако, если вы хотите использовать этот метод только временно, инструкции ниже могут послужить отличным способом убедиться, что срок действия вашей лицензии Windows 11 не истечет, пока вы находитесь в середине важного проекта и не имеете возможности получить другую лицензию.
Следуйте инструкциям ниже, чтобы остановить появление ошибки “Windows license will expire soon”:
- Нажмите клавиша Windows + R чтобы открыть Запустите диалоговое окно. Далее введите ‘услуги.msc’ и нажмите Ctrl + Shift + Enter чтобы открыть Службы утилита с доступом администратора.
Открытие окна Службы - Когда вы’ получите запрос Контроль учетных записей пользователей подскажите, нажмите Да предоставить доступ администратора.
- Как только вы окажетесь внутри Службы на экране, перейдите в правый боковой раздел, затем прокрутите вниз список служб и найдите запись под названием Диспетчер лицензий Windows.
- После того как вы найдете запись с именем Служба диспетчера лицензий Windows, щелкните на нем правой кнопкой мыши и выберите Свойства из контекстного меню, которое только что появилось.
Доступ к свойствам службы диспетчера лицензий Windows - Как только вы’окажетесь внутри экрана свойств Диспетчер лицензий Windows Сервис, зайдите в раздел General выберите вкладку из ленточного меню вверху, а затем измените параметр Тип запуска перейдите в раскрывающееся меню Отключено.
Отключите тип запуска службы диспетчера лицензий Windows - Нажмите Применить чтобы сделать изменения постоянными.
- Далее вернитесь в корневые каталоги Службы экрана, затем используйте список служб для поиска Обновление Windows.
- После того как вы найдете Обновление Windows, щелкните правой кнопкой мыши на службе и выберите Свойства из контекстного меню.
Доступ к экрану Свойства - Как только вы’ окажетесь внутри Свойства экран Обновление Windows, доступ к Общие сведения вкладка из меню.
- Далее, после того как вы перейдете на вкладку Свойства экран Обновление Windows, доступ к Общие вкладку, затем измените Тип запуска на Отключено, затем нажмите Применить, затем сохраните изменения.
Отключение лицензии Windows
Если вы’ зашли так далеко, это означает, что службы Windows Update и Windows License Manager отключены – это означает, что Windows 11 не сможет проверить, истек срок действия вашей лицензии или нет, и отобразить сообщение ‘;Срок действия лицензии Windows скоро истечет‘ ошибка в результате.
Если этот метод не подходит для вашего конкретного сценария, перейдите к следующему потенциальному исправлению ниже.
Clean install a Public Release version
Если вы зашли так далеко, но ни один из методов не помог вам, и вы’ уверены, что ваша лицензия подлинная, вы не можете попробовать ничего другого, кроме как перейти к публичной версии Windows 11.
Помните, что если вы’ используете сборку Windows 11 из инсайдерской разработки, вы не сможете вернуться к публичной сборке (или бета-сборке, если на то пошло) без чистой установки.
Я знаю, что это может показаться неудобством, но это единственный способ. Если вы оказались в подобной ситуации, не пожалейте времени на резервное копирование данных перед тем, как перейти на вкладку «Резервное копирование» из ленточного меню Процедура чистой установки Windows 11 – обязательно установите Public Release, чтобы предотвратить повторение этой проблемы в будущем.
Программа Windows Insider Preview позволяет запускать ранние версии будущих сборок Windows 10. Вы можете тестировать новые функции, оставлять отзывы разработчиков и помогать формировать разработку для Windows 10.
Однако иногда сборка Windows 10 Insider Preview может истечь. То есть Microsoft больше не поддерживает предварительную версию Windows, которую вы используете, и поэтому начинает появляться ошибка «Срок действия этой сборки Windows 10 скоро истечет».
Итак, как исправить ошибку?
Программа Windows Insider Preview позволяет использовать новые версии Windows 10 до общего выпуска. Отзывы пользователей и сообщения об ошибках помогают формировать Windows 10. Поскольку разработка Windows 10 — это постоянный поток обновлений и изменений, никакие сборки Insider Preview не остаются надолго.
Когда сборка Insider Preview больше не поддерживается, вы получите сообщение об ошибке «Срок действия этой сборки Windows скоро истечет».
Срок действия вашей версии Windows Insider Preview может истечь по нескольким причинам:
- Вы отключили сборки Insider Preview
- Вы перешли с канала разработчиков на канал бета-версии
- Ваше устройство было выключено долгое время
Как исправить ошибку «Срок действия этой сборки Windows скоро истечет»
Есть три метода, которые вы можете использовать для решения проблемы с истечением срока действия сборки Insider:
- Измените настройки местоположения Insider Preview
- Переустановите Windows с ISO-кодом канала бета-версии Insider Preview
- Переключитесь на чистую установку обычной Windows 10
1. Измените настройки пути предварительного просмотра программы предварительной оценки.
Самый простой способ переместить устаревшую сборку Insider Preview — изменить путь Insider Preview. В Windows 10 Insider Preview пользователям доступны три пути:
- Канал разработчиков: получите доступ к последним сборкам Windows 10 на раннем этапе разработки.
- Beta Channel: рекомендуется для первых пользователей, Beta Channel обеспечивает более надежные сборки, чем Dev Channel.
- Канал Release Preview: ранний доступ к следующей версии Windows 10, включая некоторые ключевые функции и минимальное количество ошибок
Это исправление в основном для тех, кто застрял на бета-канале.
Нажмите Windows Key + I, чтобы открыть окно настроек, выберите « Обновление и безопасность» , затем « Программа предварительной оценки Windows» . Здесь вы увидите свои текущие параметры предварительного просмотра.
Установите флажок под Выбрать внутренние настройки, чтобы изменить внутренний путь предварительного просмотра. Переключитесь с бета-канала на канал разработчика.
Теперь вернитесь в окно настроек и выберите Центр обновления Windows на боковой панели. Нажмите Проверить наличие обновлений и дождитесь загрузки последней сборки Dev Channel Insider Preview. После загрузки установите новую сборку, затем перезагрузите систему.
Вам не обязательно оставаться на Dev Channel. После установки последней сборки Dev Channel Insider Preview вы можете вернуться к бета-версии и дождаться последней сборки. Это занимает много времени, но при этом перестает отображаться сообщение об ошибке «Срок действия этой сборки Windows скоро истечет».
2. Переустановите Windows с ISO-кодом канала бета-версии Insider Preview
Если вы не хотите изменять пути для Insider Preview, вы можете загрузить и установить последнюю сборку Insider Preview Beta Channel. Этот метод гарантирует, что вы останетесь на бета-канале.
Кроме того, вы можете использовать опцию обновления на месте, что означает, что вам не нужно очищать систему в процессе. В результате происходит гораздо более быстрое обновление с минимальной потерей данных.
Однако перед внесением каких-либо серьезных изменений в систему всегда рекомендуется создать резервную копию. Перед т
ем, как начать переустановку, вам необходимо создать резервную копию ваших данных .
Это важные файлы, фотографии, музыка, игры — все, что вы не хотите потерять при переустановке. Вам интересно, как это сделать? Ознакомьтесь с нашим полным руководством по резервному копированию данных Windows 10 .
После резервного копирования данных перейдите на страницу загрузок Windows Insider Preview . Прокрутите страницу вниз и выберите последнюю версию Beta Channel или Release Preview Channel , а затем укажите язык (убедитесь, что язык соответствует вашей существующей установке, иначе при установке позже возникнут проблемы).
Затем вам нужно будет выбрать между 32-битной или 64-битной версией Windows. Если вы не уверены, вот как узнать, установлена ли у вас 32-разрядная или 64-разрядная версия Windows .
После завершения загрузки дважды щелкните установочный файл, чтобы начать процесс. Windows 10 автоматически подключит ISO-файл. Затем выберите « Настройка» и следуйте инструкциям.
На странице « Выберите, что сохранить» выберите « Сохранить мои файлы и приложения». На странице Готово к установке убедитесь, что отображается Сохранить мои файлы и приложения .
Когда будете готовы, выберите Установить . Процесс установки займет несколько минут, и ваш компьютер будет несколько раз перезагружен во время процесса. После завершения вы можете войти в Windows в обычном режиме.
3. Переключитесь на чистую установку Windows 10.
Последний вариант — оставить шаблон Windows 10 Insider Preview и вернуться к обычной Windows 10. Как и при новой установке Insider Preview, вы можете использовать вариант обновления на месте, чтобы вернуться к стандартной установке Windows 10 или завершить установку. полностью очистите, если хотите.
Помните, что чистая установка сотрет все ваши файлы, приложения и данные. Если вам нужна чистая установка, вам необходимо создать резервную копию данных, иначе вы рискуете потерять их навсегда.
Во-первых, вам нужно создать установочный носитель для последней версии Windows 10.
Скачать: Windows 10 Media Creation Tool для Windows (бесплатно)
Откройте инструмент Windows 10 Media Creation, примите условия лицензии и выберите Обновить этот компьютер сейчас . Вам придется подождать, пока установка Windows 10 загрузится и подготовит Windows 10, что может занять некоторое время.
Когда загрузка будет завершена, выберите Изменить, что оставить . Если вы хотите сохранить свои файлы, выберите « Сохранить личные файлы и приложения» . Если вам нужна полностью чистая установка, выберите « Ничего» . Дождитесь завершения установки Windows 10, после чего вы можете настроить чистую установку.
Чистая установка Windows 10 — замечательная вещь. Узнайте о самом важном, что вам нужно сделать после установки Windows 10 , например о запуске Центра обновления Windows, обновлении драйверов и многом другом.
Как отказаться от сборок Windows 10 Insider Preview
Это исправления для ошибки «Срок действия этой сборки Windows скоро истечет». Но последний вариант — это способ навсегда оставить шаблон Windows 10 Insider Preview. Вы можете выйти из программы Windows 10 Insider Preview в любое время, зная, что вам не нужно стирать свои данные.
Когда у вас будет готовая чистая установка, вы можете настроить параметры конфиденциальности Windows 10 с самого начала. Вот наше полное руководство по настройкам конфиденциальности Windows 10, которое поможет вам настроить.
Прочтите статью полностью: Как исправить ошибку «Эта сборка Windows скоро истечет» в Windows 10
Download Windows Speedup Tool to fix errors and make PC run faster
If you have enlisted in the Windows Insider Program to get an Insider preview build of Windows well ahead of any standard users, then it is possible that you may encounter this error message This build of Windows will expire soon. In this post, we will identify the possible causes as well as provide the most appropriate solutions you can try to help you resolve this anomaly.
Normally, whenever you install the new builds, you get information about when the build will expire. If you don’t update the Windows 10 build before its expiration, then Windows will start restarting every few hours. So, if you’re receiving this notification out of the blue then it’s an issue.
Users that are reporting this issue on their system, made known that once they check under Settings > Update & Security for newer builds, they couldn’t find any update or builds.
If you’re faced with this Windows 11/10 Insider build issue, you can try our recommended solutions below in no particular order and see if that helps to resolve the issue.
- Check the Date & Time settings
- Check for Updates Manually
- Run Automatic Repair
- Activate your Windows Build
- Check the Account linked with the Windows Insider program
Let’s take a look at the description of the process involved concerning each of the listed solutions.
1] Check the Date & Time settings
This solution entails you try setting the time and date on your computer properly and see if the This build of Windows will expire soon issue will be resolved.
Here’s how:
- Press Windows key + I key combination to launch the Settings app.
- Click to open the Time & Language section.
- Navigate to the Date & time tab at the left-side navigation menu.
- In the Date & Time tab, make sure that your computer’s date and time are set up correctly. If the time is not correct, you can try turning the Set time automatically option on or off, depending on the current state.
- To change the date, under Date, click the dropdown menu button to find the current month in the calendar, and then click the current date.
- To change the time, under Time, click the hour, minutes, or seconds that you want to change, and then slide the values until you settle for the one correct according to your time zone.
- When you have finished changing the time settings, click OK.
2] Check for Updates Manually
In case you have missed an update to the Insider build, you might want to try and check for updates manually. This method is helpful in a situation where you have reached the end of life for an Insider build before upgrading to a newer one.
3] Run Automatic Repair
If one of the system files is corrupted then it might be causing the notification pop-up, in which case you may need to run Automatic Repair.
4] Activate your Windows Build
If you do not have a license key for Windows or if the Windows is not activated, it may cause the Insider build to expire, hence the notification pop-up.
To make sure your build is activated, do the following:
- Press the Windows key + I to open Settings.
- Click on Updates and Security.
- In the left navigation pane, click on Activation.
- Then click on Change key or Activate Windows using a key.
Read: What happens when Windows 10 Build reaches expiration date?
5] Check the Account linked with the Windows Insider program
Although this is highly unlikely, but sometimes the account you registered with the Windows Insider Program gets unliked from the device, it may lead to the issue.
To check the account linked with the WIP, do the following:
- Open the Settings app.
- Go to Updates and Security.
- Click on Windows Insider Program in the left navigation pane.
- Check if the Microsoft account registered with the Insider program is correct, and if it isn’t, switch accounts or log in.
Hope this helps!
Anand Khanse is the Admin of TheWindowsClub.com, a 10-year Microsoft MVP (2006-16) & a Windows Insider MVP (2016-2022). Please read the entire post & the comments first, create a System Restore Point before making any changes to your system & be careful about any 3rd-party offers while installing freeware.
Большинство энтузиастов Windows устанавливают сборку Insider Build операционной системы Windows 10, чтобы быть в курсе последних разработок. Любой желающий может присоединиться к программе Microsoft Insider, поскольку она общедоступна. Программа предварительной оценки Windows — отличный способ протестировать новые функции с точки зрения Microsoft.
Теперь пользователи сообщают, что из ниоткуда Windows начала отображать в их системе сообщение «Срок действия этой сборки Windows скоро истечет». Но как только они проверят наличие новых сборок в разделе «Настройки»> «Обновление и безопасность», они не смогут найти никаких обновлений или сборок.
Если вы являетесь членом инсайдерской команды, вы получаете доступ к последним обновлениям через инсайдерские сборки Windows 10. Однако всякий раз, когда вы устанавливаете новые сборки, вы получаете информацию о том, когда истечет срок их действия. Если вы не обновите сборку Windows 10 до истечения срока ее действия, Windows будет перезагружаться каждые несколько часов. Но если сообщение «Эта сборка Windows скоро истечет» начинает появляться из ниоткуда, это может быть проблемой.
Но если вы не знаете, почему инсайдерские сборки Windows 10 отображают уведомление «Эта сборка Windows скоро истечет», как вы этого и не ожидали, вот несколько вещей, которые вы можете попробовать.
СОДЕРЖАНИЕ
- Исправить эту сборку Windows скоро истечет
- Метод 1. Проверьте настройки даты и времени.
- Метод 2: проверьте наличие обновлений вручную
- Метод 3: запустить автоматическое восстановление
- Метод 4: активируйте сборку Windows
- Метод 5: проверьте учетную запись, связанную с программой предварительной оценки Windows
Исправить эту сборку Windows скоро истечет
Метод 1. Проверьте настройки даты и времени.
Если системная дата и время подделаны поврежденной сторонней программой, возможно, теперь установленная дата выходит за пределы продолжительности тестирования текущей инсайдерской сборки.
В таких случаях вам следует ввести правильную дату вручную в настройках Windows или прошивке BIOS вашего устройства. Для этого
1. Щелкните правой кнопкой мыши на время отображается в правом нижнем углу экрана. Затем нажмите « Настроить дату / время».
2. Убедитесь, что оба параметра, помеченные как « Установить время автоматически» и « Установить часовой пояс автоматически» , отключены . Щелкните » Изменить» .
3. Введите в правильную дату и время , а затем нажмите Изменить , чтобы применить изменения.
4. Посмотрите, сможете ли вы исправить ошибку «Эта сборка Windows скоро истечет».
Также читайте: Неправильное время в Windows 10? Вот как это исправить!
Метод 2: проверьте наличие обновлений вручную
Если вы пропустили обновление для сборки Insider, вы можете попробовать проверить наличие обновлений вручную. Этот метод полезен в ситуации, когда срок службы инсайдерской сборки подошел к концу перед обновлением до новой.
1. Нажмите клавишу Windows + I, чтобы открыть «Настройки», затем нажмите « Обновления и безопасность».
3. На левой панели навигации щелкните программу предварительной оценки Windows.
4. Здесь убедитесь, что вы установили последнюю сборку, доступную пользователям программы предварительной оценки.
Метод 3: запустить автоматическое восстановление
Если один из системных файлов поврежден, возможно, вскоре появится всплывающее окно «Срок действия этой сборки Windows истечет», в таком случае вам может потребоваться запустить автоматическое восстановление.
1. Вставьте загрузочный установочный DVD с Windows 10 и перезагрузите компьютер.
2. Когда будет предложено нажать любую клавишу для загрузки с CD или DVD, нажмите любую клавишу, чтобы продолжить.
3. Выберите языковые настройки и нажмите Далее. Щелкните Восстановить компьютер в левом нижнем углу.
4. На экране выбора параметра щелкните Устранение неполадок .
5. На экране «Устранение неполадок» щелкните « Дополнительно» .
6. На экране «Дополнительные параметры» щелкните « Автоматическое восстановление» или «Восстановление при запуске» .
7. Дождитесь завершения автоматического восстановления Windows / восстановления при загрузке .
8. Перезагрузите компьютер, и вы успешно исправите ошибку «Эта сборка Windows скоро истечет».
Также читайте: Исправить ошибку загрузочного устройства в Windows 10
Метод 4: активируйте сборку Windows
Если у вас нет лицензионного ключа для Windows или если Windows не активирована, это может привести к истечению срока действия сборки Insider. Чтобы активировать Windows или сменить ключ ,
1. Нажмите клавишу Windows + I, чтобы открыть «Настройки», затем нажмите « Обновления и безопасность».
3. На левой навигационной панели щелкните Активация . Затем нажмите « Сменить ключ» или «Активировать Windows с помощью ключа».
Рекомендуется: 3 способа проверить, активирована ли Windows 10
Метод 5: проверьте учетную запись, связанную с программой предварительной оценки Windows
Хотя это маловероятно, но иногда учетная запись, которую вы зарегистрировали в программе предварительной оценки Windows, не получает «лайк» с устройства, это может привести к ошибке «Эта сборка Windows скоро истечет».
1. Откройте приложение « Настройки », нажав клавиши Windows + I.
2. Перейдите в раздел «Обновления и безопасность».
3. Щелкните Программа предварительной оценки Windows на левой панели навигации.
4. Проверьте правильность учетной записи Microsoft, зарегистрированной в программе предварительной оценки, и если это не так, смените учетную запись или войдите в систему.
Также прочтите: Разрешить или запретить пользователям изменять дату и время в Windows 10
Я надеюсь, что описанные выше методы помогли вам исправить ошибку «Срок действия этой сборки Windows скоро истечет» . Если ни один из них не помог вам, возможно, вам придется отказаться от участия в программе предварительной оценки Windows и получить стабильную сборку или выполнить чистую установку Windows 10.