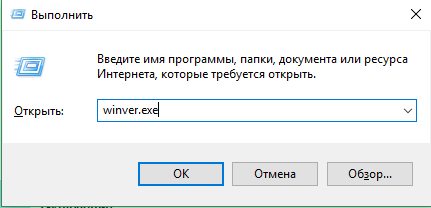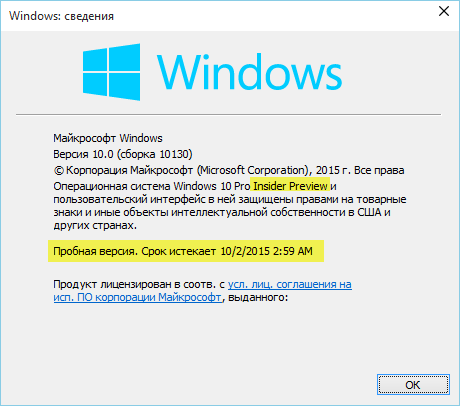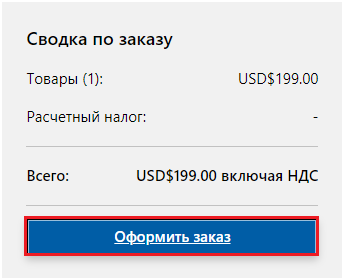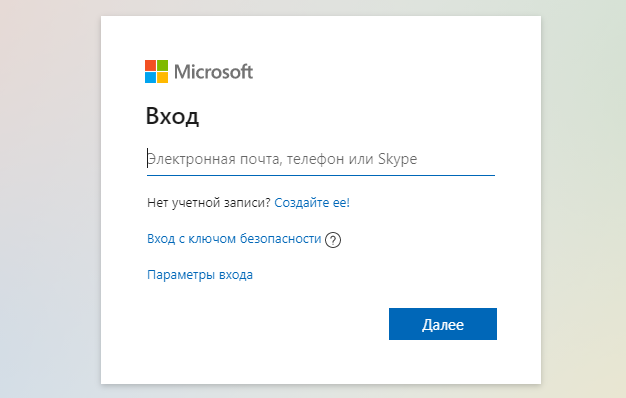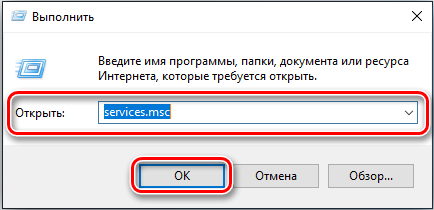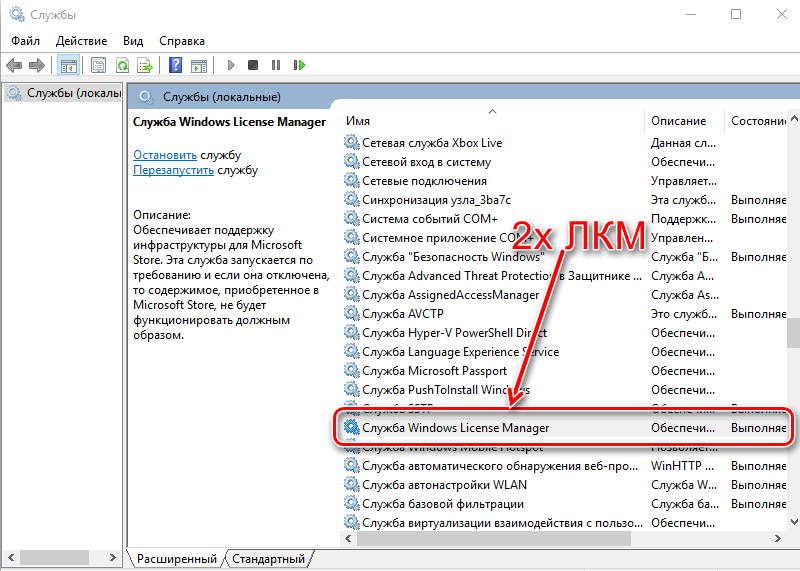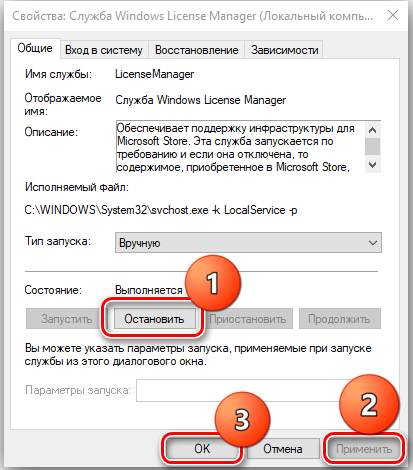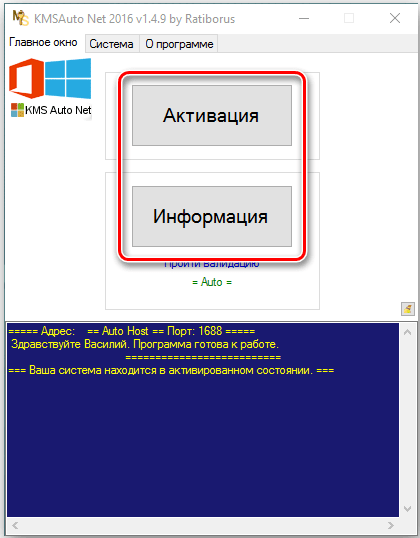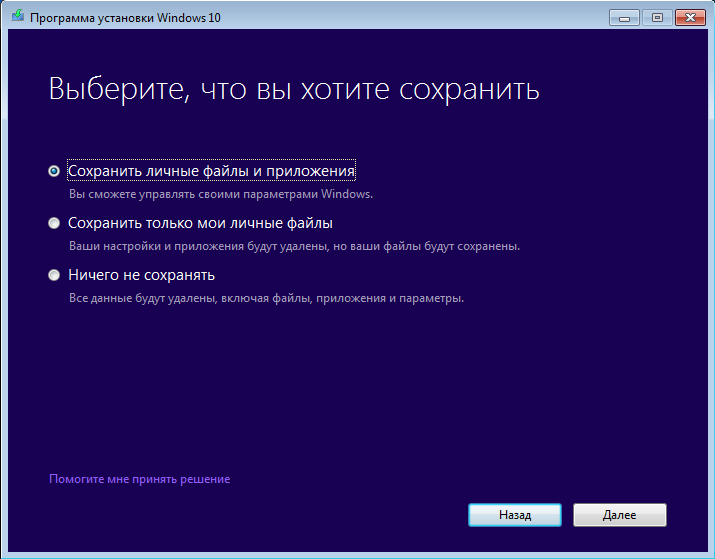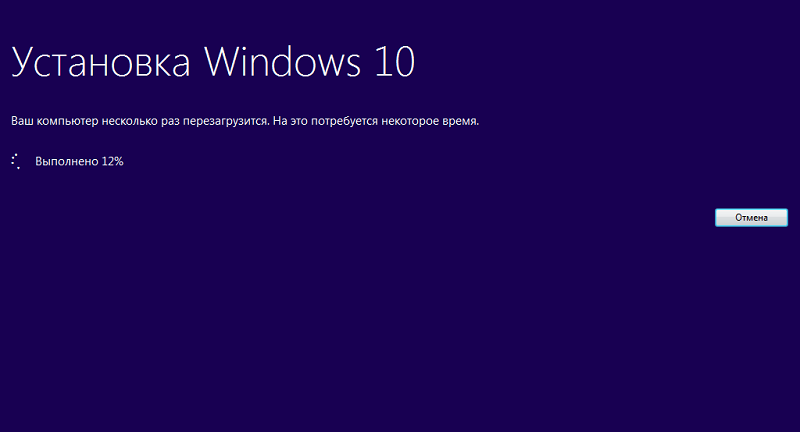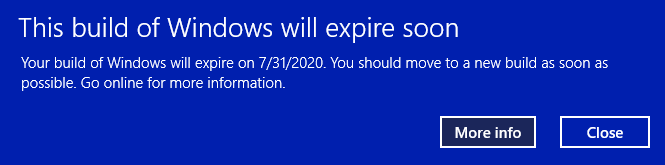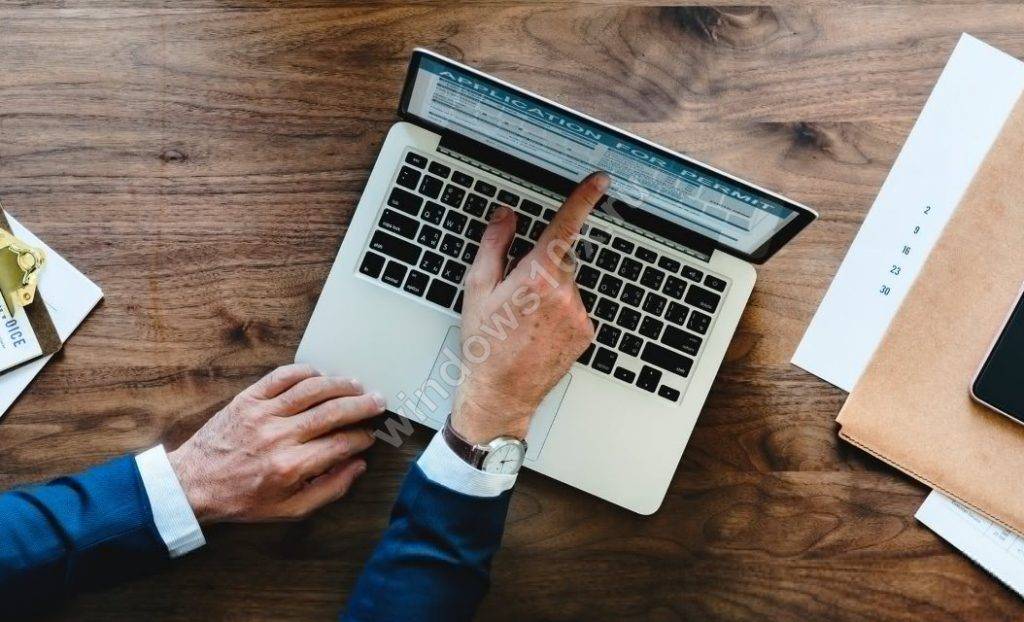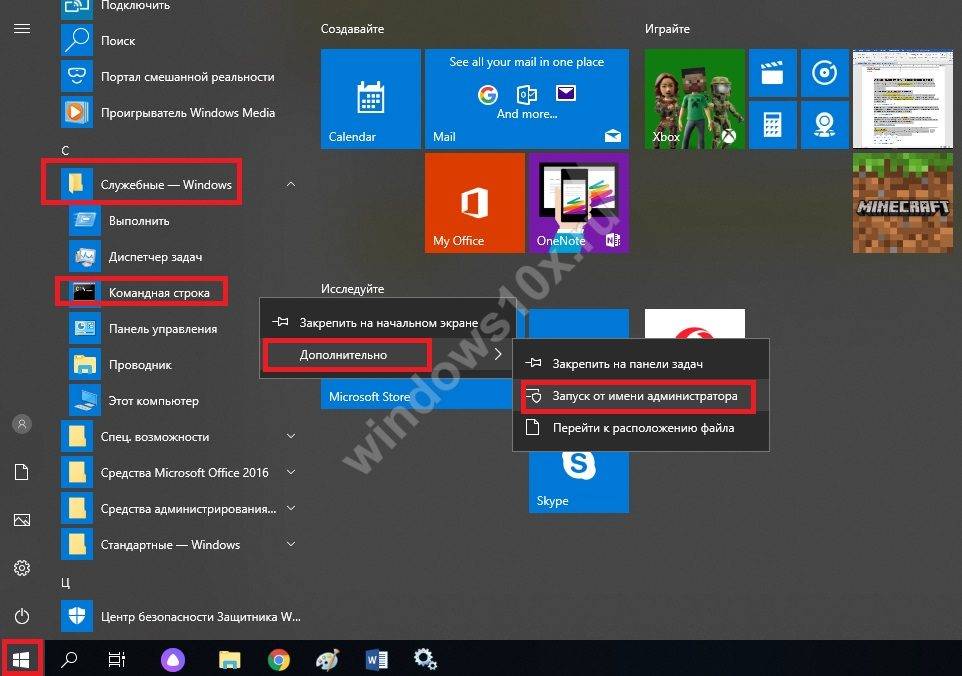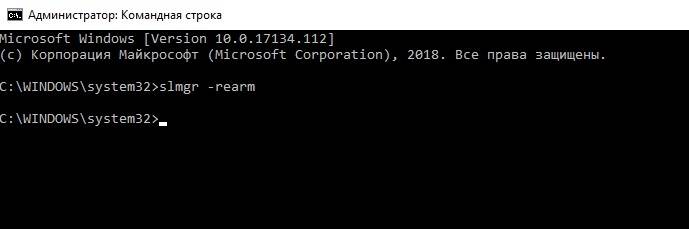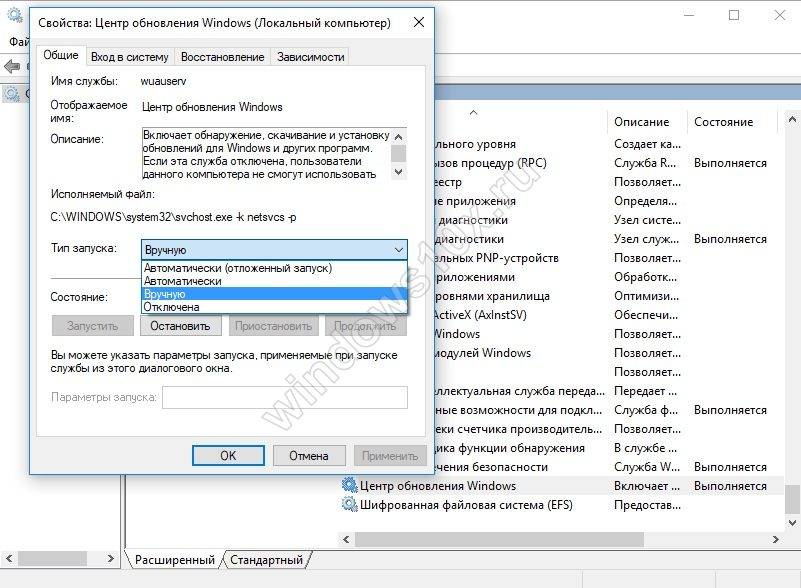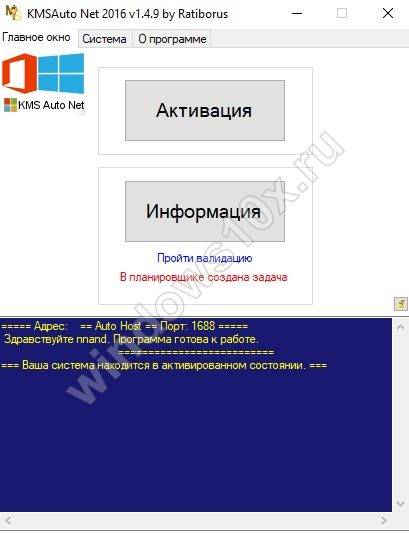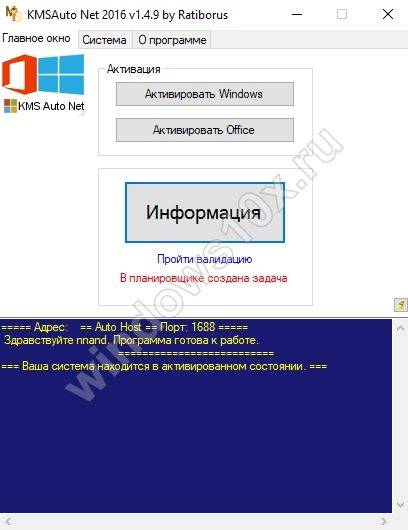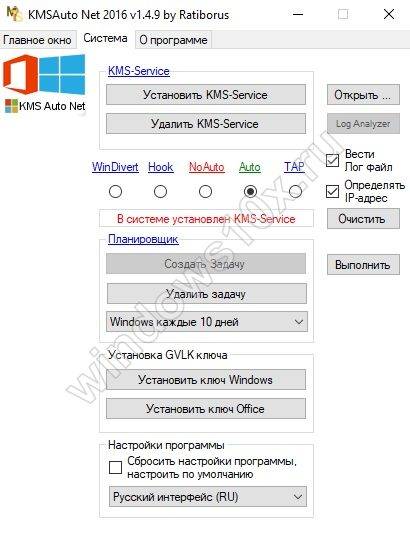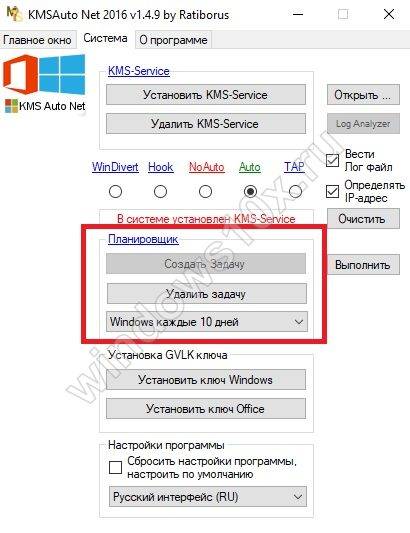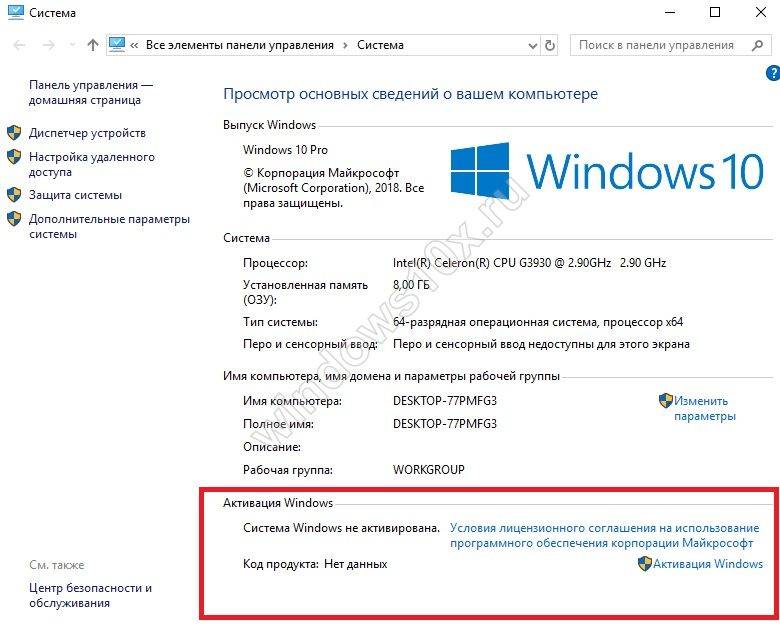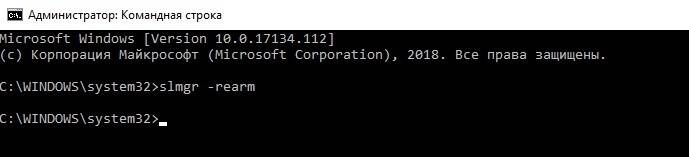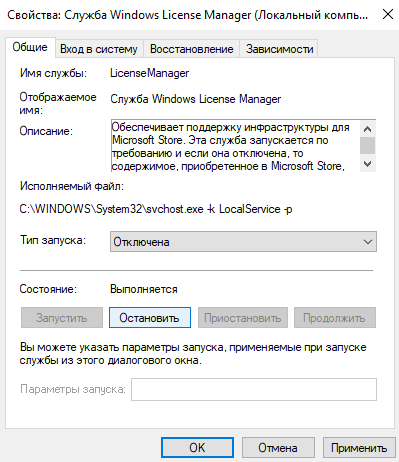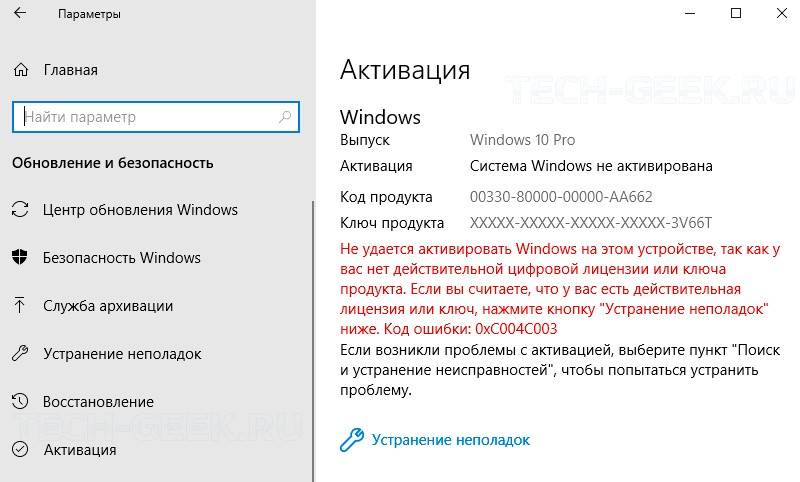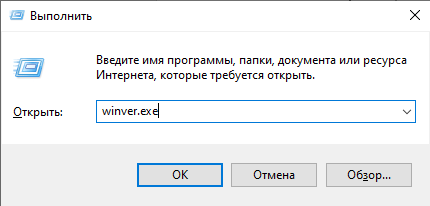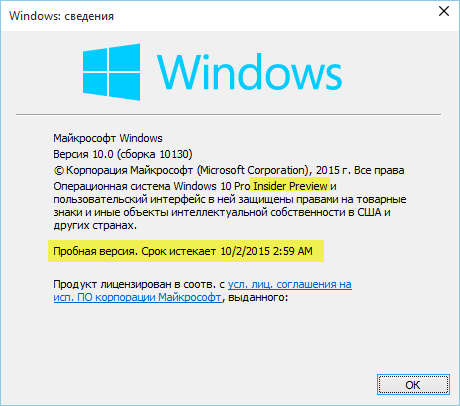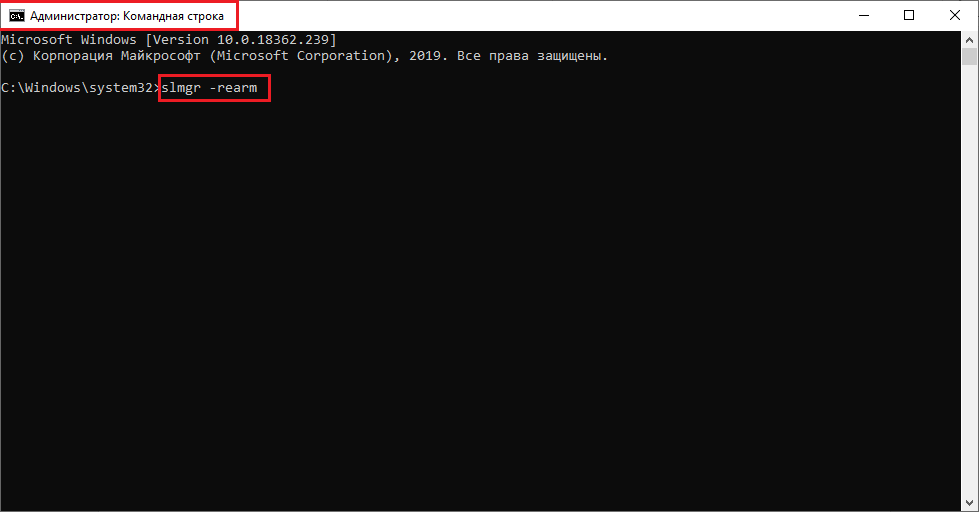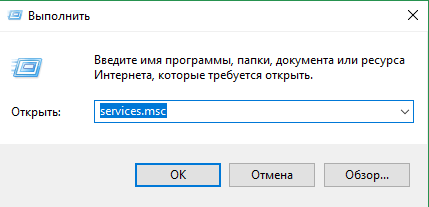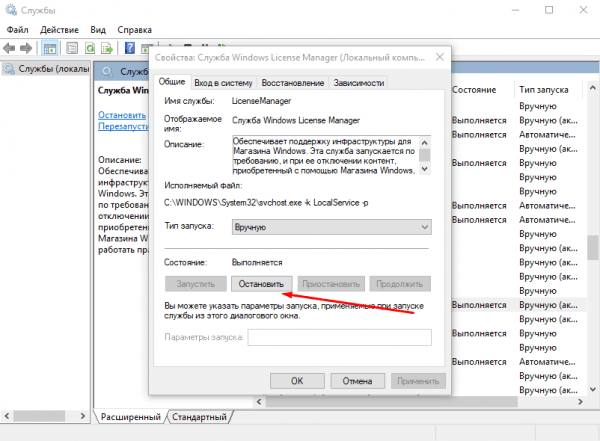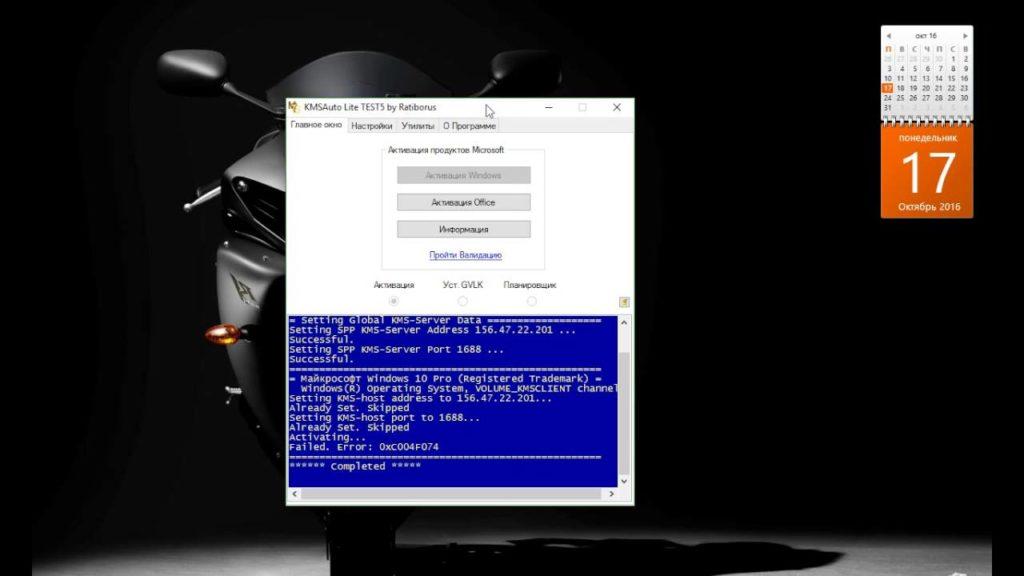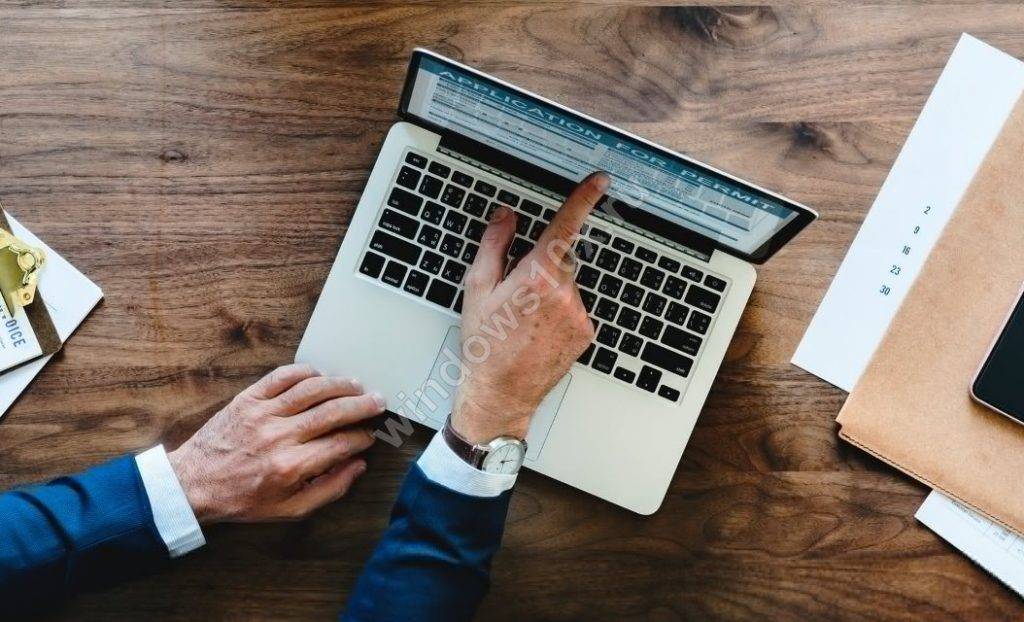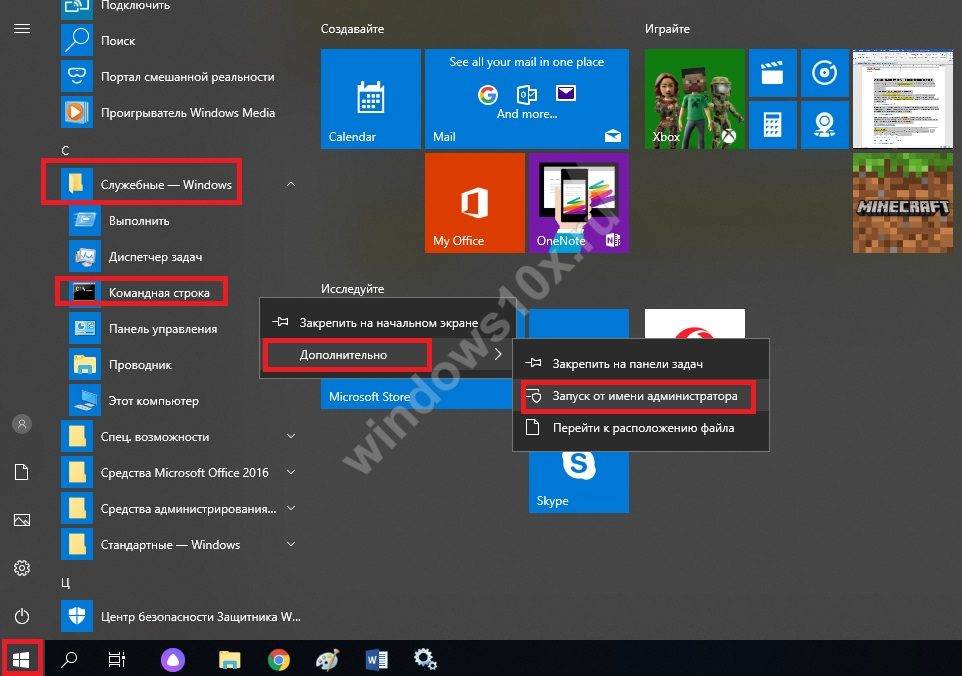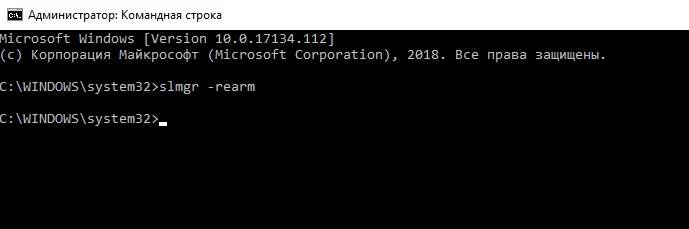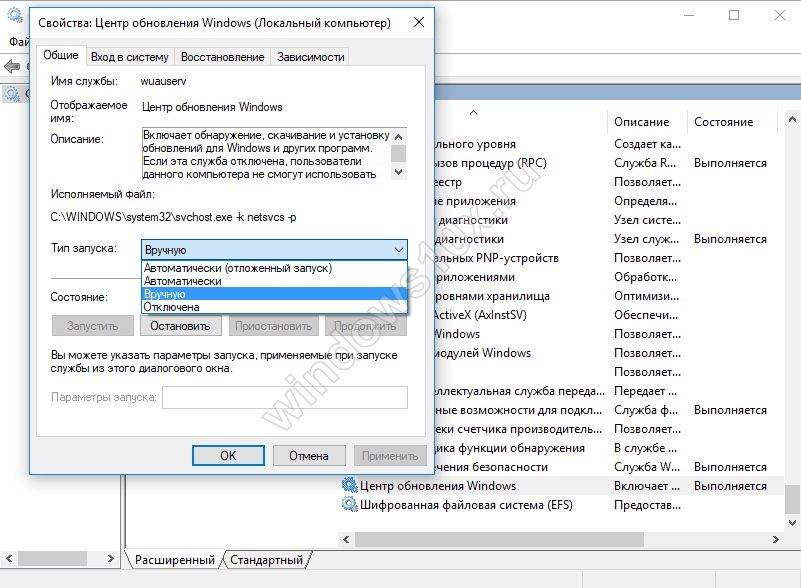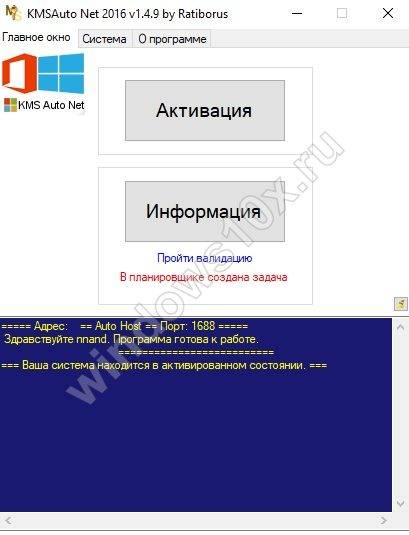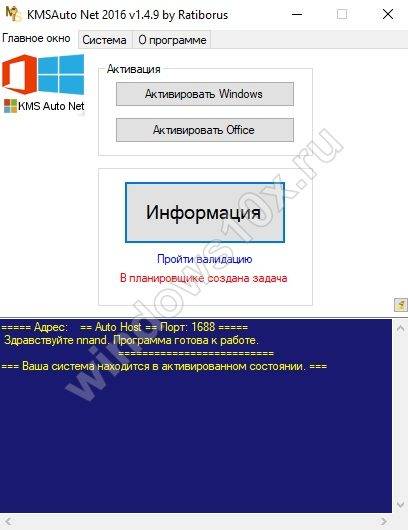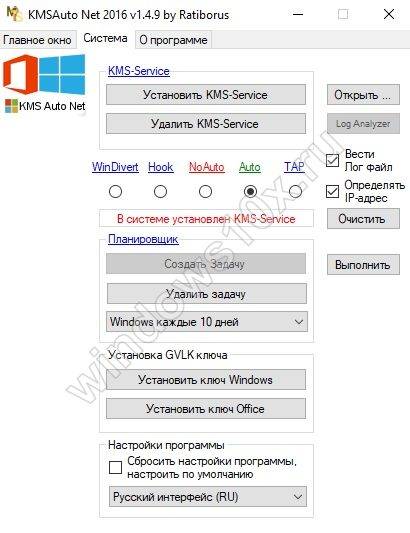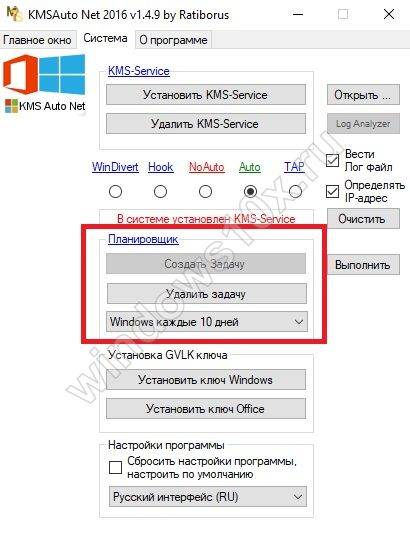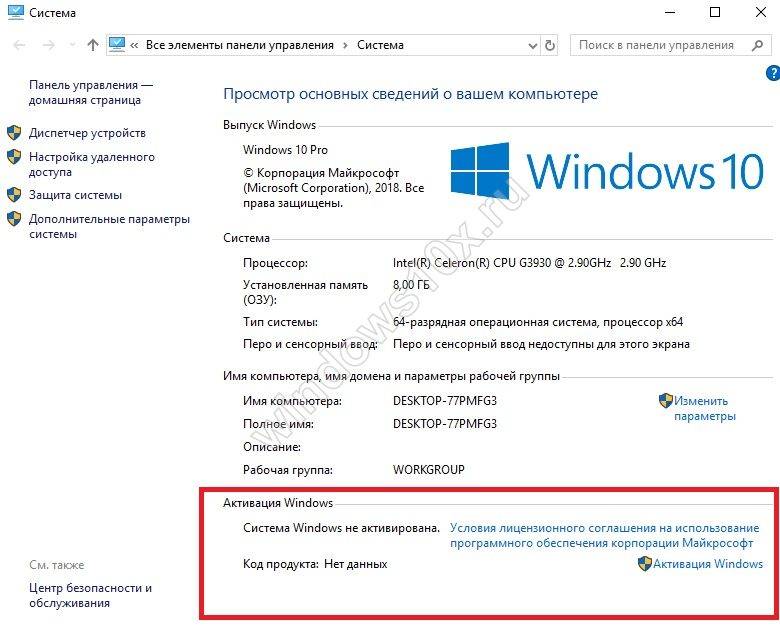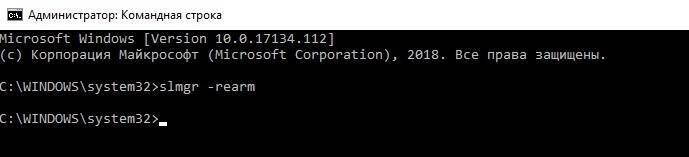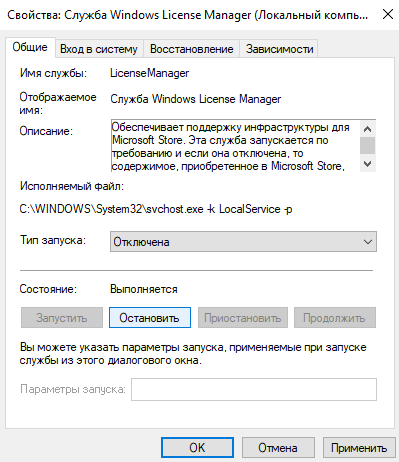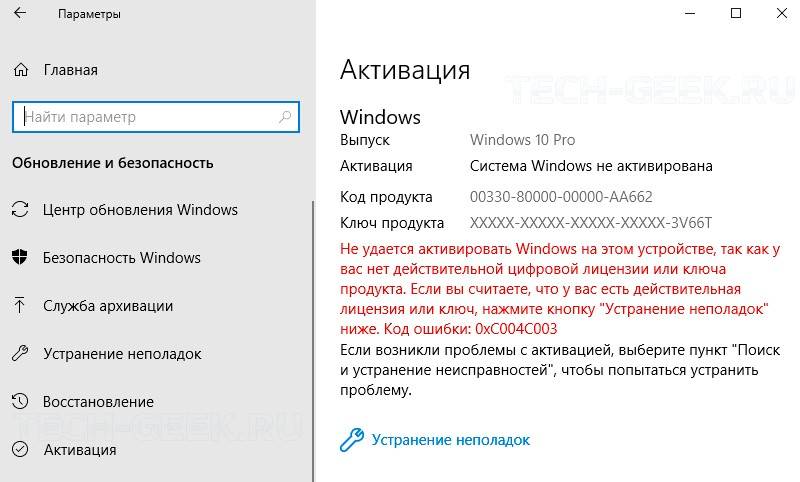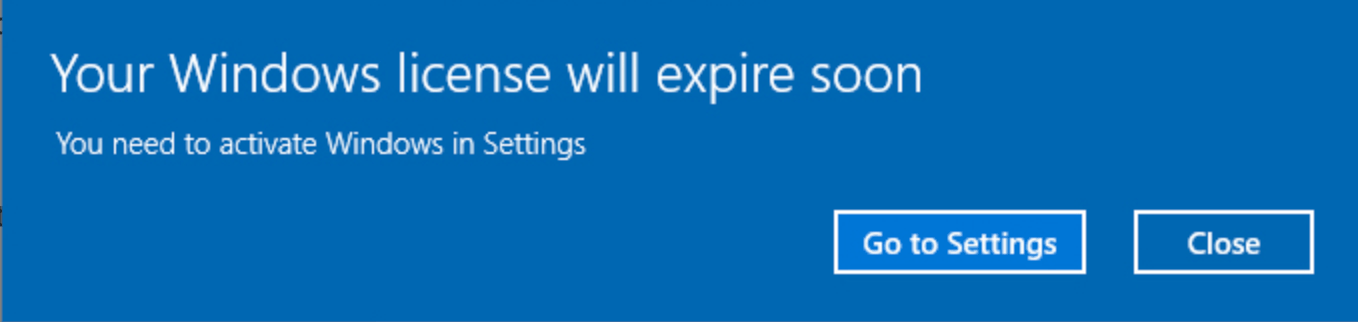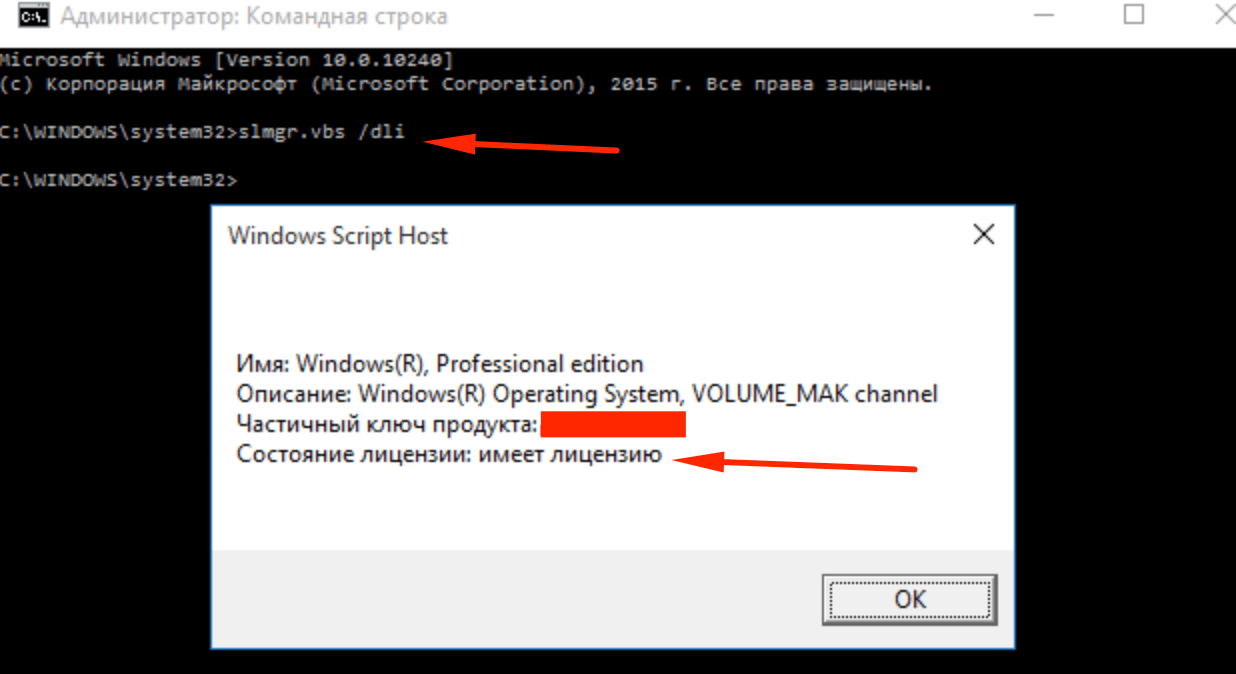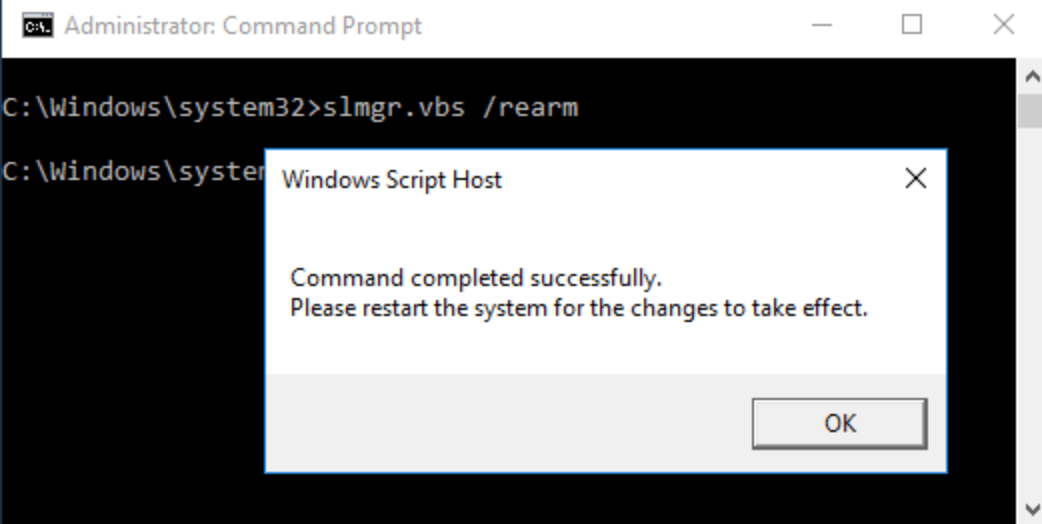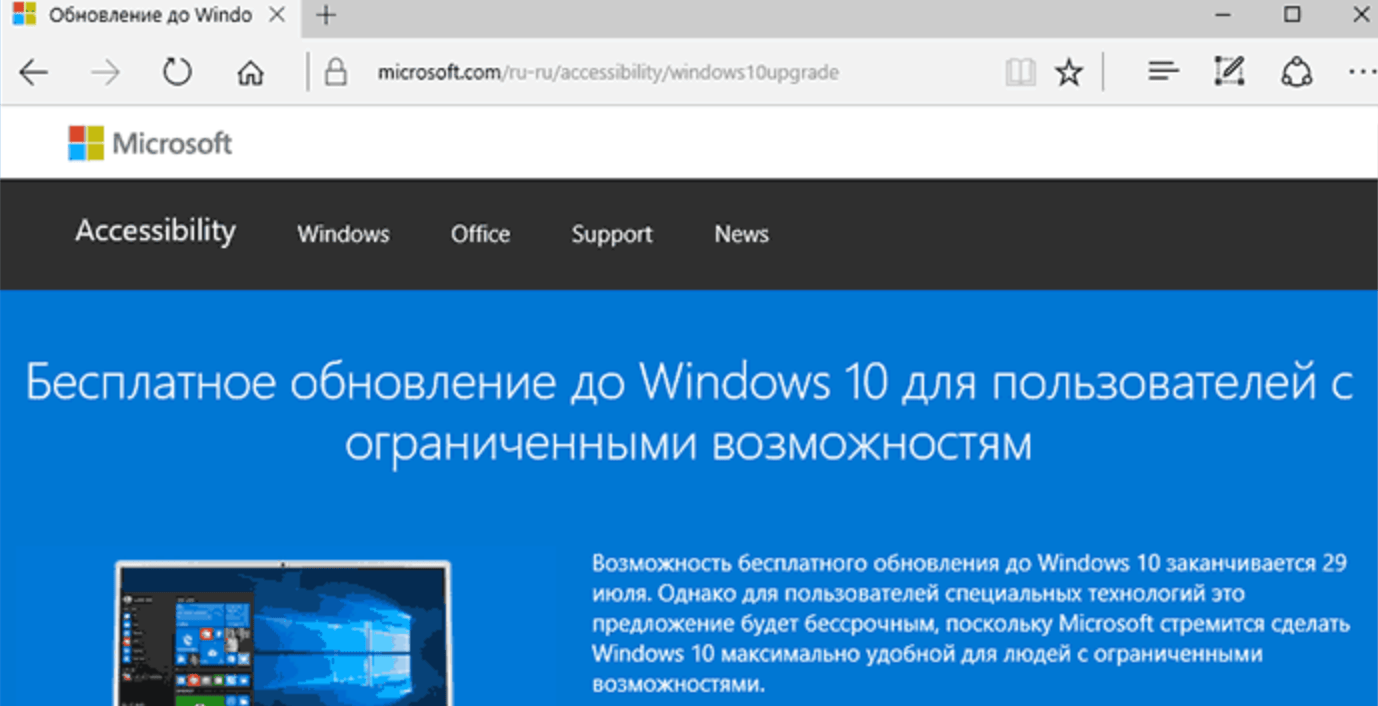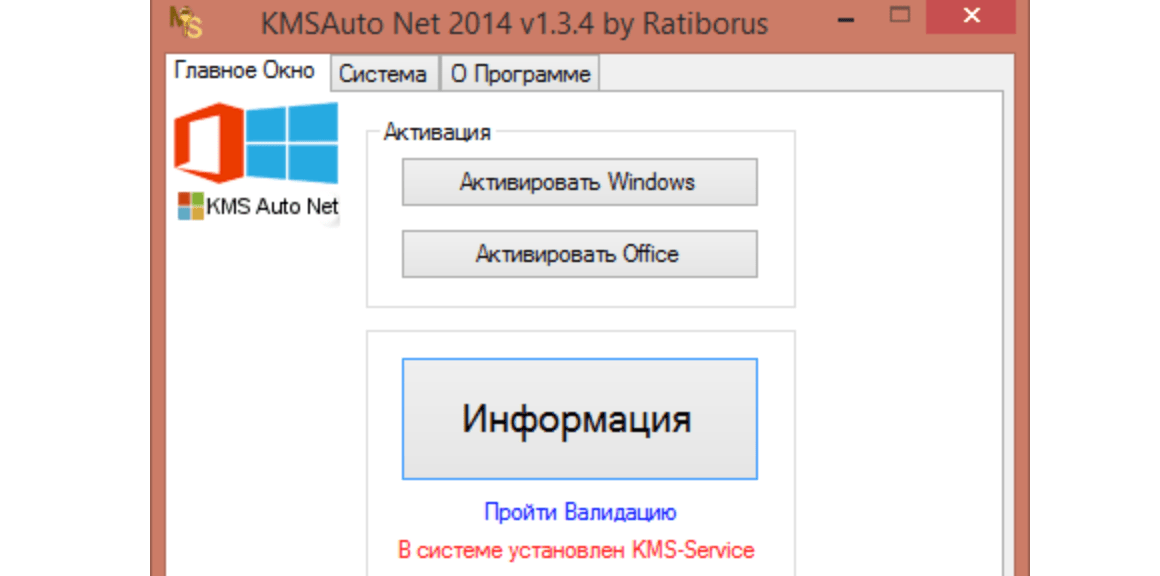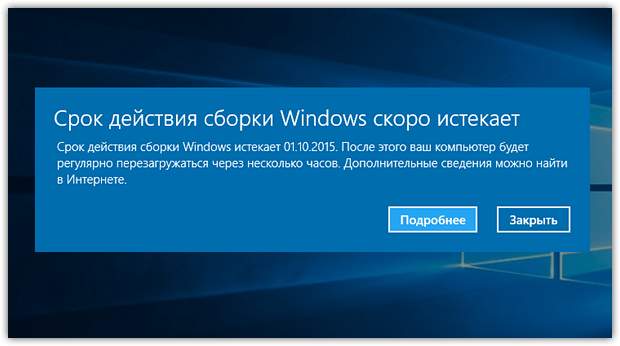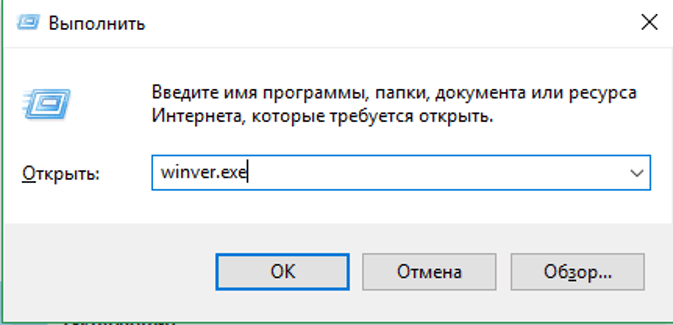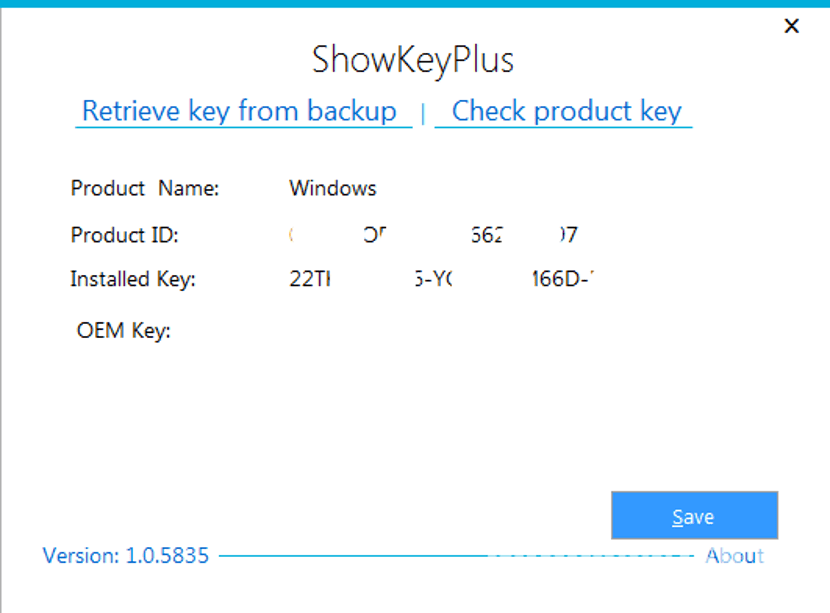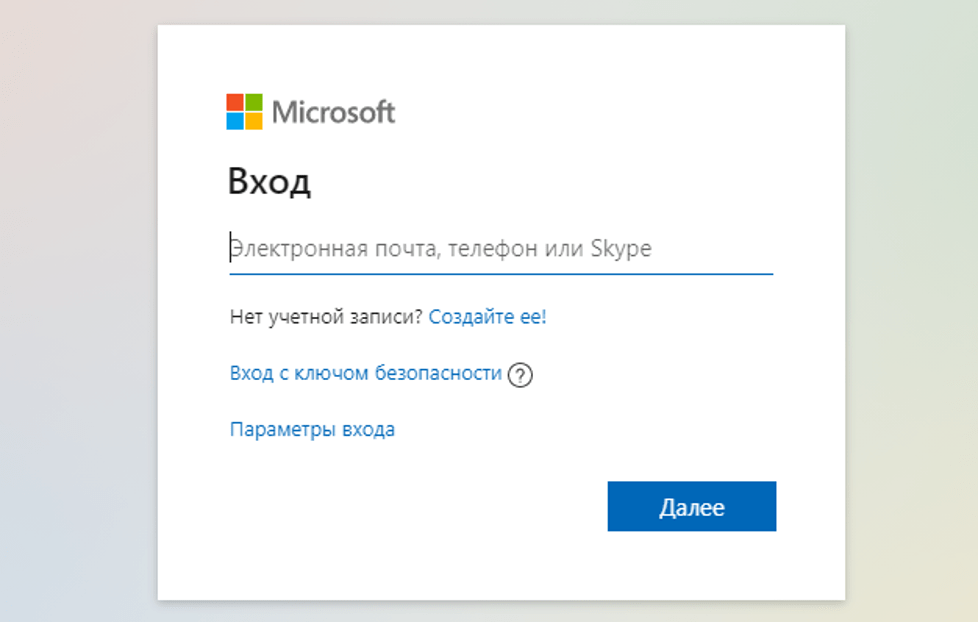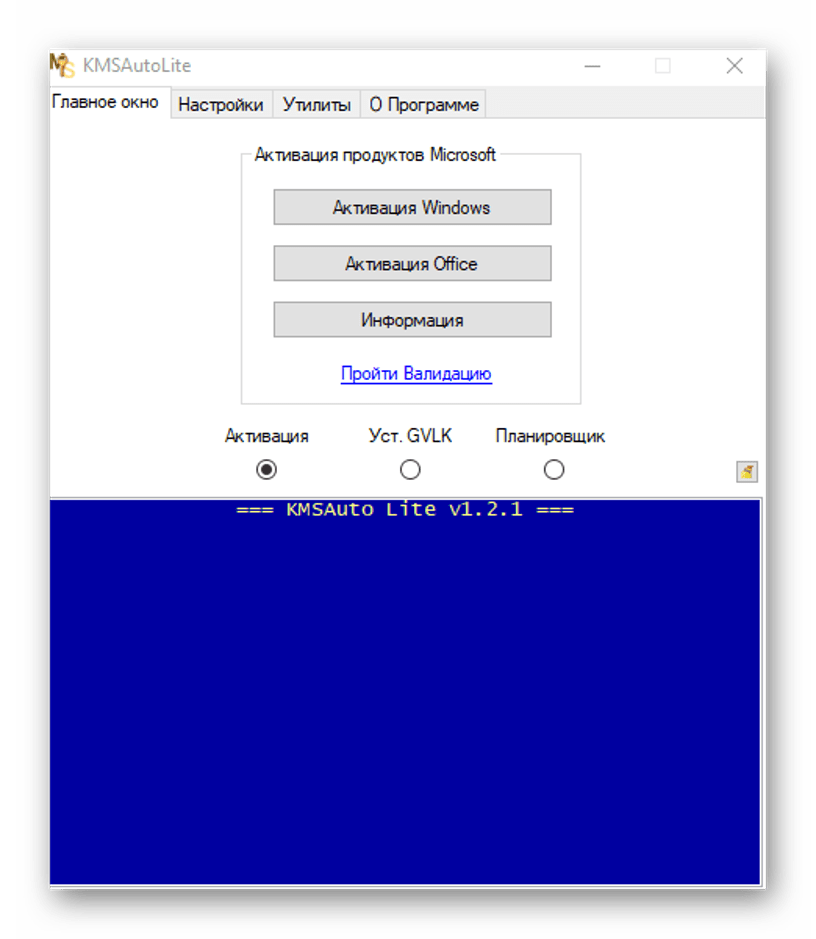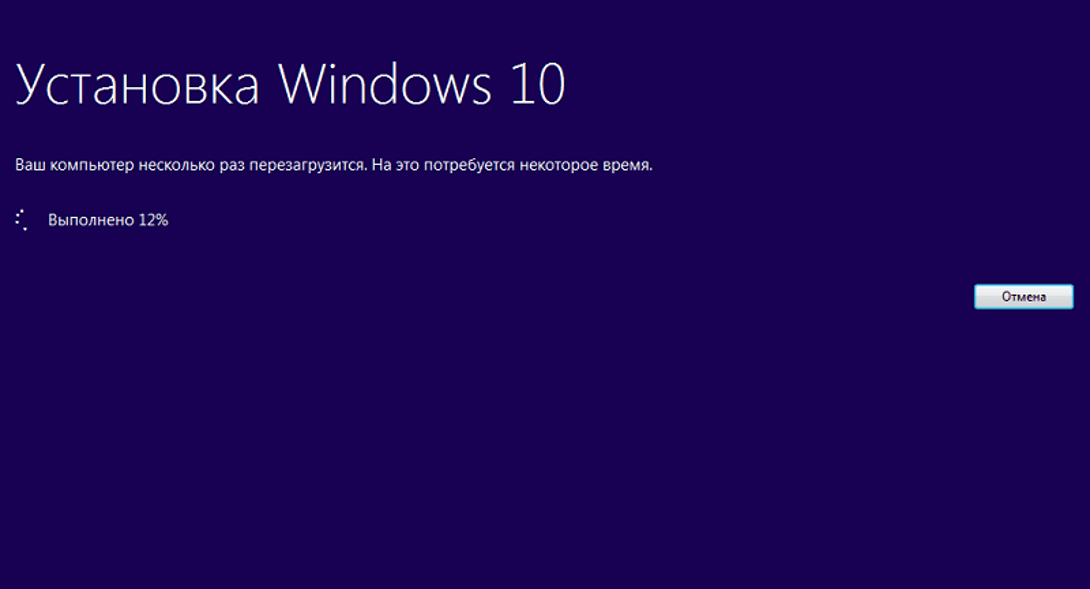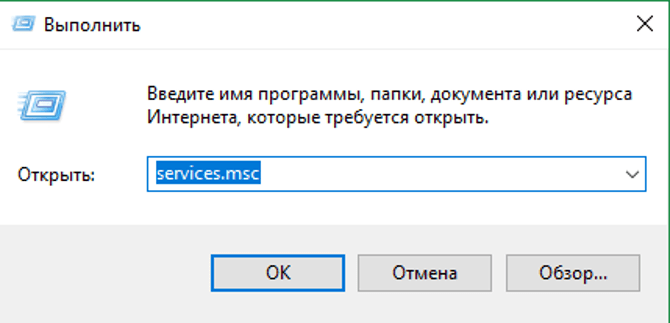Download Windows Speedup Tool to fix errors and make PC run faster
When a build of Windows 11/10 reaches its expiry date, certain events will occur on your computer. It is therefore, imperative to know the expiration date of your Windows 11/10 Preview date and what will happen after the Windows 11/10 build reaches its expiration.
If you see the Windows 11/10 Build expiration dates, you will notice that the build typically expires after 5 or 6 months.
1] Roughly 2 weeks before your Windows 10 build expires, you will start seeing warnings like – This build of Windows will expire soon. Once you start seeing this warning, you should take it seriously and backup all your data and check your Windows Update to see if any new build or upgrades are available. Alternatively, you can download the latest ISO file from Microsoft, mount it and launch setup.exe to upgrade to a newer build.
2] Once your build reaches the license expiration date, your computer will automatically reboot approximately every 3 hours. As a result of this, any unsaved data or files you may be working on, will be lost.
3] The computer will no longer boot, 2 weeks after the license has expired. After the expiration date is crossed, when you start your computer, you will see a Recovery message – Your PC/Device needs to be repaired message. You will not be able to log in to your computer. In this case, you will have to download the ISO file from another computer and then transfer the ISO file to some installation media. Once you have done this, you will have to boot the computer from the installation media to install the latest build of Windows 11/10
Read: How long can you use Windows 11/10 without Activation?
I would like to say that it is, therefore, a good idea to have your Windows 11/10 always up-to-date and install all updates automatically. In fact, this is probably also one of the reasons why in Windows Update settings, Home users are given only one option and that is to install Windows Update automatically!
Read: How to upgrade your Windows 11/10 to the newer Build.
Anand Khanse is the Admin of TheWindowsClub.com, a 10-year Microsoft MVP (2006-16) & a Windows Insider MVP (2016-2022). Please read the entire post & the comments first, create a System Restore Point before making any changes to your system & be careful about any 3rd-party offers while installing freeware.
Ошибка ‘Срок действия этой сборки Windows 10 скоро истечет’ может раздражать вас в сборках Windows Insider Preview. Вот как ее можно исправить
Программа Windows Insider Preview позволяет запускать ранние версии предстоящих сборок Windows 10. Вы можете тестировать новые функции, предоставлять отзывы разработчиков и помогать в развитии Windows 10
Однако иногда срок действия вашей сборки Windows 10 Insider Preview может истечь. То есть компания Microsoft больше не поддерживает используемую вами предварительную версию Windows, и тогда начинает появляться ошибка ‘Срок действия этой сборки Windows 10 скоро истечет’
Итак, как исправить ошибку?
Программа Windows Insider Preview позволяет использовать новые версии Windows 10 до общего выпуска. Отзывы пользователей и сообщения об ошибках помогают формировать Windows 10. Поскольку разработка Windows 10 представляет собой постоянный поток обновлений и исправлений, ни одна сборка Insider Preview не остается в обращении надолго
Когда сборка Insider Preview больше не поддерживается, вы получите сообщение об ошибке ‘Срок действия этой сборки Windows скоро истечет’
Срок действия вашей версии Windows Insider Preview может истечь по нескольким причинам:
- Вы отказались от участия в сборках Insider Preview.
- Вы перешли с канала Dev на канал Beta.
- Ваше устройство было выключено в течение длительного времени.
Как исправить ошибку ‘Срок действия этой сборки Windows скоро истечет’
Существует три метода, которые можно использовать для устранения проблемы истечения срока действия сборки Insider Build:
- Измените настройки пути к Insider Preview.
- Переустановка Windows с помощью ISO Insider Preview Beta Channel.
- Переход к чистой установке обычной Windows 10.
1. Изменение настроек пути предварительного просмотра инсайдера
Самый простой способ сдвинуть истекающую сборку Insider Preview – это изменить путь Insider Preview.Windows 10 Insider Preview имеет три пути, доступных для пользователей:
- Канал Dev: Доступ к самым последним сборкам Windows 10, начиная с ранних этапов процесса разработки.
- Beta Channel: Рекомендуется для ранних пользователей, Beta Channel предоставляет более надежные сборки, чем Dev Channel.
- Release Preview Channel: Ранний доступ к предстоящему выпуску Windows 10, включая некоторые ключевые функции и минимальные ошибки.
Это исправление в первую очередь предназначено для тех, кто застрял на канале бета-версии
Нажмите Windows Key + I чтобы открыть окно настроек, выберите Update & Security , затем Windows Insider Program. Здесь вы увидите текущие параметры программы Insider Preview
Установите флажок под Pick your insider settings , чтобы изменить свой путь Insider Preview. Переключитесь с канала Beta на канал Dev
Теперь вернитесь в окно настроек и выберите Windows Update на боковой панели. Нажмите Check for updates и дождитесь загрузки последней сборки Dev Channel Insider Preview. После загрузки установите новую сборку, а затем перезагрузите систему
Вам не обязательно оставаться на канале Dev Channel. После установки последней сборки Dev Channel Insider Preview вы можете переключить свой путь обратно на Beta Channel и дождаться последней сборки. Это отнимает много времени, но позволяет остановить сообщения об ошибках ‘Срок действия этой сборки Windows скоро истечет’
2. Переустановка Windows с помощью ISO Insider Preview Beta Channel
Если вы не хотите менять путь Insider Preview, вы можете загрузить и установить последнюю сборку Insider Preview Beta Channel. Этот метод гарантирует, что вы останетесь на канале Beta Channel
Кроме того, вы можете использовать опцию обновления на месте, что означает, что вам не придется стирать систему в процессе обновления. В результате обновление происходит гораздо быстрее и с минимальной потерей данных
Однако перед внесением серьезных изменений в систему всегда полезно сделать резервную копию. Прежде чем приступить к переустановке, необходимо создать резервную копию данных
Это означает важные файлы, фотографии, музыку, игры – все, что вы не хотите потерять во время переустановки. Интересно, как это сделать? Ознакомьтесь с нашим руководством по резервному копированию данных в Windows 10
После резервного копирования данных перейдите на страницу загрузки предварительной версии Windows Insider Preview. Прокрутите страницу вниз и выберите последнюю версию Beta Channel или Release Preview Channel , а затем язык (убедитесь, что язык соответствует существующей установке, иначе при установке возникнут проблемы)
Затем необходимо выбрать 32- или 64-разрядную версию Windows. Если вы не уверены, вот как узнать, какая у вас версия Windows – 32- или 64-разрядная
После завершения загрузки дважды щелкните установочный файл, чтобы начать процесс.Windows 10 смонтирует ISO-файл автоматически. Затем выберите Setup и следуйте инструкциям
На странице Choose what to keep выберите Keep personal files and apps. На странице Ready to install убедитесь, что отображается Keep personal files and apps
Когда все будет готово, выберите Установить. Процесс установки займет несколько минут, в течение которых компьютер будет несколько раз перезагружаться. После завершения процесса вы сможете войти в Windows в обычном режиме
3. Переход к чистой установке Windows 10
Последний вариант – выйти из схемы Windows 10 Insider Preview и вернуться к обычной Windows 10. Как и при свежей установке Insider Preview, вы можете использовать опцию обновления на месте, чтобы вернуться к стандартной установке Windows 10 или выполнить полную чистую установку по желанию
Помните, что при чистой установке все ваши файлы, приложения и данные будут удалены. Если вы хотите выполнить чистую установку, необходимо создать резервную копию данных , иначе вы можете потерять их навсегда
Сначала нужно создать установочный носитель для последней версии Windows 10
Скачать: Windows 10 Media Creation Tool for Windows (Free)
Откройте инструмент Windows 10 Media Creation Tool, примите условия лицензии и выберите Upgrade this PC now. Вам придется подождать, пока программа установки Windows 10 загрузит и подготовит Windows 10, что может занять некоторое время
После завершения загрузки выберите Изменить, что сохранить. Если вы хотите сохранить свои файлы, выберите Сохранить личные файлы и приложения. Если вам нужна полностью чистая установка, выберите Ничего. Дождитесь завершения установки Windows 10, после чего вы сможете настроить чистую установку
Чистая установка Windows 10 – это замечательная вещь. Ознакомьтесь с наиболее важными действиями, которые необходимо выполнить после установки Windows 10, такими как запуск Windows Update, обновление драйверов и т. д
Как оставить сборки Windows 10 Insider Preview
Это исправления ошибки ‘Срок действия этой сборки Windows скоро истечет’. Но последний вариант – это один из способов навсегда покинуть схему Windows 10 Insider Preview. Вы можете покинуть программу Windows 10 Insider Preview в любой момент, зная, что вам не придется стирать свои данные
После чистой установки можно сразу же настроить параметры конфиденциальности Windows 10. Вот наше полное руководство по настройкам конфиденциальности Windows 10, которое поможет вам в этом
Если бы вы’ не знали ничего лучше, вы’ бы предположили, что Windows говорит вам это‘Срок действия лицензии Windows скоро истечет‘ это просто сообщение, предупреждающее вас перед истечением срока действия вашей текущей лицензии. Но в действительности это может быть вызвано несколькими различными системными ошибками – особенно если вы’ используете инсайдерскую сборку Windows 11.
После тщательного изучения этой проблемы мы обнаружили, что существует несколько различных основных причин, которые в конечном итоге могут быть ответственны за это сообщение об ошибке в Windows 11. Вот’ список потенциальных виновников:
- Всплывающее сообщение является подлинным – Конечно, происхождение этой ошибки вполне может быть подлинным. В этом случае у вас есть два пути – вы можете либо продлить лицензию Windows 11, либо использовать метод, который ‘заморозит’ доступность вашей лицензии (но это влечет за собой другие последствия, как вы увидите ниже)
- Срок действия текущей инсайдерской сборки истекает – Нередко это сообщение об ошибке появляется, когда срок действия вашей инсайдерской сборки (скорее всего, сборки разработчика) истекает. Если сообщение об ошибке появляется из-за истечения срока действия сборки (не лицензии), вы можете исправить это, заставив Windows Update установить последнюю доступную сборку.
- Лицензия VLK должна быть активирована повторно – Если вы’ используете лицензию Volume License Key, которая’ является частью более крупного предприятия или организации, ваш ПК должен регулярно подключаться к серверу организации, чтобы автоматически пролонгировать доступность лицензии. Но если это не вариант, вы можете сделать это самостоятельно из поднятой командной строки.
- Глюк сборки разработчика – Как сообщают некоторые пользователи, вы также можете ожидать появления этой проблемы из-за сбоя, который затрагивает только несколько инсайдерских сборок Windows 11 для разработчиков. В этом случае нет другого решения, кроме чистой установки публичной версии Windows 11.
Помните, что каждая сборка Insider Build (включая сборки Windows 11 Dev) будет иметь дату истечения срока действия, за исключением сборок, которые Microsoft считает подходящими для публичного выпуска.
В случае, если вы видите ‘Срок действия лицензии Windows скоро истечет‘ на сборке Windows 11 Development, первое, что вы должны сделать, это проверить срок действия сборки, которую вы’ используете в данный момент.
Примечание: Срок действия вашей текущей сборки Windows 11 не является проблемой, если только вы не отключили автоматический режим Обновления Windows – если функция WU не отключена, истекающая сборка будет заменена на новую, и вам не придется сталкиваться с этим сообщением об ошибке.
Чтобы проверить срок действия текущей сборки Windows 11, нажмите кнопку клавиша Windows + R открыть Запустите подсказка. Внутри введите winver и нажмите Введите чтобы открыть О Windows экран.
Как только вы перейдете в раздел О Windows вкладка, проверьте срок действия вашей текущей сборки.
Если срок действия вашей текущей инсайдерской сборки истекает, есть вероятность, что причина ’получения‘Срок действия лицензии Windows скоро истечет‘ сообщение об ошибке постоянно возникает из-за того, что срок действия инсайдерских сборок, которые вы используете’ истекает вместе с лицензией.
В этом случае единственным способом решения проблемы является повторное включение обновления Windows и установка всех ожидающих обновлений Windows до тех пор, пока вы не доведете свою сборку Windows до последней доступной.
Следуйте приведенным ниже инструкциям, чтобы убедиться, что вы используете последнюю доступную инсайдерскую сборку Windows 11:
Важно: Если вы ранее предприняли какие-либо шаги, чтобы предотвратить установку новых сборок вашей ОС, найдите время, чтобы вернуть эти изменения. В противном случае приведенные ниже инструкции не будут иметь никакого эффекта.
- Нажмите клавиша Windows + R на открытие Запустите диалоговое окно. Далее введите ‘ms-settings:windowsupdate’ внутри текстового поля, затем нажмите Введите открыть Windows Update вкладка Настройки приложение.
Открытие экрана обновления Windows - Как только вы окажетесь на экране Windows Update, переместитесь в правую часть экрана и нажмите кнопку Check for Updates чтобы узнать, доступна ли новая сборка Windows.
Проверить наличие обновлений в Windows 11 - Если доступны новые обновления, нажмите на кнопку Установить и подождать, пока не будут установлены все доступные обновления.
Установите все доступные обновления Windows 11 Примечание: Если есть много обновлений, ожидающих установки, вам будет предложено перезагрузиться, прежде чем ваша ОС получит возможность установить все обновления. Действуйте в соответствии с инструкциями, пока не доведете свою сборку Windows 11 до последней версии.
- Как только вы наконец-то перейдете на последнюю доступную сборку, проверьте, не появилась ли ошибка ‘Срок действия лицензии Windows скоро истечет‘ ошибка все еще выскакивает нерегулярно.
Если проблема все еще не решена или этот метод не применим к вашему сценарию, перейдите к следующему потенциальному исправлению ниже.
Переактивируйте лицензию VLK
Помните, что в большинстве случаев это сообщение об ошибке возникает, когда пользователь Windows активирует Windows 11 с помощью Volume License Key (VLK), который предназначен только для предприятий или организаций, активирующих большое количество ПК одновременно.
Это работает следующим образом: ПК с Windows 11 должен будет регулярно проверять сервер организации’ для автоматической повторной активации лицензии.
Если вы недавно активировали инсайдерскую сборку Windows 11 с помощью VLK, иногда можно использовать команды Slmr, чтобы заново установить время активации и пролог доступности лицензионного ключа, который вы’ используете в настоящее время.
Существует несколько способов, которые позволят вам сделать это, но наиболее эффективным методом является использование кнопки повышенная подсказка CMD.
Вот’ что вам нужно сделать:
- Нажмите клавиша Windows + R открыть Запустите диалоговое окно. Далее, тип ‘cmd’ внутри текстового поля и нажмите Ctrl + Shift + Enter чтобы открыть повышенный Командная строка окно.
Открытие приглашения CMD - В Контроль учетных записей пользователей приглашение, нажмите Да предоставить административные привилегии.
- Как только вы’ окажетесь внутри поднятого окна подсказка CMD, введите следующую команду и нажмите Введите чтобы развернуть его:
slmgr -rearm
- После успешной обработки команды перезагрузите компьютер и дождитесь следующего запуска.
- Как только ваш компьютер загрузится, откройте другой интерфейс CMD с доступом администратора (еще раз выполнив шаг 1).
- Как только вы вернетесь в CMD, введите следующую команду и нажмите кнопку Введите чтобы запустить его:
slmgr /upk
- После успешной обработки команды перезагрузите компьютер и проверьте, устранена ли проблема.
Важно: Имейте в виду, что даже если этот метод окажется эффективным, вам, скорее всего, придется выполнять его регулярно, чтобы повторно активировать лицензионный ключ всякий раз, когда появляется сообщение об ошибке.
Если этот метод не применим к вашему конкретному сценарию, перейдите к следующему потенциальному исправлению ниже.
Отключить WU + Диспетчер лицензий Windows
Если вы знаете, что срок действия вашей лицензии Windows действительно истекает (сообщение об ошибке является законным), лучшим вариантом действий будет приобретение другой лицензии у авторизованного реселлера.
Однако, если это ’не вариант, можно отключить основную службу диспетчера лицензий Windows вместе с основной службой Windows Update.
Это приведет к ‘замораживанию’ доступности лицензионного ключа – до тех пор, пока вы держите эти службы отключенными, срок действия вашей лицензии не истечет в глазах Microsoft.
Важно: Конечно, это не обойдется без последствий. Это означает, что вы перестанете получать обновления функций и безопасности, ваш компьютер станет уязвимым для эксплойтов безопасности и’ не сможет воспользоваться последними функциями, которые Microsoft выпускает для Windows 11.
Однако, если вы хотите использовать этот метод только временно, инструкции ниже могут послужить отличным способом убедиться, что срок действия вашей лицензии Windows 11 не истечет, пока вы находитесь в середине важного проекта и не имеете возможности получить другую лицензию.
Следуйте инструкциям ниже, чтобы остановить появление ошибки “Windows license will expire soon”:
- Нажмите клавиша Windows + R чтобы открыть Запустите диалоговое окно. Далее введите ‘услуги.msc’ и нажмите Ctrl + Shift + Enter чтобы открыть Службы утилита с доступом администратора.
Открытие окна Службы - Когда вы’ получите запрос Контроль учетных записей пользователей подскажите, нажмите Да предоставить доступ администратора.
- Как только вы окажетесь внутри Службы на экране, перейдите в правый боковой раздел, затем прокрутите вниз список служб и найдите запись под названием Диспетчер лицензий Windows.
- После того как вы найдете запись с именем Служба диспетчера лицензий Windows, щелкните на нем правой кнопкой мыши и выберите Свойства из контекстного меню, которое только что появилось.
Доступ к свойствам службы диспетчера лицензий Windows - Как только вы’окажетесь внутри экрана свойств Диспетчер лицензий Windows Сервис, зайдите в раздел General выберите вкладку из ленточного меню вверху, а затем измените параметр Тип запуска перейдите в раскрывающееся меню Отключено.
Отключите тип запуска службы диспетчера лицензий Windows - Нажмите Применить чтобы сделать изменения постоянными.
- Далее вернитесь в корневые каталоги Службы экрана, затем используйте список служб для поиска Обновление Windows.
- После того как вы найдете Обновление Windows, щелкните правой кнопкой мыши на службе и выберите Свойства из контекстного меню.
Доступ к экрану Свойства - Как только вы’ окажетесь внутри Свойства экран Обновление Windows, доступ к Общие сведения вкладка из меню.
- Далее, после того как вы перейдете на вкладку Свойства экран Обновление Windows, доступ к Общие вкладку, затем измените Тип запуска на Отключено, затем нажмите Применить, затем сохраните изменения.
Отключение лицензии Windows
Если вы’ зашли так далеко, это означает, что службы Windows Update и Windows License Manager отключены – это означает, что Windows 11 не сможет проверить, истек срок действия вашей лицензии или нет, и отобразить сообщение ‘;Срок действия лицензии Windows скоро истечет‘ ошибка в результате.
Если этот метод не подходит для вашего конкретного сценария, перейдите к следующему потенциальному исправлению ниже.
Clean install a Public Release version
Если вы зашли так далеко, но ни один из методов не помог вам, и вы’ уверены, что ваша лицензия подлинная, вы не можете попробовать ничего другого, кроме как перейти к публичной версии Windows 11.
Помните, что если вы’ используете сборку Windows 11 из инсайдерской разработки, вы не сможете вернуться к публичной сборке (или бета-сборке, если на то пошло) без чистой установки.
Я знаю, что это может показаться неудобством, но это единственный способ. Если вы оказались в подобной ситуации, не пожалейте времени на резервное копирование данных перед тем, как перейти на вкладку «Резервное копирование» из ленточного меню Процедура чистой установки Windows 11 – обязательно установите Public Release, чтобы предотвратить повторение этой проблемы в будущем.
В Windows 8 и 10 появилось нововведение – при истечении срока действия лицензии появляется уведомление, закрывающее собой другие окна. Стоит его убрать, если оно появляется вновь через несколько минут и мешает работе. Далее мы рассмотрим, как избавиться от этого окна и активировать Windows снова.
Сообщение о том, что срок действия вашей лицензии для Windows скоро истекает, может появляться само по себе из-за системных сбоев, поэтому перед тем, как что-то предпринять, нужно проверить, соответствует ли оно действительности.
- Вбейте в «Поиск» слово «выполнить» и нажмите «Enter».
- Кликните по названию программы дополнительной кнопкой, выберите «Run As Administrator», то есть «Запуск от имени Администратора».
- В поле впишите: winver.exe.
Перед вами появится окошко, где будет указана версия ОС и срок действия лицензии. Посмотрите не только на дату, но и на наличие приписки «Insider Preview» — если её нет, систему можно просто обновить бесплатно, и ошибка исчезнет.
Причины истечения лицензии
Если вы устанавливали легитимную систему, то она будет активна всегда, даже если вы обновляли Windows 8 до 10: в этом случае уведомление «Срок действия вашей лицензии истекает» появляться не должно. Некоторые пользователи после покупки ПК с уже установленной Windows через какое-то время с удивлением обнаруживают такое сообщение, хотя, как им казалось, они уже заплатили за легальный продукт. Перед приобретением нужно обязательно уточнять этот момент или брать «чистый» компьютер, а потом отдельно покупать и ставить Windows. Причины истечения лицензии:
- «Пиратская» версия ОС, которую специалисты Microsoft обнаружили, когда вы регистрировали аккаунт.
- Пробная версия на месяц подходит к концу, и разработчики напоминают о необходимости покупки.
- Пробная версия ранее была продлена программой-взломщиком (обычно такая мера помогает на 1-3 месяца, а потом уведомление появляется снова).
- У вас стоит Windows для бизнеса, за пользование которой взимаются регулярные взносы.
Как уже упоминалось, при действующей лицензии может появляться сообщение о её скорой деактивации – это происходит в результате сбоя в системе. Чтобы устранить его, достаточно проверить ОС на наличие ошибок. Чтобы сделать это, снова откройте «Командную строку» от имени администратора и впишите в нее: sfc /scannow. Когда операция завершится, перезагрузите ПК.
Способы устранения
Какова бы ни была причина появления окна «Срок действия лицензии Windows истекает», оно очень мешает работе и с ним надо что-то делать. Есть несколько способов, как решить проблему полностью, так и просто избавиться от уведомления. В последнем случае система будет функционировать, как и прежде, с ней ничего не случится.
Купить лицензию
Очевидное решение для тех, кому важен качественный продукт. В этом случае придётся заплатить, но это одноразовый взнос.
Как продлить лицензию:
- Нужно зайти на сайт Microsoft, выбрать желаемую версию Windows и добавить ее в «Корзину».
- Затем откройте «Корзину» и нажмите «Оформить заказ».
- Войдите в учетную запись Microsoft, заполните анкету и оплатите счёт за лицензию.
- Вам предоставят ключ активации и инструкцию, как его ввести.
Внимательно ознакомьтесь с правилами использования продукта: для скольких ПК он предназначен и есть ли какие-то дополнительные требования. Если их не выполнить, то лицензию могут отозвать.
Через «Командную строку»
С помощью «Командной строки» можно отключить назойливое уведомление от Windows 8-10.
- Нажмите на клавиатуре сочетание клавиш – с логотипом Microsoft и одновременно R.
- В поле впишите «cmd» и нажмите Enter.
- Далее нужно задать команду «slmgr –rearm» подождать её выполнения.
- Теперь снова вызовите окно «Выполнить», как описано в первом пункте, и впишите: «services.msc».
- В появившемся перечне нужно отыскать Windows License Manager и Update Center и отключить их двойным кликом и выбором соответствующей опции.
KMSAuto
Как ещё можно убрать уведомление:
- Скачать программу KMSAuto. Она распространяется бесплатно и весит не очень много.
- Распакуйте дистрибутив, установите его и запустите приложение.
- Перейдите во вкладку System и нажмите кнопку Activate Windows.
- Подождите, пока программа обработает операцию и появится сообщение о её успешном завершении.
- Вы можете заметить, что ещё до перезагрузки системы в правом нижнем углу исчезает текст, аналогичный выскакивающему уведомлению «Срок действия лицензии истекает».
Это же приложение может активировать пакет Office. Такая «лицензия» не будет легальной и утратит своё действие через 1-3 месяца, но процедуру можно повторять сколько угодно.
МСТ
Если у вас Windows 8, то отключить уведомление, а заодно и получить временную бесплатную лицензию можно через обновление до 10 версии. Для этого вам понадобится приложение МСТ — Media Creation Tool.
- Загрузите приложение с официального сайта.
- Запустите его и выберите «Обновить сейчас».
- Пока скачивается дистрибутив системы, вы можете спокойно продолжать работу с ПК.
- По окончании процедуры вас попросят принять условия лицензионного соглашения и выбрать три варианта установки:
- с сохранением ваших документов, программ, настроек ОС, аккаунтов и прочего;
- с сохранением только документов, видео, фотографий, проектов (стоит выбирать, если система работает с ошибками, и вы не знаете, как их исправить);
- без сохранений.
- Нажмите «Установить» и дождитесь окончания процедуры. Она может быть продолжительной, до нескольких часов, поэтому не запускайте на ноутбуках, работающих автономно, без зарядки.
После обновления уведомление об истекающей лицензии исчезнет.
Содержание
- Убираем сообщение об истечении лицензии
- Способ 1: Продление пробного срока (Insider Preview)
- Способ 2: Обращение в техническую поддержку Microsoft
- Отключение уведомления
- Заключение
- Вопросы и ответы
Иногда во время использования Виндовс 10 может внезапно появиться сообщение с текстом «Срок действия вашей лицензии Windows 10 истекает». Сегодня мы расскажем о методах устранения этой проблемы.
Убираем сообщение об истечении лицензии
Для пользователей версии Insider Preview появление этого сообщения означает, что приближается срок окончания пробного периода операционной системы. Для пользователей обычных версий «десятки» подобное сообщение – явный признак программного сбоя. Разберёмся, как избавиться от этого уведомления и самой проблемы в обоих случаях.
Способ 1: Продление пробного срока (Insider Preview)
Первый способ решения проблемы, который подойдет для инсайдерского варианта Windows 10 – сброс пробного периода, что можно проделать с помощью «Командной строки». Происходит это следующим образом:
- Откройте «Командную строку» любым удобным методом – например, найдите её через «Поиск» и запустите от имени администратора.
Урок: Запуск «Командной строки» от имени администратора в Windows 10
- Напечатайте следующую команду и выполните ее нажатием клавиши «ENTER»:
slmgr.vbs -rearmЭта команда продлит срок действия лицензии Insider Preview ещё на 180 дней. Обратите внимание, что она сработает только 1 раз, вторично использовать её не получится. Проверить оставшееся время действия можно оператором
slmgr.vbs -dli. - Закрывайте инструмент и перезагрузите компьютер для принятия изменений.
Данный метод поможет убрать сообщение об истечении лицензии Виндовс 10.
Также рассматриваемое уведомление может появиться в случае, когда версия Insider Preview устарела – в таком случае решить проблему можно установкой последних обновлений.
Урок: Обновление Windows 10 до последней версии
Способ 2: Обращение в техническую поддержку Microsoft
Если подобное сообщение появилось на лицензионной версии Виндовс 10, это означает программный сбой. Также не исключено, что сервера активации ОС посчитали ключ некорректным, отчего лицензию отозвали. В любом случае не обойтись без обращения в техподдержку редмондской корпорации.
- Сперва потребуется узнать ключ продукта – воспользуйтесь одним из способов, представленных в руководстве далее.
Подробнее: Как узнать код активации в Windows 10
- Далее откройте «Поиск» и начните писать техническая поддержка. Результатом должно быть приложение из Microsoft Store с одноименным названием – запускайте его.
Если же вы не пользуетесь Microsoft Store, обратиться в поддержку можно и с помощью браузера, перейдя по этой гиперссылке, а затем кликнув по пункту «Обратиться в службу поддержки в браузере», который находится в отмеченном на скриншоте ниже месте.
Техническая поддержка Майкрософт поможет решить проблему быстро и результативно.
Отключение уведомления
Имеется возможность отключения уведомлений об истечении срока активации. Само собой, проблему это не решит, но раздражающее сообщение исчезнет. Следуйте такому алгоритму:
- Вызовите инструмент для ввода команд (обратитесь к первому способу, если не знаете как), напишите
slmgr -rearmи нажмите Enter. - Закрывайте интерфейс ввода команд, после чего нажмите сочетание клавиш Win+R, пропишите в поле ввода название компонента services.msc и нажмите «ОК».
- В менеджере служб Windows 10 найдите пункт «Служба Windows License Manager» и дважды кликните по нему левой кнопкой мышки.
- В свойствах компонента нажмите на кнопку «Отключена», а затем «Применить» и «ОК».
- Далее найдите службу «Центр обновления Windows», затем также дважды кликните по ней ЛКМ и выполните действия из шага 4.
- Закрывайте средство управления службами и перезагружайте компьютер.
Описанный метод уберёт уведомление, но, повторимся, саму причину проблемы не устранит, поэтому озаботьтесь продлением пробного срока или приобретите лицензию Виндовс 10.
Заключение
Мы с вами рассмотрели причины появления сообщения «Срок действия вашей лицензии Windows 10 истекает» и познакомились с методами устранения как самой проблемы, так и только уведомления. Подводя итоги, напомним, что лицензионное ПО не только позволяет получать поддержку от разработчиков, но также куда безопаснее, чем пиратский софт.
Еще статьи по данной теме:
Помогла ли Вам статья?
В случае возникновения проблем с активацией операционной системы пользователю постоянно выводится оповещение о том, что срок действия Вашей лицензии истекает Windows 10. Действительно, очень неприятная ситуация, особенно если вчера у Вас была установлена лицензионная версия системы. Бывают ситуации, когда после обновления лицензия слетает по непонятным причинам.
Эта статья расскажет, что делать и как временно убрать уведомление срок действия Вашей лицензии истекает Windows 10. Мы не будем останавливаться на большинстве способов пиратской активации системы, здесь действительно лучше один раз вложиться, чтобы сэкономить множество своего времени. Не зря говорят, что жадный платит несколько раз.
- В поиске введите Командная строка, и выберите пункт Запуск от имени администратора.
- Теперь в окошке командной строки выполните следующею команду: slmgr -rearm.
- Перейдите в управление службами выполнив команду services.msc в окне Win+R.
- Измените тип запуска Службы Windows License Manager на Отключена и нажмите Остановить.
Служба Windows License Manager обеспечивает поддержку инфраструктуры для Microsoft Store. Эта служба запускается по требованию и если она отключена, то содержимое, приобретённое в Microsoft Store, не будет функционировать должным образом.
Дополнительно рекомендуется запретить обновление Windows 10. После очередной перезагрузки системы Вас перестанет беспокоить всплывающее окно об истечении срока действия лицензии Windows 10. Выполнение текущей команды только временно избавляет пользователя от назойливого сообщения.
Срок действия Вашей лицензии истекает. Пропала лицензия Windows 10
После очередного неудачного обновления операционной системы встретился с тем, что просто пропала лицензия Windows 10. Стоит отметить, что моя система активирована с помощью цифровой лицензии, привязанной к учётной записи Майкрософт. Пришлось обратиться в официальную поддержку пользователей Windows 10.
Решение было очень простым. Поскольку операционная система действительно лицензионная, мне сразу же было предложено решение. Обратите внимание, такой способ работает только при возникновении проблем с активацией. Если же у Вас была установлена нелицензионная версия системы, официальное средство устранения неполадок не поможет.
- Перейдите в Параметры > Обновление и безопасность > Активация.
- Теперь в разделе выберите Устранение неполадок при активации.
Как активировать установленную Windows 10
Множество пользователей предпочитает каждый раз после обновления выполнять активацию с помощью стороннего программного обеспечения. Действительно это помогает на время избавиться от назойливых уведомлений и получить возможность использования Windows 10. Но всё же после очередного обновления безопасности, так званая лицензия слетает.
Если же у Вас уже есть приобретённый ключ перейдите в расположение: Параметры > Обновление и безопасность > Активация, и введите лицензионный ключ продукта. После покупки лицензии Вы получаете ключ продукта, который собственно и нужно ввести в процессе установки или в параметрах системы. При необходимости можно посмотреть активированный лицензионный ключ Windows 10.
О лицензии можно говорить очень много. Например, на ноутбуки с предыдущими версиями операционной системы (если же они были лицензионными) можно без необходимости активации установить Windows 10. Если же Вы ещё думаете, стоит обновляться до последней версии, ответ прост, однозначно стоит. Перед обновлением рекомендуем убедиться, что на официальном сайте присутствуют драйвера для Windows 10.
Заключение
Если же раньше система работала нормально и только в последнее время появилось сообщение срок действия Вашей лицензии истекает воспользуйтесь средством устранения неполадок Windows 10. При необходимости (если же у Вас есть лицензионный ключ) можно обратиться в центр поддержки пользователей.

Администратор и основатель проекта Windd.ru. Интересуюсь всеми новыми технологиями. Знаю толк в правильной сборке ПК. Участник программы предварительной оценки Windows Insider Preview. Могу с лёгкостью подобрать комплектующие с учётом соотношения цены — качества. Мой Компьютер: AMD Ryzen 5 3600 | MSI B450 Gaming Plus MAX | ASUS STRIX RX580 8GB GAMING | V-COLOR 16GB Skywalker PRISM RGB (2х8GB).
Автор:
Обновлено: 16.06.2018
После появления ОС Windows 10 пользователи могли обновить действующую ОС или скачать новую совершенно бесплатно. Акция длилась до 29.06.16 г. и те, кто успел ею воспользоваться, до сих пор имеют право на получение бесплатной лицензии. Однако ОС, скаченные после этой даты уже требуют активации и ввода ключа.
Решить эту проблему легальным способом можно только купив лицензию. Но существует обходной манёвр – возможность активировать систему бесплатно для инвалидов. Хитрость в том, что компания Microsoft не проверяет действительно ли человек имеет ограниченные возможности или нет.
Срок вашей лицензии Windows 10 истекает, как убрать?
Содержание
- Какие сложности таит в себе требование активации Windows 10?
- Как скрыть окошко с требованием активации ОС?
- Видео — Срок действия лицензии Windows 10 истекает
- Как активировать ОС Windows 10 с помощью KMS Auto?
- Как проверить сроки окончания активации Виндовс 10?
- Как узнать срок активации через «Командную строку»
- Как узнать номер лицензионного ключа?
- Как установить или изменить ключ?
- Кроме того, активировать Windows 10 можно по телефону
- Как узнать id компьютера или ноутбука?
- Что делать, если Windows 7 обнаружила неполадки жёсткого диска?
- Устранение неполадок жесткого диска командой «chkdsk»
- Видео — Срок вашей лицензии Windows 10 истекает, как убрать
Какие сложности таит в себе требование активации Windows 10?
Само по себе требование об активации системы не влияет на её работоспособность. Компьютер можно перезагружать и работать на нём в штатном режиме. Однако фон рабочего стола становится чёрным, а замена темы помогает только на несколько минут. Кроме того, поверх всех открытых вкладок появляется окошко с требованием активировать ОС.
Его невозможно передвинуть или заблокировать, да и всплывать оно может по несколько раз в минуту, что сильно мешает работе. Рассмотрим все действующие способы решения этой проблемы.
Как скрыть окошко с требованием активации ОС?
Окно с требованием активации Windows
Первый способ помогает просто убрать сообщение, но не активирует ОС. Кроме того, он подходит не всем пользователям, так как зависит от разновидности установленного пакета Виндовс 10. Однако это самое простое решение, и оно не таит в себе никаких опасностей.
Чтобы спрятать окошко нужно сделать следующее:
- Зайти в «Пуск» и набрать в строке поиска – «cmd».
В меню «Пуск» в поиске вводим cmd
- Запустить программу от имени администратора.
Запускаем команду от имени администратора
На заметку! Или воспользоваться клавишами «Win+R» (одновременным нажатием) и ввести ту же команду.
- Ввести команду «slmrg /rearm» и нажать кнопку ввода «Enter».
В поле вводим команду «slmrg /rearm» и нажимаем кнопку ввода «Enter»
- После этого нужно повторить пункты 1–2 и в открывшемся окошке ввести команду «services.msc» и нажать кнопку ввода.
Вызываем обработчик команд, нажатием клавиш «Win+R», вводим команду «services.msc», нажимаем «Enter»
- Откроется список, в котором нужно выбрать пункт «Windows License Manager» и нажать на него двойным щелчком мышки. В поле тип запуска выставить «Отключена», щелкнуть «Применить», затем «ОК».
На пункте «Служба Windows License Manager», щелкаем двойным кликом мышки, в поле «Тип запуска» выбираем «Отключена», далее «Применить», затем «ОК»
- Ниже найдите пункт «Центр обновления Windows», щелкните по нему левым кликом мышки дважды, в поле тип запуска выставьте «Отключена», затем щелкните «Применить» и «ОК».
Двойным кликом мышки открываем службу «Центр обновления Windows», тип запуска выставляем «Отключена», затем «Применить», «ОК»
Видео — Срок действия лицензии Windows 10 истекает
Как активировать ОС Windows 10 с помощью KMS Auto?
KMS Auto – утилита, предназначенная для продления лицензий ОС Windows 7, 8, 8.1 и 10, а также подходит для пакетов Microsoft Office. Эта программа автоматически подбирает ключи и активирует систему.
Важно! Перед запуском KMS Auto нужно отключить фаервол и антивирусную программу.
Для того чтобы убрать сообщение с требованием активации Windows 10 нужно:
- Установить KMS Auto (она занимает около 5 Мб на диске).
Установленная программа KMSAuto
- Запустить программу от имени администратора.
Запускаем программу от имени администратора
- Выбрать пункт «Активация».
Кликаем по кнопке «Активация»
- Затем выбрать пункт «Активация Windows».
Проверяем галочку на пункте «Активация» и щелкаем по кнопке «Активация Windows»
- После завершения работы перезагрузить компьютер.
Программа работает в автоматическом режиме и после подбора ключа появится окошко с сообщением о завершении работы. По желанию в программе можно вручную устанавливать срок автоматической переактивации, к примеру, каждый месяц.
Как проверить сроки окончания активации Виндовс 10?
Для проверки сроков нужно зайти в панель управления, для этого:
- нажать на ярлык «Мой компьютер» правой кнопкой мышки, далее – «Свойства»;
Правым кликом мышки щелкаем по ярлыку «Мой компьютер», затем на пункт «Свойства»
- или нажать «Win+X» и перейти в пункт «System».
Нажимаем сочетание клавиш «Win+X», затем открываем пункт «Система»
В нижней части открывшегося окошка можно увидеть данные о сроках активации системы, а также номер лицензионного ключа.
Смотрим данные об активации и ключе в пункте «Активация Windows»
Как узнать срок активации через «Командную строку»
Также сроки активации можно узнать в командной строке:
- «Пуск», далее – «cmd» или с помощью клавиш «Win+R» и «cmd».
В меню «Пуск» в поиске вводим «cmd»
- Запустить программу с правами администратора.
Запускаем команду от имени администратора
- Ввести «slmgr.vbs» и нажать «Ввод».
Вводим команду «slmgr.vbs», нажимаем «Ввод»
- Дождаться появления окошка со сведениями о сроке (от нескольких секунд до пары минут).
Совет! При необходимости вывода данных в консоль командной строки вместо «slmgr.vbs » нужно ввести «cscript slmgr.vbs –xpr» (без кавычек с указанными пробелами).
Вписываем команду «cscript slmgr.vbs –xpr», нажимаем «Enter»
Как узнать номер лицензионного ключа?
В некоторых случаях при проверке данных в окне «Система» (см. предыдущий пункт) номер лицензии не отображается. Это может произойти, если срок активации уже истёк или при установке нелицензионных пакетов Виндовс 10. В таком случае ключ можно узнать с помощью утилиты ShowKeyPlus. Она не требует установки. Для того чтобы воспользоваться этой программой нужно её скачать и запустить. Через несколько секунд она автоматически покажет два ключа:
- предустановленной ОС – OEM Key;
- ныне используемой ОС – Installed Key.
Программа для проверки лицензии ShowKeyPlus
Как установить или изменить ключ?
Примечание! Предыдущие способы решения проблемы активации Windows 10 нужны для тех, у кого отсутствует лицензия.
Теперь рассмотрим вариант, когда у пользователя есть ключ активации. Для переактивации ОС нужно:
- Зайти в «Пуск» и набрать «cmd» в строчке поиска или воспользоваться комбинацией клавиш «Win+R» и ввести ту же команду.
В меню «Пуск» в поиске вводим cmd
- Запустить программу от имени администратора.
Запускаем команду от имени администратора
- Ввести «slmgr/upk» и нажать ввод.
Вводим «slmgr/upk» и нажимаем «Enter»
- Дождаться удаления активации Виндовс 10.
- Повторить пункты 1–2 и ввести новый ключ с помощью команды «slmgr-ipk хххх-хххх-ххххх-хххх» (без кавычек, с указанными пробелами, где хххх-хххх-ххххх-хххх – это номер лицензии).
В «Командной строке» вводим команду и ключ для активации, как на фото, нажимаем «Enter», в открытом окне нажимаем «ОК»
Кроме того, активировать Windows 10 можно по телефону
Для этого:
- Удаляем старый ключ (пункты 1–4 предыдущего списка).
- Входим в консоль командной строки (пункты 1–2 предыдущего списка).
В меню «Пуск» в поиске вводим «cmd»
Запускаем команду от имени администратора
- Вводим «slui 4».
Окно «Командной строки»
Водим команду «slui 4»
- В открывшемся окне выбираем страну проживания.
Указываем страну, нажимаем «Далее»
- После этого нужно подготовить листок и ручку, а затем позвонить по номеру телефона, указанному в открывшемся окошке.
Звоним по предоставленным номерам, диктуем код установки
- Далее действовать по подсказкам робота-активатора: нажать 1, если вы – частное лицо; нажать 1 для активации Виндовс 10; прослушать инструктаж или нажать клавишу решётка – #.
- Ввести ключ (ввод производится по блокам хххх затем хххх, третий блок ххххх и четвёртый хххх, где хххх – это блок номера лицензионного ключа).
В разделе «Шаг 3» вводим код, полученный по телефону
- После этого робот сообщит о принятии данных (если вы ошибётесь при вводе, то придётся повторить предыдущий пункт).
- Затем нужно записать цифры подтверждения, которые продиктует робот.
- Полученный код ввести в окошке активации, который открыт на компьютере.
Вводим код подтверждения, проверяем правильность, нажимаем «Активация Windows»
- Нажать кнопку «Закрыть» и перезагрузить компьютер.
Нажимаем кнопку «Закрыть»
Важно! Если вы вводите лицензионный ключ, а он не активируется или появляется сообщение о том, что он был использован ранее, то для решения вопроса нужно обратиться в службу поддержки, по адресу piracy@microsoft.com, обязательно указав ключ и id компьютера.
Как узнать id компьютера или ноутбука?
Для того чтобы узнать id компьютера нужно:
- Зайти «Пуск» и набрать «cmd» в строчке поиска или нажать на горячие клавиши «Win+R» и ввести ту же команду.
В меню «Пуск» в поиске вводим cmd
- Запустить программу от администратора.
Запускаем команду от имени администратора
- Ввести «ipconfig/all» и нажать ввод.
Вводим команду «ipconfig/all» и нажимаем «Enter»
- В открывшемся окне найти сетевую карту. ID указан в строке физического адреса.
Id указан в строке «Физический адрес»
Что делать, если Windows 7 обнаружила неполадки жёсткого диска?
Если ОС нашла критическую ошибку в жёстком диске нужно определить первопричину её появления, тогда можно попробовать самостоятельно устранить проблему. Одним из самых лёгких способов исправить её считается встроенный инструмент – проверка системных файлов в командной строке.
Для решения проблемы потребуется:
- Зайти в командную строку через меню «Пуск» с помощью «cmd», которая вводится в поле поиска.
В меню «Пуск» в поиске вводим cmd
- Запустить программу от администратора, нажав на ярлык правой кнопки мышки.
Запускаем команду от имени администратора
- В открывшемся окошке ввести – «sfc / scannow» (с пробелами) и кнопку ввода.
В поле «Командной строки» вводим команду «sfc /scannow», щелкаем «Enter»
Этот инструмент проверяет файлы и автоматически подбирает замену повреждённых секторов на неповреждённые резервные копии. После завершения работы программы потребуется перезагрузить компьютер, чтобы изменения вступили в силу.
Важно! Перед вводом команды рекомендуется создать резервную копию всех данных, хранящихся на жёстком диске. Во время проверки системных файлов, инструмент может стереть некоторые данные.
Устранение неполадок жесткого диска командой «chkdsk»
Если же предыдущий способ не помог, есть второй вариант устранения проблемы – команда «chkdsk». Для её запуска потребуется:
- Войти в командную строку, повторив пункты 1–2 предыдущего списка.
Заходим в «Командную строку»
- В открывшемся окне набрать – «chkdsk с» (где «с» – это название проверяемого диска, он может меняться на d, f и т. д.) или «chkdsk с /f» (где «с» – это также название диска, а «/f» – команда для автоматического подбора замены повреждённых секторов). Обратите внимание, что первый вариант только обнаруживает проблему, а второй находит и исправляет её. После того как вы ввели нужную команду необходимо нажать на кнопку ввода.
Вводим нужную команду и нажимаем на кнопку «Enter»
- Если после завершения работы программы в конце надписи появится («Y/N»), то это означает, что при проверке Виндовс 7 столкнулась с препятствием, которое будет устранено после перезагрузки компьютера. Поэтому пользователю нужно нажать «Y», чтобы разрешить ОС продолжить проверку после перезагрузки.
Нажимаем кнопку «Y», чтобы разрешить ОС продолжить проверку после перезагрузки
Читайте, полезную информацию с программами для активации с инструкциями к ним, в новой статье — «Активатор Виндовс 10».
Видео — Срок вашей лицензии Windows 10 истекает, как убрать
Рекомендуем похожие статьи
Программа Windows Insider Preview позволяет запускать ранние версии будущих сборок Windows 10. Вы можете тестировать новые функции, оставлять отзывы разработчиков и способствовать разработке Windows 10.
Однако время от времени ваша сборка Windows 10 Insider Preview может истечь. То есть Microsoft больше не поддерживает предварительную версию Windows, которую вы используете, и тогда начинает появляться ошибка «Срок действия этой сборки Windows 10 скоро истечет».
Итак, как исправить ошибку?
Программа Windows Insider Preview позволяет использовать новые версии Windows 10 до общего выпуска. Отзывы пользователей и сообщения об ошибках помогают формировать Windows 10. Поскольку разработка Windows 10 представляет собой постоянный поток обновлений и настроек, никакая сборка Insider Preview не остается в обращении надолго.
Когда сборка Insider Preview больше не поддерживается, вы получите сообщение об ошибке «Срок действия этой сборки Windows скоро истечет».
Срок действия вашей версии Windows Insider Preview может истечь по нескольким причинам:
- Вы отказались от сборок Insider Preview
- Вы перешли с канала разработчиков на канал бета-версии
- Ваше устройство было выключено на долгое время
Как исправить ошибку «Эта сборка Windows скоро истечет»
Есть три метода, которые вы можете использовать для решения проблемы с истекающим сроком действия сборки Insider:
- Измените настройки пути к программе Insider Preview
- Переустановите Windows с ISO-кодом канала бета-версии Insider Preview
- Перейти на чистую установку обычной Windows 10
1. Измените настройки пути предварительного просмотра программы предварительной оценки
Самый простой способ изменить устаревшую сборку Insider Preview — это переключить путь к Insider Preview. Для пользователей Windows 10 Insider Preview доступны три варианта:
- Канал разработчиков: доступ к самым последним сборкам Windows 10 на ранних этапах процесса разработки.
- Бета-канал: рекомендуется для первых пользователей, бета-канал обеспечивает более надежные сборки, чем канал для разработчиков.
- Канал Release Preview: ранний доступ к предстоящему выпуску Windows 10, включая определенные ключевые функции и минимальное количество ошибок
Это исправление в первую очередь предназначено для тех, кто застрял на бета-канале.
Нажмите Windows Key + I, чтобы открыть окно настроек, выберите «Обновление и безопасность», затем «Программа предварительной оценки Windows». Здесь вы увидите свои текущие параметры предварительного просмотра.
Установите флажок под заголовком Выберите настройки инсайдера, чтобы изменить путь к предварительному просмотру программы предварительной оценки. Переключитесь с канала бета-версии на канал разработки.
Теперь вернитесь в окно настроек и выберите Центр обновления Windows на боковой панели. Нажмите Проверить наличие обновлений и дождитесь загрузки последней сборки Dev Channel Insider Preview. После загрузки установите новую сборку и перезагрузите систему.
Вам не обязательно оставаться на Dev Channel. После установки последней сборки Dev Channel Insider Preview вы можете вернуться к бета-версии и дождаться последней сборки. Это занимает много времени, но выводит сообщения об ошибке «Срок действия этой сборки Windows скоро истечет».
2. Переустановите Windows с ISO-кодом канала бета-версии Insider Preview.
Если вы не хотите переключать пути Insider Preview, вы можете загрузить и установить последнюю сборку Insider Preview Beta Channel. Этот метод гарантирует, что вы останетесь на бета-канале.
Кроме того, вы можете использовать опцию обновления на месте, что означает, что вам не нужно очищать систему в процессе. В результате происходит гораздо более быстрое обновление с минимальной потерей данных.
Тем не менее, всегда рекомендуется сделать резервную копию, прежде чем вносить какие-либо серьезные изменения в вашу систему. Перед тем как начать переустановку, вы должны сделать резервную копию ваших данных.
Это означает важные файлы, фотографии, музыку, игры — все, что вы не хотите потерять во время переустановки. Хотите знать, как это сделать? Ознакомьтесь с нашим полным руководством по резервному копированию данных в Windows 10.
После резервного копирования данных перейдите в Загрузки Windows Insider Preview стр. Прокрутите страницу вниз и выберите последнюю версию Beta Channel или Release Preview Channel, а затем укажите язык (убедитесь, что язык соответствует вашей существующей установке, иначе при установке возникнут проблемы).
Затем вам нужно будет выбрать между 32- или 64-разрядной версией Windows. Если вы не уверены, вот как узнать, установлена ли у вас 32-разрядная или 64-разрядная версия Windows.
После завершения загрузки дважды щелкните установочный файл, чтобы начать процесс. Windows 10 автоматически подключит ISO-файл. Затем выберите «Настройка» и следуйте инструкциям.
На странице «Выберите, что сохранить» выберите «Сохранить личные файлы и приложения». На странице Готово к установке убедитесь, что отображается Сохранить личные файлы и приложения.
Когда будете готовы, выберите Установить. Процесс установки займет несколько минут, и ваш компьютер будет несколько раз перезагружен во время процесса. После завершения вы можете войти в Windows как обычно.
3. Переключитесь на чистую установку Windows 10.
Последний вариант — оставить схему Windows 10 Insider Preview и вернуться к обычной Windows 10. Как и при новой установке Insider Preview, вы можете использовать вариант обновления на месте, чтобы вернуться к стандартной установке Windows 10 или выполнить полная чистая установка, если хотите.
Помните, что чистая установка сотрет все ваши файлы, приложения и данные. Если вам нужна чистая установка, вы должны сделать резервную копию своих данных, иначе вы потеряете их навсегда.
Прежде всего, вам необходимо создать установочный носитель для последней версии Windows 10.
Скачать: Windows 10 Media Creation Tool для Windows (Свободно)
Откройте средство создания Windows 10 Media, примите условия лицензии и выберите Обновить этот компьютер сейчас. Вам придется подождать, пока программа установки Windows 10 загрузит и подготовит Windows 10, что может занять некоторое время.
После завершения загрузки выберите Изменить, что оставить. Если вы хотите сохранить свои файлы, выберите «Сохранить личные файлы и приложения». Если вам нужна полностью чистая установка, выберите «Ничего». Дождитесь завершения установки Windows 10, после чего вы можете настроить чистую установку.
Чистая установка Windows 10 — замечательная вещь. Узнайте, что вам нужно сделать после установки Windows 10, например запустить Центр обновления Windows, обновить драйверы и т. Д.
Как выйти из сборок Windows 10 Insider Preview
Это исправления для ошибки «Срок действия этой сборки Windows скоро истечет». Но последний вариант — это один из способов навсегда оставить схему Windows 10 Insider Preview. Вы можете покинуть программу Windows 10 Insider Preview, когда захотите, зная, что вам не нужно стирать свои данные.
После того, как у вас будет готовая чистая установка, вы можете настроить параметры конфиденциальности Windows 10 с самого начала. Вот наше полное руководство по настройкам конфиденциальности Windows 10, которое поможет вам настроить.
Оповещение о том, срок действия лицензии Windows 10 истекает может увидеть любой пользователь ПК в нижнем правом углу экрана. Причин для такой ситуации несколько.
В этой статье мы опишем, как посмотреть дату окончания лицензии, номер ключа активации Windows и как провести активацию Windows навсегда.
Содержание
- Причины истечения лицензии
- Продление пробного периода
- Как активировать ОС Windows 10 с помощью KMS Auto
- Как удалить напоминание об истекающей лицензии Windows
- Решение для тех, у кого есть лицензионный ключ
- Решение для версии Insider Preview
- Истекает срок лицензии windows 10 что делать (Видеоинструкция)
- Как проверить сроки окончания активации лицензии Windows 10
- Как узнать срок активации лицензии через командную строку
- Как узнать номер лицензионного ключа
- Обойти систему
Причины истечения лицензии
Если вы увидели уведомление, что срок действия вашей лицензии Windows истекает, значит либо завершается срок действия пробного периода лицензионной ОС, либо у вас неавторизированная версия — это наиболее частые причины.
Иногда проблему провоцируют системные сбои или попытки активации легальной версии пиратским ключом.
Продление пробного периода
Если возникла необходимость продлить пробный период, есть способ сбросить текущее состояние и стартовать заново, с нуля:
- Нажмите Win+R
- Введите cmd
- Введите: slmgr.vbs / Rearm, затем Enter.
- Всё, счётчик обнулится.
Количество доступного числа сбросов можно узнать, запросив в командной строке slmgr.vbs /dlv
Как активировать ОС Windows 10 с помощью KMS Auto
Если срок действия вашей лицензии Windows 10 истекает, для новой активации удобно задействовать популярную утилиту KMS Auto, которая адаптирована для Windows 7 и выше, а также взаимодействует с Microsoft Office. Это удобный способ как обновить лицензию, так и продлевать по заданному вами расписанию, чтобы она не закончилась.
Программа самостоятельно подберёт ключ лицензии на Windows 10 и запустит активацию. После скачивания и инсталляции и до момента старта надо отключить антивирусное ПО вашего компьютера и Брандмауэр.
Дальнейшая последовательность:
- Запустите KMSAuto с правами администратора.
- Найдите клавишу Активации, нажмите.
- Найдите строчку Активация Windows, проверьте, чтобы рядом стоящий чекбокс был отмечен галочкой.
- Нажмите кнопку Активации Windows. Когда утилита завершит работу, перезагрузите ПК.
Полная инструкция по удалению значка активации находится по этой ссылке https://programmainfo.ru/windows/ubrat-aktivatsiyu
Обратите внимание — в KMS Auto есть опция для автоматического обновления ключа к лицензии. Установите необходимый период. ПО продолжит активировать Windows, и её работа не будет заканчиваться.
https://www.youtube.com/watch?v=DPvL7ChXvnc
Оповещение об истекающем сроке лицензии способно раздражать. Я подскажу, как убрать информационное окошко.
- Вызовите окошко Выполнить (Win+R)
- Введите “services.msc.”
- Найдите название “Служба Windows License Manager“, выполните по ней двойной клик и нажмите клавишу “Остановить“.
Помните, после этих действий “Центр обновлений” перестанет присылать вам сообщения. Чтобы запустить службу, необходимо выполнить все вышеописанные действия и, последним шагом, скомандовать “Запустить”
Как вариант, вы можете периодически сами заглядывать в “Центр” и проверять, не предлагает ли система воспользоваться обновлением.
Решение для тех, у кого есть лицензионный ключ
Владельцы лицензионного ключа Windows 10 и более ранних версий могут столкнуться с отказом системы активировать Windows. Ситуация означает лишь одно — в ОС произошёл сбой , и решать проблему должна техподдержка Microsoft.
- Откройте страницу по адресу support.microsoft.com.
- Введите “Сбой активации продукта”
- Отправьте запрос и попросите включить ваш ПК в перечень активированных устройств. К запросу надо приложить номер ключа, который вы используете в данный момент.
Решение для версии Insider Preview
Версия Insider Preview — это тестовый бесплатный вариант очередной версии Windows с ограниченным сроком действия. Предоставляется бесплатно в целях выявления ошибок, отличается некоторой нестабильностью. Но работать в такой версии можно.
Если в Insider Preview появится ошибка, связанная с активацией лицензии Windows, то нужно сделать следующее:
- Нажмите Win + i
- Зайдите в раздел “Центра обновления Windows”
- Проверяем все последние обновления, устанавливаем и перезагружаем ПК. Ошибка должна исчезнуть.
Истекает срок лицензии windows 10 что делать (Видеоинструкция)
Как проверить сроки окончания активации лицензии Windows 10
- Кликните правой кнопкой мыши на кнопку “Мой компьютер”, затем на “Свойства”
- Появится страница, на которой есть строчка об Активации Windows 10. Лицензионный ключ применяется бессрочно, в ином случае будет указан срок истечения.
Другой способ, как узнать срок, когда ключ действия лицензии истекает:
- Нажмите комбинацию Win+X
- В появившемся меню войдите во вкладку “Система”
- Вы попадёте на страницу с данными об активации.
Для обычной и Pro-версии есть ещё один метод:
- Нажмите Win+R
- В открывшемся окне Выполнения введите “winver.exe.”
На экран выведется информация об ОС — версия и число, когда заканчивается активация лицензии в случае, если нет бессрочного подключения.
Как узнать срок активации лицензии через командную строку
Когда именно срок действия вашей лицензии истекает можно, проверив через командную строку.
- Перейдите в “Поиск”, наберите cmd и откройте от имени администратора.
- Напечатайте slmgr.vbs или скопируйте отсюда и вставьте. Нажмите Enter
- Появится окошко с данными о сроке активации. Иногда проверку нужно подождать 1-2 минуты.
- Кроме этого, вы можете вызвать данные о лицензии прямо в консоли командной строке. Для этого введите не slmgr.vbs, а cscript slmgr.vbs –xpr с таким же пробелом, как в примере. Нажмите Enter.
Нужные данные появятся на чёрном экране командной строке.
Как узнать номер лицензионного ключа
Чтобы узнать номер лицензионного ключа, воспользуйтесь приложением ShowKeyPlus — скачайте и запустите ПО. Приложение отобразит 2 строчки:
Install Key — актуальный ключ.
OEM Key — ранее использовавшийся лицензионный ключ.
Если вы устанавливаете систему на чистый диск, строчка OEM Key останется пустой.
Обойти систему
Бороться с ошибкой на Windows, активированной нелицензионным ключом можно, попытавшись выполнить активацию ещё раз при помощи KMS Auto или сбросив ключ. Во втором случае нужно найти новый ключ.
Мы разобрались, как делается проверка номера ключа в Windows 10 и более старых версиях, как найти срок действия активации лицензии. Узнали, как устранить ошибки Windows, связанные с лицензией и выполнили активацию. Кроме этого, научились избавляться от надоедливого окошка с напоминаниями истечения срока активации Windows 10.
Если какие-то моменты c тем, когда срок действия вашей лицензии Windows истекает остались непонятными, пишите вопросы в комментариях. Добавляйте сайт в закладки и возвращайтесь, чтобы узнать ответ.

Специалист программирования компьютерных систем и устройств на базе ОС «Android»
Задать вопрос эксперту
Содержание
- Срок действия сборки Windows скоро истекает: что за баг, и как его устранить?
- Как исправить ошибку «Эта сборка Windows скоро истечет» в Windows 10
- Что означает ошибка «Срок действия этой сборки Windows скоро истечет»?
- Как исправить ошибку «Срок действия этой сборки Windows скоро истечет»
- 1. Измените настройки пути предварительного просмотра программы предварительной оценки.
- 2. Переустановите Windows с ISO-кодом канала бета-версии Insider Preview
- 3. Переключитесь на чистую установку Windows 10.
- Как отказаться от сборок Windows 10 Insider Preview
- Почему возникает уведомление «Срок действия вашей лицензии Windows 10 истекает» и как от него избавиться
- Причины истечения лицензии
- Как узнать версию Windows и срок окончания лицензии
- Видео: как узнать версию Windows 10
- Решение для версии Insider Preview
- Решение для тех, у кого есть лицензионный ключ
- Видео: как узнать свой лицензионный ключ
- Продление пробного периода
- Взлом системы
- Как удалить напоминание
- Видео: как удалить окно уведомления об истечении пробной версии Windows
- Как убрать сообщение «Срок действия вашей лицензии Windows 10 истекает»
- Убираем сообщение об истечении лицензии
- Способ 1: Продление пробного срока (Insider Preview)
- Способ 2: Обращение в техническую поддержку Microsoft
- Отключение уведомления
- Заключение
- Что делать? Срок действия Вашей лицензии истекает Windows 10
- Как убрать? Срок действия Вашей лицензии истекает Windows 10
- Срок действия Вашей лицензии истекает. Пропала лицензия Windows 10
- Как активировать установленную Windows 10
Срок действия сборки Windows скоро истекает: что за баг, и как его устранить?
На днях на одном из компов с предустановленной так называемой инсайдерской сборкой Windows 10 вдруг появилось уведомление, что «Срок действия сборки Windows скоро истекает».
Полезли в Softpedia. А там по этому поводу сказано, что новая сборка таки уже есть, и подобные «предъявы» Microsoft как раз сейчас выставляет в предыдущих, притом крайним сроком указывается 14 декабря (кстати, чтобы быстро перепроверить номер сборки Windows, кликаем «Пуск«, в строке поиска системы пишем winver и жмем Enter).
Стало понятным, что обнова где-то застряла. Но возиться с загрузкой ISO-образа и потом вручную ставить новую сборку как-то не очень хотелось, потому изыскания были продолжены, и не зря. Поскольку проблемка решилась гораздо быстрее и проще.
«Срок действия сборки Windows скоро истекает»: почему не обновляется сборка?
После этого, как говорится, всё заработало. В разделе «Программа предварительной оценки Windows» все опции разблокировались (в том числе и «Ранний доступ» в разделе «Как часто вы хотите получать предварительные сборки«) и тут же заработал поиск обновлений.
В общем, если комп выдал сообщение «Срок действия сборки Windows скоро истекает«, а обнова обычным способом не скачивается, то просто проверьте привязку учетной записи к «Программе предварительной оценки Windows».
Источник
Как исправить ошибку «Эта сборка Windows скоро истечет» в Windows 10
Программа Windows Insider Preview позволяет запускать ранние версии будущих сборок Windows 10. Вы можете тестировать новые функции, оставлять отзывы разработчиков и помогать формировать разработку для Windows 10.
Однако иногда сборка Windows 10 Insider Preview может истечь. То есть Microsoft больше не поддерживает предварительную версию Windows, которую вы используете, и поэтому начинает появляться ошибка «Срок действия этой сборки Windows 10 скоро истечет».
Итак, как исправить ошибку?
Что означает ошибка «Срок действия этой сборки Windows скоро истечет»?
Программа Windows Insider Preview позволяет использовать новые версии Windows 10 до общего выпуска. Отзывы пользователей и сообщения об ошибках помогают формировать Windows 10. Поскольку разработка Windows 10 — это постоянный поток обновлений и изменений, никакие сборки Insider Preview не остаются надолго.
Когда сборка Insider Preview больше не поддерживается, вы получите сообщение об ошибке «Срок действия этой сборки Windows скоро истечет».
Срок действия вашей версии Windows Insider Preview может истечь по нескольким причинам:
Как исправить ошибку «Срок действия этой сборки Windows скоро истечет»
Есть три метода, которые вы можете использовать для решения проблемы с истечением срока действия сборки Insider:
1. Измените настройки пути предварительного просмотра программы предварительной оценки.
Самый простой способ переместить устаревшую сборку Insider Preview — изменить путь Insider Preview. В Windows 10 Insider Preview пользователям доступны три пути:
Это исправление в основном для тех, кто застрял на бета-канале.
Установите флажок под Выбрать внутренние настройки, чтобы изменить внутренний путь предварительного просмотра. Переключитесь с бета-канала на канал разработчика.
Теперь вернитесь в окно настроек и выберите Центр обновления Windows на боковой панели. Нажмите Проверить наличие обновлений и дождитесь загрузки последней сборки Dev Channel Insider Preview. После загрузки установите новую сборку, затем перезагрузите систему.
Вам не обязательно оставаться на Dev Channel. После установки последней сборки Dev Channel Insider Preview вы можете вернуться к бета-версии и дождаться последней сборки. Это занимает много времени, но при этом перестает отображаться сообщение об ошибке «Срок действия этой сборки Windows скоро истечет».
2. Переустановите Windows с ISO-кодом канала бета-версии Insider Preview
Если вы не хотите изменять пути для Insider Preview, вы можете загрузить и установить последнюю сборку Insider Preview Beta Channel. Этот метод гарантирует, что вы останетесь на бета-канале.
Кроме того, вы можете использовать опцию обновления на месте, что означает, что вам не нужно очищать систему в процессе. В результате происходит гораздо более быстрое обновление с минимальной потерей данных.
После завершения загрузки дважды щелкните установочный файл, чтобы начать процесс. Windows 10 автоматически подключит ISO-файл. Затем выберите « Настройка» и следуйте инструкциям.
3. Переключитесь на чистую установку Windows 10.
Последний вариант — оставить шаблон Windows 10 Insider Preview и вернуться к обычной Windows 10. Как и при новой установке Insider Preview, вы можете использовать вариант обновления на месте, чтобы вернуться к стандартной установке Windows 10 или завершить установку. полностью очистите, если хотите.
Помните, что чистая установка сотрет все ваши файлы, приложения и данные. Если вам нужна чистая установка, вам необходимо создать резервную копию данных, иначе вы рискуете потерять их навсегда.
Во-первых, вам нужно создать установочный носитель для последней версии Windows 10.
Скачать: Windows 10 Media Creation Tool для Windows (бесплатно)
Как отказаться от сборок Windows 10 Insider Preview
Это исправления для ошибки «Срок действия этой сборки Windows скоро истечет». Но последний вариант — это способ навсегда оставить шаблон Windows 10 Insider Preview. Вы можете выйти из программы Windows 10 Insider Preview в любое время, зная, что вам не нужно стирать свои данные.
Когда у вас будет готовая чистая установка, вы можете настроить параметры конфиденциальности Windows 10 с самого начала. Вот наше полное руководство по настройкам конфиденциальности Windows 10, которое поможет вам настроить.
Источник
Почему возникает уведомление «Срок действия вашей лицензии Windows 10 истекает» и как от него избавиться
Пользователь спустя некоторое время может столкнуться с проблемой потери лицензии Windows 10. Но подобная неприятность может возникнуть в разных ситуациях и по различным причинам.
Причины истечения лицензии
В правом нижнем углу экрана и в панели уведомлений может появиться сообщение о том, что лицензия операционной системы вскоре истечёт. Оно может возникнуть как сразу после перехода на новую ОС, так и через некоторое время после её установки.
Решая проблему, стоит учитывать то, что лицензионная Windows покупается раз и навсегда. Ключ, введённый единожды, действителен всё время. Компания Microsoft предусмотрела возможность бесплатного перехода с одной версии системы на другую без потери лицензии.
Кроме того, Windows 10 можно попробовать бесплатно, не имея лицензионной системы. Достаточно обновиться до бесплатной версии Insider Preview. Она по умолчанию выдаётся на 30 дней, по истечении которых и появляется это уведомление о завершении срока лицензии.
Бывают случаи, когда пользователь уже перешёл с пробной версии, а ошибка всё равно возникает. Это происходит из-за сбоя в системе. Но также проблема актуальна для тех, кто активировал эту версию или ту, с которой перешёл, нелегальным способом, то есть с помощью взломщика или пиратского ключа. Возможно, Windows заметила обман и аннулировала лицензию.
Как узнать версию Windows и срок окончания лицензии
Чтобы узнать срок окончания лицензии, выполните следующие действия:
Видео: как узнать версию Windows 10
Решение для версии Insider Preview
Если вы до сих пор находитесь на пробной версии, то откройте «Центр обновления» и выполните установку последней версии Windows. После перезагрузки компьютера и установки всех обновлений ошибка должна исчезнуть.
Решение для тех, у кого есть лицензионный ключ
Если вы ввели купленный лицензионный ключ для активации Windows, то данная ошибка символизирует о сбое в системе. Поскольку это недочёт со стороны Microsoft, необходимо обратиться в их бесплатную техническую поддержку и попросить проверить, почему компьютер был вынесен из списка активированных.
Но перед обращением в поддержку вы должны узнать свой лицензионный ключ. Для этого скачайте и запустите программу ShowKeyPlus, она покажет два ключа:
Если система ставилась на пустой диск, второй пункт будет пустым.
Видео: как узнать свой лицензионный ключ
Продление пробного периода
Если вас устраивает пробная версия и переход на полноценную не планируется, можно сбросить пробный период, чтобы отсчёт начался заново. Безусловно, делать это бесконечное количество раз нельзя.
В «Командной строке» пропишите и выполните команду slmgr.vbs / Rearm. Готово, количество пройденных дней с начала пробного периода обнулится. Чтобы узнать, сколько ещё раз эта команда доступна, выполните запрос slmgr.vbs /dlv в той же «Командной строке».
Взлом системы
Если ошибка появилась на пиратской Windows или системе, активированной пиратским ключом, и даже после этого вы не решились активировать её лицензионным способом, то остаётся один выход — ещё раз взломать её или сбросить ключ и постараться найти новый рабочий пиратский код.
Как удалить напоминание
Существует метод, с помощью которого окно с напоминанием об истечении лицензии удаляется с рабочего стола. Но стоит понимать, что данный метод лишь стирает уведомление, но срок лицензии продолжает уменьшаться. Если вы хотите избавиться от окна, то достаточно выполнить следующие действия:
Учтите, после остановки «Центра обновления» вы перестанете получать обновления системы до тех пор, пока самостоятельно не попросите его проверить их наличие или снова не запустите службу вручную, кликнув по кнопке «Запустить».
Видео: как удалить окно уведомления об истечении пробной версии Windows
Уведомление об истечении срока лицензии возникает из-за установленной пробной версии Windows, сбоя в системе или слёта пиратского ключа. Чтобы избавиться от него, необходимо обновить систему, обратиться в службу поддержки или активировать ОС.
Источник
Как убрать сообщение «Срок действия вашей лицензии Windows 10 истекает»
Убираем сообщение об истечении лицензии
Для пользователей версии Insider Preview появление этого сообщения означает, что приближается срок окончания пробного периода операционной системы. Для пользователей обычных версий «десятки» подобное сообщение – явный признак программного сбоя. Разберёмся, как избавиться от этого уведомления и самой проблемы в обоих случаях.
Способ 1: Продление пробного срока (Insider Preview)
Первый способ решения проблемы, который подойдет для инсайдерского варианта Windows 10 – сброс пробного периода, что можно проделать с помощью «Командной строки». Происходит это следующим образом:
Данный метод поможет убрать сообщение об истечении лицензии Виндовс 10.
Также рассматриваемое уведомление может появиться в случае, когда версия Insider Preview устарела – в таком случае решить проблему можно установкой последних обновлений.
Способ 2: Обращение в техническую поддержку Microsoft
Если подобное сообщение появилось на лицензионной версии Виндовс 10, это означает программный сбой. Также не исключено, что сервера активации ОС посчитали ключ некорректным, отчего лицензию отозвали. В любом случае не обойтись без обращения в техподдержку редмондской корпорации.
Техническая поддержка Майкрософт поможет решить проблему быстро и результативно.
Отключение уведомления
Имеется возможность отключения уведомлений об истечении срока активации. Само собой, проблему это не решит, но раздражающее сообщение исчезнет. Следуйте такому алгоритму:
Описанный метод уберёт уведомление, но, повторимся, саму причину проблемы не устранит, поэтому озаботьтесь продлением пробного срока или приобретите лицензию Виндовс 10.
Заключение
Мы с вами рассмотрели причины появления сообщения «Срок действия вашей лицензии Windows 10 истекает» и познакомились с методами устранения как самой проблемы, так и только уведомления. Подводя итоги, напомним, что лицензионное ПО не только позволяет получать поддержку от разработчиков, но также куда безопаснее, чем пиратский софт.
Помимо этой статьи, на сайте еще 12366 инструкций.
Добавьте сайт Lumpics.ru в закладки (CTRL+D) и мы точно еще пригодимся вам.
Отблагодарите автора, поделитесь статьей в социальных сетях.
Источник
Что делать? Срок действия Вашей лицензии истекает Windows 10
В случае возникновения проблем с активацией операционной системы пользователю постоянно выводится оповещение о том, что срок действия Вашей лицензии истекает Windows 10. Действительно, очень неприятная ситуация, особенно если вчера у Вас была установлена лицензионная версия системы. Бывают ситуации, когда после обновления лицензия слетает по непонятным причинам.
Эта статья расскажет, что делать и как временно убрать уведомление срок действия Вашей лицензии истекает Windows 10. Мы не будем останавливаться на большинстве способов пиратской активации системы, здесь действительно лучше один раз вложиться, чтобы сэкономить множество своего времени. Не зря говорят, что жадный платит несколько раз.
Как убрать? Срок действия Вашей лицензии истекает Windows 10
Служба Windows License Manager обеспечивает поддержку инфраструктуры для Microsoft Store. Эта служба запускается по требованию и если она отключена, то содержимое, приобретённое в Microsoft Store, не будет функционировать должным образом.
Дополнительно рекомендуется запретить обновление Windows 10. После очередной перезагрузки системы Вас перестанет беспокоить всплывающее окно об истечении срока действия лицензии Windows 10. Выполнение текущей команды только временно избавляет пользователя от назойливого сообщения.
Срок действия Вашей лицензии истекает. Пропала лицензия Windows 10
После очередного неудачного обновления операционной системы встретился с тем, что просто пропала лицензия Windows 10. Стоит отметить, что моя система активирована с помощью цифровой лицензии, привязанной к учётной записи Майкрософт. Пришлось обратиться в официальную поддержку пользователей Windows 10.
Решение было очень простым. Поскольку операционная система действительно лицензионная, мне сразу же было предложено решение. Обратите внимание, такой способ работает только при возникновении проблем с активацией. Если же у Вас была установлена нелицензионная версия системы, официальное средство устранения неполадок не поможет.
Как активировать установленную Windows 10
Множество пользователей предпочитает каждый раз после обновления выполнять активацию с помощью стороннего программного обеспечения. Действительно это помогает на время избавиться от назойливых уведомлений и получить возможность использования Windows 10. Но всё же после очередного обновления безопасности, так званая лицензия слетает.
Если же у Вас уже есть приобретённый ключ перейдите в расположение: Параметры > Обновление и безопасность > Активация, и введите лицензионный ключ продукта. После покупки лицензии Вы получаете ключ продукта, который собственно и нужно ввести в процессе установки или в параметрах системы. При необходимости можно посмотреть активированный лицензионный ключ Windows 10.
О лицензии можно говорить очень много. Например, на ноутбуки с предыдущими версиями операционной системы (если же они были лицензионными) можно без необходимости активации установить Windows 10. Если же Вы ещё думаете, стоит обновляться до последней версии, ответ прост, однозначно стоит. Перед обновлением рекомендуем убедиться, что на официальном сайте присутствуют драйвера для Windows 10.
Если же раньше система работала нормально и только в последнее время появилось сообщение срок действия Вашей лицензии истекает воспользуйтесь средством устранения неполадок Windows 10. При необходимости (если же у Вас есть лицензионный ключ) можно обратиться в центр поддержки пользователей.
Источник
Содержание
- 1 Причины возникновения
- 2 Где посмотреть данные о системе
- 3 Причины истечения лицензии
- 4 Как узнать версию Windows и срок окончания лицензии
- 5 Как удалить напоминание
- 6 Как убрать? Срок действия Вашей лицензии истекает Windows 10
- 7 Срок действия Вашей лицензии истекает. Пропала лицензия Windows 10
- 8 Как активировать установленную Windows 10
На экране в любой момент может появиться окно «Срок действия вашей лицензии Windows 10 истекает» — как убрать сообщение и почему оно вообще появляется? Разберемся в этом вопросе, ведь оно откровенно мешает и не позволяет выполнять некоторые действия, раз ОС не активирована. Вы не сможете, например, поменять заставку.
Причины возникновения
Те, кто успели перейти на бесплатную версию десятки до 29.06.2016 года, получили возможность год бесплатно пользоваться новинкой. Но спустя время появляется сообщение, что срок истекает, и его невозможно убрать, просто кликнув «Отмена».
В Windows 10 срок действия лицензии истек у тех, кто пользовался активатором в старой версии, а потом бесплатно обновился до новой.
В некоторых случаях активация просто не была проведена, если скачивалось и устанавливалось нелицензионное ПО.
Итак, вы увидели на экране «Срок действия вашей лицензии Windows 10 истекает» — что делать в этом случае и как можно убрать назойливую надпись читайте далее.
Убрать «Срок истекает» с помощью командной строки
- В главном меню запустите строку от имени администратора. Находится инструмент в разделе «Служебные».
2. Введите строчку slmgr –rearm. Она помогает сбросить на месяц активацию системы. Всего ее можно использовать три раза. То есть фактически вы можете убрать сообщение, что время истекает, только на три месяца.
- После выполнения появится сообщение о перезагрузке.
Сначала нужно отключить центр лицензирования. Зажмите WIN+R и вбейте Services.msc.
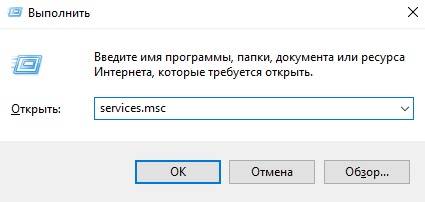
Потом перезагрузитесь. Это поможет убрать сообщение Виндовс 10 «Срок действия лицензии истекает, необходимо активировать».
О том, как изменить мелодию звонка в Windows 10 Mobile вы можете прочитать в другой статье на нашем сайте
Активатор
Это нелегальный ответ на вопрос, как продлить срок действия лицензии Windows 10, оставим моральную сторону аспекта на совести читателя. В данном случае используется программа-активатор. Расскажем на примере KMS-auto.
Скачать его можно здесь.
http://kmsauto-net.ru/
Программа не только поможет убрать нежелательную надпись путем активации ОС, но и даст ключ к офисному пакету.
Скачав архив, откройте его и разверните файлы. Устанавливать ничего не надо.
Далее запустите программу.
Нажмите кнопку «Активировать».
Затем кликните «Активировать Windows».
Процесс будет выполнен автоматически.
В планировщике настройте задачу обновления каждые 10 дней и о проблеме, как отключить неприятное сообщение, можно забыть.
Где посмотреть данные о системе
Проблема имеет решение, так как узнать срок действия лицензии Windows 10 не сложно, а значит и можно принять своевременные меры. Для получения информации сверните все окна и откройте окна пиктограммы «Этот компьютер».
В области снизу вы увидите всю информацию, в том числе, когда истекает легитимность использования ОС или вообще ее отсутствие как таковой.
Что делать, если срок действия лицензии Windows 10 истекает, мы уже рассказали. Следует помнить, что домашняя версия бессрочна, а проблемы возникают у корпоративных и нелегальных пользователей. Хотите узнать, как на Виндовс 10 отключить уведомления — читайте другую нашу статью на сайте.
В данной ситуации можем дать совет: если срок действия лицензии Windows 10 заканчивается, проще всего приобрести новую. Особенно это касается организаций. Помните, что штрафы за использование нелицензионного ПО куда выше, чем стоимость ключа. Кроме того, вы можете вообще лишиться доступа к своим папкам по причине санкций или некачественной самодельно взломанной сборки.
Одним из часто встречающихся советов как убрать сообщение, является обновление до десятки для людей с ограниченными возможностями. Это было актуально до последнего дня 2017 года. В первый день 2018 года акция была закрыта, что продолжается уже до июня.
Читайте далее: «Скачать эмулятор Bluestacks для Windows 10»
Пользователь спустя некоторое время может столкнуться с проблемой потери лицензии Windows 10. Но подобная неприятность может возникнуть в разных ситуациях и по различным причинам.
Причины истечения лицензии
В правом нижнем углу экрана и в панели уведомлений может появиться сообщение о том, что лицензия операционной системы вскоре истечёт. Оно может возникнуть как сразу после перехода на новую ОС, так и через некоторое время после её установки.
Решая проблему, стоит учитывать то, что лицензионная Windows покупается раз и навсегда. Ключ, введённый единожды, действителен всё время. Компания Microsoft предусмотрела возможность бесплатного перехода с одной версии системы на другую без потери лицензии.
Кроме того, Windows 10 можно попробовать бесплатно, не имея лицензионной системы. Достаточно обновиться до бесплатной версии Insider Preview. Она по умолчанию выдаётся на 30 дней, по истечении которых и появляется это уведомление о завершении срока лицензии.
Бывают случаи, когда пользователь уже перешёл с пробной версии, а ошибка всё равно возникает. Это происходит из-за сбоя в системе. Но также проблема актуальна для тех, кто активировал эту версию или ту, с которой перешёл, нелегальным способом, то есть с помощью взломщика или пиратского ключа. Возможно, Windows заметила обман и аннулировала лицензию.
Как узнать версию Windows и срок окончания лицензии
Чтобы узнать срок окончания лицензии, выполните следующие действия:
- Зажмите комбинацию Win + R на клавиатуре, развернётся окошко «Выполнить». Пропишите в нём команду winver.exe.
Выполните команду winver.exe - Появится информация о системе. Обратите внимание на название её версии и строчку, в которой указана дата истечения лицензии.
Посмотрите версию системы и узнайте срок истечения лицензии
Видео: как узнать версию Windows 10
Решение для версии Insider Preview
Если вы до сих пор находитесь на пробной версии, то откройте «Центр обновления» и выполните установку последней версии Windows. После перезагрузки компьютера и установки всех обновлений ошибка должна исчезнуть.
Решение для тех, у кого есть лицензионный ключ
Если вы ввели купленный лицензионный ключ для активации Windows, то данная ошибка символизирует о сбое в системе. Поскольку это недочёт со стороны Microsoft, необходимо обратиться в их бесплатную техническую поддержку и попросить проверить, почему компьютер был вынесен из списка активированных.
Но перед обращением в поддержку вы должны узнать свой лицензионный ключ. Для этого скачайте и запустите программу ShowKeyPlus, она покажет два ключа:
- Install Key — ключ, который используется сейчас;
- OEM Key — ключ, использовавшийся для активации Windows, установленной на компьютере изначально.
Если система ставилась на пустой диск, второй пункт будет пустым.
Видео: как узнать свой лицензионный ключ
Продление пробного периода
Если вас устраивает пробная версия и переход на полноценную не планируется, можно сбросить пробный период, чтобы отсчёт начался заново. Безусловно, делать это бесконечное количество раз нельзя.
В «Командной строке» пропишите и выполните команду slmgr.vbs / Rearm. Готово, количество пройденных дней с начала пробного периода обнулится. Чтобы узнать, сколько ещё раз эта команда доступна, выполните запрос slmgr.vbs /dlv в той же «Командной строке».
Взлом системы
Если ошибка появилась на пиратской Windows или системе, активированной пиратским ключом, и даже после этого вы не решились активировать её лицензионным способом, то остаётся один выход — ещё раз взломать её или сбросить ключ и постараться найти новый рабочий пиратский код.
Как удалить напоминание
Существует метод, с помощью которого окно с напоминанием об истечении лицензии удаляется с рабочего стола. Но стоит понимать, что данный метод лишь стирает уведомление, но срок лицензии продолжает уменьшаться. Если вы хотите избавиться от окна, то достаточно выполнить следующие действия:
- В «Командной строке» пропишите и запустите команду slmrg-rearm, а после строчку services.msc, чтобы перейти к полному списку существующих служб.
Выполните команду services.msc - Отыщите службу Windows License Manager, дважды кликните по ней и остановите, нажав на кнопку «Остановить». Не забудьте применить изменения, а после выполните те же самые действия для службы «Центр обновления». После перезагрузки системы окно исчезнет.
Остановите службы Windows License Manager и «Центр обновления»
Учтите, после остановки «Центра обновления» вы перестанете получать обновления системы до тех пор, пока самостоятельно не попросите его проверить их наличие или снова не запустите службу вручную, кликнув по кнопке «Запустить».
Видео: как удалить окно уведомления об истечении пробной версии Windows
Уведомление об истечении срока лицензии возникает из-за установленной пробной версии Windows, сбоя в системе или слёта пиратского ключа. Чтобы избавиться от него, необходимо обновить систему, обратиться в службу поддержки или активировать ОС.
В случае возникновения проблем с активацией операционной системы пользователю постоянно выводится оповещение о том, что срок действия Вашей лицензии истекает Windows 10. Действительно, очень неприятная ситуация, особенно если вчера у Вас была установлена лицензионная версия системы. Бывают ситуации, когда после обновления лицензия слетает по непонятным причинам.
Эта статья расскажет, что делать и как временно убрать уведомление срок действия Вашей лицензии истекает Windows 10. Мы не будем останавливаться на большинстве способов пиратской активации системы, здесь действительно лучше один раз вложиться, чтобы сэкономить множество своего времени. Не зря говорят, что жадный платит несколько раз.
Как убрать? Срок действия Вашей лицензии истекает Windows 10
- В поиске введите Командная строка, и выберите пункт Запуск от имени администратора.
- Теперь в окошке командной строки выполните следующею команду: slmgr -rearm.
- Перейдите в управление службами выполнив команду services.msc в окне Win+R.
- Измените тип запуска Службы Windows License Manager на Отключена и нажмите Остановить.
Служба Windows License Manager обеспечивает поддержку инфраструктуры для Microsoft Store. Эта служба запускается по требованию и если она отключена, то содержимое, приобретённое в Microsoft Store, не будет функционировать должным образом.
Дополнительно рекомендуется запретить обновление Windows 10. После очередной перезагрузки системы Вас перестанет беспокоить всплывающее окно об истечении срока действия лицензии Windows 10. Выполнение текущей команды только временно избавляет пользователя от назойливого сообщения.
Срок действия Вашей лицензии истекает. Пропала лицензия Windows 10
После очередного неудачного обновления операционной системы встретился с тем, что просто пропала лицензия Windows 10. Стоит отметить, что моя система активирована с помощью цифровой лицензии, привязанной к учётной записи Майкрософт. Пришлось обратиться в официальную поддержку пользователей Windows 10.
Решение было очень простым. Поскольку операционная система действительно лицензионная, мне сразу же было предложено решение. Обратите внимание, такой способ работает только при возникновении проблем с активацией. Если же у Вас была установлена нелицензионная версия системы, официальное средство устранения неполадок не поможет.
- Перейдите в Параметры > Обновление и безопасность > Активация.
- Теперь в разделе выберите Устранение неполадок при активации.
Как активировать установленную Windows 10
Множество пользователей предпочитает каждый раз после обновления выполнять активацию с помощью стороннего программного обеспечения. Действительно это помогает на время избавиться от назойливых уведомлений и получить возможность использования Windows 10. Но всё же после очередного обновления безопасности, так званая лицензия слетает.
Если же у Вас уже есть приобретённый ключ перейдите в расположение: Параметры > Обновление и безопасность > Активация, и введите лицензионный ключ продукта. После покупки лицензии Вы получаете ключ продукта, который собственно и нужно ввести в процессе установки или в параметрах системы. При необходимости можно посмотреть активированный лицензионный ключ Windows 10.
О лицензии можно говорить очень много. Например, на ноутбуки с предыдущими версиями операционной системы (если же они были лицензионными) можно без необходимости активации установить Windows 10. Если же Вы ещё думаете, стоит обновляться до последней версии, ответ прост, однозначно стоит. Перед обновлением рекомендуем убедиться, что на официальном сайте присутствуют драйвера для Windows 10.
Заключение
Если же раньше система работала нормально и только в последнее время появилось сообщение срок действия Вашей лицензии истекает воспользуйтесь средством устранения неполадок Windows 10. При необходимости (если же у Вас есть лицензионный ключ) можно обратиться в центр поддержки пользователей.
Используемые источники:
- https://windows10x.ru/kak-ubrat-soobshhenie-srok-dejstviya-vashej-licenzii-istekaet/
- https://winda10.com/ustanovka-i-aktivatsiya-sistemy/srok-litsenzii-vindovs-10-istekaet-chto-delat.html
- https://windd.ru/chto-delat-srok-dejstviya-vashej-litsenzii-istekaet-windows-10/
Автор:
Обновлено: 16.06.2018
После появления ОС Windows 10 пользователи могли обновить действующую ОС или скачать новую совершенно бесплатно. Акция длилась до 29.06.16 г. и те, кто успел ею воспользоваться, до сих пор имеют право на получение бесплатной лицензии. Однако ОС, скаченные после этой даты уже требуют активации и ввода ключа.
Решить эту проблему легальным способом можно только купив лицензию. Но существует обходной манёвр – возможность активировать систему бесплатно для инвалидов. Хитрость в том, что компания Microsoft не проверяет действительно ли человек имеет ограниченные возможности или нет.
Срок вашей лицензии Windows 10 истекает, как убрать?
Содержание
- Какие сложности таит в себе требование активации Windows 10?
- Как скрыть окошко с требованием активации ОС?
- Видео — Срок действия лицензии Windows 10 истекает
- Как активировать ОС Windows 10 с помощью KMS Auto?
- Как проверить сроки окончания активации Виндовс 10?
- Как узнать срок активации через «Командную строку»
- Как узнать номер лицензионного ключа?
- Как установить или изменить ключ?
- Кроме того, активировать Windows 10 можно по телефону
- Как узнать id компьютера или ноутбука?
- Что делать, если Windows 7 обнаружила неполадки жёсткого диска?
- Устранение неполадок жесткого диска командой «chkdsk»
- Видео — Срок вашей лицензии Windows 10 истекает, как убрать
Само по себе требование об активации системы не влияет на её работоспособность. Компьютер можно перезагружать и работать на нём в штатном режиме. Однако фон рабочего стола становится чёрным, а замена темы помогает только на несколько минут. Кроме того, поверх всех открытых вкладок появляется окошко с требованием активировать ОС.
Его невозможно передвинуть или заблокировать, да и всплывать оно может по несколько раз в минуту, что сильно мешает работе. Рассмотрим все действующие способы решения этой проблемы.
Как скрыть окошко с требованием активации ОС?
Окно с требованием активации Windows
Первый способ помогает просто убрать сообщение, но не активирует ОС. Кроме того, он подходит не всем пользователям, так как зависит от разновидности установленного пакета Виндовс 10. Однако это самое простое решение, и оно не таит в себе никаких опасностей.
Чтобы спрятать окошко нужно сделать следующее:
- Зайти в «Пуск» и набрать в строке поиска – «cmd».
В меню «Пуск» в поиске вводим cmd
- Запустить программу от имени администратора.
Запускаем команду от имени администратора
На заметку! Или воспользоваться клавишами «Win+R» (одновременным нажатием) и ввести ту же команду.
- Ввести команду «slmrg /rearm» и нажать кнопку ввода «Enter».
В поле вводим команду «slmrg /rearm» и нажимаем кнопку ввода «Enter»
- После этого нужно повторить пункты 1–2 и в открывшемся окошке ввести команду «services.msc» и нажать кнопку ввода.
Вызываем обработчик команд, нажатием клавиш «Win+R», вводим команду «services.msc», нажимаем «Enter»
- Откроется список, в котором нужно выбрать пункт «Windows License Manager» и нажать на него двойным щелчком мышки. В поле тип запуска выставить «Отключена», щелкнуть «Применить», затем «ОК».
На пункте «Служба Windows License Manager», щелкаем двойным кликом мышки, в поле «Тип запуска» выбираем «Отключена», далее «Применить», затем «ОК»
- Ниже найдите пункт «Центр обновления Windows», щелкните по нему левым кликом мышки дважды, в поле тип запуска выставьте «Отключена», затем щелкните «Применить» и «ОК».
Двойным кликом мышки открываем службу «Центр обновления Windows», тип запуска выставляем «Отключена», затем «Применить», «ОК»
Видео — Срок действия лицензии Windows 10 истекает
Как активировать ОС Windows 10 с помощью KMS Auto?
KMS Auto – утилита, предназначенная для продления лицензий ОС Windows 7, 8, 8.1 и 10, а также подходит для пакетов Microsoft Office. Эта программа автоматически подбирает ключи и активирует систему.
Важно! Перед запуском KMS Auto нужно отключить фаервол и антивирусную программу.
Для того чтобы убрать сообщение с требованием активации Windows 10 нужно:
- Установить KMS Auto (она занимает около 5 Мб на диске).
Установленная программа KMSAuto
- Запустить программу от имени администратора.
Запускаем программу от имени администратора
- Выбрать пункт «Активация».
Кликаем по кнопке «Активация»
- Затем выбрать пункт «Активация Windows».
Проверяем галочку на пункте «Активация» и щелкаем по кнопке «Активация Windows»
- После завершения работы перезагрузить компьютер.
Программа работает в автоматическом режиме и после подбора ключа появится окошко с сообщением о завершении работы. По желанию в программе можно вручную устанавливать срок автоматической переактивации, к примеру, каждый месяц.
Как проверить сроки окончания активации Виндовс 10?
Для проверки сроков нужно зайти в панель управления, для этого:
- нажать на ярлык «Мой компьютер» правой кнопкой мышки, далее – «Свойства»;
Правым кликом мышки щелкаем по ярлыку «Мой компьютер», затем на пункт «Свойства»
- или нажать «Win+X» и перейти в пункт «System».
Нажимаем сочетание клавиш «Win+X», затем открываем пункт «Система»
В нижней части открывшегося окошка можно увидеть данные о сроках активации системы, а также номер лицензионного ключа.
Смотрим данные об активации и ключе в пункте «Активация Windows»
Как узнать срок активации через «Командную строку»
Также сроки активации можно узнать в командной строке:
- «Пуск», далее – «cmd» или с помощью клавиш «Win+R» и «cmd».
В меню «Пуск» в поиске вводим «cmd»
- Запустить программу с правами администратора.
Запускаем команду от имени администратора
- Ввести «slmgr.vbs» и нажать «Ввод».
Вводим команду «slmgr.vbs», нажимаем «Ввод»
- Дождаться появления окошка со сведениями о сроке (от нескольких секунд до пары минут).
Совет! При необходимости вывода данных в консоль командной строки вместо «slmgr.vbs » нужно ввести «cscript slmgr.vbs –xpr» (без кавычек с указанными пробелами).
Вписываем команду «cscript slmgr.vbs –xpr», нажимаем «Enter»
Как узнать номер лицензионного ключа?
В некоторых случаях при проверке данных в окне «Система» (см. предыдущий пункт) номер лицензии не отображается. Это может произойти, если срок активации уже истёк или при установке нелицензионных пакетов Виндовс 10. В таком случае ключ можно узнать с помощью утилиты ShowKeyPlus. Она не требует установки. Для того чтобы воспользоваться этой программой нужно её скачать и запустить. Через несколько секунд она автоматически покажет два ключа:
- предустановленной ОС – OEM Key;
- ныне используемой ОС – Installed Key.
Программа для проверки лицензии ShowKeyPlus
Как установить или изменить ключ?
Примечание! Предыдущие способы решения проблемы активации Windows 10 нужны для тех, у кого отсутствует лицензия.
Теперь рассмотрим вариант, когда у пользователя есть ключ активации. Для переактивации ОС нужно:
- Зайти в «Пуск» и набрать «cmd» в строчке поиска или воспользоваться комбинацией клавиш «Win+R» и ввести ту же команду.
В меню «Пуск» в поиске вводим cmd
- Запустить программу от имени администратора.
Запускаем команду от имени администратора
- Ввести «slmgr/upk» и нажать ввод.
Вводим «slmgr/upk» и нажимаем «Enter»
- Дождаться удаления активации Виндовс 10.
- Повторить пункты 1–2 и ввести новый ключ с помощью команды «slmgr-ipk хххх-хххх-ххххх-хххх» (без кавычек, с указанными пробелами, где хххх-хххх-ххххх-хххх – это номер лицензии).
В «Командной строке» вводим команду и ключ для активации, как на фото, нажимаем «Enter», в открытом окне нажимаем «ОК»
Кроме того, активировать Windows 10 можно по телефону
Для этого:
- Удаляем старый ключ (пункты 1–4 предыдущего списка).
- Входим в консоль командной строки (пункты 1–2 предыдущего списка).
В меню «Пуск» в поиске вводим «cmd»
Запускаем команду от имени администратора
- Вводим «slui 4».
Окно «Командной строки»
Водим команду «slui 4»
- В открывшемся окне выбираем страну проживания.
Указываем страну, нажимаем «Далее»
- После этого нужно подготовить листок и ручку, а затем позвонить по номеру телефона, указанному в открывшемся окошке.
Звоним по предоставленным номерам, диктуем код установки
- Далее действовать по подсказкам робота-активатора: нажать 1, если вы – частное лицо; нажать 1 для активации Виндовс 10; прослушать инструктаж или нажать клавишу решётка – #.
- Ввести ключ (ввод производится по блокам хххх затем хххх, третий блок ххххх и четвёртый хххх, где хххх – это блок номера лицензионного ключа).
В разделе «Шаг 3» вводим код, полученный по телефону
- После этого робот сообщит о принятии данных (если вы ошибётесь при вводе, то придётся повторить предыдущий пункт).
- Затем нужно записать цифры подтверждения, которые продиктует робот.
- Полученный код ввести в окошке активации, который открыт на компьютере.
Вводим код подтверждения, проверяем правильность, нажимаем «Активация Windows»
- Нажать кнопку «Закрыть» и перезагрузить компьютер.
Нажимаем кнопку «Закрыть»
Важно! Если вы вводите лицензионный ключ, а он не активируется или появляется сообщение о том, что он был использован ранее, то для решения вопроса нужно обратиться в службу поддержки, по адресу piracy@microsoft.com, обязательно указав ключ и id компьютера.
Как узнать id компьютера или ноутбука?
Для того чтобы узнать id компьютера нужно:
- Зайти «Пуск» и набрать «cmd» в строчке поиска или нажать на горячие клавиши «Win+R» и ввести ту же команду.
В меню «Пуск» в поиске вводим cmd
- Запустить программу от администратора.
Запускаем команду от имени администратора
- Ввести «ipconfig/all» и нажать ввод.
Вводим команду «ipconfig/all» и нажимаем «Enter»
- В открывшемся окне найти сетевую карту. ID указан в строке физического адреса.
Id указан в строке «Физический адрес»
Что делать, если Windows 7 обнаружила неполадки жёсткого диска?
Если ОС нашла критическую ошибку в жёстком диске нужно определить первопричину её появления, тогда можно попробовать самостоятельно устранить проблему. Одним из самых лёгких способов исправить её считается встроенный инструмент – проверка системных файлов в командной строке.
Для решения проблемы потребуется:
- Зайти в командную строку через меню «Пуск» с помощью «cmd», которая вводится в поле поиска.
В меню «Пуск» в поиске вводим cmd
- Запустить программу от администратора, нажав на ярлык правой кнопки мышки.
Запускаем команду от имени администратора
- В открывшемся окошке ввести – «sfc / scannow» (с пробелами) и кнопку ввода.
В поле «Командной строки» вводим команду «sfc /scannow», щелкаем «Enter»
Этот инструмент проверяет файлы и автоматически подбирает замену повреждённых секторов на неповреждённые резервные копии. После завершения работы программы потребуется перезагрузить компьютер, чтобы изменения вступили в силу.
Важно! Перед вводом команды рекомендуется создать резервную копию всех данных, хранящихся на жёстком диске. Во время проверки системных файлов, инструмент может стереть некоторые данные.
Устранение неполадок жесткого диска командой «chkdsk»
Если же предыдущий способ не помог, есть второй вариант устранения проблемы – команда «chkdsk». Для её запуска потребуется:
- Войти в командную строку, повторив пункты 1–2 предыдущего списка.
Заходим в «Командную строку»
- В открывшемся окне набрать – «chkdsk с» (где «с» – это название проверяемого диска, он может меняться на d, f и т. д.) или «chkdsk с /f» (где «с» – это также название диска, а «/f» – команда для автоматического подбора замены повреждённых секторов). Обратите внимание, что первый вариант только обнаруживает проблему, а второй находит и исправляет её. После того как вы ввели нужную команду необходимо нажать на кнопку ввода.
Вводим нужную команду и нажимаем на кнопку «Enter»
- Если после завершения работы программы в конце надписи появится («Y/N»), то это означает, что при проверке Виндовс 7 столкнулась с препятствием, которое будет устранено после перезагрузки компьютера. Поэтому пользователю нужно нажать «Y», чтобы разрешить ОС продолжить проверку после перезагрузки.
Нажимаем кнопку «Y», чтобы разрешить ОС продолжить проверку после перезагрузки
Читайте, полезную информацию с программами для активации с инструкциями к ним, в новой статье — «Активатор Виндовс 10».
Видео — Срок вашей лицензии Windows 10 истекает, как убрать
Рекомендуем похожие статьи
Активация Windows 10 является, наверное, наименьшей из проблем, связанных с установкой системы. Количество способов обойти покупку лицензии просто поражает воображение – тут тебе и получение ключа после обновления с пиратской версии Windows, и множество классических активаторов, и дешёвые OEM ключи – каждый пират найдёт способ себе по душе.
Но тем не менее сбои в активации могут привести к появлению назойливого сообщения об истекающем сроке лицензии или об её отсутствии. Оно раздражает как с точки зрения эстетики, так и с формата проявления системных сбоев. Посмотрим, из-за чего появляется сообщение, и можно ли убрать его без покупки лицензионного ключа.
- Проверяем активацию лицензии
- Закончился пробный период
- Отключаем напоминание об активации лицензии
- Альтернативные способы активировать лицензию Windows
Проверяем лицензию – а всё ли в порядке?
Первое, что стоит сделать при появлении сообщения об истекающем сроке лицензии – проверить, действительно ли это так. Если наша версия Windows не была активирована, сразу перейдём к следующему разделу. См. также: как проверить лицензию Windows 10.
Но, если наша система имела официальную лицензию, полученную любым способом, сообщения об её потере – достаточный повод начать беспокоиться. Чтобы проверить состояние активации:
- Откроем утилиту «Выполнить» любым удобным нам способом – через меню быстрых действий в меню «Пуск» или комбинацией Win + R.
- В новом окне введём команду «winver.exe» и нажмём на кнопку «ОК» или Enter.
Активируем краткую справку о системе одной командой
- В новом окне мы увидим краткую информацию об используемой сборке Windows 10, в том числе и о наличии активации со сроками её использования. Например, на приложенном скриншоте лицензия закончилась чуть более чем давно.
Краткая информация о нашей сборке – ничего лишнего
Если активация активна на достаточно продолжительный срок или вообще бессрочно (в зависимости от используемого издания), стоит обратиться в техподдержку Microsoft, чтобы узнать о возможных причинах потери лицензии в нашей системе.
Пробный период – играем с огнём
Использовали пробную версию системы, но срок её использования подошёл к концу, а возможности или желания купить полноценную лицензию нет? Можно продлить использование Windows без покупки, не используя взлом или другие способы «пиратской» активации. Для этого:
- Запустим «Командную строку» от имени администратора.
- Введём и применим команду «slmgr –rearm» – она продляет пробную версию на ещё один месяц.
Обхитрить Microsoft на три месяца бесплатного использования – дорогого стоит
- После появления уведомления о выполнении скрипта перезагрузим компьютер.
О завершении работы скрипта нас предупредят таким окном
Всего можно воспользоваться этим способом до трёх раз, так что нет особого смысла настраивать её ежемесячную активацию.
Отключение напоминания
Вариант на стыке – без полноценного взлома системы, но и без получения официальной лицензии. В такой ситуации всё же советуем получить лицензию любым способ – пиратским активатором или покупкой официального ключа, ведь это будет в любом случае безопаснее и практичнее в перспективе.
Если мы всё же хотим просто убрать надоедливое уведомление:
- Активируем продление пробного периода, как это было указано в прошлом разделе, и снова откроем утилиту «Выполнить».
- Введём и активируем команду «services.msc».
Всё, как всегда, в одно действие
- В новом окне мы увидим список всех служб, используемых в системе. Нужные нам называются «Windows License Manager» и «Центр обновления».
Вручную запретим запуск этих служб в нашей системе
- Нажмём на кнопку «Остановить» в свойствах обеих служб, установим значение «Вручную» у параметра «Тип запуска», применим внесённые изменения и перезагрузим компьютер.
Мы перестанем получать системные обновления, а также избавимся от уведомления об уходящем сроке использования лицензии.
Альтернативные способы
Как уже было сказано выше, мы можем использовать не самые легальные подходы для получения лицензии, в том числе и автоматические активаторы. Не берём на себя честь рассматривать моральную сторону использования – тут уж каждый решает за себя.
Активатор – спорное решение, но и оно имеет право на жизнь
Компромиссным решением могут стать так называемые OEM-ключи, представляющие собой полноценные лицензии Windows, приписываемые Microsoft для встраивания в ноутбуки и другие готовые компьютерные сборки. Их можно найти по цене в районе 1 тысячи рублей, и их активация будет считаться действительно полноценной.
Мы всё же считаем должным заметить, что использование неактивированных версий Windows и отказ от поддержки системы и получения обновлений не является самым разумным решением, и может привести к крайне серьёзным проблемам при любых сбоях ОС. Но, опять же, покупка лицензии остаётся единственным легальным способом активации системы.
Загрузка …
Post Views: 98 849
В Windows 8 и 10 появилось нововведение – при истечении срока действия лицензии появляется уведомление, закрывающее собой другие окна. Стоит его убрать, если оно появляется вновь через несколько минут и мешает работе. Далее мы рассмотрим, как избавиться от этого окна и активировать Windows снова.
Как узнать версию Windows и срок окончания лицензии
Сообщение о том, что срок действия вашей лицензии для Windows скоро истекает, может появляться само по себе из-за системных сбоев, поэтому перед тем, как что-то предпринять, нужно проверить, соответствует ли оно действительности.
- Вбейте в «Поиск» слово «выполнить» и нажмите «Enter».
- Кликните по названию программы дополнительной кнопкой, выберите «Run As Administrator», то есть «Запуск от имени Администратора».
- В поле впишите: winver.exe.
Перед вами появится окошко, где будет указана версия ОС и срок действия лицензии. Посмотрите не только на дату, но и на наличие приписки «Insider Preview» — если её нет, систему можно просто обновить бесплатно, и ошибка исчезнет.
Причины истечения лицензии
Если вы устанавливали легитимную систему, то она будет активна всегда, даже если вы обновляли Windows 8 до 10: в этом случае уведомление «Срок действия вашей лицензии истекает» появляться не должно. Некоторые пользователи после покупки ПК с уже установленной Windows через какое-то время с удивлением обнаруживают такое сообщение, хотя, как им казалось, они уже заплатили за легальный продукт. Перед приобретением нужно обязательно уточнять этот момент или брать «чистый» компьютер, а потом отдельно покупать и ставить Windows. Причины истечения лицензии:
- «Пиратская» версия ОС, которую специалисты Microsoft обнаружили, когда вы регистрировали аккаунт.
- Пробная версия на месяц подходит к концу, и разработчики напоминают о необходимости покупки.
- Пробная версия ранее была продлена программой-взломщиком (обычно такая мера помогает на 1-3 месяца, а потом уведомление появляется снова).
- У вас стоит Windows для бизнеса, за пользование которой взимаются регулярные взносы.
Как уже упоминалось, при действующей лицензии может появляться сообщение о её скорой деактивации – это происходит в результате сбоя в системе. Чтобы устранить его, достаточно проверить ОС на наличие ошибок. Чтобы сделать это, снова откройте «Командную строку» от имени администратора и впишите в нее: sfc /scannow. Когда операция завершится, перезагрузите ПК.
Способы устранения
Какова бы ни была причина появления окна «Срок действия лицензии Windows истекает», оно очень мешает работе и с ним надо что-то делать. Есть несколько способов, как решить проблему полностью, так и просто избавиться от уведомления. В последнем случае система будет функционировать, как и прежде, с ней ничего не случится.
Купить лицензию
Очевидное решение для тех, кому важен качественный продукт. В этом случае придётся заплатить, но это одноразовый взнос.
Как продлить лицензию:
- Нужно зайти на сайт Microsoft, выбрать желаемую версию Windows и добавить ее в «Корзину».
- Затем откройте «Корзину» и нажмите «Оформить заказ».
- Войдите в учетную запись Microsoft, заполните анкету и оплатите счёт за лицензию.
- Вам предоставят ключ активации и инструкцию, как его ввести.
Внимательно ознакомьтесь с правилами использования продукта: для скольких ПК он предназначен и есть ли какие-то дополнительные требования. Если их не выполнить, то лицензию могут отозвать.
Через «Командную строку»
С помощью «Командной строки» можно отключить назойливое уведомление от Windows 8-10.
- Нажмите на клавиатуре сочетание клавиш – с логотипом Microsoft и одновременно R.
- В поле впишите «cmd» и нажмите Enter.
- Далее нужно задать команду «slmgr –rearm» подождать её выполнения.
- Теперь снова вызовите окно «Выполнить», как описано в первом пункте, и впишите: «services.msc».
- В появившемся перечне нужно отыскать Windows License Manager и Update Center и отключить их двойным кликом и выбором соответствующей опции.
KMSAuto
Как ещё можно убрать уведомление:
- Скачать программу KMSAuto. Она распространяется бесплатно и весит не очень много.
- Распакуйте дистрибутив, установите его и запустите приложение.
- Перейдите во вкладку System и нажмите кнопку Activate Windows.
- Подождите, пока программа обработает операцию и появится сообщение о её успешном завершении.
- Вы можете заметить, что ещё до перезагрузки системы в правом нижнем углу исчезает текст, аналогичный выскакивающему уведомлению «Срок действия лицензии истекает».
Это же приложение может активировать пакет Office. Такая «лицензия» не будет легальной и утратит своё действие через 1-3 месяца, но процедуру можно повторять сколько угодно.
МСТ
Если у вас Windows 8, то отключить уведомление, а заодно и получить временную бесплатную лицензию можно через обновление до 10 версии. Для этого вам понадобится приложение МСТ — Media Creation Tool.
- Загрузите приложение с официального сайта.
- Запустите его и выберите «Обновить сейчас».
- Пока скачивается дистрибутив системы, вы можете спокойно продолжать работу с ПК.
- По окончании процедуры вас попросят принять условия лицензионного соглашения и выбрать три варианта установки:
- с сохранением ваших документов, программ, настроек ОС, аккаунтов и прочего;
- с сохранением только документов, видео, фотографий, проектов (стоит выбирать, если система работает с ошибками, и вы не знаете, как их исправить);
- без сохранений.
- Нажмите «Установить» и дождитесь окончания процедуры. Она может быть продолжительной, до нескольких часов, поэтому не запускайте на ноутбуках, работающих автономно, без зарядки.
После обновления уведомление об истекающей лицензии исчезнет.
Оповещение о том, срок действия лицензии Windows 10 истекает может увидеть любой пользователь ПК в нижнем правом углу экрана. Причин для такой ситуации несколько.
В этой статье мы опишем, как посмотреть дату окончания лицензии, номер ключа активации Windows и как провести активацию Windows навсегда.
Содержание
- Причины истечения лицензии
- Продление пробного периода
- Как активировать ОС Windows 10 с помощью KMS Auto
- Как удалить напоминание об истекающей лицензии Windows
- Решение для тех, у кого есть лицензионный ключ
- Решение для версии Insider Preview
- Истекает срок лицензии windows 10 что делать (Видеоинструкция)
- Как проверить сроки окончания активации лицензии Windows 10
- Как узнать срок активации лицензии через командную строку
- Как узнать номер лицензионного ключа
- Обойти систему
Причины истечения лицензии
Если вы увидели уведомление, что срок действия вашей лицензии Windows истекает, значит либо завершается срок действия пробного периода лицензионной ОС, либо у вас неавторизированная версия — это наиболее частые причины.
Иногда проблему провоцируют системные сбои или попытки активации легальной версии пиратским ключом.
Продление пробного периода
Если возникла необходимость продлить пробный период, есть способ сбросить текущее состояние и стартовать заново, с нуля:
- Нажмите Win+R
- Введите cmd
- Введите: slmgr.vbs / Rearm, затем Enter.
- Всё, счётчик обнулится.
Количество доступного числа сбросов можно узнать, запросив в командной строке slmgr.vbs /dlv
Как активировать ОС Windows 10 с помощью KMS Auto
Если срок действия вашей лицензии Windows 10 истекает, для новой активации удобно задействовать популярную утилиту KMS Auto, которая адаптирована для Windows 7 и выше, а также взаимодействует с Microsoft Office. Это удобный способ как обновить лицензию, так и продлевать по заданному вами расписанию, чтобы она не закончилась.
Программа самостоятельно подберёт ключ лицензии на Windows 10 и запустит активацию. После скачивания и инсталляции и до момента старта надо отключить антивирусное ПО вашего компьютера и Брандмауэр.
Дальнейшая последовательность:
- Запустите KMSAuto с правами администратора.
- Найдите клавишу Активации, нажмите.
- Найдите строчку Активация Windows, проверьте, чтобы рядом стоящий чекбокс был отмечен галочкой.
- Нажмите кнопку Активации Windows. Когда утилита завершит работу, перезагрузите ПК.
Полная инструкция по удалению значка активации находится по этой ссылке https://programmainfo.ru/windows/ubrat-aktivatsiyu
Обратите внимание — в KMS Auto есть опция для автоматического обновления ключа к лицензии. Установите необходимый период. ПО продолжит активировать Windows, и её работа не будет заканчиваться.
https://www.youtube.com/watch?v=DPvL7ChXvnc
Оповещение об истекающем сроке лицензии способно раздражать. Я подскажу, как убрать информационное окошко.
- Вызовите окошко Выполнить (Win+R)
- Введите “services.msc.”
- Найдите название “Служба Windows License Manager“, выполните по ней двойной клик и нажмите клавишу “Остановить“.
Помните, после этих действий “Центр обновлений” перестанет присылать вам сообщения. Чтобы запустить службу, необходимо выполнить все вышеописанные действия и, последним шагом, скомандовать “Запустить”
Как вариант, вы можете периодически сами заглядывать в “Центр” и проверять, не предлагает ли система воспользоваться обновлением.
Решение для тех, у кого есть лицензионный ключ
Владельцы лицензионного ключа Windows 10 и более ранних версий могут столкнуться с отказом системы активировать Windows. Ситуация означает лишь одно — в ОС произошёл сбой , и решать проблему должна техподдержка Microsoft.
- Откройте страницу по адресу support.microsoft.com.
- Введите “Сбой активации продукта”
- Отправьте запрос и попросите включить ваш ПК в перечень активированных устройств. К запросу надо приложить номер ключа, который вы используете в данный момент.
Решение для версии Insider Preview
Версия Insider Preview — это тестовый бесплатный вариант очередной версии Windows с ограниченным сроком действия. Предоставляется бесплатно в целях выявления ошибок, отличается некоторой нестабильностью. Но работать в такой версии можно.
Если в Insider Preview появится ошибка, связанная с активацией лицензии Windows, то нужно сделать следующее:
- Нажмите Win + i
- Зайдите в раздел “Центра обновления Windows”
- Проверяем все последние обновления, устанавливаем и перезагружаем ПК. Ошибка должна исчезнуть.
Истекает срок лицензии windows 10 что делать (Видеоинструкция)
Как проверить сроки окончания активации лицензии Windows 10
- Кликните правой кнопкой мыши на кнопку “Мой компьютер”, затем на “Свойства”
- Появится страница, на которой есть строчка об Активации Windows 10. Лицензионный ключ применяется бессрочно, в ином случае будет указан срок истечения.
Другой способ, как узнать срок, когда ключ действия лицензии истекает:
- Нажмите комбинацию Win+X
- В появившемся меню войдите во вкладку “Система”
- Вы попадёте на страницу с данными об активации.
Для обычной и Pro-версии есть ещё один метод:
- Нажмите Win+R
- В открывшемся окне Выполнения введите “winver.exe.”
На экран выведется информация об ОС — версия и число, когда заканчивается активация лицензии в случае, если нет бессрочного подключения.
Как узнать срок активации лицензии через командную строку
Когда именно срок действия вашей лицензии истекает можно, проверив через командную строку.
- Перейдите в “Поиск”, наберите cmd и откройте от имени администратора.
- Напечатайте slmgr.vbs или скопируйте отсюда и вставьте. Нажмите Enter
- Появится окошко с данными о сроке активации. Иногда проверку нужно подождать 1-2 минуты.
- Кроме этого, вы можете вызвать данные о лицензии прямо в консоли командной строке. Для этого введите не slmgr.vbs, а cscript slmgr.vbs –xpr с таким же пробелом, как в примере. Нажмите Enter.
Нужные данные появятся на чёрном экране командной строке.
Как узнать номер лицензионного ключа
Чтобы узнать номер лицензионного ключа, воспользуйтесь приложением ShowKeyPlus — скачайте и запустите ПО. Приложение отобразит 2 строчки:
Install Key — актуальный ключ.
OEM Key — ранее использовавшийся лицензионный ключ.
Если вы устанавливаете систему на чистый диск, строчка OEM Key останется пустой.
Обойти систему
Бороться с ошибкой на Windows, активированной нелицензионным ключом можно, попытавшись выполнить активацию ещё раз при помощи KMS Auto или сбросив ключ. Во втором случае нужно найти новый ключ.
Мы разобрались, как делается проверка номера ключа в Windows 10 и более старых версиях, как найти срок действия активации лицензии. Узнали, как устранить ошибки Windows, связанные с лицензией и выполнили активацию. Кроме этого, научились избавляться от надоедливого окошка с напоминаниями истечения срока активации Windows 10.
Если какие-то моменты c тем, когда срок действия вашей лицензии Windows истекает остались непонятными, пишите вопросы в комментариях. Добавляйте сайт в закладки и возвращайтесь, чтобы узнать ответ.

Специалист программирования компьютерных систем и устройств на базе ОС «Android»
Задать вопрос эксперту
Содержание
- 1 Причины возникновения
- 2 Где посмотреть данные о системе
- 3 Причины истечения лицензии
- 4 Как узнать версию Windows и срок окончания лицензии
- 5 Как удалить напоминание
- 6 Как убрать? Срок действия Вашей лицензии истекает Windows 10
- 7 Срок действия Вашей лицензии истекает. Пропала лицензия Windows 10
- 8 Как активировать установленную Windows 10
На экране в любой момент может появиться окно «Срок действия вашей лицензии Windows 10 истекает» — как убрать сообщение и почему оно вообще появляется? Разберемся в этом вопросе, ведь оно откровенно мешает и не позволяет выполнять некоторые действия, раз ОС не активирована. Вы не сможете, например, поменять заставку.
Причины возникновения
Те, кто успели перейти на бесплатную версию десятки до 29.06.2016 года, получили возможность год бесплатно пользоваться новинкой. Но спустя время появляется сообщение, что срок истекает, и его невозможно убрать, просто кликнув «Отмена».
В Windows 10 срок действия лицензии истек у тех, кто пользовался активатором в старой версии, а потом бесплатно обновился до новой.
В некоторых случаях активация просто не была проведена, если скачивалось и устанавливалось нелицензионное ПО.
Итак, вы увидели на экране «Срок действия вашей лицензии Windows 10 истекает» — что делать в этом случае и как можно убрать назойливую надпись читайте далее.
Убрать «Срок истекает» с помощью командной строки
- В главном меню запустите строку от имени администратора. Находится инструмент в разделе «Служебные».
2. Введите строчку slmgr –rearm. Она помогает сбросить на месяц активацию системы. Всего ее можно использовать три раза. То есть фактически вы можете убрать сообщение, что время истекает, только на три месяца.
- После выполнения появится сообщение о перезагрузке.
Сначала нужно отключить центр лицензирования. Зажмите WIN+R и вбейте Services.msc.
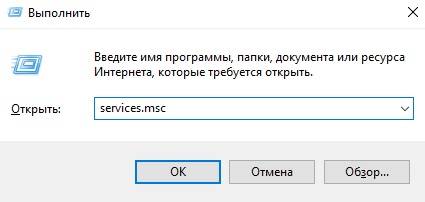
Потом перезагрузитесь. Это поможет убрать сообщение Виндовс 10 «Срок действия лицензии истекает, необходимо активировать».
О том, как изменить мелодию звонка в Windows 10 Mobile вы можете прочитать в другой статье на нашем сайте
Активатор
Это нелегальный ответ на вопрос, как продлить срок действия лицензии Windows 10, оставим моральную сторону аспекта на совести читателя. В данном случае используется программа-активатор. Расскажем на примере KMS-auto.
Скачать его можно здесь.
http://kmsauto-net.ru/
Программа не только поможет убрать нежелательную надпись путем активации ОС, но и даст ключ к офисному пакету.
Скачав архив, откройте его и разверните файлы. Устанавливать ничего не надо.
Далее запустите программу.
Нажмите кнопку «Активировать».
Затем кликните «Активировать Windows».
Процесс будет выполнен автоматически.
В планировщике настройте задачу обновления каждые 10 дней и о проблеме, как отключить неприятное сообщение, можно забыть.
Где посмотреть данные о системе
Проблема имеет решение, так как узнать срок действия лицензии Windows 10 не сложно, а значит и можно принять своевременные меры. Для получения информации сверните все окна и откройте окна пиктограммы «Этот компьютер».
В области снизу вы увидите всю информацию, в том числе, когда истекает легитимность использования ОС или вообще ее отсутствие как таковой.
Что делать, если срок действия лицензии Windows 10 истекает, мы уже рассказали. Следует помнить, что домашняя версия бессрочна, а проблемы возникают у корпоративных и нелегальных пользователей. Хотите узнать, как на Виндовс 10 отключить уведомления — читайте другую нашу статью на сайте.
В данной ситуации можем дать совет: если срок действия лицензии Windows 10 заканчивается, проще всего приобрести новую. Особенно это касается организаций. Помните, что штрафы за использование нелицензионного ПО куда выше, чем стоимость ключа. Кроме того, вы можете вообще лишиться доступа к своим папкам по причине санкций или некачественной самодельно взломанной сборки.
Одним из часто встречающихся советов как убрать сообщение, является обновление до десятки для людей с ограниченными возможностями. Это было актуально до последнего дня 2017 года. В первый день 2018 года акция была закрыта, что продолжается уже до июня.
Читайте далее: «Скачать эмулятор Bluestacks для Windows 10»
Пользователь спустя некоторое время может столкнуться с проблемой потери лицензии Windows 10. Но подобная неприятность может возникнуть в разных ситуациях и по различным причинам.
Причины истечения лицензии
В правом нижнем углу экрана и в панели уведомлений может появиться сообщение о том, что лицензия операционной системы вскоре истечёт. Оно может возникнуть как сразу после перехода на новую ОС, так и через некоторое время после её установки.
Решая проблему, стоит учитывать то, что лицензионная Windows покупается раз и навсегда. Ключ, введённый единожды, действителен всё время. Компания Microsoft предусмотрела возможность бесплатного перехода с одной версии системы на другую без потери лицензии.
Кроме того, Windows 10 можно попробовать бесплатно, не имея лицензионной системы. Достаточно обновиться до бесплатной версии Insider Preview. Она по умолчанию выдаётся на 30 дней, по истечении которых и появляется это уведомление о завершении срока лицензии.
Бывают случаи, когда пользователь уже перешёл с пробной версии, а ошибка всё равно возникает. Это происходит из-за сбоя в системе. Но также проблема актуальна для тех, кто активировал эту версию или ту, с которой перешёл, нелегальным способом, то есть с помощью взломщика или пиратского ключа. Возможно, Windows заметила обман и аннулировала лицензию.
Как узнать версию Windows и срок окончания лицензии
Чтобы узнать срок окончания лицензии, выполните следующие действия:
- Зажмите комбинацию Win + R на клавиатуре, развернётся окошко «Выполнить». Пропишите в нём команду winver.exe.
Выполните команду winver.exe - Появится информация о системе. Обратите внимание на название её версии и строчку, в которой указана дата истечения лицензии.
Посмотрите версию системы и узнайте срок истечения лицензии
Видео: как узнать версию Windows 10
Решение для версии Insider Preview
Если вы до сих пор находитесь на пробной версии, то откройте «Центр обновления» и выполните установку последней версии Windows. После перезагрузки компьютера и установки всех обновлений ошибка должна исчезнуть.
Решение для тех, у кого есть лицензионный ключ
Если вы ввели купленный лицензионный ключ для активации Windows, то данная ошибка символизирует о сбое в системе. Поскольку это недочёт со стороны Microsoft, необходимо обратиться в их бесплатную техническую поддержку и попросить проверить, почему компьютер был вынесен из списка активированных.
Но перед обращением в поддержку вы должны узнать свой лицензионный ключ. Для этого скачайте и запустите программу ShowKeyPlus, она покажет два ключа:
- Install Key — ключ, который используется сейчас;
- OEM Key — ключ, использовавшийся для активации Windows, установленной на компьютере изначально.
Если система ставилась на пустой диск, второй пункт будет пустым.
Видео: как узнать свой лицензионный ключ
Продление пробного периода
Если вас устраивает пробная версия и переход на полноценную не планируется, можно сбросить пробный период, чтобы отсчёт начался заново. Безусловно, делать это бесконечное количество раз нельзя.
В «Командной строке» пропишите и выполните команду slmgr.vbs / Rearm. Готово, количество пройденных дней с начала пробного периода обнулится. Чтобы узнать, сколько ещё раз эта команда доступна, выполните запрос slmgr.vbs /dlv в той же «Командной строке».
Взлом системы
Если ошибка появилась на пиратской Windows или системе, активированной пиратским ключом, и даже после этого вы не решились активировать её лицензионным способом, то остаётся один выход — ещё раз взломать её или сбросить ключ и постараться найти новый рабочий пиратский код.
Как удалить напоминание
Существует метод, с помощью которого окно с напоминанием об истечении лицензии удаляется с рабочего стола. Но стоит понимать, что данный метод лишь стирает уведомление, но срок лицензии продолжает уменьшаться. Если вы хотите избавиться от окна, то достаточно выполнить следующие действия:
- В «Командной строке» пропишите и запустите команду slmrg-rearm, а после строчку services.msc, чтобы перейти к полному списку существующих служб.
Выполните команду services.msc - Отыщите службу Windows License Manager, дважды кликните по ней и остановите, нажав на кнопку «Остановить». Не забудьте применить изменения, а после выполните те же самые действия для службы «Центр обновления». После перезагрузки системы окно исчезнет.
Остановите службы Windows License Manager и «Центр обновления»
Учтите, после остановки «Центра обновления» вы перестанете получать обновления системы до тех пор, пока самостоятельно не попросите его проверить их наличие или снова не запустите службу вручную, кликнув по кнопке «Запустить».
Видео: как удалить окно уведомления об истечении пробной версии Windows
Уведомление об истечении срока лицензии возникает из-за установленной пробной версии Windows, сбоя в системе или слёта пиратского ключа. Чтобы избавиться от него, необходимо обновить систему, обратиться в службу поддержки или активировать ОС.
В случае возникновения проблем с активацией операционной системы пользователю постоянно выводится оповещение о том, что срок действия Вашей лицензии истекает Windows 10. Действительно, очень неприятная ситуация, особенно если вчера у Вас была установлена лицензионная версия системы. Бывают ситуации, когда после обновления лицензия слетает по непонятным причинам.
Эта статья расскажет, что делать и как временно убрать уведомление срок действия Вашей лицензии истекает Windows 10. Мы не будем останавливаться на большинстве способов пиратской активации системы, здесь действительно лучше один раз вложиться, чтобы сэкономить множество своего времени. Не зря говорят, что жадный платит несколько раз.
Как убрать? Срок действия Вашей лицензии истекает Windows 10
- В поиске введите Командная строка, и выберите пункт Запуск от имени администратора.
- Теперь в окошке командной строки выполните следующею команду: slmgr -rearm.
- Перейдите в управление службами выполнив команду services.msc в окне Win+R.
- Измените тип запуска Службы Windows License Manager на Отключена и нажмите Остановить.
Служба Windows License Manager обеспечивает поддержку инфраструктуры для Microsoft Store. Эта служба запускается по требованию и если она отключена, то содержимое, приобретённое в Microsoft Store, не будет функционировать должным образом.
Дополнительно рекомендуется запретить обновление Windows 10. После очередной перезагрузки системы Вас перестанет беспокоить всплывающее окно об истечении срока действия лицензии Windows 10. Выполнение текущей команды только временно избавляет пользователя от назойливого сообщения.
Срок действия Вашей лицензии истекает. Пропала лицензия Windows 10
После очередного неудачного обновления операционной системы встретился с тем, что просто пропала лицензия Windows 10. Стоит отметить, что моя система активирована с помощью цифровой лицензии, привязанной к учётной записи Майкрософт. Пришлось обратиться в официальную поддержку пользователей Windows 10.
Решение было очень простым. Поскольку операционная система действительно лицензионная, мне сразу же было предложено решение. Обратите внимание, такой способ работает только при возникновении проблем с активацией. Если же у Вас была установлена нелицензионная версия системы, официальное средство устранения неполадок не поможет.
- Перейдите в Параметры > Обновление и безопасность > Активация.
- Теперь в разделе выберите Устранение неполадок при активации.
Как активировать установленную Windows 10
Множество пользователей предпочитает каждый раз после обновления выполнять активацию с помощью стороннего программного обеспечения. Действительно это помогает на время избавиться от назойливых уведомлений и получить возможность использования Windows 10. Но всё же после очередного обновления безопасности, так званая лицензия слетает.
Если же у Вас уже есть приобретённый ключ перейдите в расположение: Параметры > Обновление и безопасность > Активация, и введите лицензионный ключ продукта. После покупки лицензии Вы получаете ключ продукта, который собственно и нужно ввести в процессе установки или в параметрах системы. При необходимости можно посмотреть активированный лицензионный ключ Windows 10.
О лицензии можно говорить очень много. Например, на ноутбуки с предыдущими версиями операционной системы (если же они были лицензионными) можно без необходимости активации установить Windows 10. Если же Вы ещё думаете, стоит обновляться до последней версии, ответ прост, однозначно стоит. Перед обновлением рекомендуем убедиться, что на официальном сайте присутствуют драйвера для Windows 10.
Заключение
Если же раньше система работала нормально и только в последнее время появилось сообщение срок действия Вашей лицензии истекает воспользуйтесь средством устранения неполадок Windows 10. При необходимости (если же у Вас есть лицензионный ключ) можно обратиться в центр поддержки пользователей.
Используемые источники:
- https://windows10x.ru/kak-ubrat-soobshhenie-srok-dejstviya-vashej-licenzii-istekaet/
- https://winda10.com/ustanovka-i-aktivatsiya-sistemy/srok-litsenzii-vindovs-10-istekaet-chto-delat.html
- https://windd.ru/chto-delat-srok-dejstviya-vashej-litsenzii-istekaet-windows-10/
Пользователь спустя некоторое время может столкнуться с проблемой потери лицензии Windows 10. Но подобная неприятность может возникнуть в разных ситуациях и по различным причинам.
Причины истечения лицензии
В правом нижнем углу экрана и в панели уведомлений может появиться сообщение о том, что лицензия операционной системы вскоре истечёт. Оно может возникнуть как сразу после перехода на новую ОС, так и через некоторое время после её установки.
Решая проблему, стоит учитывать то, что лицензионная Windows покупается раз и навсегда. Ключ, введённый единожды, действителен всё время. Компания Microsoft предусмотрела возможность бесплатного перехода с одной версии системы на другую без потери лицензии.
Кроме того, Windows 10 можно попробовать бесплатно, не имея лицензионной системы. Достаточно обновиться до бесплатной версии Insider Preview. Она по умолчанию выдаётся на 30 дней, по истечении которых и появляется это уведомление о завершении срока лицензии.
Бывают случаи, когда пользователь уже перешёл с пробной версии, а ошибка всё равно возникает. Это происходит из-за сбоя в системе. Но также проблема актуальна для тех, кто активировал эту версию или ту, с которой перешёл, нелегальным способом, то есть с помощью взломщика или пиратского ключа. Возможно, Windows заметила обман и аннулировала лицензию.
Чтобы узнать срок окончания лицензии, выполните следующие действия:
- Зажмите комбинацию Win + R на клавиатуре, развернётся окошко «Выполнить». Пропишите в нём команду winver.exe.
Выполните команду winver.exe - Появится информация о системе. Обратите внимание на название её версии и строчку, в которой указана дата истечения лицензии.
Посмотрите версию системы и узнайте срок истечения лицензии
Видео: как узнать версию Windows 10
Решение для версии Insider Preview
Если вы до сих пор находитесь на пробной версии, то откройте «Центр обновления» и выполните установку последней версии Windows. После перезагрузки компьютера и установки всех обновлений ошибка должна исчезнуть.
Решение для тех, у кого есть лицензионный ключ
Если вы ввели купленный лицензионный ключ для активации Windows, то данная ошибка символизирует о сбое в системе. Поскольку это недочёт со стороны Microsoft, необходимо обратиться в их бесплатную техническую поддержку и попросить проверить, почему компьютер был вынесен из списка активированных.
Но перед обращением в поддержку вы должны узнать свой лицензионный ключ. Для этого скачайте и запустите программу ShowKeyPlus, она покажет два ключа:
- Install Key — ключ, который используется сейчас;
- OEM Key — ключ, использовавшийся для активации Windows, установленной на компьютере изначально.
Если система ставилась на пустой диск, второй пункт будет пустым.
Видео: как узнать свой лицензионный ключ
Продление пробного периода
Если вас устраивает пробная версия и переход на полноценную не планируется, можно сбросить пробный период, чтобы отсчёт начался заново. Безусловно, делать это бесконечное количество раз нельзя.
В «Командной строке» пропишите и выполните команду slmgr.vbs / Rearm. Готово, количество пройденных дней с начала пробного периода обнулится. Чтобы узнать, сколько ещё раз эта команда доступна, выполните запрос slmgr.vbs /dlv в той же «Командной строке».
Взлом системы
Если ошибка появилась на пиратской Windows или системе, активированной пиратским ключом, и даже после этого вы не решились активировать её лицензионным способом, то остаётся один выход — ещё раз взломать её или сбросить ключ и постараться найти новый рабочий пиратский код.
Как удалить напоминание
Существует метод, с помощью которого окно с напоминанием об истечении лицензии удаляется с рабочего стола. Но стоит понимать, что данный метод лишь стирает уведомление, но срок лицензии продолжает уменьшаться. Если вы хотите избавиться от окна, то достаточно выполнить следующие действия:
- В «Командной строке» пропишите и запустите команду slmrg-rearm, а после строчку services.msc, чтобы перейти к полному списку существующих служб.
Выполните команду services.msc - Отыщите службу Windows License Manager, дважды кликните по ней и остановите, нажав на кнопку «Остановить». Не забудьте применить изменения, а после выполните те же самые действия для службы «Центр обновления». После перезагрузки системы окно исчезнет.
Остановите службы Windows License Manager и «Центр обновления»
Учтите, после остановки «Центра обновления» вы перестанете получать обновления системы до тех пор, пока самостоятельно не попросите его проверить их наличие или снова не запустите службу вручную, кликнув по кнопке «Запустить».
Видео: как удалить окно уведомления об истечении пробной версии Windows
Уведомление об истечении срока лицензии возникает из-за установленной пробной версии Windows, сбоя в системе или слёта пиратского ключа. Чтобы избавиться от него, необходимо обновить систему, обратиться в службу поддержки или активировать ОС.
- Распечатать
Оцените статью:
- 5
- 4
- 3
- 2
- 1
(22 голоса, среднее: 4.3 из 5)
Поделитесь с друзьями!
Сообщения «Срок действия вашей лицензии Windows истекает» и «Срок действия сборки Windows скоро истекает» появляется в Windows 7, 8/8.1 и 10 как напоминание о необходимости обновить систему. Можно обновиться, приобрести лицензию, воспользоваться активатором или продлить лицензию бесплатно (обновиться до Windows 10). В Windows 10 можно как воспользоваться активатором, так и попросту убрать информационное сообщение, отключив соответствующую службу.
В Windows 7 и 8 можно бесплатно обновиться до 10 версии — лицензия продлится на год. Альтернативный вариант — воспользоваться активатором KMS Auto. В Windows 10 есть возможность бесплатно продлевать лицензию для людей с ограниченными возможностями. Этой возможностью может воспользоваться любой пользователь, поскольку никаких проверок и подтверждений не требуется.
- Обновление лицензии на Windows 7 и 8.1
- Бесплатная активация лицензии Windows 10
- Удаление сообщения о необходимости активации
- Активация с помощью KMS Auto Net
Обновление лицензии на Windows 7 и 8/8.1
Проверить состояние лицензии на Windows 7/8/Server и ранних версиях можно через командную строку от имени администратора. Для этого нужно зайти в меню Пуск -> Все программы -> Служебные, найти и запустить Командная строка (администратор).
В командной строке ввести:
- slmgr.vbs /dli и нажать Enter — появится окно с информацией, активирован ли Windows, состояние лицензии и часть ключа продукта.
- slmgr.vbs /dlv и нажать Enter — появится подробная информация о лицензии, включая ID активации и установки.
Перед выбором варианта активации системы, следует определиться с причиной появления сообщения «Срок действия вашей лицензии Windows истекает»:
- Срок действия лицензионного ключа подошел к концу.
- Windows ранее активировалась пиратскими ключами, после очередного обновления лицензия слетела. Нужно активировать заново.
- Использовался дистрибутив для разработчиков (по подписке MSDN) или по программам для студентов вузов (Dreamspark). В этом случае нужно обратиться к администратору системы, как и советуется в сообщении.
- Используется коммерческая лицензия Windows. Как и в прошлом случае — вопрос решается через администратора, и сообщение исчезнет.
- Windows установлен заново. При переносе системы с одного ПК на другой, нужно ввести в командную строку (от имени администратора) команду slmgr.vbs /upk. Эта команда сбросит лицензию, после перезагрузки ПК версия Windows станет неактивированной — можно заново активировать ключ на другом устройстве. Вторая команда slmgr.vbs /cpky удалит информацию о ключе из реестра, чтобы его нельзя было восстановить (к примеру, если компьютер продается, а ключ активируется на новом устройстве).
- Технические проблемы: не компьютере выставлены неправильные время, дата и часовой пояс, либо соединение с серверами Microsoft блокирует антивирус или другая защита.
Если же сообщение начало появляться без причины на домашнем компьютере — причина в самом Windows 7, который постоянно хотят прекратить поддерживать в пользу Windows 10. Варианта два — действительно обновиться до 10 версии (лицензию дадут на год), либо воспользоваться активатором KMS Auto. Подробная инструкция по использованию уже есть в статье про сбой активации Microsoft Office.
Дополнительные консольные команды для лицензий:
- slmgr.vbs /ipk #####-#####-#####-#####-#####, где вместо решеточек — ключ продукта. Если ключ не рабочий, появится код ошибки 0xc004f050 — Служба лицензирования программного обеспечения сообщила, что данный ключ продукта недопустим. Нужно сгенерировать другой GVLK-ключ в активаторе.
- slmgr.vbs /ato — активирует операционную систему в режиме онлайн, соединяясь для проверки с серверами Microsoft. Выдает сообщение об успешной активации или ошибку, в зависимости от валидности ключа.
- slmgr.vbs /dti — позволяет получить идентификатор установки (ID), который нужен для активации Windows в режиме оффлайн (по телефону). При оффлайн активации придется позвонить в Microsoft по телефону (актуальные номера можно посмотреть на support.microsoft.com) и следовать инструкции робота (с людьми общаться не придется).
- slmgr.vbs /atp ACTIVATIONID — при активации в оффлайн режиме вместо ACTIVATIONID нужно будет ввести полученный ID.
- slmgr.vbs / Rearm — обновляет 30-дневный пробный период в любой версии Windows кроме 10-ой. В течение пробного периода сообщение об отсутствии лицензии не будет беспокоить, но бесконечно так делать не получится — команда работает от 3 до 5 раз (следовательно, 3-5 месяцев). Чтобы проверить, сколько раз можно отсрочить активацию системы, достаточно ввести команду slmgr.vbs /dlv. Чтобы изменения вступили в силу, нужно перезагрузить компьютер.
После того, как система примет ключ, неплохо бы еще раз ввести команду slmgr.vbs /dli или slmgr.vbs /dlv для проверки актуального состояния лицензии. При активации через KMS Auto, нужно поставить повторную активацию ключа каждые 10 дней во избежание появления сообщения об отсутствии лицензии. Активаторы тем и плохи (помимо незаконности), что каждое обновление системы или подключение к серверам Microsoft может привести к «слету» лицензии.
Итого, если на любой Windows (кроме 10) появилось сообщение «срок действия вашей лицензии истекает», есть следующие варианты:
- Обновиться до 10 версии.
- Исправить ошибки, реактивировать ключ, обратиться к администратору — если Windows не домашняя.
- Использовать KMSAuto Net и инструкции из статьи, только выбирать активацию Windows, а не продуктов Microsoft Office.
- Получить ключ в активаторе KMSAuto и самостоятельно продлить лицензию через командную строку, если программа не делает этого автоматически.
- Ввести команду slmgr.vbs / Rearm для отсрочки активации на 30 суток и подумать, что делать дальше.
Следует понимать, что даже активированная через KMS Auto система остается нелицензионной — пиратской версией. Как минимум, появление сообщения заново — вопрос времени. Как максимум, оно может никуда и не исчезать, напоминая о себе ежедневно и при каждом запуске или обновлении.
Помимо этого, пиратские версии системы нередко имеют проблемы с безопасностью и функционалом. Если хочется продлить лицензию, лучше делать это на изначально официальных сборках Windows, а не на загруженных с сомнительных сайтов «образах». Если такой возможности нет, лучше перейти на Windows 10 — проблем с этим вопросом будет гораздо меньше.
Пользователи, которые успели обновиться до Windows 10 до 29.06.2016, целый год бесплатно пользовались системой без проблем. После этого стало появляться сообщение «Необходимо активировать Windows в параметрах компьютера», но ключей ни у кого нет, как и возможности/желания тратиться на лицензионную 10-ку.
Вариантов избавиться от сообщения три:
- Купить лицензию.
- Активировать/продлить ключ через KMSAuto Net.
- Бесплатно продлить действие ключа еще на год.
Самым интересным вариантом является бесплатное продление лицензии на год. В этом случае не придется ни тратить деньги, ни разбираться с программой KMS Auto — достаточно активировать функцию, заложенную в Windows 10 для людей с ограниченными возможностями.
Примечание: если Windows 10 уже была активирована, данный способ не подходит. Зато это отличный способ получить бесплатную лицензию на год для пользователей Windows 7 и 8, а также если 10-ка не была активирована ранее.
Как обещает Microsoft, предложение бесплатного обновления системы до последней версии будет действовать бессрочно для лиц с ограниченными возможностями. Воспользоваться этим предложением может любой желающий, поскольку Microsoft никак не проверяет реальное наличие ограничений. Воспользоваться предложением можно, нажав «Обновить сейчас» и выбрав соответствующую опцию, либо загрузить файлы с сайта Microsoft (установочные файлы весят около 3 ГБ).
Если Windows 10 не понравилась, всегда есть возможность откатиться обратно:
- Открыть Параметры > Обновление и безопасность > Восстановление.
- Зайти в раздел Вернуться к предыдущей версии Windows 10, Вернуться к Windows 8.1 или Вернуться к Windows 7.
- Нажать кнопку Начать работу для начала восстановления прошлой версии.
Если этот способ не помог, либо пробный период сроком на год уже закончился в Windows 10, остается два варианта: также использовать KMSAuto Net или попросту отключить службу, вызывающую появление сообщения.
Как убрать сообщение о необходимости активации
В Windows 10 убрать сообщение «Срок действия вашей лицензии истекает» можно, отключив службу Windows License Manager. Служба отключается через Services.msc. Открыть Services.msc можно в Панели управления, либо просто воспользоваться Командной строкой (от имени администратора) и окном «Выполнить».
Как убрать сообщения от Windows License Manager:
- Запустить cmd.exe от имени администратора: нажать правой кнопкой мыши на меню Пуск и выбрать Командная строка (администратор).
- Ввести команду slmrg -rearm и нажать Enter.
- Открыть окно Выполнить (сочетание клавиш WIN+R).
- Ввести команду Services.msc и нажать Enter — откроются окно со всеми службами компьютера.
- Найти в списке службу Windows License Manager, кликнуть по ней 2 раза.
- В открывшемся окне найти Тип запуска и выбрать Отключено.
- Нажать Применить, затем Ок. Перезагрузить компьютер.
После перезапуска компьютера, служба Windows License Manager не запустится и не будет присылать уведомления. Информационное сообщение это уберет, однако от необходимости активировать лицензию не избавит.
Активация с помощью KMS Auto Net
На данный момент KMS Auto Net является единственным популярным активатором, который одинаково хорошо справляется со всеми версиями Windows (с 7 по 10), а также позволяет активировать второстепенные продукты от Microsoft: Office, Excel, Word. Для работы программы необходимо всего 5 Мб места на жестком диске, права администратора и пакет NET Framework 4 версии и выше (есть почти на всех компьютерах).
Программа очень простая, однако следует знать об основных режимах ее работы:
- Hacktool — универсальное решение для обычного пользователя. Программа сама подбирает тот способ активации, который подходит конкретному ПК и системе, а затем сохраняет его и использует далее по-умолчанию. Если все сделано верно, сообщение о лицензии более не побеспокоит.
- Hook — рабочий, но устаревший вариант. В этом режиме KMSAuto подменяет файлы, необходимые для активации системы, а затем возвращает их на место. Способ устарел, поскольку новые версии программы делают это автоматически, а подмена происходит в оперативной памяти.
- NoAuto — ручной режим настройки. Желательно иметь хотя бы общее понимание о том, что происходит на экране. Неверная настройка программы может навредить всей системе.
- WinDivert — в этом режиме в Windows устанавливается дополнительная подпрограмма, которая подключается к серверам KMS для получения нужных данных, а уже затем проходит активацию в Microsoft.
- TAP — устанавливает особый интерфейс и два драйвера-адаптера, чтобы активация происходила буквально за пару кликов. Вариант для тех случаев, когда лицензионный ключ постоянно сбрасывается, автоматически программа не работает, и все приходится делать вручную по кругу.
Справедливости ради, сервера KMS Auto безотказно работают уже много лет. Программа работает таким образом, чтобы обмануть Windows: суть не только и не столько в ключе, сколько в настройках и физическом расположении активационных серверов — они не должны находиться на одном компьютере с операционной системой.
Обычно достаточно нажать «Активировать Windows» и выбрать нужную версию системы, чтобы активация прошла автоматически. Не лишним будет выставить автоматическую активацию каждые пару недель, чтобы не пришлось делать этого вручную (подробнее в инструкции по активации Office).
Компания «Майкрософт» в течение пробного периода предлагала пользователям скачать бесплатную версию Windows 10. После тестирования и усовершенствования операционка стала платной. Для ее активации теперь требуется ввести лицензионный ключ. В результате после включения компьютера на экране отображается сообщение с соответствующим уведомлением. Узнаем, как убрать сообщение на ПК «Срок действия вашей лицензии Windows 10 истекает».
Причины появления сообщения
Если на цифровом устройстве установлена лицензионная операционка от официального разработчика, то при смене старой версии на «десятку» окно, в котором система просит об активации лицензии, больше не станет отображаться.
После покупки стационарного компьютера или ноутбука с установленной ОС можно столкнуться с ситуацией, когда через определенное время появляется сообщение об истечении срока действия лицензии. Этот момент становится для владельца гаджета неожиданностью. Поэтому перед приобретением ПК нужно уточнить вопрос о наличии лицензированной версии Виндовса и сроках ее действия.
Основные причины истечения лицензии:
- нелегальная установленная сборка Винды, обнаруженная специалистами Microsoft при регистрации аккаунта;
- у пробной версии «десятки» истекает период пользования;
- пробный период продлен программой-взломщиком, через короткий промежуток времени сообщение снова отобразится;
- на ПК установлена ОС Windows Professional, которая требует регулярных взносов.
Также причиной всплывающего уведомления с соответствующей надписью могут стать системные сбои. Бесплатный пробный период составляет 12 месяцев. После пользователю придется приобретать лицензионный ключ для активации ОС.
Какие сложности таит в себе требование активации Windows 10?
Всплывающее окно с уведомлением о том, что срок лицензии заканчивается, никак не сказывается на функциональности ПК. Пользователю достаточно перезагрузить гаджет и продолжать работу в обычном режиме. При этом тема на Рабочем столе отображаться не будет. Вместо нее появится черный экран. Даже установка новой темы будет носить временный характер, потом картинка снова исчезнет.
Окно с уведомлением через некоторое время вновь появится на экране поверх всех остальных открытых окон. Это сильно мешает работе. Удалить окно с сообщением об активации лицензионного ключа простой отменой не получится. Для этого существуют определенные способы, которые описаны ниже.
Как узнать версию Windows и срок окончания лицензии
Для защиты своего компьютера и устранения назойливого уведомления нужно узнать длительность активности периода лицензии. Посмотреть информацию можно, если следовать инструкции:
- Нажать: «Win + R».
- Набрать: «winver.exe».
После выполнения всех шагов на экране отобразится окно с данными о версии ОС и датой, когда истечет срок действия лицензии.
Юзерам, у которых установлена на ПК лицензионная ОС, данное сообщение говорит о системном сбое. Устранить неполадку поможет обращение в службу поддержки компании-разработчика. Специалисты выяснят причину удаления ПК из списка активированных и помогут исправить ситуацию.
Перед обращением в техподдержку нужно узнать лицензионный ключ. Для этого нужно скачать и инсталлировать софт ShowKeyPlus. Утилита выдаст следующие ключи:
- Install Key – активированный на данный момент ключ.
- OEM Key – самый первый активированный ключ на ПК.
Если операционка устанавливалась на чистый диск, то вторая строка будет не заполненной.
Как удалить напоминание
Скрыть окошко с соответствующим требованием необходимо, так как оно мешает работе на ПК. Существует несколько вариантов решения проблемы, на которых остановимся подробнее.
Купить лицензию
Владельцам гаджетов, у которых закончился срок действия продукта, нужно будет продлить период его активации. Если юзеру нужен качественный продукт, придется приобрести лицензию на платной основе. Для продления лицензии нужно сделать следующее:
- Зайти на официальный сайт разработчика, выбрать версию Винды.
- Добавить продукт в Корзину.
- Перейти к покупке, нажать на кнопку «Оформить заказ».
- Войти в аккаунт, заполнить данные и оплатить выставленный счет.
После оплаты компания предоставит юзеру ключ активации и подробную инструкцию о его применении. Перед тем, как обновить и ввести данные, нужно изучить правила пользования продуктом. Если требования не будут выполнены, разработчики могут отозвать лицензию.
Активатор
Продлить срок действия лицензии операционки можно, применив программу-активатор. Но владелец цифрового устройства должен понимать, что этот способ нелегальный. Существует несколько разновидностей активаторов, рассмотрим вариант продления лицензии на примере утилиты KMSauto:
- Скачать софт, установить на ПК.
- В главном окне нажать кнопку «Активация».
- Выбрать «Активировать Windows».
- Дождаться завершения операции.
Перед тем, как приступить к работе с активатором, необходимо отключить встроенный защитник Виндовс и антивирусную программу на компьютере.
Опытные пользователи в сети интернет пишут, что для удобства можно настроить автоматический режим активации утилиты, чтобы каждый раз не пришлось включать ее вручную.
MCT
Если на ПК установлена 7 или 8 версия Винды, ее можно обновить до «десятки». Тогда пользователь получит бесплатную пробную лицензию. Выполнить обновление поможет утилита Media Creation Tool. Для начала потребуется скачать софт с официального источника, а затем необходимо активировать опцию по инструкции:
- Инсталлировать утилиту на ПК.
- Запустить программу, выбрать «Обновить сейчас».
- Во время скачивания дистрибутива юзер может продолжать работу на ПК.
- После завершения операции принять условия лицензионного соглашения.
- Выбрать один из предложенных вариантов установки.
- Нажать кнопку «Далее».
- Кликнуть по кнопке «Установить».
Начнется процесс установки, который может занять продолжительное время. Юзеру остается дождаться его завершения. Желательно убедиться, что ноутбук подключен к электросети. Таким способом сообщение о продлении лицензии будет устранено.
Через Командную строку
Окно с предупреждением о том, что кончается лицензионный период действия операционки, можно устранить с помощью встроенного средства – Командной строки. Юзер должен понимать, что окно с главного экрана исчезнет, а срок лицензии продолжит сокращаться.
Устранить назойливое окошко можно по следующей схеме:
- Запустить КС, набрать: «slmgr-rearm».
- Далее ввести: «services.msc».
- Найти «Windows License Manager».
- Нажать по ней двойным кликом, из списка выбрать «Остановить».
- Кликнуть «Применить».
- Выполнить те же действия с «Центром обновления».
- Сохранить изменения.
Такие изменения в параметрах компьютера помогут убрать всплывающее уведомление о продлении лицензии. Но юзер должен знать, что также отключатся все уведомления системы.
Системное уведомление «Срок действия вашей лицензии Windows 10 истекает» мешает работе на компьютере. Поэтому пользователи ищут методы его устранения. Удалить уведомление можно несколькими способами, начиная с покупки лицензии и заканчивая активацией с помощью сторонних сервисов.
Активация Windows 10 является, наверное, наименьшей из проблем, связанных с установкой системы. Количество способов обойти покупку лицензии просто поражает воображение – тут тебе и получение ключа после обновления с пиратской версии Windows, и множество классических активаторов, и дешёвые OEM ключи – каждый пират найдёт способ себе по душе.
Но тем не менее сбои в активации могут привести к появлению назойливого сообщения об истекающем сроке лицензии или об её отсутствии. Оно раздражает как с точки зрения эстетики, так и с формата проявления системных сбоев. Посмотрим, из-за чего появляется сообщение, и можно ли убрать его без покупки лицензионного ключа.
- Проверяем активацию лицензии
- Закончился пробный период
- Отключаем напоминание об активации лицензии
- Альтернативные способы активировать лицензию Windows
Проверяем лицензию – а всё ли в порядке?
Первое, что стоит сделать при появлении сообщения об истекающем сроке лицензии – проверить, действительно ли это так. Если наша версия Windows не была активирована, сразу перейдём к следующему разделу. См. также: как проверить лицензию Windows 10.
Но, если наша система имела официальную лицензию, полученную любым способом, сообщения об её потере – достаточный повод начать беспокоиться. Чтобы проверить состояние активации:
- Откроем утилиту «Выполнить» любым удобным нам способом – через меню быстрых действий в меню «Пуск» или комбинацией Win + R.
- В новом окне введём команду «winver.exe» и нажмём на кнопку «ОК» или Enter.
Активируем краткую справку о системе одной командой
- В новом окне мы увидим краткую информацию об используемой сборке Windows 10, в том числе и о наличии активации со сроками её использования. Например, на приложенном скриншоте лицензия закончилась чуть более чем давно.
Краткая информация о нашей сборке – ничего лишнего
Если активация активна на достаточно продолжительный срок или вообще бессрочно (в зависимости от используемого издания), стоит обратиться в техподдержку Microsoft, чтобы узнать о возможных причинах потери лицензии в нашей системе.
Пробный период – играем с огнём
Использовали пробную версию системы, но срок её использования подошёл к концу, а возможности или желания купить полноценную лицензию нет? Можно продлить использование Windows без покупки, не используя взлом или другие способы «пиратской» активации. Для этого:
- Запустим «Командную строку» от имени администратора.
- Введём и применим команду «slmgr –rearm» – она продляет пробную версию на ещё один месяц.
Обхитрить Microsoft на три месяца бесплатного использования – дорогого стоит
- После появления уведомления о выполнении скрипта перезагрузим компьютер.
О завершении работы скрипта нас предупредят таким окном
Всего можно воспользоваться этим способом до трёх раз, так что нет особого смысла настраивать её ежемесячную активацию.
Отключение напоминания
Вариант на стыке – без полноценного взлома системы, но и без получения официальной лицензии. В такой ситуации всё же советуем получить лицензию любым способ – пиратским активатором или покупкой официального ключа, ведь это будет в любом случае безопаснее и практичнее в перспективе.
Если мы всё же хотим просто убрать надоедливое уведомление:
- Активируем продление пробного периода, как это было указано в прошлом разделе, и снова откроем утилиту «Выполнить».
- Введём и активируем команду «services.msc».
Всё, как всегда, в одно действие
- В новом окне мы увидим список всех служб, используемых в системе. Нужные нам называются «Windows License Manager» и «Центр обновления».
Вручную запретим запуск этих служб в нашей системе
- Нажмём на кнопку «Остановить» в свойствах обеих служб, установим значение «Вручную» у параметра «Тип запуска», применим внесённые изменения и перезагрузим компьютер.
Мы перестанем получать системные обновления, а также избавимся от уведомления об уходящем сроке использования лицензии.
Альтернативные способы
Как уже было сказано выше, мы можем использовать не самые легальные подходы для получения лицензии, в том числе и автоматические активаторы. Не берём на себя честь рассматривать моральную сторону использования – тут уж каждый решает за себя.
Активатор – спорное решение, но и оно имеет право на жизнь
Компромиссным решением могут стать так называемые OEM-ключи, представляющие собой полноценные лицензии Windows, приписываемые Microsoft для встраивания в ноутбуки и другие готовые компьютерные сборки. Их можно найти по цене в районе 1 тысячи рублей, и их активация будет считаться действительно полноценной.
Мы всё же считаем должным заметить, что использование неактивированных версий Windows и отказ от поддержки системы и получения обновлений не является самым разумным решением, и может привести к крайне серьёзным проблемам при любых сбоях ОС. Но, опять же, покупка лицензии остаётся единственным легальным способом активации системы.
Загрузка …
Post Views: 98 849
Содержание
- Срок действия сборки Windows скоро истекает: что за баг, и как его устранить?
- Как отключить обновления Windows 10 на время и навсегда
- Временное отключение средствами системы
- Постоянное отключение средствами системы
- Остановка службы Центра обновления
- Создание групповой политики запрета обновлений
- Отключение при помощи сторонних программ
- Windows Update MiniTool
- Windows Update Blocker
- Как отключить автоматическое обновление Windows 10
- Как отключить автоматическое обновление Windows 10
- Как отключить автоматическое обновление с помощью локальных групповых политик
- Примечание
- Настройка параметров автоматического обновления
- Как отключить автоматическое обновление с помощью реестра
- Примечание
- Настройка параметров автоматического обновления
- Заключение
Срок действия сборки Windows скоро истекает: что за баг, и как его устранить?
На днях на одном из компов с предустановленной так называемой инсайдерской сборкой Windows 10 вдруг появилось уведомление, что «Срок действия сборки Windows скоро истекает».
Сначала, конечно же, был сделан вывод, что эту самую сборку действительно забыли вовремя проапдейтить. Но, как выяснилось («Параметры» -> «Обновление и безопасность»), вовсе не забыли, и версия сборки на ПК стоит вроде как последняя.
Полезли в Softpedia. А там по этому поводу сказано, что новая сборка таки уже есть, и подобные «предъявы» Microsoft как раз сейчас выставляет в предыдущих, притом крайним сроком указывается 14 декабря (кстати, чтобы быстро перепроверить номер сборки Windows, кликаем «Пуск«, в строке поиска системы пишем winver и жмем Enter).
Стало понятным, что обнова где-то застряла. Но возиться с загрузкой ISO-образа и потом вручную ставить новую сборку как-то не очень хотелось, потому изыскания были продолжены, и не зря. Поскольку проблемка решилась гораздо быстрее и проще.
«Срок действия сборки Windows скоро истекает»: почему не обновляется сборка?
Сначала мы зашли в раздел «Программа предварительной оценки Windows» («Параметры» -> «Обновление и безопасность» -> «Программа предварительной оценки Windows») и обнаружили, что, во-первых , все тамошние опции не активны (серые), при этом в подразделе «Какой тип содержимого…» по-прежнему указано «Активная разработка для Windows«, а в «Как часто вы хотите получать…» — «Поздний доступ«.
А во-вторых , что самое главное, соответствующая учетная запись пользователя нигде не значилась, что было странновато, так как прописывалась она еще на этапе регистрации в Windows Insider Programm и настройки получения сборок на данном конкретном ПК. Посему решено было ту же учетку добавить заново. Но тут же оказалось, что она уже есть в списке, и достаточно было её только выбрать, даже логин и пароль не нужно было вводить.
После этого, как говорится, всё заработало. В разделе «Программа предварительной оценки Windows» все опции разблокировались (в том числе и «Ранний доступ» в разделе «Как часто вы хотите получать предварительные сборки«) и тут же заработал поиск обновлений.
В общем, если комп выдал сообщение «Срок действия сборки Windows скоро истекает«, а обнова обычным способом не скачивается, то просто проверьте привязку учетной записи к «Программе предварительной оценки Windows».
Как отключить обновления Windows 10 на время и навсегда
Не знаете, как отключить обновление Windows 10? Да что может быть проще?! Идем в панель управления, открываем… Так, стоп. В десятке всё не так, как в Windows 7. Центр обновлений исчез с привычного места. Неужели он больше не доступен?
Чтобы не томить вас ожиданием, ответим сразу: инструменты управления апдейтами системы в Виндовс 10 сохранились, но их возможности уже не те, что были в семерке. Штатные средства винды не позволяют выключить автообновления раз и навсегда. Однако это не значит, что они будут устанавливаться против вашей воли. Пара дополнительных кликов – и всё как вы хотели.
Временное отключение средствами системы
Настройка обновлений Windows 10 находится в приложении «Параметры», которое заменяет привычную панель управления и скрывается в меню «Пуск» за значком шестеренки.
После клика по шестеренке и открытия «Параметров»:
- Прокрутите окно приложения вниз и щелкните последний элемент «Обновление и безопасность».
- В правой половине окна кликните «Центр обновления Windows».
Чтобы заморозить проверку и загрузку апдейтов на неделю, выберите элемент «Приостановить обновления на 7 дней». Настройка вступит в действие немедленно, но ровно через 7 суток система продолжит обновляться без каких-либо уведомлений.
Другой способ скрыт в разделе «Дополнительные параметры». Для приостановки обновлений на срок до 35 дней найдите одноименный подраздел и выберите из списка «Приостановить до» дату возобновления проверки.
Однако если вы захотите продлить приостановку еще хотя бы на день, сначала вам придется установить все апдейты, которые накопились за период паузы.
Постоянное отключение средствами системы
Хоть Виндовс 10 и лишена функции полного отключения автоапдейтов, как было в Виндовс 7, но кое-что, позволяющее добиться того же результата, в ней сохранилось. Это возможность остановки службы Центра обновлений и запрет на их установку через редактор групповых политик. К сожалению, последнее доступно только в профессиональной (pro) и корпоративной (enterprise) редакциях десятки, но пользователи домашних версий могут вносить нужные правки прямо в реестр.
Остановка службы Центра обновления
Для отключения службы Windows Update (Центра обновлений) вам понадобятся права администратора и Диспетчер задач.
- Запустите Диспетчер задач и перейдите на вкладку «Службы».
- Прокрутите список, который находится в этом окне, вниз и проверьте состояние службы Wuauserv. Если она выполняется, значит, установка апдейтов включена и работает. Если нет, то Центр обновлений выключен.
- Кликните ссылку «Открыть службы» в нижней части окна Диспетчера задач.
- Найдите в списке служб «Центр обновления Windows» или «Windows Update» и откройте двойным кликом его свойства.
- Нажмите в поле «Состояние» кнопку «Остановить», затем из списка «Тип запуска» выберите «Отключена».
Чтобы отменить настройку и восстановить работу Центра обновлений, установите в его «Свойствах» тип запуска «Автоматически» и нажмите «Запустить».
Создание групповой политики запрета обновлений
Для запуска редактора групповых политик Виндовс 10 удобнее всего использовать системный поиск или утилиту «Выполнить». Введите в строку запроса команду «gpedit.msc» (без кавычек) и нажмите ввод.
Если система выдала больше одного результата поиска, кликните элемент, показанный на скриншоте ниже:
- Находясь в редакторе GPedit, войдите в раздел «Конфигурация компьютера», затем в «Административные шаблоны» и «Центр обновления Windows». В левой стороне окна найдите «Настройку автоматического обновления». По умолчанию его политика не задана.
- Чтобы изменить выбранную политику, щелкните по ней 2 раза мышью. В окне, которое откроется следом, отметьте «Отключено» и сохраните настройку нажатием ОК.
Политика вступит в действие после перезапуска компьютера.
Чтобы создать политику запрета обновлений в Windows 10 домашней редакции, запустите редактор реестра. Используйте для этого те же инструменты, что и для запуска GPedit, введя в поле запроса команду «regedit».
- Откройте в редакторе реестра раздел HKEY_LOCAL_MACHINESOFTWAREPoliciesMicrosoftWindowsWindowsUpdateAU
- Если раздела «AU» в вашей системе нет, создайте его самостоятельно: щелкните правой клавишей мыши по папке «WindowsUpdate», затем в открывшемся меню выберите «Создать» и «Раздел».
- Присвойте новому разделу имя «AU», как показано на скриншоте, и войдите в него.
- Щелкните по пустому полю окна правой клавишей мыши и таким же способом создайте элемент «Параметр DWORD (32 бита)».
- Назовите новый параметр «NoAutoUpdate». Затем дважды кликните по нему и в поле «Значение» открывшегося окошка впишите единицу. Сохраните настройку нажатием ОК.
Блокировка также вступит в действие после перезапуска ПК или ноутбука.
Для упрощения работы с системным реестром вы можете создать текстовый рег-файл. Клик по этому файлу внесет изменения в реестр без запуска редактора.
Для создания рег-файла откройте приложение Блокнот или его аналог и скопируйте туда следующие строки:
Windows Registry Editor Version 5.00
Затем запустите из меню Блокнота команду «Сохранить как». В поле «Имя файла» введите любое слово и через точку укажите расширение «reg». Например, «NoAutoUpdate.reg».
Правильно сохраненный рег-файл выглядит так:
Изменения, внесенные в реестр при помощи подобных файлов, тоже начинают действовать после перезагрузки.
Для отмены политики и восстановления работы Центра обновлений достаточно запустить редактор реестра и убрать параметр NoAutoUpdate. С помощью reg-файла это можно сделать так:
Windows Registry Editor Version 5.00
И не забудьте перезагрузить компьютер.
Отключение при помощи сторонних программ
Возиться с реестром нравится не всем, а для неопытных пользователей это еще и риск повредить систему, поэтому в сети появились приложения разработчиков-энтузиастов, которые позволяют получить желаемое быстрее, проще и безопаснее. Ниже представлены лучшие из них.
Windows Update MiniTool
Windows Update MiniTool – русскоязычная бесплатная утилита для управления апдейтами Windows. Помимо отключения Центра обновлений, она дает возможность:
- Выбирать способ их проверки и установки – автоматически, по расписанию, только уведомления, только скачивание и т. д.
- Настраивать расписание проверки.
- Просматривать, скрывать и удалять установленные обновления.
- Копировать файлы апдейтов в другие папки и многое другое.
Чтобы запретить самопроизвольную загрузку и установку обновлений, запустите Windows Update MiniTool с правами администратора (утилита работает без инсталляции) и из списка «Автоматические обновления» выберите «Отключено».
Windows Update Blocker
Windows Update Blocker – еще одна бесплатная и очень простая программка, предназначенная для решения единственной задачи – включать и выключать автоапдейты Windows. А также просматривать и изменять статус Центра обновлений и связанных с ним служб.
Как отключить автоматическое обновление Windows 10
В Windows 10 накопительные обновления стали обязательными, т.е. они загружаются и устанавливаются автоматически, как только становятся доступны. Хотя новый механизм удобен с точки зрения обеспечения актуального состояния устройств Windows 10, своевременного получения патчей безопасности, исправлений и улучшений, данная функция нравится не всем пользователям.
Если вы используете компьютер под управлением Windows 10, то в зависимости от редакции системы, у вас есть возможность отключить автоматическое обновление с помощью редактора локальных групповых политик или системного реестра.
Как отключить автоматическое обновление Windows 10
В данном руководстве покажем, как заблокировать установку автоматических обновлений в Windows 10.
Как отключить автоматическое обновление с помощью локальных групповых политик
Если вы используете Windows 10 Pro, то можно воспользоваться редактором групповых политик, чтобы предотвратить автоматическую загрузку и установку обновлений.
- 1. Нажмите сочетание клавиш Windows + R , чтобы открыть окно команды «Выполнить».
- 2. Введите gpedit.msc и нажмите OK, чтобы открыть редактор локальных групповых политик.
- 3. Перейдите по следующему пути:
- 4. В правой части окна выберите пункт «Настройка автоматического обновления» и дважды кликните по нему.
- 5. Выберите опцию «Отключено», чтобы отключить данную локальную политику.
- 6. Нажмите кнопку «Применить» и затем «ОК».
- 8. Перезагрузите компьютер
После завершения данных шагов, Windows 10 больше не будет загружать обновления в автоматическом режиме. Этим способом вы также можете сэкономить трафик при использовании ограниченных подключений. Для установки будущих обновлений нужно перейти в приложение Параметры > Обновление и безопасность > Центр обновления Windows или использовать сторонние утилиты для загрузки и установки обновлений вручную, такие как WuMgr (Update Manager for Windows).
Примечание
В Центр обновления Windows вы также увидите сообщения:
- Некоторыми параметрами управляет ваша организация. Посмотреть настроенные политики обновления
- Ваша организация отключила автоматические обновления
Настройка параметров автоматического обновления
Если отключение политики не сработало, вы можете использовать редактор групповых политик для предотвращения автоматической установки обновлений на вашем компьютере.
- 1. Нажмите сочетание клавиш Windows + R , чтобы открыть окно команды «Выполнить».
- 2. Введите gpedit.msc и нажмите OK, чтобы открыть редактор локальных групповых политик.
- 3. Перейдите по следующему пути:
- 4. В правой части окна выберите пункт «Настройка автоматического обновления» и дважды кликните по нему.
- 5. Выберите опцию «Включено», чтобы включить данную локальную политику.
- 6. В разделе параметры вы обнаружите несколько доступных опций:
- 2 – Уведомлять перед загрузкой и установкой любых обновлений.
- 3 – Автоматически загружать обновления и уведомлять об их готовности к установке.
- 4 – Автоматически загружать обновления и устанавливать их по указанному расписанию.
- 5 – Разрешить локальным администраторам выбирать режим конфигурации уведомления и установки для автоматического обновления.
Выберите опцию, которая лучше всего соответствуют вашим потребностям. Рекомендуется использовать вариант 2 – Уведомление о загрузке и автоматическая установка для отключения автоматических обновлений на постоянной основе.
- 7. Нажмите кнопку «Применить» и затем «ОК».
- 8. Перезагрузите компьютер
После выполнения данных действий, Windows 10 перестанет загружать обновления автоматически. Когда новые обновления станут доступны, вы получите уведомление и должны будете установить их вручную, перейдя в приложение Параметры > Обновление и безопасность > Центр обновления Windows.
Примечание: В любой момент вы можете откатить изменения, используя ту же последовательность действий, но на шаге 5 нужно выбрать вариант «Не задано». Затем перезагрузите устройство, чтобы применить изменения.
Как отключить автоматическое обновление с помощью реестра
В Windows 10 Pro и Windows 10 Домашняя вы можете отключить автоматические обновления с помощью системного реестра.
Примечание: Некорректное изменение реестра может привести к серьезным проблемам. Рекомендуется создать резервную копию реестра Windows перед тем, как выполнить данные шаги. В меню редактора реестра выберите Файл > Экспорт для сохранения резервной копии.
- 1. Нажмите сочетание клавиш Windows + R , чтобы открыть окно команды «Выполнить».
- 2. Введите regedit и нажмите OK, чтобы открыть редактор реестра.
- 3. Перейдите по следующему пути:
- Кликните правой кнопкой мыши по разделу Windows и выберите Создать > Раздел.
- 4. Назовите новый раздел WindowsUpdate и нажмите Enter.
- 5. Кликните правой кнопкой мыши по созданному разделу WindowsUpdate и выберите Создать > Раздел.
- 6. Назовите новый раздел AU и нажмите Enter.
- 7. Кликните правой кнопкой мыши по созданному разделу AU и выберите Создать > Параметр DWORD (32 бита).
- 8. Назовите новый параметр NoAutoUpdate и нажмите Enter.
- 9. Дважды кликните по созданному параметру и поменяйте значение с 0 на 1.
- 10. Нажмите кнопку OK.
- 11. Перезагрузите компьютер
После завершения данных шагов, Windows 10 не будет получать обновления в автоматическом режиме. Для принудительной установки будущих обновлений нужно перейти в приложение Параметры > Обновление и безопасность > Центр обновления Windows или использовать сторонние утилиты для загрузки и установки обновлений вручную, такие как WuMgr (Update Manager for Windows).
Примечание
В Центр обновления Windows вы также увидите сообщения:
- Некоторыми параметрами управляет ваша организация. Посмотреть настроенные политики обновления
- Ваша организация отключила автоматические обновления
Настройка параметров автоматического обновления
Если отключение служебной политики не сработало, вы можете использовать редактор реестра для предотвращения автоматической установки обновлений на вашем компьютере.
- 1. Нажмите сочетание клавиш Windows + R , чтобы открыть окно команды «Выполнить».
- 2. Введите regedit и нажмите OK, чтобы открыть редактор реестра.
- 3. Перейдите по следующему пути:
- Кликните правой кнопкой мыши по разделу Windows и выберите Создать > Раздел.
- 4. Назовите новый раздел WindowsUpdate и нажмите Enter.
- 5. Кликните правой кнопкой мыши по созданному разделу WindowsUpdate и выберите Создать > Раздел.
- 6. Назовите новый раздел AU и нажмите Enter.
- 7. Кликните правой кнопкой мыши по созданному разделу AU и выберите Создать > Параметр DWORD (32 бита).
- 8. Назовите новый параметр AUOptions и нажмите Enter.
- 9. Дважды кликните по созданному параметру и установите одно из следующих значений:
- 2 – Уведомлять перед загрузкой и установкой любых обновлений.
- 3 – Автоматически загружать обновления и уведомлять об их готовности к установке.
- 4 – Автоматически загружать обновления и устанавливать их по указанному расписанию.
- 5 – Разрешить локальным администраторам выбирать режим конфигурации уведомления и установки для автоматического обновления.
Аналогично использованию редактора групповых политик, вы можете выбрать опцию, которая лучше всего соответствуют вашим потребностям. Рекомендуется использовать вариант 2 – Уведомление о загрузке и автоматическая установка для отключения автоматических обновлений на постоянной основе.
- 10. Нажмите кнопку OK.
- 11. Перезагрузите компьютер
После выполнения данных действий, Windows 10 перестанет загружать обновления автоматически. Когда новые обновления станут доступны, вы получите уведомление и должны будете установить их вручную, перейдя в приложение Параметры > Обновление и безопасность > Центр обновления Windows.
Примечание: В любой момент вы можете откатить изменения, используя ту же последовательность действий, но на шаге 4 нужно удалить раздел WindowsUpdate, используя меню правой кнопки мыши. Затем перезагрузите устройство, чтобы применить изменения.
Вы также можете скачать и запустить готовые reg-файлы для отключения или включения автоматического обновления Windows 10:
Заключение
Хотя мы привели инструкции для отключения автоматического обновления Windows 10, важно подчеркнуть, что пропускать обновления не рекомендуется. Причина заключается в том, что обновления являются критически важными для поддержания корректной работы Windows 10 и обеспечения безопасности ваших данных.
Тем не менее, существуют сценарии, при которых вам может потребоваться возможность ручного применения обновлений или планирования установки на определенный период времени. Например, вы хотите убедиться, что конкретное накопительное обновление работает корректно перед установкой на рабочую станцию.
Приведенные инструкции позволяют заблокировать только ежемесячные накопительные обновления, которые обычно устраняют уязвимости безопасности и улучшают производительность Windows 10.
Если вы хотите на какое-то время отменить автоматическую установку обновлений функций, то, начиная с Windows 10 May 2019 Update, система больше не будет автоматически устанавливать обновления функций дважды в год, а администраторы Windows 10 могут выбрать желаемую целевую версию Windows 10 в редакциях Pro и Enterprise. Операционная система останется на выбранном обновлении функций до «конца срока службы»
Для отключения обновлений Windows 10 вы также можете воспользоваться сторонними утилитами StopUpdates10, Windows Update Blocker или Kill-Update.
Программа Windows Insider Preview позволяет запускать ранние версии будущих сборок Windows 10. Вы можете тестировать новые функции, оставлять отзывы разработчиков и помогать формировать разработку для Windows 10.
Однако иногда сборка Windows 10 Insider Preview может истечь. То есть Microsoft больше не поддерживает предварительную версию Windows, которую вы используете, и поэтому начинает появляться ошибка «Срок действия этой сборки Windows 10 скоро истечет».
Итак, как исправить ошибку?
Программа Windows Insider Preview позволяет использовать новые версии Windows 10 до общего выпуска. Отзывы пользователей и сообщения об ошибках помогают формировать Windows 10. Поскольку разработка Windows 10 — это постоянный поток обновлений и изменений, никакие сборки Insider Preview не остаются надолго.
Когда сборка Insider Preview больше не поддерживается, вы получите сообщение об ошибке «Срок действия этой сборки Windows скоро истечет».
Срок действия вашей версии Windows Insider Preview может истечь по нескольким причинам:
- Вы отключили сборки Insider Preview
- Вы перешли с канала разработчиков на канал бета-версии
- Ваше устройство было выключено долгое время
Как исправить ошибку «Срок действия этой сборки Windows скоро истечет»
Есть три метода, которые вы можете использовать для решения проблемы с истечением срока действия сборки Insider:
- Измените настройки местоположения Insider Preview
- Переустановите Windows с ISO-кодом канала бета-версии Insider Preview
- Переключитесь на чистую установку обычной Windows 10
1. Измените настройки пути предварительного просмотра программы предварительной оценки.
Самый простой способ переместить устаревшую сборку Insider Preview — изменить путь Insider Preview. В Windows 10 Insider Preview пользователям доступны три пути:
- Канал разработчиков: получите доступ к последним сборкам Windows 10 на раннем этапе разработки.
- Beta Channel: рекомендуется для первых пользователей, Beta Channel обеспечивает более надежные сборки, чем Dev Channel.
- Канал Release Preview: ранний доступ к следующей версии Windows 10, включая некоторые ключевые функции и минимальное количество ошибок
Это исправление в основном для тех, кто застрял на бета-канале.
Нажмите Windows Key + I, чтобы открыть окно настроек, выберите « Обновление и безопасность» , затем « Программа предварительной оценки Windows» . Здесь вы увидите свои текущие параметры предварительного просмотра.
Установите флажок под Выбрать внутренние настройки, чтобы изменить внутренний путь предварительного просмотра. Переключитесь с бета-канала на канал разработчика.
Теперь вернитесь в окно настроек и выберите Центр обновления Windows на боковой панели. Нажмите Проверить наличие обновлений и дождитесь загрузки последней сборки Dev Channel Insider Preview. После загрузки установите новую сборку, затем перезагрузите систему.
Вам не обязательно оставаться на Dev Channel. После установки последней сборки Dev Channel Insider Preview вы можете вернуться к бета-версии и дождаться последней сборки. Это занимает много времени, но при этом перестает отображаться сообщение об ошибке «Срок действия этой сборки Windows скоро истечет».
2. Переустановите Windows с ISO-кодом канала бета-версии Insider Preview
Если вы не хотите изменять пути для Insider Preview, вы можете загрузить и установить последнюю сборку Insider Preview Beta Channel. Этот метод гарантирует, что вы останетесь на бета-канале.
Кроме того, вы можете использовать опцию обновления на месте, что означает, что вам не нужно очищать систему в процессе. В результате происходит гораздо более быстрое обновление с минимальной потерей данных.
Однако перед внесением каких-либо серьезных изменений в систему всегда рекомендуется создать резервную копию. Перед тем, как начать переустановку, вам необходимо создать резервную копию ваших данных .
Это важные файлы, фотографии, музыка, игры — все, что вы не хотите потерять при переустановке. Вам интересно, как это сделать? Ознакомьтесь с нашим полным руководством по резервному копированию данных Windows 10 .
После резервного копирования данных перейдите на страницу загрузок Windows Insider Preview . Прокрутите страницу вниз и выберите последнюю версию Beta Channel или Release Preview Channel , а затем укажите язык (убедитесь, что язык соответствует вашей существующей установке, иначе при установке позже возникнут проблемы).
Затем вам нужно будет выбрать между 32-битной или 64-битной версией Windows. Если вы не уверены, вот как узнать, установлена ли у вас 32-разрядная или 64-разрядная версия Windows .
После завершения загрузки дважды щелкните установочный файл, чтобы начать процесс. Windows 10 автоматически подключит ISO-файл. Затем выберите « Настройка» и следуйте инструкциям.
На странице « Выберите, что сохранить» выберите « Сохранить мои файлы и приложения». На странице Готово к установке убедитесь, что отображается Сохранить мои файлы и приложения .
Когда будете готовы, выберите Установить . Процесс установки займет несколько минут, и ваш компьютер будет несколько раз перезагружен во время процесса. После завершения вы можете войти в Windows в обычном режиме.
3. Переключитесь на чистую установку Windows 10.
Последний вариант — оставить шаблон Windows 10 Insider Preview и вернуться к обычной Windows 10. Как и при новой установке Insider Preview, вы можете использовать вариант обновления на месте, чтобы вернуться к стандартной установке Windows 10 или завершить установку. полностью очистите, если хотите.
Помните, что чистая установка сотрет все ваши файлы, приложения и данные. Если вам нужна чистая установка, вам необходимо создать резервную копию данных, иначе вы рискуете потерять их навсегда.
Во-первых, вам нужно создать установочный носитель для последней версии Windows 10.
Скачать: Windows 10 Media Creation Tool для Windows (бесплатно)
Откройте инструмент Windows 10 Media Creation, примите условия лицензии и выберите Обновить этот компьютер сейчас . Вам придется подождать, пока установка Windows 10 загрузится и подготовит Windows 10, что может занять некоторое время.
Когда загрузка будет завершена, выберите Изменить, что оставить . Если вы хотите сохранить свои файлы, выберите « Сохранить личные файлы и приложения» . Если вам нужна полностью чистая установка, выберите « Ничего» . Дождитесь завершения установки Windows 10, после чего вы можете настроить чистую установку.
Чистая установка Windows 10 — замечательная вещь. Узнайте о самом важном, что вам нужно сделать после установки Windows 10 , например о запуске Центра обновления Windows, обновлении драйверов и многом другом.
Как отказаться от сборок Windows 10 Insider Preview
Это исправления для ошибки «Срок действия этой сборки Windows скоро истечет». Но последний вариант — это способ навсегда оставить шаблон Windows 10 Insider Preview. Вы можете выйти из программы Windows 10 Insider Preview в любое время, зная, что вам не нужно стирать свои данные.
Когда у вас будет готовая чистая установка, вы можете настроить параметры конфиденциальности Windows 10 с самого начала. Вот наше полное руководство по настройкам конфиденциальности Windows 10, которое поможет вам настроить.
Прочтите статью полностью: Как исправить ошибку «Эта сборка Windows скоро истечет» в Windows 10
В Windows 8 и 10 появилось нововведение – при истечении срока действия лицензии появляется уведомление, закрывающее собой другие окна. Стоит его убрать, если оно появляется вновь через несколько минут и мешает работе. Далее мы рассмотрим, как избавиться от этого окна и активировать Windows снова.
Как узнать версию Windows и срок окончания лицензии
Сообщение о том, что срок действия вашей лицензии для Windows скоро истекает, может появляться само по себе из-за системных сбоев, поэтому перед тем, как что-то предпринять, нужно проверить, соответствует ли оно действительности.
- Вбейте в «Поиск» слово «выполнить» и нажмите «Enter».
- Кликните по названию программы дополнительной кнопкой, выберите «Run As Administrator», то есть «Запуск от имени Администратора».
- В поле впишите: winver.exe.
Перед вами появится окошко, где будет указана версия ОС и срок действия лицензии. Посмотрите не только на дату, но и на наличие приписки «Insider Preview» — если её нет, систему можно просто обновить бесплатно, и ошибка исчезнет.
Причины истечения лицензии
Если вы устанавливали легитимную систему, то она будет активна всегда, даже если вы обновляли Windows 8 до 10: в этом случае уведомление «Срок действия вашей лицензии истекает» появляться не должно. Некоторые пользователи после покупки ПК с уже установленной Windows через какое-то время с удивлением обнаруживают такое сообщение, хотя, как им казалось, они уже заплатили за легальный продукт. Перед приобретением нужно обязательно уточнять этот момент или брать «чистый» компьютер, а потом отдельно покупать и ставить Windows. Причины истечения лицензии:
- «Пиратская» версия ОС, которую специалисты Microsoft обнаружили, когда вы регистрировали аккаунт.
- Пробная версия на месяц подходит к концу, и разработчики напоминают о необходимости покупки.
- Пробная версия ранее была продлена программой-взломщиком (обычно такая мера помогает на 1-3 месяца, а потом уведомление появляется снова).
- У вас стоит Windows для бизнеса, за пользование которой взимаются регулярные взносы.
Как уже упоминалось, при действующей лицензии может появляться сообщение о её скорой деактивации – это происходит в результате сбоя в системе. Чтобы устранить его, достаточно проверить ОС на наличие ошибок. Чтобы сделать это, снова откройте «Командную строку» от имени администратора и впишите в нее: sfc /scannow. Когда операция завершится, перезагрузите ПК.
Способы устранения
Какова бы ни была причина появления окна «Срок действия лицензии Windows истекает», оно очень мешает работе и с ним надо что-то делать. Есть несколько способов, как решить проблему полностью, так и просто избавиться от уведомления. В последнем случае система будет функционировать, как и прежде, с ней ничего не случится.
Купить лицензию
Очевидное решение для тех, кому важен качественный продукт. В этом случае придётся заплатить, но это одноразовый взнос.
Как продлить лицензию:
- Нужно зайти на сайт Microsoft, выбрать желаемую версию Windows и добавить ее в «Корзину».
- Затем откройте «Корзину» и нажмите «Оформить заказ».
- Войдите в учетную запись Microsoft, заполните анкету и оплатите счёт за лицензию.
- Вам предоставят ключ активации и инструкцию, как его ввести.
Внимательно ознакомьтесь с правилами использования продукта: для скольких ПК он предназначен и есть ли какие-то дополнительные требования. Если их не выполнить, то лицензию могут отозвать.
Через «Командную строку»
С помощью «Командной строки» можно отключить назойливое уведомление от Windows 8-10.
- Нажмите на клавиатуре сочетание клавиш – с логотипом Microsoft и одновременно R.
- В поле впишите «cmd» и нажмите Enter.
- Далее нужно задать команду «slmgr –rearm» подождать её выполнения.
- Теперь снова вызовите окно «Выполнить», как описано в первом пункте, и впишите: «services.msc».
- В появившемся перечне нужно отыскать Windows License Manager и Update Center и отключить их двойным кликом и выбором соответствующей опции.
KMSAuto
Как ещё можно убрать уведомление:
- Скачать программу KMSAuto. Она распространяется бесплатно и весит не очень много.
- Распакуйте дистрибутив, установите его и запустите приложение.
- Перейдите во вкладку System и нажмите кнопку Activate Windows.
- Подождите, пока программа обработает операцию и появится сообщение о её успешном завершении.
- Вы можете заметить, что ещё до перезагрузки системы в правом нижнем углу исчезает текст, аналогичный выскакивающему уведомлению «Срок действия лицензии истекает».
Это же приложение может активировать пакет Office. Такая «лицензия» не будет легальной и утратит своё действие через 1-3 месяца, но процедуру можно повторять сколько угодно.
МСТ
Если у вас Windows 8, то отключить уведомление, а заодно и получить временную бесплатную лицензию можно через обновление до 10 версии. Для этого вам понадобится приложение МСТ — Media Creation Tool.
- Загрузите приложение с официального сайта.
- Запустите его и выберите «Обновить сейчас».
- Пока скачивается дистрибутив системы, вы можете спокойно продолжать работу с ПК.
- По окончании процедуры вас попросят принять условия лицензионного соглашения и выбрать три варианта установки:
- с сохранением ваших документов, программ, настроек ОС, аккаунтов и прочего;
- с сохранением только документов, видео, фотографий, проектов (стоит выбирать, если система работает с ошибками, и вы не знаете, как их исправить);
- без сохранений.
- Нажмите «Установить» и дождитесь окончания процедуры. Она может быть продолжительной, до нескольких часов, поэтому не запускайте на ноутбуках, работающих автономно, без зарядки.
После обновления уведомление об истекающей лицензии исчезнет.