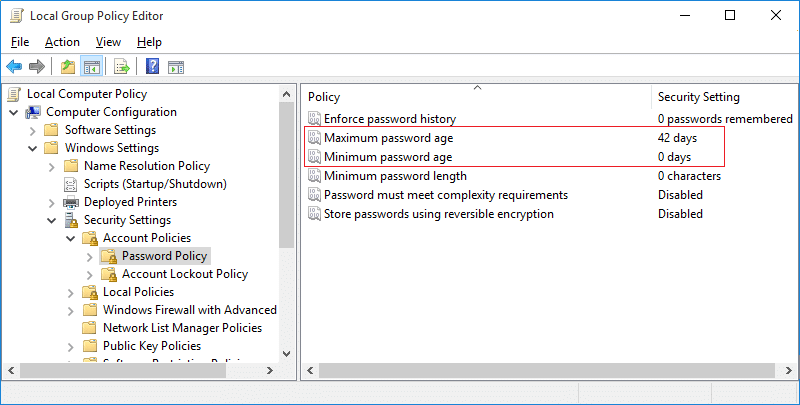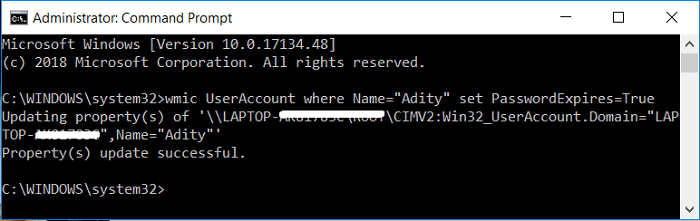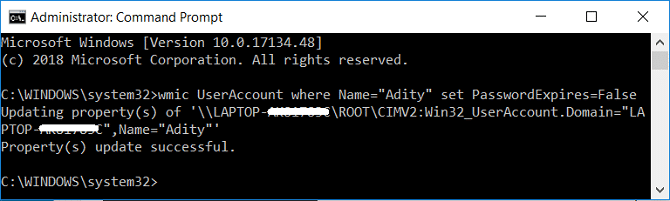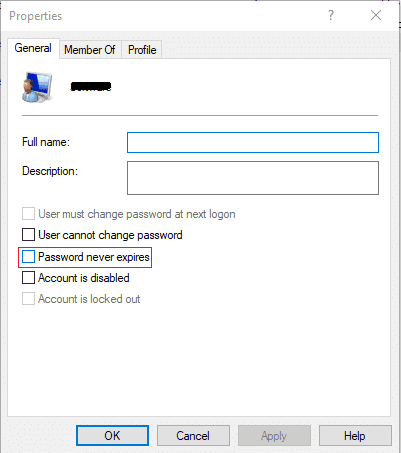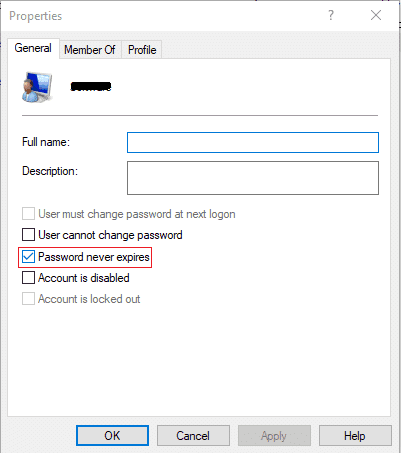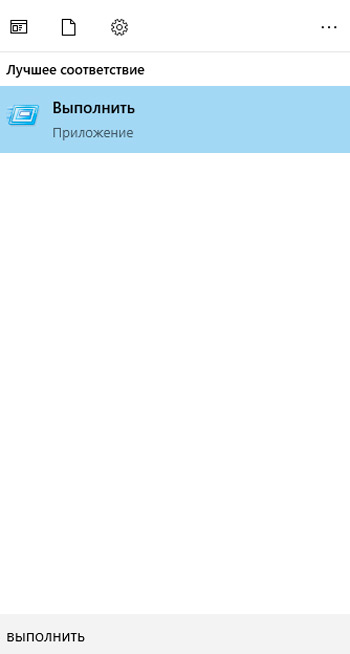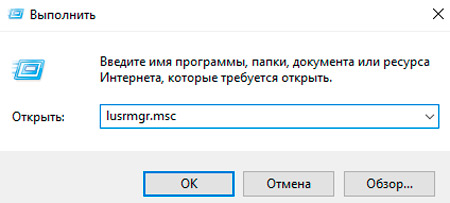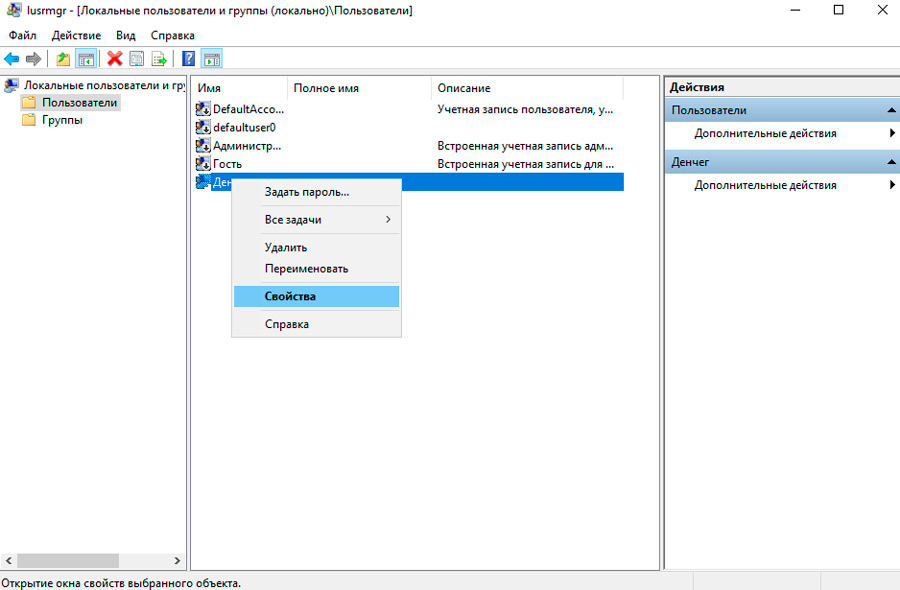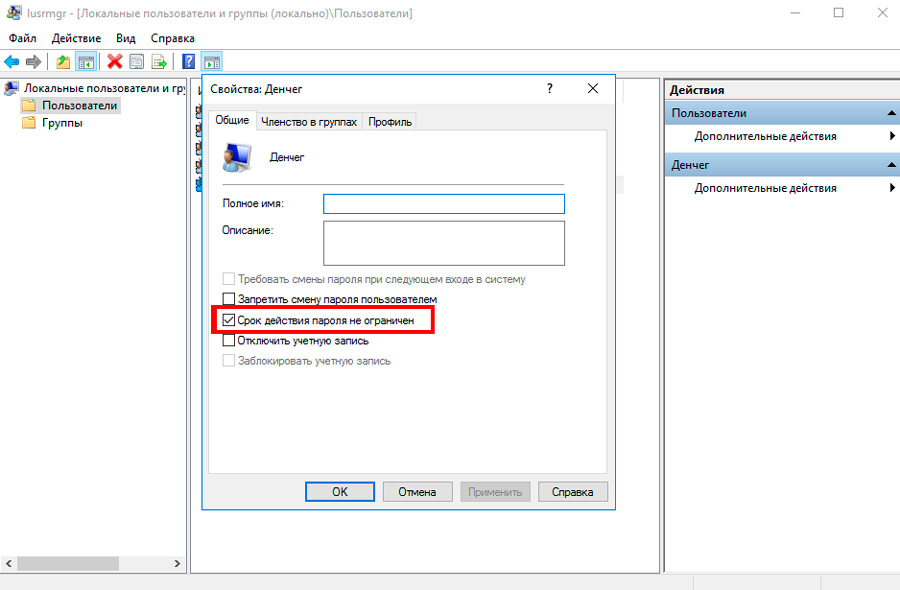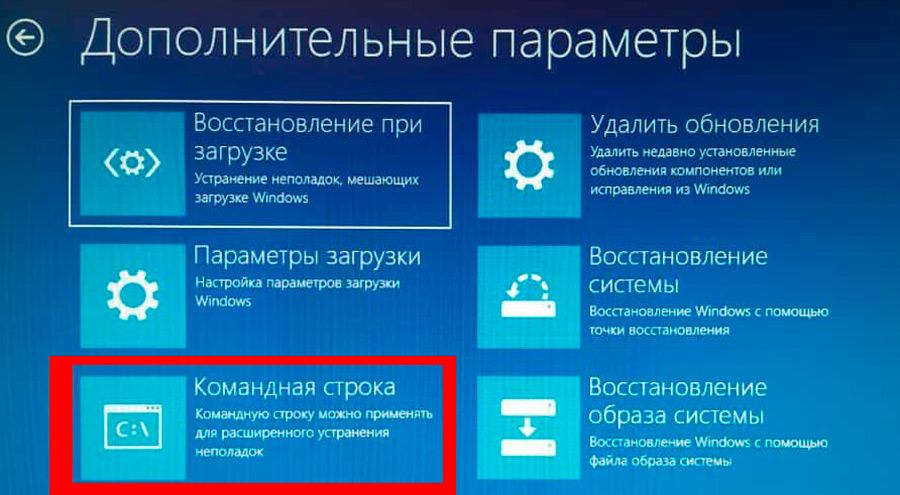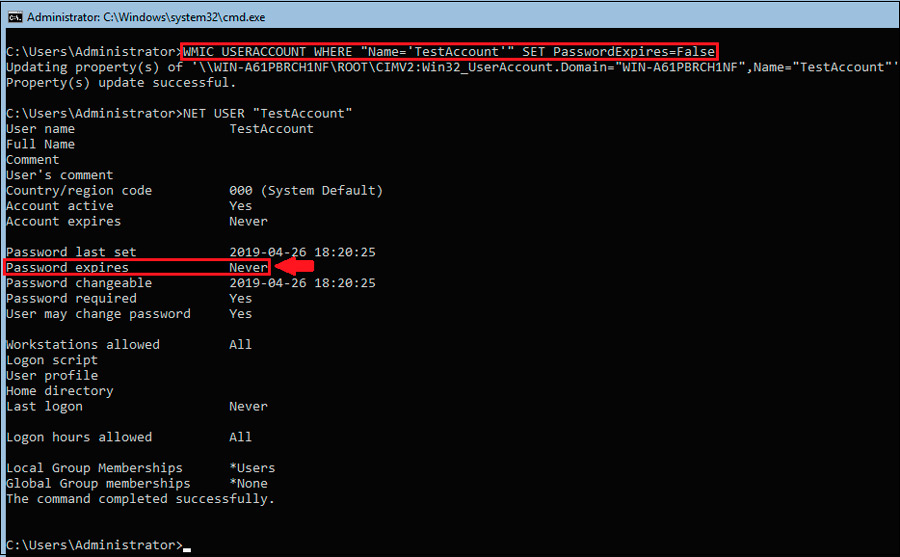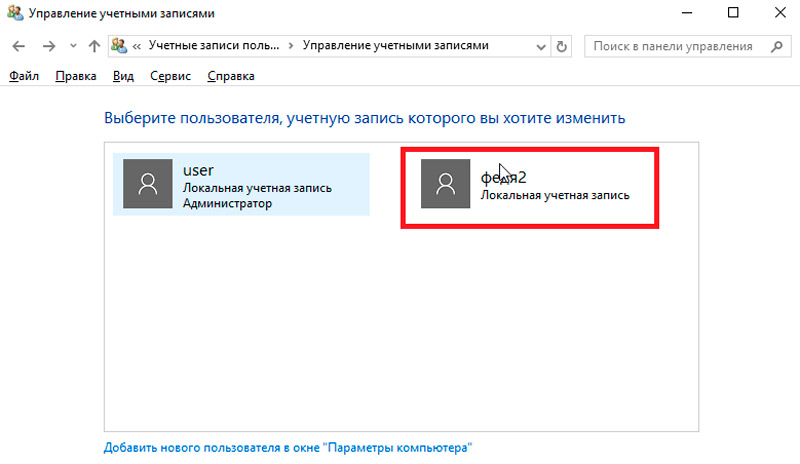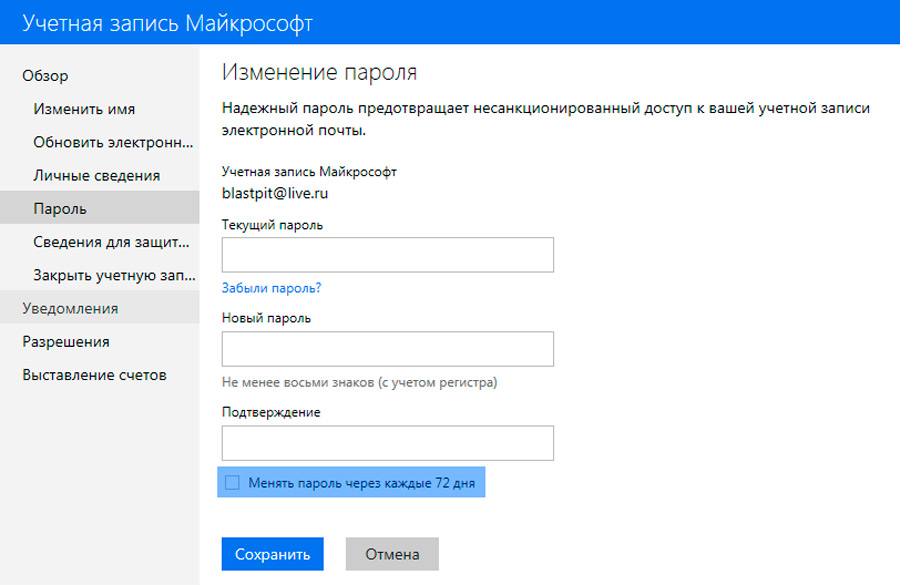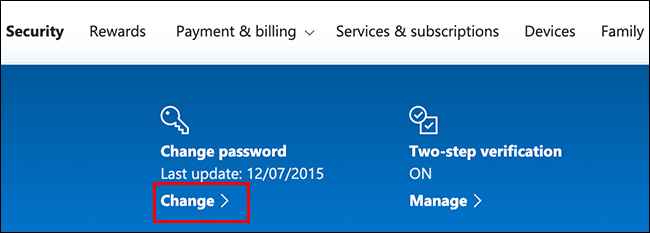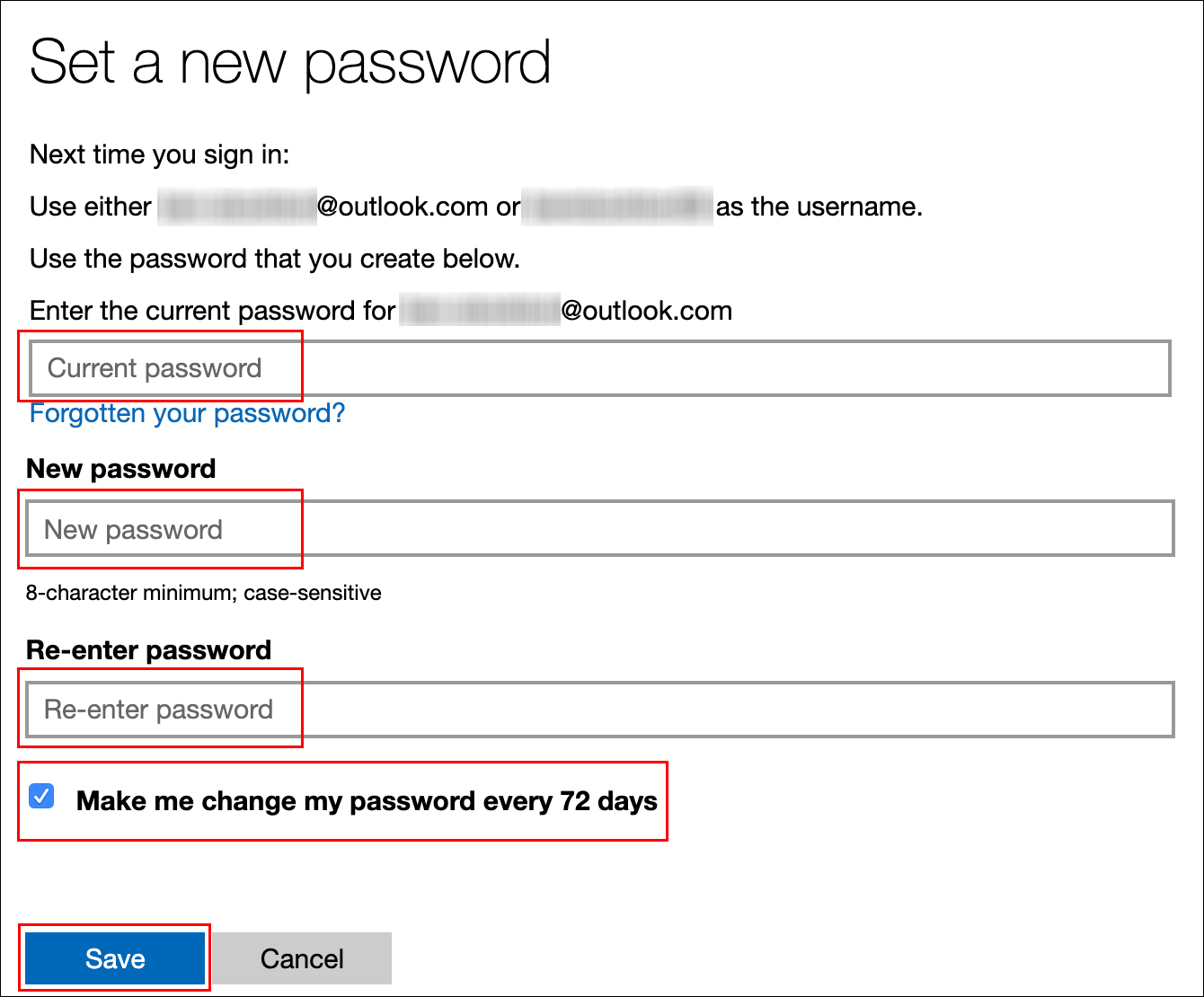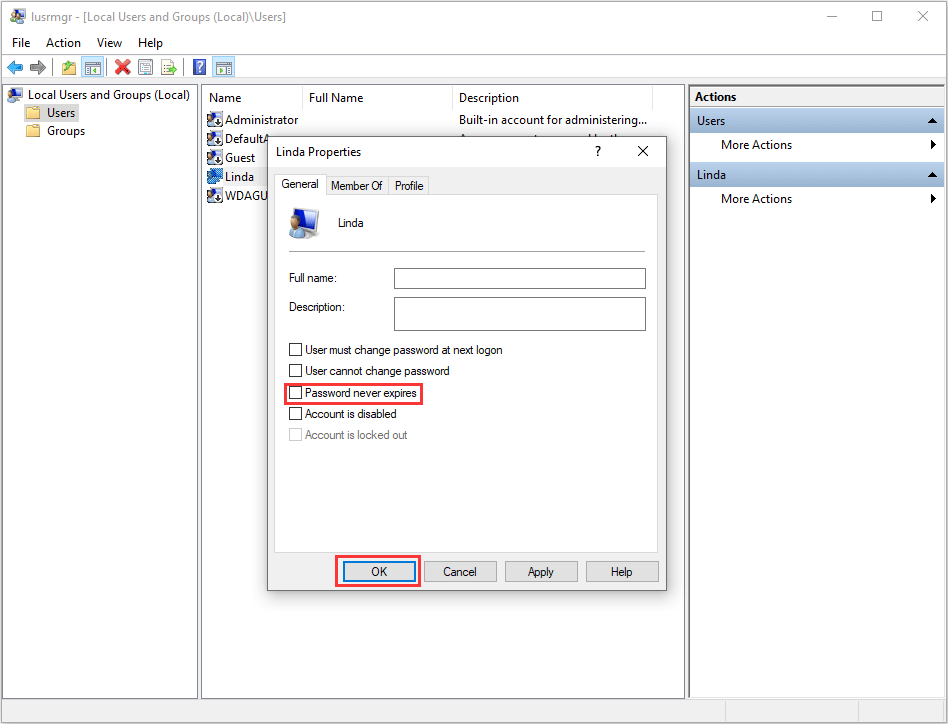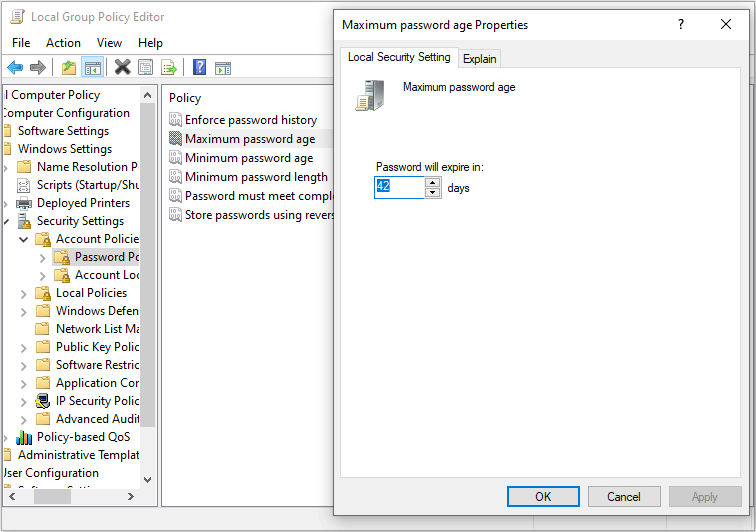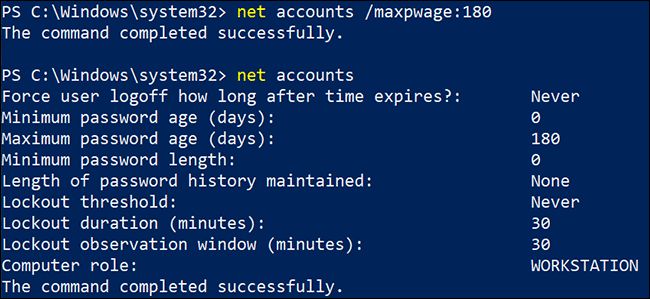В этой инструкции подробно о том, как установить срок действия пароля для учетной записи Майкрософт и автономной учетной записи Windows 10 несколькими способами. Также может быть интересным: Как ограничить количество попыток ввода пароля, Как всё запретить и заблокировать в Windows 10.
- Установка срока действия пароля локальной учетной записи
- Настройка обязательной смены пароля учетной записи Майкрософт
Как настроить срок действия пароля для локальной учетной записи Windows 10
Установка срока действия пароля локальной учетной записи Windows 10 состоит из двух этапов. На первом требуется отключить неограниченный срок действия:
- Нажмите клавиши Win+R на клавиатуре, введите lusrmgr.msc и нажмите Enter.
- В открывшемся окне управления локальными пользователями выберите своего пользователя, нажмите по нему правой кнопкой мыши и откройте «Свойства».
- Снимите отметку «Срок действия пароля не ограничен» и примените настройки.
Готово. Теперь срок действия пароля существует и по умолчанию он равен 42 дням, однако вы можете изменить этот период. Если на вашем компьютере установлена Windows 10 Pro или Enterprise, можно использовать редактор локальной групповой политики:
- Нажмите клавиши Win+R, введите gpedit.msc и нажмите Enter.
- Перейдите к разделу Конфигурация компьютера — Параметры безопасности — Политики учетных записей — Политики паролей.
- Дважды нажмите по параметру «Максимальный срок действия пароля», задайте новое значение и примените настройки.
В Windows 10 Домашняя (как и в других редакциях ОС) для установки конкретного срока действия можно использовать PowerShell:
- Запустите Windows PowerShell от имени Администратора (это можно сделать нажав правой кнопкой мыши по кнопке «Пуск» и выбрав соответствующий пункт контекстного меню, есть и другие способы — Как запустить Windows PowerShell).
- Введите команду
net accounts /maxpwage:КОЛИЧЕСТВО_ДНЕЙ
- Для того, чтобы просмотреть установленные политики паролей, включая срок действия, можно использовать команду net accounts, как на скриншоте выше.
Как ограничить срок пароля для учетной записи Майкрософт
Если вы используете учетную запись Майкрософт, вы можете включить обязательную смену пароля раз в 72 дня. Срок для такой онлайн-аккаунта не меняется. Шаги для этого будут следующими:
- Зайдите в параметры вашей учетной записи Майкрософт: для этого можно напрямую зайти на сайт под своей учетной записью или открыть Параметры — Учетные записи — Ваши данные — Управление учетной записью Майкрософт.
- На странице управления учетной записью нажмите по «Дополнительные действия», а затем — «Изменить пароль».
- На следующем этапе задать новый пароль и установить отметку «Менять пароль через каждые 72 дня».
После сохранения изменений пароль будет действовать лишь указанные 72 дня, после чего вам будет предложено изменить его на новый.
Если срок действия пароля включен для локальных учетных записей в Windows 10, то по истечении крайнего срока действия Windows предупредит вас об изменении вашего очень надоедливого пароля. По умолчанию функция истечения срока действия пароля отключена, но некоторые сторонние программы или приложения могут включить эту функцию, и, к сожалению, в Панели управления нет интерфейса для ее отключения. Основная проблема — постоянная смена пароля, что в некоторых случаях приводит к тому, что вы его забываете.
Хотя Microsoft не позволяет пользователям Windows изменять настройки срока действия пароля для локальных учетных записей, все же существует обходной путь, который работает для большинства пользователей. Пользователи Windows Pro могут легко изменить этот параметр с помощью редактора групповой политики, а для домашних пользователей вы можете использовать командную строку для настройки параметров истечения срока действия пароля. Итак, не теряя времени, давайте посмотрим, как включить или отключить срок действия пароля в Windows 10 с помощью приведенного ниже руководства.
СОДЕРЖАНИЕ
- Включение или отключение срока действия пароля в Windows 10
- Метод 1. Включение или отключение истечения срока действия пароля для локальной учетной записи с помощью командной строки
- Метод 2: Включение или отключение истечения срока действия пароля для локальной учетной записи с помощью редактора групповой политики
- б. Отключить истечение срока действия пароля для локальной учетной записи
Обязательно создайте точку восстановления на случай, если что-то пойдет не так.
Метод 1. Включение или отключение истечения срока действия пароля для локальной учетной записи с помощью командной строки
а. Включить истечение срока действия пароля в Windows 10
1. Откройте командную строку. Пользователь может выполнить этот шаг, выполнив поиск «cmd» и нажав Enter.
2. Введите следующую команду и нажмите Enter:
wmic UserAccount, где Name = «Username» установите PasswordExpires = True
Примечание. Замените имя пользователя фактическим именем пользователя вашей учетной записи.
3. Чтобы изменить максимальный и минимальный срок действия пароля для локальных учетных записей, введите следующую команду в cmd и нажмите Enter:
чистые счета
Примечание. Запишите текущий максимальный и минимальный возраст пароля.
4. Теперь введите следующую команду и нажмите Enter, но помните, что минимальный возраст пароля должен быть меньше максимального возраста пароля .:
чистые счета / maxpwage: дней
Примечание. Замените дни числом от 1 до 999, чтобы узнать, сколько дней истекает срок действия пароля.
чистые счета / minpwage: дней
Примечание. Замените дни числом от 1 до 999, чтобы узнать, сколько дней после смены пароля.
5. Закройте cmd и перезагрузите компьютер, чтобы сохранить изменения.
б. Отключить защиту паролем в Windows 10
1. Откройте командную строку. Пользователь может выполнить этот шаг, выполнив поиск «cmd» и нажав Enter.
2. Введите следующую команду и нажмите Enter:
wmic UserAccount, где Name = «Имя пользователя», установите PasswordExpires = False.
Примечание. Замените имя пользователя фактическим именем пользователя вашей учетной записи.
3. Если вы хотите отключить истечение срока действия пароля для всех учетных записей пользователей, используйте эту команду:
wmic UserAccount установить PasswordExpires = False
4. Перезагрузите компьютер, чтобы сохранить изменения.
Вот как вы можете включить или отключить срок действия пароля в Windows 10 с помощью командной строки.
Метод 2: Включение или отключение истечения срока действия пароля для локальной учетной записи с помощью редактора групповой политики
а. Включить истечение срока действия пароля для локальной учетной записи
Примечание. Этот метод работает только для выпусков Windows 10 Pro, Enterprise и Education.
1. Нажмите Windows Key + R, затем введите gpedit.msc и нажмите Enter.
2. На левой панели окна разверните « Локальные пользователи и группы (локальные)», затем выберите « Пользователи».
3. Теперь в правой части окна щелкните правой кнопкой мыши учетную запись пользователя , срок действия пароля которой вы хотите включить, выберите « Свойства».
4. Убедитесь, что вы находитесь на вкладке «Общие», затем снимите флажок « Пароль никогда не истекает» и нажмите «ОК».
5. Теперь нажмите Windows Key + R, введите secpol.msc и нажмите Enter.
6. В локальной политике безопасности разверните Параметры безопасности> Политики учетных записей> Политика паролей.
7. Выберите Политика паролей, затем в правой части окна дважды щелкните Максимальный срок действия пароля.
8. Теперь вы можете установить максимальный срок действия пароля, ввести любое число от 0 до 998 и нажать OK.
5. Перезагрузите компьютер, чтобы сохранить изменения.
б. Отключить истечение срока действия пароля для локальной учетной записи
1. Нажмите Windows Key + R, затем введите gpedit.msc и нажмите Enter.
2. На левой панели окна разверните « Локальные пользователи и группы (локальные)», затем выберите « Пользователи».
3. Теперь в правой части окна щелкните правой кнопкой мыши учетную запись пользователя, срок действия пароля которой вы хотите активировать, затем
выберите « Свойства».
4. Убедитесь, что вы находитесь на вкладке «Общие», установите флажок « Пароль никогда не истекает» и нажмите «ОК».
5. Перезагрузите компьютер, чтобы сохранить изменения.
Рекомендуемые:
- Исправить зависание Windows 10 при подготовке параметров безопасности
- Исправить неработающую службу времени Windows
- Как запланировать автоматическое выключение Windows 10
- Исправить привод CD или DVD, не читающий диски в Windows 10
Вот и все, что вы успешно узнали, как включить или отключить истечение срока действия пароля в Windows 10, но если у вас все еще есть какие-либо вопросы относительно этого руководства, не стесняйтесь спрашивать их в разделе комментариев.
Пользователи защищают свою информацию, которая хранится на ПК с Виндовс 10 на борту, при помощи пароля. Функционал ОС позволяет настроить срок его действия. А потому периодически владельцы устройств сталкиваются с ошибкой, свидетельствующей о том, что пароль просрочен и должен быть заменен на операционной системе Windows 10. Для решения проблемы необходимо разобраться в особенностях технологии и способах ее управления.
Как узнать и настроить срок действия пароля
Разработчики Microsoft заботятся о том, чтобы владельцы их устройств чувствовали себя в безопасности. Поэтому они рекомендуют периодически менять пароль для запуска рабочего стола. Рекомендация выражается в качестве предупреждения, которое высвечивается при каждом включении. Если вы видите его – измените текущие настройки доступа, чтобы продлить срок службы входных данных:
- Откройте окно «Выполнить» комбинацией клавиш «Win» + «R».
- Введите запрос «gpedit.msc».
- Нажмите на клавишу «Enter».
- Перейдите по пути: Конфигурация компьютера\Параметры безопасности\Политики учетных записей\Политики паролей.
- Двойным кликом ЛКМ откройте настройки параметра «Максимальный срок действия».
- Проверьте текущие значения и установите необходимые настройки.
- Нажмите на кнопку «Применить» для сохранения изменений.
Указанный выше вариант актуален для Windows 10 Pro и Essential. Если вы пользуетесь версией Home, то обратитесь к помощи альтернативного инструмента – консоли PowerShell. Ее можно открыть через всплывающее окно, которое становится доступным после щелчка ПКМ по значку «Пуск».
Далее остается ввести запрос формата «net accounts /maxpwage:days», где вместо слова «days» указывается срок действия защиты в днях. Нажатием на клавишу «Enter» вы сохраните настройки.
Как отключить функцию?
Чтобы не видеть постоянное уведомление о том, что код доступа устарел, можно просто отказаться от использования опции:
- Щелкните ПКМ по ярлыку «Этот компьютер».
- Откройте «Управление».
- Раскройте папку «Локальные пользователи и группы», а затем – «Пользователи».
- Кликните ПКМ по названию своего профиля.
- Перейдите в «Свойства».
- Во вкладке «Основные» отметьте галочкой пункт «Пароль никогда не истекает».
- Нажмите на кнопку «Применить» для сохранения новых параметров.
Аналогичные действия удается выполнить через настройки учетной записи, если ваш аккаунт был синхронизирован со службами Microsoft. Для этого посетите официальный сайт разработчиков ОС, войдите в свой профиль, а затем измените интересующие параметры.
Вам помогло? Поделитесь с друзьями — помогите и нам!
После очередного включения компьютера вместо стандартного поля для ввода пароля может появиться уведомление о том, что он истёк и нужно создать новый. Такое сообщение может озадачить, особенно если вы не сами создавали учётную запись, а просили кого-то вам помочь. Скорее всего, пароль ограничили во времени. Предлагаем рассмотреть, как это делается и что предпринять дальше.
Как настроить срок действия пароля для локальной учетной записи Windows 10
Обычно лимит срока устанавливается таким образом:
- В «Поиске» пишется: «выполнить».
- Когда соответствующее приложение найдётся, по нему кликается дополнительной кнопкой.
- Важно обязательно указать Run As Administrator, чтобы ваши действия воспринимались системой, как легитимные.
- В маленькое поле вбивается: lusrmgr.msc + «Enter».
- Из перечня выбирается ник пользователя и соответствующая ему вкладка «Свойства» (через правый щелчок).
- Если убрать галочку с опции «Срок действия пароля не ограничен», то, разумеется, поступит предложение указать временной отрезок.
Как только пройдёт оговоренное количество дней, система уведомит, что срок действия пароля истёк и уже необходимо изменить пароль. Впишите в первую строку старый код, а в следующую – новый, и откроется «Рабочий стол». Но если помимо уведомления не отображается никаких полей и форм, куда можно внести свежие данные вместо истёкших (а такое часто случается), придется действовать так:
- Независимо от того, Windows 10 у вас или 8 или же 7, нажмите в углу кнопку «Отключить».
- Удерживайте «Shift» и в тот же момент выберите «Перезагрузка».
- Перед вами появится меню восстановления ОС. Здесь нужно кликнуть по «Дополнительным параметрам» и выбрать «Командную строку».
- Впишите в чёрное поле: wmic UserAccount set PasswordExpires=False (соблюдая все указанные пробелы) и кликните «Enter».
- Теперь впишите: shutdown /r + «Enter».
- Подождите, пока ОС перезапустится (на отключение уйдет минута). Сообщение об устаревшем пароле должно исчезнуть.
Как ограничить срок пароля для учётной записи Microsoft
Также максимальный срок действия вашего пароля мог быть задан не в настройках самого ПК, а в личном кабинете на сайте Microsoft. Это происходит так:
- После авторизации на ресурсе открываются вкладки: Параметры — Учётные записи — Данные — Управление учётной записью.
- Под аватаркой есть стрелочка вниз, где спрятаны опции: «Дополнительные действия» — «Смена пароля». В ней задаётся новый набор символов, а в конце ставится отметка напротив фразы «Менять каждые 72 дня».
За счёт этого достигается ограниченное использование пароля. К счастью, на сайт вы можете зайти с любого устройства, а не только с ПК, где просрочен код доступа. Придумайте новый и уберите галочку с последнего пункта. Таким образом, пароль снова станет бессрочным. Теперь можно разблокировать экран компьютера, авторизовавшись с помощью свежего ключа.
Если ничего не получилось, вернитесь на главную «Microsoft, откройте вкладку «Поддержка» — «Учётные записи и выставленные счета», а затем кликните по ссылке «Сброс локальной учётной записи» и действуйте по инструкции.
Иногда бывает так, что вы вовсе не пользуетесь паролем и никогда его не создавали (особенно это касается Windows 7), а уведомление об истечении срока всё равно приходит и появляется поле для ввода старого и нового кода. Просто пропустите первое и заполните второе, а потом нажмите «Enter».
Сталкивались ли вы с подобной проблемой? Какой способ помог вам отключить лимитирование пароля? Напишите об этом в комментариях.
-
Home
-
Partition Manager
- How to Set a Password Expiration Date on Windows 10 for Security
By Linda | Follow |
Last Updated
Windows 10 allows you to change your computer’s password every once in a while by setting a password expiration date. In this way, you can maintain your cybersecurity. In this post, MiniTool shows you how to set a password expiration date on Windows 10.
The steps to set a password expiration date on Windows 10 vary, depending on whether you use a local or Microsoft account to log into your Windows PC. Read the following contents to know the details.
Windows 10 Local Account VS Microsoft Account, Which One to Use?
Set a Password Expiration Date for Microsoft Account
If you are using a linked Microsoft account to sign in your Windows PC, you can set a password expiration date for your Microsoft account online. Please refer to the following steps:
Step 1: Head to the Microsoft account security area and sign in. In the Change Password section at the top, click Change.
Step 2: Enter your existing password, as well as a new one. Please note that you can’t reuse your existing one, so type a new, secure password instead. Then, click the box next to Make Me Change My Password Every 72 Days, which allows you to reset your password every 72 days. Finally, click Save to apply your new password and expiration date.
Step 3: If the password expiration date is set successfully, you’re redirected back to the Microsoft account security page. Please sign in and out of Windows to use your new password. Then, the password will expire after 72 days, and you’ll be prompted to change it after your next sign in.
How to Bypass Microsoft Account Windows 10 Setup? Get the Way!
Set a Password Expiration Date for Local Account
If you are using a local account to sign in your Windows PC, you can set an expiration date through the following steps:
Step 1: Enable password expiration. This step will disable a setting that prevents your password from ever expiring.
- Press “Windows+R” keys to open the Run dialogue box.
- Type “netplwiz” and then click OK button to open your User Accounts settings.
- Skip to Advanced tab and then click the Advanced button in the Advanced user management box to open the lusrmgr window.
- Navigate to Local Users and Groups (Local) > Users and then right-click your user account to choose Properties.
- In the user Properties window, uncheck the Password Never Expires option and then click OK button to save changes.
Step 2: Set the maximum password age. Unlike a Microsoft account, you can set the password for your local account to expire at any time you want. If you don’t want to set the maximum password age, the default maximum password age on Windows 10 is 42 days. When it’s time to reset your password, you’ll be prompted to change it.
Note: If your machine runs Windows 10 Pro, Education, or Enterprise, you can set the maximum password age via Local Group Policy Editor, PowerShell or Command Prompt. If your computer runs Windows 10 Home, you have to use the PowerShell or Command Prompt.
1. Set the maximum password age via Local Group Policy Editor:
- Press “Windows+R” to open the Run launch box.
- Type “msc” and then click OK button to open the Local Group Policy Editor.
- Navigate to Computer Configuration > Windows Settings > Security Settings > Account Policies > Password Policy.
- Highlight Password Policy and double-click Maximum Password Age in the right panel.
- Change the value from 42 to your preferred length of days.
- Click OK button to save the setting.
2. Set the maximum password age via Windows PowerShell:
- Right-click the Start menu, and then click Windows PowerShell (Admin) or Command Prompt (Admin), depending on your version of Windows.
- In the PowerShell window, type “net accounts” to find the existing maximum password age for your accounts.
- Type “net accounts /maxpwage:#” to change the maximum password age. Please note that “#” stands for the length of time (in days) you want to use and you should replace it accordingly.
About The Author
Position: Columnist
Linda has been working as an editor at MiniTool for 5 years. She is always curious about computer knowledge and learns it crazily. Her articles are simple and easy to understand. Even people who do not understand computer can gain something. By the way, her special focuses are disk management, data recovery and PDF editing.