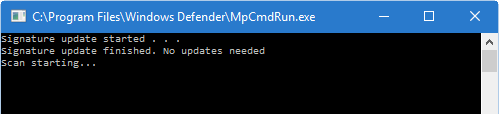Антивирусная программа Microsoft Defender регулярно сканирует устройство, чтобы обеспечить его безопасность. Мы стараемся это делать в те моменты, когда вы не пользуетесь устройством, чтобы не мешать вашей работе. Вы также можете установить любое удобное время и периодичность проверки, проводимой антивирусной программой Microsoft Defender.
-
В поле поиска на панели задач введите Планировщик заданий и откройте приложение.
-
На левой панели разверните узел Библиотека планировщика заданий > Microsoft > Windows, а затем прокрутите вниз и выберите папку Windows Defender.
-
На центральной панели дважды щелкните пункт Windows Defender Scheduled Scan.
-
В окне Свойства запланированной проверки Защитником Windows (локальный компьютер) откройте вкладку Триггеры, перейдите в нижнюю часть окна и выберите Новый.
-
Укажите периодичность проверок и желаемое время начала.
Нужна дополнительная помощь?
Нужны дополнительные параметры?
Изучите преимущества подписки, просмотрите учебные курсы, узнайте, как защитить свое устройство и т. д.
В сообществах можно задавать вопросы и отвечать на них, отправлять отзывы и консультироваться с экспертами разных профилей.
Не так давно многие пользователи задавались вопросом как удалить Windows Defender в Windows 10, пользователи которых устраивает базовая зашита от Microsoft продолжают пользоваться Защитником Windows. Новые данные, опубликованные в AV-Test показывают неплохие результаты защиты от вредоносных программ,вирусов и шпионского ПО в последних версиях Windows.
В Windows 10 — Защитник Windows не имеет настроек сканирования по расписанию в интерфейсе программы, как же тогда настроить Сканирование по расписанию для быстрой или полной проверки системы?
Быстрое сканирование выполняется ежедневно (система сама решает когда) одновременно с обновлениями компонентов Windows или другими задачами.
Если все же вы не хотите полагаться на то когда система решит запустить сканирование, или Сканирование Windows Defender запускается не в самый подходящий для вас момент, а возможно что автосканирование не запускается вовсе и вы видите предупреждение что ваш ПК давно не проверялся, вы можете настроить автоматическое сканирование на наличие вредоносных программ по расписанию в Windows 10.
Защитник Windows 10 настройка Сканирования по расписанию.
1. Воспользуйтесь Поиском Windows 10, наберите в строке поиска “Планировщик заданий”
- В открывшимся окне планировщика, с левой стороны перейдите по следующему пути-
Библиотека планировщика заданий->Microsoft->Windows->Windows Defender
Вы должны увидеть Периодическую задачу сканирования с именем- Windows Defender Scheduled Scan
- Откройте задачу Windows Defender Scheduled Scan, двойным кликом или с помощью правой кнопки мыши выбрав в контекстном меню- Свойства.
В свойствах задачи для Защитника Windows нам нужны две вкладки Триггеры и Действия.
- Триггеры
Вкладка триггеры позволяет нам настроить условия запуска нашей задачи
Выберите Создать
Настроим выполнение задачи «Сканирование Windows Defender» ежедневно в 9.00 утра и
нажимаем кнопку ОК.
- Действия
Эта вкладка позволяет настроить действие которое будет выполнятся.
В этой вкладке мы видим что одно действие уже есть, — нажмем Изменить
В поле Программа или сценарий скопируйте или наберите:
«%ProgramFiles%\Windows Defender\MpCmdRun.exe»
В поле Добавить аргументы скопируйте или наберите:
Для быстрой проверки
-Scan -ScanType 1
Для полной проверки
-Scan -ScanType 2
Сохраняем настройки нажав на кнопку ОК
Вот и все вы успешно настроили Сканирование по расписанию Защитника Windows.
Статья обновлена: 25 мая 2023
ID: 13341
Как отключить запланированные проверки Защитника Windows на Windows 10
- В левом нижнем углу рабочего стола нажмите Пуск → Параметры.
- Выберите Обновление и безопасность.
- Перейдите в раздел Безопасность Windows и нажмите Открыть службу «Безопасность Windows».
- Перейдите в раздел Защита от вирусов и угроз, нажмите Параметры антивирусной программы «Защитника Windows» и установите переключатель Периодическое сканирование
в выключенное положение.
Запланированные проверки Защитника Windows будут отключены на Windows 10.
Как отключить запланированные проверки Защитника Windows на Windows 11
- Нажмите на значок поиска в панели задач Windows.
- Введите в поле поиска Планировщик заданий и выберите Планировщик заданий.
- Перейдите в папку Библиотека планировщика заданий → Microsoft → Windows.
- Перейдите в папку Windows Defender.
- Откройте контекcтное меню файла Windows Defender Scheduled Scan и выберите Отключить.
Запланированные проверки Защитника Windows будут отключены на Windows 11.
Как удалить Защитник Windows
Для Windows 10
Вы можете удалить программу стандартными средствами Microsoft Windows. Инструкция на сайте поддержки Microsoft в разделе Удаление Defender.
Если стандартными средствами удалить программу не удалось, воспользуйтесь утилитой Microsoft для устранения проблем, препятствующих установке или удалению программ.
Если утилита не помогла, удалите программу с помощью файла mseremoval.bat:
- Скачайте и распакуйте архив mseremoval.zip.
- Нажмите правой кнопкой мыши на файл mseremoval.bat, выберите Запустить от имени администратора и введите данные учетной записи администратора.
Откроется окно командной строки. - Удалите файл mseremoval.bat, когда нужные действия будут выполнены и окно командной строки закроется.
Программа Защитник Windows будет удалена.
Для Windows 11
Вы можете отключить Защиту в режиме реального времени. Инструкция на сайте поддержки Microsoft.
Windows Defender, which is one part of the Windows Security suite of tools, is an antivirus Windows 10 App that comes pre-installed on Windows 10 computers. Its purpose is to keep your system secure from spyware, malware, and viruses.
Running in the background, Windows Defender monitors your computer in real-time and takes cleanup actions when it finds security issues. It updates virus definitions regularly to safeguard your computer.
For those who want more control over updates, Windows Defender enables users to customize options if they want to temporarily disable real-time protection or add processes, files, or folders.
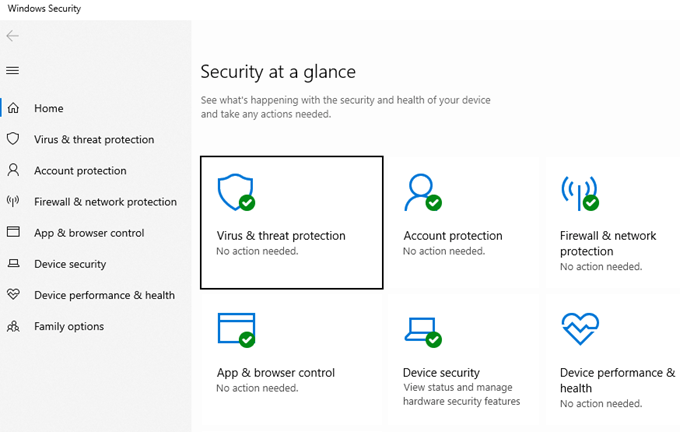
You can also choose to run an on-demand scan for individual endpoints. Once you define the parameters for the scan, such as location or type, it will run immediately.
If you click on a suspicious link or want to be sure you didn’t expose your computer to anything malicious, you can run an on-demand scan rather than wait for a scheduled one.
Run Windows Defender Antivirus on your own schedule or on-demand at any time. In this article, we will discuss:
- Full Scan vs Quick Scans
- Quick Scans
- Full Scans
- Custom Scans
- Offline Scans
- Add or Remove Exclusions
- Schedule Updates with Task Scheduler
- Set Triggers
- How to Find Scan Results
Full Scan vs Quick Scans
Windows Defender runs two types of scans. Whether you set it up on a schedule or on-demand, you can choose to run a quick or full scan in the settings.
A quick scan looks for malicious threats in the areas that are most likely to be the subject of attacks such as memory and common locations.

A full scan is more thorough and checks every file, folder, task, and process on your computer. The more you have on your computer, the longer the scan will take.
You can use your computer while a full scan is running, but it will take the scan longer and could slow down your system.
Run full scans at night when you are not using the computer to avoid interference.
Quick Scans
- Start by launching the Windows Defender security app on your Window 10 PC.
- Search for Windows Security in the lower left-hand corner of your desktop. Or you can scroll through your apps and click on it.
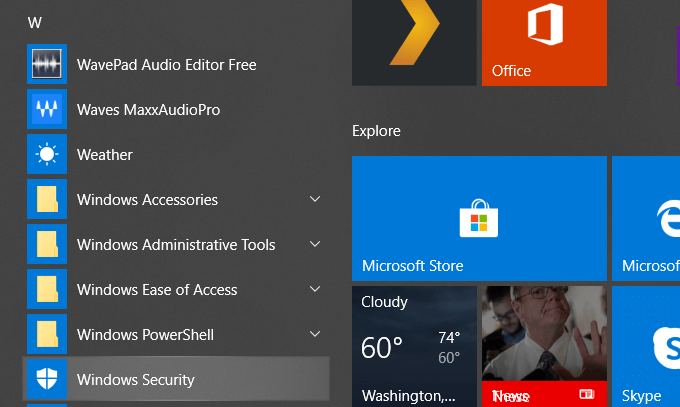
- This will bring you to the Security at a glance section.
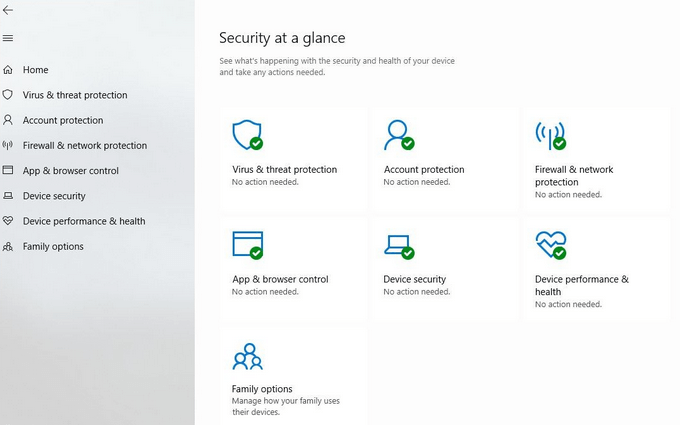
- This is where you will perform most of your security actions. To manually start an on-demand scan, click on Virus & threat protection and then Quick scan.
Most of the scans you will need to do will be quick scans. Windows will check the memory and common locations where viruses are most likely to infect. It will also let you know when the scan is complete and identify anything that looks suspicious. You can then delete or quarantine the malicious content.
Or you can act on any of the other recommendations to remove or lock the threats so that they can’t hurt your computer. If you haven’t updated your Virus & threat protection settings in a while, you should.
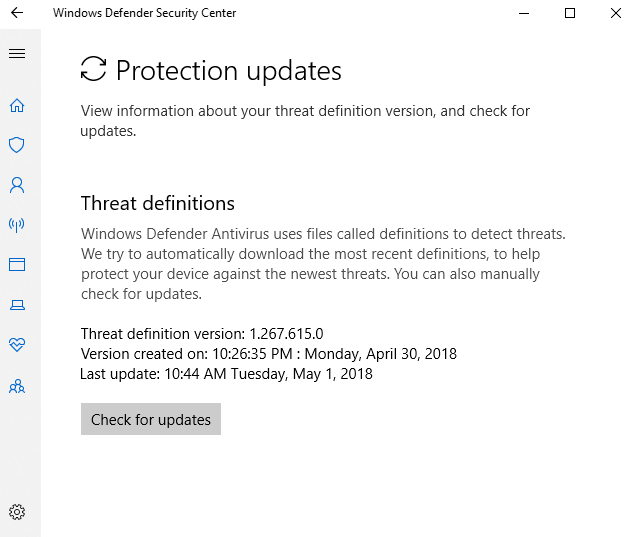
Windows Defender detects threats to your computer by files called definitions. When Microsoft finds new viruses, malware, or spyware, they add it to a list. Click on Check for updates under Virus and Threat Protection Updates.
Having the most up-to-date list will help keep your computer safe from malicious files that can wreak havoc on your machine.
Full Scans
Periodically it is a good idea to run a full scan, ideally overnight when you are not using the computer. Full scans take much longer because they check every process, folder, task, and file.
Follow the steps outlined above to go to the Virus and threat protection screen and then click on Scan options.
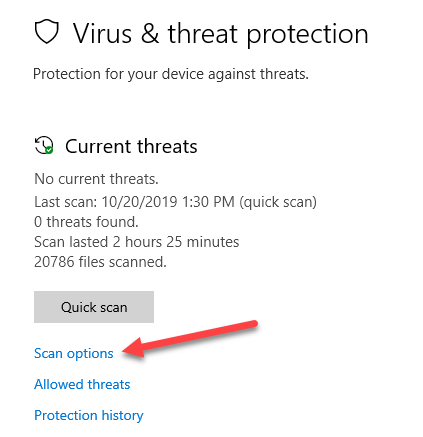
The larger your hard drive, the more memory you have installed, the number of applications and amount of data you have on your computer, the longer this scan will take.
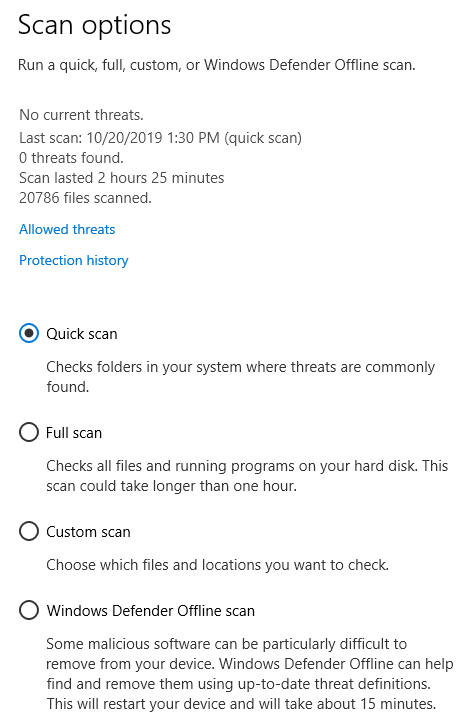
Choose Full scan to check all the files and processes on your hard drive, and then click on Scan now.
Custom Scans
If you suspect a specific file or folder has been compromised, follow the steps above to get to the Advanced scan screen.
- Choose the Custom option. Select the location of the files or folders you want to check.
- Or you can use File Explorer. Locate the file you want to scan and right-click on it. Select the option that says Scan with Windows Defender.
Offline Scans
Sometimes computers can get infected with malware that is difficult to remove. You will need to boot an antivirus in a safe environment before the operating system is loaded.
Windows Defender’s offline is the antivirus solution to perform malware scans from outside of Windows. Use the Offline method if your browser was hijacked or a threat has compromised your Internet connection.
Add Or Remove Exclusions
To exclude any file or folder from a scan, click Manage settings from the Virus & threat protection settings screen and then scroll down to click on Add or remove exclusions.
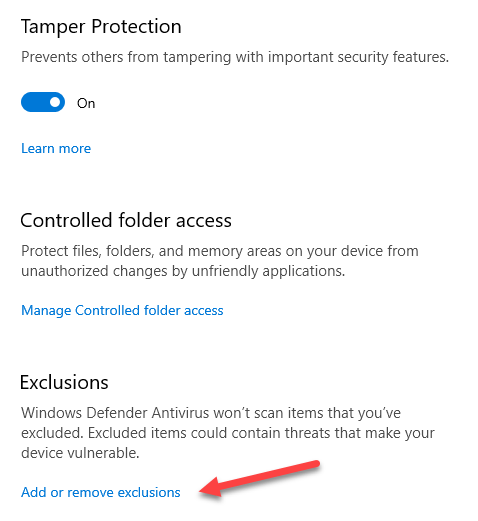
If there is already an exclusion, you can delete it by clicking Remove an exclusion.
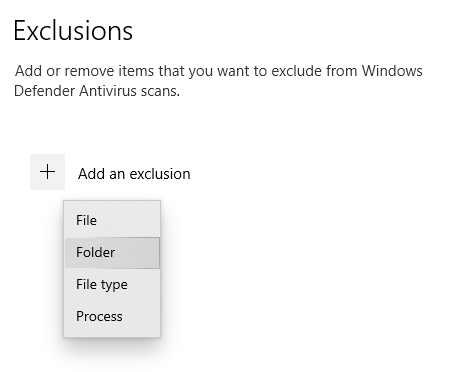
If a file, process or folder was falsely identified as a virus, click the + symbol and select the file or folder to exclude it from scans.
Schedule Updates With Task Scheduler
- To change when your scans run, type tasks into the search bar.
- Locate and click on Task Scheduler.
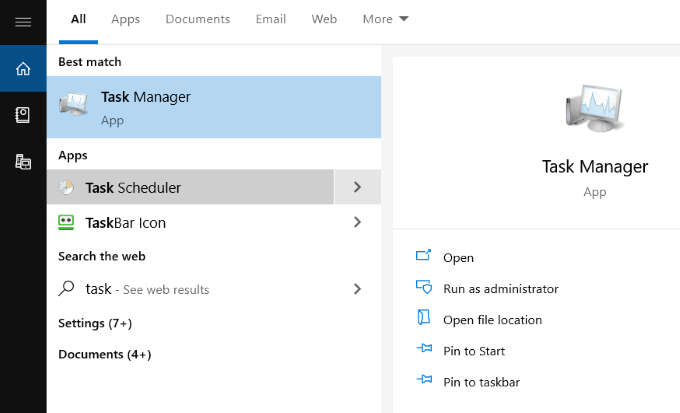
- Once you open Task Scheduler, from the top left-hand corner, open the folder called Task Schedule Library.
- Click on Microsoft and scroll down to Windows.
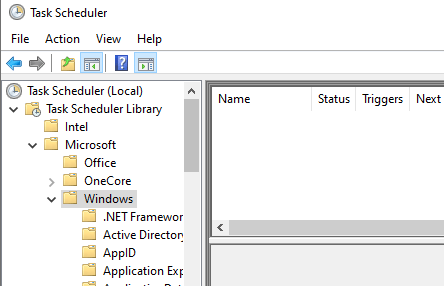
- Scroll down and click on Windows Defender in the left menu to see the schedules you are currently using.
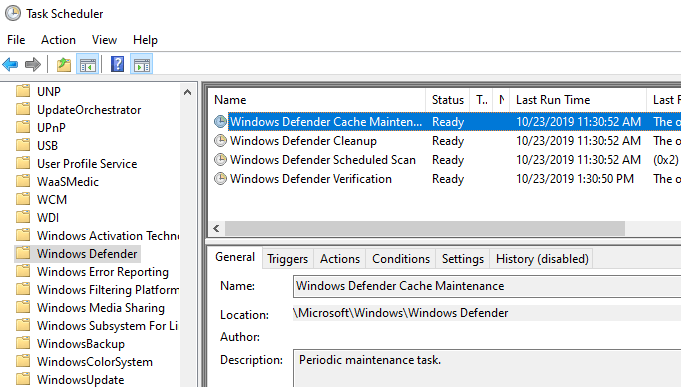
- Double-click on Windows Defender Scheduled Scan (shown in the screenshot above). Another box will open with several options. The settings in the popup will enable you to customize the criteria for your scans. These settings are called Triggers.
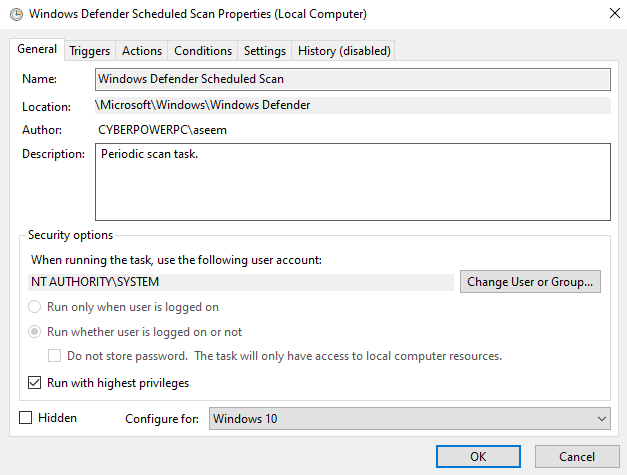
Set Triggers
Click on Triggers and then New to open a new trigger. The options available to customize are:
- On schedule
- At startup
- On idle
- On an event
- At task creation/modification
- On connection to a user session
- On disconnect from a user session
- On workstation lock
- On workstation unlock
Choose which trigger you want to use to start your scan from the options above.
The next step is to decide how often you want to run the scan from the following options:
- One time
- Daily
- Weekly
- Monthly
For the Daily option, you will be prompted to select the start date and time. If you want to Synchronize across all time zones, tick off the box.
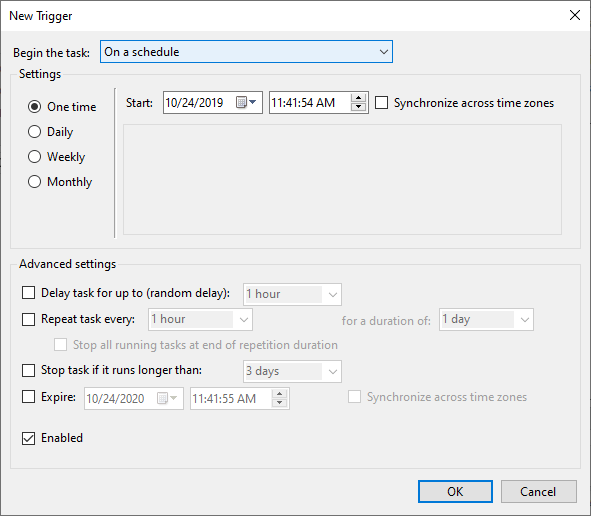
Under Advanced settings, you can choose to:
- Delay the task
- Repeat the task
- Stop the task
Use these Advanced settings to customize exactly when and under what circumstances your scans run. Click OK to save your settings.
The new task will now show up under Trigger. You can edit or delete it any time. If you find that scans slow down your computer while working, set them to run at night when you are not.
How to Find Scan Results
The results are recorded when you run a Windows Defender scan. To view them, open the Windows Security app by searching for Defender from the Start menu.
- Click Virus & threat protection and then Protection history.
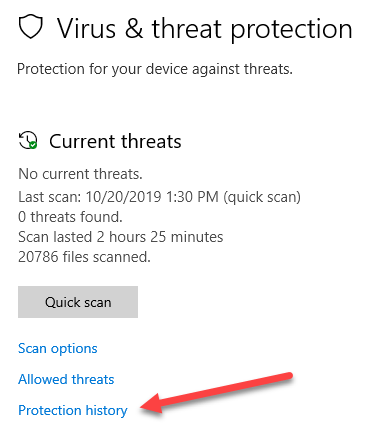
- To see only cleaned items or quarantined items, click on the Filters drop down. By default, you will see all items that have been blocked, cleaned or quarantined to prevent them from running on your computer.
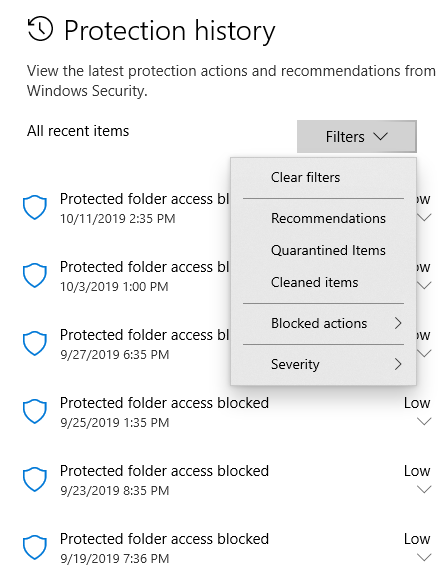
- Click on See details or the drop down arrow to view a list of all threats, if any, that were found on your computer. Highlight each item to review it. Windows Defender assigns a warning level to threats to help you evaluate each item and decide what to do with it.
- Check the box next to the threat and either Remove or Restore it. Microsoft recommends not restoring anything with a high or severe threat rating.
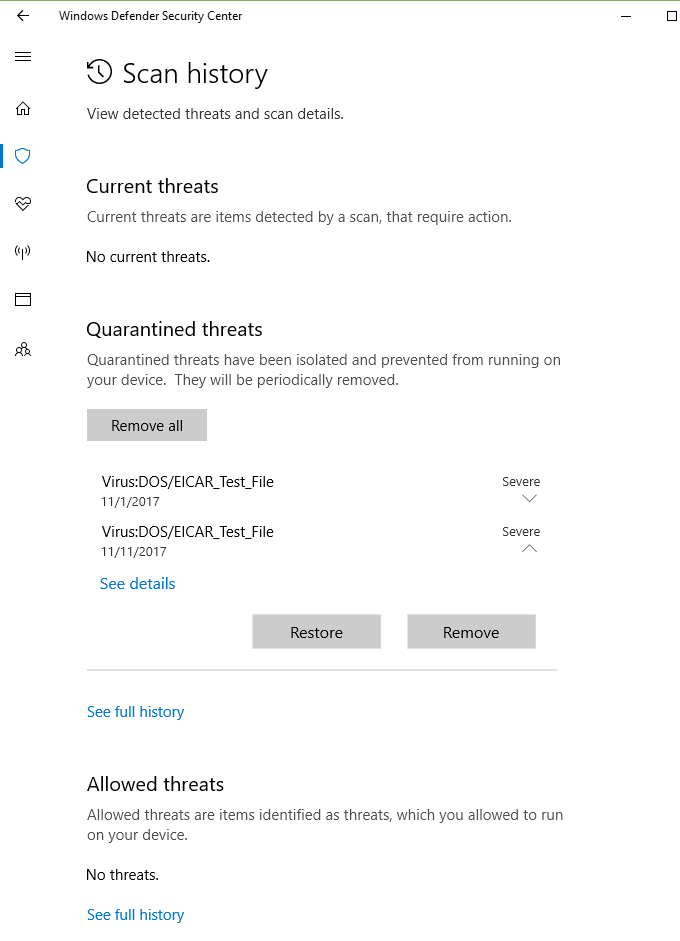
Windows Defender scans your device regularly to keep it safe from malicious threats with its real-time protection.
As explained above, users can also choose to run on-demand scans and customize a schedule based on the time and frequency that works best for them.
Windows Defender’s command-line utility MpCmdrun.exe is used for scheduling scans or updating definition files or signature using command-line. This post tells you how to setup Windows Defender to scan the computer daily at a specified time using Task Scheduler and MpCmdrun.exe in Windows 10.
Note: Windows 8 and 10 already include the Automatic Maintenance feature which runs many scheduled tasks including Windows Defender daily scan, but the task runs only if the system is idle. Moreover, Automatic Maintenance stops running once it detects user activity in the system.
If you can leave the system idle for some time daily for Automatic Maintenance, you don’t have to schedule it manually. Creating a scheduled task manually surely runs the scan, regardless of whether your system is idle or not.
Method 1: Create Windows Defender Scan Task Using SchTasks.exe
To schedule a daily Windows Defender scan, create a scheduled task using SchTasks.exe console tool using the following steps:
- Open a elevated Command Prompt. To do so, right-click Start and click Command Prompt (Admin).
- Type in the following command and press
ENTER:schtasks /create /tn "Scan With Defender (Daily Quick Scan)" /sc DAILY /st 13:00 /ru SYSTEM /rl HIGHEST /tr "'C:\Program Files\Windows Defender\MpCmdRun.exe' -Scan -ScanType 1"
This creates a Windows Defender Scan task that runs daily, at
13:00hours underSYSTEMuser account with highest privileges. If you running it underSYSTEMaccount you wouldn’t see the Command Prompt window that the task runs in. To see the Command Prompt window (interactive), changeSYSTEMto your user name (say,John, in place ofSYSTEM). - Type
EXITto close the Command Prompt window.
The above command was given as an example. You can alter the scan schedule time, frequency (DAILY, WEEKLY, MONTHLY) accordingly as per your requirements. For more information about Schtasks.exe command-line switches, see Schtasks.exe | Microsoft Docs article.
Method 2: Create Windows Defender Scan Task Using Task Scheduler
If you’d like to configure Windows Defender Scan schedule using Task Scheduler GUI, use these steps:
- Click Start, type Task Scheduler and click Task Scheduler from the list.
- From the Action menu, click Create Basic Task…
- Assign a name for the task, and give an apt description for the custom task.
- If you want to run the task once daily, click Daily, and click Next.
- Set the time when you want to task to run, and click Next.
- In the Action dialog, click Start a program, and click Next.
- In the Program/Script text box, mention the full path of
MpCmdRun.exe. In the Add arguments text box, type one of the following:-Scan -ScanType 1 (for Quick Scan)
-Scan -ScanType 2 (for Full system Scan)
(or)
SignatureUpdateAndQuickScan
Editor’s Note:
SignatureUpdateAndQuickScanparameter does two things just as the name implies; Updates the signatures and then runs a Quick Scan. It is a hidden parameter not mentioned in the help or anywhere, which works in Windows 8 and 10. I’ve recently unveiled this hidden and useful parameter; check out my earlier posts Using MpCmdRun.exe to Update Windows Defender and Run a Quick Scan in One Go and Command-line Switches to Automate Windows Defender GUI for more information. - Select the Open the Properties dialog for this task when I click Finish, and click Finish.
- Enable the check box for
Run with highest privileges. - Select Windows 10 in the Configure for: drop down list box.
- Exit the Task Scheduler.That’s it! You’ve now created a task that launches Windows Defender Scan on schedule. The task duly runs as mentioned, at the specified time. The Command Prompt window can simply be minimized.
If you used the
SignatureUpdateAndQuickScanparameter, it updates the signatures and follows up with a Quick Scan.Quick Tip! You can also automate a scan using Windows Defender GUI, instead of the command-line interface version.
Hope the guide helped you learn the two methods which can be used to run Windows Defender Scheduled Scan on your Windows computer. Let’s know your comments.
One small request: If you liked this post, please share this?
One «tiny» share from you would seriously help a lot with the growth of this blog.
Some great suggestions:
- Pin it!
- Share it to your favorite blog + Facebook, Reddit
- Tweet it!
So thank you so much for your support. It won’t take more than 10 seconds of your time. The share buttons are right below. 
Ramesh Srinivasan is passionate about Microsoft technologies and he has been a consecutive ten-time recipient of the Microsoft Most Valuable Professional award in the Windows Shell/Desktop Experience category, from 2003 to 2012. He loves to troubleshoot and write about Windows.
Ramesh founded Winhelponline.com in 2005.
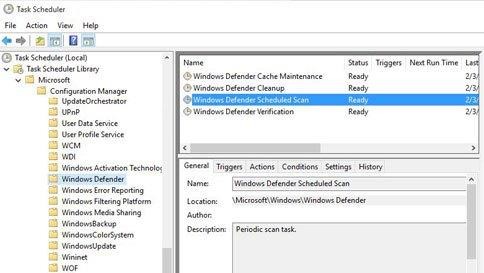
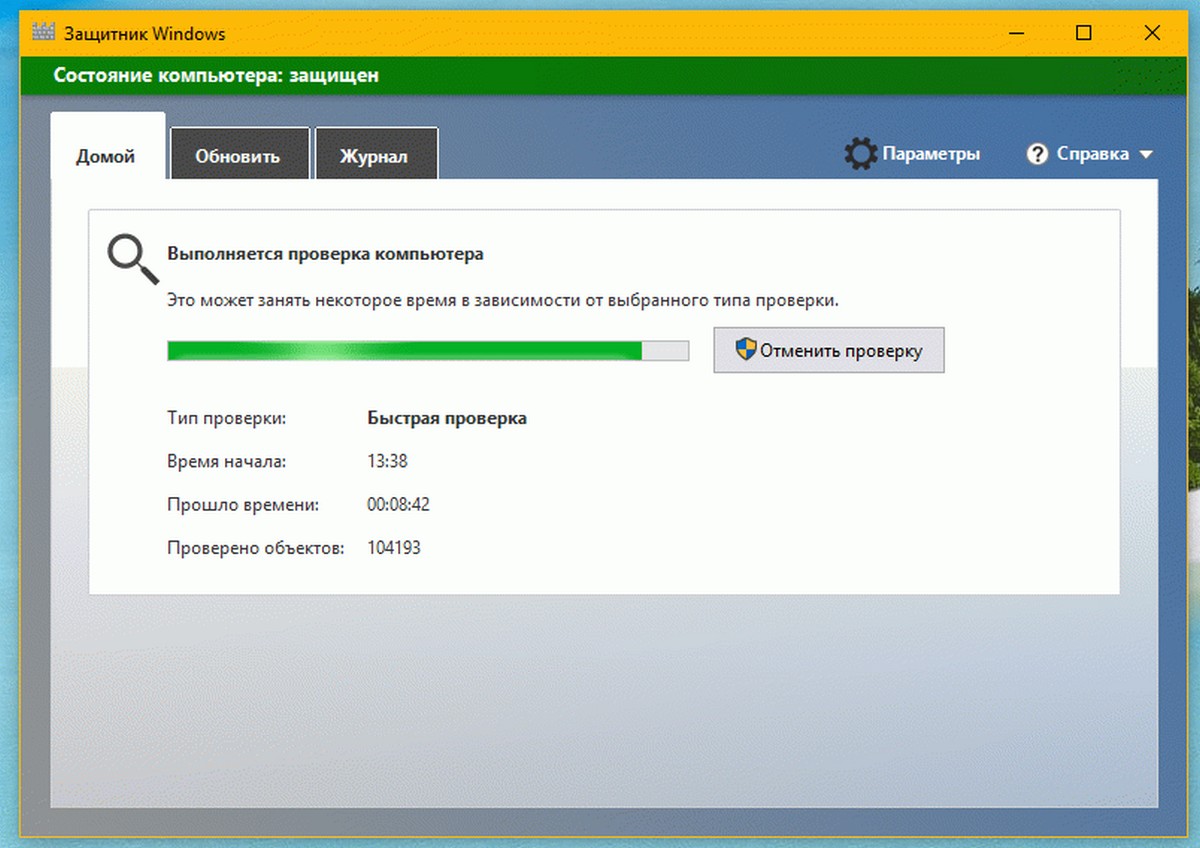
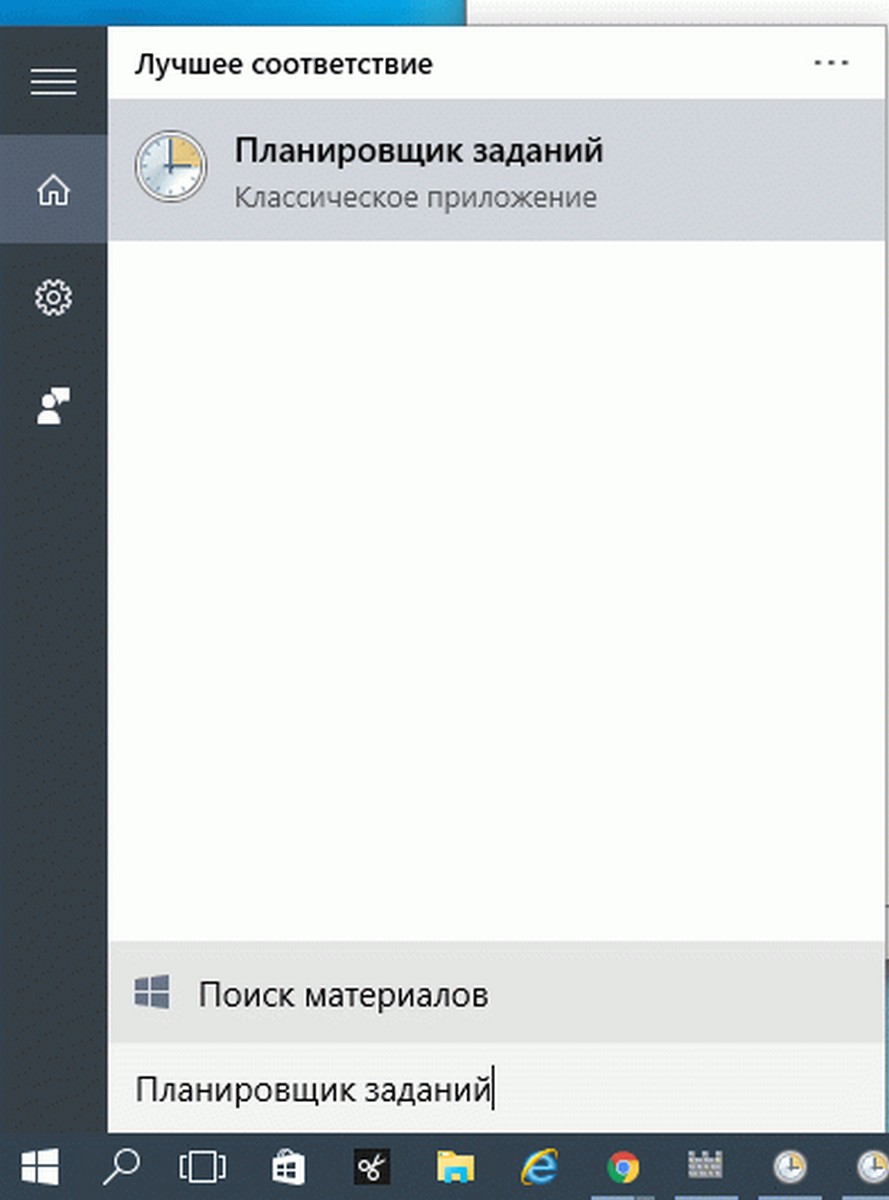
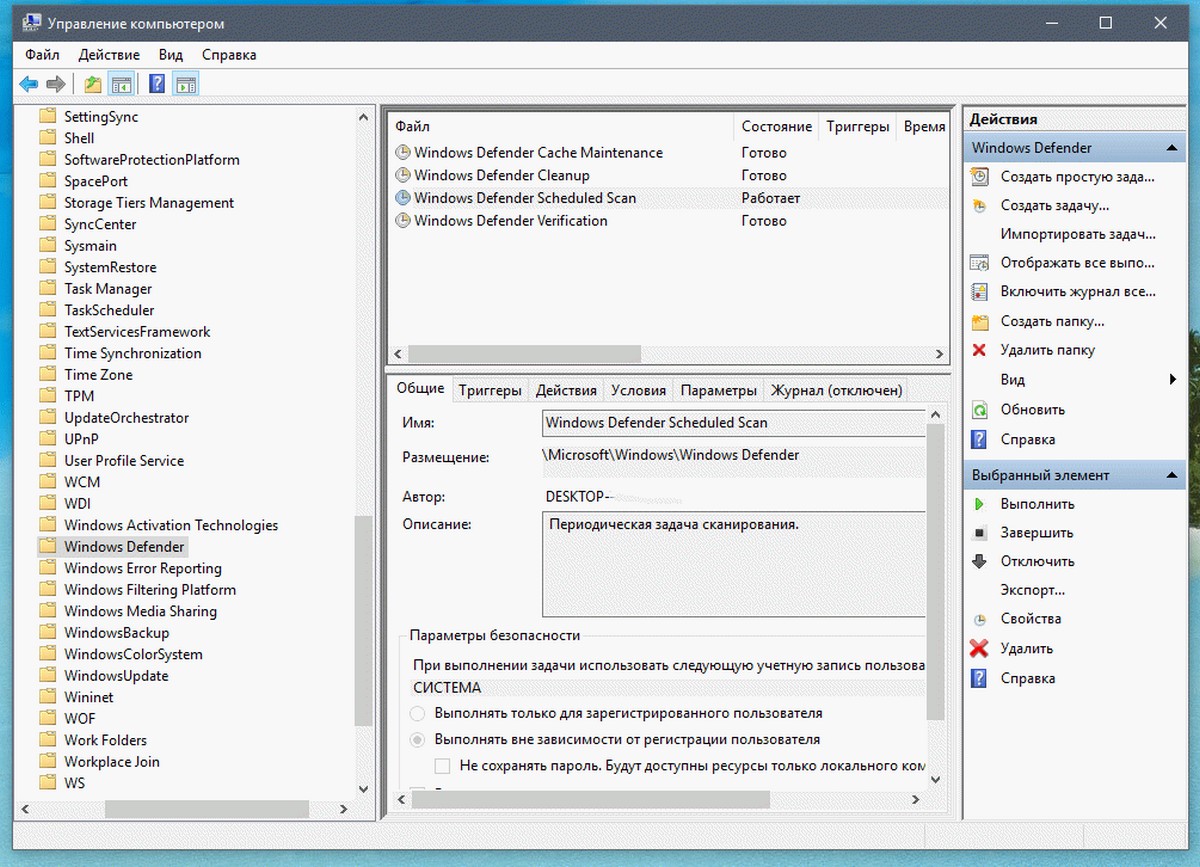
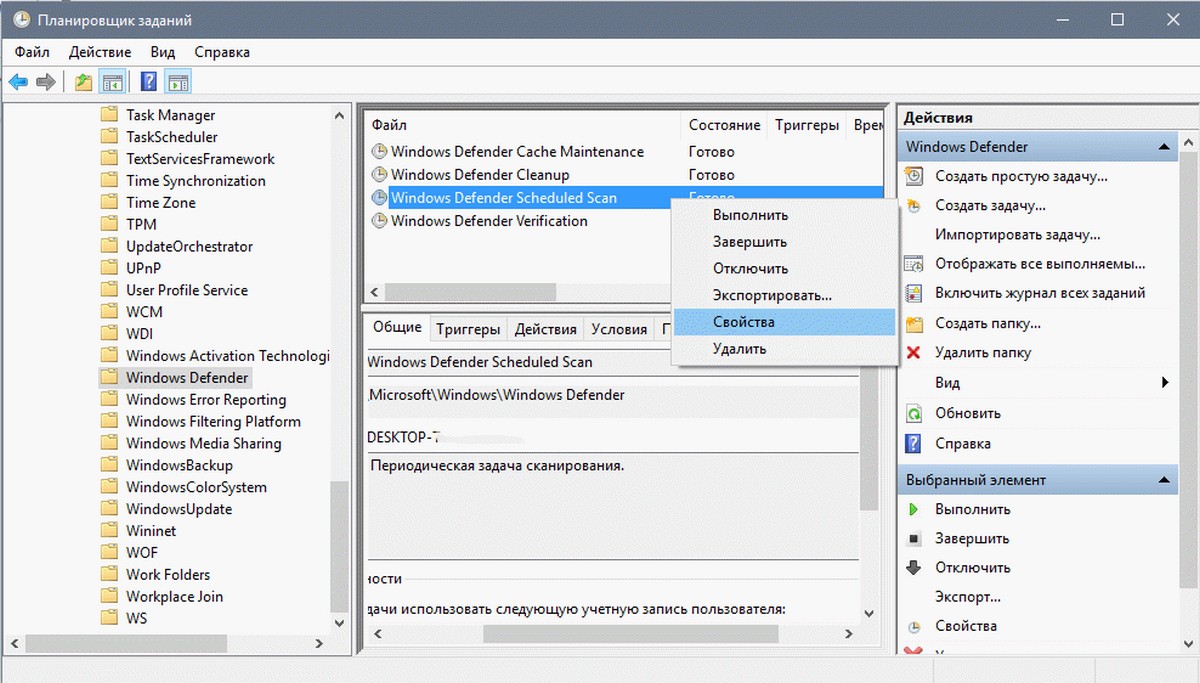
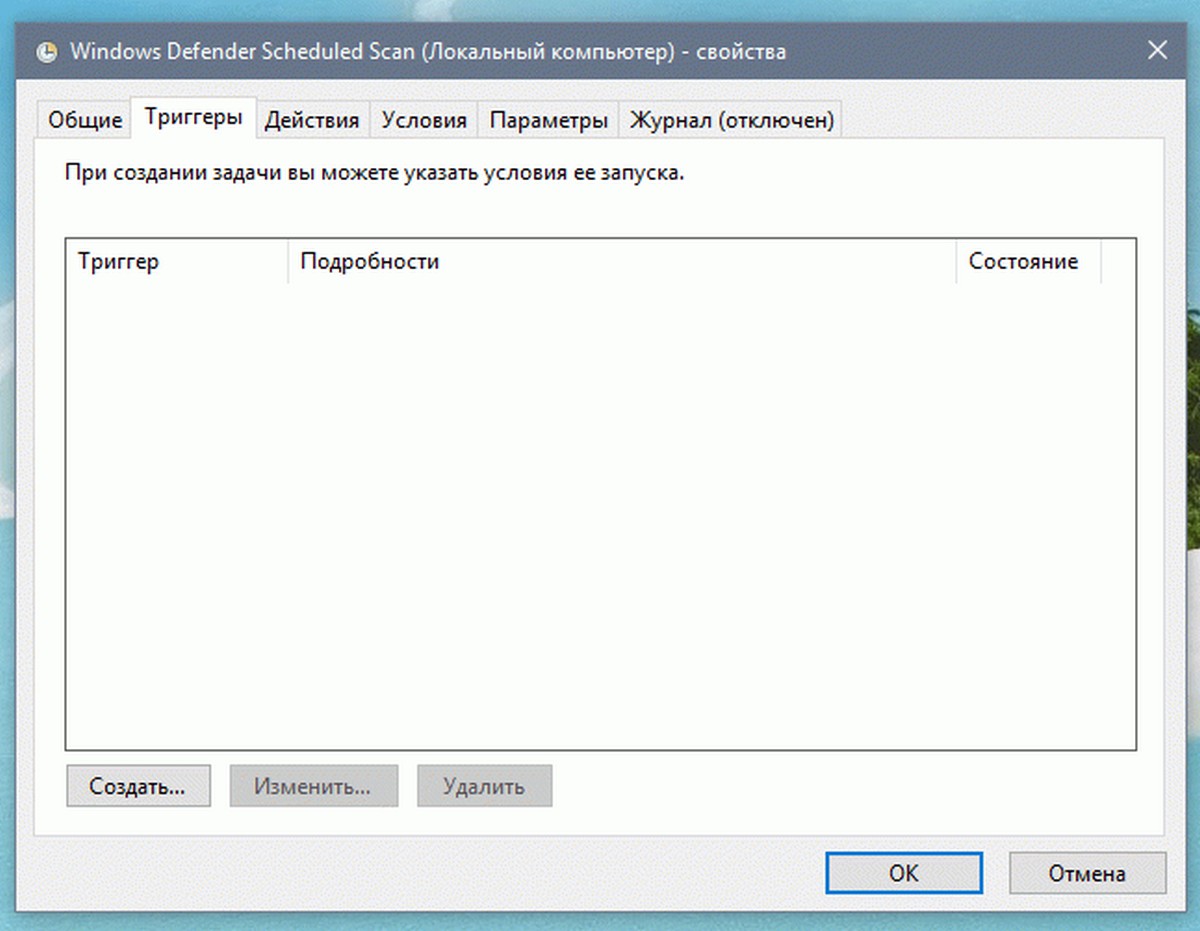
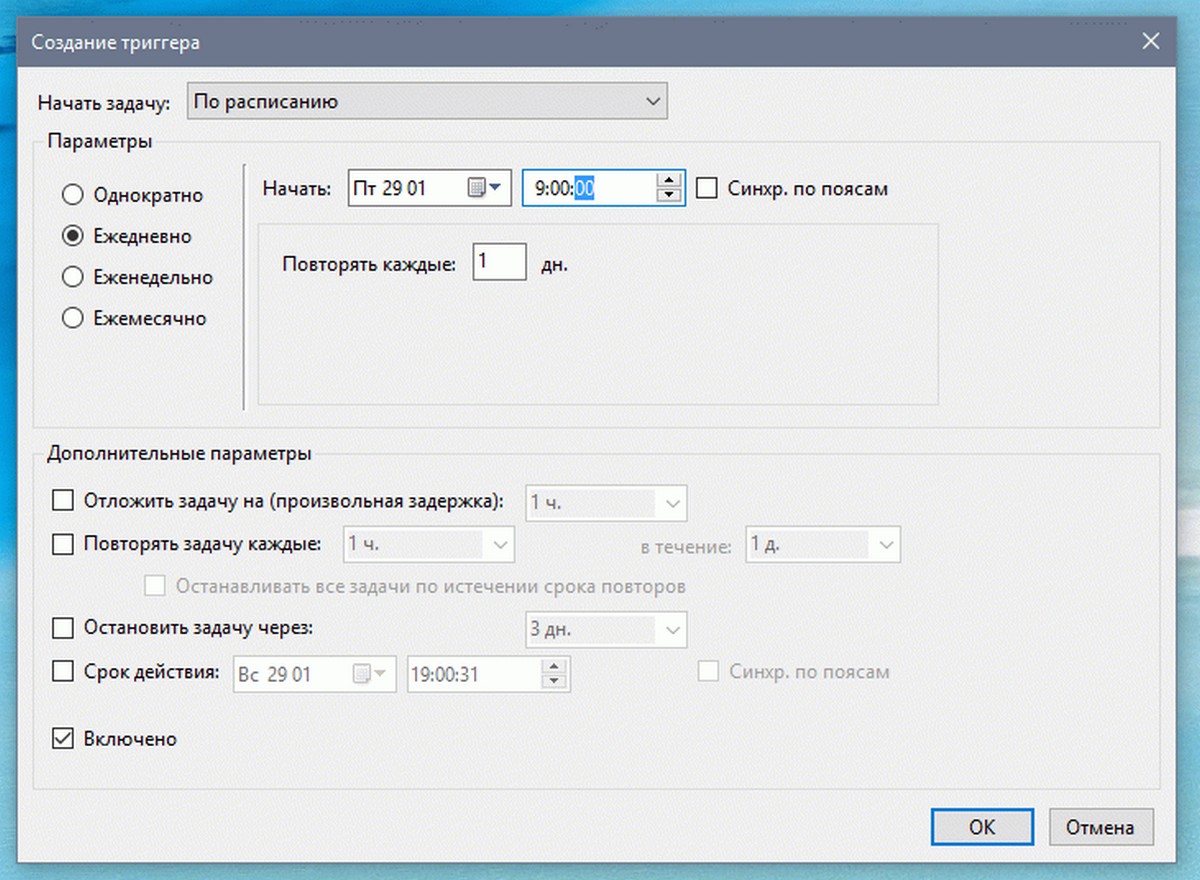
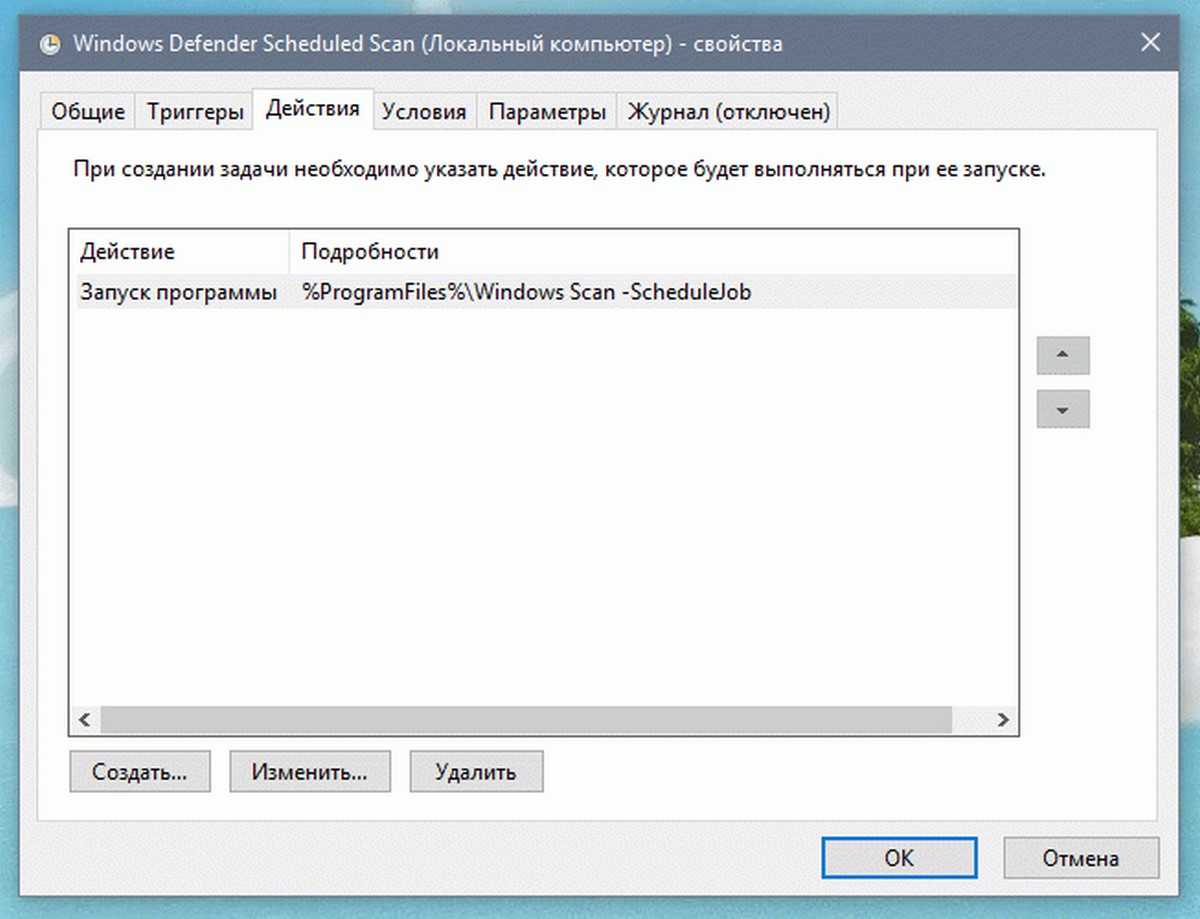
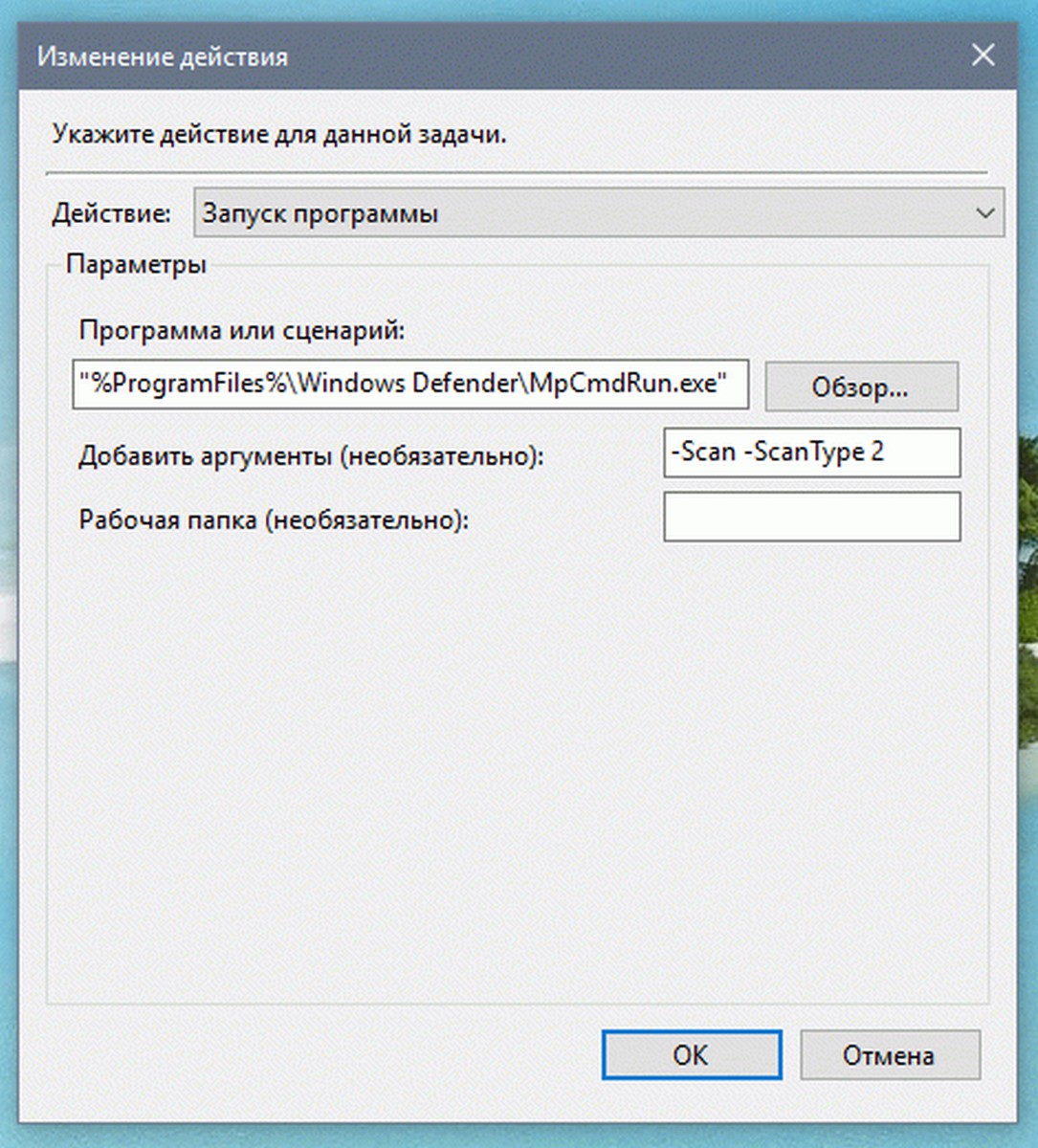
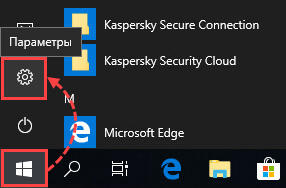
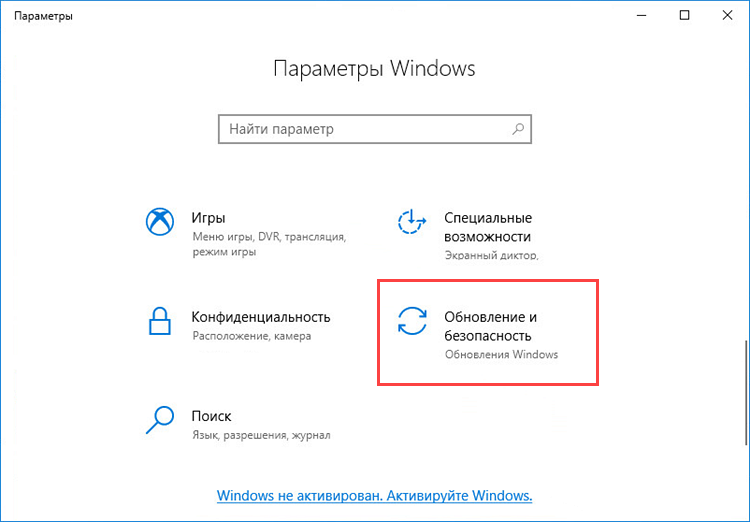
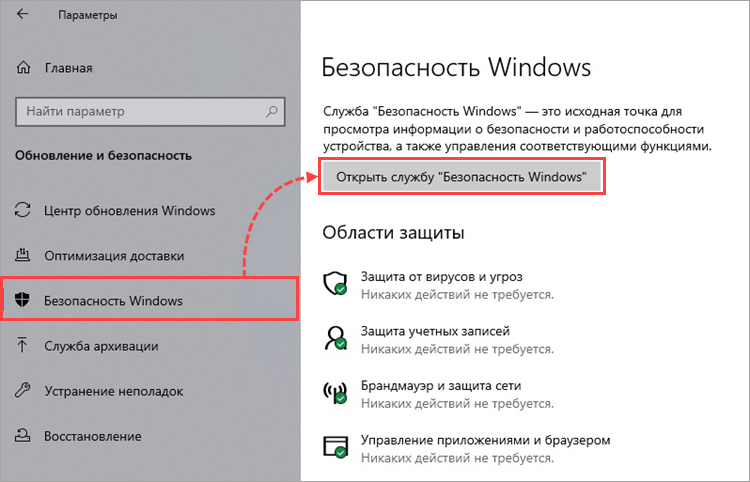
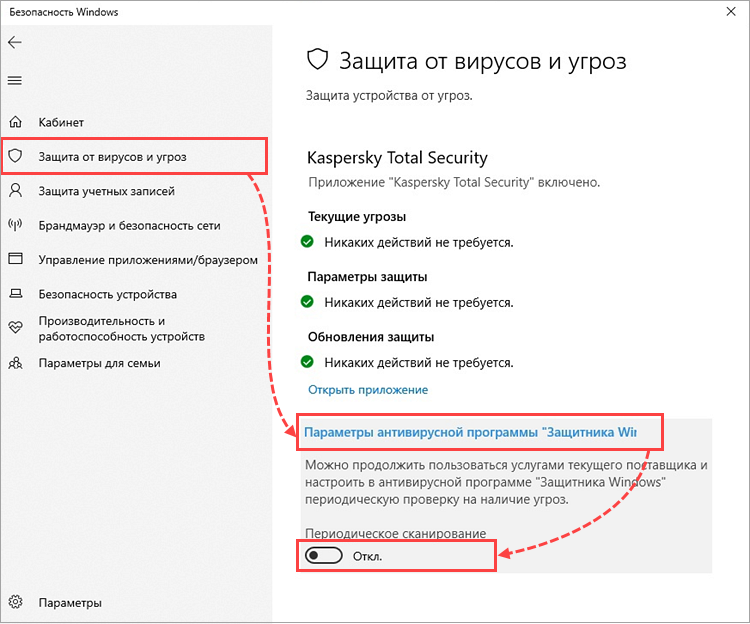
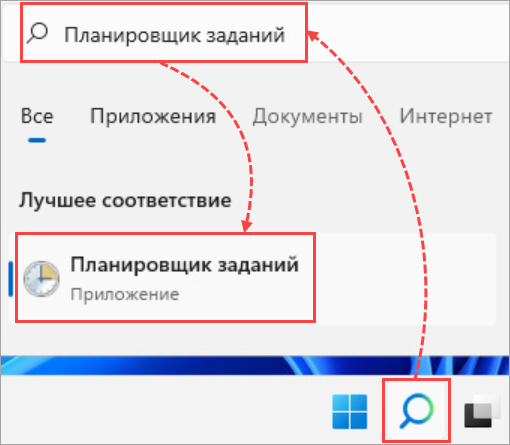
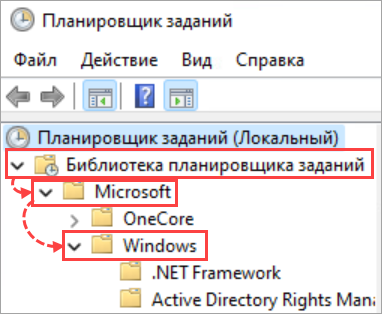
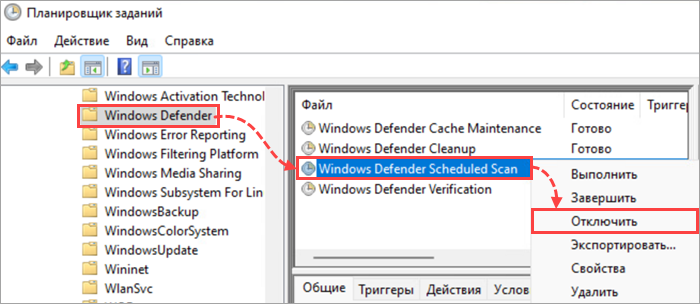
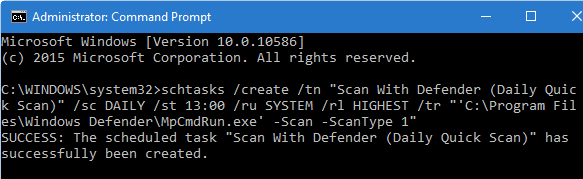
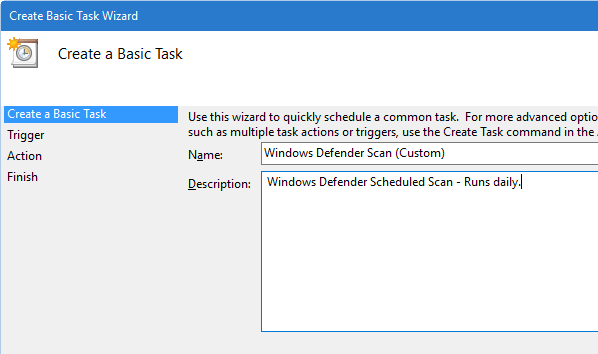
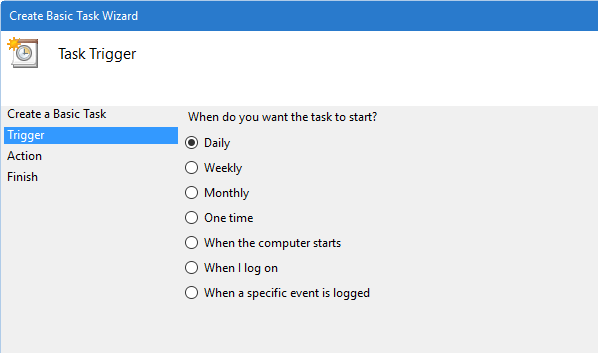
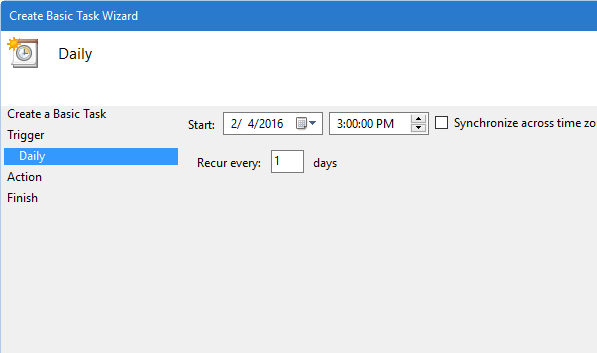
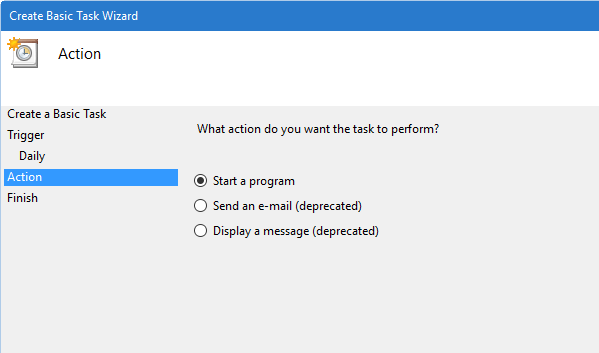
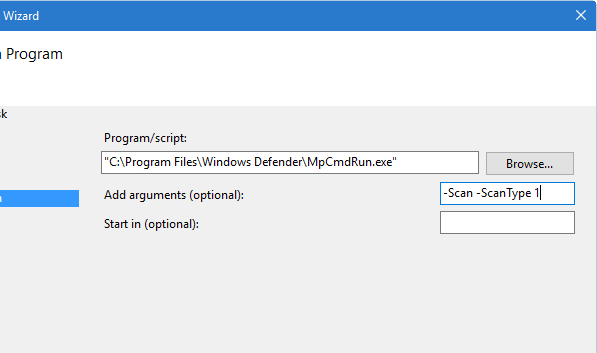
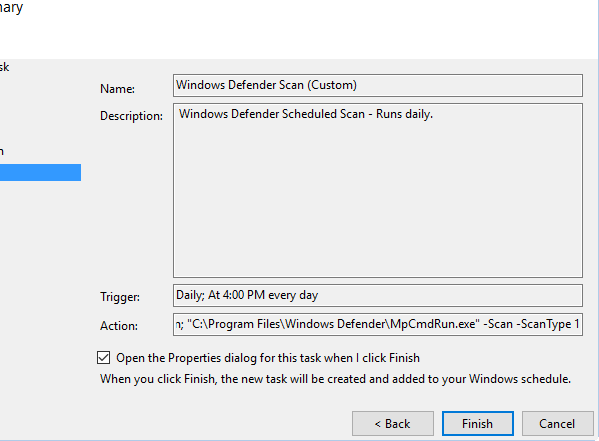
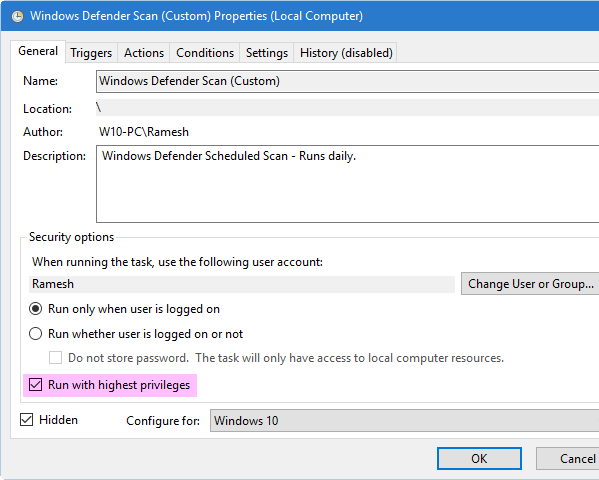
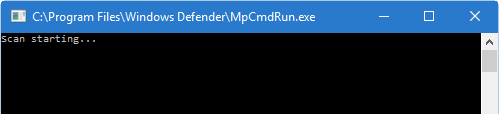 If you used the
If you used the