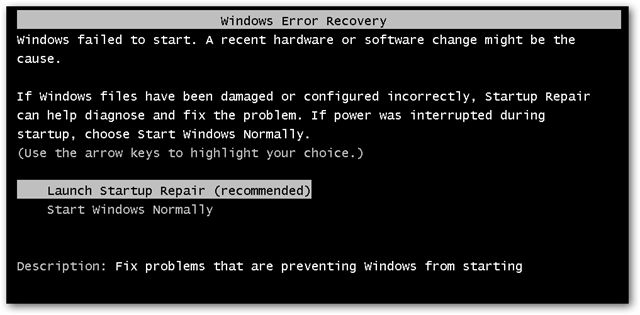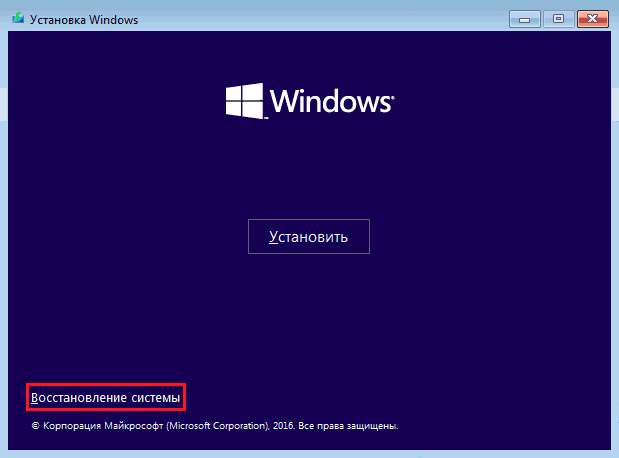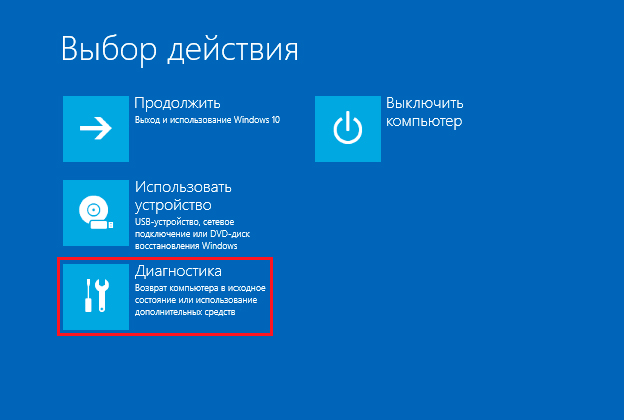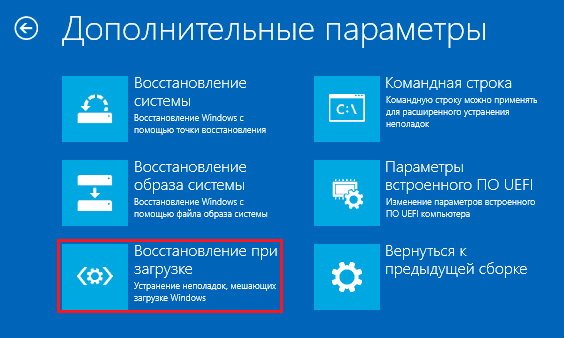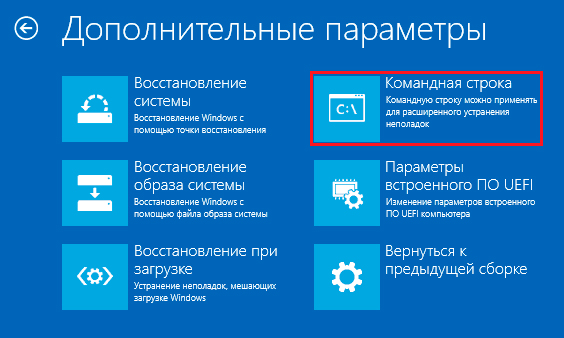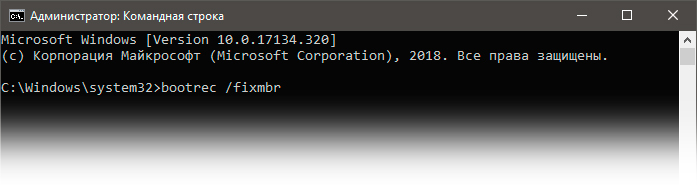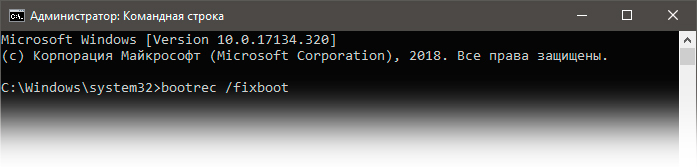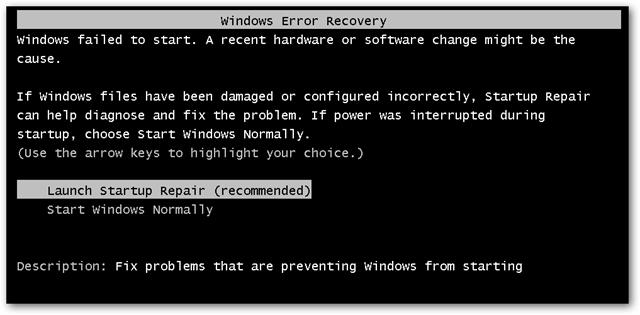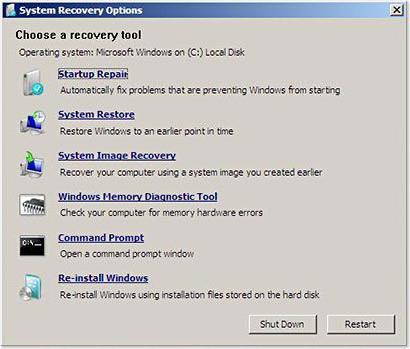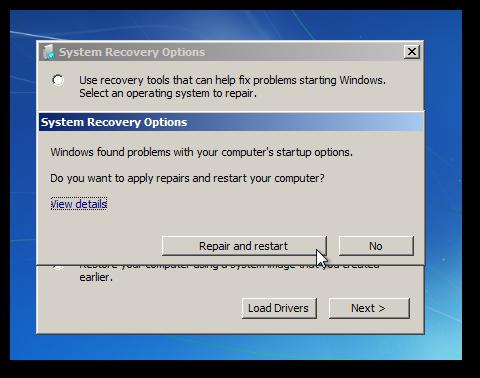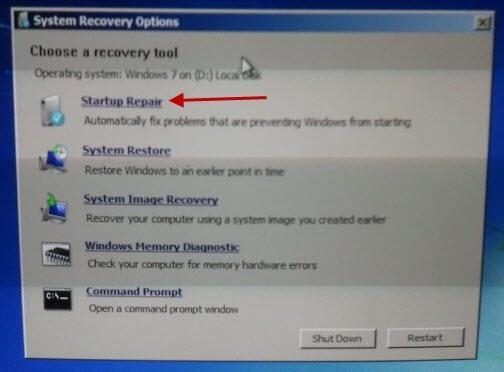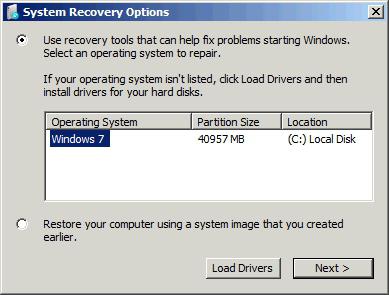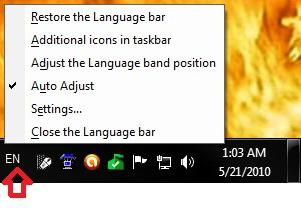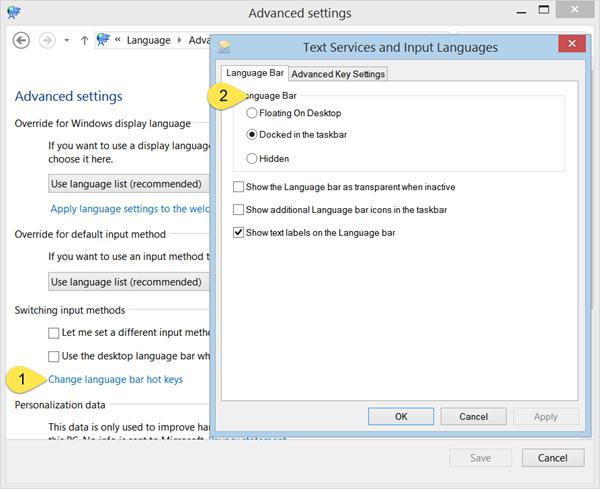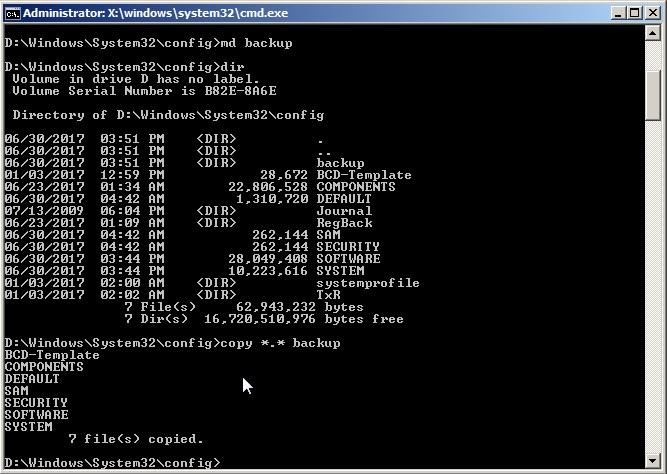Как решить проблему с циклом восстановления запуска Windows
Восстановление при загрузке — это мощный способ устранения неполадок в Windows; однако, это может вызвать некоторые проблемы. Например, цикл восстановления запуска Windows является распространенной ошибкой, с которой сталкиваются многие пользователи при загрузке своих ПК.
В этом посте мы сосредоточимся на этой ошибке и расскажем вам все, что вы должны о ней знать, в том числе, что означает цикл восстановления при запуске, общие причины и как исправить эту проблему без потери данных.
Цикл восстановления запуска Windows
Часть 1. Что такое цикл восстановления запуска Windows и почему он происходит
Например, Windows 7 постоянно запускает Восстановление при загрузке и не может восстановить или загрузить операционную систему. Это называется циклом восстановления при запуске, и сигнатура проблемы — 6.17600.16385. Другими словами, когда происходит ошибка, вы больше не можете получить доступ к вашему компьютеру или вашим данным. Для Windows 8 / 8.1 восстановление при запуске заменяется на Автоматическое восстановление.
Известно, что эта проблема возникает в результате одного или нескольких факторов:
1. Поврежденные или поврежденные настройки BCD. Вирус или вредоносная программа, которая атакует загрузчик или загрузочные файлы, может повредить настройки BCD.
2. Загрузочный раздел поврежден. Операционная система создает раздел NTFS в начале диска для файлов основного загрузчика и конфигурации BCD в Windows 7 и выше. Если что-то не так в загрузочном разделе, Windows будет потеряна при восстановлении при запуске.
3. Синий экран или зеленый экран смерти. Последние версии Windows предназначены для скрытия ошибки с синим экраном и автоматической перезагрузки.
Часть 2: 5 решений для исправления цикла восстановления при запуске Windows
Принимая во внимание, что причина восстановления при запуске Windows вечно различается в разных ситуациях, вы можете попробовать решения одно за другим, чтобы исправить это и быстро загрузиться в компьютер.
Решение 1. Отключите автоматический перезапуск
Шаг 1 Перезагрузите компьютер. Как только появится логотип производителя, несколько раз нажмите клавишу F8, пока вы не загрузитесь в экран Advanced Boot Options.
Наконечник: Иногда вам может потребоваться перезагрузить компьютер несколько раз, чтобы открыть экран «Дополнительные параметры».
Шаг 2 С помощью кнопок «Вверх» и «Вниз» выделите параметр «Отключить автоматический перезапуск при сбое системы» и нажмите клавишу «Ввод», чтобы подтвердить его.
Шаг 3 Подождите, пока ваш компьютер перезагрузится. Операционная система должна нормально загружаться.
В Windows 10/8 / 8.1 перейдите в раздел Устранение неполадок -> Дополнительные параметры -> Параметры запуска на экране параметров, нажмите «Перезагрузить» и выберите «Отключить автоматический перезапуск после сбоя».
Это решение также работает, когда вы страдаете от WHEA_UNCORRECTABLE_ERROR в Windows.
Решение 2. Проверьте загрузочный том
Шаг 1 На экране «Дополнительные параметры загрузки» выберите «Восстановить компьютер при исправлении цикла восстановления при запуске» в Windows 7. Затем выберите «Командная строка» в меню «Параметры восстановления системы».
Наконечник: Для Windows 8 и выше выберите «Командная строка» на экране «Дополнительные параметры».
Шаг 2 Введите chkdsk C: / f / r и нажмите кнопку Enter, чтобы диагностировать загрузочный диск и исправить ошибки.
Шаг 3 Когда он закончится, перезагрузите компьютер, чтобы проверить, работает ли он.
Решение 3. Исправьте поврежденные или поврежденные настройки BCD
Шаг 1 Перезагрузите компьютер, когда вы столкнетесь с проблемой цикла восстановления после ошибки Windows.
Шаг 2 Загрузитесь в окне командной строки на экране меню загрузки и выполните команды одну за другой:
Шаг 3 После восстановления BCD перезагрузите компьютер, и он будет работать как обычно.
Решение 4. Удалите проблемный файл.
Шаг 1 Если из-за определенных файлов восстановление запуска Windows 10 не работает, перейдите в раздел Устранение неполадок -> Дополнительные параметры -> Командная строка.
Шаг 2 Введите C: cd Windows \ System32 \ LogFiles \ Srt. SrtTrail.txt и нажмите кнопку Enter.
Шаг 3 Найдите указанное местоположение, которое отображается под командой в окне командной строки, введите Del, чтобы удалить проблемный файл.
Решение 5. Восстановите вашу систему
Шаг 1 Самый последний способ исправить восстановление запуска Windows — это восстановить систему с диском для ремонта системы или установочным диском. Вставьте оптический диск в привод DVD.
Шаг 2 Перезагрузите компьютер и выберите «Восстановить компьютер» на экране установки.
Шаг 3 Перейдите к Устранению неполадок -> Дополнительные параметры -> Восстановление системы, выберите версию вашей системы и нажмите Далее.
Наконечник: В Windows 7 выберите «Восстановить компьютер», следуйте инструкциям на экране, пока не дойдете до окна «Параметры восстановления системы», и выберите «Восстановление системы».
Шаг 4 Выберите правильную точку восстановления, нажмите «Далее» и затем нажмите «Далее». При появлении запроса выберите Да, чтобы начать восстановление системы.
Шаг 5 Ваш компьютер автоматически перезагрузится после этого процесса и сообщит вам, что восстановление системы завершено успешно.
Если вы встречали другие ошибки в Windows, такие как Windows не загружается правильноВам может понадобиться этот пост, чтобы исправить проблему.
Часть 3: Как восстановить данные после исправления цикла восстановления при запуске
При исправлении проблемы цикла восстановления при запуске вы можете быть обеспокоены потерей данных. Aiseesoft Data Recovery имеет возможность просто восстановить потерянные данные.
- Восстановите различные данные и документы с вашего компьютера.
- Поддержка фото, видео, аудио, документы, электронные письма и многое другое.
- Доступно для многочисленных ситуаций, таких как восстановление системы или сбой.
- Интегрируйте глубокое сканирование и быстрое стандартное сканирование.
- Не прерывать текущие данные на ваших жестких дисках.
Как вернуть потерянные файлы с помощью Data Recovery
Шаг 1 Установите лучший инструмент для восстановления данных
Установите Восстановление данных на вашем ПК. Есть другая версия для Mac. Запустите программу после исправления цикла восстановления при запуске.
Шаг 2 Выберите нужные типы данных и местоположение
Выберите типы файлов, которые вы хотите вернуть, и место, в котором они изначально сохранены. После нажатия кнопки «Сканирование» программа выполнит стандартное сканирование. Затем вы можете просмотреть потерянные файлы, упорядоченные по типам и форматам, и искать определенные потерянные файлы.
Шаг 3 Восстановление потерянных файлов быстро
Установите флажок рядом с каждым нужным потерянным файлом и нажмите кнопку Восстановить. Через несколько минут вы можете найти файлы на вашем компьютере.
Заключение
Теперь вы должны понимать, что вы можете делать, когда восстановление запуска Windows занимает много раз. Прежде всего, Aiseesoft Data Recovery — это мощный способ восстановить потерянные файлы с жестких дисков. С его помощью вы можете свободно использовать решения, о которых мы рассказали выше, чтобы избавиться от ошибки цикла восстановления при запуске. Если у вас есть другие вопросы, связанные с этой проблемой, пожалуйста, запишите их ниже, и мы ответим на них как можно скорее.
Что вы думаете об этом посте.
Рейтинг: 4.5 / 5 (на основе голосов 51)
19 ноября 2018 года 07:00 / Автор: Эндрю Миллер в File Recovery
Хотите восстановить файл PST? Вот подробные инструкции о том, как использовать бесплатный инструмент для ремонта PST. Более того, вы можете получить мощное ПО для восстановления PST, чтобы вернуть все недостающие файлы обратно.
Ваш внешний жесткий диск на вашем компьютере или Xbox не работает, например, не отображается, недоступен, не отвечает и т. Д.? Прочитайте и воспользуйтесь 10 простыми способами выкинуть это прямо сейчас.
Когда ваша карта памяти повреждена (не обнаружена / отформатирована / прочитана и т. Д.), Этот пост может вам точно помочь. 9 решений для вас, чтобы восстановить и восстановить поврежденную карту памяти.
Что делать, если зависло автоматическое восстановление Windows 10?
Windows 10 время от времени способна удивлять неожиданными ошибками. Например, зависанием при автоматическом восстановлении системы. Данная функция призвана устранять разного рода проблемы с ПК, но, как оказалось и сама может быть неисправна.
Средство восстановления системы перезагружает и восстанавливает компьютер в случае обнаружения каких-либо неполадок. Но что делать, если сам инструмент зависает? Если ваш ноутбук застрял в цикле автоматического восстановления, ниже предложены шесть способов решения проблемы.
Решение 1. Выполните сканирование системы в безопасном режиме
Безопасный режим позволяет загружать чистую операционную систему, без каких-либо дополнительных приложений, которые могут вызывать конфликты и сбои. Чтобы запустить Windows в безопасном режиме, выполните следующие действия:
- Выключите ноутбук.
- Нажмите кнопку питания, а затем сразу клавишу F8.
- На следующем экране выберите «Просмотреть дополнительные параметры восстановления».
- Перейдите в раздел «Устранение неполадок»> «Дополнительные параметры»> «Параметры запуска»> «Перезагрузка».
- в следующем окне выберите «Включить безопасный режим с загрузкой сетевых драйверов», нажав цифровую клавишу 5 (или F5) на клавиатуре.
- После загрузки системы в безопасном режиме щёлкните правой кнопкой мыши по значку Windows и выберите Командная строка (Администратор).
- В системном окне введите следующую команду и нажмите Enter: DISM /Online /Cleanup-Image/RestoreHealth
- Этот процесс выполнит диагностику системы на наличие повреждённых файлов.
- После завершения процедуры снова перезагрузите компьютер в безопасном режиме и выполните следующую команду sfc/scannow
Решение 2. Выполните команды Fixboot и chkdsk
Если первый метод не помог, можно попробовать использовать команды Fixboot и chkdsk. Они работают так же, как и предыдущие, исправляя повреждённые файлы.
- Снова выключите компьютер и включите его, нажимая клавишу F8.
- Теперь вместо выбора «Параметры запуска» нажмите «Командная строка». Это сразу откроет окно ввода системных команд.
- Введите следующее, чтобы начать «низкоуровневую» проверку файлов Windows chkdsk c:/r
- Если команда chksdk не даст результатов, в том же окне введите следующую команду fixboot c:
- Помимо этого, можно построчно запустить ещё три команды, чтобы «перестроить» загрузочные данные:
- bootrec.exe/rebuildbcd
- bootrec.exe/fixmbr
- bootrec.exe/fixboot
Решение 3. Восстановите регистрацию Windows
Как это сделать:
- Загрузитесь с поддержкой командной строки, перейдя в Дополнительные параметры восстановления.
- После этого, введите в командной строке следующее C:\Windows\System32\config\regback* C:\Windows\System32\config\
- Если появится вопрос о перезаписи файлов, напишите All и нажмите Enter.
- Затем наберите команду exit и попробуйте загрузить Windows в обычном режиме.
Решение 4. Отключите инструмент автоматического исправления
Иногда проблема заключается в самом средстве автоматического восстановления. Хотя это не рекомендуется, можно временно отключить его, чтобы проверить, загружается ли компьютер без этого инструмента. Чтобы отключить приложение, выполните следующие шаги:
- Загрузите компьютер, нажав клавишу F8.
- Снова выберите опцию Командная строка.
- Введите следующее bcdedit/set recoveryenabled No
- Это отключит инструмент автоматического восстановления.
- Теперь введите exit и попробуйте загрузить систему в обычном режиме.
Решение 5. Загрузите Windows без дополнительных компонентов
Если к ноутбуку было подключено какое-либо периферийное устройство, например, съёмный жёсткий диск или флэш-карта, извлеките их. Также попробуйте отсоединить аккумулятор, и лишь затем включить девайс. Проверьте, исправляет ли это проблему с зависанием автоматического восстановления.
Решение 6. Выполните сброс Windows 10
Последним вариантом является возвращения настроек к первоначальным значениям. Чтобы выполнить сброс Windows 10, снова загрузите систему в безопасном режиме.
- Нажмите ПКМ по значку Windows и выберите Параметры.
- Перейдите в раздел Обновление и безопасность, и далее в Восстановление.
- Справа нажмите кнопку Начать под пунктом Возвращения ПК в исходное состояние.
- В следующем окне выберите Сброс системы с сохранением личных данных.
- Затем подтвердите сброс, и дождитесь окончания процесса.
Если сброс настроек также не даст положительных результатов, придётся установить новую копию Windows 10.
Дайте нам знать, какие из вышеперечисленных методов вам помогли. Также напишите в комментариях, если применяли альтернативные варианты исправления зависания автоматического восстановления Windows.
Помогите! Не могу загрузить ноутбук! (
Средства восстановления запуска проводит диагностику системы.. .
Если проблемы будут обнаружены, средство восстановления запуска исправит их автоматически.
Во время этого процесса компьютер может быть несколько раз перезагружен.
Ваши личные фаилы или данные не будут изменены. Это может занять несколько минут.
Ищет проблемы.. .
И это идет очень очень долго.
Выбираю 2 начинает грузиться и потом выскакивает черный экран с символами (((
Что это может быть? У кого было?
Раньше я помню что когда выскакивала такая фигня и нажимала контр + ф (цифра какая то) и у меня всё нормально грузилось или что то в этом роде помню что связанно с ф (цифра) может напомните? (
И что делать.
На компьютерах с операционной системой Windows 7 иногда может возникать проблема, когда процесс восстановления системы начинает проводить диагностику очень медленно, затягивая время восстановления и увеличивая время ожидания пользователей.
Эта проблема может возникать по разным причинам, например из-за неправильно установленных драйверов или необходимости проверки целостности системных файлов. Но несмотря на причину, есть несколько действий, которые можно предпринять, чтобы ускорить процесс диагностики и восстановления системы.
Во-первых, можно попробовать перезагрузить компьютер в безопасном режиме и запустить средство восстановления системы снова. Это может помочь временно устранить проблему, связанную с некорректно работающими драйверами или программами, которые запускаются при старте системы.
Во-вторых, стоит проверить жесткий диск на наличие ошибок с помощью инструмента Check Disk, который можно запустить из командной строки. Это может занять некоторое время, но может обнаружить и исправить проблемы с файловой системой, которые замедляют процесс восстановления.
Наконец, если все вышеперечисленные действия не привели к успеху, можно попробовать воспользоваться другим средством восстановления или обратиться за помощью к специалистам технической поддержки Windows. Они смогут провести более глубокую диагностику и предложить решение проблемы, которое поможет вернуть работоспособность системы в самое короткое время.
Если вы столкнулись с долгой диагностикой системы при запуске средства восстановления на Windows 7, не отчаивайтесь. Попробуйте описанные выше действия, и, возможно, удастся решить проблему и вернуть ваш компьютер в рабочее состояние.
Содержание
- Возможные решения, если диагностика системы на Windows 7 слишком медленная
- Настройка параметров сканирования
- Очистка оперативной памяти
- Проверка наличия вредоносного ПО
- Обновление драйверов
Возможные решения, если диагностика системы на Windows 7 слишком медленная
Если средство восстановления запуска на Windows 7 проводит диагностику системы чрезмерно долго и вы испытываете трудности, можно попробовать следующие решения:
1. Перезагрузка компьютера: Попробуйте перезагрузить компьютер и запустить процесс восстановления заново. Иногда простое перезапуск может решить проблему.
2. Отключение ненужных устройств: Попробуйте отключить все внешние устройства от компьютера, такие как принтеры, сканеры или внешние жесткие диски. Иногда эти устройства могут замедлить процесс диагностики.
3. Проверка наличия вирусов: Убедитесь, что ваш компьютер не заражен вирусами или вредоносными программами. Запустите антивирусное сканирование, чтобы убедиться, что ваша система безопасна.
4. Увеличение объема оперативной памяти: Если у вас недостаточно оперативной памяти, процесс диагностики может занимать больше времени. Попробуйте увеличить объем оперативной памяти, чтобы улучшить производительность компьютера.
5. Удаление ненужных программ и файлов: Избавьтесь от ненужных программ и файлов на вашем компьютере. Чем больше мусора на компьютере, тем дольше может занимать процесс диагностики.
6. Обновление драйверов: Проверьте, что у вас установлены последние версии драйверов для всех устройств. Устаревшие драйверы могут вызывать проблемы и замедлять процесс диагностики.
7. Выполнение проверки диска: Попробуйте выполнить проверку диска вашего компьютера, чтобы убедиться, что нет ошибок или фрагментации. Это может помочь улучшить производительность и ускорить процесс восстановления.
Если ни одно из вышеуказанных решений не помогло, возможно, стоит обратиться к специалисту или использовать другое средство восстановления системы.
Настройка параметров сканирования
Если средство восстановления запуска проводит диагностику системы очень долго на Windows 7, можно попробовать настроить параметры сканирования. Это может помочь оптимизировать процесс и ускорить его выполнение.
Вот несколько рекомендаций для настройки параметров сканирования:
- Уменьшите количество проверяемых областей. Средство восстановления проводит сканирование различных системных файлов, включая загрузочные секторы и реестр. Однако вы можете указать, какие именно области следует проверять. Измените настройки сканирования, чтобы проверять только необходимые области и пропустить те, которые не требуют восстановления.
- Измените приоритет сканирования. В некоторых случаях, средство восстановления может занимать слишком много ресурсов системы, что влияет на его производительность. Измените приоритет процесса сканирования, чтобы он выполнялся в фоновом режиме или с более низким приоритетом, чтобы не влиять на общую производительность системы.
- Запустите сканирование в безопасном режиме. Запуск системы в безопасном режиме может помочь устранить возможные конфликты или проблемы, вызывающие длительное сканирование. В безопасном режиме будут загружены только основные системные файлы и драйверы, что может ускорить работу средства восстановления.
Попробуйте настроить эти параметры сканирования и проверьте процесс восстановления снова. В большинстве случаев это помогает ускорить диагностику системы и обеспечить более быструю работу средства восстановления на Windows 7.
Очистка оперативной памяти
Одной из возможных причин медленной работы средства восстановления запуска на Windows 7 может быть недостаток оперативной памяти. Если система использует почти всю доступную память, это может привести к замедлению процесса диагностики и восстановления.
Для ускорения работы средства восстановления и оптимизации системы рекомендуется провести очистку оперативной памяти. Это можно сделать с помощью встроенной утилиты, называемой диспетчером задач.
Для запуска диспетчера задач необходимо выполнить следующие шаги:
- Нажмите комбинацию клавиш Ctrl+Shift+Esc, чтобы открыть диспетчер задач.
- Перейдите на вкладку Процессы.
- В списке процессов найдите процессы, потребляющие большое количество памяти.
- Выделите процесс, который желаете завершить, и нажмите кнопку Завершить процесс.
После завершения задачи оперативная память будет освобождена, и процесс восстановления должен работать быстрее.
Кроме того, рекомендуется закрыть все ненужные программы и окна перед запуском средства восстановления, чтобы уменьшить нагрузку на оперативную память. Также полезно проверить свободное место на жестком диске и удалить ненужные файлы, так как недостаток места на диске также может влиять на производительность системы.
Проверка наличия вредоносного ПО
Если процесс диагностики системы с помощью средства восстановления запуска на Windows 7 занимает очень долгое время, одной из возможных причин может быть наличие вредоносного программного обеспечения на компьютере. Чтобы проверить наличие вредоносного ПО, рекомендуется выполнить следующие действия:
- Запустите антивирусную программу на компьютере. Если у вас нет установленной антивирусной программы, скачайте и установите доверенную программу из официального источника.
- Обновите базу данных вирусных определений антивирусной программы, чтобы получить самую свежую информацию о новых угрозах.
- Выполните полное сканирование системы на наличие вредоносного ПО. Это может занять значительное время, в зависимости от размера жесткого диска и количества файлов.
- По окончании сканирования антивирусная программа должна выдать отчет о найденных угрозах.
- Если антивирусная программа обнаружила вредоносное ПО, следуйте рекомендациям программы для его удаления или карантина.
Если после проведения проверки наличия вредоносного ПО проблема с длительной диагностикой системы средством восстановления запуска на Windows 7 не решена, возможно, причина кроется в других факторах, таких как аппаратные проблемы, драйверы устройств или поврежденные системные файлы. В таком случае рекомендуется обратиться к специалисту по обслуживанию компьютеров для дальнейшей диагностики и устранения проблемы.
Обновление драйверов
Одной из причин длительной диагностики системы при запуске средства восстановления на Windows 7 может быть устаревший или неправильно установленный драйвер. В этом случае рекомендуется обновить драйверы, чтобы разрешить проблему. Вот несколько шагов, которые вы можете выполнить для обновления драйверов в Windows 7:
1. Перейдите в «Диспетчер устройств».
Вы можете открыть «Диспетчер устройств», щелкнув правой кнопкой мыши по значку «Мой компьютер» на рабочем столе или в меню «Пуск» и выбрав «Свойства». Затем выберите вкладку «Устройства» и нажмите кнопку «Диспетчер устройств».
2. Обновите драйверы.
В «Диспетчере устройств» найдите устройство, для которого необходимо обновить драйвер. Щелкните правой кнопкой мыши по нему и выберите «Обновить драйвер». Выберите «Автоматический поиск обновленного программного обеспечения драйвера». Windows 7 попытается найти и установить подходящий драйвер для вашего устройства.
3. Повторите процесс для других устройств.
Если у вас есть другие устройства с устаревшими драйверами, повторите указанные выше шаги для каждого из них.
4. Перезагрузите компьютер.
После обновления всех необходимых драйверов рекомендуется перезагрузить компьютер, чтобы изменения вступили в силу.
Обновление драйверов может помочь исправить проблемы, связанные с долгой диагностикой системы при запуске средства восстановления на Windows 7. Если после обновления драйверов проблема не решена, обратитесь за помощью к специалистам или посетите сайт производителя вашего устройства для получения последних версий драйверов.
Как исправить постоянный запуск восстановления запуска Windows 7
Восстановление Виндовс 7 при запуске: неприятная проблема
В один прекрасный день, когда вы включаете компьютер, то вы можете увидеть вместо привычной загрузки Windows 7, бесконечный запуск средства восстановления запуска Windows. Средство восстановления после долгой проверки выводит сообщение «Средство восстановления запуска не может автоматически восстановить этот компьютер». Далее вам остается либо перезагрузить, либо выключить компьютер. После перезагрузки этот процесс повторяется снова. При загрузке в «Безопасном режиме» также появляется окно восстановления запуска. Не помогает и восстановление системы в более раннее состояние.
Вся информация далее предназначена для тех, кто не знает, почему Виндовс 7 не запускается, пишет средство восстановления запуска не может автоматически восстановить этот компьютер или интересуется, почему выскакивает проблема «Не удалось запустить компьютер средство восстановления запуска».
Постоянный запуск восстановления запуска Windows 7
Но решение проблемы постоянного запуска восстановления в Виндовс 7 или когда средство восстановления запуска проводит диагностику системы, все же есть. Дождитесь окончания проверки восстановления запуска и нажмите на »Показать дополнительные возможности восстановления системы ». Затем выберите меню командная строка:
Восстановление запуска Windows 7 бесконечно
В командной строке пропишите bcdboot.exe C:windows и после этого перезагрузите компьютер. Если появится выбор загрузки, то выберите »Загрузка последней удачной конфигурации» и Windows 7 нормально загрузиться.
Все, теперь вряд ли придется столкнуться с проблемой, когда Windows 7 загружается только в режиме восстановления или когда Виндовс 7 запускается через восстановление запуска.
Средство восстановления запуска не может автоматически восстановить этот компьютер что делать?
Разработчики Windows всегда стремятся сделать так, чтобы пользователи сталкивались с минимумом проблем при использовании их продукта. И даже внедрили в систему функции автоматического поиска неполадок и восстановления работы. И с каждым обновлением данная функция улучшается.
Но алгоритмы машины не всегда всесильны, и иногда Windows не в состоянии сама себя восстановить. Тогда на помощью компьютеру должен прийти человек. Не всегда для этого нужно быть специалистом и мастером. Большинство таких проблем можно решить самостоятельно.
В этой статье мы рассмотрим одну из таких ситуаций, когда система не может состоятельно восстановить свою работу. А именно появление сообщения «Средство восстановления запуска не может автоматически восстановить этот компьютер». Вы узнаете, что можно сделать в этом случае самостоятельно без вызова специалиста, а также от чего появилась такая проблема.
Почему средство восстановления запуска не может восстановить компьютер
Проблема характеризуется следующим образом. При включении компьютера, он не загружается, а пытается восстановить систему. Когда он заканчивает попытку восстановления, то сообщает о том, что это сделать невозможно. И при очередной перезагрузке всё снова повторяется, не приводя к положительным результатам.
Причин этого сообщения может быть несколько:
Итак, давайте разбираться, как это можно решить.
Вам может быть это интересно: BAD_SYSTEM_CONFIG_INFO в Windows 10 как исправить.
Подключенная периферия — эту причину проверить легче всего, поэтому начнём с неё
Если к компьютеру подключены какие-то устройства по USB или другим портам, то они могут негативно влиять на возможность загрузки, а также восстановления системы. Попробуйте отключить всё и повторить попытку.
Дополнительные варианты загрузки Windows
Дополнительные варианты загрузки Windows позволяют диагностировать или устранить неполадку, и в данной проблеме это тоже может помочь. Дополнительные варианты включаются на любой версии Windows и на любом компьютере одинаково — для этого нужно во время загрузи нажимать клавишу F8. Чтобы не пропустить нужный момент, когда эта кнопка должна быть нажата, рекомендуется нажимать на неё раз в секунду во время загрузки. Если вы всё сделали верно, то вы увидите список вариантов загрузки. Список вариантов может отличаться в зависимости от версии Windows.
Управлять здесь можно с помощью кнопок стрелка вниз и стрелка вверх, двигая курсор по списку вариантов. Чтобы выбрать нужный вариант, следует нажать на клавишу Enter. Используются лишь три кнопки.
Если проблема «Средство восстановления запуска не может автоматически восстановить этот компьютер» осталась, то можно попробовать ещё один вариант — «Устранение неполадок компьютера» (есть не во всех версиях Windows).
Видео ниже покажет данный способ наглядно.
Что делать, если восстановить запуск не удаётся
Если причина кроется в повреждённом жёстком диске, который исчерпал свой ресурс, то тут, очевидно, есть только один вариант — заменить жёсткий диск. После этого придётся заново установить Windows.
Если же диск исправен, но и ничего из выше описанного не помогло, то следует переустановить Windows. Это самый гарантированный (при исправном железе), но и самый трудоёмкий способ решить проблему.
Что такое восстановление запуска
Как восстановить работоспособность Windows? Давайте рассмотрим этот вопрос подробнее. Но прежде нужно разобраться с тем что же собой представляет загрузочный сектор.
Содержание статьи:
Что такое загрузочный сектор
Загрузочный сектор — это небольшой по размеру раздел жесткого диска, который создается всякий раз когда вы форматируете накопитель. Он содержит в себе определенный код, взаимодействующий с BIOS и помогающий ему управлять процессом запуска операционной системы Windows.
Тем не менее данный сектор не выступает исключительно инструментом запуска — в нем также размещена главная загрузочная запись (MBR), содержащая в себе сигнатуру диска, таблицу разделов и сам загрузочный код.
В момент подачи питания на компьютер, BIOS перенаправляет главный загрузочный код в оперативную память устройства и передает ему все права на дальнейшую работу с процессами запуска. Далее MBR сканирует таблицу разделов, определяет активный и создает копию загрузочного сектора в ОЗУ. Он нужен для того, чтобы начать прямую работу непосредственно с HDD.
В данном томе, как и любой другой части жесткого диска, могут возникать похожие сбои — поврежденные, отсутствующие файлы и даже физические повреждения.
Если процесс запуска загрузочного сектора был завершен неудачно, вы можете столкнуться со следующими ошибками:
Если вы столкнулись с одной из вышеописанных ошибок, это говорит о том, что в загрузочном секторе жесткого диска произошла явная ошибка и, без применения специальных мер, операционная система больше не сможет запуститься.
Тем не менее нет поводов для беспокойств! Ниже мы рассмотрим возможные причины возникновения ошибок и Среду Восстановления Windows, которая поможет без лишних сложностей устранить возникшие неполадки.
Проверка возможных причин сбоя
Проверка состояния сети
Первое на что необходимо обратить внимание — это удостовериться в том, подключен ли ваш компьютер к сетевому питанию. В данной ситуации никаких ошибок не наблюдается, тем не менее иногда можно упустить из виду подобный нюанс.
Если вы пользуетесь настольным ПК, проверьте следующее:
Если вам довелось столкнуться с аппаратным повреждением, единственным решением остается замена оборудования.
Отсутствует загрузочное устройство
Столкнувшись с ошибкой “FATAL: No bootable medium found! System halted”, смело можно заподозрить неправильный порядок загрузки устройства. Чтобы ее исправить, войдите в BIOS или UEFI и установите правильный загрузочный диск. Если же вы его не обнаружили в списке доступных накопителей, то вполне вероятно, что он поврежден и больше не может использоваться.
В некоторых случаях ошибку в BIOS определить невозможно. И поэтому единственным доступным методом восстановления остается подключение внешнего загрузочного накопителя с Windows 10, который поможет восстановить поврежденные файлы.
Если попытки восстановления системы с помощью данного способа не принесли желаемый результат, вероятно в вашем компьютере повреждено оборудование.
Сбой во время запуска Windows
Нередки случаи, когда неполадка операционной системы не показывает себя сразу. Применимо к данной ошибке, Windows начинает свою работу в штатном режиме, однако не может пройти через процесс запуска полностью — сталкивается с ошибкой на половине пути.
Как и с предыдущей ошибкой, единственный верный способ исправления неполадки — совершить восстановление при помощи загрузочного устройства. Если вы столкнулись с отказом в восстановлении системы, вероятно произошло аппаратное повреждение.
Возникновение синего экрана смерти
Синий экран смерти. Про него ходит много историй — от смешных, включающих в себя мемы, до не очень приятных, если они затрагивают нас. Возникает он преимущественно в случае аппаратного сбоя или неполадках в программном обеспечении. Ярким примером может послужить вредоносное ПО или поврежденный драйвер, вызывающий при запуске разного рода сбои.
Чтобы узнать причину неполадки, прежде всего необходимо запустить компьютер в безопасном режиме. Это объясняется тем, что в подобном состоянии Windows не загружает драйверы или какое-либо другое программное обеспечение. Следовательно, если работа компьютера стабильна в безопасном режиме, попробуйте удалить недавно установленные драйверы или же совершите восстановление системы.
В случае, если удаление поврежденного ПО, проверка на наличие вирусов и восстановление системы оказались бессильны, остается только переустановить Windows.
Способы исправления неполадки
Не на всех ПК есть возможность ручного запуска среды восстановления Windows. В таких случаях необходимо на рабочем компьютере создать загрузочный накопитель с установленной на вашем устройстве версией операционной системы. Завершив создание внешнего диска, подключите его к компьютеру и воспользуйтесь следующей инструкцией:
1. На экране приветствия выберите параметр Восстановление системы.
2. Перейдите в раздел Диагностика.
Далее существует два способа восстановления системы: Восстановление при загрузке и Командная строка. Давайте рассмотрим их подробнее.
Восстановление при загрузке
В большинстве случаев Windows можно доверить полное автоматическое восстановление. Операционная система попытается не только исправить неполадки в главной загрузочной записи, но и проверит другие возможные причины сбоя.
1. На странице Дополнительные параметры выберите Восстановление при загрузке.
2. Выберите операционную систему, которую вы хотите восстановить.
3. Дождитесь завершения процесса восстановления.
4. Перезапустите компьютер.
Если Windows не смогла автоматически восстановить MBR, вы всегда можете попробовать сделать это вручную при помощи командной строки. Шансы на успех, к сожалению, невелики, однако попробовать стоит.
Восстановление через командную строку
Средство автоматического восстановления Windows обычно способно самостоятельно найти и исправить возникшие неполадки. Тем не менее в некоторых особых случаях есть смысл попробовать восстановить систему в ручную. И в этом нам поможет такой инструмент как Командная строка.
1. На странице Дополнительные параметры выберите Командная строка.
2. Введите команду bootrec /fixmbr. Она восстановит главную загрузочную запись (MBR) путем перезаписи на ее новую версию, исключающую возможные ошибки.
3. Теперь введите команду bootrec /fixboot. Эта команда позволяет записать в системный раздел новый загрузочный сектор. Обратите внимание на то, что он не будет каким-либо образом влиять на прочие данные, хранящиеся на вашем жестком диске.
Команда полезна в случае, если если есть подозрения, что загрузочный сектор HDD был перезаписан вредоносной программой.
Восстановление файлов при сбое Windows
Нередки ситуации, когда на наших компьютерах хранятся ценные файлы и подобные сбои системы могут угрожать их полной потерей. Если вам необходимо восстановить документы, хранящиеся на ПК с поврежденной Windows, просто запустите его с установочного диска. Это позволит с легкостью получить доступ ко всем данным компьютера.
В некоторых случаях подключение загрузочного устройства не дает результатов. Поэтому вам понадобится перейти в BIOS или UEFI, чтобы выставить правильный порядок загрузки. Если даже этот способ не помогает получить доступ к данным диска, вероятно вы столкнулись с аппаратным повреждением.
Примечание:
Альтернативным способом “спасения” личных данных является внешнее подключение жесткого диска к компьютеру с рабочей Windows.
Надеемся, статья оказалась для вас полезной и помогла справиться с загрузкой ОС.
Похожие статьи про восстановление данных:
Медленный запуск — как ускорить загрузку Windows 10
В этой статье мы рассмотрим несколько способов, которые помогут вам с легкостью восстановить скорост.
Полезные функции Windows 10, которые помогут каждому
Windows 10, будучи последней актуальной и обновляемой версией операционной системы от Microsoft, сод.
Как заставить Windows 10 завершить работу
Вам когда-либо доводилось сталкиваться с ситуацией, когда кнопка перезагрузки, казалось бы, не работ.
20 способов ускорить Windows 10
Довольно часто в компьютерах используется восстановление запуска Windows 7 после возникших ошибок. Это может как хорошо, так и не очень благоприятно сказаться на вашей операционной системе. Сегодня мы поговорим о том, как управлять восстановлением запуска системы.
Что такое средство восстановления
Средство восстановления запуска Windows 7 восстанавливает ОС. Оно может исправить ряд проблем, мешающих правильной работе Windows. При этом данный процесс запускает сканирование компьютера, определяет тем самым наличие проблем и ошибок, пытается устранить их и обеспечить правильную и эффективную работу вашего «железного друга». По умолчанию в каждой операционной системе Windows включен параметр «Автоматическое восстановление системы». При желании его можно отключить. Но без особых знаний собственного компьютера делать подобные манипуляции не нужно – пусть машина проверяется, восстанавливается и функционирует нормальным образом. Хотя бывают и такие моменты, когда восстановление запуска Windows 7 – долгое, и надоедает. Это уже сигнал к тому, чтобы задуматься над проверкой «железа». Конечно же, восстановление запуска Windows 7 не дает 100% гарантию правильной работы системы – существуют такие ошибки, с которыми не способны справиться средства восстановления. О них мы поговорим далее.
С чем не справятся средства восстановления
Средство восстановления запуска Windows 7 не может решить некоторые проблемы. Как правило, восстановлению подвергаются системные файлы, которые были повреждены, удалены или не поставлены вовсе. На большее восстановление не способно. Так, оно не может устранить отказ работы оборудования – например, жесткого диска или несовместимости памяти. Кроме того, восстановление запуска Windows 7 не может защитить компьютер от вирусов.
Восстановление не поможет и при проблемах установки системы. Так, если операционная система изначально встала «криво», то толку от средств восстановления не будет. Не подлежат возврату и «ремонту» личные файлы (фото/видео/документы). Для того чтобы сохранить свои данные, необходимо делать архивацию.
Если восстановление не помогает
Для того чтобы решить проблемы, не устраняемые при помощи восстановления системы, необходимо обнаружить неполадку. На экране у вас в любом случае появится сводная информация об ошибке и некоторая документация. Таким образом можно будет понять, в чем дело, и принять соответствующие меры. Как правило, если не помогает восстановление, то необходимо «поправить железо» или переустановить Windows.
Восстановление загрузчика вручную
Существует несколько способов: восстановление загрузчика Windows 7 вручную, при помощи программ, автоматически и при помощи отката системы. Сейчас речь пойдет о том, как «руками» восстановить систему.
Ключи Bootrec
При ручном методе восстановления после осуществления последнего пункта вы увидите окно с так называемыми ключами. Они поясняют, каким образом будет осуществлено восстановление системы Windows 7. Сейчас мы посмотрим, какие ключи за что отвечают.
FixMbr – происходит запись совместимой с Windows 7 главной загрузочной записи в системный раздел. Эту опцию используют тогда, когда повреждены главные загрузочные записи или из нее необходимо удалить нестандартные коды. Существующая таблица разделов не перезаписывается. Восстановление запуска Windows 7 долго может докучать вам из-за этих записей, но с FixMbr вы избавитесь от проблемы раз и навсегда.
FixBoot – в системный раздел записывается новый загрузочный сектор, совместимый с вашей операционной системой. Используют данный ключ при:
– замене загрузочного сектора нестандартными вариантами;
– повреждении загрузочного сектора;
– если была запущена предыдущая версия Windows.
После того как вы выберете необходимое средство восстановления запуска Windows 7, напишите его и нажмите Enter. Дождитесь завершения процесса. Готово – загрузчик Windows 7 снова работает и восстанавливает систему. При этом произойдет загрузка, восстановление запуска системы будут находиться в исправном состоянии.
Программы восстановления
Для того чтобы «вернуть» запуск системы, можно использовать различные Windows-программы, восстановление запуска Windows 7 при этом будет осуществлено практически автоматически. Этот метод отлично подойдет тогда, когда под рукой нет оригинального диска Windows. Какими же программами можно осуществить восстановление?
Heren’s Boot CD
Как правило, спасением при отсутствии оригинального диска Windows 7 будет так называемый liveCD, который можно записать куда угодно: хоть на диск, хоть на флешку. Таких программ множество. Наиболее простой и удобный способ – это воспользоваться Hiren’s Boot CD. На этом диске очень много всевозможных утилит восстановления Windows, но сегодня речь пойдет о самых удобных и распространенных. Перед тем как начать работу, необходимо записать liveCD, после чего загрузить его через BIOS. Когда это будет осуществлено, можно будет переходить к следующим этапам.
Вариант 1 – Paragon HD Manager
Одна из самых популярных утилит восстановления системы – это Paragon Hard Disk Manager. Для того чтобы осуществить восстановление системы Windows 7 через нее, необходимо:
Вариант 2 – MBRFix
Еще одна удобная, быстрая и популярная утилита восстановления системы – MBRFix. Она мало чем отличается от предыдущей. Разве что вашим желанием. Для того чтобы пошло восстановление системы Windows 7, долго ждать не придется. Достаточно выполнить следующие действия:
Восстановление при помощи командной строки. Это еще один неплохой и качественный способ восстановления системы. Для того чтобы воспользоваться командной строкой как средством восстановления Windows 7, нужно:
Отключение восстановления
Можно при помощи Windows 7 отключить восстановление запуска системы. Для того чтобы отключить назойливое восстановление Windows 7 при запуске компьютера, вам необходимо:
Языковая панель и восстановление
Языковая панель – это то, что видно и знакомо всем. Как правило, на панели инструментов есть панелька, которая показывает раскладку клавиатуры и позволяет ее переключить. Иногда случается так, что она пропадает. Тогда возникает необходимость осуществить восстановление запуска и работы языковой панели в Windows 7. Самый простой способ – это обратиться к встроенным средствам восстановления. Почему именно у вас и по каким причинам «накрылась» языковая панель – судить довольно трудно, так как их может быть огромное количество. Тем не менее все легко и просто исправляется. Приступим к устранению проблемы с данной панелью. Методов тут два.
Метод 1 – «народный»
Теперь языковая панель должна появиться.
Метод 2 – «продвинутый»
3. Проверьте CTFMon на наличие соответствующей «программы». Если ее нет, создайте ее.
4. Правой клавишей нажмите Run и «создать строковый параметр».
5. Присвойте имя CTFMon и, нажав ПКМ на него, нажмите на «изменить».
6. Пропишите: «C:Windowssystem32ctfmon.exe».
Языковая панель встанет на свое место, отведенное Windows 7. Какой способ возвращения панельки на место подойдет именно вам – решайте сами. Здесь все зависит только от ваших навыков и желаний. Но не забывайте, что компьютер можно «заремонтировать» до такой степени, что в итоге он перестанет работать вовсе. Осторожнее с системными файлами. Хорошо, если у вас несколько компьютеров – на одном из них вы всегда сможете посмотреть, как исправить ту или иную ошибку, возникшую в системе.
В крайних случаях спасает только полная переустановка системы без сохранения данных.
Осуществляется она при помощи установочных дисков Windows. Перед тем как полностью «сносить» систему, убедитесь, что все способы восстановления не работают. Если выхода больше нет – вставляйте диск в дисковод, настраивайте BIOS на загрузку с диска и приступайте к работе. Очень часто при неполадках загрузчика могут возникнуть проблемы с установкой новой версии Windows или со временем ожидания. Старайтесь внимательно читать все, что пишет установщик. Наберитесь терпения – любой компьютер требует должного, зачастую очень кропотливого ухода.
Такими простыми методами можно привести в порядок свою систему. Восстановление системы запуска Windows 7 и языковой панели не так сложно. Если сомневаетесь в том, сможете ли вы самостоятельно все верно сделать, вызовите мастера. Он точно сможет подсказать вам верный и качественный путь исправления возникших ошибок. Старайтесь проводить все необходимые манипуляции по защите и проверке компьютера вовремя и регулярно. Удачного ремонта!
Windows 7 стала классикой для домашнего использования, именно она установлена на каждый второй компьютер, несмотря на развитие новых операционных систем от Microsoft. Выйдя на рынок в 2009-м году, «семерка» все никак не избавится от проблем во время запуска, которые изрядно портят нервы многомилионной пользовательской аудитории. Для упрощения жизни пользователя, компьютер которого работает под управлением «семерки», и написана эта статья. В ней рассмотрим, как выполнить восстановление Windows 7, если она не запускается.
BOOTMGR is missing
Самая распространенная неполадка, которая появляется во время запуска «семерки».
Причинами ее появления могут быть:
Заставить ошибку исчезнуть можно несколькими путями. Мы же рассмотрим, как восстановить компьютер средствами самой ОС.
«bootrec.exe /FixMbr» – запись MBR в системный раздел;
«bootrec.exe /FixBoot» — создание загрузочной записи на системном томе.
Если после выполнения вышеописанных действий ПК все еще не обнаруживает установленную Windows 7 во время запуска, выполните через командную строку команду bootrec.exe с атрибутом «RebuildBcd».
Она просканирует все установленные на компьютер устройства долговременного хранения информации на наличие на них установленных ОС, совместимых с «семеркой», и позволит добавить их в список загрузки.
И в самом последнем случае, когда уже ничто не помогает совершить восстановление запуска «семерки», зарезервируйте старую папку BCD, отвечающую за запуск ПК, и создайте новую. Делается это при помощи нижеприведенной цепочки команд:
Проблема «Disk boot failure» или сообщение с текстом «Insert system disk»
Ошибка запуска вызвана одной из нескольких причин, суть которых следующая: компьютер пытается найти загрузочную запись на диске, который загрузочным не является. Факторы, не позволяющие Windows 7 запустится:
К списку причин можно смело причислить отсутствие установленной Windows 7 ввиду того, что диск с ней был отформатирован из-за невнимательности или неопытности начинающего пользователя, и здесь поможет ее повторная установка или восстановление удаленного раздела.
Если ни один из вариантов не принес желаемого результата, попробуйте выполнить восстановление ОС, как это описано в предыдущем пункте, а также убедитесь в работоспособности винчестера.
Невозможность запустить Виндовс ввиду повреждения файлов реестра
Помимо всего прочего, Windows 7 может не загрузиться из-за поврежденных файлов реестра.
Вследствие этого компьютер проинформирует пользователя о проблеме и запустит приложение, позволяющее восстановить работоспособность операционной системы.
Но средство для автоматического восстановления Windows 7 далеко не всегда эффективно и, например, при отсутствии резервной копии поврежденных данных пользователю придется вручную выполнить восстановление операционной системы.
Спустя несколько минут восстановление Windows 7 завершится, компьютер перезагрузится, и вероятнее всего, нормально запустится.
Если вы столкнулись с ситуацией, когда средство восстановления запуска в Windows 7 проводит диагностику системы очень долго, не отчаивайтесь. Эта проблема может возникнуть по разным причинам и может быть решена с помощью нескольких простых шагов.
Во-первых, попробуйте подождать некоторое время. Время, необходимое для диагностики системы, зависит от состояния и сложности вашей операционной системы, поэтому некоторые задержки могут быть нормальными. Возможно, что система выполняет сложные операции или восстанавливает поврежденные файлы. Подождите, чтобы убедиться, что процесс действительно затяжной.
Если диагностика системы всё равно проводится слишком долго, попробуйте перезагрузить компьютер и запустить средство восстановления заново. Возможно, проблема была временной и будет решена после перезапуска. Если перезагрузка не помогает, можно попробовать запустить систему в безопасном режиме и повторить процесс восстановления. Иногда проблемы могут возникать из-за конфликтов с установленными программами или драйверами, и безопасный режим может временно отключить их, ускоряя процесс восстановления.
Если все вышеперечисленные шаги не помогают и средство восстановления продолжает проводить диагностику системы долго, возможно, проблема более серьезная и требует специальных действий. Рекомендуется обратиться к квалифицированному техническому специалисту или службе поддержки для получения дополнительной помощи.
Не пытайтесь выполнить сложные действия самостоятельно, если не уверены в своих навыках. Неправильные манипуляции с системными файлами могут повредить операционную систему и привести к потере данных. Доверьте процесс восстановления специалистам, которые смогут скорректировать проблему без риска для вашей системы.
Проверка жесткого диска
Проверка состояния жесткого диска может занять некоторое время, особенно если на диске находится большое количество данных. Однако, эта процедура очень важна для определения наличия возможных проблем и ошибок, которые могут привести к сбоям и потере данных.
Для проведения проверки жесткого диска в Windows 7 можно воспользоваться встроенной утилитой «Проверка диска». Для этого необходимо выполнить следующие шаги:
- Откройте «Мой компьютер» и найдите нужный жесткий диск.
- Щелкните правой кнопкой мыши по выбранному диску и выберите «Свойства».
- В открывшемся окне выберите вкладку «Сервис» и нажмите кнопку «Проверка».
- Поставьте галочку рядом с пунктом «Автоматически исправить ошибка файлов».
- Нажмите кнопку «Проверить».
После этого компьютер начнет проверку жесткого диска на наличие ошибок и исправление файлов. Во время проверки система может быть недоступна на несколько минут или дольше, в зависимости от размера и состояния диска.
Если жесткий диск содержит много данных, рекомендуется провести проверку в фоновом режиме. Для этого необходимо выполнить следующие дополнительные шаги:
- Откройте командную строку, нажав Win + R и введя команду
cmd. - Введите следующую команду:
chkdsk /r. Нажмите клавишу Enter. - Компьютер перезагрузится и начнется проверка диска в фоновом режиме.
Проверка диска может занять продолжительное время, особенно при наличии большого количества данных или при обнаружении значительных ошибок. Поэтому рекомендуется проводить проверку в техническом режиме или в удобное для вас время.
Если проверка жесткого диска не дает нужных результатов или вы обнаруживаете ошибки, рекомендуется обратиться к специалисту или запустить средство восстановления системы для более тщательного и точного анализа состояния диска.
Проверка на наличие ошибок диска
Если средство восстановления запуска проводит диагностику системы очень долго в Windows 7, возможно, проблема связана с ошибками на диске. Для решения этой проблемы вы можете выполнить проверку на наличие ошибок диска с помощью инструмента «Проверка диска».
Чтобы выполнить проверку диска, следуйте этим шагам:
- Откройте проводник и выберите диск, который вы хотите проверить.
- Щелкните правой кнопкой мыши на выбранном диске и выберите «Свойства».
- Перейдите на вкладку «Инструменты» и нажмите кнопку «Проверить».
- Откроется диалоговое окно с опциями проверки диска. Вы можете выбрать опцию «Автоматическая исправление системных ошибок» и/или «Проверка и исправление поврежденных секторов».
- Нажмите кнопку «Начать».
- Система начнет проверку диска на наличие ошибок. Она может занять некоторое время, в зависимости от размера и состояния диска.
По окончании проверки диска вы увидите отчет о результатах. Если обнаружены ошибки, система попытается исправить их автоматически. Если проблема с долгой диагностикой все еще остается, возможно, причина кроется в других проблемах компьютера, и необходимы дополнительные меры для решения данной проблемы.
Очистка диска от временных файлов
Одной из причин того, что средство восстановления запуска проводит диагностику системы очень долго, может быть наличие большого количества временных файлов на вашем жестком диске. Временные файлы создаются различными программами и системой Windows в процессе работы, и без регулярной очистки они могут накапливаться и занимать ценное пространство на диске.
Очистка диска от временных файлов может помочь ускорить работу средства восстановления запуска и в целом улучшить производительность вашей операционной системы Windows 7. Для этого вы можете воспользоваться встроенным инструментом «Очистка диска».
Чтобы очистить диск от временных файлов, выполните следующие шаги:
- Откройте Проводник (нажмите на значок папки на панели задач или нажмите клавишу Win + E).
- Щелкните правой кнопкой мыши на диске, который вы хотите очистить (обычно это диск C:) и выберите «Свойства».
- На вкладке «Общие» нажмите кнопку «Очистка диска».
- Программа начнет сканирование вашего диска, чтобы определить, сколько места можно освободить от временных файлов.
- После завершения сканирования появится окно «Очистка диска», в котором будут перечислены различные категории файлов, которые вы можете удалить.
- Выберите категории файлов, которые вы хотите удалить, например, «Временные файлы Интернета», «Временные файлы системы» и «Очистить Корзину».
- Нажмите на кнопку «OK» и подтвердите свое действие, когда вам будет предложено удалить выбранные файлы.
- Процесс очистки диска может занять некоторое время в зависимости от объема файлов, которые нужно удалить. После окончания процесса вы можете закрыть окно «Очистка диска».
После выполнения этих шагов ваш диск будет освобожден от временных файлов, что поможет ускорить работу средства восстановления запуска и улучшить производительность вашей системы Windows 7.
Будьте внимательны при очистке диска, чтобы не удалить важные файлы. Если у вас есть сомнения, лучше оставить эти файлы нетронутыми или проконсультироваться с профессионалом.
Проверка оперативной памяти
Если средство восстановления запуска проводит диагностику системы очень долго, это может быть связано с проблемами оперативной памяти. В таком случае рекомендуется провести проверку оперативной памяти с помощью инструмента Memtest86.
Memtest86 является бесплатной программой, которая позволяет тщательно проверить оперативную память компьютера на наличие ошибок и дефектов. Для того чтобы воспользоваться этой программой, следуйте следующим инструкциям:
- Скачайте и распакуйте файл Memtest86 на компьютер.
- Создайте загрузочную флешку или диск с помощью программы для создания загрузочных носителей, например, Rufus.
- Подключите загрузочную флешку или диск к компьютеру и перезагрузите систему.
- Выберите загрузочное устройство в меню загрузки компьютера и запустите Memtest86.
- Дождитесь окончания тестирования оперативной памяти. Обычно этот процесс занимает некоторое время.
- Если Memtest86 обнаруживает ошибки в памяти, необходимо заменить поврежденные модули или обратиться к производителю компьютера.
Проверка оперативной памяти с помощью Memtest86 поможет исключить ее дефекты как причину долгой диагностики системы при запуске средства восстановления.
Использование инструмента проверки оперативной памяти
Если средство восстановления запуска проводит диагностику системы очень долго в Windows 7, одной из причин может быть проблема с оперативной памятью. Чтобы проверить, нет ли ошибок в оперативной памяти компьютера, можно воспользоваться инструментом проверки оперативной памяти.
- Запустите параметры системы, нажав правой кнопкой мыши по значку «Компьютер» на рабочем столе или в меню «Пуск», и выберите «Свойства».
- В окне «Система» выберите «Дополнительные параметры системы» в левой части экрана.
- Во вкладке «Дополнительно» в разделе «Производительность» нажмите кнопку «Настроить».
- Во вкладке «Дополнительно» в разделе «Виртуальная память» нажмите кнопку «Изменить».
- Снимите флажок с опции «Управление размером файла подкачки для всех дисков автоматически».
- Выберите раздел «Основное хранилище», который соответствует оперативной памяти компьютера.
- Выберите опцию «Без файла подкачки».
- Нажмите кнопку «Установить» и затем «ОК» во всех открытых окнах.
- После перезагрузки компьютера запустите инструмент проверки оперативной памяти.
- Перед началом проверки сохраните все открытые файлы, так как компьютер будет автоматически перезагружен.
- Инструмент проверки оперативной памяти будет запущен и начнет сканировать память на наличие ошибок.
- По окончании проверки компьютер будет автоматически перезагружен и результаты сканирования будут отображены на экране.
Если инструмент проверки оперативной памяти обнаружит ошибки, возможно, вам потребуется заменить одну или несколько планок памяти компьютера.
Этот метод может помочь вам выявить и решить проблемы с оперативной памятью, которые могут замедлять работу средства восстановления запуска в Windows 7 и повысить производительность вашей системы в целом.
Замена оперативной памяти
Если средство восстановления запуска проводит диагностику системы очень долго, одной из причин может быть неисправность оперативной памяти. Память играет важную роль в работе компьютера, и ее проблемы могут приводить к затормаживанию системы. В таком случае, рекомендуется заменить оперативную память на новую.
Для замены оперативной памяти выполните следующие действия:
- Выключите компьютер и отсоедините его от источника питания.
- Откройте корпус системного блока и найдите слоты оперативной памяти.
- При необходимости, удалите старую оперативную память, разъединив ее блокировку и аккуратно вытаскив ее из слота.
- Вставьте новую оперативную память в свободные слоты, аккуратно подходя с одной стороны и затем нажимая до щелчка, чтобы другая сторона зафиксировалась.
- Закройте корпус системного блока.
После замены оперативной памяти включите компьютер и проверьте, работает ли он без проблем. Если средство восстановления запуска уже не проводит длительную диагностику системы, то замена оперативной памяти была успешной.
Важно запомнить, что перед заменой оперативной памяти рекомендуется сохранить все важные данные и создать резервную копию системы. Также стоит обратить внимание на совместимость новой памяти с вашей системой, чтобы избежать возможных проблем.
Отключение ненужных служб и программ
Чтобы ускорить процесс диагностики системы при использовании средства восстановления запуска в Windows 7, рекомендуется отключить ненужные службы и программы, которые могут замедлять работу системы. Вот несколько советов:
- Остановите службы, которые вы не используете. Для этого откройте «Панель управления», перейдите в раздел «Администрирование» и выберите «Службы». В списке найдите службы, которые необходимо отключить, щелкните правой кнопкой мыши на них и выберите «Остановить». Чтобы отключить службу, выберите «Свойства» и в поле «Тип запуска» выберите «Отключено».
- Удалите ненужные программы. Откройте «Панель управления», выберите «Программы» и выберите программу, которую вы хотите удалить. Щелкните правой кнопкой мыши и выберите «Удалить».
- Отключите автозапуск программ. Для этого нажмите клавишу «Windows» + «R», введите «msconfig» и нажмите «ОК». В открывшемся окне выберите вкладку «Автозагрузка» и снимите флажки с программ, которые вы не хотите, чтобы запускались при загрузке системы.
После выполнения этих действий система должна запускаться быстрее и процесс диагностики при использовании средства восстановления запуска будет занимать меньше времени.
Отключение автозагрузки
Для ускорения процесса диагностики системы в Windows 7 может потребоваться отключение автозагрузки определенных программ и служб. В этом разделе будет рассмотрено, как выполнить данную операцию.
Отключение автозагрузки в Windows 7 можно выполнить с помощью инструмента «Системная конфигурация». Процесс состоит из нескольких шагов:
- Нажмите на кнопку «Пуск» и в строке поиска введите «системная конфигурация».
- В результатах поиска выберите приложение «Системная конфигурация».
- В открывшемся окне перейдите на вкладку «Общие».
- Уберите галочку напротив пункта «Загрузка системы» и нажмите кнопку «ОК».
- После этого система запросит перезагрузку компьютера. Процесс диагностики будет выполняться без автозагрузки указанных программ и служб.
Однако, перед отключением автозагрузки следует быть осторожными, так как некоторые программы и службы могут быть важными для работы системы. Поэтому, рекомендуется сделать резервную копию системы перед выполнением данной операции.
Видео:
Параметры восстановления системы Windows 7
Не запускается Windows 7? Несколько вариантов восстановления
Как решить проблему с циклом восстановления запуска Windows
Восстановление при загрузке — это мощный способ устранения неполадок в Windows; однако, это может вызвать некоторые проблемы. Например, цикл восстановления запуска Windows является распространенной ошибкой, с которой сталкиваются многие пользователи при загрузке своих ПК.
В этом посте мы сосредоточимся на этой ошибке и расскажем вам все, что вы должны о ней знать, в том числе, что означает цикл восстановления при запуске, общие причины и как исправить эту проблему без потери данных.
Цикл восстановления запуска Windows
Часть 1. Что такое цикл восстановления запуска Windows и почему он происходит
Например, Windows 7 постоянно запускает Восстановление при загрузке и не может восстановить или загрузить операционную систему. Это называется циклом восстановления при запуске, и сигнатура проблемы — 6.17600.16385. Другими словами, когда происходит ошибка, вы больше не можете получить доступ к вашему компьютеру или вашим данным. Для Windows 8 / 8.1 восстановление при запуске заменяется на Автоматическое восстановление.
Известно, что эта проблема возникает в результате одного или нескольких факторов:
1. Поврежденные или поврежденные настройки BCD. Вирус или вредоносная программа, которая атакует загрузчик или загрузочные файлы, может повредить настройки BCD.
2. Загрузочный раздел поврежден. Операционная система создает раздел NTFS в начале диска для файлов основного загрузчика и конфигурации BCD в Windows 7 и выше. Если что-то не так в загрузочном разделе, Windows будет потеряна при восстановлении при запуске.
3. Синий экран или зеленый экран смерти. Последние версии Windows предназначены для скрытия ошибки с синим экраном и автоматической перезагрузки.
Часть 2: 5 решений для исправления цикла восстановления при запуске Windows
Принимая во внимание, что причина восстановления при запуске Windows вечно различается в разных ситуациях, вы можете попробовать решения одно за другим, чтобы исправить это и быстро загрузиться в компьютер.
Решение 1. Отключите автоматический перезапуск
Шаг 1 Перезагрузите компьютер. Как только появится логотип производителя, несколько раз нажмите клавишу F8, пока вы не загрузитесь в экран Advanced Boot Options.
Наконечник: Иногда вам может потребоваться перезагрузить компьютер несколько раз, чтобы открыть экран «Дополнительные параметры».
Шаг 2 С помощью кнопок «Вверх» и «Вниз» выделите параметр «Отключить автоматический перезапуск при сбое системы» и нажмите клавишу «Ввод», чтобы подтвердить его.
Шаг 3 Подождите, пока ваш компьютер перезагрузится. Операционная система должна нормально загружаться.
В Windows 10/8 / 8.1 перейдите в раздел Устранение неполадок -> Дополнительные параметры -> Параметры запуска на экране параметров, нажмите «Перезагрузить» и выберите «Отключить автоматический перезапуск после сбоя».
Это решение также работает, когда вы страдаете от WHEA_UNCORRECTABLE_ERROR в Windows.
Решение 2. Проверьте загрузочный том
Шаг 1 На экране «Дополнительные параметры загрузки» выберите «Восстановить компьютер при исправлении цикла восстановления при запуске» в Windows 7. Затем выберите «Командная строка» в меню «Параметры восстановления системы».
Наконечник: Для Windows 8 и выше выберите «Командная строка» на экране «Дополнительные параметры».
Шаг 2 Введите chkdsk C: / f / r и нажмите кнопку Enter, чтобы диагностировать загрузочный диск и исправить ошибки.
Шаг 3 Когда он закончится, перезагрузите компьютер, чтобы проверить, работает ли он.
Решение 3. Исправьте поврежденные или поврежденные настройки BCD
Шаг 1 Перезагрузите компьютер, когда вы столкнетесь с проблемой цикла восстановления после ошибки Windows.
Шаг 2 Загрузитесь в окне командной строки на экране меню загрузки и выполните команды одну за другой:
Шаг 3 После восстановления BCD перезагрузите компьютер, и он будет работать как обычно.
Решение 4. Удалите проблемный файл.
Шаг 1 Если из-за определенных файлов восстановление запуска Windows 10 не работает, перейдите в раздел Устранение неполадок -> Дополнительные параметры -> Командная строка.
Шаг 2 Введите C: cd Windows \ System32 \ LogFiles \ Srt. SrtTrail.txt и нажмите кнопку Enter.
Шаг 3 Найдите указанное местоположение, которое отображается под командой в окне командной строки, введите Del, чтобы удалить проблемный файл.
Решение 5. Восстановите вашу систему
Шаг 1 Самый последний способ исправить восстановление запуска Windows — это восстановить систему с диском для ремонта системы или установочным диском. Вставьте оптический диск в привод DVD.
Шаг 2 Перезагрузите компьютер и выберите «Восстановить компьютер» на экране установки.
Шаг 3 Перейдите к Устранению неполадок -> Дополнительные параметры -> Восстановление системы, выберите версию вашей системы и нажмите Далее.
Наконечник: В Windows 7 выберите «Восстановить компьютер», следуйте инструкциям на экране, пока не дойдете до окна «Параметры восстановления системы», и выберите «Восстановление системы».
Шаг 4 Выберите правильную точку восстановления, нажмите «Далее» и затем нажмите «Далее». При появлении запроса выберите Да, чтобы начать восстановление системы.
Шаг 5 Ваш компьютер автоматически перезагрузится после этого процесса и сообщит вам, что восстановление системы завершено успешно.
Если вы встречали другие ошибки в Windows, такие как Windows не загружается правильноВам может понадобиться этот пост, чтобы исправить проблему.
Часть 3: Как восстановить данные после исправления цикла восстановления при запуске
При исправлении проблемы цикла восстановления при запуске вы можете быть обеспокоены потерей данных. Aiseesoft Data Recovery имеет возможность просто восстановить потерянные данные.
- Восстановите различные данные и документы с вашего компьютера.
- Поддержка фото, видео, аудио, документы, электронные письма и многое другое.
- Доступно для многочисленных ситуаций, таких как восстановление системы или сбой.
- Интегрируйте глубокое сканирование и быстрое стандартное сканирование.
- Не прерывать текущие данные на ваших жестких дисках.
Как вернуть потерянные файлы с помощью Data Recovery
Шаг 1 Установите лучший инструмент для восстановления данных
Установите Восстановление данных на вашем ПК. Есть другая версия для Mac. Запустите программу после исправления цикла восстановления при запуске.
Шаг 2 Выберите нужные типы данных и местоположение
Выберите типы файлов, которые вы хотите вернуть, и место, в котором они изначально сохранены. После нажатия кнопки «Сканирование» программа выполнит стандартное сканирование. Затем вы можете просмотреть потерянные файлы, упорядоченные по типам и форматам, и искать определенные потерянные файлы.
Шаг 3 Восстановление потерянных файлов быстро
Установите флажок рядом с каждым нужным потерянным файлом и нажмите кнопку Восстановить. Через несколько минут вы можете найти файлы на вашем компьютере.
Заключение
Теперь вы должны понимать, что вы можете делать, когда восстановление запуска Windows занимает много раз. Прежде всего, Aiseesoft Data Recovery — это мощный способ восстановить потерянные файлы с жестких дисков. С его помощью вы можете свободно использовать решения, о которых мы рассказали выше, чтобы избавиться от ошибки цикла восстановления при запуске. Если у вас есть другие вопросы, связанные с этой проблемой, пожалуйста, запишите их ниже, и мы ответим на них как можно скорее.
Что вы думаете об этом посте.
Рейтинг: 4.5 / 5 (на основе голосов 51)
19 ноября 2018 года 07:00 / Автор: Эндрю Миллер в File Recovery
Хотите восстановить файл PST? Вот подробные инструкции о том, как использовать бесплатный инструмент для ремонта PST. Более того, вы можете получить мощное ПО для восстановления PST, чтобы вернуть все недостающие файлы обратно.
Ваш внешний жесткий диск на вашем компьютере или Xbox не работает, например, не отображается, недоступен, не отвечает и т. Д.? Прочитайте и воспользуйтесь 10 простыми способами выкинуть это прямо сейчас.
Когда ваша карта памяти повреждена (не обнаружена / отформатирована / прочитана и т. Д.), Этот пост может вам точно помочь. 9 решений для вас, чтобы восстановить и восстановить поврежденную карту памяти.
Что делать, если зависло автоматическое восстановление Windows 10?
Windows 10 время от времени способна удивлять неожиданными ошибками. Например, зависанием при автоматическом восстановлении системы. Данная функция призвана устранять разного рода проблемы с ПК, но, как оказалось и сама может быть неисправна.
Средство восстановления системы перезагружает и восстанавливает компьютер в случае обнаружения каких-либо неполадок. Но что делать, если сам инструмент зависает? Если ваш ноутбук застрял в цикле автоматического восстановления, ниже предложены шесть способов решения проблемы.
Решение 1. Выполните сканирование системы в безопасном режиме
Безопасный режим позволяет загружать чистую операционную систему, без каких-либо дополнительных приложений, которые могут вызывать конфликты и сбои. Чтобы запустить Windows в безопасном режиме, выполните следующие действия:
- Выключите ноутбук.
- Нажмите кнопку питания, а затем сразу клавишу F8.
- На следующем экране выберите «Просмотреть дополнительные параметры восстановления».
- Перейдите в раздел «Устранение неполадок»> «Дополнительные параметры»> «Параметры запуска»> «Перезагрузка».
- в следующем окне выберите «Включить безопасный режим с загрузкой сетевых драйверов», нажав цифровую клавишу 5 (или F5) на клавиатуре.
- После загрузки системы в безопасном режиме щёлкните правой кнопкой мыши по значку Windows и выберите Командная строка (Администратор).
- В системном окне введите следующую команду и нажмите Enter: DISM /Online /Cleanup-Image/RestoreHealth
- Этот процесс выполнит диагностику системы на наличие повреждённых файлов.
- После завершения процедуры снова перезагрузите компьютер в безопасном режиме и выполните следующую команду sfc/scannow
Решение 2. Выполните команды Fixboot и chkdsk
Если первый метод не помог, можно попробовать использовать команды Fixboot и chkdsk. Они работают так же, как и предыдущие, исправляя повреждённые файлы.
- Снова выключите компьютер и включите его, нажимая клавишу F8.
- Теперь вместо выбора «Параметры запуска» нажмите «Командная строка». Это сразу откроет окно ввода системных команд.
- Введите следующее, чтобы начать «низкоуровневую» проверку файлов Windows chkdsk c:/r
- Если команда chksdk не даст результатов, в том же окне введите следующую команду fixboot c:
- Помимо этого, можно построчно запустить ещё три команды, чтобы «перестроить» загрузочные данные:
- bootrec.exe/rebuildbcd
- bootrec.exe/fixmbr
- bootrec.exe/fixboot
Решение 3. Восстановите регистрацию Windows
Как это сделать:
- Загрузитесь с поддержкой командной строки, перейдя в Дополнительные параметры восстановления.
- После этого, введите в командной строке следующее C:\Windows\System32\config\regback* C:\Windows\System32\config\
- Если появится вопрос о перезаписи файлов, напишите All и нажмите Enter.
- Затем наберите команду exit и попробуйте загрузить Windows в обычном режиме.
Решение 4. Отключите инструмент автоматического исправления
Иногда проблема заключается в самом средстве автоматического восстановления. Хотя это не рекомендуется, можно временно отключить его, чтобы проверить, загружается ли компьютер без этого инструмента. Чтобы отключить приложение, выполните следующие шаги:
- Загрузите компьютер, нажав клавишу F8.
- Снова выберите опцию Командная строка.
- Введите следующее bcdedit/set recoveryenabled No
- Это отключит инструмент автоматического восстановления.
- Теперь введите exit и попробуйте загрузить систему в обычном режиме.
Решение 5. Загрузите Windows без дополнительных компонентов
Если к ноутбуку было подключено какое-либо периферийное устройство, например, съёмный жёсткий диск или флэш-карта, извлеките их. Также попробуйте отсоединить аккумулятор, и лишь затем включить девайс. Проверьте, исправляет ли это проблему с зависанием автоматического восстановления.
Решение 6. Выполните сброс Windows 10
Последним вариантом является возвращения настроек к первоначальным значениям. Чтобы выполнить сброс Windows 10, снова загрузите систему в безопасном режиме.
- Нажмите ПКМ по значку Windows и выберите Параметры.
- Перейдите в раздел Обновление и безопасность, и далее в Восстановление.
- Справа нажмите кнопку Начать под пунктом Возвращения ПК в исходное состояние.
- В следующем окне выберите Сброс системы с сохранением личных данных.
- Затем подтвердите сброс, и дождитесь окончания процесса.
Если сброс настроек также не даст положительных результатов, придётся установить новую копию Windows 10.
Дайте нам знать, какие из вышеперечисленных методов вам помогли. Также напишите в комментариях, если применяли альтернативные варианты исправления зависания автоматического восстановления Windows.
Средство восстановления запуска не работает.
В статье описываются способы, с помощью которых можно исправить ошибку загрузочного диска или встроенной утилиты, отвечающего, что Средство восстановления запуска не может автоматически восстановить этот компьютер . Я приведу наиболее частые причины проблемы и на каждую из них вероятное решение. По мере опробования советов вы сами сможете сделать выводы о том, что служит причиной круговой перезагрузки и невозможностью Windows себя восстановить.
Сразу небольшая ремарка: вариант с реестром идеально подходит для Windows 7, ибо в Windows 10 спасительная папка с бэкапом реестра почти всегда либо пуста либо заполняется нулевыми файлами. Почему — не знаю. И это значит, что описанный как есть способ без предварительной подготовки в Windows 10 без подготовки не сработает. Горячий привет Microsoft. Создавать RegBack вручную в Windows 10 вам, видимо, уже поздно, однако с вариантом можете ознакомиться по указанной ссылке.
Здравствуйте. Думаю, немало из тех, кто хоть раз сталкивался с проблемой запуска Windows и пытался исправить его с помощью утилиты восстановления запуска загрузочного диска или самой системы:
натыкался на повторяющееся сообщение о том, что средство восстановления запуска бессильно. Практически ни один знакомый мне ресурс не предложил никакого внятного разрешения этой проблемы. И, кроме как отослать пользователя к переустановке Windows, ничего не советуют.
Причины круговой перезагрузки
- Windows завершила работу неверно из-за проблем с питанием
- некорректное начало работы антивирусного ПО
- на компьютере побиты драйверы устройств или системные файлы
- жёсткий диск «очень устал»
- повреждён реестр
- Windows неверно обнаруживает объём системного тома
- к USB порту подключено «лишнее» устройство (удалите все флешки)
В общем, проблема может лежать где угодно…
Исходя из первых двух ошибок, волшебной палочкой может оказаться клавиша F8, которая вызовет появление меню с Дополнительными вариантами загрузки. Оттуда стоит попробовать Обычную загрузку Windows. Иногда этот простой способ выручает в ситуации.
Для дальнейшей работы нам понадобятся ремонтные утилиты из состава Windows. Ознакомьтесь со статьёй очень внимательно, вам пригодятся программы проверки состояния диска и файловой системы, которые вы будете использовать. И сразу совет пользователям:
А вы знаете, что специалисты техподдержки Microsoft официально рекомендуют запускать средство восстановления системы НЕ МЕНЕЕ 3-Х РАЗ(!) ? Даже в случае неудачи! То есть средство может сработать и на пятый, и на восьмой, так как оно не умеет решать проблемы (если их несколько) скопом. Только шаг за шагом, запускаясь по приказу пользователя. Так вот, всё, что призвано делать средство восстановления запуска, мы с вами и повторим вручную.
С чего начинаем?
Если в Windows после включения или перезагрузки ничего, кроме средства восстановления не запускает, попробуем ошибку проявиться немного по-другому. Для этого попытаемся выключить саму круговую перезагрузку:
- Открываем ремонтную консоль cmd
- вводим команду
- перезагружаемся и проверяем, не изменилось ли поведение системы
Попробуем определить причину по имени.
- В ремонтной консоли отправляемся к файлу, который создаётся специально, когда у системы возникают проблемы с загрузкой. Пишем:
где Х — буква системного тома, где лежит незагружающаяся Windows. Откроется Блокнот, в котором вы должны найти запись типа
…Boot critical file c:windowssystem32 что-то_где-то is corrupt…
Этот файл (или файлы) и есть причина проблемы. Путь, указующий на битый файл/драйвер может быть любым. Просто внимательно присмотритесь. Вам же остаётся найти этот файл и удалить. Например, лог заявил, что…
В консоли набираем по типу:
Консоль не закрываем и вводим поочерёдно команды на запуск ремонтных утилит Windows.
Система ввода/вывода потеряла загрузочное устройство
Бывает. После обновлений или системного сбоя. Вообще компьютер ищет загрузочное устройство вообще на всех подключённых к нему — картах, флешках, внешних дисках и т.п. Разве что ни на клавиатуре или мышке. Но мы с вами договорились, что ничего «лишнего» по портам нет? А раз так,…
- подоткнём к порту загрузочную флешку или вставим в дисковод загрузочный диск
- загрузимся через BIOS или меню быстрого запуска с этого загрузочного устройства
- выйдем на аварийную консоль cmd
после окна с выбором языка нажмите Shift + F10 — появится консоль
- вводим команду, помогающую «вспомнить» диски:
Если реакции нет, повторим процедуру, но «пнём» по компьютеру посильнее:
Заменяем реестр полностью
Я предлагаю вам ещё один из вариантов решения проблемы с исправлением записей реестра Windows, которые нередко и вызывают круговой отказ средства восстановления. Вообще, принцип простой — мы подставим в нерабочую копию Windows файлы из резервной копии реестра. Фактически мы сделаем то, что пытается сделать сама Windows — только мы это сделаем вручную и наверняка. Работает на любой из версий Windows. Или не работает… Подход кардинальный, но иногда помогает.
Некоторыми программами, из числа недавно установленных, придётся пожертвовать.
ПЕРЕД ТЕМ, КАК НАЧАТЬ.
- надеюсь, что все средства вами уже использованы; некоторым очень помогает загрузка Последней конфигурации с работоспособными параметрами
- постарайтесь следовать советам аккуратно, иначе после опрометчивых действий другие средства окажутся совсем бесполезными — система будет побита действительно безвозвратно
- гарантий не даю, но проверить стоит
- если всё проделано правильно, но проблема не решена…
ПРИЧИНА ОШИБКИ НЕ В РЕЕСТРЕ
Запускаем средство восстановления запуска.
Видимо, раз вы читаете эту статью, повторно. В очередной раз натыкаемся на сообщение, что
Средство восстановления запуска не может автоматически восстановить этот компьютер
Windows не может автоматически устранить неполадки этого компьютера
и отправляемся за дополнительными инструментами для работы в Показать дополнительные возможности восстановления системы. Нам нужна консоль команд:
Консоль откроется из Х . Напомню, что это буква именно того носителя, на котором находятся загрузочные (установочные) файлы Windows. Перейдём в раздел с установленной системой. Обычно это раздел С . Если разделов, а тем более систем, несколько, придётся ориентироваться по занимаемому месту, директориям, учётным записям. Но и в этом случае фантазии Windows при установке обычно хватает на литеры С и D .
- вводим требуемый диск командой на манер:
у меня системным оказался диск D
- проверим его содержание. Самый быстрый способ это сделать — ввести команду:
если появились папки на манер Program Files, Desktop и другие, вы в нужном месте. Ещё один способ обнаружить диск, на котором Windows установлена, это по-быстрому ввести команду на поиск редактором загрузчика подходящих файлов:
консоль сразу вернёт ответ с буквой раздела на манер:
- итак, с месторасположением Windows мы определились; переходим в системный каталог:
где снова отобразим его содержание для наилучшей навигации известной уже командой dir и с оздадим папку, в которой будут содержаться файлы, с которыми мы сейчас и будем работать (на случай, если что-то пойдёт не так). Я назвал новую папку backup — название произвольное:
- и копируем всё содержимое директории в эту папку:
Если с первой попытки не получится и придётся перезаписывать содержимое, в ответ на вопрос консоли жмите A .
ВНИМАНИЕ. На этом этапе никаких ошибок происходить у вас не должно. Если что-то пошло не так, повторяйте работу с самого начала пошагово.
- Нас теперь интересует содержимое папки RegBack :
Её содержимое почти у всех пользователей одинаково и выглядит примерно так (опять команда dir в помощь):
Главное, чтобы не было пустых папок с содержимым в 0 байт.
- Копируем содержимое папки RegBack командой (следим за синтаксисом):
и нажатие по Enter скопирует содержимое в директорию, откуда папка просматривается ( Windows\System32\config ). Если консоль потребует подтверждения, нажмите A (на все вопросы). Аналогично можно скопировать содержимое папки RegBack и вставить в папку config командой
также согласившись с изменениями. Закрываем консоль и перезагружаемся.
Что мы сделали?
Только что мы полностью заменили вот эти файлы, если на них посмотреть со стороны проводника Windows:
Не помогает? Значит, причина проблемы, повторюсь, была не в реестре.
Что стоит попробовать далее?
Все эти способы не требуют никаких программ и доступны из той же консоли cmd.
69 комментариев
Все сделала но не прокатило
Видимо не скопировал и последнюю папку
Супер, огромное спасибо. Все чётко расписано и чётко работает теперь.
Все отлично! У меня получилось! Огромное спасибо!
В папке RagBack все файлы пустые
Не помогает. Все сделал как написано
Сейчас проверьте. Статью обновил.
Извините, а что делать, если у меня ноут не может найти сам файл SrtTrial.txt?
Думаю, что система не может ИМЕННО его обнаружить (как и прочие файлы) из-за битых секторов на жёстком диске. Если вы правильно ввели путь к файлу в команде консоли (проверьте обратные слеши между директориями системы и регистр букв в названии папок — cd X: WindowsSystem32 LogFiles srt), и всё-равно он не обнаружился, то попробуйте так:
1. Запускаем проверку chkdsk из-под загрузочного диска или встроенного средства исправления запуска из консоли на предмет бэд-секторов.
2. Повторим загрузку Windows обычным способом и, если система не запустилась, снова проверьте не появился ли файл.
Отпишитесь.
Сделал, все равно этого файла нет
Все равно нет файла
«В ремонтной консоли отправляемся к файлу, который создаётся специально…»-что это за консоль и где она находится
Ремонтная консоль — консоль команд cmd, запускаемая либо из среды восстановления Windows, либо с загрузочного диска.
Спасибо огромное. Прям спасли ! Даже учитывая что я не сильно шарю в технике , у меня все получилось ! Даже не знаю как отблагодарить .
«Консоль не закрываем и вводим поочерёдно команды на запуск ремонтных утилит Windows.»
Добрый вечер!
Хотелось бы уточнить, что за команды и как их запускать?
Я отключил средства восстановления и система выдала после перезагрузки, что volmgrx.sys повреждён. Хочу его теперь стереть, но что за команды нужно запускать после этого!?
Или просто имеется вввиду первый пункт » восстановление запуска»?
повреждённый volmgrx.sys — системный. Наиболее частая ошибка с ним связанная неудачное обновление. Попробуйте откатиться к предыдущему состоянию через функцию восстановления. Или вам доступны ремонтные утилиты. Это традиционная sfc /scannow (если Windows 7) или плюсом команда DISM для пользователей Windows 10. В противном случае файл можно скачать у соседа. Во всех версиях Windows он лежит по адресу C:\Windows\System32\drivers\ . Проблема в скачанном файле состоит в том, что он редко погибает один. Так что, если bsod повторяется с разными ошибками, приготовьтесь к переустановке.
В самом начале затык.
После команды cd \windows\system32\config выдает the system cannot find the path specified
И все, хоть лбом об стену бейся — на все команды это отвечает.
the system cannot find the path specified — означает, что система не может найти файл (папку в нашем случае) по указанному адресу. Нужно убедиться в том, что директория, в которой папка разыскивается, существует. Т.е. правильно ли указан путь (без ошибок ли) или буква диска (c, d, f и т.д.). Я бы:
проверил содержимое диска командой dir из консоли. Типа:
x:\sources>cd d:
d:\ dir
# есть какие-то файлы? если нет или они точно не имеют отношения к системным, возвращаемся обратно:
cd c:\
c:> dir
# и так далее, пока не найду диск с побитой Windows.
Если точно буквы дисков не помним, в консоли сначала набираем Diskpart. Типа:
x:\sources> diskpart
#бла-бла-бла
Diskpart> list volume
# появится список томом, на одном из которых Windows-файлы точно есть.
Что делать если у меня не включается английский? Немогу писать команды.
Немного не понял вопрос. За стандартной сменой раскладки клавиатуры всегда закреплены Ctrl + Shift или Alt + Shift.
1. Вы застряли на окне выбора языка?
2. Какую раскладку предлагает средство восстановления на начальном этапе?
Я всё понял, в окне выбора языка ничего не менял, а там стоял русский. Спасибо большое, я во всем разобрался
Не удалось загрузить windows, поскольку критический драйвер системы отсутствует или повреждён. Что делать?
О какой системе речь?
Имя файла разве не указано?
У меня постоянно прописывается одна и та же команда это x: /windows/system32&; и она повторяется и она не удалятся то есть я после неё могу ввести только одну команду это dirt на все остальные команды один ответ не является внутренней или внешней командой и снова x:/виндовс систем 32 что мне делать?
1. Как я понял, речь всё же идёт о команде dir (а не dirt)?
2. «не является внутренней или внешней командой» — означает, что этой утилиты там нет. Т.е. в нашем случае вывод команды в строке
x:\windows\system32>dir
был бы пуст.
Однако папка x:\windows\system32\ просто пустой быть не может. Повторите проблемные шаги и щёлкните их на смартфон , выложив сюда.
Диспетчер загрузки Windows
Не удалось загрузить Windows. Возможно, это произошло из-за недавнего изменения конфигурации оборудования или программного обеспечения. Чтобы устранить ошибку:
1. Вставьте установочный диск Windows и перезагрузите компьютер.
2. Выберите параметры языка, а затем нажмите кнопку «далее».
3. Выберите пункт «Восстановить компьютер».
Если этот диск отсутствует, обратитесь за помощью к системному администратору или изготовителя компьютера.
Файл:\Windows \system32\drivers\aswVmm.sys
Состояние: 0xc0000359
Сведения: не удалось загрузить Windows, поскольку критический драйвер системы отсутствует или повреждён.
Можно ли починить ноутбук без диска и без помощи системных администраторов и изготовителя ноутбука?
1. Насколько я понял, установлен антивирус Аваст? Если так, то именно он или его остатки не дают загрузиться системе. Задача — от него избавиться. Думаю, что переименование или замена драйвера aswVmm.sys повлечёт за собой такую же ошибку, но уже с новым драйвером. Так что — только удаление антивиря.
2. Если возможно загрузиться в Безопасном режиме — задача упрощается донельзя. Я бы сделал так:
-удалил в разделе c:\Windows\system32\drivers\ все файлы, которые начинаются на asw (то есть имеют формат asw*.*)
-удалил папки Avast! в директориях c:\Program Files и c:\ProgramData
3. Что касается работы без диска. Загрузочные Диски обеспечивают комфортный серфинг по диску с незагружающейся системой в графическом режиме. Но если хочется попробовать свои силы, то с вашей проблемой можно попытаться справиться без диска. От вас потребуется умение работать в командной консоли с утилитой Diskpart и командами навигации dir и cd.
я не могу зайти пишет
x=\windows\sustem32\сустерптьлл не является внутренней или внешней командой исполняемой программой или пакетным файлом что мне делать.
1. «сустерптьлл» — это какой файл вы ищите?
2. X — это буква тома, где файл должен быть. Т.е. D, E, С и т.д. Вы в правильности буквы тома уверены?
Если есть желание, покажите все пробуемые шаги и команды вплоть до этой ошибки. Мне просто трудно сразу сориентироваться.
Здравствуйте, помогите пожалуйста, ситуация такая: ноут старый винд xp во время выключения не дождавшись установки обновлений был выключен из сети теперь не загружается. Точка критического восстановления есть но не помогает.
Загрузка системы до какого момента происходит и какая проявляется ошибка? Не поленитесь щёлкнуть на смартфон ошибку. Вы понимаете: так всем будет легче ориентироваться.
Здравствуйте! Подскажите пожалуйста, диспетчер загрузки Windows пишет, что не удалось запустить Windows, вставил загрузочный диск, что дальше делать, так как вылезает все то же меню «Параметры восстановления системы», как и без загрузочного диска? P.S. файл: \Windows\Sistem32\Drivers\ksecpkg.sys
Состояние: 0хс0000428
Сведения: Системе Windows не удается проверить цифровую подпись этого файла.
Давайте разведём описанные проблемы по сторонам. Речь, как я понимаю, идёт о 7-ой модели Windows?
1. Если вы верно выставили загрузку с внешнего устройства (диска или флешки), запускается именно установщик Windows. Параметры восстановления системы — это всего лишь оформленная в графическую оболочку консоль, использующая множественные ремонтные утилиты системы. Установка с ремонта никак начаться не может. По описанным вами симптомам загрузка продолжается ИМЕННО с жёсткого диска, а не с флешки или dvd-rom. С установочного диска в окно Параметров можно попасть только через кнопку Восстановление системы: 
Или я что-то не понял?
2. Речь идёт идёт о драйвере ядра системы ksecpkg.sys. Папка, где он лежит, вам уже известна: \Windows\Sistem32\Drivers. Странно, но он редко вызывает проблемы, если его не подменяет вирус или когда пользователь пытался «впихнуть невпихуемое», несоответствующее версии. В вашем случае система не хочет загружаться, так как думает, что её критичный драйвер не имеет подписи. И в этом, опять же, случае целесообразно снять проверку цифровой подписи во время загрузки. Вас бы, я думаю, спасла команда
bcdedit -set nointegritychechs 1
запущенная из ремонтной консоли cmd:

Обратите внимание: пример указан из системной (с диска С:), а не из ремонтной консоли (диска Х).
Здравствуйте! После введения команды, которую Вы посоветовали, к сожалению у меня ничего не получилось, так как я не знаю, как активизировать команду, чтобы она вступила в силу. Может я не так что сделал? Хотелось бы выслать скриншоты командной строки, но не знаю, как их прикрепить в комментариях, так как набираю с планшета, комп не загружается.