Windows 10 Windows 8.1 Windows 7 Windows Media Player Еще…Меньше
Поддержка Windows 7 закончилась 14 января 2020 года.
Чтобы продолжить получать обновления системы безопасности от Майкрософт, мы рекомендуем перейти на Windows 11.
Подробнее
При использовании проигрывателя Windows Media может появиться сообщение об ошибке, но без подробного описания ошибки. Вот несколько распространенных ошибок.
-
Если ошибка связана с проблемой воспроизведения, возможно, на компьютере отсутствует нужный кодек для воспроизведения файла. Дополнительные сведения см. в разделе Кодеки: вопросы и ответы.
-
Если вам не удается записать компакт-диск или DVD, возможно, диск уже содержит данные. В этом случае убедитесь, что диск поддерживает перезапись и что вы удаляете существующее содержимое перед записью нового.
-
Если проигрыватель Windows Media перестал работать правильно после последнего обновления из Центра обновления Windows, вы можете убедиться, что проблема вызвана обновлением с помощью средства восстановления системы. Для этого:
-
Нажмите кнопку Пуск и введите восстановление системы.
-
Выберите Создание точки восстановления, а затем в области Свойства системы выберите Восстановление системы.
-
Следуйте указаниям, чтобы выбрать точку восстановления перед набором обновлений, которые, как кажется, привели к возникновению проблемы. Затем выполните восстановление системы. (Это может занять некоторое время.)
-
После восстановления более ранней конфигурации системы проверьте, работает ли проигрыватель Windows Media правильно.
-
Для получения общей справки по проигрывателю Windows Media см. страницу поддержки проигрывателя Windows Media. Вы также можете оставлять вопросы об ошибках проигрывателя Windows Media на форуме Windows. Эксперты всегда готовы прийти на помощь.
Примечание: Для использования расширенных возможностей видео, таких как 4K, можно попробовать приложение «Кино и ТВ (Майкрософт)». Чтобы скачать его бесплатно из Microsoft Store, перейдите в раздел Кино и ТВ и выберите Скачать.
Нужна дополнительная помощь?
Нужны дополнительные параметры?
Изучите преимущества подписки, просмотрите учебные курсы, узнайте, как защитить свое устройство и т. д.
В сообществах можно задавать вопросы и отвечать на них, отправлять отзывы и консультироваться с экспертами разных профилей.
Найдите решения распространенных проблем или получите помощь от агента поддержки.
Download Windows Speedup Tool to fix errors and make PC run faster
We are pleased to release Fix WMP Utility for Windows. This freeware portable app re-registers all the concerned Windows Media DLL files required for the smooth functioning of the classic Windows Media Player (Legacy).
Fix WMP Utility for Windows PC
If you are facing any issues or getting any error messages while running Windows Media Player, run this utility. It will re-register over 40 dll files required for the smooth functioning of WMP.
Please create a system restore point first. Then run this utility and see if it addresses your issues.
Fix WMP has been tested on Windows Media Player on Windows 10/8/7 32-bit & 64-bit, but it should work on all Windows versions, including Windows 11.
Thanks, Ramesh Kumar, MVP, for your input & Ritesh Kawadkar, for helping pack Fix WMP.
Our FixWin Utility also has some specific fixes for Windows Media Player & Windows Media Center. You may also want to check it out!
If you need more, you may run the built-in Windows Media Troubleshooters and see if they help you.
Anand Khanse is the Admin of TheWindowsClub.com, a 10-year Microsoft MVP (2006-16) & a Windows Insider MVP (2016-2022). Please read the entire post & the comments first, create a System Restore Point before making any changes to your system & be careful about any 3rd-party offers while installing freeware.
В Windows 10/8/7 есть несколько прекрасных встроенных диагностических инструментов, которые помогут вам устранить проблемы Windows Media Player , с которыми вы можете столкнуться. Вы можете использовать следующие три встроенных средства устранения неполадок для устранения проблем и проблем WMP в Windows:
- Устранение неполадок с настройками проигрывателя Windows Media
- Устранение неполадок библиотеки проигрывателя Windows Media
- Устранение неполадок DVD проигрывателя Windows Media.
Содержание
- Устранение неполадок с настройками проигрывателя Windows Media
- Устранение неполадок библиотеки проигрывателя Windows Media
- Устранение неполадок DVD-проигрывателя Windows Media
Устранение неполадок с настройками проигрывателя Windows Media

Чтобы открыть эти специальные модули диагностики и устранения неисправностей, выполните следующие действия:
Откройте окно «Выполнить», введите следующее и нажмите клавишу «Ввод», чтобы открыть мастер устранения неполадок, который поможет сбросить настройки WMP по умолчанию:
msdt.exe -id WindowsMediaPlayerConfigurationDiagnostic
Нажмите Далее, чтобы запустить средство устранения неполадок и следуйте инструкциям на экране.
Устранение неполадок библиотеки проигрывателя Windows Media

В меню WinX откройте окно «Выполнить», введите следующее и нажмите клавишу «Ввод», чтобы открыть мастер устранения неполадок, который поможет отображать медиа-файлы в библиотеке WMP:
msdt.exe -id WindowsMediaPlayerLibraryDiagnostic
Нажмите Далее, чтобы запустить средство устранения неполадок и следуйте инструкциям на экране.
Устранение неполадок DVD-проигрывателя Windows Media

Откройте окно «Выполнить», введите следующее и нажмите клавишу «Ввод», чтобы открыть мастер устранения неполадок, который поможет устранить проблемы с воспроизведением DVD:
msdt.exe -id WindowsMediaPlayerDVDDiagnostic
Нажмите Далее, чтобы запустить средство устранения неполадок и следуйте инструкциям на экране.
СОВЕТ . Если ваша ОС не включает их, вы можете загрузить их здесь с веб-сайта Microsoft: Настройки WMP | Библиотека WMP | WMP Исправление проблем с DVD.
Дополнительные шаги по устранению неполадок здесь, если ваш проигрыватель Windows Media не открывается.
Вы также можете увидеть нашу утилиту Fix WMP , которая перерегистрирует все соответствующие библиотеки DLL, необходимые для бесперебойной работы проигрывателя Windows Media, и FixWin , в котором исправлены некоторые проблемы. специфические проблемы с WMP, например, в проигрывателе Windows Media произошла внутренняя ошибка приложения .
Проигрыватель Windows Media, бесплатно доступный для операционной системы Microsoft Windows, интегрируется с системой компьютера. Проигрыватель Windows Media может обрабатывать ряд популярных аудио- и видеоформатов, а также поддерживает воспроизведение аудио компакт-дисков и DVD. Но иногда он переставал работать должным образом и не мог открыть ваши файлы MP4 или DVD. Это может быть связано с обновлением Windows 10, проблемой с кодеком, обновлением программного обеспечения или другими причинами. Ниже приведены советы по устранению неполадок, которые вы можете попробовать, если ваш Проигрыватель Windows Media не работает правильно в Windows 10/8/7. Надеюсь, здесь что-то будет вам полезно.
- Метод 1. Запустите средство устранения неполадок проигрывателя Windows Media.
- Способ 2. Использование Codec Pack
- Метод 3. Повторно зарегистрируйте эти файлы DLL.
- Метод 4. Удалите библиотеку проигрывателя Windows Media.
- Метод 5. Попробуйте использовать альтернативу проигрывателю Windows Media
- Метод 6. Удалите и переустановите Windows Media Player.
- Часто задаваемые вопросы о проигрывателе Windows Media не работает
Метод 1. Запустите средство устранения неполадок проигрывателя Windows Media.
Когда вы сталкиваетесь с проблемой неработающего проигрывателя Windows Media, первое, что вы можете попробовать, это использовать встроенное средство устранения неполадок WMP для устранения проблемы. Вот что вам нужно сделать:
Шаг 1
Нажмите Win + R , чтобы открыть Run пунктом.
Шаг 2
Тип msdt.exe -id WindowsMediaPlayerConfigurationDiagnostic и нажмите Enter , чтобы открыть мастер устранения неполадок. Затем щелкните Следующая двигаться дальше.
Шаг 3
Нажмите Применить это исправление для сброса настроек проигрывателя Windows Media по умолчанию.
Шаг 4
Затем средство устранения неполадок начинает устранять проблему, когда проигрыватель Windows Media не работает или не отвечает. Когда устранение неполадок закончится, просто нажмите Решить проблему, и попробуйте снова открыть Windows Media Player.
Способ 2. Использование Codec Pack
Поскольку проигрыватель Windows Media предустанавливается вместе с Windows, в нем нет всех необходимых кодеков для воспроизведения широкого спектра видеоформатов. Вы можете открыть браузер и выполнить поиск пакета кодеков медиаплеера, чтобы загрузить различные кодеки для воспроизведения различных форматов.
Связанный: Все, что вам нужно заботиться о кодеке MKV для Windows Media Player
Метод 3. Повторно зарегистрируйте эти файлы DLL.
Вы также можете повторно зарегистрировать некоторые файлы DLL, чтобы решить эту проблему. Вы можете выполнить следующие действия:
Шаг 1
Тип CMD в строке поиска и затем щелкните правой кнопкой мыши Командная строка щелкнуть Запуск от имени администратора.
Шаг 2
Введите следующие команды одну за другой и нажимайте Enter после каждой команды:
regsvr32 vbscript.dll
regsvr32 jscript.dll
regsvr32 wmp.dll
Шаг 3
Затем вы можете выйти из командной строки и перезагрузить компьютер. Теперь вы можете попробовать еще раз.
Метод 4. Удалите библиотеку проигрывателя Windows Media.
Другой возможный способ исправить ошибку, из-за которой проигрыватель Windows Media не отвечает, — это удалить библиотеку проигрывателя Windows Media. Вот как это сделать:
Шаг 1
Откройте приложение Run поле, введите services.msc в поле и нажмите OK , чтобы открыть Услуги.
Шаг 2
Нажмите Служба сетевого обмена Windows Media Playerщелкните его правой кнопкой мыши, чтобы выбрать Stop.
Шаг 3
Затем нажмите Win + E ключи одновременно, чтобы открыть Проводники затем перейдите в C: \ Users \ Default \ AppData \ Local \ Microsoft.
Метод 5. Попробуйте использовать альтернативу проигрывателю Windows Media
Если ошибка проигрывателя Windows Media Video или Audio не воспроизводится, вы можете попробовать альтернативу проигрывателю Windows Media. Чтобы получить это, Blu-ray Master Бесплатный проигрыватель Blu-ray — это профессиональная программа, которая без проблем работает с вашей системой Windows и поддерживает воспроизведение различных видео и аудио форматов, включая MTS, MXF, AVI, MP4, WMV, MOV, MPEG, RMVB, MKV и т. д.
Помимо воспроизведения видео и аудио, эта программа позволяет бесплатно воспроизводить Blu-ray и DVD диск / папку / файл образа ISO в сверхвысоком качестве. Вдобавок к этому вам предоставляются более расширенные возможности. Например, вы можете выбрать главу или заголовок для воспроизведения или выбрать желаемую звуковую дорожку и субтитры для воспроизведения. Вы можете бесплатно скачать и установить его на свой компьютер.
Связанный: Лучшие лучшие альтернативы Windows Media Player
Метод 6. Удалите и переустановите Windows Media Player.
Если вышеупомянутые решения не могут устранить ошибку «Проигрыватель Windows Media не работает», вы можете попробовать переустановить проигрыватель Windows Media.
Шаг 1
Откройте приложение Поиск бар, тип панель управления, а затем нажмите Панель управления, Затем выберите Программы и компоненты, и нажмите Включение или отключение компонентов Windows в левой панели.
Шаг 2
Затем откроется окно для раскрытия Возможности мультимедиа. Здесь вам нужно найти Windows Media Player и снимите флажок рядом с ним. Затем подтвердите операцию, нажав Да и OK.
Шаг 3
Теперь перезагрузите компьютер, а затем вернитесь, чтобы установить флажок рядом с Windows Media Player. После этого перезагрузите компьютер еще раз, и ваша система автоматически установит Windows Media Player.
Часто задаваемые вопросы о проигрывателе Windows Media не работает
Почему не работает проигрыватель Windows 7 Media?
Причины, по которым ваш проигрыватель Windows Media не работает, могут быть разными. Причинами могут быть устаревшие или поврежденные настройки медиаплеера или центра.
Какие типы мультимедиа поддерживает проигрыватель Windows Media?
Windows Media Player 12 имеет встроенную поддержку ряда популярных аудио- и видеоформатов, таких как 3GP, AAC, AVCHD, MPEG-4, WMV и WMA. Он также поддерживает большинство файлов AVI, DivX, MOV и Xvid. С дополнительными надстройками для проигрывателя Windows Media вы можете получить дополнительные функции, такие как звуковые эффекты или воспроизведение DVD.
Какие кодеки включены в проигрыватель Windows Media?
По умолчанию проигрыватель Windows Media включает множество популярных кодеков, таких как Windows Media Audio, Windows Media Video и MP3. Вы также можете загрузить необходимый кодек из Интернета, чтобы воспроизводить больше видео, сжатых с помощью кодека, который не включен в проигрыватель Windows Media.
Заключение
Выше перечислены возможные методы, с помощью которых вы можете попробовать исправить проблему с неработающим проигрывателем Windows Media. Для воспроизведения без потерь качества и дополнительных функций Blu-ray Master Free Blu-ray Player оказался лучшим выбором для воспроизведения контента на Windows 10/8/7. Вы также можете рассмотреть других игроков в зависимости от ваших требований.
Что вы думаете об этом посте.
- 1
- 2
- 3
- 4
- 5
Прекрасно
Рейтинг: 4.9 / 5 (126 голосов)
by Matthew Adams
Matthew is a freelancer who has produced a variety of articles on various topics related to technology. His main focus is the Windows OS and all the things… read more
Updated on
8 methods to fix Windows Media Player errors
- Fixing MP3 Playback
- Fixing AVI, WAV and MOV Playback
- Fixing RA, RAM and RM Playback
- Use the Windows Media Player Settings Troubleshooter
- Restore Windows to a Restore Point
- Turn Off Windows Media Player Network Sharing
- Reinstall Windows Media Player
- Play the Videos or Music in VLC Media Player Instead
Windows Media Player was once the default media player in all Windows platforms. However, the Groove Music and Movies & TV apps have replaced WMP as the default media software in Windows 10.
Nevertheless, Windows Media Player is still included with Win 10; and some users still utilize that software for video and music playback.
However, Windows Media Player doesn’t always play media files. A “Windows Media Player encountered a problem while playing the file” error message pops up for some users when they try to play music or video in WMP.
Consequently, the software doesn’t play the music or video for its users. If the same WMP error message pops up for you, check out some of the potential resolutions for it below.
1. Fixing MP3 Playback
Some WMP users have stated that a “Windows Media Player encountered a problem” error message appears when they try to play MP3 files. Thus, the error message can pop up even when you try to play the most universal music file formats.
If the issue arises when you try to play an MP3, the file might be corrupted. As such, you might need to repair the file. You can fix MP3 files with the MP3 Repair Tool as follows.
How we test, review and rate?
We have worked for the past 6 months on building a new review system on how we produce content. Using it, we have subsequently redone most of our articles to provide actual hands-on expertise on the guides we made.
For more details you can read how we test, review, and rate at WindowsReport.
- Press the Download Now button on this webpage to save the MP3 Repair Tool ZIP to a folder.
- Open the folder you saved the MP3 Repair Tool ZIP to, and click the Extract all button.
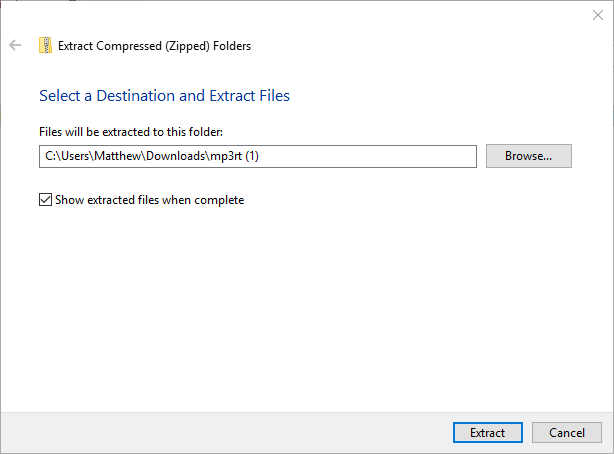
- Click the Browse button to choose a folder to extract MP3 Repair Tool to.
- Press the Extract button.
- Open MP3 Repair Tool from the folder you extracted it to.

- Select the folder that includes the MP3 you need to fix from the drop-down menu.
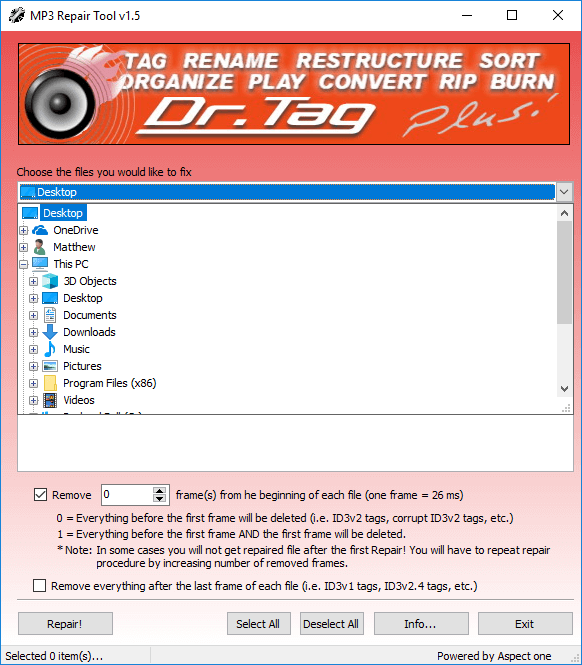
- Then you can select the MP3 to repair.
- Select the Remove option.
- Enter the value 1 in the text box.
- Press the Repair button to fix the MP3.
- Alternatively, try downloading the MP3 again if you got it from a website. Open an MP3 website, and download the same music again.
2. Fixing AVI, WAV and MOV Playback
If the “Windows Media Player encountered a problem” error message pops up when you try to play an AVI, WAV or MOV video, your WMP software might be missing some codecs needed to play those file formats.
Installing a few codec packs might resolve the issue for those video formats. The XviD and Media Player Codec Pack are two WMP codec packs that support most media file and compression types.
Click XviD code v1.3.2 for Windows on this page to download Xvid, and press the Download button on this webpage to save the Media Player Code Pack installer to a folder. Then you can open the setup wizards for each codec pack to install them. Thereafter, restart Windows, open Windows Media Player and play the videos. This post provides further details for installing the XviD codec.
3. Fixing RA, RAM and RM Playback
The “Windows Media Player encountered a problem” error can also be due to incompatible media files. RA, RAM and RM are three RealAudio file formats that Windows Media Player used to play, but it no longer supports those file formats. So if you’re trying to play RA, RAM and RM files in WMP, or another unsupported file format, you’ll need to convert them to a compatible format. This page includes a list of WMP’s supported file types.
The best video and audio formats to convert files to for WMP playback are probably WMV (Windows Media Video) and WMA (Windows Media Audio). You can convert videos to WMV files with the Online WMV video converter web tool at this page.
To convert files to WMA, check out this web tool. Then you can click the Choose Files and Start conversion buttons on those web tools to convert selected files to WMV or WMA.
4. Open the Windows Media Player Settings Troubleshooter
Windows includes a troubleshooter specifically for WMP. That is the Windows Media Player Settings troubleshooter that fixes WMP settings. So that troubleshooter might be worth noting when the software doesn’t play media files. This is how you can open Windows Media Player Settings.
- Open Run with the Windows key + R hotkey.
- Enter ‘msdt.exe -id WindowsMediaPlayerConfigurationDiagnostic’ in Run’s text box, and press the Return key. That will open the troubleshooter shown directly below.
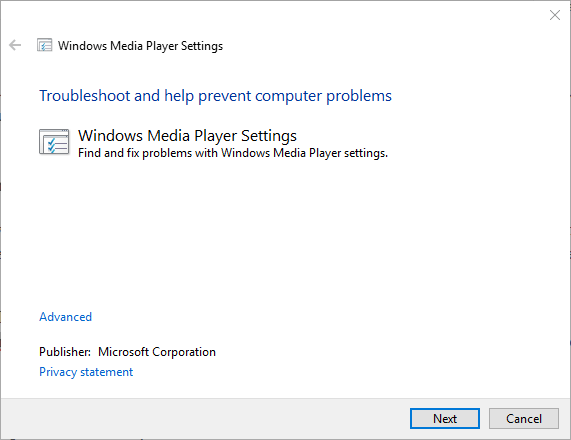
- Click Advanced and select the Run as administrator option.
- Press the Next button to go through the troubleshooter.
- Press the Apply this Fix option to apply a suggested resolution.
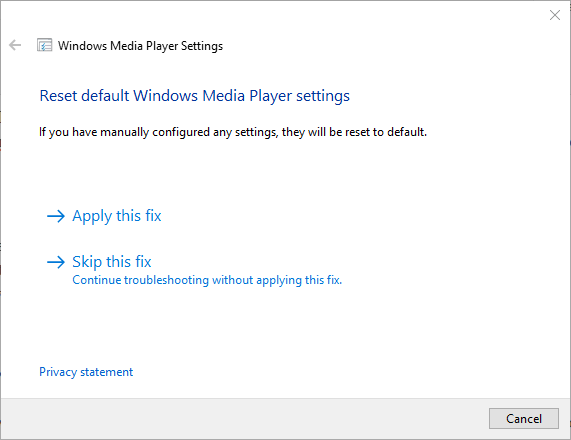
5. Restore Windows to a Restore Point
Some users have fixed WMP by rolling Windows back to a restore point. That might remove recently installed software which could have changed audio settings. You can roll Windows back to an earlier time with System Restore as follows.
- Enter ‘rstrui’ in Run’s Open text box, and click the OK button.
- Select the Choose a different restore point option on the System Restore window, and click the OK button.
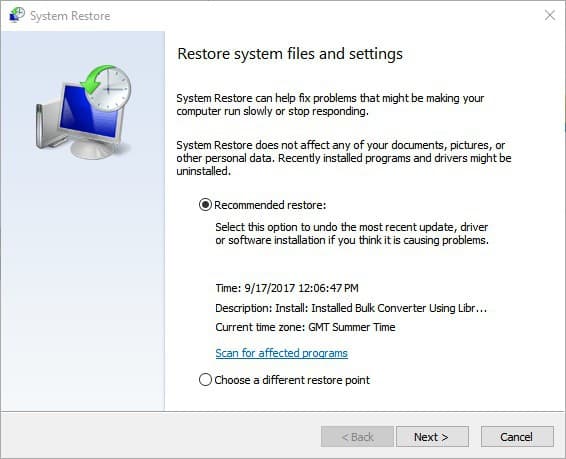
- Click the Show more restore points check box to fully expand the list of restore points.

- Select a date that will restore the OS to a time when WMP played all your music and videos.
- Click the Next button.
- Then press the Finish button to confirm your selected restore point and roll back Windows.
6. Turn Off Windows Media Player Network Sharing
- Some WMP users have also confirmed that switching the Windows Media Player Network Sharing Service off can fix the media player’s music and video playback. To do that, open the Run accessory.
- Enter ‘services.msc’ in Run’s text box and click OK to open the window shown directly below.

- Double-click Windows Media Player Network Sharing Service to open the window in the snapshot directly below.
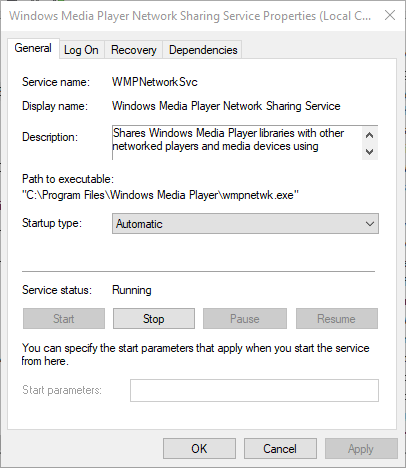
- Click the Stop button if the service is running.
- Then select Disabled from the Startup type drop-down menu.
- Click the Apply and OK buttons.
7. Reinstall Windows Media Player
Reinstalling Windows Media Player is another potential fix for the software’s video and music playback. However, you can’t reinstall WMP in the same way as most other software. Instead, you’ll need to turn the software off and back on again as follows.
- Right-click the Start button and select Run.
- Enter ‘appwiz.cpl’ in Run, and press the Return key.

- Then click Turn Windows features on or off on the left of the Control Panel. That will open the window shown directly below.
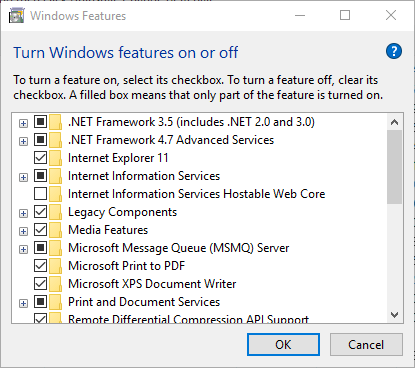
- Double-click Media Features to expand that category.
- Deselect the Windows Media Player check box.
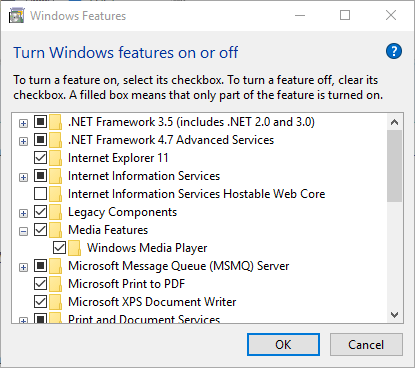
- A dialog box will then open. Click the Yes button on that dialog box to confirm.
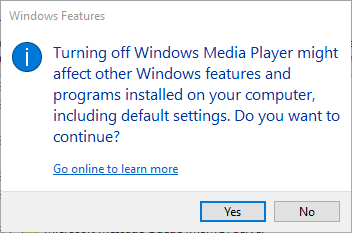
- Press the OK button to close window.
- Restart your desktop or laptop.
- Then open the Windows Features window again, and select Windows Media Player to turn it back on.
8. Play the Videos or Music in VLC Media Player Instead
Ok, this isn’t really a fix for the WMP playback error. However, VLC is a great alternative to Windows Media Player that plays almost all media file formats. VLC is the closest thing to universal media file player there is. So VLC media player will probably play most music and video formats that WMP doesn’t support. It’s a better media player than WMP, so you might as well check it out. Click the Download VLC button on this webpage to add that software to Windows.
Those resolutions will probably fix the “Windows Media Player encountered a problem while playing the file” error for most WMP users. If the error message appears when you try to stream media files, you might also need to check your net connection and that your WMP software is correctly configured for streaming. Also check that you’re not utilizing an outdated Windows Media Player version.










