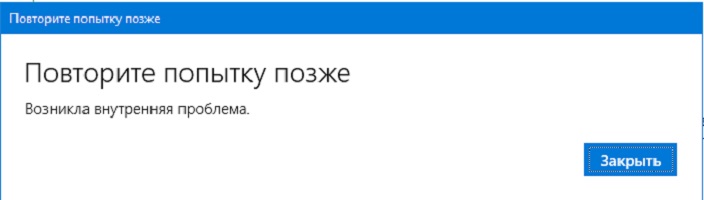Если в Windows 11 у вас возникли проблемы с приложением из Microsoft Store, воспользуйтесь следующими обновлениями и исправлениями.
Сначала войте в свою учетную запись Майкрософт. Затем используйте следующие решения в указанном порядке.
-
Убедитесь, что система Windows обновлена
Нажмите кнопку Пуск > Параметры > Центр обновления Windows > Проверить наличие обновлений. Если есть доступное обновление, выберите Установить сейчас. -
Убедитесь, что ваше приложение совместимо с Windows 11.
Дополнительные сведения см. в статье Ваше приложение несовместимо с Windows. -
Обновите Microsoft Store
Нажмите кнопку Пуск, затем в списке приложений выберите Microsoft Store. В Microsoft Store выберите Библиотека > Получить обновления. Если доступно обновление для Microsoft Store, автоматически запустится процесс установки. -
Устранение неполадок с играми
Если при установке игры возникли проблемы, см. статью Устранение неполадок при установке игр в Windows. -
Восстановление или сброс приложений
См. Восстановление или удаление программ в Windows. -
Переустановка приложений
В Microsoft Store выберите Библиотека. Выберите приложение, которое нужно переустановить, затем выберите Установить.
Вот дополнительная справка
-
Если вы не можете найти Microsoft Store, см. статью Не удается найти приложение Microsoft Store в Windows.
-
Если у вас возникли проблемы при открытии Microsoft Store, см. статью Microsoft Store не запускается.
-
Если вы можете запустить Microsoft Store, но не получается найти или установить приложение, см. статью Не удается найти или установить приложение из Microsoft Store.
Если у вас возникли проблемы с приложением из Microsoft Store в Windows 10, воспользуйтесь следующими обновлениями и исправлениями.
Сначала войте в свою учетную запись Майкрософт. Затем используйте следующие решения в указанном порядке.
-
Убедитесь, что в Windows установлены последние обновления: выберите Проверить наличие обновлений сейчас, затем выберите Проверить наличие обновлений. Также можно нажать кнопку Пуск и выбрать Параметры > Обновление и безопасность > Центр обновления Windows > Проверить наличие обновлений. Если есть доступное обновление, выберите Установить сейчас.
-
Убедитесь, что ваше приложение работает с Windows 10. Дополнительные сведения см. в статье Ваше приложение несовместимо с Windows 10.
-
Обновите Microsoft Store: нажмите кнопку Пуск и в списке приложений выберите Microsoft Store. В Microsoft Store выберите Подробнее > Загружаемые компоненты и обновления > Получить обновления. Если доступно обновление для Microsoft Store, автоматически запустится процесс установки.
-
Устранение неполадок с играми: если при установке игры возникли проблемы, см. статью Устранение неполадок при установке игр в Windows 10.
-
Восстановление или сброс приложений: см. Восстановление или удаление программ в Windows 10.
-
Переустановите приложения: в Microsoft Store выберите Подробнее > Моя библиотека. Выберите приложение, которое нужно переустановить, а затем выберите Установить.
-
Запустите средство устранения неполадок. Нажмите кнопку Пуск , выберите Параметры > Обновление и безопасность > Устранение неполадок, затем в списке выберите Приложения Магазина Windows > Запустить средство устранения неполадок.
Вот дополнительная справка
-
Если вам удается найти Microsoft Store, см. статью Не удается найти Microsoft Store в Windows 10.
-
Если у вас возникают проблемы при запуске Microsoft Store, см. статью Microsoft Store не запускается.
-
Если вы можете запустить Microsoft Store, но не получается найти или установить приложение, см. статью Не удается найти или установить приложение из Microsoft Store.
Нужна дополнительная помощь?
Нужны дополнительные параметры?
Изучите преимущества подписки, просмотрите учебные курсы, узнайте, как защитить свое устройство и т. д.
В сообществах можно задавать вопросы и отвечать на них, отправлять отзывы и консультироваться с экспертами разных профилей.
Найдите решения распространенных проблем или получите помощь от агента поддержки.
Download Windows Speedup Tool to fix errors and make PC run faster
Windows Store Apps Troubleshooter for Windows 11/10 from Microsoft will troubleshoot and fix all issues and problems you may be facing after having upgraded your operating system. Microsoft has released several automated solutions to fix Windows problems, and this is just one of the recently released ones, which has been updated to address Windows UWP apps problems.
The problems being faced are varied. For some Windows Store apps are not opening. Some are unable to download, install, uninstall or update them. And then there are others for whom the Microsoft Store itself is not opening or is even missing. Microsoft has even released an automated online tool to fix Windows Store is not working issues.
While resetting the Windows Store cache or re-registering the Windows Store apps solves most of the problems, if such manual troubleshooting steps do not help you, you may want to run this troubleshooter.
How to run Windows Store Apps troubleshooter in Windows 11
Microsoft was aware of the importance of troubleshooters. While Troubleshooters are still a part of a sub-menu with Windows 11, they are easily accessible.The procedure to run the Windows Store Apps troubleshooter in Windows 11 is as follows:
- Open Windows 11 Settings
- Click System
- Select Troubleshoot
- Click on the Other Troubleshooters
- You will see the Windows Store Apps there.
Right-click on the Start button and select Settings.
In the Settings menu, select System from the tabs on the left-hand side.
In the right-pane, scroll down to Troubleshoot and click on it.
Now select Other troubleshooters.
In the list of troubleshooters, scroll down to the absolute bottom and click on Run corresponding to the Windows Store Apps troubleshooter.This will invoke the Windows Store Apps troubleshooter.
How to run Windows Store Apps troubleshooter in Windows 10
To access the Windows Store Apps Troubleshooter in Windows 10:
- Open Settings
- Click Update and Recovery
- Select Troubleshoot
- Click on the Additional Troubleshooters link
- You will see the Windows Store Apps there.
This Windows Store Apps Troubleshooter for Windows 10 will scan your computer, identify the problems and attempt to fix the issues automatically.
See this post if you receive a Windows Store Cache may be damaged error after running Windows Store Apps Troubleshooter.
While Windows 11/10 has been working fine for many, some have been facing several problems and issues.
Read: Microsoft Store error codes, descriptions, resolution.
Why do Windows Store apps get stuck?
At times Windows Store apps get stuck while working or fail to open because of corrupt Windows Store cache. The same could be reset by entering the wsreset command in the Run window. This is a simple procedure and thus most issues with the Windows Store are easy to resolve.
Read: Microsoft Store is not opening after reset
Why does Microsoft Store have less apps?
Initially, Microsoft decided to keep UWP or Uniform Windows Platform apps only. Thus, a lot of Desktop applications were excluded. A little exception was noticed with Windows 10, but most users still prefer to download applications from the website itself. Yet, it is highly advisable to download apps for your Windows system from the Microsoft Store itself to be sure that the apps are safe.
Are Windows Store apps free?
Obviously not! But here’s the catch. There are still lots of hidden gems in the Microsoft Store which are free of cost and since most users don’t really use the Microsoft Store, they never come across these applications. But we advise you to check the list of best free Windows 11/10 UWP Apps in Microsoft Store to make your life easier.
Do let us know how the experience has been for you and if you faced any problems, how you managed to resolve them.
Anand Khanse is the Admin of TheWindowsClub.com, a 10-year Microsoft MVP (2006-16) & a Windows Insider MVP (2016-2022). Please read the entire post & the comments first, create a System Restore Point before making any changes to your system & be careful about any 3rd-party offers while installing freeware.

В этой инструкции подробно о том, чем может быть вызвана ошибка «Возникла внутренняя проблема» в Microsoft Store Windows 11 и Windows 10 и способах её исправить.
Служба установки Microsoft Store
Первое, что я рекомендую сделать при появлении рассматриваемой ошибки — проверить параметры службы «Служба установки Microsoft Store», если она отключена, вам будет сообщаться о возникновении внутренней ошибки.
Необходимые шаги:
- Нажмите правой кнопкой мыши по кнопке «Пуск», выберите пункт «Выполнить», введите services.msc и нажмите Enter.
- В списке служб найдите «Служба установки Microsoft Store» и дважды нажмите по имени службы.
- В открывшемся окне убедитесь, что тип запуска для службы установлен «Вручную». Если это не так — измените тип запуска и примените настройки.
- Если тип запуска уже выставлен «Вручную», можно попробовать остановить и снова запустить службу в этом же окне.
После выполнения указанных действий перезапустите Microsoft Store и попробуйте заново скачать какое-либо приложение.
Устранение неполадок приложений Microsoft Store
Следующий шаг — использовать встроенные средства устранения неполадок приложений Microsoft Store, которые могут помочь в решении проблемы:
- В Windows 11 перейдите в Параметры — Система — Устранение неполадок — Другие средства устранения неполадок — Приложения из Магазина Windows.
- В Windows 10 перейдите в Параметры — Обновление и безопасность — Устранение неполадок — Дополнительные средства устранения неполадок — Приложения из Магазина Windows.
- Пройдите все шаги в средстве устранения неполадок и посмотрите, была ли решена проблема.
Сброс приложения Microsoft Store
Если предыдущие варианты не помогли, можно попробовать сбросить приложение Microsoft Store, для этого:
- Нажмите правой кнопкой мыши по кнопке пуск, выберите пункт «Выполнить», введите wsreset.exe и нажмите Enter. Откроется окно командной строки, а затем через некоторое время — магазин приложений, проверьте работает ли он. Если нет — используйте следующие шаги.
- Перейдите в Параметры — Приложения — Приложения и возможности, найдите в списке «Microsoft Store» и нажмите по трем точкам справа (в Windows 11) или просто нажмите по имени приложения (в Windows 10). Выберите «Дополнительные параметры». В дополнительных параметрах используйте кнопки «Исправить» и «Сброс».
После сброса проверьте, появляется ли ошибка «Повторите попытку позже. Возникла внутренняя проблема».
Переустановка Microsoft Store
В случае, если проблема сохраняется, попробуйте выполнить переустановку приложения Microsoft Store:
- Запустите Терминал Windows от имени Администратора или Windows PowerShell от имени Администратора. Сделать это можно в меню по правому клику на кнопке «Пуск».
- Введите следующую команду и нажмите Enter
Get-AppxPackage -allusers Microsoft.WindowsStore | Foreach {Add-AppxPackage -DisableDevelopmentMode -Register "$($_.InstallLocation)\\AppXManifest.xml"} - После выполнения команды закройте окно терминала и проверьте работоспособность магазина.
Дополнительная информация
Помимо проблем с самим Microsoft Store ошибка может быть вызвана следующими факторами:
- Проблемами с подключением к серверам Microsoft, в том числе нельзя исключать блокировки с их стороны. При использовании VPN, попробуйте временно отключить его или, если не использовали — наоборот, включить.
- Неправильно установленными датой и временем в параметрах Windows — проверьте и исправьте при наличии отклонений.
- Проблемами с подключением, вызванные какими-либо действиями пользователя (отключение телеметрии Windows сторонними программами, неправильное удаление антивируса и другие). Если у вас есть точки восстановления системы на дату, когда всё исправно работало, попробуйте использовать их.
- На всякий случай рекомендую проверить и восстановить целостность системных файлов Windows.
В случае, если проблема сохраняется, опишите ситуацию в комментариях максимально подробно, не исключено, что решение найдётся.
Многие юзеры «десятки» уже полюбили магазин приложений от Windows за то, что с него можно быстро скачать и установить качественные и интересные программы. Иногда в работе Windows Store могут случаться сбои — он становится полностью или частично неработоспособным. Пользователь сразу лишается доступа к базе приложений. Какие меры принять, чтобы возобновить прежнюю функциональность магазина?
Встроенный магазин приложений Windows Store может выйти из строя по массе причин:
- сбой настроек программы в реестре;
- блокировка со стороны антивируса;
- неправильная работа системной службы WSService, которая отвечает за магазин, или её отключение, выполненное ранее;
- некорректная установка обновлений системы;
- забитый кэш магазина;
- наличие повреждённых файлов системы;
- отсутствие подключения к интернету, проблемы с сервером и прочее.
Магазин может выдавать ошибку, если в настройках системы включен прокси-сервер
Как могут выражаться проблемы с магазином? Например, иконка магазина может вовсе исчезнуть из поля зрения — пользователь не может отыскать её в меню «Пуск». Магазин может отказываться запускать свой интерфейс — после клика ничего не появляется.
После запуска или уже во время работы могут возникать маленькие окна с ошибками, которые идут обычно с определённым кодом: 0x80072efd, 0x80073CF9, 0x80d0000a, 0x80072ee7, 0x80070005, 0x800706d9, 0x8024401c, 0x803f8001 и другие. Программа может при этом завершать досрочно свою работу либо продолжать работать, но уже очень медленно.
Методы решения проблемы
Ниже расскажем о самых популярных и действенных методах решения, которые подходят для различных ошибок, возникших в Windows Store. Однако перед их применением обязательно перезапустите компьютер — возможно, проблема возникла после единичного сбоя в работе системы.
Инструмент для диагностики и устранения неполадок
Не все, но многие проблемы в работе различных программ способно решить встроенное средство «Виндовс» для диагностики. В системе уже предустановлены инструменты для устранения неполадок с различными сервисами — «Центр обновления», «Подключение к интернету», «Магазин Windows Store» и прочие. Приступим к процедуре:
- Зажимаем на «клаве» Windows и R — на дисплее появляется панель «Выполнить». На ней набираем слово control и щёлкаем по кнопке запуска выполнения команды.
Напишите control и нажмите на ОК - На «Панели управления» сразу печатаем поисковой запрос «устранение», чтобы долго не искать нужный раздел. Переходим по первой большой ссылке «Устранение неполадок».
Перейдите по ссылке «Устранение неполадок» - В левой колонке щёлкаем по второй строчке «Просмотр всех категорий».
Откройте все категории, кликнув по второй ссылке слева - Ждём, когда панель найдёт и покажет нам все доступные пакеты для диагностики.
Дождитесь окончания поиска - В перечне выбираем инструмент для диагностики «Приложения из «Магазина Windows».
Запустите программу «Приложения из Магазина Windows» - Его же можно запустить иначе: открываем окно «Параметры Виндовс» (шестерня в меню «Пуск» либо сочетание клавиш Windows + I).
Кликните по шестерне, чтобы открыть «Параметры» - Переходим в плитку «Обновление безопасность».
В «Параметрах» кликните по разделу «Обновление и безопасность» - В четвёртой вкладке «Устранение неполадок» прокручиваем список инструментов до средства, посвящённого магазину. Щёлкаем по нему левой кнопкой мышки.
Щёлкните по плитке «Приложения из магазина» - Кликаем по серой клавише для запуска инструмента.
Запустите средство диагностики - Ждём, когда программа найдёт проблемы, связанные с Windows Store.
Ждём завершение процедуры поиска - Средство может сразу предложить выполнить то или иное действие для устранения найденной неполадки. Соглашаемся на выполнение.
Если средство предлагает решение, применяйте его - После этого инструмент осуществит поиск дополнительных проблем. В результате вы получите отчёт о проведённой работе средства, где будут указаны проблемы и их состояние — исправлено или нет. Если всё исправлено, кликните по «Закрыть» и проверьте работу магазина. Если некоторые неполадки остались нерешёнными, можете попытаться перезапустить средство диагностики.
Ознакомьтесь с отчётом по исправлению найденных ошибок магазина - Таким же образом запустите средство «Центр обновления Windows», так как неполадки в его работе могут косвенно повлиять на функционирование Windows Store.
Восстановление повреждённых файлов
«Виндовс Стор» — часть «операционки», поэтому работа магазина напрямую зависит от целостности системных файлов. Последние могут быть сильно повреждены из-за «разрушительной» деятельности различных вирусов, неправильной деинсталляции программ и прочих причин. Восстановить «здоровье» данных файлов да и вообще проверить наличие повреждений у документов можно следующим образом:
- Раскрываем консоль «Командная строка», но только с правами администратора: в универсальной поисковой строке вашей системы пишем запрос (название либо код cmd).
Введите в строку «Командная строка» либо cmd - Щёлкаем правой кнопкой по нужной строчке в результатах — кликаем по первой опции, в которой упоминается администратор.
В контекстном меню выберите «Запуск от имени администратора» - Если поисковой строки на «Панели задач» у вас нет, не беда — зажимаем R и Windows и пишем команду cmd. Выполняем её через зажатие сразу трёх кнопок: Shift + Ctrl + Enter. Если появилось окно, в котором запрашивается разрешение, кликаем по «Да».
Выполните команду cmd в строке «Открыть» - В редакторе с чёрным фоном вставляем либо вручную набираем несложную команду sfc /scannow — жмём на «Ввод», чтобы запустить её выполнение. Сначала система проведёт проверку на целостность, а затем заменит «разбитые» файлы на новые. Процедура может занять много времени — полчаса и больше. Когда она завершится, перезагружаем ПК и смотрим, была ли решена проблема с магазином.
Вставьте sfc /scannow в редакторе и нажмите на Enter - Если по окончании процедуры вы увидели в отчёте, что не все файлы были вылечены или же если диагностика не принесла положительный результат, откройте снова консоль от имени администратора и выполните другую команду DISM.exe /Online /Cleanup-image /Restorehealth.
Выполните команду DISM.exe /Online /Cleanup-image /Restorehealth в консоли
Видео: как «вылечить» системные файлы Windows
Сброс кэша «Виндовс Стор»
Ни одна программа не способна нормально функционировать, если её кэш переполнен. Магазин приложений «десятки» не является исключением. Если вы ни разу не сбрасывали данные его кэша, возможно, проблема появилась именно по этой причине. Сделайте следующее, чтобы очистить кэш от «мусора»:
- Нажимаем в один момент на Windows и R (при этом не важно, какая раскладка является текущей). На панели в строке «Открыть» пишем либо вставляем код wsreset. Чтобы запустить его от имени администратора, нажимаем одновременно на Shift + Ctrl + Enter.
Вставьте команду wsreset и нажмите на ОК - То же самое можно выполнить через панель «Поиск» (строка поиска либо иконка в виде увеличительного стекла в левой части «Панели задач»). Набираем ту же команду.
Вы можете запустить выполнение wsreset через «Поиск» - Щёлкаем правой кнопке по появившейся строчке в результатах — делаем выбор в пользу выполнения кода от имени администратора.
Запустите wsreset от имени администратора - На «Рабочем столе» откроется консоль «Командная строка» — в её интерфейсе ничего не будет происходить (будет просто мигающий символ подчёркивания). Ждём некоторое время.
Подождите, пока выполнится команда очистки кэша wsreset - Когда сброс будет выполнен, консоль сама завершит свою работу — запустится «Виндовс Стор». Проверяем тут же его на наличие ошибки.
По окончании процедуры очистки запустится магазин
Очистить кэш магазина и удалить другие данные, которые собирались постепенно в процессе его работы можно через меню «Параметры Windows». Данный способ подходит для версий Anniversary Update и выше. Учтите, что с помощью этого метода вы удалите сохранённые данные для авторизации, все изменённые настройки и прочее. Приложения, скачанные ранее, конечно же, сохранятся. Чтобы выполнить более кардинальную очистку, выполните шаги:
- Через сочетание клавиш Windows и I запускаем «Параметры Виндовс», а затем открываем плитку «Приложения». В первой вкладке с возможностями ищем строчку, соответствующую магазину. Для некоторых версий «Виндовс» 10 у приложения будет простое название «Магазин».
Пункт в списке может называться просто «Магазин» - Если такой строчки нет, ищем Microsoft Store.
Отыщите пункт Microsoft Store - Если затрудняетесь найти пункт или не хотите долго прокручивать список, вводим слово store в поисковую строку сверху.
Вы можете быстро найти пункт Microsoft Store через строку в начале страницы - Раскрываем кликом левой кнопки и переходим в меню по ссылке «Дополнительные параметры».
Перейдите по ссылке «Дополнительные параметры» - Прокручиваем колёсиком страницу и жмём на кнопку «Сбросить».
Сбросьте все параметры с помощью соответствующей кнопки - Подтверждаем сброс в маленьком сером оконце.
Подтвердите, что хотите удалить данные - Ждём, когда произойдёт очистка всех данных — некоторое время рядом с кнопкой будет крутиться иконка загрузки.
Подождите, пока закончится сброс - Когда сброс будет успешно завершён, рядом с клавишей появится галочка. Закрываем окно параметров и проверяем магазин на работоспособность.
Когда сброс завершится, появится галочка
Видео: как очистить кэш магазина «Виндовс»
Повторная регистрация Windows Store через PowerShell
Многие ошибки магазина способна устранить его перерегистрация (переустановка) на текущем компьютере. Осуществить её можно через привычную консоль «Командная строка» либо через аналогичную программу для «десятки» PowerShell:
- Раскрыть интерфейс PowerShell от имени администратора девайса: нажать на иконку, открывающую меню «Пуск», на «Панели задач» слева правой клавишей мышки — кликнуть по строчке примерно в середина списка «Windows PowerShell (администратор)». Разрешить консоли изменять параметры в вашей «операционке» в системном окошке.
Кликаем по строке Windows PowerShell - Скопировать, а затем вставить в синее окно редактора команду Get-AppXPackage -AllUsers | Foreach {Add-AppxPackage -DisableDevelopmentMode -Register «$($_.InstallLocation)\AppXManifest.xml»}. Нажать на «Энтер».
Вставьте команду в консоль и нажмите на Enter - В процессе повторной регистрации магазина в интерфейсе будут появляться красные надписи на чёрном фоне. Это те ошибки, которые будут выявлены в Windows Store. Не обращаем на них внимание.
Подождите, пока выполнитеся команда в синей консоли - Когда процесс будет завершён, вы увидите в синем редакторе новую белую строку с system32 в конце, обозначающую, что программа выполнила код и готова запустить другую команду. Закрываем консоль и проверяем, исчезла ли ошибка магазина.
Белая строчка говорит о том, что выполнение предыдущей команды завершено
Добавляем новый аккаунт на ПК
Попробуйте создать новую «учётку» на ПК и зайти в магазин через неё. Если этот способ сработает, удалите впоследствии старый аккаунт и работайте в системе через новый. Создать аккаунт можно через «Командную строку»:
- Запустить консоль от имени администратора, используя подробную инструкцию из раздела «Восстановление повреждённых файлов» в этой статье. Наберите сначала команду Net user «имя_нового_пользователя» /add. Вместо имени нового юзера, напишите придуманное заранее название своего нового профиля. Например, это может быть Net user katherine /add. Нажмите на «Энтер» и дождитесь появления уведомления об успешно проведённой операции.
Выполните команда по типу: Net user «имя_нового_пользователя» /add - Введите теперь с тем же именем следующую формулу Net localgroup Администраторы имя_нового_пользователя /add. В нашем случае это будет Net localgroup Администраторы katherine /add.
Выполните в чёрном редакторе команду по типу: Net localgroup Администраторы имя_нового_пользователя /add - Добавить новую «учётку» можно также через окно «Параметры Виндовс» — в разделе «Семья и другие люди» в блоке «Учётные записи».
Добавьте новый аккаунт во вкладке «Семья и другие люди» - Закройте все окна, выйдите из своей текущей «учётки» и зайдите в новую через меню «Пуск». В новом аккаунте уже откройте Windows Store. Обычно в новых учётных записях иконка магазина располагается уже на «Панели задач», чтобы пользователь имел к нему быстрый доступ.
Выполните вход в новый аккаунт через меню «Пуск»
Видео: как создать новый аккаунт в «Виндовс» 10
Проверка доступа в сеть или выключение прокси-сервера
Если у вас был ранее активирован прокси-сервер и при работе в магазине возникала ошибка с упоминанием сервера, вам необходимо его отключить, так как проблема возникла из-за конфликта. Перед этим, конечно же, проверьте, работает ли в принципе ваш интернет — возможно, причина в отсутствии доступа (откройте любой браузер и какую-то страницу в нём). Если сайт загружается, переходите к отключению:
- В окне «Параметры Виндовс» (вызывается кнопками I и Win, зажатыми одновременно) запустите блок «Сеть и интернет», а в нём перейдите на последнюю вкладку с настройками прокси-сервера.
Переключитесь на вкладку «Прокси-сервер» - Прокрутите страницу вниз до ручной настройки прокси. Если установлено значение «Вкл.», щёлкните по тумблеру, чтобы отключить использование прокси.
Отключите прокси-сервер, если он включен - Когда будет поставлена позиция «Откл.», проверьте соединение в магазине.
Закройте окно параметров и посмотрите, исчезла ли ошибка
Восстановление системы
Если у вас не получается решить проблему с помощью описанных мер, стоит прибегнуть к методу восстановления. Вы можете использовать такие опции «десятки»: «Начать заново», «Восстановление до исходного состояния» либо «Восстановление до точки». Мы рассмотрим последний способ, но его можно использовать только при наличии на ПК хотя бы одной точки восстановления (их обычно создаёт система перед обновлением и другими важными действиями в «операционке»). Ход действий будет следующим:
- Самый оперативный метод запуска нужной системной утилиты по восстановлению до точки — с помощью окна «Выполнить». Зажимаем R и Windows — набираем rstrui.exe и кликаем по ОК.
В строке «Открыть» выполните команду rstrui.exe - Если данный способ не помогает, открываем «Панель управления», а на ней — раздел «Восстановление».
Откройте раздел для восстановления - Щёлкаем по второй ссылке в центре окна для запуска восстановления.
Щёлкните по «Запуск восстановления системы» - Третий способ — кликаем по ярлыку «Этот компьютер» правой клавишей — жмём на строку «Свойства».
Выберите опцию «Свойства» - Переходим в раздел «Защита системы» — ссылка в колонке слева.
В разделе «Система» кликните по «Защита системы» - Кликаем по клавише «Восстановить».
Щёлкните по первой кнопке «Восстановить» - Ставим значение для выбора другой точки и жмём на «Далее».
Выберите второй пункт на начальном экране - В перечне ищем нужную точку (определитесь сначала, примерно в какой период времени с «Виндовс Стор» не возникало проблем), выделяем её левой кнопкой мышки и щёлкаем по «Далее».
Выберите точку для отката системы - Знакомимся со всеми данными касательно восстановления до прежнего состояния системы и кликаем по «Готово».
С помощью кнопки «Готово» запустите откат - Даём знать системе, что действительно хотим запустить откат.
Подтвердите, что хотите сделать откат - Сначала начнётся инициализация восстановления, затем ПК уйдёт в режим загрузки — вы будете видеть на дисплее прогресс отката в процентах. Когда процедура удачно завершится, вы получите соответствующее уведомление при загрузке «Рабочего стола».
Дождитесь завершения процедуры отката — ни на что не нажимайте на ПК
Видео: делаем откат до точки восстановления в «десятке»
При возникновении большинства ошибок в работе «Виндовс Стор» поможет очистка кэша магазина либо удаление вообще всех данных и настроек в «Параметрах», встроенное средство для диагностики, восстановление повреждённых файлов в консоли «Командная строка», перерегистрация Store на текущем ПК, а также вход в магазин через другую — чистую новую «учётку». Если возникла проблема с подключением, деактивируйте прокси-сервер в окне «Параметры». Если неполадка осталась, переходите уже к откату до точки восстановления.
- Распечатать
Оцените статью:
- 5
- 4
- 3
- 2
- 1
(16 голосов, среднее: 4.3 из 5)
Поделитесь с друзьями!
Решение «Возникла внутренняя проблема» в Microsoft Store на Windows 10/11?
Ошибка «Возникла внутренняя проблема» появляется при загрузке, установке или обновлении уже скачанных приложений Microsoft Store (Windows Store по-старому). В большинстве случаев, проблема решается крайне быстро, в несколько кликов. Тем не менее в редких случаях пользователям приходится полностью переустанавливать приложение фирменного магазина.
В сегодняшней статье мы расскажем, как устранить внутреннюю проблему магазина Майкрософт и вернуть его в работоспособное состояние.
Решение ошибки «Возникла внутренняя проблема»
Корректировка параметров службы установки Microsoft Store
Дабы магазин Майкрософт мог нормально загружать/устанавливать/обновлять приложения, на компьютере пользователя должна работать служба установки Microsoft Store. А если точнее, у этой службы должны быть заданы соответствующие параметры.
- Нажмите WIN+R для вызова диалогового окошка «Выполнить»;
- пропишите в пустой строке services.msc и нажмите ENTER;
- найдите в общем списке «Служба установки Microsoft Store», нажмите на нее ПКМ и выберите «Свойства»;
- в строке типа запуске выставьте значение «Вручную», если там стоит что-то другое;
- кликните на кнопки «Остановить» и «Запустить», чтобы перезапустить службу;
- сохраните внесенные изменения, нажав «Применить» и «OK».
Служба установки Microsoft Store была успешно перезапущена. Пора открыть приложение Магазина и проверить наличие ошибки.
Запуск средства устранения неполадок приложений из Магазина Майкрософт
Встроенное средство устранения неполадок — это еще один способ решения ошибки «Возникла внутренняя проблема»; автоматизированная утилита, которая способна чинить самые разные аспекты Windows. Инструкция написана для Windows 11, однако ее можно использовать также для Windows 10. Различия будут минимальны.
- Нажмите WIN+I для вызова окошка «Параметры»;
- перейдите по пути «Система»→«Устранение неполадок»→«Другие средства устранения неполадок»→«Приложения из Магазина Windows»;
- кликните на кнопку «Запуск» и следуйте инструкциям на экране;
- ознакомьтесь с результатами работы утилиты и проверьте наличие ошибки.
Сброс Магазина Майкрософт спецпрограммой
В Windows 10 и Windows 11 есть особая утилита, функция которой — это сброс приложения Microsoft Store. Собственно, это понятно по исполняющему файлу самой утилиты. Чтобы запустить последнюю, нужно сделать следующее:
- Нажмите WIN+R для вызова диалогового окошка «Выполнить»;
- пропишите в пустой строке wsreset.exe и нажмите ENTER;
- подождите появления командной строки и открытия приложения магазина;
- если вышеуказанные шаги не помогли, нажмите WIN+I и перейдите по пути «Приложения»→«Приложения и возможности»;
- найдите и выберите ЛКМ приложение Microsoft Store;
- кликните на значок в виде ••• (трех точек) и выберите пункт «Дополнительные параметры»;
- нажмите на «Исправить» и «Сброс» в текущем окошке.
После полного удаления всех данных приложения откройте Магазин Майкрософт и проверьте наличие ошибки «Возникла внутренняя проблема».
Полная переустановка приложения Microsoft Store
Все было испробовано, но ничего не работает — что делать? На самом деле, в такой ситуации остается только прибегнуть к полной переустановке Microsoft Store. Звучит как что-то сложное, но на самом деле процесс выполняется всего-навсего одной командой:
- Нажмите WIN+R для вызова диалогового окошка «Выполнить»;
- пропишите в пустой строке CMD и нажмите CTRL+SHIFT+ENTER;
- вставьте в консоль команду Get-AppxPackage -allusers Microsoft.WindowsStore | Foreach {Add-AppxPackage -DisableDevelopmentMode -Register «$($_.InstallLocation)\\AppXManifest.xml»} и нажмите ENTER;
- закройте командную строку и перезагрузите ПК.
Что делать, если ошибка «Возникла внутренняя проблема» так и не исчезла?
Как правило, такая радикальная мера, как полная переустановка приложения магазина помогает решить рассматриваемую ошибку. Однако если и это не сработало, то можно попробовать еще кое-что:
- откорректируйте настройки даты и времени в системе согласно местоположению, особенно если вы совсем недавно их меняли;
- удалите недавно установленное ПО либо воспользуйтесь точкой восстановления Windows;
- если у вас на ПК установлен VPN — деактивируйте его, а если VPN нет — установите любую более менее надежную программу и зайдите через нее в магазин Майкрософт;
- вызовите Командную строку (от админа), как это было показано выше, и выполните в ней команду sfc /scannow для сканирования и восстановления поврежденных системных файлов.
Рассмотренные методы протестированы множеством пользователей Windows 10 и Windows 11. Один из них несомненно поможет вам в решении ошибки «Возникла внутренняя проблема» в Microsoft Store.