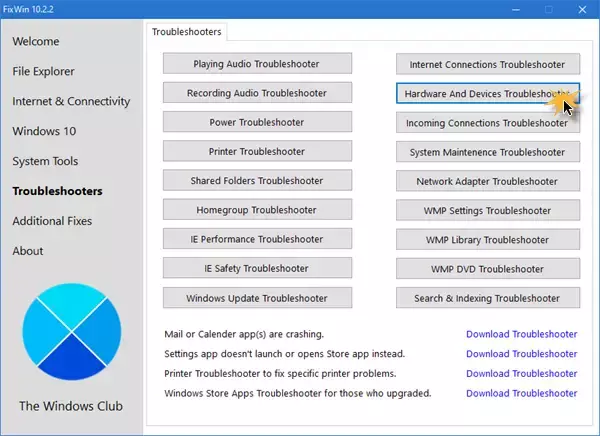Средство устранения неполадок Windows 10 предназначено для исправления неполадок в работе операционной системы, встроенное средство используется для решения распространенных проблем. В операционной системе Windows 10 имеются инструменты, которые выполняют автоматическое устранение неполадок Windows в случае возникновения проблем.
Устранение неполадок Windows поможет решить многие проблемы в работе компьютера, которые рано или поздно случаются, например, на компьютере возникли проблемы со звуком, с подключением к интернету, появились неполадки в работе других устройств.
Содержание:
- Устранение неполадок Windows 10 в Параметрах ОС
- Устранение неполадок Windows из Панели управления
- Пример устранения неполадок в Windows 10
- Выводы статьи
Использование средства устранения неполадок в Windows поможет, в большинстве случаев, решить наиболее распространенные проблемы средствами самой операционной системы.
Устранение неполадок Windows 10 в Параметрах ОС
Средство устранения неполадок Windows станет доступным для пользователя ПК после входа в «Параметры», после обновления Windows 10 до версии Windows 10 1703 (Windows 10 Creators Update).
Для входа в «Устранение неполадок» в Windows 10 выполните следующие действия:
- Войдите в меню «Пуск».
- Нажмите на значок «Параметры» (изображение шестеренки).
- Выберите раздел «Обновление и безопасность».
- Войдите в раздел «Устранение неполадок».
Здесь находятся инструменты, которые запускают устранение неполадок Windows 10, в соответствующей категории. Это своего рода Центр устранения неполадок Windows.
В работе любого компьютера могут возникнуть проблемы, а с помощью штатного средства системы, неполадки можно исправить в автоматическом режиме.
Конкретные способы решения возможных проблем в работе ОС или оборудования сгруппированы по двум направлениям: «Запустить и работать» и «Поиск и устранение проблем».
В разделе «Запустить и работать» можно устранить следующие проблемы:
- Воспроизведение звука — поиск и устранение проблем с воспроизведением звука.
- Подключения к интернету — поиск и устранение проблем с подключением к интернету или веб-сайтам.
- Принтер — поиск и устранение проблем с печатью.
- Центр обновления Windows — устраните проблемы мешающие обновлению Windows (здесь можно прочитать про устранение данной проблемы при помощи сервиса Windows).
Раздел «Поиск и устранение других проблем» отвечает за исправление неполадок:
- Bluetooth — поиск и устранение проблем устройств Bluetooth.
- Воспроизведение видео — поиск и устранение проблем с воспроизведением фильмов, телепередач и видео.
- Входящие подключения — поиск и устранение проблем с входящими подключениями и брандмауэром Windows.
- Голосовые функции — микрофон не готов.
- Домашняя группа — поиск и устранение проблем с просмотром компьютеров и общих файлов в домашней группе.
- Запись звука — поиск и устранение проблем с записью звука.
- Клавиатура — поиск и устранение проблем с параметрами клавиатуры вашего компьютера.
- Оборудования и устройство — поиск и устранение проблем с оборудованием и устройствами.
- Общие папки — поиск и устранение проблем с доступом к папкам на других устройствах.
- Питание — поиск и устранение проблем с параметрами электропитания компьютера для энергосбережения и увеличения времени работы батареи.
- Поиск и индексирование — поиск и устранение проблем службы Windows Search.
- Приложения из Магазина Windows — устранение неполадок, которые могут мешать правильной работе приложений из Магазина Windows.
- Сетевой адаптер — поиск и устранение проблем с беспроводными и другими сетевыми адаптерами.
- Синий экран — устранение ошибок, вызывающих остановку или перезапуск системы Windows.
- Устранение проблем с совместимостью — поиск и устранение проблем с запуском старых программ в этой версии Windows.
Как видите в Windows 10 доступно большое количество инструментов для решения возможных проблем в работе операционной системы, и для решения вопросов связанных с неправильной работой оборудования компьютера.
Устранение неполадок Windows из Панели управления
Другим способом можно запустить средство устранения неполадок из Панели управления. Этот способ пока доступен в Windows 10, но собирается в будущем отказаться от использования Панели управления. Все настройки Панели управления будут перенесены в «Параметры».
После открытия Панели управления, в окне «Все элементы панели управления» выберите «Устранение неполадок».
В окне «Устранение неполадок» выберите задачу из категорий: «Программы», «Оборудование и звук», «Сеть и Интернет», «Система и безопасность».
Для того, чтобы открыть все доступные категории, нажмите на ссылку «Просмотр всех категорий».
Пример устранения неполадок в Windows 10
Сначала выберите категорию проблемы. На этом примере, я выбрал сетевой адаптер.
Выделите категорию, после этого появится кнопка «Запустить средство устранения неполадок». Нажмите на кнопку для запуска средства системы.
В следующем окне предлагается выбрать устройство для диагностики. Диагностика и устранение неполадок проходит в автоматическом режиме.
После завершения диагностики, средство устранения неполадок предложит вариант для решения обнаруженных проблем.
Если модуль устранения неполадок обнаружил проблему, согласитесь на предлагаемое решение. Если нужно, выполните дополнительную проверку на поиск проблем. Возможно, проблема будет решена после устранения данной неполадки.
В моем случае, средство системы не выявило проблем (проблем не было).
В завершении, закройте средство для исправления неполадок в Windows.
С официального сайта можно скачать приложение, которое выполняет аналогичные функции.
Выводы статьи
Средство устранения неполадок Windows 10 служит для выявления и устранения неполадок в работе операционной системы и для исправления неправильной работы оборудования компьютера. Встроенное средство устранения неполадок Виндовс работает в автоматическом режиме.
Похожие публикации:
- Как получить сведения о системе в Windows
- Как удалить временные файлы в Windows 10
- Новый запуск — автоматическая чистая установка Windows 10
- Дефрагментация в Windows 10
- Как сбросить Windows 10 в исходное состояние

В этом материале — обзор встроенных возможностей устранения неполадок Windows 10 и о том, в каких расположениях ОС их можно найти (поскольку таких мест более одного). На эту же тему может быть полезной статья: Программы для автоматического исправления ошибок Windows (включая средства устранения неполадок от Майкрософт).
Устранение неполадок в параметрах Windows 10
Начиная с Windows 10 версии 1703 (Creators Update), запуск устранения неполадок стал доступен не только в панели управления (о чем также написано далее в статье), но и в интерфейсе параметров системы.
При этом, средства устранения неполадок, представленные в параметрах — те же, что и в панели управления (т.е. дублируют их), однако более полный набор утилит доступен именно в панели управления.
Для использования устранение неполадок в «Параметры» Windows 10 выполните следующие шаги:
- Зайдите в Пуск — Параметры (значок шестеренки, или просто нажмите клавиши Win+I) — Обновление и безопасность и в списке слева выберите пункт «Устранение неполадок».
- Выберите пункт, соответствующий имеющейся проблеме с Windows 10 из списка и нажмите «Запустить средство устранения неполадок».
- Далее следуйте указаниям в конкретном средстве (они могут отличаться, но обычно почти все выполняется автоматически.
Проблемы и ошибки, для которых предусмотрен запуск устранения неполадок из параметров Windows 10 включают в себя (по типу проблемы, в скобках приведена отдельная подробная инструкция по ручному исправлению таких проблем):
- Воспроизведение звука (отдельная инструкция — Не работает звук Windows 10)
- Подключение к Интернету (см. Не работает Интернет в Windows 10). При недоступности Интернета, запуск этого же средства устранения неполадок доступен в «Параметры» — «Сеть и интернет» — «Состояние» — «Устранение неполадок).
- Работа принтера (Не работает принтер в Windows 10)
- Центр обновления Windows (Не скачиваются обновления Windows 10)
- Bluetooth (Не работает Bluetooth на ноутбуке)
- Воспроизведение видео
- Питание (Не заряжается ноутбук, Windows 10 не выключается)
- Приложения из Магазина Windows 10 (Не запускаются приложения Windows 10, Не скачиваются приложения Windows 10)
- Синий экран
- Устранение проблем с совместимостью (Режим совместимости Windows 10)
Отдельно отмечу, что при проблемах с Интернетом и при других неполадках сети, в параметрах Windows 10, но в ином расположении вы можете использовать инструмент для сброса сетевых настроек и параметров сетевых адаптеров, подробнее об этом — Как сбросить сетевые настройки Windows 10.
Средства устранения неполадок в панели управления Windows 10
Второе расположение утилит для исправления ошибок в работе Windows 10 и оборудования — панель управления (там же они располагаются и в предыдущих версиях Windows).
- Начните набирать «Панель управления» в поиске на панели задач и откройте нужный элемент, когда он найдется.
- В панели управления вверху справа в поле «Просмотр» установите крупные или мелкие значки и откройте пункт «Устранение неполадок».
- По умолчанию отображаются не все средства устранения неполадок, если требуется полный список — нажмите «Просмотр всех категорий» в меню слева.
- Вы получите доступ ко всем имеющимся средствам устранения неполадок Windows 10.
Использование утилит ничем не отличается от их использования в первом случае (почти все действия по исправлению выполняются автоматически).
Дополнительная информация
Средства устранения неполадок доступны для загрузки и на сайте Майкрософт, в виде отдельных утилит в разделах справки с описанием возникших проблем или как средства Microsoft Easy Fix, которые можно скачать здесь https://support.microsoft.com/ru-ru/help/2970908/how-to-use-microsoft-easy-fix-solutions
Также, Майкрософт выпустила отдельную программу для исправления проблем с самой Windows 10 и запуском программ в ней — Software Repair Tool для Windows 10.
Download Windows Speedup Tool to fix errors and make PC run faster
In today’s post, we will show you how to access and run the Hardware and Devices troubleshooter, which seems to have been deprecated from Windows 11/10. Technically, the Hardware and Devices troubleshooter hasn’t been removed entirely from the Windows 10 operating system per se. Rather, it has been “buried” or hidden within the Windows 10 v1809 or later, and Windows 11.
The reason has been that, Microsoft after careful deliberation over observation via telemetry, determined the Hardware & Devices troubleshooter had the lowest daily usage and was usually run in tandem with other troubleshooters, therefore it was no longer needed and specific troubleshooters were to be used instead.
Listed below, are the main hardware and the most common ones that require a troubleshooter:
- Keyboard.
- Bluetooth.
- Video playback.
- Audio.
- Printer.
- Internet connection.
- Battery.
Nevertheless, people across Windows online forums have been asking where it is as it had helped then in solving certain hardware issues.
A typical Windows user complaint about this missing troubleshooter is highlighted below.
A user complained:
Without the hardware detection troubleshooting my SD CARD port doesn’t work! I have to always run the find my hardware/device troubleshooter to be able to open my SD card port!
Another user complained:
Previously the Hardware/Devices troubleshooter was useful when the brightness keys F2 and F3 stopped working temporarily. So, is there an alternative option now?
For Windows 11/10 users that still need to run this, apparently useful tool, do not despair, for there’s a possible way to access this troubleshooter.
You will have to run the Troubleshooter using the command line. To invoke the troubleshooter, all you need do is to launch the command prompt, then type or copy and paste the command below and hit Enter.
msdt.exe -id DeviceDiagnostic
Once the troubleshooter displays, you can now proceed to run the tool as usual.
You can also download and use our useful freeware FixWin to open the troubleshooter with a click.
You will find the button in the Troubleshooters tab.
That’s it, folks!
Anand Khanse is the Admin of TheWindowsClub.com, a 10-year Microsoft MVP (2006-16) & a Windows Insider MVP (2016-2022). Please read the entire post & the comments first, create a System Restore Point before making any changes to your system & be careful about any 3rd-party offers while installing freeware.
Если вы обнаружите, что ваш компьютер с Windows 10/8/7 сталкивается с какими-либо проблемами или проблемами с оборудованием или устройством, вы можете запустить Средство устранения неполадок с оборудованием и устройствами . Это автоматическое средство устранения неполадок попытается определить и затем устранить обнаруженные проблемы.
Устранение неполадок оборудования и устройств
Windows 7/8/10 поставляется с этим встроенным средством устранения неполадок. Если вы недавно установили новый драйвер или какое-то оборудование и обнаружили, что некоторые вещи не работают так, как вам того хотелось бы, воспользуйтесь этим средством устранения неполадок.
Для этого откройте Панель управления> Оборудование и звук> Настроить устройство.

В Windows 10 вы также можете открыть «Настройки»> «Обновление и безопасность»> «Устранение неполадок» и нажать «Оборудование и устройства».

Откроется средство устранения неполадок оборудования. Вы можете настроить его на автоматическое исправление обнаруженных проблем или выбрать и выбрать исправление только того, что вам нужно.

Нажмите Далее, чтобы запустить Устранение неполадок оборудования и устройств. После завершения сканирования вам будет представлен отчет.

Выберите те, которые вы хотите исправить, и нажмите Далее.
Средство устранения неполадок оборудования и устройств постарается решить проблемы за вас.
Если вы используете Windows Vista, перейдите по этой ссылке, чтобы загрузить и запустить средство устранения неполадок оборудования и устройств для Windows Vista.
Эти ссылки также могут вас заинтересовать.
- Прямые команды для непосредственного открытия средств устранения неполадок Windows
- Как исправить случайные зависания компьютера и перезагрузки, вызванные проблемами с оборудованием
- Советы по устранению распространенных проблем с драйверами в Windows.
В сегодняшней публикации мы покажем вам, как получить доступ и запустить Оборудование и устройства средство устранения неполадок, которое, похоже, устарело с Windows 10. Технически Средство устранения неполадок оборудования и устройств не был полностью удален из операционной системы Windows 10 как таковой. Скорее, он был «похоронен» или спрятан в Windows 10 v1809 или новее.
Причина заключалась в том, что Microsoft после тщательного обсуждения наблюдения с помощью телеметрии определила, что средство устранения неполадок оборудования и устройств имеет минимальное ежедневное использование и обычно запускалось в тандеме с другими средствами устранения неполадок, поэтому в нем больше не было необходимости, и следовало использовать специальные средства устранения неполадок вместо.
Ниже перечислены основные и наиболее распространенные аппаратные средства, для которых требуется средство устранения неполадок:
- Клавиатура.
- Блютуз.
- Проигрывание видео.
- Аудио.
- Принтер.
- Интернет-соединение.
- Аккумулятор.
Тем не менее, люди на онлайн-форумах Windows спрашивают, где это, поскольку это помогло тогда в решении определенных проблем с оборудованием.
Типичная жалоба пользователя Windows 10 на отсутствие средства устранения неполадок выделена ниже.
Пользователь пожаловался:
Без устранения неполадок с обнаружением оборудования мой порт SD CARD не работает! Я должен всегда запускать средство устранения неполадок с оборудованием / устройством, чтобы открыть порт для моей SD-карты!
Другой пользователь пожаловался:
Ранее средство устранения неполадок оборудования / устройств было полезно, когда клавиши яркости F2 и F3 временно перестали работать. Итак, есть ли сейчас альтернативный вариант?
Средство устранения неполадок оборудования и устройств отсутствует
Для пользователей Windows 10, которым все еще нужно запустить этот, казалось бы, полезный инструмент, не отчаивайтесь, поскольку есть возможный способ получить доступ к этому средству устранения неполадок.
Тебе придется запустите средство устранения неполадок с помощью командной строки. Чтобы вызвать средство устранения неполадок, все, что вам нужно сделать, это запустить командную строку, затем ввести или скопировать и вставить команду ниже и нажать Enter.
msdt.exe -id DeviceDiagnostic
Когда отобразится средство устранения неполадок, вы можете приступить к запуску инструмента как обычно.
Вы также можете скачать и использовать нашу полезную бесплатную программу FixWin, чтобы открыть средство устранения неполадок одним щелчком мыши.
Вы найдете кнопку на вкладке «Устранение неполадок».
Вот и все, ребята!