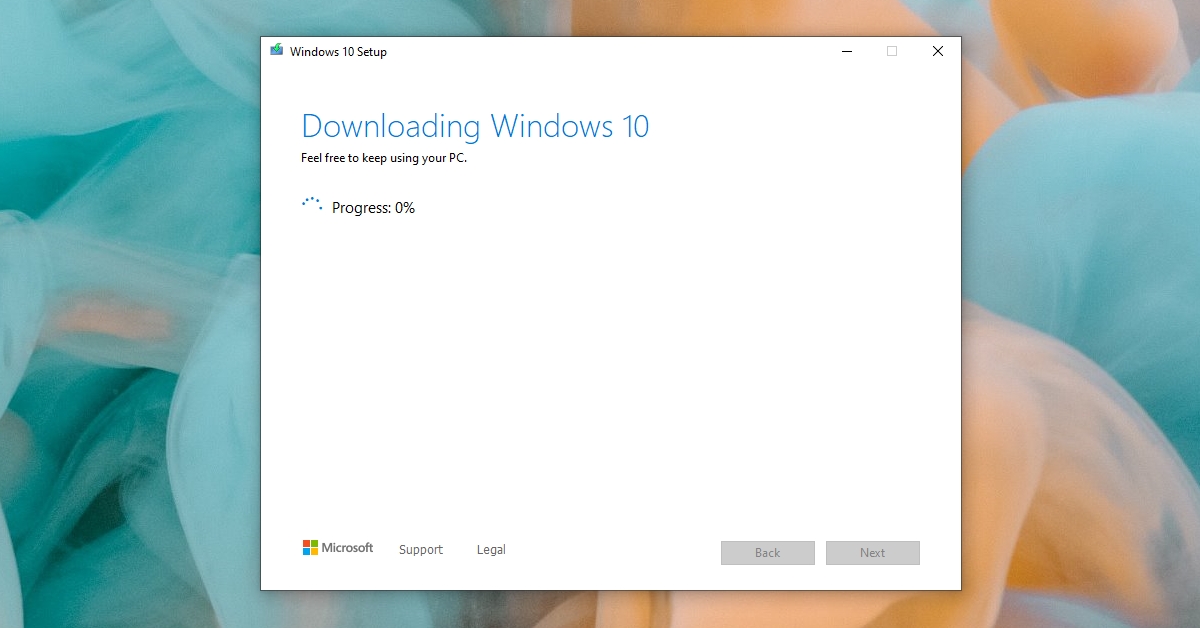Windows 10 Media Creation Tool is a very useful tool for users to upgrade Windows 10 or reinstall Windows 10. In this article, I will show you how to use Windows 10 Media Creation Tool to make Windows installation media or to download ISO file with detailed steps and screenshots.
When you want to install or upgrade Windows 10, you will need a Windows 10 installation media like a bootable USB drive or CD/DVD disc. And Windows 10 Media Creation Tool enables you to create an installation USB drive or download its ISO file so that you can burn on to a DVD to install the operating system on a different computer.
It sounds that using Media Creation Tool to upgrade or install windows 10 is very convenient. However, some users don’t know what it is and how to make use of this utility.
The free Windows 10 Media Creation Tool is a very popular utility developed by Microsoft. With this marvelous Windows 10 creation tool, you can upgrade Windows 10 to its latest version without a hassle and create a Windows 10 installation USB drive/DVD disc to perform a clean install or to repair a problematic PC.
Windows Media Creation Tool is also a Windows upgrade tool as it can upgrade your PC to the latest Windows 10 version. According to many Windows 10 users, using Windows Update to upgrade Windows 10 may encounter some errors like the common Windows 10 update error 0x8007007e, leading to upgrade failure.
In this case, it is highly recommended to utilize Windows 10 Media Creation Tool to upgrade Windows 10. With this Windows upgrade tool, you can quickly upgrade your computer to the latest version of Windows 10. Here are detailed steps and screenshots.
Note: If you intend to upgrade your current computer to Windows 10, make sure it meets the Windows 10 system requirements.
Step 1. Download Windows 10 Media Creation Tool from Microsoft’s official website.
Step 2. Run the Media Creation Tool. To run this tool, you need to be an administrator.
Step 3. On this page, select Accept.
Step 4. Wait patiently for Media Creation Tool to get a few things ready. When it’s done, you can continue.
Step 5. On the What do you want to do page, select Upgrade this PC now, and then click Next.
Step 6. At this time, Media Creation Tool will download some files for updates and then check your PC. This process may take some time. Just wait patiently and it won’t be too long.
Step 7. Read the license terms and click Accept.
Step 8. Wait for Media Creation Tool to check for updates.
Step 9. Windows 10 Media Creation Tool will check for your PC again and make sure you are ready to install.
Step 10. When you get this page, you’ll see a recap of what you’ve chosen, and what will be kept through the upgrade. Choose Change what to keep, you can select what to keep by yourself.
Step 11. Choose whether you would like to Keep personal files and apps, Keep personal files only, or keep Nothing during the upgrade. After selection, then click Next to continue.
Step 12. Close any running applications and when you’re ready, select Install. During the installation, your PC will restart for a few times. Please don’t turn off your PC.
Another function of Window 10 Media Creation Tool is that it can help you create an installation media for another PC or download ISO file. And all Windows 10 editions are available when you select Windows 10, except for Enterprise edition. When finished, you can use the bootable USB drive or DVD disc to install Windows 10.
Note: Before you install or reinstall Windows on your PC, remember to back up important files on your system disk.
Before you download Windows 10 Media Creation tool, make sure you have:
- A PC with a working Internet connection
- A blank USB flash drive or DVD with at least 8 GB of available storage space
- A product key if you’ve not installed Windows 10 before or if you want to perform a clean install
Now you can follow the steps as below to create Windows 10 installation media (USB flash drive or DVD) and use it to install a new copy of Windows 10, perform a clean installation, or reinstall Windows 10.
Step 1. Download Windows 10 Media Creation Tool and follow the instruction to get the following page. Then, check the second option Create installation media (USB flash drive, DVD, or ISO file) for another PC and click Next.
Step 2. Choose the Language, Windows Edition, and Architecture that you want to use for creating the installation media. After selection, then click Next to continue.
You can also choose to Use the recommended options for this PC, which automatically selects the language, edition, and architecture that match the PC that you are using right now.
Step 3. Choose what kind of media storage device you want to use. Here I take USB flash drive as an example. Choose USB flash drive and press Next.
Step 4. Select the USB drive you want to use for creating Windows 10 installation media and click Next.
Step 5. Then Microsoft Media Creation Tool starts to download the latest Windows 10 installation files on your computer or device.
Step 6. When the download is completed, it will start to create Windows 10 media.
Step 7. When it is done, click Finish and then you can use that drive to boot up your computer and install Windows 10.
If the computer that you want to install Windows 10 has a DVD player, you can also select ISO file to burn the ISO file to a DVD later.
Just follow the step-by-step prompts on the Media Creation Tool to download Windows 10 installation files and save the ISO file to a specific location. When it is finished, you can burn the ISO file to a DVD.
How to Upgrade or Get Windows 10 without Installation
After reading the above, some users may find, even Windows Media Creation Tool is easy to use, it will still take you much time to upgrade or install Windows 10. Is there any much simpler way on Windows installation?
Actually, there is a method that can make Windows 10 installation as a breeze – migrate Windows 10 from another healthy PC to your PC with a Windows migration tool. If your friends or family are using the latest Windows 10, you can just use the Windows migration tool to migrate their Windows OS to your PC without reinstallation.
In this way, you do not need to create an installation media with Windows 10 Media Creation Tool and then use it to install Windows 10 as the whole process is time-consuming.
Well then, how to migrate Windows 10 with a reliable Windows migration tool? Here it is recommended to use MiniTool Partition Wizard Pro Ultimate Edition to migrate Windows 10, which can migrate OS to various types of SSD/HDD, including NVMe M.2, PCI4 4.0 SSD, and more.
MiniTool Partition Wizard is a reliable Windows migration tool as well as a professional partition manager trusted by tens of millions of people. It helps users to repartition hard drive, extend partition, convert FAT to NTFS, check files system, convert MBR to GPT without data loss, wipe disk, copy partition and migrate OS to SSD/HD, etc.
With MiniTool Partition Wizard, you can use Windows 10 operating system without installation.
Step 1. Shut down your computer and take out your system disk. Connect the HDD/SSD to another PC of your family or friends who are using the latest Windows 10 via a SATA-to-USB cable.
Note: If there are important files and data on your system disk, please make a backup as the process will delete all the files on your disk. If it is a brand new disk, then you can go ahead directly.
Step 2. Get the system cloning software to computer by clicking the following button. And run it to get the main interface.
Step 3. Select the function Migrate OS to SSD/HD Wizard on the top toolbar.
Step 4. Choose option B to move operating system to another hard disk, as the following picture shows.
Step 5. Then, choose your HDD/SSD to migrate OS to and click Next.
Step 6. All data saved on your HDD/SSD will be destroyed, so please make sure there is no important file and data on the SSD or backup significant ones in advance. Then click Yes on the pop-up Window.
Step 7. Choose a copy method and click Next. If you choose the first one, system partition and boot partition will be enlarged to take up all space of the SSD. If you choose the second one, partitions will be cloned with the same partition size, but you can adjust partition size and location according to actual demands by dragging the handle.
Step 8. This page will remind you to reset BIOS order, giving the new SSD boot priority, so your computer can boot from the new system disk successfully. Then click Finish.
Step 9. At last, please click Apply button on the top to apply all these pending operations. Since the Windows OS is still running, MiniTool Partition Wizard will ask you to restart the computer for data protection.
step 10. you can enter BIOS and then set the newly installed SSD/HDD as the default boot disk. If you don’t know how to boot from the NVMe M.2 SSD, you can refer to this post.
You see, it is very convenient to migrate OS to another disk with this Windows migration tool. If you find Windows reinstallation is troublesome and time-consuming, you can try using MiniTool Partition Wizard, which can be a big help.
“By using MiniTool Partition Wizard, I successfully clone Windows 10 operating system to my HDD with its Migrate OS to SSD/HD feature.”Click to Tweet
Bottom Line
After reading this post, have you learned how to use Windows 10 creation tool or how to migrate Windows 10 with MiniTool Partition Wizard Edition? If you do, now try these methods to get the latest Windows 10 now!
If you have any question about how to clone Windows 10 to SSD/HD with MiniTool Partition Wizard, you can leave a message in the following comment zone and we will reply as soon as possible. If you need any help when using MiniTool software, you can contact us via [email protected].
How do I get Windows 10 media creation tool?
You can get Windows 10 media creation tool by visiting the Microsoft Media Creation Tool website. Then click the Download tool now button from the webpage. Then install and run the application on your PC. After that, you can choose to create installation media for another PC or upgrade Windows 10 with Windows 10 media creation tool.
How do I upgrade to Windows 10 using media creation tool?
First, visit the Microsoft support website. Click the Download tool now button on the page. Run the Media Creation Tool and click the Accept button to agree to the terms. On What do you want to do page, select Upgrade this PC now and click Next. Then follow the prompt to complete upgrade to Windows 10.
How do I create a bootable USB using Windows 10 media creation tool?
Prepare a blank USB flash drive with at least 8 GB and connect it to your PC. Download the free Windows 10 media creation tool from the Microsoft’s official website and run the tool. On the What do you want to do page, select Create installation media for another PC. Then select language, Windows Edition, and Architecture for the installation media. On Choose which media to use page, select USB flash drive and follow the prompts to create the bootable USB drive.
What is Windows 10 media creation tool?
Windows 10 Media Creation Tool is a free utility developed by Microsoft, which lets you create a Windows 10 installation USB drive or download its .ISO file that you can burn on to a DVD to install the operating system on a different computer. With Windows 10 creation tool, you can upgrade Windows to its latest version or create a Windows 10 installation USB drive/DVD disc to install Windows 10 or repair a Windows PC.
If you are looking for a hassle-free way to install Windows 10, then the very first step is to create an installation media such as a bootable USB memory stick or DVD. Fortunately, Microsoft offers a dedicated Windows 10 Media Creation Tool to help you in the entire process. Refer to the step by step process to build your Windows 10 installation media.
What Is Windows 10’s Media Creation Tool?
It is an official Microsoft tool that helps users download Windows 10 ISO files and create bootable media in just a few clicks. Before you can use the Media Creation Tool, you need to download the utility on your computer or run it directly from the website.
Size Of Windows 10 Media Creation Tool:
If you plan to install the official tool on your PC, note that the tool itself is only 18 MB in size. Additionally, the files it downloads to install the current Windows 10 versions need at least 4GB of storage space. Make sure you have a USB flash drive with a free space of at least 5 GB to work with Windows 10 Media Creation Tool without any hassles.
Must-Read: 10 Best Bootable USB Tools For Windows In
Prerequisites: Work With Media Creation Tool In Windows 10
These are the following things you need to start the process:
- A PC with Internet access.
- A USB Flash Drive or DVD (with at least 5 GB of free space).
- And a product key. (the 25-digit code you get with the purchased Windows 10 copy).
Note: You need to ensure that you have Windows 10 version (32 bit or 64 bit) & it should fulfill the minimum system requirements.
Learn How To Create .ISO File Using Microsoft Media Creation Tool?
Step-By-Step Process: Use Windows 10 Media Creation Tool To Upgrade PC
Follow the instructions below to create your install file successfully.
STEP 1- Insert a USB Flash Drive (or DVD) and go to the official Microsoft website to download files for Windows 10 Media Creation tool. You can navigate to the Windows 10 download page to get the tool.
STEP 2- A MediaCreationTool.exe setup file should be downloaded on your computer.
STEP 3- Run the setup file and agree to the license agreement to move ahead. (You should be an administrator to run the tool).
STEP 4- Keep patience and let the Media Creation Tool in Windows 10 get certain things ready. When it’s done, you can continue further!
STEP 5- At this step, you need to choose the option to Upgrade this PC now and hit the Next button.
STEP 6- You need to wait for some time, so that the official Windows 10 Media Creation tool can download some files.
STEP 7- A pop-up to accept license terms might appear on your screen. Simply hit the Accept button to move to the next step.
STEP 8- Keep patience & let the Media Creation tool in Windows 10 examine your PC and check if everything is ok to install.
STEP 9- At this step, you need to choose the items you wish to keep on your system, even after it is upgraded. Choose the option accordingly & move further.
STEP 10- Make sure you close any running apps & programs, if there are any. Hit the install button.
Now that you have successfully installed the files, next you need to create an Installation Media or download an ISO file. Follow the steps below to create a Media Creation tool in Windows 10 and use it to install the new Windows 10 version.
STEP 11- TheWindows 10 Media Creation Tool downloading begins > click on the second option from the Windows 10 setup page.
STEP 12- Choose the Language, Windows Edition, and the Architecture to create installation media. Hit the Next button again.
You can even select the Recommended options to fill the fields automatically according to your system’s needs.
STEP 13- Next, you need to choose the storage device. Simply, select USB Flash Drive or ISO file accordingly. We are selecting USB Flash Drive here. Click the Next button once again!
STEP 14- After you’ve selected the connected USB Drive, click on the Next button to continue the process. Keep patience & let the downloading of latest Windows 10 installation files begin on your computer.
STEP 15- Once the process is completed, the tool will start creating the Windows 10 media. Hit the Finish button when you see the below window screen.
You Might Be Interested In Reading This: Can I Download Windows 10 ISO File Without Media Creation Tool?
Did You Face Any Issues While Creating Windows 10 Installation Media?
As you saw, using the Windows 10 Media Creation tool is easy and straightforward, I hope even the non-tech-savvy users can complete the process without any hassles. Have any queries? Need any troubleshooting help? Mention them in the comments section below!
NEXT READ: Must-Have Windows 10 Software For Your New PC
Скачать | Установить Изображения | видео Отказ от ответственности | Закон о защите авторских прав в цифровую эпоху
Полное руководство по загрузке и установке Media Creation Tool
Руководство Сделано Анджела Гейтс
Итак, что такое инструмент для создания медиа?
Инструмент для создания мультимедиа — это Загружает приложение для Windows 11, 10. Вы можете загрузить и установить его на свой ПК и ноутбук, следуя приведенному ниже подробному руководству. Эти инструкции действительны как для 64-битной, так и для 32-битной версии.
Как скачать Media Creation Tool для Windows 11, 10?
- Прежде всего, Нажмите зеленую кнопку «Загрузить». размещены в первой части этой страницы.
- Прокрутите открытую страницу вниз, пока не найдете Загрузить Ссылки коробка. В этом поле содержатся все доступные официальные ссылки для скачивания Media Creation Tool.
- Теперь выберите нужный установщик установки — онлайн, оффлайн, портативный и т. д. — и нажмите на его ссылку.
- Заключительный шаг: либо загрузка начнется мгновенно, либо вы будете перенаправлены на официальную страницу загрузки издателя.
Скачать ГлавнаяОхрана для Windows 11, 10
Как установить Media Creation Tool на Windows 11, 10?
- После загрузки установщика Media Creation Tool вы можете установить его, выполнив следующие простые действия:
- Во-первых, дважды щелкните правой кнопкой мыши, на сенсорной панели или на экране программы установки, чтобы начать установку. Windows 11, 10 появится умный экран с запросом подтверждения. Нажмите «Да».
- Во-вторых, следуйте инструкциям по установке, предоставленным приложением, и примите его условия. Помните, что большинство приложений позволяют настроить установку, если вы не знаете, что выбрать, оставьте параметры по умолчанию.
- В-третьих, и, наконец, дождитесь завершения установки, затем, когда вы увидите подтверждение успешной установки, Нажмите Готово.
Установить Последняя версия WorkFlowy Desktop
Установить iVMS-4500 последняя версия
Как удалить Media Creation Tool из Windows 11, 10?
- Открытые Windows 11, 10 настройки.
- Теперь перейдите в раздел приложений.
- Появится список приложений, найдите Media Creation Tool.
- Нажмите на него, затем нажмите «Удалить».
- После этого подтвердите
Является ли инструмент для создания медиа бесплатным?
Media Creation Tool — это бесплатное программное обеспечение. Загрузка Media Creation Tool бесплатна с FilesWin.com
Безопасен ли инструмент для создания медиа?
Да, Media Creation Tool можно безопасно загрузить и установить на Windows 11, 10.
Официальный обзор
Media Creation Tool является официальным Windows 10 инструментов загрузки и обновления от Microsoft.
Используйте Media Creation Tool для загрузки Windows 10 ISO-образов на ПК или USB
Выберите инструмент «Загрузить» и выберите «Выполнить». Вы должны быть администратором, чтобы запустить этот инструмент.
На странице «Условия лицензии», если вы принимаете условия лицензии, выберите «Принять».
На странице Что вы хотите сделать? на странице выберите Обновить этот компьютер сейчас, а затем нажмите кнопку Далее.
После загрузки и установки инструмент поможет вам настроить Windows 10 на вашем ПК. Все Windows 10 изданий доступны при выборе Windows 10, кроме корпоративной версии. Для получения дополнительной информации о выпуске Enterprise перейдите в Центр обслуживания корпоративного лицензирования.
Если у вас нет лицензии на установку Windows 10 и еще не обновились до нее, вы можете приобрести копию здесь: https://www.microsoft.com/en-us/windows/получить-windows-10.
Если вы ранее обновились до Windows 10 на этом ПК и вы переустанавливаете его, вам не нужно вводить ключ продукта. Ваша копия
Windows 10 автоматически активируется позже с использованием вашей цифровой лицензии.
После появления Windows 10 готова к установке, вы увидите краткий обзор того, что вы выбрали, и что будет сохранено при обновлении. Выберите Изменить, что сохранить, чтобы установить, хотите ли вы Сохранить личные файлы и приложения, Сохранить только личные файлы или выбрать ничего не сохранять во время обновления.
Сохраните и закройте все открытые приложения и файлы, которые могут быть запущены, и, когда будете готовы, выберите «Установить».
Установка может занять некоторое время Windows 10, и ваш компьютер несколько раз перезагрузится. Убедитесь, что вы не выключили компьютер.
технические детали
- Главная категория: Скачать Версия приложения: Последняя версияВремя обновления Поддержанный Windows OS: Windows 11, 10Лицензия приложения: FreewareПоддержка процессора: 64-битная и 32-битная Последнее обновление страницы: 2023-09-27 Издатель: Microsoft Домашняя страница издателя: https://www.microsoft.com/
Изображения и видео
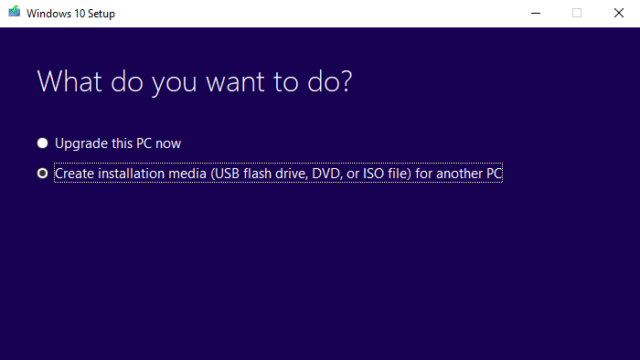
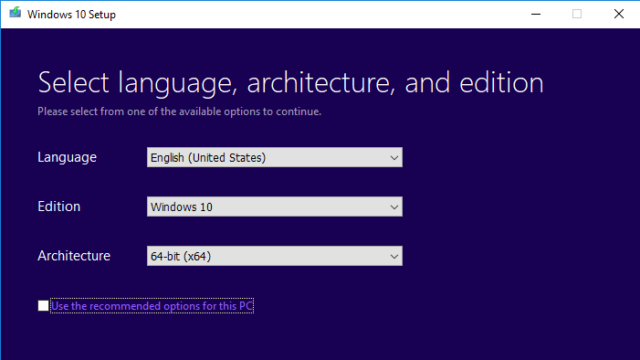
Отказ от ответственности
FilesWin это веб-сайт для просмотра и загрузки легального программного обеспечения. Мы против пиратства и не предоставляем никаких серийных номеров, кейгенов, патчей или кряков для Media Creation Tool или любого программного обеспечения, перечисленного здесь.
Мы соблюдаем DMCA, и вы можете запросить удаление своего программного обеспечения с нашего веб-сайта через нашу контактная страница.
Microsoft упростила установку и / или обновление Windows 10 с помощью Media Creation Tool. Инструмент можно бесплатно загрузить с официального сайта Microsoft. Затем инструмент загрузит Windows 10 и запишет ее на USB. Он также может загрузить ISO, который затем можно вручную записать на USB с помощью инструмента по вашему выбору.
Для большинства пользователей этот инструмент – самый простой способ установить Windows 10 или обновить ее.
Инструмент создания мультимедиа прост в использовании; это небольшой файл, который можно загрузить и записать Windows 10 на USB. Он может выйти из строя в нескольких точках; когда он загружает Windows 10, когда он готовится к записи на USB, когда он завершает загрузку или когда он записывает на USB.
Если вы пытаетесь создать установочный носитель, а инструмент не работает, попробуйте следующие исправления.
1. Загрузите инструмент Media Creation еще раз.
Если инструмент создания мультимедиа не работает или зависает в какой-то момент, удалите его и загрузите снова. Это может означать повторную загрузку Windows 10, но это также может быть самым простым способом решения проблемы.
Вы также должны убедиться, что ваше интернет-соединение стабильно, пока инструмент работает. Нестабильное подключение к Интернету может вызвать проблемы с инструментом.
2. Запустите средство создания мультимедиа с правами администратора.
Инструмент создания мультимедиа – не обычное приложение; он внесет изменения в ОС при обновлении ОС или при записи ОС на USB. Вот почему вы должны запускать инструмент с правами администратора.
- Загрузите инструмент создания мультимедиа.
- Щелкните файл правой кнопкой мыши и выберите Запустить от имени администратора.
- Предоставить права администратора при появлении запроса.
- Запустите инструмент и скачайте Windows 10.
3. Проверьте место для хранения.
Windows 10 – это большой файл для загрузки. У вас должно быть не менее 8 ГБ свободного места для его загрузки. Если вы используете инструмент для обновления Windows 10 до более новой версии, у вас должно быть 20 ГБ свободного места на диске Windows.
4. Отредактируйте реестр.
Если средство создания мультимедиа отказывается запускаться или начинать загрузку Windows 10, вам может потребоваться отредактировать реестр, чтобы исправить это.
- Нажмите Сочетание клавиш Win + R , чтобы открыть окно запуска.
- В поле “Выполнить” войти
regeditи коснитесь Enter. - Перейти к этот ключ:
HKEY_LOCAL_MACHINESOFTWAREMicrosoftWindowsCurrentVersionWindowsUpdateOSUpgrade. - Щелкните правой кнопкой мыши ключ и выберите Создать> Значение Dword (32-бит).
- Назови это
AllowOSUpgradeи дважды щелкните по нему. - Установите его значение 1.
- Перезагрузите систему и снова запустите инструмент Media Creation.
5. Вручную загрузите и запишите Windows 10 на USB.
Если ничего не помогает, вы можете вручную загрузить ISO-файл Windows 10 и записать его на USB с помощью стороннего инструмента, такого как Rufus.
- Установите Firefox.
- В Firefox установить надстройку User Agent Switcher.
- Используйте надстройку для измените пользовательский агент на Android.
- Посетить Страница загрузки Windows 10 в Firefox.
- Выберите издание и нажмите Продолжать.
- Выберите язык и нажмите Продолжать.
- Выберите Версия Windows 10 (32-битная или 64-битная).
- Сохраните файл.
- Скачайте Rufus.
- Подключите USB и выберите файл ISO.
- Нажмите «Пуск», чтобы записать его.
Вывод
Инструмент Media Creation использовался для возникновения проблем, когда Windows 10 и сам инструмент были новыми. С годами вероятность возникновения проблем значительно снижается. Если у вас возникли проблемы с загрузкой или записью Windows 10, убедитесь, что ваш USB-накопитель достаточно большой, чтобы вместить файл, и что у вас есть стабильное интернет-соединение. Выполните указанные выше исправления, и вы сможете создать установочный носитель для Windows 10.
Media Creation Tool
для Windows
Windows 11/10 Media Creation Tool — фирменная утилита от Microsoft Corporation, позволяющая создавать загрузочные образы операционной системы Windows 11/10 без использования ключа продукта непосредственно с сервера компании. Эта программа значительно упростила получение нужной Вам версии ОС Windows, не требуя сложных настроек и предоставляя возможность выбора необходимой архитектуры.
Для получения полностью легального образа системы потребуется интернет-соединение, а также носитель — USB-флешка или DVD-диск. После запуска утилиты выберите язык ОС, тип издания (домашняя, Pro и др.) и архитектуру (32-bit или 64-bit). А далее просто определите, куда записать образ операционки. Если выберите DVD-диск, то будет создан ISO-образ, а при выборе USB flash drive загрузочная флешка создастся даже без предварительного ISO-образа. Далее все проходит в автоматическом режиме — Вам останется только дождаться окончания процедуры установки.
Кроме этого, вы можете использовать Media Creation Tool для обновления системы до последней версии Windows 10/11 непосредственно на вашем компьютере без создания загрузочного носителя.
ТОП-сегодня раздела «Обновления, патчи»
MSI LiveUpdate 6.2.0.74
MSI LiveUpdate — это полезные и мощные приложения для автоматической загрузки и обновления BIOS,…

ASUS BIOS Live Update — Фирменная утилита для обновления BIOS материнских плат ASUS через интернет…
Отзывы о программе Media Creation Tool
Артём про Media Creation Tool 21H1 Win10 / 21H2 Win11 [20-12-2022]
Люди, помогите пж у меня ошибка 0x800072f8f-0x20000
33 | 78 | Ответить
Правдоруб про Media Creation Tool 21H1 Win10 / 21H2 Win11 [13-10-2022]
Народ качать несоветую всё в сифаках, комп не включается после перезагрузки
6 | 13 | Ответить
Kerxa про Media Creation Tool 21H1 Win10 / 21H2 Win11 [09-09-2022]
Это какая-то особая версия? У меня при установке не требует активации и создания аккаунта. После установки windows уже активированный. Когда качаю через vpn с офф. сайта, то там при установке просят создавать аккаунт и windows устанавливается не активированный.
8 | 18 | Ответить
Liliya про Media Creation Tool 10.0.18362.418 (1909) [03-03-2020]
Спасибо! Замучил UEFI.
14 | 15 | Ответить
костя про Media Creation Tool 10.0.18362.1 (1903) [14-12-2019]
мне пишет не хватает компанента
18 | 21 | Ответить