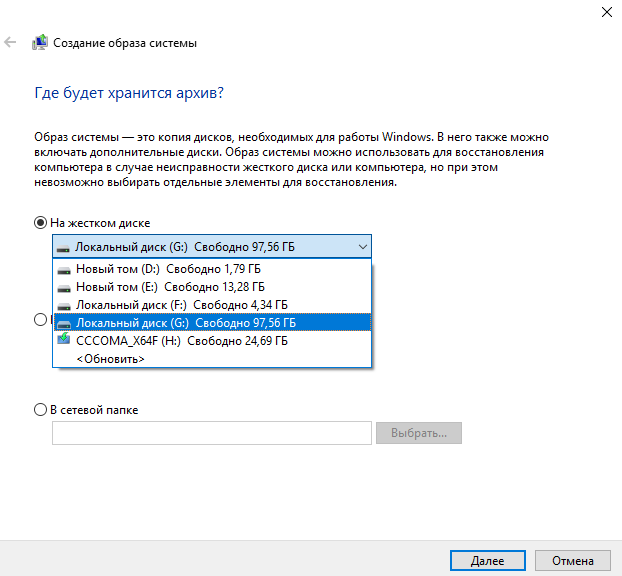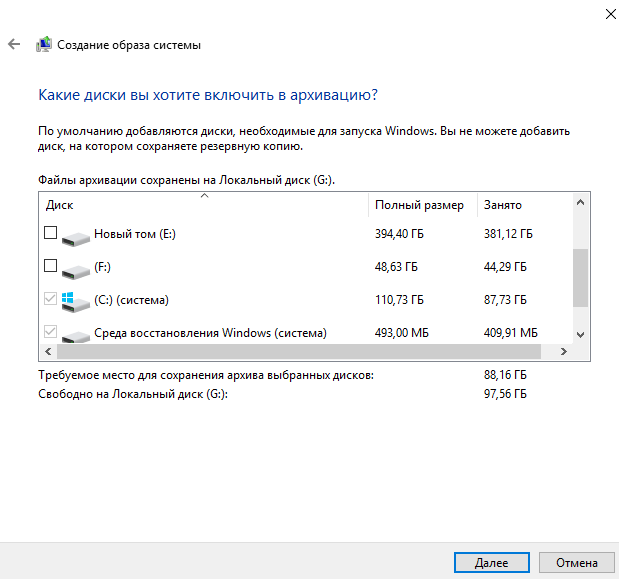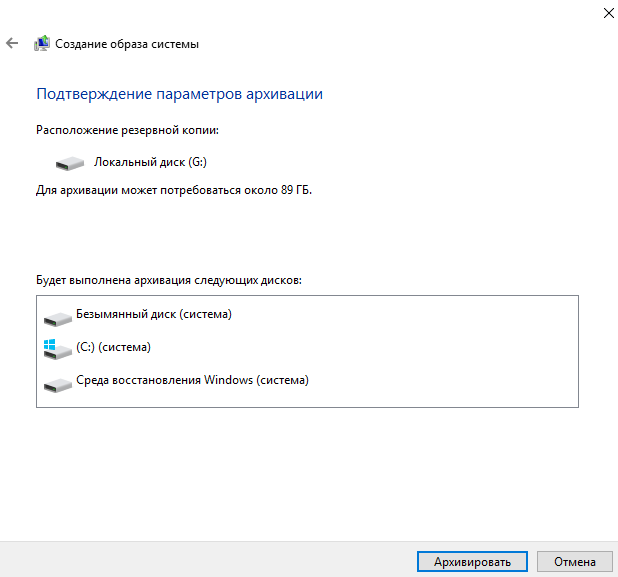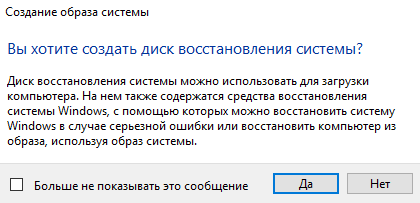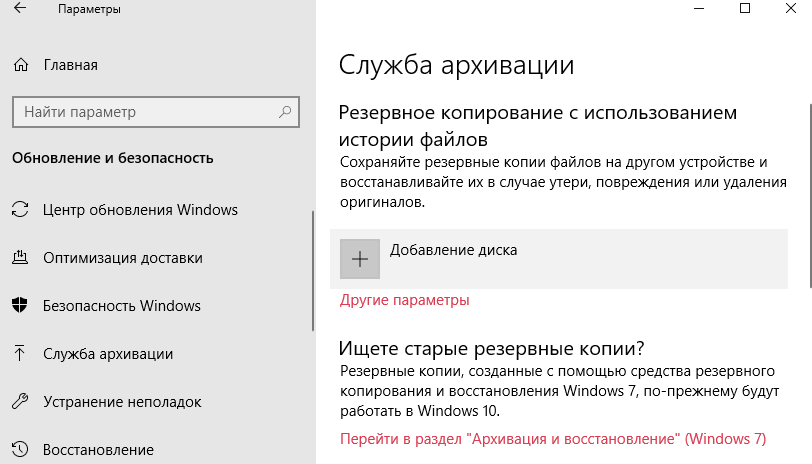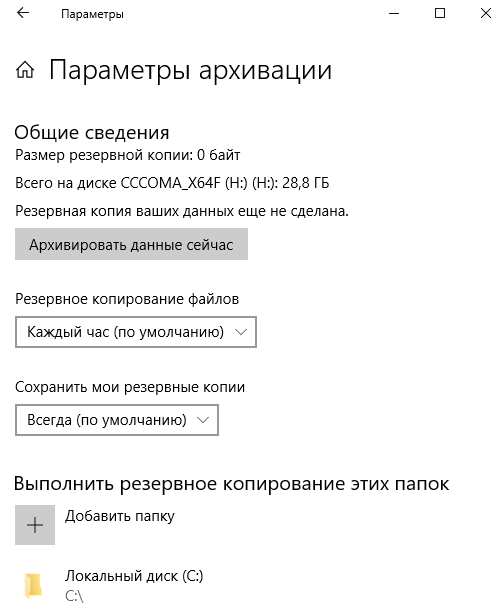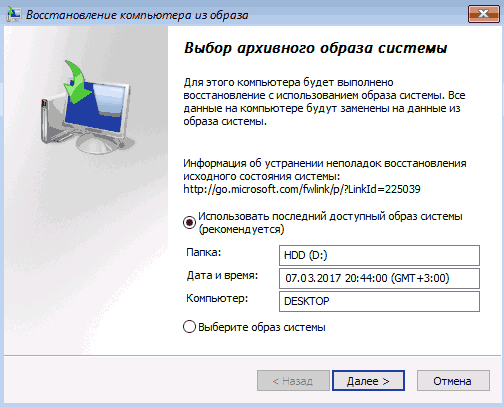На вашем компьютере с Windows есть единое решение для резервного копирования программа архивации данных, которое поможет вам создать резервную копию многих наиболее важных для вас вещей. От файлов, тем и некоторых параметров до многих установленных приложений и Wi-Fi сведения — программа архивации данных поможет защитить все, что важно, и облегчит переход на новый компьютер.
Это руководство поможет вам использовать программа архивации данных для резервного копирования ключевых вещей на компьютере с Windows.

Шаг 1. Вход с помощью учетной записи Майкрософт
Это учетная запись, связанная с Windows, Microsoft 365, OneDrive, Xbox и т. д. Данные, для которых создана резервная копия, будут храниться в вашей учетной записи Майкрософт, поэтому получить доступ к вашим элементам на новом компьютере так же просто, как войти в систему.
Чтобы войти в свою учетную запись Майкрософт, выберите Пуск > Параметры > Учетные записи > Ваши данные . Выберите Войти вместо этого с учетной записью Майкрософт. Этот параметр отображается, только если вы используете локальную учетную запись. Если вы видите параметр Войти вместо этого с локальной учетной записью, вы уже используете свою учетную запись Майкрософт.
Важно: Вы должны использовать личную учетную запись Майкрософт с программа архивации данных. Рабочие или учебные учетные записи Майкрософт не будут работать.
Открыть параметры учетной записи
Создать новую учетную запись Майкрософт
Проверьте, есть ли у вас учетная запись Майкрософт
Шаг 2. Резервное копирование папок
программа архивации данных — это простой и единый останов для всех ваших потребностей в резервном копировании. Ваша бесплатная учетная запись Майкрософт поставляется с 5 ГБ облачного хранилища OneDrive (при необходимости доступно дополнительное хранилище), а резервное копирование папок синхронизирует указанные папки с вашей учетной записью OneDrive, что делает их мгновенным доступом на всех компьютерах, которые вы используете с этой учетной записью Майкрософт. Так как они синхронизируются с OneDrive, после входа в OneDrive на новом компьютере эти файлы снова станут доступны.
Сначала запустите программа архивации данных: выберите Пуск , введите windows backup и выберите программа архивации данных в результатах. (Вы также можете выбрать Запустить > Все приложения > программа архивации данных.)
Затем выберите Папки , чтобы открыть его, и выберите, какие из папок пользователей вы хотите создать резервную копию в OneDrive:

Вы можете создать резервную копию папок «Рабочий стол», «Документы«, «Изображения«, «Видео» и «Музыка«. Просто переключите переключатель для каждой папки Вкл . или Выкл.
Примечание: Если вы создали резервную копию этих папок в прошлом, они будут отображаться как Резервные копии. Если вы больше не хотите создавать резервную копию этих папок, см. статью Что делать, если я хочу прекратить резервное копирование? ниже.
Шаг 3. Резервное копирование параметров
программа архивации данных могут помочь вам создать резервную копию других параметров Windows, таких как установленные приложения, сведения о Wi-Fi сети и пароле, а также другие параметры, например языковые предпочтения или параметры обои.
Вы увидите состояние всех этих параметров в программа архивации данных:

Опять же, можно просто переключить эти параметры в положение Вкл. или Выкл.
Примечание: Если резервное копирование этих параметров было выполнено в прошлом (а некоторые из них по умолчанию), они будут отображаться как Резервные копии, а переключатель будет недоступен. Если вы хотите прекратить резервное копирование этих данных, см. статью Что делать, если я хочу прекратить резервное копирование? ниже.
Когда все будет настроено так, как вы хотите, выберите Создать резервную копию.
Примечание: Если при попытке создать резервную копию из OneDrive появляется сообщение об ошибке, возможно, вы не вошли в OneDrive или возникла другая проблема с OneDrive, которую необходимо устранить, чтобы программа архивации данных работали. Дополнительные сведения см. в статье Устранение проблем приложение синхронизации OneDrive.
Открыть параметры архивации данных Windows
Шаг 4. Пора расслабиться!
Все готово! Для папок и параметров создается резервная копия, и вы можете получить доступ к файлам на всех компьютерах, на которых вы входите с помощью этой учетной записи Майкрософт. Это действительно не может быть легче.
Если вы хотите проверка и убедиться, что все еще резервная копия (эй, мы все хотим это чувство безопасности время от времени!), вы можете просто открыть приложение программа архивации данных, и оно покажет текущее состояние резервной копии, или вы можете проверка о вещах в верхней части страницы резервного копирования Windows в параметрах. в разделе Пуск > Параметры > Учетные записи > резервное копирование Windows.

Открыть параметры архивации данных Windows
Разделы справки восстановить эту резервную копию?
У нас есть твоя спина! При получении нового компьютера или при необходимости переустановки Windows при его настройке просто войдите в систему с той же учетной записью Майкрософт, которая использовалась для создания резервной копии. Мы увидим, что у вас есть резервные копии, и спросим, хотите ли вы восстановить их.

Если у вас есть несколько компьютеров, для которых создана резервная копия, можно выбрать Дополнительные параметры и выбрать резервную копию, из которой необходимо выполнить восстановление. Когда вы вернетесь к вашему рабочему столу, все будет прямо там ждет вас!
Примечание: Файлы можно восстановить в любое время, просто войдя в OneDrive с той же учетной записью Майкрософт, которая использовалась для создания исходной резервной копии.
Как насчет моих настроек Microsoft Edge?
Чтобы легко просматривать веб-страницы с любого своего устройства и упорядочить избранное, войдите в Microsoft Edge и включите синхронизацию.
Вход для синхронизации данных Microsoft Edge на разных устройствах
Что делать, если я хочу прекратить резервное копирование?
Вы можете заметить, что если вы создали резервную копию в программа архивации данных, этот элемент помечается как Резервное копирование и у вас больше нет доступа к переключателю для включения или выключения.
Если по какой-либо причине вы больше не хотите создавать резервную копию некоторых папок, приложений или параметров, место для управления находится в разделе Параметры запуска > > Учетные записи > резервное копирование Windows.

Здесь вы можете отключить резервное копирование файлов, выбрав Управление параметрами синхронизации рядом с элементом Синхронизация папок OneDrive, а затем выключив папки, которые вы больше не хотите создавать резервные копии.

Для приложений и параметров можно установить для параметра Запомнить мои приложениязначение Вкл . или Выкл., или раскрывающийся список Запомнить мои настройки и установить флажки для любого из элементов, для которых вы хотите создать резервную копию.

Примечание:
Учетные записи и пароли — это поле для проверка в разделе Параметры сетей Wi-Fi & пароли в программа архивации данных.
На вашем компьютере с Windows есть единое решение для резервного копирования программа архивации данных, которое поможет вам создать резервную копию многих наиболее важных для вас вещей. От файлов, тем и некоторых параметров до многих установленных приложений и Wi-Fi сведения — программа архивации данных поможет защитить все, что важно, и облегчит переход на новый компьютер.
Это руководство поможет вам создать резервную копию ключевых элементов на компьютере с Windows.

Шаг 1. Вход с помощью учетной записи Майкрософт
Это учетная запись, связанная с Windows, Microsoft 365, OneDrive, Xbox и т. д. Данные, для которых создана резервная копия, будут храниться в вашей учетной записи Майкрософт, поэтому получить доступ к вашим элементам на новом компьютере так же просто, как войти в систему.
Чтобы войти в свою учетную запись Майкрософт, выберите Пуск > Параметры > Учетные записи > Ваши данные . Выберите Войти вместо этого с учетной записью Майкрософт. Этот параметр отображается, только если вы используете локальную учетную запись. Если вы видите параметр Войти вместо этого с локальной учетной записью, вы уже используете свою учетную запись Майкрософт.
Важно: Вы должны использовать личную учетную запись Майкрософт с программа архивации данных. Рабочие или учебные учетные записи Майкрософт не будут работать.
Открыть параметры учетной записи
Создать новую учетную запись Майкрософт
Проверьте, есть ли у вас учетная запись Майкрософт
Шаг 2. Резервное копирование папок
программа архивации данных — это простой и единый останов для всех ваших потребностей в резервном копировании. Ваша бесплатная учетная запись Майкрософт поставляется с 5 ГБ облачного хранилища OneDrive (при необходимости доступно дополнительное хранилище), а резервное копирование папок синхронизирует указанные папки с вашей учетной записью OneDrive, что делает их мгновенным доступом на всех компьютерах, которые вы используете с этой учетной записью Майкрософт. Так как они синхронизируются с OneDrive, после входа в OneDrive на новом компьютере эти файлы снова станут доступны.
Сначала запустите программа архивации данных: нажмите кнопку Пуск , а затем программа архивации данных.
Затем выберите Папки , чтобы открыть его, и выберите, какие из папок пользователей вы хотите создать резервную копию в OneDrive:

Вы можете создать резервную копию папок «Рабочий стол», «Документы«, «Изображения«, «Видео» и «Музыка«. Просто переключите переключатель для каждой папки Вкл . или Выкл.
Примечание: Если вы создали резервную копию этих папок в прошлом, они будут отображаться как Резервные копии. Если вы больше не хотите создавать резервную копию этих папок, см. статью Что делать, если я хочу прекратить резервное копирование? ниже.
Шаг 3. Резервное копирование параметров
программа архивации данных могут помочь вам создать резервную копию других параметров Windows, таких как установленные приложения, сведения о Wi-Fi сети и пароле, а также другие параметры, например языковые предпочтения или параметры обои.
Вы увидите состояние всех этих параметров в программа архивации данных:

Опять же, просто переключите эти параметры Вкл . или Выкл.
Примечание: Если резервное копирование этих параметров было выполнено в прошлом (а некоторые из них по умолчанию), они будут отображаться как Резервные копии, а переключатель будет недоступен. Если вы хотите прекратить резервное копирование этих данных, см. статью Что делать, если я хочу прекратить резервное копирование? ниже.
Когда все будет настроено так, как вы хотите, вернитесь к программа архивации данных и выберите Создать резервную копию.
Примечание: Если при попытке создать резервную копию из OneDrive появляется сообщение об ошибке, возможно, вы не вошли в OneDrive или возникла другая проблема с OneDrive, которую необходимо устранить, чтобы программа архивации данных работали. Дополнительные сведения см. в статье Устранение проблем приложение синхронизации OneDrive.
Открытие параметров синхронизации Windows
Шаг 4. Пора расслабиться!
Все готово! Для папок и параметров создается резервная копия, и вы можете получить доступ к файлам на всех компьютерах, на которых вы входите с помощью этой учетной записи Майкрософт. Это действительно не может быть легче.
Если вы хотите проверка и убедиться, что все резервные копии по-прежнему сохраняются (эй, мы все хотим это чувство безопасности время от времени!), вы можете просто открыть приложение программа архивации данных, и оно покажет текущее состояние резервной копии, или вы можете проверка состояние синхронизации папок OneDrive в верхней части страницы параметров main. Просто откройте пуск > Параметры и найдите значок.

Открытие параметров Windows
Разделы справки восстановить эту резервную копию?
У нас есть твоя спина! Когда вы получите новый Windows 11 компьютере, при его настройке просто войдите в систему с той же учетной записью Майкрософт, которая использовалась для создания резервной копии. Мы увидим, что у вас есть резервные копии, и спросим, хотите ли вы восстановить их.

Если у вас есть несколько компьютеров, для которых создана резервная копия, можно выбрать Дополнительные параметры и выбрать резервную копию, из которой необходимо выполнить восстановление. Когда вы вернетесь к вашему рабочему столу, все будет прямо там ждет вас!
Примечание: Файлы можно восстановить в любое время, просто войдя в OneDrive с той же учетной записью Майкрософт, которая использовалась для создания исходной резервной копии.
Если вам потребуется переустановить Windows на компьютере с Windows 10, папки будут синхронизированы с OneDrive, а параметры будут синхронизированы с учетной записью Майкрософт. Если вы войдете в систему с помощью той же учетной записи, которую вы использовали для создания резервной копии, все будет восстановлено, и у вас по-прежнему будут ваши файлы и параметры.
Как насчет моих настроек Microsoft Edge?
Чтобы легко просматривать веб-страницы с любого своего устройства и упорядочить избранное, войдите в Microsoft Edge и включите синхронизацию.
Вход для синхронизации данных Microsoft Edge на разных устройствах
Что делать, если я хочу прекратить резервное копирование?
Вы можете заметить, что если вы создали резервную копию в программа архивации данных, этот элемент помечается как Резервное копирование и у вас больше нет доступа к переключателю для включения или выключения.
Если вы хотите прекратить резервное копирование некоторых папок, необходимо отключить их в OneDrive. Для этого щелкните правой кнопкой мыши (или долго нажмите) значок OneDrive в области уведомлений, а затем выберите Параметры > Синхронизация и резервное копирование > Управление резервным копированием и отключите папки, которые вы больше не хотите создавать резервные копии.
Для приложений и параметров — место для управления, которое находится в параметрах Windows. Перейдите в раздел Пуск > Параметры > Учетные записи > Синхронизация параметров , установите для параметра Параметры синхронизации значение Вкл., а затем отключите элементы, которые вы хотите прекратить резервное копирование.

Нужна дополнительная помощь?
Нужны дополнительные параметры?
Изучите преимущества подписки, просмотрите учебные курсы, узнайте, как защитить свое устройство и т. д.
В сообществах можно задавать вопросы и отвечать на них, отправлять отзывы и консультироваться с экспертами разных профилей.

Резервная копия в данном случае — полный образ Windows 10 со всеми установленными в данный момент времени программами, пользователями, настройками и прочим (т.е. это не Точки восстановления Windows 10, содержащие в себе лишь информацию об изменениях системных файлов). Таким образом, при использовании резервной копии для восстановления компьютера или ноутбука, вы получаете то состояние ОС и программ, которое было на момент создания копии.
Для чего это нужно? — прежде всего для быстрого возврата системы к заранее сохраненному состоянию при необходимости. Восстановление из резервной копии занимает куда меньше времени, чем переустановка Windows 10 и настройка системы и устройств. Кроме этого, это проще для начинающего пользователя. Создавать такие образы системы рекомендуется сразу после чистой установки и первоначальной настройки (установки драйверов устройств) — так копия занимает меньше места, быстрее создается и применяется при необходимости. Также может заинтересовать: хранение резервных копий файлов с помощью истории файлов Windows 10.
Как сделать резервную копию Windows 10 встроенными средствами ОС
Windows 10 включает в себя несколько возможностей для создания резервных копий системы. Самый простой для понимания и использования, при этом полностью работоспособный способ — создание образа системы с помощью функций резервного копирования и восстановления панели управления.
Чтобы найти эти функции, вы можете зайти в Панель управления Windows 10 (Начните набирать «Панель управления» в поле поиска на панели задач. После открытия панели управления в поле просмотр вверху справа установите «Значки») — История файлов, а затем в левом нижнем углу выберите «Резервная копия образа системы».
Следующие шаги достаточно простые.
- В открывшемся окне слева нажмите «Создание образа системы».
- Укажите, где вы хотите сохранить образ системы. Это должен быть либо отдельный жесткий диск (внешний, отдельный физический HDD на компьютере), либо DVD диски, либо сетевая папка.
- Укажите, какие диски будут архивированы с резервную копию. По умолчанию всегда архивируются зарезервированный и системный раздел (диск C).
- Нажмите «Архивировать» и подождите завершения процедуры. На чистой системе она занимает не очень много времени, в пределах 20 минут.
- По завершении, вам будет предложено создать диск восстановления системы. Если у вас нет флешки или диска с Windows 10, а также доступа к другим компьютерам с Windows 10, где вы можете быстро сделать его при необходимости, рекомендую создать такой диск. Он пригодится для того, чтобы в дальнейшем использовать созданную резервную копию системы.
Вот и всё. Теперь у вас имеется резервная копия Windows 10 для восстановления системы.
Восстановление Windows 10 из резервной копии
Восстановление происходит в среде восстановления Windows 10, попасть в которую можно как из рабочей установленной ОС (в данном случае потребуется быть администратором системы), так и с диска восстановления (заранее созданного средствами системы. см. Создание диска восстановления Windows 10) или загрузочной флешки (диска) с Windows 10. Опишу каждый вариант.
- Из рабочей ОС — зайдите в Пуск — Параметры. Выберите пункт «Обновление и безопасность» — «Восстановление и безопасность». Затем в разделе «Особые варианты загрузки» нажмите кнопку «Перезагрузить сейчас». Если такого раздела нет (что возможно), есть второй вариант: выйдите из системы и на экране блокировки нажмите по кнопке питания справа внизу. Затем, удерживая Shift, нажмите пункт «Перезагрузка».
- С установочного диска или флешки Windows 10 — загрузитесь с данного накопителя, например, с помощью Boot Menu. В следующем после выбора языка окне слева внизу нажмите «Восстановление системы».
- При загрузке компьютера или ноутбука с диска восстановления сразу открывается среда восстановления.
В среде восстановления по порядку выберите следующие пункты «Поиск и устранение неисправностей» — «Дополнительные параметры» — «Восстановление образа системы».
Если система найдет образ системы на подключенном жестком диске или DVD, она сразу предложит выполнить восстановление из него. Также можно указать образ системы вручную.
На втором этапе, в зависимости от конфигурации дисков и разделов, вам предложат или не предложат выбрать разделы на диске, которые будут перезаписаны данными из резервной копии Windows 10. При этом, если вы делали образ только диска C и с тех пор не меняли структуры разделов, беспокоиться о сохранности данных на D и других дисках не следует.
После подтверждения операции восстановления системы из образа, начнется сам процесс восстановления. По окончании, если все прошло успешно, поставьте в БИОС загрузку с жесткого диска компьютера (если меняли), и загрузитесь в Windows 10 в том состоянии, в котором она была сохранена в резервной копии.
Создание образа Windows 10 с помощью DISM.exe
В вашей системе по умолчанию присутствует утилита командной строки DISM, позволяющая как создать образ Windows 10, так и выполнить восстановление из резервной копии. Также, как и в предыдущем случае, итогом нижеописанных шагов будет полная копия ОС и содержимого системного раздела в текущем состоянии.
Прежде всего, для того, чтобы сделать резервную копию с помощью DISM.exe, вам потребуется загрузиться в среде восстановления Windows 10 (как это сделать описано в предыдущем разделе, в описании процесса восстановления), но запустить не «Восстановление образа системы», а пункт «Командная строка».
В командной строке введите по порядку следующие команды (и выполните следующие действия):
- diskpart
- list volume (в результате выполнения этой команды запомните букву системного диска, в среде восстановления она может быть не C, определить нужный диск вы можете по размеру или метке диска). Там же обратите внимание на букву диска, куда вы будете сохранять образ.
- exit
- dism /Capture-Image /ImageFile:D:\Win10Image.wim /CaptureDir:E:\ /Name:”Windows 10”
В вышеприведенной команде диск D: — тот, куда сохраняется резервная копия системы с именем Win10Image.wim, а сама система расположена на диске E. После запуска команды вам придется некоторое время подождать, пока резервная копия не будет готова, в результате вы увидите сообщение о том, что «Операция успешно завершена». Теперь вы можете выйти из среды восстановления и продолжить пользоваться ОС.
Восстановление из образа, созданного в DISM.exe
Использование созданной в DISM.exe резервной копии также происходит в среде восстановления Windows 10 (в командной строке). При этом, в зависимости от ситуации, когда вы столкнулись с необходимостью восстановить систему, действия могут немного отличаться. Во всех случаях системный раздел диска предварительно будет отформатирован (так что позаботьтесь о сохранности данных на нем).
Первый сценарий — если на жестком диске сохранилась структура разделов (есть диск С, раздел, зарезервированный системой и, возможно другие разделы). Выполните в командной строке следующие команды:
- diskpart
- list volume — после выполнения этой команды обратите внимание на буквы разделов, где хранится образ восстановления, раздела «зарезервировано» и его файловую систему (NTFS или FAT32), букву системного раздела.
- select volume N — в этой команде N — номер тома, соответствующего системному разделу.
- format fs=ntfs quick (раздел форматируется).
- Если есть основания полагать, что загрузчик Windows 10 поврежден, то также выполните команды под пунктами 6-8. Если вы просто хотите откатить ставшую плохо работать ОС из резервной копии, эти шаги можно пропустить.
- select volume M — где M это номер тома «зарезервировано».
- format fs=FS quick — где FS — текущая файловая система раздела (FAT32 или NTFS).
- assign letter=Z (присваиваем букву Z разделу, она потребуется в дальнейшем).
- exit
- dism /apply-image /imagefile:D:\Win10Image.wim /index:1 /ApplyDir:E:\ — в этой команде образ системы Win10Image.wim находится на разделе D, а системный раздел (куда мы восстанавливаем ОС)— E.
После завершения развертывания резервной копии на системном разделе диска при условии отсутствия повреждений и изменений загрузчика (см. пункт 5), можно просто выйти из среды восстановления и загрузиться в восстановленную ОС. Если же вы выполняли шаги с 6 по 8, то дополнительно выполните следующие команды:
- bcdboot E:\Windows /s Z: — здесь E — системный раздел, а Z — раздел «Зарезервировано».
- diskpart
- select volume M (номер тома зарезервировано, который мы узнавали ранее).
- remove letter=Z (удаляем букву зарезервированного раздела).
- exit
Выходим из среды восстановления и перезагружаем компьютер — Windows 10 должна загрузиться в ранее сохраненном состоянии. Есть и еще вариант: у вас нет раздела с загрузчиком на диске, в таком случае предварительно создайте его с помощью diskpart (размером около 300 Мб, в FAT32 для UEFI и GPT, в NTFS для MBR и BIOS).
Использование Dism++ для создания резервной копии и восстановления из неё
Описанные выше действия по созданию резервной копии можно выполнить проще: с помощью графического интерфейса в бесплатной программе Dism++.
Шаги будут следующими:
- В главном окне программы выберите Инструменты — Дополнительно — Бэкап системы.
- Укажите место сохранения образа. Другие параметры менять не обязательно.
- Дождитесь завершения сохранения образа системы (может занять продолжительный промежуток времени).
В итоге вы получите .wim образ вашей системы со всеми настройками, пользователями, установленными программами.
В дальнейшем восстановиться с него можно с помощью командной строки, как описывалось выше или всё также используя Dism++, однако для этого придется загрузить её с флешки (или в среде восстановления, в любом случае программа не должна находиться на том же диске, содержимое которого восстанавливается). Это можно сделать так:
- Создайте загрузочную флешку с Windows и на неё же скопируйте файл с образом системы и папку с Dism++.
- Загрузитесь с этой флешки и нажмите клавиши Shift+F10, откроется командная строка. В командной строке введите путь к файлу Dism++.
- При запуске Dism++ из среды восстановления будет запущен упрощенный вариант окна программы, где достаточно будет нажать «Восстановление» и указать путь к файлу образа системы.
- Учитывайте, что при восстановлении содержимое системного раздела будет удалено.
Подробнее о программе, её возможностях и где скачать: Настройка, очистка и восстановление Windows 10 в Dism++
Macrium Reflect Free — еще одна бесплатная программа для создания резервных копий системы
Про Macrium Reflect я уже писал в отдельной статье про перенос Windows 10 на SSD в Macium Reflect Free — отличная, бесплатная и сравнительно простая программа для резервного копирования, создания образов жестких дисков и подобных задач. Поддерживает создание инкрементальных и дифференциальных резервных копий, в том числе автоматически по расписанию.
Восстановиться из образа можно как с помощью самой программы, так и созданной в ней загрузочной флешки или диска, который создается в пункте меню «Other Tasks» — «Create Rescue Media». По умолчанию, накопитель создается на базе Windows 10, а файлы для него загружаются из Интернета (около 500 Мб, при этом загрузить данные предлагается при установке, а создать такой накопитель — при первом запуске).
В Macrium Reflect присутствует значительное количество настроек и опций, но для базового создания резервных копий Windows 10 начинающим пользователем вполне подходят настройки по умолчанию. Подробно об использовании Macrium Reflect и где скачать программу в отдельной инструкции Резервная копия Windows 10 в Macrium Reflect.
Резервная копия Windows 10 в Aomei Backupper Standard
Еще один вариант создания бэкапов системы — простая бесплатная программа Aomei Backupper Standard. Ее использование, пожалуй, для многих пользователей окажется самым простым вариантом. Если вас интересует более сложный, но и более продвинутый бесплатный вариант, рекомендую ознакомиться с инструкцией: Резервные копии с помощью Veeam Agent For Microsoft Windows Free.
После запуска программы, перейдите на вкладку «Backup» и выберите, какого рода резервную копию вы хотите создать. В рамках этой инструкции это будет образ системы — System Backup (создается образ раздела с загрузчиком и образ системного раздела диска).
Укажите имя резервной копии, а также место сохранения образа (в пункте Step 2) — это может быть любая папка, диск или сетевое расположение. Также при желании вы можете установить опции в пункте «Backup Options», но для начинающего пользователя полностью подойдут настройки по умолчанию. Нажмите кнопку «Start Backup» и подождите, пока процедура создания образа системы не будет завершена.
Восстановить компьютер к сохраненному состоянию вы в дальнейшем можете прямо из интерфейса программы, но лучше предварительно создать загрузочный диск или флешку с Aomei Backupper, чтобы в случае проблем с запуском ОС можно было загрузиться с них и восстановить систему из имеющегося образа. Создание такого накопителя выполняется с помощью пункта программы «Utilities» — «Create Bootable Media» (при этом накопитель можно создать как на базе WinPE, так и Linux).
При загрузке с загрузочного USB или CD Aomei Backupper Standard, вы увидите обычное окно программы. На вкладке «Restore» в пункте «Path» укажите путь к сохраненной резервной копии (если расположения не определились автоматически), выберите ее в списке и нажмите «Next».
Убедитесь, что восстановление Windows 10 будет произведено в нужные расположения и нажмите кнопку «Start Restore» для начала применения резервной копии системы.
Скачать бесплатно Aomei Backupper Standard вы можете с официальной страницы https://www.ubackup.com/ (Фильтр SmartScreen в Microsoft Edge почему-то блокирует программу при загрузке. Virustotal.com не показывает обнаружения чего-то вредоносного.) Похожая программа от другого разработчика — EaseUS Todo Backup Free.
Создание полного образа системы Windows 10 — видео
Дополнительная информация
Это далеко не все способы создания образов и резервных копий системы. Есть множество программ, позволяющих сделать это, например, многим известные продукты Acronis. Есть инструменты командной строки, такие как imagex.exe (а вот recimg исчез в Windows 10), но думаю, в рамках этой статьи выше описано уже достаточно вариантов.
Кстати, не забывайте, что в Windows 10 присутствует «встроенный» образ восстановления, позволяющий автоматически выполнить переустановку системы (в Параметры — Обновление и безопасность — Восстановление или в среде восстановления), подробнее об этом и не только в статье Восстановление Windows 10.
В этой статье мы рассмотрим, как с помощью встроенных средств создать полную резервную копию образа системы Windows 10 на отдельном носителе (это может быть внешний диск, USB флешка или сетевая папка) и как правильно восстановить систему из этого образа. Резервная копия Windows включает в себя полный образ системы, системные и пользовательские разделы со всеми установленными программами, настройками и личными данными пользователя.
Содержание:
- Как создать полную резервную копию образа Windows 10?
- Управление резервными копиями Windows с помощью утилиты wbadmin
- Восстановление образа Windows 10 из резервной копии
В этой статье для резервного копирования образа Windows мы будем использовать классический инструмент System Image Backup. И хотя Microsoft перестала развивать его уже достаточно давно, он вполне пригоден для нашей задачи.
Как создать полную резервную копию образа Windows 10?
Для создания резервной копии образа Windows через System Image Backup можно воспользоваться консольной утилитой wbadmin.exe. Подключите к компьютеру внешний диск или USB флешку, на который будем сохранять образ.
Запустите консоль PowerShell с правами администратора.
В нашем случае Windows 10 установлена на диск C:\, и мы будем сохранять образ системы на USB флешку U: (на флешке должно быть достаточно свободного места).
wbAdmin start backup -backupTarget:U: -include:C: -allCritical -quiet
Примечание. Для создания резервной копии образа Windows с помощью
Wbadmin.exe
ваша учетная запись должна состоять в локальных группах Backup Operators или Администраторы.
Если вам нужно включить в резервную копию не только системный раздел, на котором установлена Windows 10, но и другие разделы, используйте такую команду:
wbAdmin start backup -backupTarget:U: -include:C:,D:,F:,G: -allCritical -quiet
Если нужно сохранить образ системы в сетевую папку, необходимо указать UNC путь к ней (у вашей учетной записи должны быть права на запись в этот каталог):
wbAdmin start backup -backupTarget:\\homepc2\imagebackup -include:C: -allCritical –quiet
Вы можете указать учетную запись для доступа к SMB каталогу так:
wbAdmin start backup -backupTarget:\\homepc2\imagebackup -user:user1 -password:user1Password -include:C: -allCritical –quiet
Если вы хотите добавить в резервную копию определенные каталоги, укажите их так:
include:E:\docs
Создание резервной копии образа Windows займет некоторое время в зависимости от того, как много данных содержится на исходных дисках.
Для создания резервной копии образа используется механизм теневого копирования через службу Volume Shadow Copy (VSS). Это значит, что вы можете продолжать использовать Windows во время выполнения резервного копирования.
The backup operation successfully completed. The backup of volume (EFI System Partition) (100.00 MB) completed successfully. The backup of volume (C:) completed successfully. The backup of volume (541.00 MB) completed successfully.
Как вы видите, в резервную копию образа был включен не только системный раздел, но и разделы EFI и System Reserved.
System Image Backup поддерживает как полное, так и инкрементальное резервное копирование (т.е. к первоначальному образу добавляются только изменившиеся блоки).
Проверьте, что на USB флешке появился каталог WindowsImageBackup, содержащий образ вашей Windows. Резервные копии разделов представляют собой vhdx файлы. При необходимости вы можете вручную смонтировать эти VHDX диски и получить доступ к их содержимому.
Вы можете создать резервной копии образа Windows 10 и из графического интерфейса Windows 10. Этот функционал доступен через панель управления (Control Panel\System and Security\File History). Нажмите на кнопку System Image Backup в нижнем левом углу.
Либо достаточно выполнить команду
Sdclt.exe
.
В следующем окне нажмите Setup backup и укажите диск, на который нужно сохранить резевную копию.
Выберите диски, которые нужно забэкапить. Убедитесь, что включена опция Include a system image of drives: EFI System Partition, C:, Windows Recovery Environment.
Далее можно настроить расписание автоматического резевного копирования. Чтобы начать бэкап, нажмите Save settings and run backup.
Статус резевного копирования указан в Панели Управления.
Управление резервными копиями Windows с помощью утилиты wbadmin
Рассмотрим несколько команд консольной утилиты wbadmin.exe для управления резервными копиями.
Вывести список зарегистрированных в системе резервных копий:
Wbadmin get versions
Backup time: 4/28/2021 9:55 AM
Backup target: 1394/USB Disk labeled JetFlash(U:)
Version identifier: 04/28/2021-16:55
Can recover: Volume(s), File(s), Application(s), Bare Metal Recovery, System State
Snapshot ID: {03021e68-cda9-4027-8bf3-d11408020304}
В данном случае у нас есть 2 резервных копии. Чтобы перечислить элементы, хранящиеся в определенной резервной копии, укажите ее Version identifier:
Wbadmin get items -version:04/28/2021-17:45
Чтобы удалить все резервные копии, кроме двух последних, выполните:
wbadmin delete backup -keepversions:2
Чтобы удалить только самую старую резервную копию образа:
Wbadmin delete backup –deleteOldest
Восстановление образа Windows 10 из резервной копии
Для восстановления Windows 10 из созданной ранее резервной копии образа, вам понадобится:
- Установочный образ Windows 10 DVD диске или USB флешке (как создать загрузочную USB флешку с Windows 10), диск восстановления системы, загрузочный образ восстановления MSDaRT или аналогичный LiveCD
- В настройках BIOS/UEFI измените порядок загрузки системы так, чтобы система загружалась cначала с загрузочного диска.
Загрузитесь с установочного/загрузочного диска. На первом экране Windows Setup нажмите Next.
Нажмите на кнопку Repair your computer в левом нижнем углу.

В списке целевых ОС нужно выбрать Windows 10.
Мастер установки просканирует подключенные диски и обнаружит список ранее созданных резервных копий. Вы можете восстановить последний образ, либо выбрать более ранний.
Совет. Т.к. система загрузилась с загрузочного диска, буквы дисков могут не соответствовать буквам дисков в Windows.
Из списка доступных образов выберите образ, который нужно восстановить.
Отметьте опцию Format and repartition disks, если вы восстанавливаете образ на новый диск. В этом случае мастер восстановления удалит все имеющиеся разделы на диске и пересоздаст таблицу разделов в соответствии с разделами в образе.
Осталось подтвердить восстановление системы из образа.
После завершения работы мастера восстановления, загрузитесь с жесткого диска (не забудьте поменять приоритет загрузочных устройств в BIOS) и убедитесь, что вы успешно восстановили Windows 10 из резервной копии образа, созданной ранее.
Если резервная копия образа хранится в сетевом каталоге, вам придется в WinPE сначала инициализировать и настроить сетевой адаптер. Нажмите сочетание клавиш Shift+F10 чтобы открыть командную строку.
Для инициализации сети выполните
startnet.cmd
или
wpeinit.exe
Текущие параметры сетевого адаптера можно получить так:
Ipconfig /all
Чтобы задать статический IP адрес и указать DNS сервера, используйте следующие команды:
netsh int ipv4 set addr "Ethernet" static 192.168.13.50 255.255.255.0 192.168.13.1 1
net start dnscache
netsh int ipv4 set dns "Ethernet" static 192.168.13.10 primary
Затем вернитесь в окно System Image Recovery и укажите путь к UNC каталогу.
Вновь установленная система работает отлично. Со временем, появляются ошибки, сбои, вирусы и работа замедляется, все уже не так хорошо как раньше. Заниматься переустановкой каждые пол года (или чаще), затратно по времени (не забывайте про настройку, драйвера и пакет минимально необходимых программ), а если платить специалисту, то и по деньгам. Есть решение проще — создание резервной копии windows 10.
Для чего это делают
Зачем выполнять резервное копирование windows 10, когда есть точки восстановления и прочие способы восстановления системы? Дело в том, что точка восстановления выручает далеко не всегда:
- Во-первых, они могут быть отключены по умолчанию, и в нужный момент вы поймете, что все пропало;
- Во-вторых, точки постоянно перезаписываются, то есть откат уже не полностью восстанавливает Винду, а только на момент ее сохранения. Постепенно ошибки и сбои тоже сохраняются и откаты уже не помогут от них избавиться;
Имея же резервную копию, вы вернете систему в исходное состояние, как после переустановки. Поэтому, рекомендую создавать копии именно сразу после установки, настройки и постановки всех нужных драйверов и программ. Восстановление будет многократно быстрее и избавит от любых проблем.
ПРИМЕЧАНИЕ: Такое восстановление, как и полная переустановка удалит все посторонние файлы на системном диске. Убедитесь предварительно, что вся нужная информация перенесена на не системный носитель или другой накопитель, который не будет затронут при восстановлении.
Возможностями системы
Проще всего происходит создание образа системы встроенными способностями виндовс. Запускаются они из «ПанелиУправления»:
- Переходите через «ПУСК» —» «ПанельУправления»;
- Если строчки «ПанельУправления» нет, наберите в поиске «Панель…» и выберите в результатах «ПанельУправления»;
- Кликните строчку «Крупные/МелкиеЗначки», чтобы отобразилась «ИсторияФайлов»;
- Кликните ее ЛКМ;
- Смотрите снизу в левом углу подпункт «РезервнаяКопияОбразаСистемы»;
- После клика по нему перейдите в новом окошке в подраздел «СозданиеОбразаСистемы»;
- Укажите папочку куда записать образ Windows10 (рекомендую не на системном диске);
- Можно указать не только жесткий диск, а например флешку или прочий накопитель;
- Допускается сохранение в сетевой папке;
- Новое окошко покажет информацию о том, где будет находиться образ, размеры и список входящих туда файлов;
- Кликните подраздел «Архивировать»;
- После создания копии ОС система выдаст предложение сохранить ее на диске;
- Запись на флешку или DVD – диск пригодится, когда система полетела и более не загружается;
- Рекомендую последовать совету, кликнув «ДА»;
- Затем система подскажет ваши дальнейшие шаги;
Этот метод отличается простотой исполнения, с ним справится даже новичок. Более опытные пользователи могут использовать дополнительные утилиты для создания копий системы. Использование иных методов поможет, когда воспользоваться этим не получается по какой-либо причине.
Встроенной функцией Dism
Сделать образ системы windows для восстановления получится с применением функции DISM.exe. Расшифровывается она как «DeploymentImageServicingАndManagement», что в переводе «Сервис по созданию и работе с образами». Запуск происходит через «КоманднуюСтроку», поэтому:
- Запустите «КоманднуюСтроку» с администраторскими полномочиями;
- Впишите: «Dism /Capture-Image» /ImageFile:C:\Windows.wim /CaptureDir:D:\ /Name:”Win10”»;
- Для запуска создания копии системы;
- Надпись после «ImageFile» — задает диск с которого делается образ, можете указать иной диск или иной путь если понимаете, что делаете;
- Надпись после «CaptureDir» — второй диск, на который записывается образ (замените, если диск у Вас иной, и вы понимаете, что вы делаете);
- Надпись после «Name» — наименование создаваемого образа, можете заменить, если понимаете, что вы делаете;
- Далее следует дождаться завершения работы;
- Закрыть «КоманднуюСтроку»;
Если этот метод вам не понятен, или вписанная команда не работает (выдает ошибку) используйте следующие ниже методики. Без понимания команд, лучше не пользоваться этим методом. Он не для новичков.
Скачанной утилитой Dism++
Получить образ системы возможно скачав утилиту «Dism++». Расшифровка такая же и предназначение тоже, но работать с ней проще:
- Скачайте файл с официального сайта и распакуйте на своем ПК/ноутбуке;
- Запустите кликнув по файлу «Dism.exe»;
- Найдите подраздел «Дополнительно» и кликните по нему;
- Выберите справа «БэкапСистемы»;
- В открывшемся «МастереСохранения» возможно указать название копии, описание дважды кликнув ЛКМ по полю «Значение»;
- Чтобы выбрать путь сохранения, кликните «Обзор»;
- Потом клик по «ОК», для запуска процесса;
- Следует выждать до завершения;
- После истечения строчки прогресса, окно вернется в исходное состояние, никаких сообщений не последует;
Скачиваемое приложение будет намного проще для новичков. Продукт бесплатный и, как вы убедились, удобный.
Используя AomeiBackupperStandard
Чтобы создать образ windows 10, профессионалы применяют утилиту «AomeiBackupperStandard». Доступно скачивание бесплатного варианта с сайта производителя. Если хотите полноценную версию «Aomei» для работы с дисками (форматирование, преобразование разделов MBR-GPT и прочего), придется заплатить. Затем:
- Скачайте и установите утилиту;
- Запустите и откройте подраздел «Backup»;
- Перейдите в подпункт «SystemBackup»;
- Чтобы задать имя создаваемой копии, впишите его в строчке «TaskName»;
- Строчку Step1 пропускаем, расположение системы утилита определит сама;
- Строчка Step2 нужна для указания места для создания копии (укажите его сами);
- Кликните «StartBackup»;
- Ждите окончания процесса;
- Если решили отменить процедуру, кликните «Cancel»;
- Вы можете задать дополнительные параметры в процессе работы, поставив отметки в строчках;
- «CheckBackup…» — это проверка качества копии после завершения процесса;
- «…ShutDownPC» — задаст отключение ноутбука/ПК после окончания процесса;
- Чтоб выйти из утилиты кликните «Finish», когда работа завершится;
Недостатком является Англоязычное меню, и Русскоязычного не предусмотрено. Не рекомендую тем, кто не знает Английского языка. Использовать «Русификатор» не рекомендую по соображениям безопасности. Вместо него велика вероятность скачивания вируса.
При помощи MacriumReflect
Зарезервировать образ системы вы сможете с применением утилиты «MacriumReflect». Она выпущена в двух вариантах – платном и бесплатном. Хотя версия «Free» (бесплатная) имеет ограниченные возможности, для наших целей она сгодится. Скачайте утилиту и запустите, затем:
созможности, для наших целей она сгодится.
- Кликаете «Actions» и переходите в первую строчку: «ImageThis..»;
- В открывшемся окошке «DiskImage» поставьте галку у системного тома, рекомендую добавить галку и для зарезервированного системой тома;
- В строчке «Folder» следует указать путь, где сохранять копию;
- Для записи на флешку или диск активируйте точку в строке «CD/DVDBurner»;
- Расширенные опции в левом углу снизу «AdvancedOptions» предназначены для опытных пользователей, без необходимости, не трогаем;
- Рекомендую указать проверку образа после копирования, чтобы убедиться, что копирование прошло без ошибок;
- Для этого кликните «AdvancedOptions», затем подпункт «AutoVerifyImage»;
- Установите галку для строчки «Verify..»;
- Кликните «Ок»;
- Кликаете «Finish» в окошке «DiskImage»;
- Перед стартом откроется еще одно окошко, убедитесь, чтобы обе галочки в нем стояли;
- Кликните «ОК»;
- После завершения процесса кликните «Close»;
Недостаток способа один – нет русского меню. Однако, та инструкция поможет вам справиться.
Утилитой HandyBackup
Резервная архивация windows 10 легко выполняется Российской утилитой HandyBackup. Она имеет бесплатный период 30 суток, по истечение которого перестанет работать. Скачайте и установите приложение, затем:
- Запустите и в окне «МастерСозданияНовойЗадачи» (Шаг1) активируйте подпункт «СоздатьРезервнуюКопию»;
- В следующем окошке (Шаг2) откройте двойным кликом ЛКМ строчку «DiskImage»;
- Кликните «Добавить»;
- В окошке (Шаг2) выберите системный том, чтобы сделать с него копию;
- Откройте папочку «Partitions», укажите том;
- Кликните «ОК»;
- Вы попадете в окошко (Шаг2), кликните «Далее»;
- Откроется окошко (Шаг3), нужно указать, куда сохранить копию. Это может быть не только диск на ПК/ноутбуке, но и флешка, внешнее хранилище либо сетевое устройство (иной компьютер);
- Главное, удостовериться, что пространства для записи достаточно;
- Кликаете «Далее»;
- Последним действием потребуется назвать образ, впишите название и кликните «Готово»;
- Завершится процесс надписью снизу окна утилиты «SESSION ENDED»;
- В столбце «Выполнено» появится значение «100%»;
Как происходит восстановление из резервной копии
Полученная копия пригодится в двух случаях:
- Если ОС выдает ошибки и работает с перебоями, но все же загружается. Тогда запускаете программу, при помощи которой делали копирование и выбираете необходимый пункт в меню (для «HandyBackup» это будет строчка «ВосстановитьДанные»);
- Когда ОС уже не загружается даже в «БезопасномРежиме». Понадобится копия на флешке или DVD-диске. Поэтому я рекомендовал записать образ таким способом.

Резервная копия операционной системы позволяет пользователю в любое время восстановить систему в случае неисправности компьютера или установленной операционной системы. В операционной системе Windows 10 есть множество средств для создания резервной копии, без необходимости использования стороннего программного обеспечения. Пользователю достаточно заранее создать резервную копию операционной системы Windows 10, чтобы получить возможность восстановления системы.
Данная статья расскажет как создать резервную копию Windows 10 используя средства операционной системы. Рассмотрим как создать образ системы, как воспользоваться службой архивации, для создания точки восстановления системы, и собственно, как из резервной копии восстановить систему Windows 10. Для создания резервной копии пользователю необходимо иметь свободный диск с достаточным объемом памяти.
Образ системы — это копия дисков, необходимых для работы операционной системы Windows 10. В него также можно включать дополнительные диски. Образ системы можно использовать для восстановления компьютера в случае неисправности жесткого диска или компьютера, при этом не возможно выбрать отдельные элементы для восстановления.
- Откройте классическую панель управления выполнив команду control в окне Win+R.
- Перейдите в раздел Система и безопасность > Резервное копирование и восстановление, и в текущем расположении выберите пункт Создание образа системы.
- В открывшемся окне выберите пункт На жестком диске и укажите нужный диск, после чего нажмите кнопку Далее.
- Дальше при необходимости укажите дополнительно какие диски Вы хотите включить в архивацию (по умолчанию добавляются диски, необходимые для запуска Windows 10).
- В последнем окне средства создания образа системы проверьте ранее указанные данные и нажмите кнопку Архивировать.
По завершению процесса архивации данных пользователю будет предложено создать диск восстановления системы, который можно использовать для загрузки компьютера. На нем также содержатся средства восстановления системы Windows 10, с помощью которых можно восстановить систему в случае серьезной ошибки или восстановить компьютер из образа, используя образ системы.
В открывшемся окне выберите дисковод компакт-дисков или DVD-дисков и вставьте чистый диск в этот дисковод. Дальше нажмите кнопку Создать диск, после чего система запишет диск восстановления.
Служба архивации Windows 10
В операционной системе Windows 10 появилась обновленная служба архивации, позволяющая выполнять резервное копирование с использованием истории файлов. Есть возможность сохранить резервные копии файлов на другом устройстве и восстановить их в случае утери, повреждения или удаления оригинальных данных.
- Откройте Пуск > Параметры > Обновления и безопасность > Служба архивации.
- В текущем расположении нажмите кнопку Добавление диска и выберите доступный внешний диск.
- Дальше откройте Другие параметры и нажмите кнопку Архивировать данные сейчас, указав нужные папки для архивации (Выполнить резервное копирование этих папок).
Дождитесь завершения создания резервной копии, после чего в случае потери или повреждения данных их можно будет восстановить. Достаточно открыть нажать кнопку Восстановить файлы из текущей резервной копии в сопутствующих параметрах или Восстановление личных файлов в Истории файлов стандартной панели управления.
Восстановление Windows 10 из резервной копии
Windows 10 имеет удобную среду восстановления системы в которую пользователь загружается при неполадке самой операционной системы. А также открыть среду восстановления можно с загрузочной флешки или самой системы. Пользователю достаточно зажать кнопку Shift и выбрать пункт Перезагрузка в меню Пуск. Как альтернатива можно перейти в Пуск > Параметры > Обновление и безопасность > Восстановление и в пункте Особые варианты загрузки нажать кнопку Перезагрузить сейчас.
После перезагрузки выберите действие Поиск и устранение неисправностей > Дополнительные параметры и выберите пункт Восстановление образа системы.
После перезагрузки пользователю необходимо подтвердить свою учетную запись выбрав её из списка. После ввода пароля учетной записи появится окно восстановления компьютера из образа. Дальше система самостоятельно найдет последний доступный образ системы на жестком диске пользователя. После подтверждения выполнения операции программа произведет восстановления раздела с архива.
Заключение
Создать резервную копию в операционной системе Windows 10 можно несколькими способами. Хоть и создание образа операционной системы занимает продолжительное время, но это даст возможность пользователю всегда откатить последние изменения в системе буквально в несколько нажатий. А также после создания резервной копии необходимо ознакомится с пунктом восстановления Windows 10 из резервной копии.
(1 оценок, среднее: 5,00 из 5)
Администратор и основатель проекта Windd.pro. Интересуюсь всеми новыми технологиями. Знаю толк в правильной сборке ПК. Участник программы предварительной оценки Windows Insider Preview. Могу с лёгкостью подобрать комплектующие с учётом соотношения цены — качества. Мой Компьютер: AMD Ryzen 5 3600 | MSI B450 Gaming Plus MAX | ASUS STRIX RX580 8GB GAMING | V-COLOR 16GB Skywalker PRISM RGB (2х8GB).