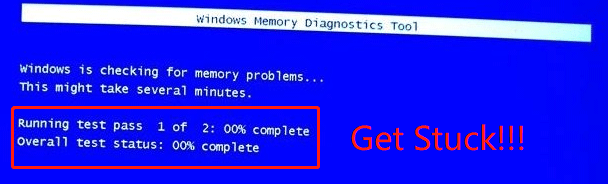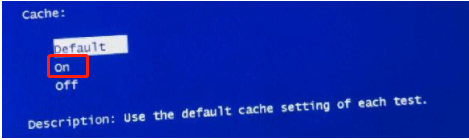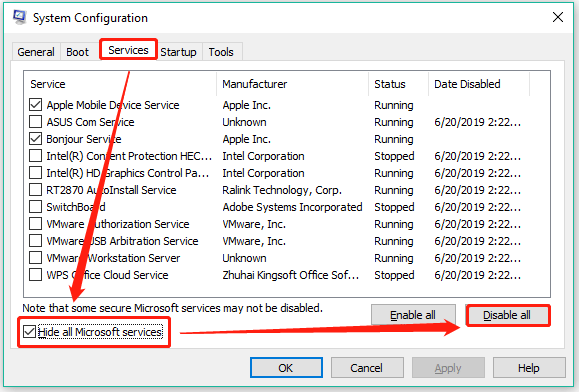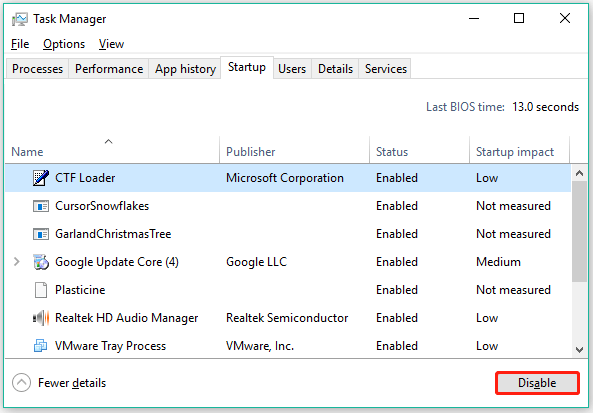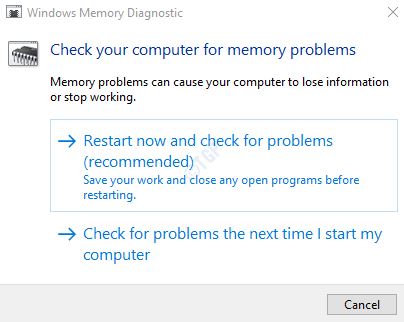Microsoft provides Windows 10 and older systems users with a tool to verify and test the RAM. However, lots of users said that the tool stuck for ten hours or even an entire day. This is a bothering question, but the solution guide could do help. If you are beset with the issue, follow the solution guide to fix Windows Memory Diagnostic tool stuck.
In Windows 10 or older systems, users can run Windows Memory Diagnostic to verify and test RAM. Normally, the RAM verification in extended mode can finish in 15 minutes to over 20 hours, depending on the RAM size.
Tip: MiniTool Partition Wizard is a free tool for verifying and testing hard drives. For example, it can test the hard drive speed, and check if the hard drive has file system errors or bad sectors.
MiniTool Partition Wizard FreeClick to Download100%Clean & Safe
However, according to lots of users’ reports, this tool did not work as expected and get stuck at 1% or 21% for an entire day without any progression. In this case, some actions need to be taken, and they are displayed below.
Note: If the RAM verification is frozen at a point for less than 20 hours, it should not be a problem, and you should wait patiently until it finishes.
Fix 1: Switch to Cache On
Try to switch to the On mode in the Cache section. The steps are below:
- On the blue screen of the memory test, press the F1 key for options.
- Use the Tab key to reach the Cache
- Press the Down Arrow key to select the On
- Press the F10 key to save the change and let the test go on.
Now check the issue like “Windows Memory Diagnostic tool stuck at 21”.
If the above solution is not helpful, there might be interference by third-party software, so please try running the tool after performing a clean boot.
Here is the tutorial:
Step 1: Press Windows + R to open the Run window.
Step 2: Input msconfig in the Run window and press the Enter key to open the System Configuration window.
Step 3: On the pop-up window, switch to the Services tab. Then, tick the checkbox for Hide all Microsoft services and click the Disable all button.
Step 4: Click the Apply button to save the changes.
Step 5: Open Task Manager by right-clicking the Windows taskbar and choosing Task Manager.
Step 6: On the Task Manager window, choose the Startup tab and disable all the services under the Startup tab.
Step 7: Close Task Manager and go back to the System Configuration window and click the OK button.
Step 8: Restart your computer.
Your computer will start in clean boot mode. Once it boots, run Windows Memory Diagnostic tool again and see if the tool works perfectly.
If the tool works fine after the reboot, it means that the “Windows Memory Diagnostic tool stuck at 21” resulted from the interference by the third-party software, and you can consider uninstalling recently installed programs that could have contributed to the issue.
Bottom Line
That’s all about how to fix “Windows Memory Diagnostic tool stuck”. Do you solve the issue by applying the above two fixing methods? If you have any other useful solutions, please share them with us. Thanks in advance.
В Средство диагностики памяти Windows — отличный инструмент для проверки состояния оперативной памяти и устранения любых проблем с ней. Однако многие пользователи сообщают о проблеме, из-за которой инструмент диагностики памяти Windows зависает в определенный момент. если вы один из этих пользователей, обратитесь к этой статье, чтобы узнать о решении.
Средство диагностики памяти Windows зависло
1] Дайте время
Самая заметная причина обсуждаемой проблемы заключается в том, что некоторые системы имеют действительно большой объем оперативной памяти. и в этом случае вполне нормально, что средство диагностики памяти Windows время.
Многие пользователи утверждали, что инструменту потребовалось до 12 часов на выполнение работы. Таким образом, первый подход, когда вы столкнетесь с этой проблемой, должен заключаться в том, чтобы оставить компьютер включенным или использовать инструмент диагностики памяти на ночь. Если это не решит проблему в обсуждении, читайте дальше.
2] Запустите его в состоянии чистой загрузки
Вторая причина может заключаться в вмешательстве стороннего программного обеспечения. В этом случае вы можете рассмотреть перезагрузка системы в состоянии чистой загрузки. Процедура перезагрузки вашей системы в состоянии чистой загрузки следующая:
Нажмите Win + R, чтобы открыть окно Выполнить, и введите команду msconfig. Нажмите Enter, чтобы открыть Конфигурация системы окно.
В окне «Конфигурация системы» перейдите на вкладку «Службы».
Установите флажок, соответствующий Скрыть все службы Microsoft.
Если какое-либо другое приложение по-прежнему отмечено флажком, кнопка «Отключить все» будет активной. В противном случае эта кнопка была бы неактивной. Нажмите кнопку Отключить все.
Теперь нажмите Применить и, наконец, ОК.
Вам будет предложено перезагрузить компьютер, и вы можете сделать то же самое.
Если после перезагрузки средство диагностики памяти Windows работает нормально, можно рассмотреть возможность удаления недавно установленных программ, которые могли вызвать проблемы.
Надеюсь, это помогло.
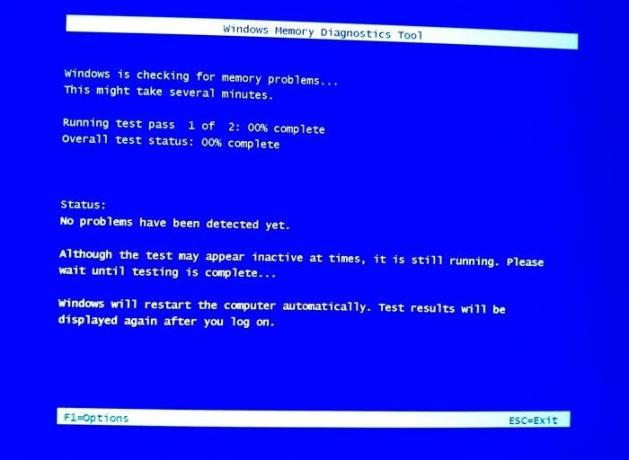
ИксУСТАНОВИТЬ НАЖМИТЕ НА СКАЧАТЬ ФАЙЛ
Это программное обеспечение исправит распространенные ошибки компьютера, защитит вас от потери файлов, вредоносного ПО, аппаратных сбоев и оптимизирует ваш компьютер для достижения максимальной производительности. Устраните проблемы с ПК и удалите вирусы, выполнив 3 простых шага:
- Загрузите инструмент восстановления ПК Restoroкоторый поставляется с запатентованными технологиями(имеется патентздесь).
-
НажмитеНачать сканированиечтобы найти проблемы Windows, которые могут вызвать проблемы с ПК.
-
НажмитеОтремонтировать вседля устранения проблем, влияющих на безопасность и производительность вашего компьютера
- Restoro был скачан пользователем0читателей в этом месяце.
Системы Windows 10 и более ранние версии поставляются с инструментом диагностики памяти Windows для проверки и тестирования оперативной памяти. При запуске он проверит оперативную память на наличие проблем во время работы в вашей системе.
К сожалению, некоторые пользователи сообщают, что средство диагностики памяти Windows зависло после запуска инструмента.
Сколько времени должна занимать диагностика памяти Windows?
Средство диагностики памяти Windows в расширенном режиме может занять от 15 минут до более 20 часов в зависимости от размера вашей оперативной памяти.
При работе в расширенном режиме диагностике памяти Windows может потребоваться несколько часов для завершения процесса тестирования. Кроме того, известно, что средство диагностики памяти Windows зависает на уровне 1% и 21% на несколько часов.
Однако если инструмент застревает на целый день или более 10 часов, эта проблема может быть вызвана сбоем в системе.
В этой статье мы перечислили некоторые действия по устранению неполадок, которые помогут вам решить проблему сбоя или зависания средства диагностики памяти Windows в вашей системе Windows.
- Сколько времени должна занимать диагностика памяти Windows?
- Как устранить проблему зависания средства диагностики памяти Windows?
- 1. Подождите, пока инструмент завершит процесс.
- 2. Запустите инструмент после чистой загрузки.
- 3. Проверьте с помощью MemTest86.
1. Подождите, пока инструмент завершит процесс.
При работе в расширенном режиме для завершения процесса средству диагностики памяти Windows может потребоваться более 8 часов. Иногда инструмент может зависать на прогрессе 21%, 88%, 89% и 90% на несколько часов. Вы также можете не увидеть никакого прогресса в течение более 4 часов.
Совет эксперта:
СПОНСОРИРОВАННЫЙ
Некоторые проблемы ПК трудно решить, особенно если речь идет о поврежденных репозиториях или отсутствующих файлах Windows. Если у вас возникли проблемы с исправлением ошибки, возможно, ваша система частично повреждена.
Мы рекомендуем установить Restoro — инструмент, который просканирует ваш компьютер и определит причину неисправности.
Нажмите здесь, чтобы загрузить и начать восстановление.
Однако это нормально для средства диагностики памяти Windows. Если инструмент не зависает на уровне 21% в течение всего дня, вы можете дать инструменту поработать несколько часов и позволить процессу завершиться без перерыва.
Если инструмент зависает более суток без какого-либо прогресса, вы можете попробовать другие шаги по устранению неполадок, перечисленные в этой статье.
2. Запустите инструмент после чистой загрузки.
- нажмитеКлавиша Windows + Рчтобы открыть «Выполнить».
- Пишетmsconfig.msc аи нажмите ОК. Откроется окно «Настройки системы».
- В окне «Конфигурация системы» откройтеУслугиресница.
- ПроверятьСкрыть все службы Microsoftкоробка. Это скроет все службы Microsoft Windows, необходимые системе.
- Затем нажмите наОтключить всекнопка.
- НажмитеЗапросчтобы сохранить изменения.
- Щелкните правой кнопкой мыши на панели задач и выберитеДиспетчер задач.
- В диспетчере задач откройтеЗапускатьресница.
- Выберите все услуги по одному и нажмите кнопкуЗапрещатькнопка. Убедитесь, что вы отключили все службы на вкладке «Главная».
- Закройте диспетчер задач и в окне «Настройки системы» нажмитеХОРОШО.
- Перезагрузите компьютер.
- Ваша система запустится вЧистая загрузкаспособ.
- Снова запустите средство диагностики памяти Windows и проверьте, решена ли проблема.
Если стороннее программное обеспечение не позволяет средству диагностики памяти Windows завершить проверку, то запуск инструмента в режиме чистой загрузки должен помочь. В режиме чистой загрузки Windows запускается с минимальным набором драйверов и программ запуска, что позволяет определить, мешает ли фоновая программа работе других программ.
3. Проверьте с помощью MemTest86.
- Убедитесь, что у вас есть работающий USB-накопитель, который можно использовать в качестве загрузочного диска. Убедитесь, что диск пуст, так как
- ДекаргарМемТест86с веб-сайта
- Щелкните правой кнопкой мыши по загруженной папке и выберитеУбрать все.
- Нажмите наИзвлекать.
- Подключите USB-накопитель к компьютеру.
- Из недавно извлеченной папки запуститеизображениеUSB.exeрабочее время.
- Убедитесь, что подключенный диск обнаружен в окне ImageUSB, и нажмите кнопкуПишеткнопка.
- Как только это будет сделано, нажмите на кнопкуExitкнопку, чтобы закрыть инструмент ImageUSB.
- Далее выключите компьютер. Вставьте флешку и перезагрузите систему.
В большинстве случаев инструмент запускается автоматически после перезагрузки. Если ваша система не загружается с USB-накопителя, измените приоритет загрузки накопителя, изменив настройки BIOS.
Использование Memtest86 поможет вам определить, связана ли проблема с вашей оперативной памятью или со средством диагностики памяти Windows. Если тест завершается без ошибок, запустите диагностический инструмент еще раз, чтобы проверить наличие улучшений.
- 100% использование диска в Windows 11: 7 способов исправить это навсегда
- Исправлено: Adobe After Effects не использует графический процессор на ПК [5 способов]
Средство диагностики памяти Windows обычно зависает на уровне 21% или 29% без какого-либо прогресса в течение нескольких часов.
Однако, если инструмент зависает более чем на 20 часов, воспользуйтесь этими советами по устранению неполадок, чтобы решить проблему.
Сообщите нам в разделе комментариев ниже, какое решение помогло вам решить проблему сбоя средства диагностики памяти Windows на вашем компьютере, чтобы помочь другим пользователям.
Обсуждение товара
Не заводится память на заявленной чистоте 3200mhz
Не могу зависти память на заявленной чистоте 3200mhz, пробывал и через xmp профиль и вручную вбивать тайминги и напряжение, через 2-5 минут работы компьютер просто уходит на экран смерти или просто зависает, в чем может быть проблема? на стоковой чистоте в 2400mhz всё работает идеально.
Возврат товара.
Купил в другом городе оперативную память для ноутбука, но не посмотрел на её разъем для соединения. В итоге хочу либо поменять на точно такую же, только с разъемом наоборот, либо сделать возврат и купить новую. При покупке был выдан только чек. Никакой большой бумаги нет. Возможно ли сделать сие операции по возврату/обмену в магазине моего города?
оперативка
Здравствуйте купил вчера оперативную память ddr 3 amd 1600 mhz вставил в компьютер и зависает на загрузке материнской платы
Про возврат
Вчера купил оперативную память на 8 гб, но она мне не подошла До какого числа я смогу оформить возврат?
Замена
Вчера купил оперативную память sodimm для ноутбука, поставил в компьютер, но, к сожалению, ноутбук не захотел стабильно работать с частотой 3200. Могу ли я заменить купленную оперативную память на аналог дешевле с меньшей частотой?
Microsoft provides Windows 10 and older systems users with a tool to verify and test the RAM. However, lots of users said that the tool stuck for ten hours or even an entire day. This is a bothering question, but the solution guide could do help. If you are beset with the issue, follow the solution guide to fix Windows Memory Diagnostic tool stuck.
In Windows 10 or older systems, users can run Windows Memory Diagnostic to verify and test RAM. Normally, the RAM verification in extended mode can finish in 15 minutes to over 20 hours, depending on the RAM size.
Tip: MiniTool Partition Wizard is a free tool for verifying and testing hard drives. For example, it can test the hard drive speed, and check if the hard drive has file system errors or bad sectors.
Free Download
However, according to lots of users’ reports, this tool did not work as expected and get stuck at 1% or 21% for an entire day without any progression. In this case, some actions need to be taken, and they are displayed below.
Note: If the RAM verification is frozen at a point for less than 20 hours, it should not be a problem, and you should wait patiently until it finishes.
Fix 1: Switch to Cache On
Try to switch to the On mode in the Cache section. The steps are below:
- On the blue screen of the memory test, press the F1 key for options.
- Use the Tab key to reach the Cache
- Press the Down Arrow key to select the On
- Press the F10 key to save the change and let the test go on.
Now check the issue like “Windows Memory Diagnostic tool stuck at 21”.
If the above solution is not helpful, there might be interference by third-party software, so please try running the tool after performing a clean boot.
Here is the tutorial:
Step 1: Press Windows + R to open the Run window.
Step 2: Input msconfig in the Run window and press the Enter key to open the System Configuration window.
Step 3: On the pop-up window, switch to the Services tab. Then, tick the checkbox for Hide all Microsoft services and click the Disable all button.
Step 4: Click the Apply button to save the changes.
Step 5: Open Task Manager by right-clicking the Windows taskbar and choosing Task Manager.
Step 6: On the Task Manager window, choose the Startup tab and disable all the services under the Startup tab.
Step 7: Close Task Manager and go back to the System Configuration window and click the OK button.
Step 8: Restart your computer.
Your computer will start in clean boot mode. Once it boots, run Windows Memory Diagnostic tool again and see if the tool works perfectly.
If the tool works fine after the reboot, it means that the “Windows Memory Diagnostic tool stuck at 21” resulted from the interference by the third-party software, and you can consider uninstalling recently installed programs that could have contributed to the issue.
Bottom Line
That’s all about how to fix “Windows Memory Diagnostic tool stuck”. Do you solve the issue by applying the above two fixing methods? If you have any other useful solutions, please share them with us. Thanks in advance.
Microsoft provides Windows 10 and older systems users with a tool to verify and test the RAM. However, lots of users said that the tool stuck for ten hours or even an entire day. This is a bothering question, but the solution guide could do help. If you are beset with the issue, follow the solution guide to fix Windows Memory Diagnostic tool stuck.
In Windows 10 or older systems, users can run Windows Memory Diagnostic to verify and test RAM. Normally, the RAM verification in extended mode can finish in 15 minutes to over 20 hours, depending on the RAM size.
Tip: MiniTool Partition Wizard is a free tool for verifying and testing hard drives. For example, it can test the hard drive speed, and check if the hard drive has file system errors or bad sectors.
Free Download
However, according to lots of users’ reports, this tool did not work as expected and get stuck at 1% or 21% for an entire day without any progression. In this case, some actions need to be taken, and they are displayed below.
Note: If the RAM verification is frozen at a point for less than 20 hours, it should not be a problem, and you should wait patiently until it finishes.
Fix 1: Switch to Cache On
Try to switch to the On mode in the Cache section. The steps are below:
- On the blue screen of the memory test, press the F1 key for options.
- Use the Tab key to reach the Cache
- Press the Down Arrow key to select the On
- Press the F10 key to save the change and let the test go on.
Now check the issue like “Windows Memory Diagnostic tool stuck at 21”.
If the above solution is not helpful, there might be interference by third-party software, so please try running the tool after performing a clean boot.
Here is the tutorial:
Step 1: Press Windows + R to open the Run window.
Step 2: Input msconfig in the Run window and press the Enter key to open the System Configuration window.
Step 3: On the pop-up window, switch to the Services tab. Then, tick the checkbox for Hide all Microsoft services and click the Disable all button.
Step 4: Click the Apply button to save the changes.
Step 5: Open Task Manager by right-clicking the Windows taskbar and choosing Task Manager.
Step 6: On the Task Manager window, choose the Startup tab and disable all the services under the Startup tab.
Step 7: Close Task Manager and go back to the System Configuration window and click the OK button.
Step 8: Restart your computer.
Your computer will start in clean boot mode. Once it boots, run Windows Memory Diagnostic tool again and see if the tool works perfectly.
If the tool works fine after the reboot, it means that the “Windows Memory Diagnostic tool stuck at 21” resulted from the interference by the third-party software, and you can consider uninstalling recently installed programs that could have contributed to the issue.
Bottom Line
That’s all about how to fix “Windows Memory Diagnostic tool stuck”. Do you solve the issue by applying the above two fixing methods? If you have any other useful solutions, please share them with us. Thanks in advance.
Вы когда-нибудь задумывались, как обнаружить плохую оперативную память в вашей системе? Что ж, это делается с помощью скрытого встроенного инструмента Microsoft под названием Windows Memory Diagnostic tool (WMD Tool). Обычно, когда система обнаруживает проблему с оперативной памятью, этот инструмент выводит уведомление пользователю, как показано ниже.
Пользователи могут нажать кнопку «Перезагрузить сейчас», и система перезагрузится и запустит тест. По мере того, как тест продолжается, он показывает ход теста в %. Этот тест занимает значительное количество времени, от получаса до целого дня. Если вы видите, что за последние 20 часов сканирование не продвинулось значительно, это может означать, что средство диагностики памяти Windows зависло из-за некоторых сбоев в системе или неисправного оборудования. Обычно этот инструмент застревает или зависает надолго на 1% или 21%.
В этой статье давайте посмотрим, что можно сделать, когда инструмент WMD завис или завис.
Способ 1: дождитесь завершения теста
После запуска теста требуется много времени для его завершения. Следовательно, рекомендуется запускать этот тест ночью или когда система не используется. Следующие случаи считаются нормальными
- Тест может застрять на 21% примерно на 4-5 часов.
- Вы можете заметить, что тест пройден в этих точках 21%, 88%, 89%, 90% без какого-либо прогресса.
Подождите, пока тест завершится сам по себе. Если тест не заморожен более чем на 20 часов, это не должно быть проблемой. Если вы видите, что тест зависает более чем на 20 часов, это может означать, что есть какая-то проблема с оборудованием. .Например, если в системе 8 ГБ оперативной памяти, состоящей из двух карт памяти по 4 ГБ каждая, у одной из них могут быть проблемы с оборудованием. В некоторых случаях помогало удаление и повторная установка палочек.
Способ 2 — использовать кеш вкл.
1. Пока вы находитесь на синем экране теста памяти, нажмите F1 для доступа к параметрам.
2. Используйте клавишу Tab для доступа к разделу кэша.
3. Теперь используйте клавишу со стрелкой вниз на клавиатуре, чтобы выбрать ВКЛ.
4. Наконец, нажмите F10, чтобы применить и продолжить тест.
Способ 3: Загрузите и используйте MemTest86
1 – Загрузите и запустите инструмент MemTest86 бесплатно здесь
2 – Извлеките загруженный файл.
3 – Вставьте USB в компьютер с Windows.
4 – В извлеченной папке найдите, щелкните и запустите файл imageUSB.exe.
5. Найдите свое USB-устройство в окне ImageUSB и нажмите кнопку «Запись».
6 – нажмите кнопку Выход.
7 — Теперь выключите компьютер. Вставьте USB в ПК и перезагрузите компьютер.
Способ 4: выполните чистую загрузку, а затем запустите инструмент WMD
Шаг 1: Откройте диалоговое окно «Выполнить» в вашей системе. Можно просто одновременно зажать клавиши Windows+r на клавиатуре
Шаг 2: Введите msconfig и нажмите кнопку OK.
Шаг 3: Откроется окно «Конфигурация системы», как показано ниже. Перейдите на вкладку Услуги
Шаг 4. Установите флажок «Скрыть все службы Microsoft». Это отключит все службы Microsoft из приведенного выше списка.
Шаг 5: Нажмите «Отключить все» и нажмите «Применить».
Шаг 6. В том же окне откройте вкладку «Автозагрузка», нажмите «Открыть диспетчер задач».
Шаг 7: В открывшемся окне диспетчера задач в столбце «Состояние» вы можете увидеть приложения, которые включены при запуске. Отключите все приложения, которые включены при запуске.
Шаг 8. В окне «Конфигурация системы» нажмите «Применить», а затем нажмите «ОК».
Шаг 9: Перезагрузите компьютер.
Шаг 10: Нажав одновременно кнопки Windows+r, снова откройте диалоговое окно «Выполнить».
Шаг 11: В пустой текстовой области введите mdsched.exe и нажмите OK.
Шаг 12. В открывшемся окне средства диагностики памяти Windows выберите «Перезагрузить сейчас» и проверьте наличие проблем (рекомендуется). При этом испытание ОМУ снова запустится.
Убедитесь, что тест выполняется до завершения и устраняет проблему.
Это все.
Мы надеемся, что эта статья была информативной. Пожалуйста, прокомментируйте и дайте нам знать, если вы смогли решить проблему с помощью этих исправлений. Мы будем рады помочь, если у вас возникнут какие-либо проблемы.
Спасибо за чтение.
Я вижу, что прошло больше года с тех пор, как был задан первоначальный вопрос, но, пожалуйста, позвольте мне прояснить некоторую путаницу: это нормальное поведение для этого конкретного инструмента.
Даже если у вас хорошая ОЗУ, «Средство диагностики памяти Windows» будет очень часто, если не всегда, зависать на 21% при выполнении расширенных тестов !!! Но он не зависает постоянно … какой бы тест ни выполнялся в это время, он занимает много времени.
Для ясности: если проход с использованием Microsoft Windows Memory Diagnostic Tool зависает на 21% при выполнении расширенных тестов, это НЕ означает, что ваш баран плохой (даже если баран МОЖЕТ быть плохим). Хороший баран тоже будет висеть на 21%.
Вы просто должны оставить его на много-много часов, в зависимости от того, сколько у вас памяти, и других факторов, таких как скорость вашего процессора и контроллера памяти.
Мне также нужно прояснить небольшую дезинформацию о том, как этот инструмент сообщает о своем процентном завершении. WMDT сообщает о ходе каждого прохода в том же поместье, что и Memtest86: 10%, 20% или 50% и т.д. НЕ означает, что 10%, 20% или 50% адресов были проверены. к тому моменту, когда он достиг 21%, большинство физических алгоритмов было протестировано. Пропуск с использованием Extended просто поражает вашего ОЗУ несколькими более различными тестами, чем Standard или Basic, но один из этих дополнительных тестов требует того, что кажется вечным, особенно если у вас больше 4 ГБ. Допустим, что Extended выполняет десять различных тестов / шаблонов / алгоритмов за проход (я не могу вспомнить, сколько на самом деле он работает в Extended, но давайте используем десять, чтобы упростить математику). после того, как один из десяти тестов / шаблонов / алгоритмов будет завершен, он сообщит, что выполнено 10%. после окончания второго из десяти он сообщит о 20% выполненных работ. Какой бы тест / шаблон / алгоритм ни выполнялся, когда он показывает 21%, это занимает очень много времени. опять же, я не говорю, что Extended запускает десять различных тестов (я думаю, что на самом деле это может быть шестнадцать), я просто использую «десять» в качестве примера, чтобы показать, как рассчитывается Процент завершения.
Вы можете проверить это так же, как это сделал WakeDemons3: вращайте палочки оперативной памяти в разных порядках слотов и обратите внимание, что проход все еще зависает на 21%, а не (при условии, что две палочки одинакового размера) на 71% …
I see that it has been more than a year since the original question was asked, but please let me clear some of the confusion up: This is normal behavior for this particular tool.
Even if your RAM is good, the «Windows Memory Diagnostic Tool» will very often, if not always, hang on 21% when running the Extended tests!!! But it is not permanently hung… whatever test is running at that time just takes a long time to finish.
To be clear: if a pass using Microsoft’s Windows Memory Diagnostic Tool seems to hang on 21% when running the Extended tests, it does NOT mean that your ram is bad (even though your ram MIGHT be bad). Good ram will hang on 21% too.
You just have to let it sit for many many hours, depending on how much ram you have and other factors such as the speed of your CPU and memory controller.
I also need to clear up a little misinformation as to how this tool reports its percentage complete. WMDT reports the progress of each pass in the same manor that Memtest86 does: 10% or 20% or 50% etc does NOT mean that 10% or 20% or 50% of the addresses have been tested. the entire amount of physical ram has been tested by most of the many different algorithms by the time it hit 21%. A pass using Extended just hits your ram with a few more different tests than Standard or Basic, but one of those extra tests takes what seems like forever, especially if you have more than 4GB. Let us say that Extended runs ten different tests/patterns/algorithms per pass (i can’t remember how many it actually runs in Extended, but let’s use ten to make the math easy). after one out of the ten tests/patterns/algorithms is finished, it will report 10% done. after the second out of ten is finished, it will report 20% done. Whatever test/pattern/algorithm is running when it shows 21% just happens to take a very long time. again, I’m not saying that Extended runs ten different tests (i think it might be sixteen-ish actually), I’m just using «ten» as an example to show how the Percent Complete is calculated.
You can test this the same way that WakeDemons3 did: rotate the ram sticks in different orders of slots, and notice that the pass still hangs on 21%, not (assuming two sticks of the same size) 71% …
I see that it has been more than a year since the original question was asked, but please let me clear some of the confusion up: This is normal behavior for this particular tool.
Even if your RAM is good, the «Windows Memory Diagnostic Tool» will very often, if not always, hang on 21% when running the Extended tests!!! But it is not permanently hung… whatever test is running at that time just takes a long time to finish.
To be clear: if a pass using Microsoft’s Windows Memory Diagnostic Tool seems to hang on 21% when running the Extended tests, it does NOT mean that your ram is bad (even though your ram MIGHT be bad). Good ram will hang on 21% too.
You just have to let it sit for many many hours, depending on how much ram you have and other factors such as the speed of your CPU and memory controller.
I also need to clear up a little misinformation as to how this tool reports its percentage complete. WMDT reports the progress of each pass in the same manor that Memtest86 does: 10% or 20% or 50% etc does NOT mean that 10% or 20% or 50% of the addresses have been tested. the entire amount of physical ram has been tested by most of the many different algorithms by the time it hit 21%. A pass using Extended just hits your ram with a few more different tests than Standard or Basic, but one of those extra tests takes what seems like forever, especially if you have more than 4GB. Let us say that Extended runs ten different tests/patterns/algorithms per pass (i can’t remember how many it actually runs in Extended, but let’s use ten to make the math easy). after one out of the ten tests/patterns/algorithms is finished, it will report 10% done. after the second out of ten is finished, it will report 20% done. Whatever test/pattern/algorithm is running when it shows 21% just happens to take a very long time. again, I’m not saying that Extended runs ten different tests (i think it might be sixteen-ish actually), I’m just using «ten» as an example to show how the Percent Complete is calculated.
You can test this the same way that WakeDemons3 did: rotate the ram sticks in different orders of slots, and notice that the pass still hangs on 21%, not (assuming two sticks of the same size) 71% …