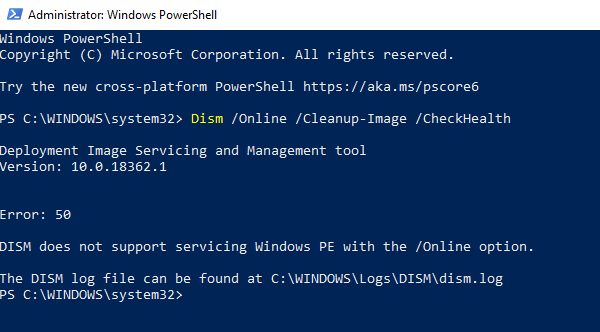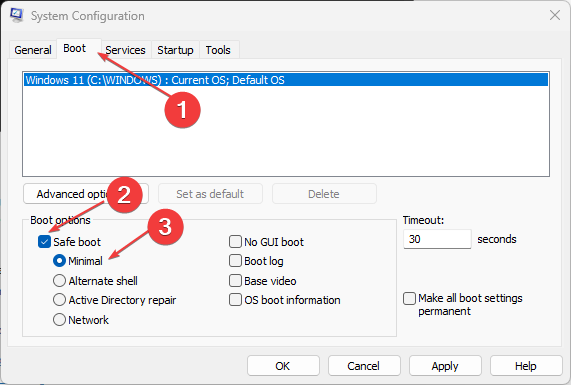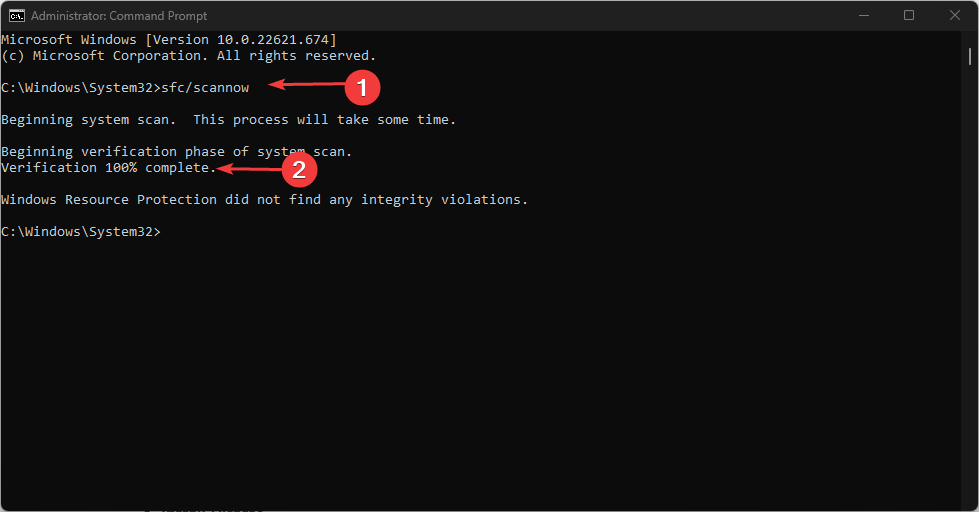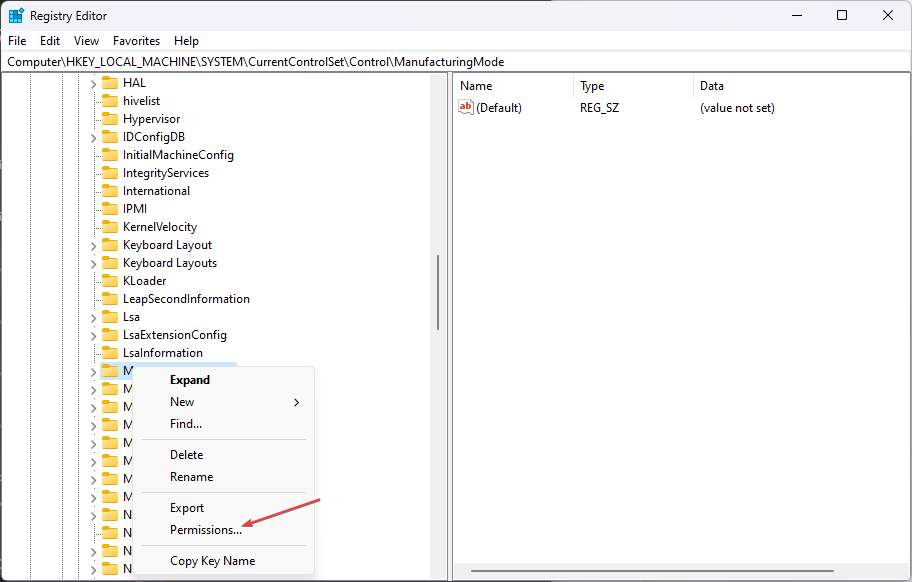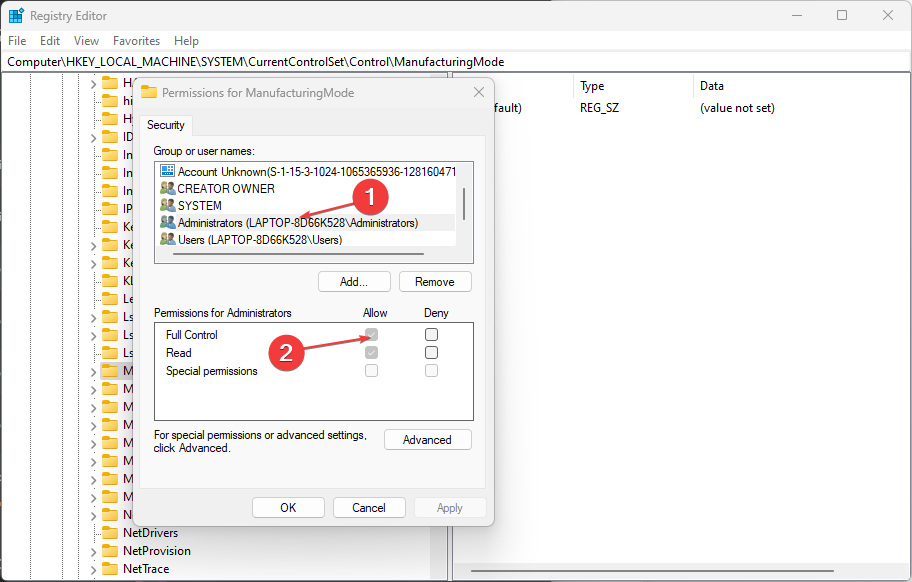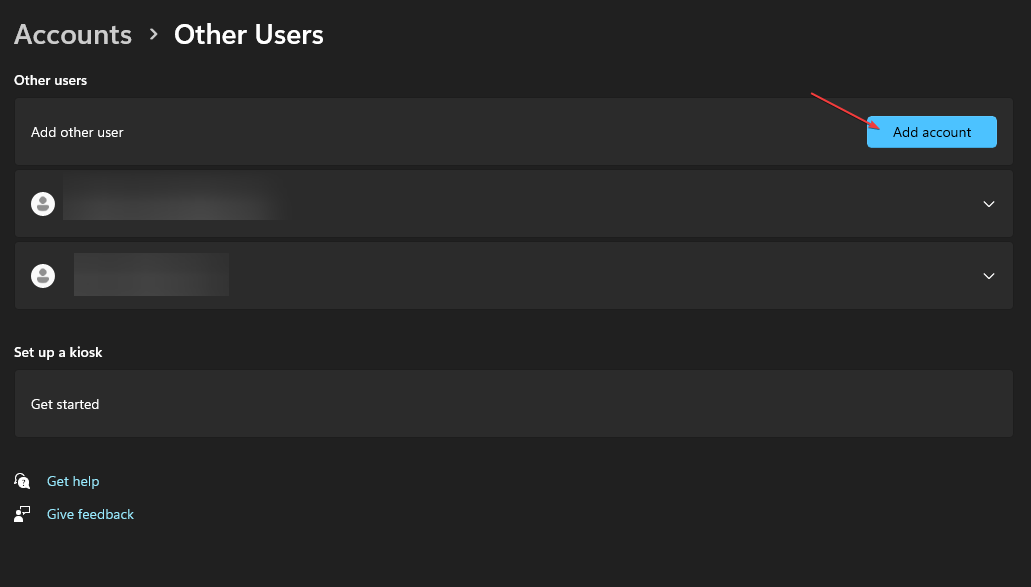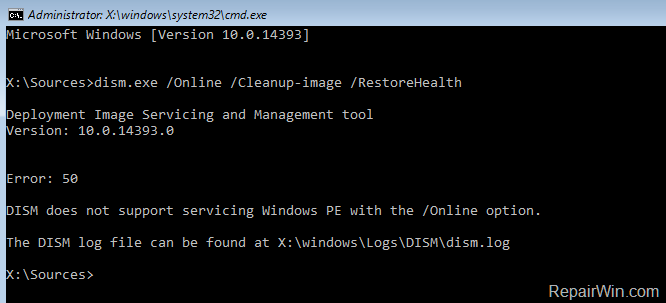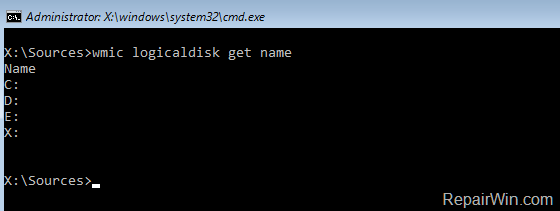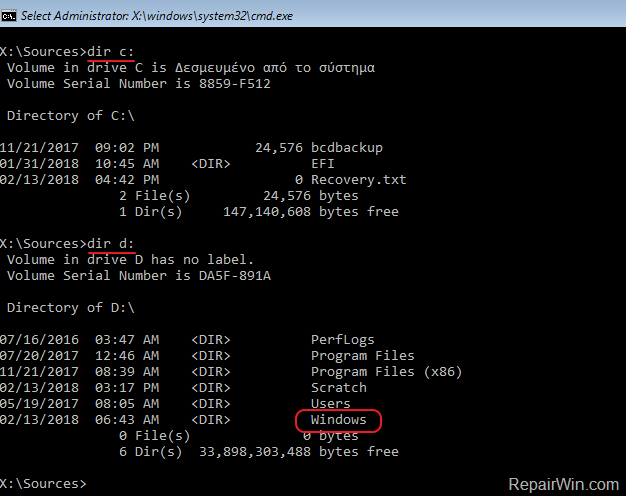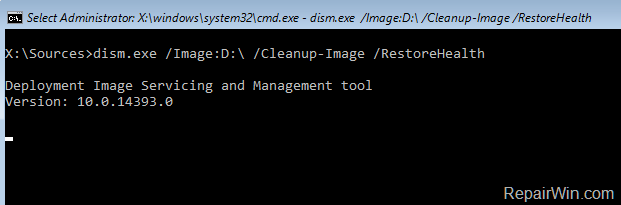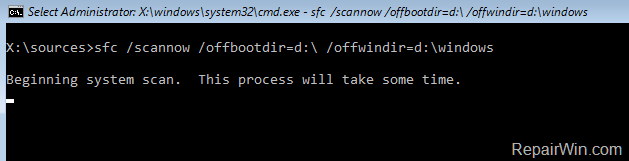Пользователи операционной системы Windows 10 могут сталкиваться с «Ошибка 50: Средство DISM не поддерживает обслуживание среды предустановки Windows PE с использованием параметра /Online». В сегодняшней статье мы во всех подробностях рассмотрим эту ошибку и расскажем вам, как от нее можно избавиться.
Почему возникает «Ошибка 50: Средство DISM…»?
Система обслуживания образов развертывания и управлениями ими (DISM) позволяет пользователям Windows 10 монтировать образ Windows PE (среду предустановки Windows) для добавления пакетов, драйверов и языковых наборов в систему.
Как правило, Windows PE предназначена для подготовки образа системы и развертывания его на нескольких компьютерах, находящихся в одной и той же сети. Такой подход зачастую используют в рабочей обстановке. Подобный образ нельзя использовать в качестве полноценной ОС.
Причина за «Ошибка 50: Средство DISM…» — недоступность функционала среды предустановки на ОС Windows 10 последних сборок. Проще говоря, утилита DISM пытается воспользоваться Windows PE, однако та недоступна, вследствие чего и возникает ошибка.
Это можно исправить двумя методами:
- удаление ключа, имеющего отношение к Windows PE, в реестре системы;
- задействование «revertpendingactions» в DISM.
Однако знайте, что они сработают лишь в том случае, если у вас действительно установлена полноценная Windows 10, которая по ошибке воспринимается DISM в качестве Windows PE.
Как исправить «Ошибка 50: Средство DISM…»?
Ниже вы сможете найти парочку проверенных методов для решения этой ошибки. Давайте начнем с чего-то полегче…
Метод №1 Удаление ключа, имеющего отношение к Windows PE, в реестре системы
В реестре системы находится особый ключ, который имеет прямое отношение к среде предустановки Windows. Когда DISM начинает свою работу, он проверяет данный ключ. Находится этот ключик в следующей ветке реестра:
- HKEY_LOCAL_MACHINE\SYSTEM\CurrentControlSet\Control\MiniNT
Чтобы исправить ошибку, вам необходимо попросту избавиться от этого ключа. Для этого сделайте следующее:
- нажмите комбинацию Windows+R;
- пропишите в пустую строчку значение «regedit» и нажмите Enter;
- перейдите в ветку, указанную выше;
- нажмите правой кнопкой мыши на MiniNT (или WinPE) и выберите «Удалить»;
- теперь попытайтесь воспользоваться DISM с параметром «/Online» и посмотрите, исчезла ли ошибка.
Все теперь должно заработать, но только в том случае, если ваша система не является Windows PE. «Ошибка 50: Средство DISM…» возникает лишь в полноценных операционных системах по причине присутствует указанного выше ключа в реестре.
Метод №2 Задействование «revertpendingactions» в DISM
- создайте локальный аккаунт Администратора у себя на компьютере;
- войдите в среду восстановления Windows 10 и запустите через нее Командную строку;
- пропишите в ней следующую команду:
- dism.exe /image:C:\ /cleanup-image /revertpendingactions
- далее перезапустите компьютер и войдите в Безопасный режим;
- откройте Командную строку с правами Администратора и выполните в ней следующую команду:
- SFC/ scannow
- перезапустите компьютер и войдите в систему в нормальном режиме;
- запустите DISM в работу с опцией «/online».
Команда по откату (revertpendingactions) должна отменить изменения в системе, которые могли быть внесены тем или иным обновлением. Когда вы примените эту команду и перезагрузите свой компьютер, перед вами должен будет появиться синий экран, который укажет на откат обновлений.
Мы надеемся, что данный материал помог разрешить проблему с Windows PE и «Ошибка 50: Средство DISM…» вас больше не беспокоит.
Ошибка 50: Средство DISM не поддерживает обслуживание среды предустановки Windows с использованием параметра /Online.
Инструмент DISM позволяет пользователям Windows 10 монтировать образ Windows PE (он же Windows RE) — среды предустановки системы или среды восстановления системы. Это делается с целью добавления/удаления пакетов, драйверов, языковых наборов и т.д. При этом «раскидать» полученный образ по машинам в сети. Однако в последних сборках Windows 10 от среды Windows PE абстрагируется и эта фишка просто-напросто исчезает. Ошибка 50 Средство DISM не поддерживает обслуживание среды предустановки Windows появляется именно потому, что ваша DISM продолжает при подключении к сети искать возможности обращения к Windows PE, когда её уже нет.
Если вы столкнулись с ошибкой Средство DISM не поддерживает обслуживание среды Windows PE, могу предложить следующие варианты её исправления.
- Открываем редактор реестра
regedit.exe
- Проходим слева до ключа-идентификатора Windows PE:
HKEY_LOCAL_MACHINE\SYSTEM\CurrentControlSet\Control\MiniNT
Если такой обнаружился (создайте его резервную копию на случай, если что-то пойдёт не так) — удаляем его полностью. Выходим из редактора реестра и повторно запускаем средство DISM с целью проверить, исчезла ли ошибка.
КСТАТИ
Некоторые из пользователей сообщили о том, что, по привычке используя сброс настроек BIOS до «по умолчанию», избавлялись от проблемы без всяких излишних телодвижений. Попробуйте и вы как запасной вариант.
Вариант два более витиеватый. Для этого вам придётся активировать скрытую учётную запись локального администратора. Она же учётка супер-пользователя. Подробные инструкции по созданию таковой лежат в одноимённой статье. Если читать не интересно, то краткий набор команд в консоли cmd таков:
- запускаем консоль от имени администратора
- вводим команду
net user administrator /active:yes
Запаролим её:
net user administrator pAr0L
где pAr0L — ваш пароль латиницей и цифрами. Подтверждаем действие:
net user administrator activate:yes
- Перезагружаем машину и входим в учётную запись администратора. Уже отсюда переходим в утилиту конфигурации системы. Зажимаем WIN + R и вводим:
msconfig
- Во вкладке Загрузка выставляем галочку в чек-боксе Безопасный режим. Снова перезагружаем компьютер с выходом на SaveMode.
- В Безопасном режиме запускаем консоль команд от имени администратора и вводим команду на откат применённых ранее обновлений
dism.exe /image:C:\ /cleanup-image /revertpendingactions
- По окончанию работы DISM галочку в msconfig не снимаем! Снова перезагружаемся (картинка экрана будет перемежаться синими окнами), и снова в Безопасный режим, где…
- …придётся в той же консоли от имени администратора запустить уже проверку целостности системных файлов sfc.exe
sfc /scannow
А вот теперь возвращаемся к msconfig и снимем галочку с Безопасного режима. Возвращаемся в свою учётную запись в нормальном варианте работы и запускаем DISM с флагом /online, проверяя, исправлена ли ошибка.
Как исправить ошибку с помощью загрузочной флешки?
Этот подход общий и основывается на попытке предпринять ремонт образа Windows с внешнего (загрузочного) носителя.
- загружаемся с флешки с W10
- вызываем окно консоли cmd при попытке установить Windows сочетанием Shift + F10
- проверим буквы дисков командой
wmic logicaldisk get name
Лишние карты и флешки лучше изъять, чтобы под руками не путались.
- переходим в том с установленной на жёстком диске Windows командой
dir буква-диска:
типа
dir D:
- Теперь запустите вот эту команду:
dism.exe /Image:D:\ /Cleanup-Image /Restorehealth
Кому помог или нет, отпишитесь.
Успехов всем.
Misconfiguration of the Registry key can cause this issue
by Henderson Jayden Harper
Passionate about technology, Crypto, software, Windows, and everything computer-related, he spends most of his time developing new skills and learning more about the tech world. He also enjoys… read more
Updated on
- DISM does not support servicing Windows PE errors appear when running the DISM command tool.
- It can occur due to issues with the BIOS and misplacement of the corresponding registry key.
- Refreshing DISM and resetting BIOS often fix the error in no time, so refer to the procedures detailed below.
The Deployment Image Servicing and Management (DISM) is an inbuilt command-line tool for Windows devices. It helps users to modify and repair system files and other software-related problems. It helps improve the files used for Windows Setup, Windows PE, and Windows RE.
However, users report that DISM does not support servicing Windows PE errors when using the tool. Also, our readers can check some quick ways to fix DISM error 50 on Windows 11.
Why does DISM not support servicing Windows PE?
The DISM does not support servicing Windows PE with the /Online option is an error that appears on the Administrative Command Prompt when using the DISM command. It indicates DISM cannot service the Windows Preinstallation Environment (PE).
However, some factors that may be responsible for the error are:
- Wrong placement of the registry key – Users can run into the DISM does not support servicing Windows PE due to the misplacement of the corresponding registry key. It confuses the DISM command tool, causing it to think you’re running commands on Windows PE and not on the Windows system.
- Issues with the input & output flow on your PC – Windows BIOS (Basic Input/Output System) manages the data flow between the operating system and external devices such as hard disks. So, an issue with any BIOS process can cause DISM error 50 on your PC.
- User Account-related issues – Encountering the DISM does not support servicing Windows PE error message can be due to problems with a specific user account. When the account logged into your PC isn’t intact or working, it can cause issues with other system components.
Other factors can also cause the DISM error. Nevertheless, we’ll discuss some basic fixes for the error.
How we test, review and rate?
We have worked for the past 6 months on building a new review system on how we produce content. Using it, we have subsequently redone most of our articles to provide actual hands-on expertise on the guides we made.
For more details you can read how we test, review, and rate at WindowsReport.
What can I do if DISM does not support servicing Windows PE?
Go through the following checks before trying any advanced troubleshooting steps:
- Close the Command Prompt and re-run the DISM command.
- Restart Windows in Safe Mode and check if the DISM error appears.
- Reset BIOS – Resetting BIOS (Basic Input/Output System) on your computer will refresh the output/input system to the last saved configuration. It’ll help resolve the error and remove corrupt BIOS components causing the error.
If you can’t get around the error, proceed with the solutions below.
1. Refresh Deployment Image Servicing and Management (DISM)
- Left-click the Start button, type Command Prompt, and select Run as Administrator.
- Type the following commands and press Enter:
dism.exe /image:C: /cleanup-image /revertpendingactions - Press Windows + R key to open the Run dialog box, type msconfig, and press Enter to start System Configuration.
- Select the Boot tab, go to Boot options, check the Safe boot option, then select Minimal.
- Click OK to save changes and exit. After restarting the PC, you will enter Safe Mode.
- Repeat steps 1-3 to open the Command Prompt, type the following, and press Enter:
sfc /scannow
Refreshing the DISM command tool on your PC helps improve its performance and fix background operations causing problems.
As an alternative to the manual procedure above, you can try a third-party tool to proceed with this action automatically.
Fortect is the most reliable program for this situation because it scans your PC and provides you a report of all corrupt or missing files to further replace them with brand new parts from its repository.
⇒ Get Fortect
2. Delete the associated Windows PE Registry key
- Press Windows + R key to open the Run dialog box, type regedit, and press Enter to open the Registry Editor.
- Navigate to the following path:
HKEY_LOCAL_MACHINE\SYSTEM\CurrentControlSet\Control - Find the MiniNT folder, right-click on it, and select Permissions from the drop-down menu.
- Under Group or user names, click your UserName and check the Allow box next to the Full Control option, then click OK.
- Right-click on the MiniNT folder again and choose Delete from the drop-down.
- Restart your PC and check if the error persists.
Deleting the associated folder can resolve the error and prevent further problems with the DISM tool. Check our guide if the Registry Editing has been disabled by Your Administrator.
- Fix: Tamper Protection is Not Turning On in Windows 11
- Fix: Alt + Shift Not Changing Language on Windows 11
- Fix: Stuck at CHKDSK is Verifying USN Journal
- Fix: Set Time Zone Automatically Defaults to Wrong Time Zone
3. Create another User Account
- Left-click the Start button, type User Account, and click on it to open the corresponding settings.
- Click the Manage another account option and click Add account link.
- Go to Other users and select Add someone else to this PC.
- Click Users and select the account tagged as a User account managed by the system.
- Click More Action, then New User.
- Fill in the necessary credentials and click Create to finish the account creation process.
- Log in to your PC using the new account and check if the error persists.
The above steps will resolve account-related issues that may cause the DISM error.
However, resetting BIOS is of different steps depending on the manufacturer of your PC. So, we recommend you consult your manufacturer for the steps for your device. You may also read about the DISM has failed error on Windows 11 and how to fix it.
Which solutions worked for you this time? Let us know in the comments area below.
This tutorial contains instructions to resolve the following error when running the DISM command «Dism.exe /Online /Cleanup-Image /Restorehealth» from the Windows Recovery Environment: «Error 50, DISM does not support servicing Windows PE with the /Online option».
The above error is occurred, because in WinRE the operating system is not running, so the /Online switch is useless at this case. In fact the /Online switch in DISM tool, specifies that the action is to be taken on the operating system that is currently running.
How to fix: Error 50 DISM does not support servicing Windows PE with the /Online option. (Windows 10)
1. After booting your computer from the Windows 10 installation media, press SHIFT + F10 keys at the first install screen to launch Command Prompt.
2. Inside the WinRE command prompt window, get a list of all available drives, by giving this command:
- wmic logicaldisk get name
3. Then find out which drive contains the «Windows» folder, by typing this command: *
- dir drive-letter:
* e.g. To see the contents of the C: drive, type: «dir C:» (without quotes). If you cannot see the «Windows» folder on the C: drive, then continue to the next drive (e.g. «dir D:», «dir E:», etc.), until see the «Windows» folder.
[As you can see at the screenshot below, the Windows folder (at this case) is located at the D: drive.]
4. Once you find the «Windows» drive (e.g. the «D» in this example), give this command to repair the offline Windows image:
- dism.exe /Image:D:\ /Cleanup-Image /Restorehealth
* Notes:
1. Where D = the Windows drive. (Change it according your situation)
2. There is space between \ / («…/Image:D:\ /Cleanup-Image…»)
3. If after executing the above command, you receive the «Error 0x800f081f: The source files could not be found», then perform a repair upgrade. To do that: **
a. Boot from the Windows 10 installation media.
b. At Windows Setup wizard, press ‘Next‘ and then click ‘Install Now‘.
c. Accept the ‘License agreement’.
d. When asked, select Upgrade: Install Windows and keep files, settings, and applications.** If you able to start your Windows 10 in Safe Mode with networking , then run the following command (in Admin Command Prompt):
- DISM /Online /Cleanup-Image /RestoreHealth
5. When the DISM operation is completed, give the following SFC command to complete the repairs. *
- SFC /SCANNOW /OFFBOOTDIR=D:\ /OFFWINDIR=D:\Windows
* Notes:
1. Where D = the Windows drive. (Change it according your situation).
2. There is space between \ / («…/OFFBOOTDIR=D:\ /OFFWINDIR…»)
6. When the operation is completed, reboot your computer. *
* Note: If you cannot fix the error using the above instructions, backup your files and clean install Windows.
Did it work for you?
Please leave a comment in the comment section below or even better: like and share this blog post in the social networks to help spread the word about this solution.
If this article was useful for you, please consider supporting us by making a donation. Even $1 can a make a huge difference for us.

На чтение 3 мин. Просмотров 9.5k. Опубликовано
Обновление и подготовка образа Windows – это операции, которые можно выполнить с помощью специальных команд DISM. Средство командной строки Deployment Image Servicing and Management (DISM) также можно использовать для устранения наиболее распространенных проблем, связанных с программным обеспечением Windows, поэтому возможность выполнения команд DISM весьма важна. Вот почему при возникновении ошибки 50 вы должны научиться устранять неисправности, мешающие правильной работе DISM.
Таким образом, если вы попытались выполнить определенную команду DISM, но получили сообщение « Ошибка 50 DISM не поддерживает обслуживание Windows PE с помощью параметра/online option », вы попали по адресу. В этом руководстве мы увидим, как исправить набор инструментов DISM в Windows 10.
Содержание
- Вот как можно исправить ошибку 50 DISM в Windows 10
- Удалить связанный ключ реестра
- Сбросить BIOS
- Обновите программное обеспечение DISM
Вот как можно исправить ошибку 50 DISM в Windows 10
- Удалить связанный ключ реестра
- Сбросить BIOS
- Обновите программное обеспечение DISM
Удалить связанный ключ реестра
Когда появляется ошибка 50, это означает, что Windows считает, что место, из которого вы запускаете команду, находится в среде Win PE (среда предустановки), и это происходит из-за неуместного раздела реестра. Итак, для исправления этой ошибки вам необходимо удалить этот ключ следующим образом:
- Нажмите клавиши Win + R на клавиатуре, чтобы открыть окно «Выполнить».
-
Там введите regedit и нажмите Enter.
- В редакторе реестра найдите запись HKEY_LOCAL_MACHINE и разверните ее – просто нажмите на нее.
-
Из нового списка, который будет отображаться, разверните HKEY_LOCAL_MACHINESYSTEMCurrentControlSetControl.
- Под полем управления должна быть папка с именем MiniNT.
- Щелкните правой кнопкой мыши на этой папке и выберите «Разрешения».
- Убедитесь, что там указано ваше имя пользователя, а также убедитесь, что включена опция Полный контроль.
- Снова щелкните правой кнопкой мыши папку MiniNT и на этот раз выберите Удалить.
- Подтвердите изменения и перезапустите систему Windows 10.
Для очистки реестра вы также можете использовать специальный очиститель реестра.
Сбросить BIOS
На вашем компьютере доступ к BIOS (доступ к BIOS отличается в зависимости от производителя).
В BIOS найдите запись «Параметры по умолчанию» и получите к ней доступ. В меню, которое будет отображаться на вашем компьютере, выберите «Сбросить по умолчанию» или «Заводские настройки». Подтвердите изменения и перезагрузите устройство.
Это должно быть все, и «Ошибка 50 DISM не поддерживает обслуживание Windows PE с параметром/online» должна быть решена.
ТАКЖЕ ПРОЧИТАЙТЕ . Исправлено: сбой DISM в Windows 10
Обновите программное обеспечение DISM
- В своем окне cmd (которое должно быть открыто уже после получения ошибки DISM 50) введите dism.exe/image: C:/cleanup-image/revertpendingactions .
-
Затем перезагрузите безопасный режим в вашей системе Windows 10: нажмите Win + R , введите msconfig , переключитесь в режим загрузки и выберите безопасный режим.
-
В безопасном режиме откройте окно cmd с повышенными правами: нажмите Win + X и выберите Командная строка (Admin) .
- В окне cmd введите SFC/scannow и дождитесь начала сканирования – это может занять некоторое время в зависимости от того, сколько файлов и программ хранится на вашем устройстве.
- После этого перезагрузитесь в режим Windows, так как это должно быть все.
Подсказка : если вы не можете выполнить описанные ниже действия, попробуйте создать новую учетную запись Windows, прежде чем запускать это решение для устранения неполадок.
Там у вас есть это; это были решения для устранения неполадок, которые следует применять, когда отображается сообщение об ошибке «Ошибка 50 DISM не поддерживает обслуживание Windows PE с параметром/online».
Вы также можете поделиться своим опытом с нами и нашими читателями, используя поле комментариев ниже – вы также можете связаться с нашей командой через нашу страницу О нас, где вы можете заполнить контактную форму. Наслаждаться.