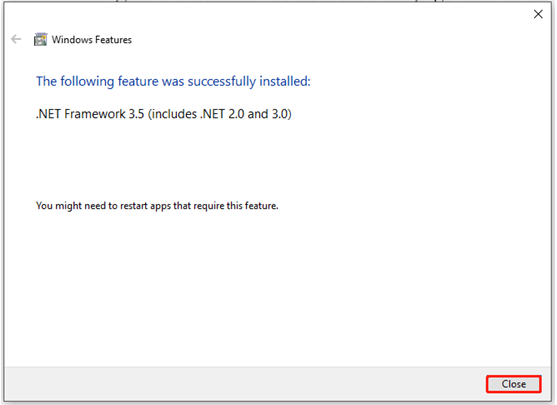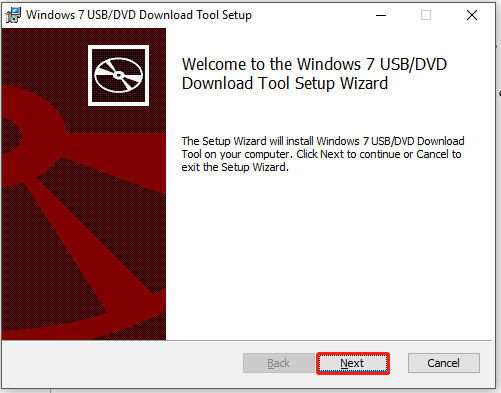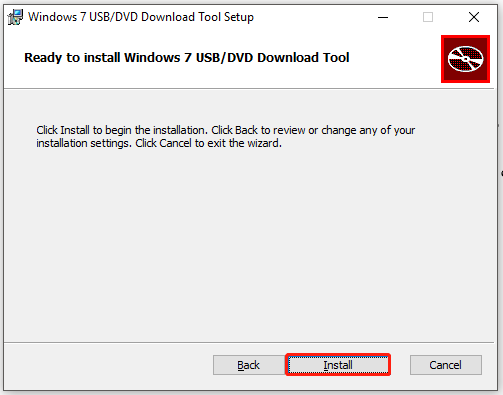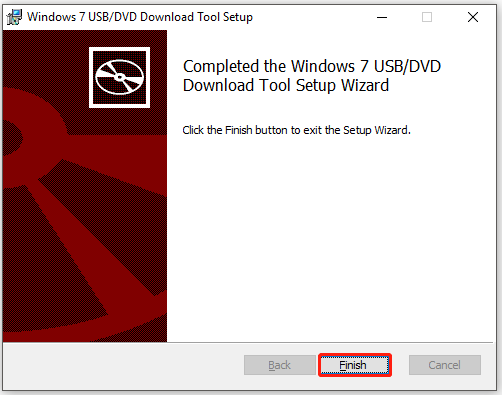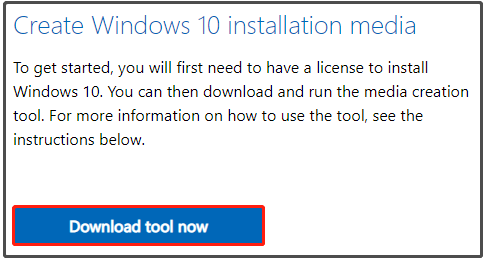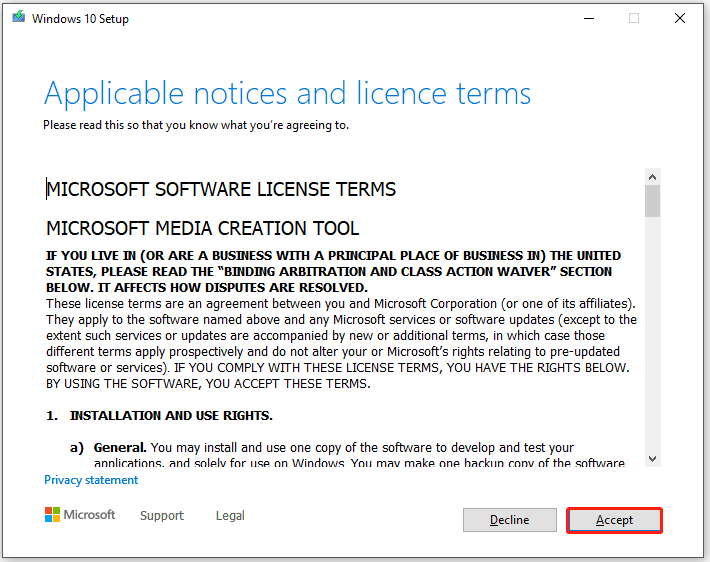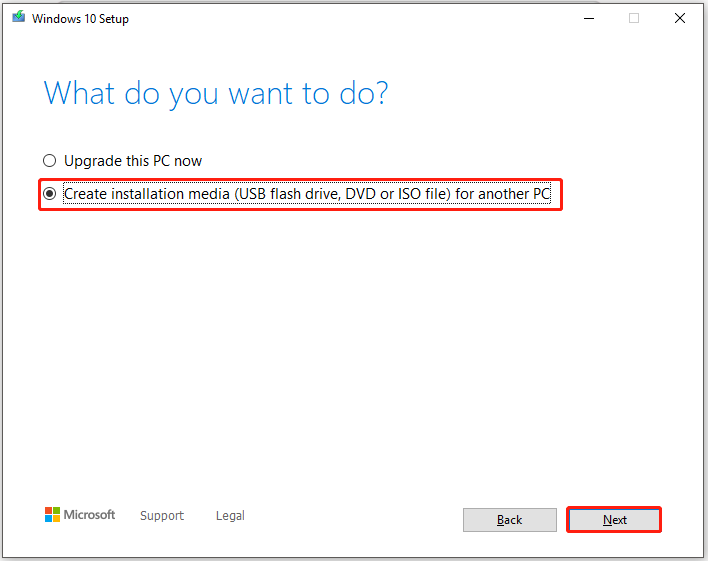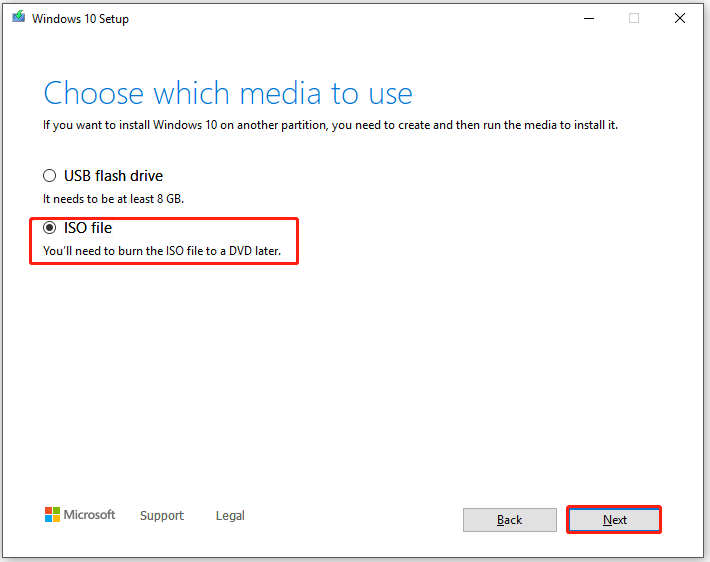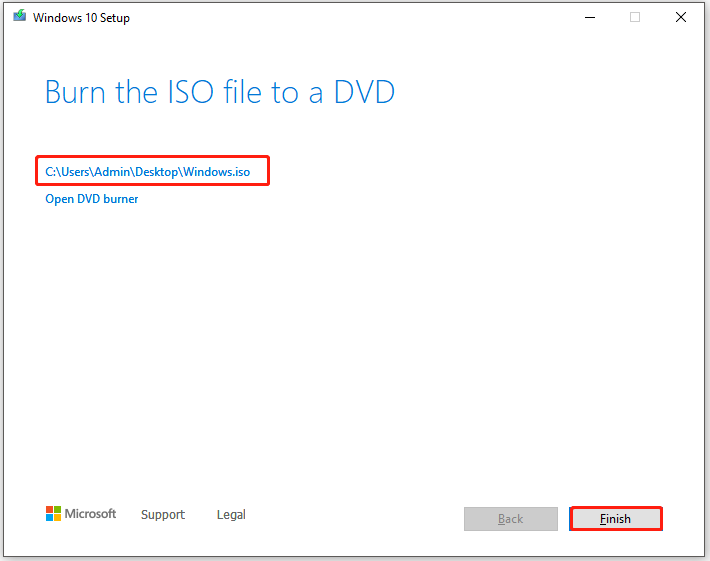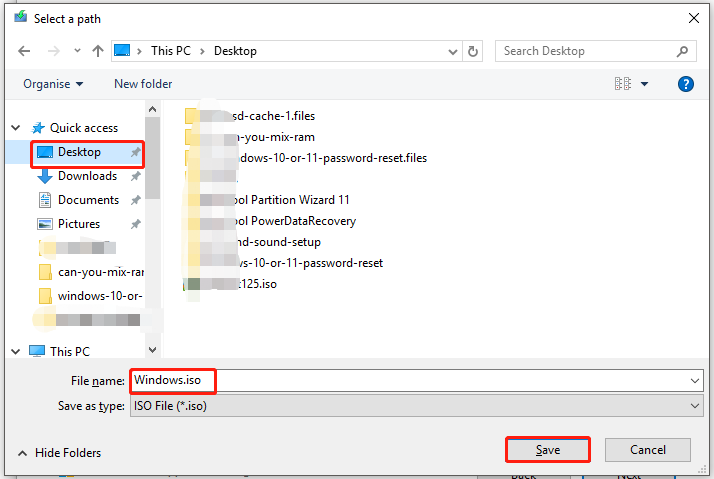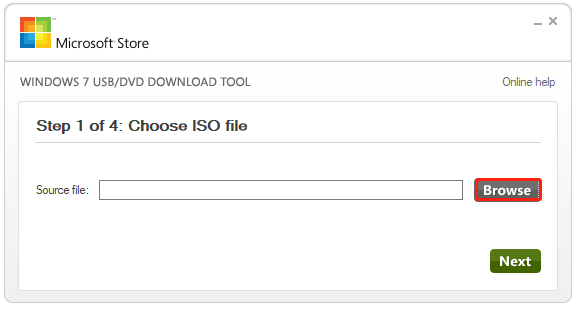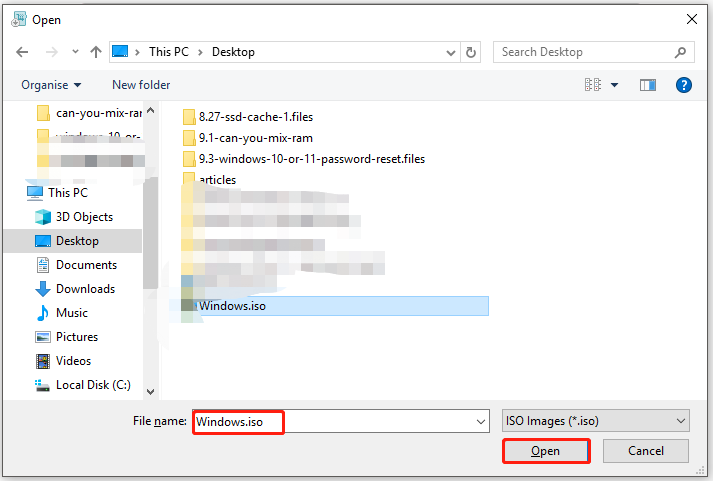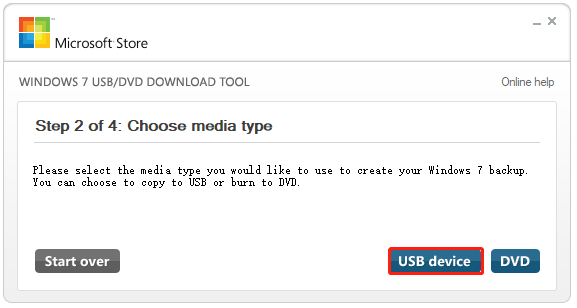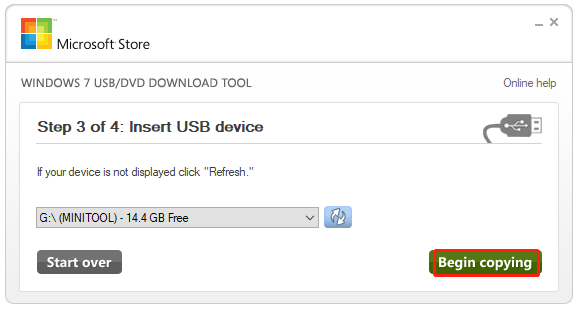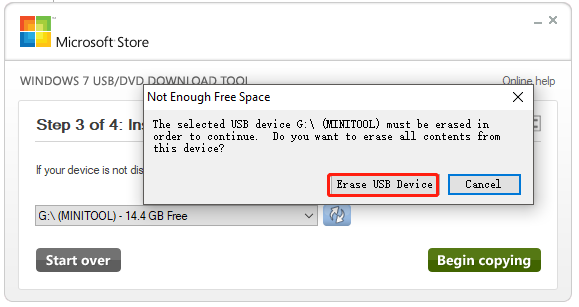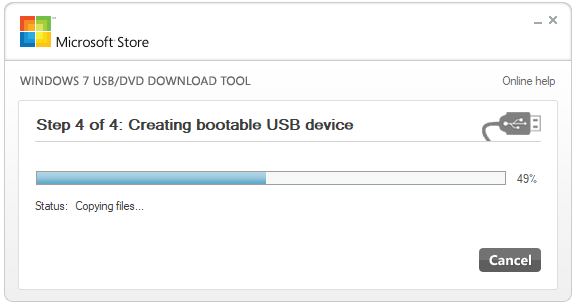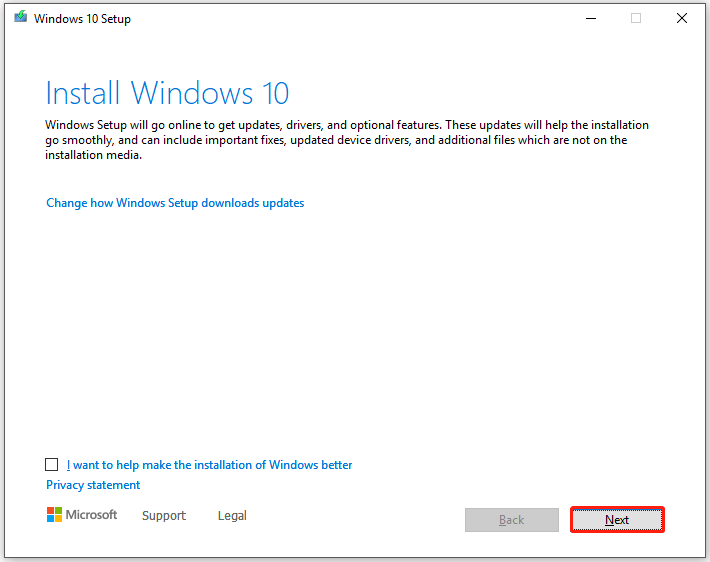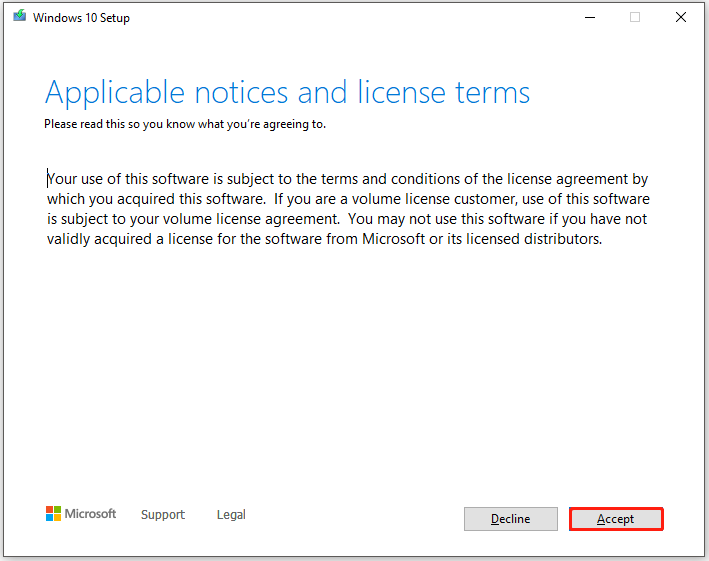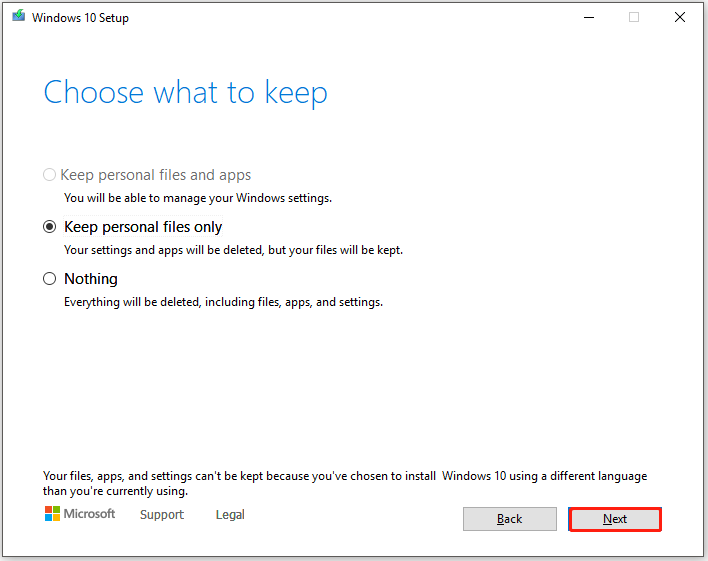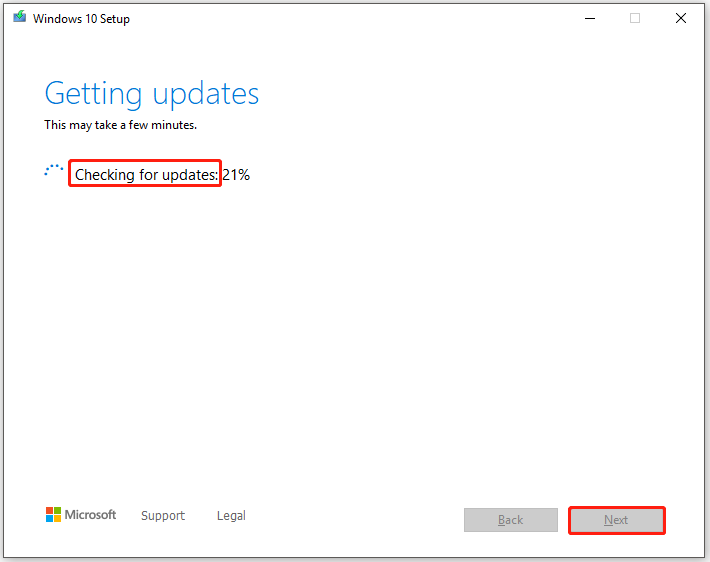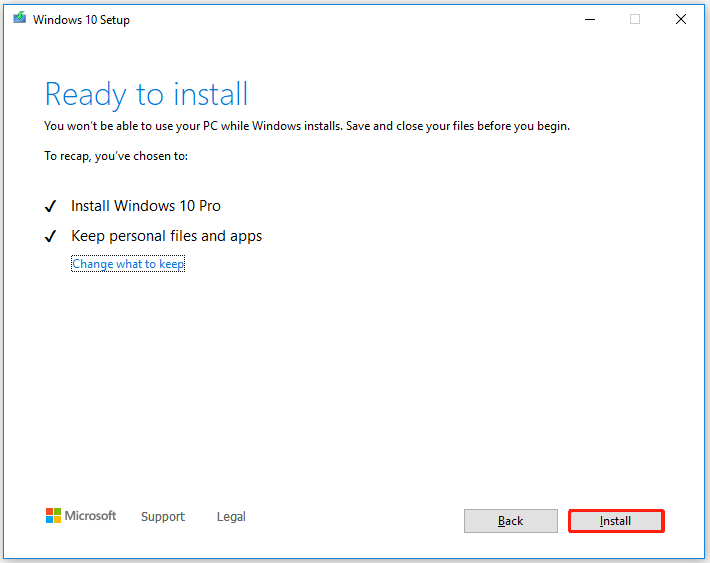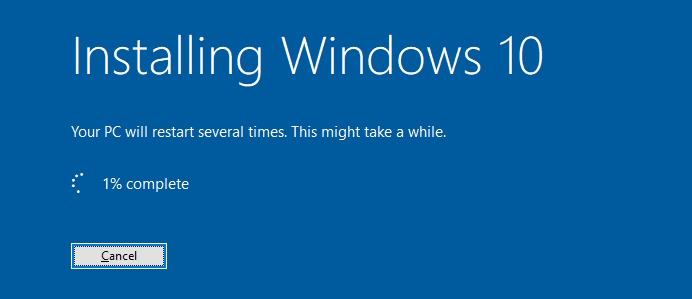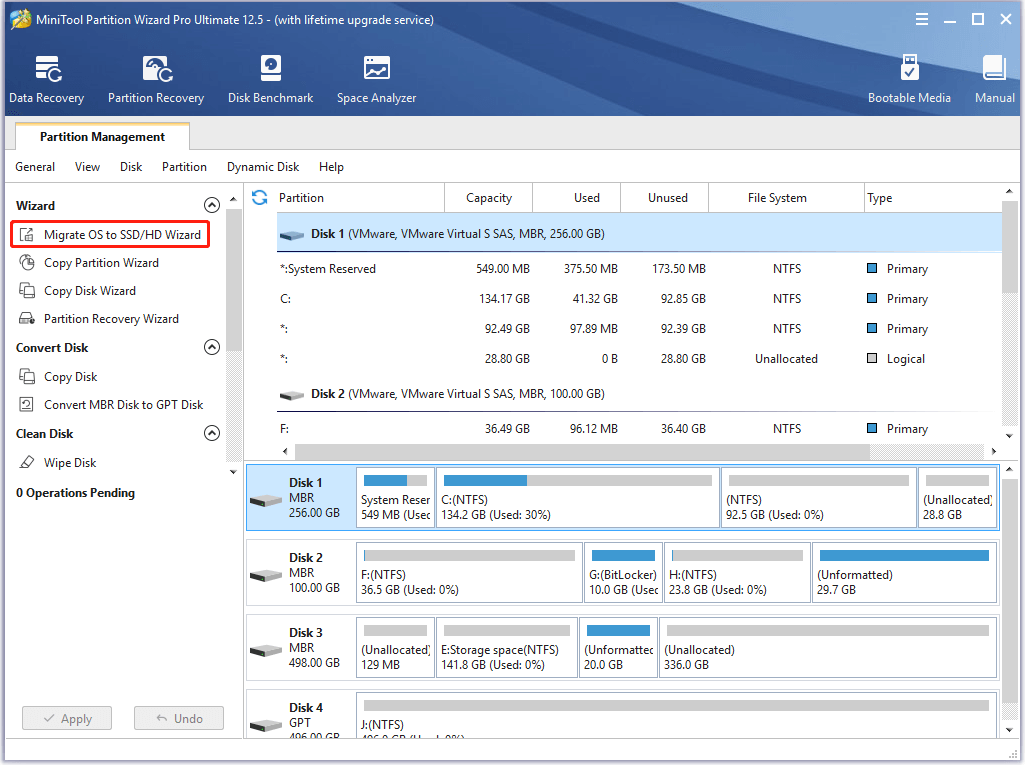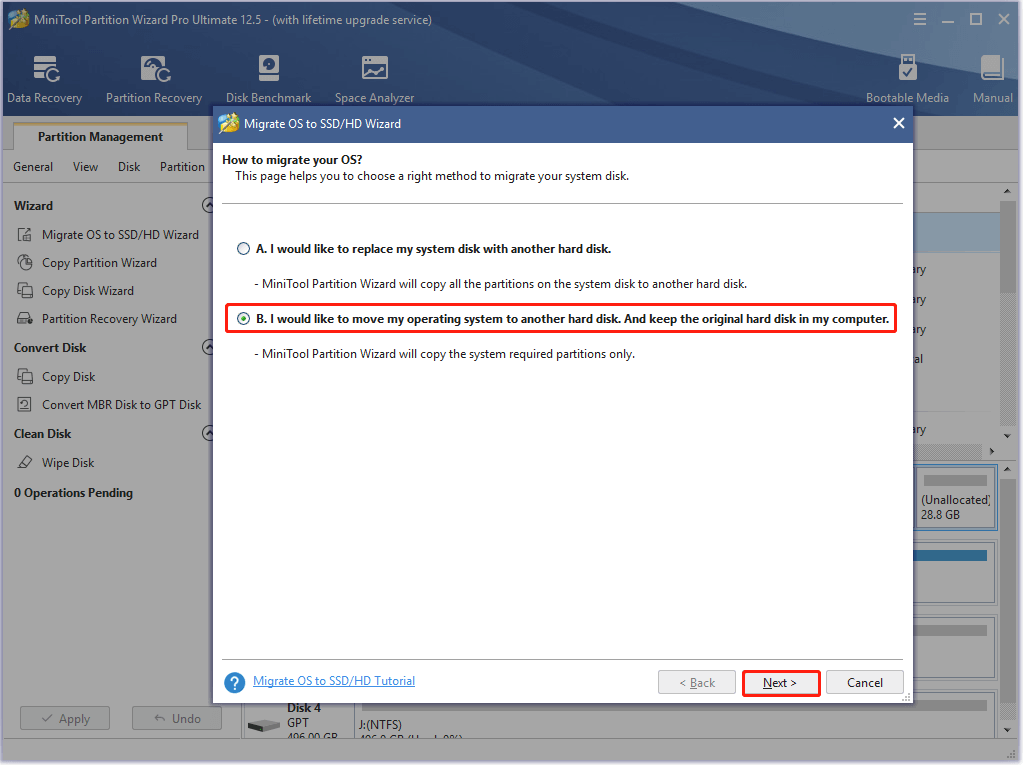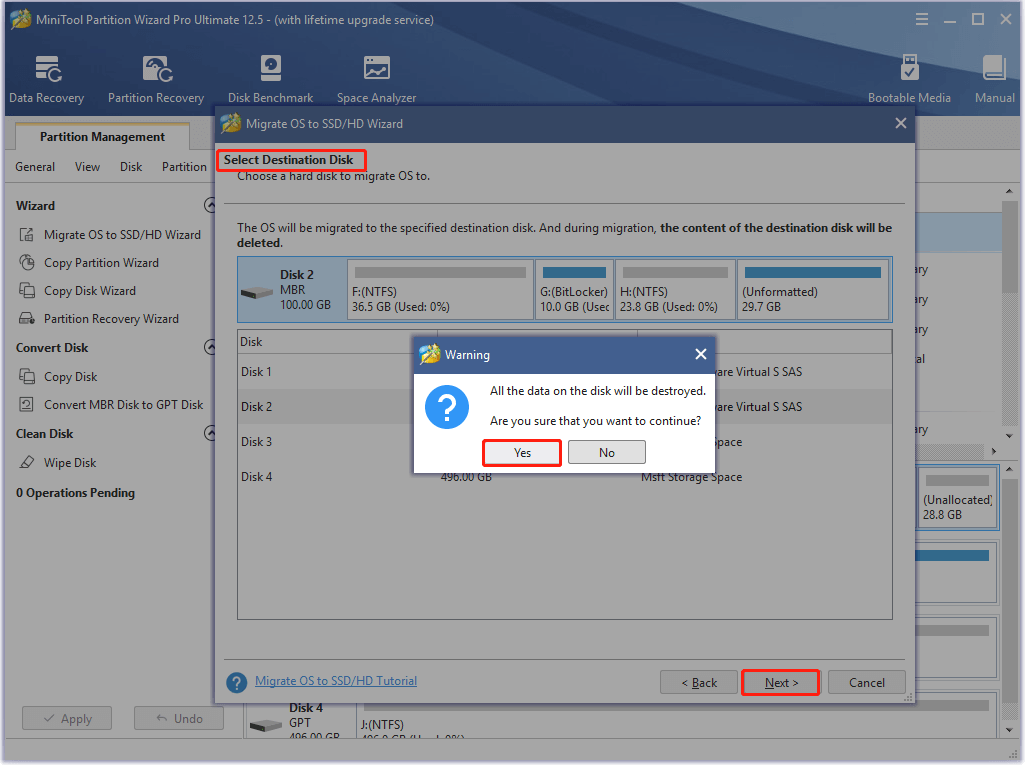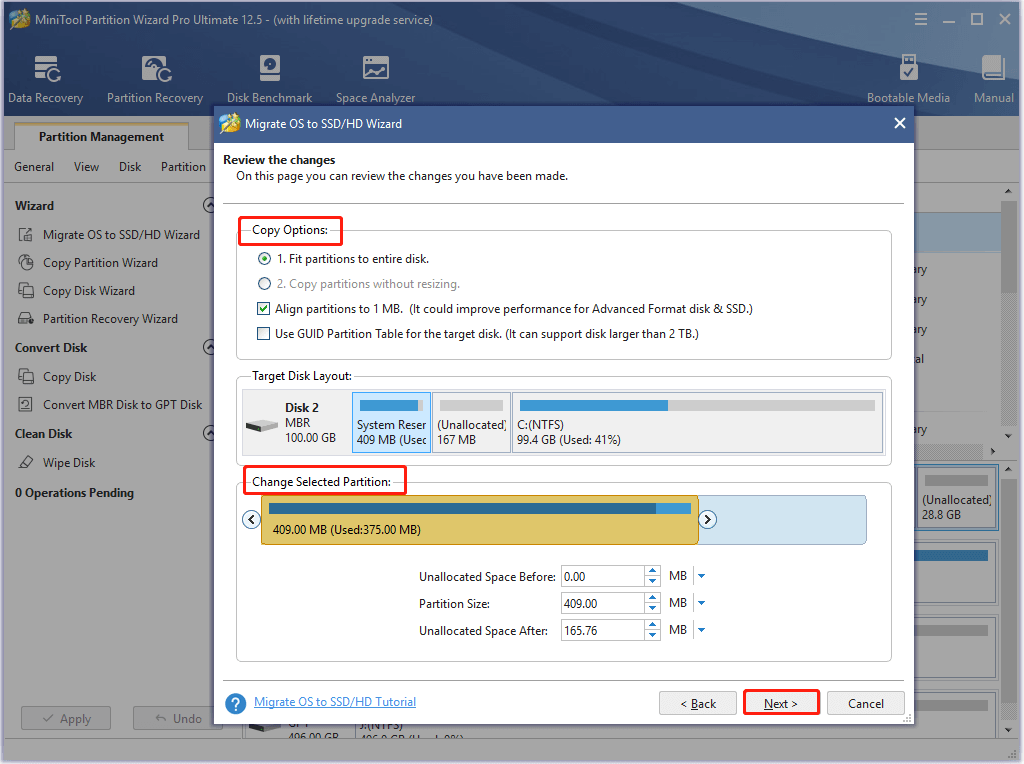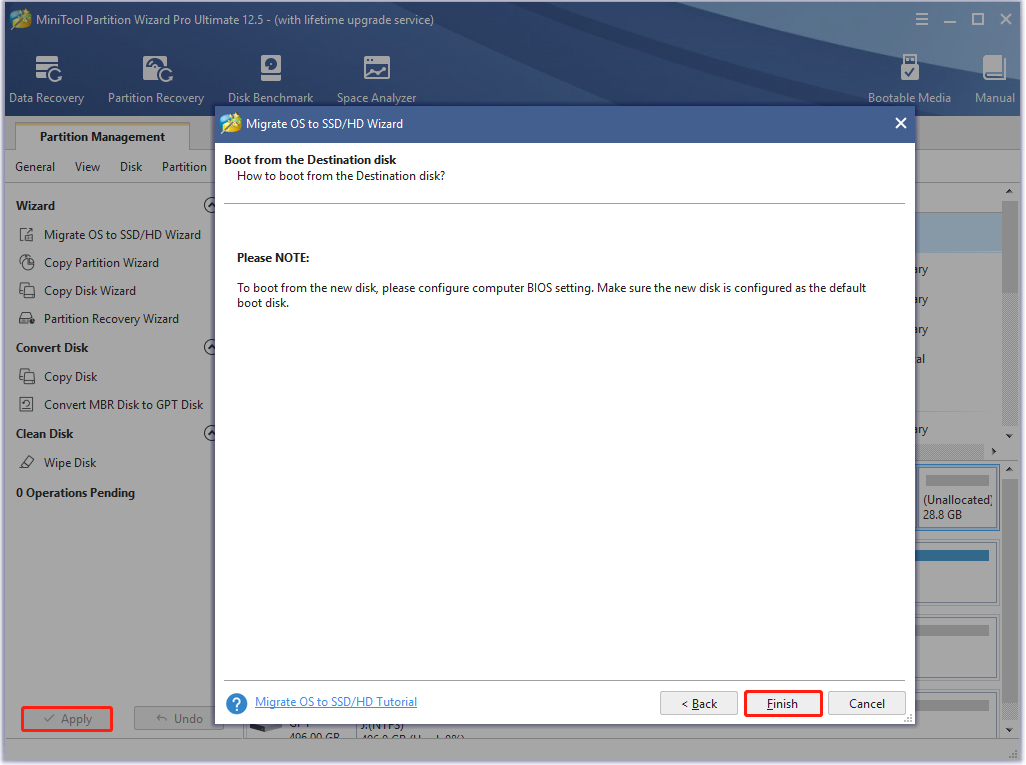Для записи флешки вам понадобится ISO образ Windows. Скачать его можно в своем аккаунте Microsoft Store. Другие способы загрузки образа вы найдете ТУТ.
Для создания загрузочной флешки Windows 7 — необходима флешка на 4Гб, Windows 10 — 8Гб.
Скачать Windows USB/DVD Download Tool (12.11.2014 г.) бесплатно: ссылка
Официальный сайт: https://www.microsoft.com/ru-ru/download/windows-usb-dvd-download-tool
Системные требования: Windows XP SP2 или позднее, 50Мб места на жестком диске.
Возможные проблемы:
- Если у вас старая версия Windows, может потребоваться установка .NET Framework и Image Mastering API
- Ошибка bootsect.exe появляется при попытке создания 64-битной загрузочной флешки в 32-битной операционной системе. Решение: скопировать файл bootsect.exe из 32-битного образа в папку установки программы C:/Users/Имя пользователя/AppData/LocalApps/Windows USB DVD Download Tool. После этого снова запустите процесс.
- Не видит диск или флешку. Скорее всего они повреждены или на них недостаточно свободного места. Используйте другой носитель.
Выберите вариант загрузки:
- скачать с сервера SoftPortal
- скачать с официального сайта (страница загрузки на сайте разработчика)
Windows 7 USB/DVD Download Tool — отличный инструмент от компании Microsoft, с помощью которого можно легко создать загрузочный диск или флешку, что делает его незаменимым помощником для владельцев ПК/ноутбуков/нетбуков, не оснащенных встроенным приводом (полное описание…)

Рекомендуем популярное
MapKeyboard 2.1
MapKeyboard — небольшая бесплатная утилита с помощью которой можно легко переназначить или…
Process Lasso 12.3.0.24
Process Lasso — Небольшая утилита для операционных систем Windows, которая позволяет вручную или…
Windows 7-8.1 USB/DVD download tool
Changes:
- Added Windows ISO download link
- Fix home link #9
- Solution migrated to Visual Studio 2019
- Updated to Wix 3.5
- Compiled via .net version 4.6.2 (make the tool work on the Windows 10 without .net 2.0 installation) #7
- Rename to Windows 7-8.1 USB/DVD download tool #3
The Windows 7-8.1 USD/DVD Download Tool uses material from ImageMaster,
a .NET C# application for reading and writing disc images (*.iso files).
ImageMaster is licensed under the terms of the GPL.
For more information about ImageMaster, please see http://imagemaster.codeplex.com/.
To bypass formatting the USB device within the tool:
- Ensure the registry key «HKCU\SOFTWARE\Microsoft\ISO Backup Tool» is created.
- Create a new DWORD value named «DisableFormat» in this location and set the value to 1.
NOTE: The USB device should be formatted manually before running the tool.»,
v1.2
Changes:
- Solution migrated to Visual Studio 2019
- Updated to Wix 3.5
- Compiled via .net version 4.6.2 (make the tool work on the Windows 10 without .net 2.0 installation)
- Rename to Windows 7-8.1 USB/DVD download tool
For more information about the Windows 7 USB/DVD Download Tool, please see
http://store.microsoft.com/help/ISO-Tool.
The Windows 7 USD/DVD Download Tool uses material from ImageMaster, a .NET C#
application for reading and writing disc images (*.iso files). ImageMaster
is licensed under the terms of the GPL. For more information about ImageMaster,
please see http://imagemaster.codeplex.com/.
To bypass formatting the USB device within the tool:
- Ensure the registry key «HKCU\SOFTWARE\Microsoft\ISO Backup Tool» is created.
- Create a new DWORD value named «DisableFormat» in this location and set the value to 1.
NOTE: The USB device should be formatted manually before running the tool.»,
Windows 7 USB/DVD Download Tool Vs2019 .net 4.6.2
Project Solution migrated to Visual Studio 2019 and Wix 3.5
.net version set as 4.6.2 to make the tool work on the Windows 10 without .net 2.0 installation
For more information about the Windows 7 USB/DVD Download Tool, please see
http://store.microsoft.com/help/ISO-Tool.
The Windows 7 USD/DVD Download Tool uses material from ImageMaster, a .NET C#
application for reading and writing disc images (*.iso files). ImageMaster
is licensed under the terms of the GPL. For more information about ImageMaster,
please see http://imagemaster.codeplex.com/.
To bypass formatting the USB device within the tool:
- Ensure the registry key «HKCU\SOFTWARE\Microsoft\ISO Backup Tool» is created.
- Create a new DWORD value named «DisableFormat» in this location and set the value to 1.
NOTE: The USB device should be formatted manually before running the tool.»,
Windows 7 USB/DVD Download Tool
For more information about the Windows 7 USB/DVD Download Tool, please see
http://store.microsoft.com/help/ISO-Tool.
The Windows 7 USD/DVD Download Tool uses material from ImageMaster, a .NET C#
application for reading and writing disc images (*.iso files). ImageMaster
is licensed under the terms of the GPL. For more information about ImageMaster,
please see http://imagemaster.codeplex.com/.
This project uses the WIX Votive plugin for Visual Studio 2008. Please see
http://wix.sourceforge.net/votive.html for installation instructions.
To build in Visual Studio 2008:
- Make desired changes to the source code.
- Copy the wudtsource.zip file to the same directory as the .sln file.
- Build the project in Visual Studio.
To create localized installers and self-extracting files:
- Build the project as described above.
- Run the Install\CreateLocalizedInstallers.cmd script to create the
localized MSI installers.
To bypass formatting the USB device within the tool:
- Ensure the registry key «HKCU\SOFTWARE\Microsoft\ISO Backup Tool» is created.
- Create a new DWORD value named «DisableFormat» in this location and set the value to 1.
NOTE: The USB device should be formatted manually before running the tool.»,
LastUpdatedDate: 2009-12-09T14:16:18.7-08:00
Обновлено
Совместимость
Windows XP, Windows Vista, Windows 7, Windows 8, Windows 10, Windows 11
Описание
Windows USB/DVD Download Tool — инструмент от компании Microsoft, предназначенный для быстрого и простого создания загрузочных USB-флешек или DVD-дисков и образами операционной системы Windows.
О программе
Если вы скачали официальный образ операционной системы Windows с официального сайта и ищете способ воспользоваться им, то эта программа — как раз то, что вам нужно. Она позволяет записать образ системы на флешку или DVD-диск, чтобы затем использовать его для установки на компьютер или ноутбук. При этом, программа очень проста в использовании и не содержит ненужных опций или настроек, так что справиться с ней сможет каждый.
Использование программы:
- Скачайте официальный ISO-образ Windows.
- Откройте эту программу.
- В поле «Source File» укажите путь к ISO-файлу Windows.
- Выберите DVD-привод со вставленным в него диском для прожига, либо желаемую USB-флешку.
- Нажмите кнопку «Begin Copying» и дождитесь окончания процесса.
Если вы ищите программу Windows USB/DVD Download Tool, скачать её бесплатно можно с нашего сайта.
Аналоги программы:
- Rufus;
- FlashBoot.
Версии
This post would introduce the Windows USB/DVD Download Tool from its basic information to download, and application. Based on that, MiniTool shares an alternative way to install Windows on the PC.
You have two options while downloading Windows from Microsoft Store. You can either download a collection of compressed files or download an ISO file. The ISO file includes all the Windows installation files that are combined into a single uncompressed file.
After downloading an ISO file, you can create a bootable file from a DVD or USB drive, copy the ISO file into your drive, and then run the Windows USB/DVD Download tool. What is Windows USB/DVD Download Tool exactly? The following section will explain it to you.
Windows USB/DVD Download Tool is a native, free, and simple tool for creating Windows DVDs or USB flash drives. It can create a copy of Windows 7, Vista, or XP ISO file on a USB flash drive or a DVD.
To create a bootable DVD or USB, you have to download the ISO file and run the Windows USB/DVD Download Tool. Besides, you need to copy the ISO file to a media like USBs or DVDs. After that, you can directly install Windows 7 or Windows 8 from the USB flash drive or DVD.
Tip:
1.The copy of the ISO file created by Windows 7 USB/DVD Download Tool is bootable, which allows you to install Windows without running an existing operating system on the PC first. If you have configured the USB drive as the first boot in BIOS, you can directly run the Windows installation once you turned on the PC.
2. You can’t install Windows from the ISO file directly unless you copy it to a USB flash drive or a DVD via the Windows 10 USB/DVD Download Tool.
Also read: Chromebook Recovery Utility: How to Create and Use It
To perform a Windows USB/DVD Download Tool download, you need to get the Microsoft .NET Framework 2.0 or higher. For that, you can click here to get it. Double-click on its setup file and follow the on-screen instruction to download the required files. After that, install the program. You will receive the following window after the installation ends. Click Close to exit.
Now, follow the offered steps to download Windows USB downloader tool.
Step 1: Click here to download Windows USB/DVD Download Tool
Tip: Though it reads “Windows 7 USB/DVD Download Tool”, it works properly on Windows 10.
Step 2: Double-click on the downloaded setup file and click Next.
Step 3: Click the Install button in the next window to begin the installation.
Step 4: After you receive the following window, click Finish to end the process.
With an installation media, you can install a new copy of Windows, perform a clean installation, or reinstall Windows.
Note: Make a backup for your important data before installing or reinstalling Windows on your computer.
Part 1: Preparation
To obtain an installation media, you need to get the items below.
- A computer with a reliable and stable Internet connection. The specific download time varies according to your Internet condition.
- A USB flash drive or DVD. You should prepare an empty DVD (and DVD burner) or USB flash drive with a capacity of 8GB or more. If you are told that the disc image file is too large while burning a DVD from an ISO file, you should utilize dual-layer DVD media instead.
- A product key. You can find your product key by referring to this post: Complete Guide: How to Find Windows 10 Product Key
Now, download a system version from Microsoft according to your demand and then move to the next part to create installation media. Here, we take Windows 10 as an example.
Tip: If you want to get Windows 7, click here. For Windows 8.1 and Windows 10, click the respective buttons.
To create Windows 10 installation media, you can click Download tool now on its official website to get the Windows 10 Media Creation Tool.
Part 2: Get Windows Installation Media
After downloading the Windows 10 Media Creation Tool, double-click on its setup file and go through the following steps.
Step 1: Learn about the Microsoft Media Creation Tool license terms and click Accept.
Step 2: In the next window, choose Create installation media (USB flash drive, DVD or ISO file) for another PC and click Next.
Step 3: Choose language, architecture, and edition based on your demands and click Next.
Step 4: Select ISO file in the Choose which media to use window and click Next.
Step 5: Wait for the finish of the process. As the process may take you some time, you need to wait patiently. After it ends, you will get the following window. Choose the first option and click Finish.
Tip: If you prepare a DVD, you should select Open DVD opener.
Step 6: Then you will be prompted with a window. In this window, choose a position for the created installation media. For example, you can select Desktop in the left pane and set a filename in the corresponding place. Finally, click Save to execute the operation.
Part 3: Create a Bootable USB Device via Windows USB/DVD Download Tool
Connect a USB flash drive to your PC and then begin the process.
Warning: As the USB flash drive would be erased during the copy process, you should ensure that it doesn’t contain any important data. If it has, back up the data with a USB image tool in advance.
Step 1: Run Windows 7 USB/DVD Download Tool from your disk and then click Browse in the pop-up window.
Step 2: In the Open window, choose your Windows iso file and click Open.
Step 3: After backing to the previous window, click Next to continue.
Step 4: Select USB device. If you use DVD, then pick DVD.
Step 5: Choose your USB device from the drop-down menu and click Begin copying.
Step 6: Click Erase USB Device to confirm the operation.
Step 7: You can view the progress of creating bootable USB device. Once the process ends, click the X icon at the upper right corner of the window.
Part 4: Install Windows
Plug the bootable USB drive into your computer and turn on the device. During the startup process, keep pressing a BIOS key to enter BIOS. Then set the USB as the first boot and follow the given steps to install Windows.
Note: You won’t be able to use your PC while installing Windows. Besides, save and close your files before you start the operation.
Step 1: Click Next in the prompted window.
Step 2: Click Accept in the Applicable notices and liencese terms window to continue.
Step 3: Click Keep personal files only or Nothing and then click Next.
Step 4: Then the program will check for updates automatically. After it finishes, click Next.
Step 5: Click Install to begin the installation.
Step 6: Then you can view the installation progress. You just need to wait and follow the on-screen instruction to complete the process.
Though you can install Windows with the bootable USB device created by the Windows 7 USB/DVD Download Tool, the process is time-consuming and complicated. Read here, you may wonder if there are any available methods to get Windows quickly.
The answer is absolutely “Yes”. For example, you can obtain Windows within a few clicks with a Windows migration tool. MiniTool Partition Wizard is such a tool. The Migrate OS to SSD/HD Wizard feature of this program enables you to get Windows easily.
Certainly, the Copy Disk feature also helps you do that operation. Besides, MiniTool Partition Wizard also allows you to convert MBR to GPT, rebuild MBR, recover missing data, perform disk benchmark, etc.
Note: You are required to get the MiniTool Partition Wizard Pro Edition or higher editions to migrate OS and copy system disk. To get more details, please refer to this comparison chart.
To do that, you need to find a person who runs Windows 10 and download & install MiniTool Partition Wizard on his PC.
MiniTool Partition Wizard DemoClick to Download100%Clean & Safe
Step 1: Connect the hard drive of the computer that you want to install Windows to the computer running Windows 10.
Step 2: Launch MiniTool Partition Wizard to access its main interface.
Step 3: Click on the Migrate OS to SSD/HD Wizard option in the action panel.
Step 4: Choose a way to migrate OS in the next window. Here, you need to choose the Option B: I would like to move my operating system to another hard disk. And keep the original disk in my computer. Then click Next to move forward.
Step 5: Choose the connected disk as the destination drive and click Next. If you confirm that the connected drive doesn’t have important data, click Yes to go on. On the contrary, you should back up the data and then click Yes.
Step 6: Choose copy options and configure the location and size of the selected partition based on your demands. For example, if the destination disk is SSD, it is recommended to pick the Align partitions to 1 MB option. Then, click Next.
Step 7: Click the Finish and Apply buttons to save and execute the operation.
What is Windows USB/DVD Download Tool? How to use it to install Windows? This post discusses these questions and explores the answers to you. Moreover, it offers you an alternate way to install Windows. Click to Tweet
Bottom Line
What is Windows USB/DVD Download Tool and how to download & use it to install Windows? After reading the post, you may have learned the answers. If you want to install Windows quickly, you can pick a Windows migration tool to do that.
If you have any questions on Windows USB downloader tool, please write them down in the comment area for discussing. For any doubts or issues while using MiniTool software, directly send us an email via [email protected].