На Windows компьютера может возникнуть проблема с USB-устройством, например принтером, камерой, клавиатурой или устройством флэш-памяти. Для устранения распространенных проблем, связанных с USB, см. следующие ресурсы:
-
Импорт всех фотографий и управление ими
-
Устранение проблем с USB-C
-
Ошибка «УСТРОЙСТВО USB не распознано» при попытке доступа к внешнему жесткому диску USB
-
Подключенное USB-устройство не обнаруживается в Windows 8.1
-
Синхронизация телефона
-
Синхронизация со всеми вашими устройствами
Нужна дополнительная помощь?
Нужны дополнительные параметры?
Изучите преимущества подписки, просмотрите учебные курсы, узнайте, как защитить свое устройство и т. д.
В сообществах можно задавать вопросы и отвечать на них, отправлять отзывы и консультироваться с экспертами разных профилей.
Найдите решения распространенных проблем или получите помощь от агента поддержки.
Microsoft Community: Windows 10 USB Device Disconnects and Reconnects Often
I recently upgraded my Windows 7 gaming pc to Windows 10, and ever since I have been having problems with my USB devices. Every five minutes or so all of my USB devices will disconnect, and then reconnect. I have a USB WiFi adapter and when it reconnects my WiFi does not reconnect, so I have to unplug and re-plug in the adapter to regain WiFi. Is there a fix for this USB bug?
Source: https://answers.microsoft.com/en-us/windows/forum/all/windows-10-usb-device-disconnects-and-reconnects/7b93eabd-0ea3-444e-8671-1f5dcf460fc0
USB keeps disconnecting and reconnecting on your computer? Keep calm, it’s actually quite easy to fix. Here are 4 solutions to solve the error — USB randomly disconnects. They have helped other users resolve the problem.
| Workable Solutions | Step-by-step Troubleshooting |
|---|---|
| Fix 1. Try Quick Fixes | Connect your USB devices or flash drives to another computer > Try a different USB port…Full steps |
| Fix 2. Reinstall USB Driver | Click on Windows key + X and then, select «Device Manager». Locate and expand…Full steps |
| Fix 3. Run USB Troubleshooter | Download Windows 10 USB Troubleshooter. The utility will detect and prompt you to select…Full steps |
| Fix 4. Disable Power Saving | Again, enter the Device Manager interface and find the Universal Serial Bus controllers option…Full steps |
Fix 1. Try Quick Fixes to Solve USB Disconnecting and Reconnecting
When the USB drive randomly disconnects, don’t panic. You need to check first if it is a USB port faulty that makes the USB not work in Windows 10. To figure out the error, follow the steps.
Step 1. Connect your USB devices or flash drives to another computer.
If the USB drive is working properly on the other computer, then your computer (instead of the USB device) is most likely at fault. If it still keeps disconnecting, then move on to step 2.
Step 2. Try a different USB port.
If the USB device works well after changing the USB port, that is expected. If the USB still keeps disconnecting, move on to the next solution.
Fix 2. Reinstall the Universal Serial Bus Controllers Driver
The Universal Serial Bus controllers’ issue can be the reason for USB disconnecting and reconnecting. To fix the error, you can solve the driver issue first. To do this job, follow these steps.
Step 1. Click on Windows key + X and then, select «Device Manager».
Step 2. Locate and expand «Universal Serial Bus controllers» in the Device Manager Window.
If it is a regular USB drive, it will be listed as a «USB Massive Storage Device».
If USB 3.0 keeps disconnecting Windows 10/8/7, you need to look for «USB 3.0 Extensible Host Controller». Here, take the USB 3.0 device as an example.
Step 3. Right-click on the «Standard USB 3.0 eXtensible Host Controller» option and choose the «Uninstall» option to uninstall it.
Restart the computer and check if it works. If fails, download the latest version of the Universal Serial Bus controllers driver from the manufacturer’s website. Then, install the latest Universal Serial Bus controllers driver in Compatibility mode:
- Right-click the setup file and choose «Properties» from the popup list.
- Select the «Compatibility» Tab. Check the «Run this program in compatibility mode for» option and choose an older Windows OS like Windows 7.
- Let the driver install and check the functionality.
Fix 3. Run Windows 10 USB Troubleshooter
This problem may occur if your USB has some problems. So you should run Windows 10 USB Troubleshooter. It is an automated tool that checks the USB connection to the computer for any known issues. Follow these steps to run the troubleshooter.
Step 1. Download Windows 10 USB Troubleshooter.
Download URL: https://m.majorgeeks.com/files/details/microsoft_windows_usb_troubleshooter.html
Step 2. The utility will detect and prompt you to select the device you want to fix. In this case, a USB drive, but it can fix other peripherals, such as USB audio and USB printer. Click the «Next» button.
Step 3. Click the «Close» button.
After completing the steps, the Windows USB Troubleshooter will check and attempt to fix any issues.
Fix 4. Disable the Power Saving Option
Some users find this method work for them. They claimed to have solved the USB keeps disconnecting and reconnecting issue by turning off the power option. If the solutions above all fail to help, you can try this method.
Step 1. Again, enter the Device Manager interface and find the Universal Serial Bus controllers option.
Step 2. Right-click on the «USB 3.0 eXtensible Host Controller» option and choose «Properties» from the pop-out list.
Step 3. Switch to the Power Management section and uncheck the «Allow the computer to turn off this device to save power» option and press «OK» to keep the change.
How to Recover Data from a USB Even It’s Inaccessible
If you want to restore data from your inaccessible USB drives, you can turn to EaseUS EaseUS Data Recovery Wizard. This USB data recovery software can recover data from an SD card, memory card, hard drive, and SSD with simple clicks. It is designed to recover lost files, photos, documents, and videos when your device is formatted, damaged, or inaccessible.
Download and run this data recovery software to restore your lost USB data now.
Step 1. Choose the USB drive to scan
Launch EaseUS Data Recovery Wizard and choose your USB drive where you lost important files. Click «Scan» to start.
Step 2. Check and preview USB drive data
When the scanning is finished, you can quickly locate a specific type of file by using the Filter feature as well as the Search option.
Step 3. Restore flash drive data
After checking and finding lost USB drive files, click «Recover» to restore them. You shall save the found files to a safe location on your PC rather than to your USB drive.
Conclusion
Have you solved the USB disconnecting and reconnecting error? Do you have any additional problems? Feel free to contact us and let us know your thoughts.
Consult with EaseUS data recovery experts for one-on-one manual recovery service. We could offer the following services after a FREE diagnosis.
- Fix HDD, SSD, external hard drive, USB flash drive errors, and restore data from all RAID levels
- Recover lost partition that cannot be restored by data recovery software
- Fix disks that cannot be read or accessed because of bad sectors
- Fix disks that become GPT protected partitions
- Wipe data, unformat hard drive, Install/uninstall software or driver, etc.
Флешки представляют собой удобные носители информации, с помощью которых можно перемещать данные с одного компьютера на другой или устанавливать операционную систему (ОС). Но использование подобных накопителей нередко сопряжено со специфическими проблемами, например, когда компьютер не видит флешку. Неисправность может поставить под угрозу важную работу или нанести вред компьютеру.
Содержание
- Возможные причины
- Способы устранения неисправности
- Диагностика устройства
- Использование средства устранения неполадок USB в Windows
- Обновление драйверов
- Проверка флешки и компьютера на вирусы
- Изменение имени съемного носителя в системе
- Форматирование носителя информации
- Восстановление накопителя
- Заключение
Возможные причины
Причин, почему Windows не видит всю флешку, существует немало. Это может быть неисправность ОС, неполадка аппаратной части компьютера или поломка самого накопителя. Подобная проблема возникает на разных версиях операционных систем.
В большинстве случаев проблема проявляется следующим образом:
- Во время подключения внешнего накопителя система отправляет пользователю сообщение «Вставьте диск».
- При подключении слышен звуковой сигнал, а на «Панели задач» появляется значок подключенной флешки. При этом в «Проводнике» новый диск не отображается.
- Операционная система после подключения накопителя выводит на экран предложение о форматировании.
- Появляется сообщение о возникновении ошибки.
- Компьютер замедляется или полностью зависает сразу после установки флешки.
- Появляется сообщение, что подключенное устройство не удалось опознать.
Внимание! Физически поврежденную флешку починить собственными силами не получится. Важные данные можно попробовать восстановить, обратившись в сервисный центр к специалистам. Но в большинстве случаев подобное решение нецелесообразно.
Способы устранения неисправности
Имеет смысл внимательно рассмотреть несколько основных методов, каждый из которых характеризуется специфическими особенностями и эффективно проявляет себя при решении конкретных задач.
Диагностика устройства
Проблему с флешкой можно решить при помощи встроенного диагностического софта. При этом система должна предложить запустить «Мастера диагностики» при подключении внешнего накопителя. Если проблема заключалась в незначительных неполадках, диагностика окажется эффективной. На практике подобное встречается редко.
Использование средства устранения неполадок USB в Windows
Компания Microsoft предусмотрела собственную утилиту, позволяющую решить большое количество проблем с внешними накопителями. Средство устранение неполадок рассчитано на работу со всеми популярными версиями операционной системы Windows. Подобный метод представляется наиболее безопасным и простым в исполнении.
После запуска программы система автоматически начнет сканирование всех важных узлов. Пользователю нужно нажать кнопку Далее, чтобы просмотреть проверенные элементы.
Утилита исправляет следующие неполадки:
- невозможность распознавания USB-устройства из-за применения верхних и нижних фильтров реестра;
- проблемы, связанные с использованием поврежденных фильтров в реестре;
- аппаратные неисправности подключенного USB-оборудования.
Если программе удастся справиться с возникшей поломкой, на экран будет выведено соответствующее сообщение. После рекомендуется вытащить и снова вставить флешку.
Обновление драйверов
Нередко невозможность прочесть содержимое флешки связана с тем, что на USB-интерфейсы установлены устаревшие драйвера.
Такая неполадка выражена появлением сообщения «Вставьте диск» при попытке открыть уже подключенный накопитель. Иногда могут меняться буквенные обозначения. В серьезных случаях неисправные драйвера могут влиять на работу всего компьютера и приводить к подвисаниям.
Выходом из ситуации станет обновление софта при помощи специализированных программ или через «Диспетчер устройств». Программы обычно работают в автоматическом режиме и не требуют вмешательства пользователя в процесс установки драйверов. Использование «Диспетчера устройств» предусматривает поиск нужного USB-интерфейса в списке используемого оборудования и запуск процедуры «Обновить драйверы».
После переустановки или обновления софта разъемы должны работать правильно. Останется только подключить флешку к ПК и попытаться открыть нужную директорию.
Важно! Перед выполнением манипуляций с драйверами рекомендуется убедиться в работоспособности конкретного накопителя на другом компьютере.
Проверка флешки и компьютера на вирусы
Вирусы и вредоносные программы способны оказывать влияние на системные файлы и на прошивки внешних накопителей. При возникновении неполадок рекомендуется запустить антивирусное ПО и осуществить полную проверку всех дисков, включая проблемный носитель.
Изменение имени съемного носителя в системе
Всем дискам в системе присваивается буквенное обозначение, которое не должно повторяться. В противном случае высок риск возникновения конфликта, приводящего к тому, что флешка не подключается в Windows.
Чтобы решить проблему, пользователю необходимо самостоятельно присвоить разделу на накопителе свободную букву.
Порядок действий:
- Открыть меню «Пуск» и правой кнопкой мыши нажать на «Компьютер».
- Выбрать позицию «Управление».
- В появившемся окне перейти во вкладку «Управление дисками».
- На интересующий диск нажать правой кнопкой мыши и выбрать пункт «Изменить букву или путь…».
- Вместо имеющегося обозначения вставить новое, после чего все изменения сохранить.
Теперь можно заново подключать флешку к компьютеру.
Форматирование носителя информации
Нарушения в работе файловой системы флешки нередко приводят к невозможности чтения. Для восстановления работоспособности необходимо отформатировать носитель. Процедуру можно осуществлять встроенными средствами Windows или при помощи сторонних программ. Специальное ПО обычно предлагает более продвинутые настройки дисков с возможностью создания нескольких разделов.
Восстановление накопителя
Если при подключении флешки к компьютеру появляется сообщение, что накопитель не опознан, не инициализирован или не распределен, все имеющиеся данные с большой вероятностью оказались повреждены.
Пользователю обязательно потребуется специальная программа. Наиболее известным представителем восстанавливающего софта является приложение Recuva. Приложение успешно справляется с восстановлением ранее удаленных данных и может работать с отформатированными носителями.
Можно воспользоваться программой DMDE, которая позволяет вернуть данные после удаления.
Заключение
Проблема чтения флешек на компьютере не редкость. Большая часть возникающих неполадок исправляется самостоятельно, но многие решения подразумевают полную потерю данных. Поэтому не рекомендуется хранить на съемном носителе важную информацию в единственном экземпляре.
( 1 оценка, среднее 5 из 5 )
USB-накопитель (флеш-накопитель, флешка) – самый простой и удобный способ дублирования важной для пользователя информации. Но только при условии её нормального распознавания компьютером или ноутбуком. К сожалению, нередко система Windows 10 не «видит» (не показывает) флешку, не открывает её или не даёт войти на флешку. Многочисленные причины, по которым это может произойти, рассмотрены ниже.
Содержание
- 1 Проверка USB-порта и самого флеш-накопителя
- 1.1 Системная проверка диска
- 1.2 Системное устранение неполадок
- 2 Воздействие вирусов
- 3 Удаление файла Autorun.inf
- 4 Обновление драйверов
- 5 Коррекция буквы флеш-накопителя
- 6 Форматирование
- 7 Восстановление распознавания флешки после обновления
- 8 Проверка настроек UEFI
- 9 Перепрошивка контроллера
- 10 Заключение
Прежде всего, при отсутствии распознавания нужно попробовать вставлять флешку в другие USB-порты. Если в них windows 10 обнаруживает внешний накопитель, то проблему можно считать решённой, исключив из дальнейшего использования сомнительный USB-порт. В противном случае подозрение падает на саму флешку.
Можно также попробовать вставить в порт другую флешку, если она будет работать, то вероятно с первой флешкой есть проблемы.
Затем следует внимательно осмотреть её на предмет возможных механических повреждений – трещин, сколов, царапин. Но и при безупречном внешнем виде возможны внутренние нарушения контактов и замыкания. Особенно способствуют этому частые падения флешки. Дополнительный аргумент именно её неисправности – выдача системного сообщения об ошибке с кодом 43.
Если при вставке флеш-накопителя в компьютер на нём загорается лампочка, то с высокой степенью вероятности можно предполагать программный характер возникшей неполадки. В противном случае, проблема, скорее всего, в аппаратуре.
Самый простой способ устранения неполадок флешки – воспользоваться предусмотренными для этого системными средствами.
Системная проверка диска
Встроенная системная проверка дисков (флеш-накопитель – один из них) может помочь в ситуации, когда в Проводнике флешка видна, но не отображается её содержимое.
Для исправления открыть «Этот компьютер», и в контекстном меню съёмного устройства щёлкнуть пункт «Свойства».
Затем в окне свойств перейти на вкладку «Сервис» и щёлкнуть пункт «Проверить».
При обнаружении ошибок работоспособность флеш-накопителя будет восстановлена. Если же флешка по-прежнему не подключается, то следует перейти к следующему системному средству.
Системное устранение неполадок
Как известно, в Windows 10 по умолчанию предусмотрено системное средство устранения неполадок. Однако в перечне устраняемых неполадок нет относящихся к USB-накопителю.
Специальную утилиту предварительно нужно будет скачать с Интернета. К сожалению, с некоторых пор с официального сайта это сделать невозможно (по непонятной причине). Программу «Устранение проблем с USB в Windows» можно скачать на сайте (с «Зеркала»!).
После запуска скачанного файла от пользователя требуется лишь щёлкнуть на пункте «Далее». Возможное исправление неполадок произойдёт в автоматическом режиме.
Воздействие вирусов
При заражении компьютера вирусами подключение флешки индицируется в Проводнике и области уведомлений панели задач, но открыть флешку с показом содержимого при этом не удаётся. На экране при этом появляются сообщения «Приложение не найдено» или «Съёмный носитель не найден».
Многие пользователи Windows 10 для антивирусной защиты своего компьютера используют встроенный Защитник Windows.
Для доскональной проверки им компьютера на наличие вирусов нужно выполнить следующую последовательность действий.
- В поле поиска и ввода команд (справа от кнопки «Пуск») начать набирать слово «Безопасность». Если у Вас нет или вы наоборот хотите убрать строку поиска в Windows 10, читайте статью “Как убрать поиск в Windows 10” .
- В верхней часть появившегося списка щёлкнуть строку «Безопасность Windows».
- В новом окне щёлкнуть раздел «Защита от вирусов и угроз».
- По умолчанию в Windows 10 регулярно осуществляется встроенная «Быстрая проверка». Но в данном случае нам необходимо провести более тщательную проверку, для чего в окне нужно щёлкнуть «Параметры сканирования».
- В следующем окне активировать вариант «Полное сканирование» и щёлкнуть «Выполнить сканирование сейчас».
Во время длительной проверки можно продолжать работу на компьютере, но без скачивания чего-нибудь из сети. По окончании проверки необходимо проанализировать выданный Защитником список сомнительных файлов на предмет удаления возможных вирусов.
Если на компьютере антивирусную защиту осуществляет сторонняя программа, то следует выполнить аналогичную тщательную проверку в ней.
Удаление файла Autorun.inf
Как понятно из названия файла, этот файл содержит информацию о действиях при автозапуске всех дисков, включая USB-накопитель. Сам по себе этот скрытый системный файл – вполне законный. Вредоносным он становится только при своём заражении одноимённым вирусом-червём. В таком случае его следует удалить, пожертвовав сервисными возможностями автозапуска. Правда, это можно сделать лишь в том случае, когда неисправность флешки не нарушает отображение её файлов в Проводнике.
Поскольку файл Autorun.inf – по умолчанию скрытый, то для его показа на компьютере предварительно необходимо настроить режим отображения таких файлов.
- На рабочем столе открыть «Этот компьютер», и перейти на вкладку «Вид».
- Щёлкнуть инструмент «Параметры», после чего – «Изменить параметры папок и поиска».
- В окне «Параметры папок» перейти на вкладку «Вид», прокрутить вниз до конца его список, активировать параметр «Показывать скрытые файлы, папки и диски», и щёлкнуть OK.
- Вернуться к окну «Этот компьютер» и открыть флеш-накопитель.
- В контекстном меню файла autorun.inf щёлкнуть пункт «Удалить».
Обновление драйверов
Много неприятностей в компьютерах возникает по вине устаревших драйверов флэшки. Читайте о том, что такое драйвер. Визуально такие неполадки сопровождаются отсутствием отображения в проводнике, выдачей сообщения «Вставьте диск», или об ошибке всё с тем же кодом 43.
Обновление драйверов нетрудно произвести в «Диспетчере устройств».
- В контекстном меню кнопки «Пуск» щёлкнуть раздел «Диспетчер устройств». О том как вызвать контекстное меню и настроить меню Пуск под себя читайте в статье “Меню Пуск в Windows 10” .
- В открывшемся списке аппаратных устройств компьютера искомая флешка может отображаться в ветвях «Дисковые устройства» (на скриншоте), «Контроллеры USB» или «Другие устройства».
- В контекстном меню флеш-накопителя щёлкнуть пункт «Обновить драйвер». Подчёркнутые оранжевой чертой пункты могут понадобиться позднее.
- В следующем окне система предлагает пользователю выбрать способ поиска драйвера. Первый вариант, конечно, предпочтителен.
- В процессе поиска система обновит устаревшие драйверы или сообщит пользователю о том, что его драйверы актуальны и полноценны. В первом случае следует перезагрузить компьютер, и посмотреть на эффект произведённого обновления.
Если таковой отсутствует, то автоматическому обновлению нужно будет немного помочь, обновив драйвер альтернативным способом, описанным ниже.
- В контекстном меню флеш-накопителя (на предыдущем скриншоте) щёлкнуть пункт «Свойства», подчёркнутый оранжевой чертой.
- В одноимённом окне перейти на вкладку «Драйвер» и щёлкнуть пункт «Удалить устройство».
Вернуться в контекстное меню флешки в окне «Диспетчера задач» (см. выше). Щёлкнуть пункт «Обновить конфигурацию оборудования», подчёркнутый оранжевой чертой.
- Перезагрузить компьютер.
Коррекция буквы флеш-накопителя
В некоторых случаях компьютер при распознавании флэшки не может назначить ей букву. Другой возможный вариант – назначенная буква совпадает с уже использующейся в системе. В этих случаях есть сигнал подключения флешки, она отображается в области уведомлений панели задач, но в Проводнике её не видно. В такой ситуации поможет ручное назначение или коррекция буквы флешки.
- В контекстном меню кнопки «Пуск» щёлкнуть раздел «Управление компьютером».
- В появившемся одноимённом окне щёлкнуть раздел «Запоминающие устройства», затем «Управление дисками». В контекстном меню флеш-накопителя щёлкнуть пункт «Изменить букву диска или путь к диску».
- В новом окне изменить или добавить букву флешки.
Форматирование
Иногда вставленный флеш-накопитель отображается среди дисков компьютера, но не показывает своё содержимое. В то же время в окне управления дисками состояние флеш-накопителя указывается как «Не распределён» или «Неисправен». В таких ситуациях проблема может быть решена его форматированием. Тем более, что при этом иногда система сама предлагает сделать это.
Правда, форматирование уничтожает хранящуюся на флешке информацию. Если она не так уж важна пользователю, то можно ею пожертвовать в надежде на последующее восстановление работоспособности.
Для форматирования флеш-накопителя следует открыть «Этот компьютер», и в контекстном меню флешки щёлкнуть пункт «Форматировать».
В появившемся окне выбора настроек оставить без изменений установленную по умолчанию файловую систему флешки FAT32, дезактивировать параметр «Быстрое» и щёлкнуть «Начать».
Как же отформатировать флешку в ситуации, когда она не определяется в проводнике? В этом случае найти флешку можно в разделе «Управление дисками» окна «Управление компьютером» (см. предыдущий раздел).
Как видно на скриншоте, в этом окне флеш-накопитель отображается, и ничто не мешает отформатировать его с помощью контекстного меню.
Если Вам всё же не удалось разобраться с форматированием флешки предлагаем изучить данный вопрос более подробно в статье “Как отформатировать флешку” .
Восстановление распознавания флешки после обновления
На свете нет ничего идеального. Иногда после очередного обновления Windows 10 (читайте о том, как отключить обновления в Windows 10) в реестре может сохраняться необновлённые данные о прежних флешках. Возникает конфликт с вновь подключённым флеш-накопителем, вследствие чего тот не будет корректно распознан. Для исправления ситуации следует обратиться к специальной сторонней утилите USBOblivion.
- Перейти на официальный сайт утилиты, выбрать русский язык и щёлкнуть пункт «Файлы» (без перехода на русский язык он будет называться Download). Начнётся автоматическое скачивание и архив программы запишется в папку загрузок.
- После стандартного извлечения из архива станут доступны два исполняемых файла, предназначенные для систем с разрядностями 32-бит и 64-бит. Запустить файл соответствующей системе разрядности. О том как ее найти читайте в статье “Как узнать характеристику компьютера или ноутбука на Windows 10” .
- Выполнить все рекомендации появившегося рабочего окна программы. Пункт «Очистка» заменит «Симуляцию» после активации режима реальной очистки. Как видно, перед внесением изменений программа сохранит текущее состояние реестра для возможности отката, если что-то пойдёт не так.
В следующих окнах следует разрешить приложению произвести изменения в системе, а именно – очистить реестр от старых записей, связанных с USB-разъёмами, в которые ранее вставлялись флешки. По завершении процедуры выйти из программы и проверить, не восстановилась ли работоспособность флеш-накопителя.
Проверка настроек UEFI
Нормальная работа USB-накопителя может блокироваться предустановленными настройками в UEFI (современная версия BIOS). Из-за них будет создаваться впечатление, что носителя нет, причём при вставке его во все порты. В этом случае нужно будет разрешить работу с флешкой в UEFI.
Многие пользователи знают, что для входа в неё ещё до загрузки операционной системы нужно нажимать на определённую клавишу (большей частью – Delete).
Для просмотра нужной нам настройки следует перейти на нужную вкладку UEFI – «Настройка периферии».
В её окне следует убедиться, что параметр «Контроллер USB» находится в положении «Включено».
При необходимости включить этот параметр и выйти из UEFI с сохранением произведённого изменения.
Перепрошивка контроллера
Этот способ восстановления работоспособности флэшки – самый сложный. Его можно рекомендовать только опытным пользователям.
- В контекстном меню кнопки «Пуск» открыть «Диспетчер устройств» (см. выше).
- В одноимённом окне открыть ветку «Контроллеры USB».
- В контекстном меню строки «Запоминающее устройство для USB» щёлкнуть пункт «Свойства».
- В окне свойств перейти на вкладку «Сведения», и в центральном списке окна выбрать «ИД оборудования» вместо выставленного по умолчанию «Описание устройства». Как известно, ИД – идентификатор, в котором зашифрована информация о данной единице оборудования.
- В следующем окне пользователю становятся доступны два уникальных кода проблемного USB-накопителя, обозначаемые VID и PID. Их можно сравнить с отпечатками пальцев человека, которые, как известно, не повторяются. Вооружившись ими, можно начать в Интернете поиск программы, посредством которой можно будет перепрошить контроллер USB.
- Перейти по адресу flashboot.ru, затем – на его страницу iFlash.
Как видно, на этой странице есть форма поиска нужной утилиты с полями VID и PID. После введения в них уже известных нам кодов щёлкнуть Search.
На следующем отредактированном скриншоте представлены результаты произведённого поиска. Для флеш-накопителя с подчёркнутыми красной чертой изготовителем, моделью и объёмом однозначно найдена также подчёркнутая утилита, с помощью которой можно перепрошить контроллер флешки. Естественно, что перед этим её нужно будет отыскать в Интернете и скачать.
Заключение
Многочисленные причины нарушения корректной работы флеш-накопителя не должны обескураживать. В большинстве случаев его работоспособность удаётся восстановить одним из приведённых в статье способов. Если этого не получилось, то, значит, пришла пора её замены на новую.
Автор статьи: Аркадий Георгиевич Мовсесян. Преподаватель курсов компьютерной грамотности.
Порт USB позволяет подключить практически любое устройство: контроллеры, адаптеры, дополнительные компоненты и т.д. Одна из самых важных возможностей этого интерфейса – возможность использовать с помощью него переносные накопители.
Иногда происходит так, что порт перестает воспринимать накопитель, и система не видит флешку на Windows 10, поэтому пользоваться им становится невозможно. Существует несколько причин для возникновения этой неполадки.
Ошибки USB, как правило, выражены такими симптомами:
- Носитель не отображается на компьютере.
- Система выдает ошибку о сбое.
- Зависание компьютера или появление «синего экрана смерти».
- Система требует отформатировать флешку.
- Сбой запроса дескриптора.
Причины
Есть 2 вида причин, почему Виндовс 10 не видит флешку: аппаратные, то есть из-за неправильной работы «железа», либо программные, когда происходят сбои в программном обеспечении.
Аппаратные причины, чаще всего, сводятся к поломке самого USB-порта или части платы, отвечающей за обработку этого разъема. В таком случае, обычно, прибегают к замене. Ремонт нередко бывает дорогим, поэтому проще купить новую плату, однако бывают исключения. Также, возможно, что причина, почему Windows 10 не видит флешку, заключается в поломке накопителя.
Программных причин достаточно много: это могут быть неполадки в работе Windows 10, проблема в драйвере, системе контроля электропитания и многие другие факторы.
Способы решения проблемы
Существует несколько методов решения, когда Windows 10 не видит USB устройства. Каждая из них имеет свои особенности и помогает в разных ситуациях. Нижеприведенные способы способны решить практически любую программную ошибку.
Способ #1 Через устранение неполадок Windows
Если Windows 10 не видит флешку, первое что стоит делать – воспользоваться официальными средствами. Утилита Microsoft для их операционных систем – «Устранение неполадок USB в Windows» самостоятельно анализирует все факторы и предлагает ряд решений. Запустите ее, а после выберите «Далее». Программа проверит некоторые возможные проблемы и сообщит о результате.
Устранение неполадок пытается решить проблему с USB, проверяя несколько факторов:
- Ошибки и повреждения реестра.
- Невозможность распознания USB-устройства.
- USB-принтер не печатает.
- Не работает функция безопасного извлечения.
- Проблема с драйвером или его обновлением.
В конце цикла программа сообщит о найденных ошибках и их исправлении. Если этот способ не помог, перейдите к следующему.
Способ #2 Управление дисками
Система управления дисками позволяет манипулировать любыми запоминающими устройствами: скрывать, разделять, объединять и т.д. Поскольку утилита работает со всеми носителями, она может помочь, когда Виндовс 10 не видит ЮСБ.
Если ноутбук не видит флешку с Windows 10, необходимо:
- Запустить программу управления дисками: нажмите комбинацию Win+R или найдите в пуске приложение «Выполнить», а после введите diskmgmt.msc и нажмите Enter.
- Откроется соответствующее окно, где будут показаны все запоминающие устройства. Удостоверьтесь определяется ли ваш накопитель при подключении.
- Если в управлении дисками видно устройство, вызовите контекстное меню и выберите действие «Сделать раздел активным».
- В этом же выпадающем меню потребуется назначить букву для флешки. Выберите «Изменить букву диска».
- Откроется окно изменения индекса. Нажмите «Изменить…», а после «ОК». Система сама назначит свободную букву.
Если же до сих пор компьютер не видит флешку на Виндовс 10, попробуйте решить проблему через манипуляцию с драйвером.
Способ #3 Диспетчер устройств
Неполадки могут заключаться в драйвере. Чтобы исправить эту проблему:
- Найдите в меню Пуск «Диспетчер устройств» и откройте его.
- В появившемся окне найдите раздел «Контроллеры USB».
- Найдите в списке драйвер флешки. Скорее всего она будет называться «Запоминающее устройство для USB». Если нет, то просто переподключите устройство и посмотрите какой пункт появился.
- Нажмите правой кнопкой по драйверу и выберите «Удалить».
- Отключите устройство, перезагрузите компьютер и вставьте запоминающее устройство в порт.
После этого драйвер будет устанавливаться заново. Если проблема заключалась в его сбое, то на этот раз все будет работать правильно.
Способ #4 Через Реестр Windows 10
При обновлении ОС, заносятся новые данные в реестр. В некоторых ситуациях из-за этого может быть не видна флешка на компьютере с Windows 10. Устранить неполадку можно только с помощью сторонних утилит. Лучший выбор для этого – USBOblivion.
Важно! Перед началом работы с реестром, стоит создать резервную точку восстановления системы и реестра.
Если после обновления Windows 10 перестал видеть флешку, необходимо:
- Запустите программу с соответствующей вашей системе разрядностью.
- Выберите пункты «Произвести реальную очистку» и «Сохранить .reg-файлы отмены».
- Нажмите «Очистка». Утилита произведет анализ реестра и предложит список изменений.
- Подтвердите действие.
- Выйдите из программы.
- Перезагрузите компьютер и снова попробуйте подключить флешку.
Способ #5 Другие утилиты
Если после вышеперечисленных способов до сих пор виндовс 10 не видит USB флешку, проблема может заключаться не в сбое ПО. В первую очередь, проверьте компьютер на вредоносное ПО. Если у вас нет антивирусной программы, вы можете загрузить бесплатную утилиту, например, Avira или 360 Total Security. Проверьте компьютер и удалите все найденные вирусы.
Можете попробовать стороннюю программу для обновления драйверов. Такие утилиты иногда работают лучше встроенных систем Windows, поэтому они могут помочь, когда Windows 10 не видит флешку USB.
Если при подключении накопителя система предлагает форматировать его, согласитесь. Ошибка в хранении данных может возникать при небезопасном отключении, удалении и т.д.
Заключение
Есть разные обстоятельства, почему компьютер не видит флешку на Windows 10. Вышеприведенные способы помогут решить большинство причин, по которым возникает ошибка. Стоит попробовать их все, а если не помогает ни один вариант, то, возможно, проблема в плате, USB-порте или самой флешке. В таком случае поможет только замена.
Отличного Вам дня!








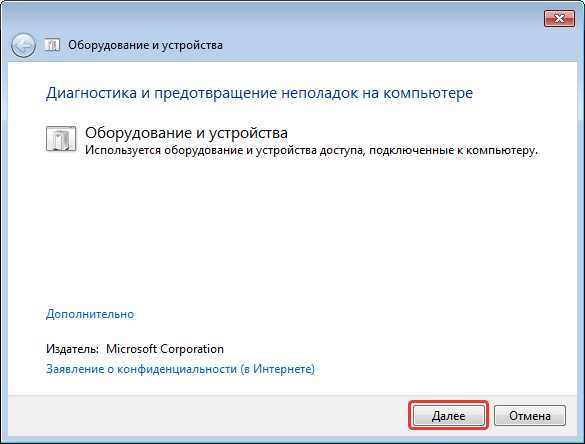



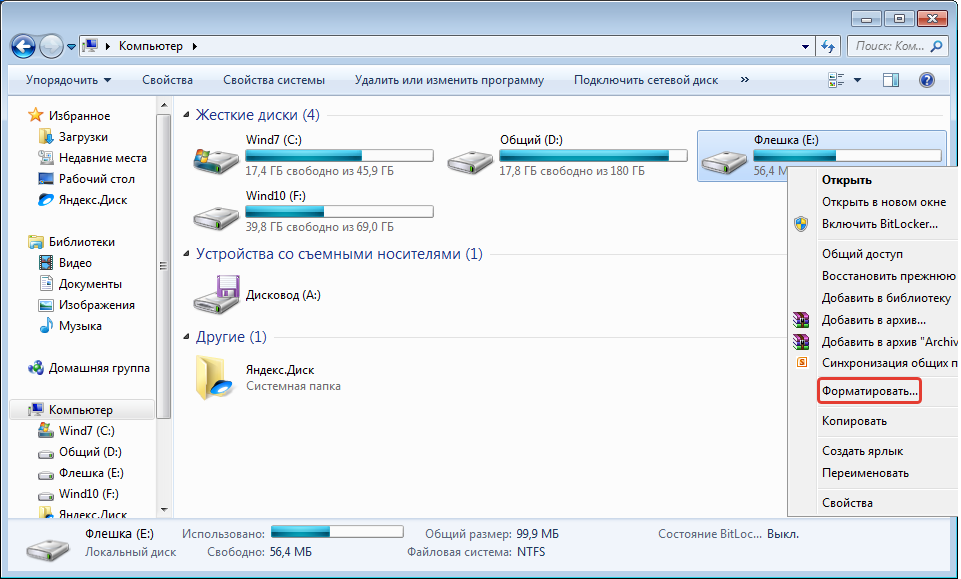


















 Вернуться в контекстное меню флешки в окне «Диспетчера задач» (см. выше). Щёлкнуть пункт «Обновить конфигурацию оборудования», подчёркнутый оранжевой чертой.
Вернуться в контекстное меню флешки в окне «Диспетчера задач» (см. выше). Щёлкнуть пункт «Обновить конфигурацию оборудования», подчёркнутый оранжевой чертой.













 Как видно, на этой странице есть форма поиска нужной утилиты с полями VID и PID. После введения в них уже известных нам кодов щёлкнуть Search.
Как видно, на этой странице есть форма поиска нужной утилиты с полями VID и PID. После введения в них уже известных нам кодов щёлкнуть Search. 










