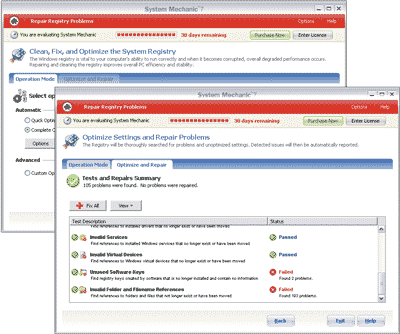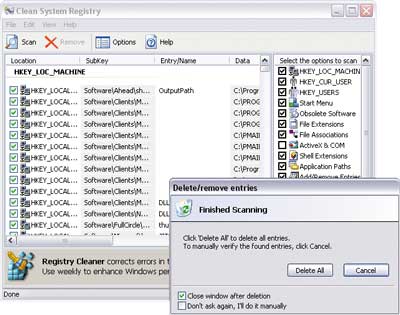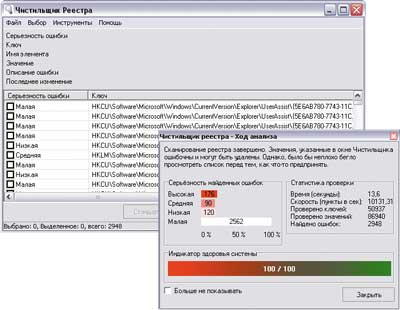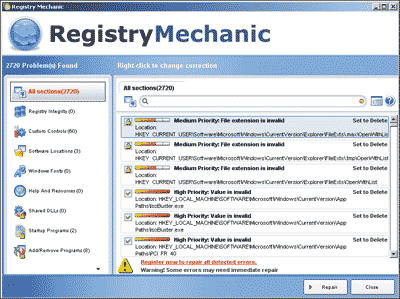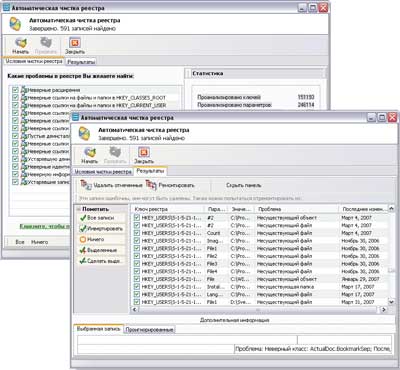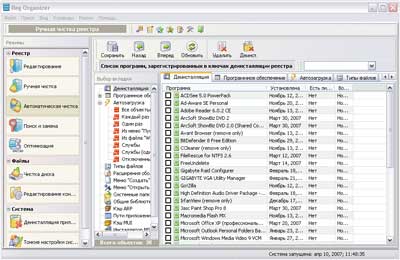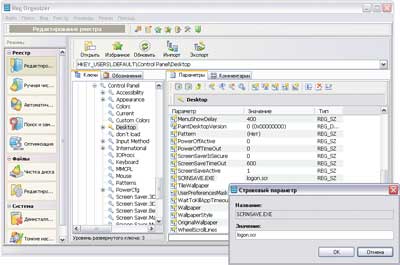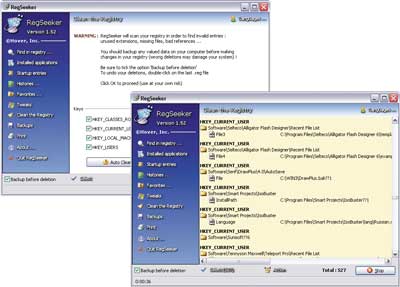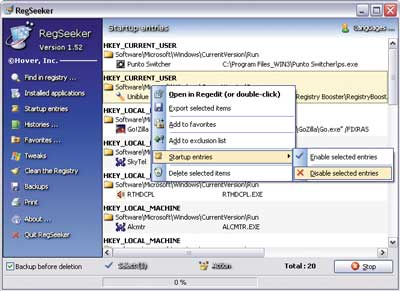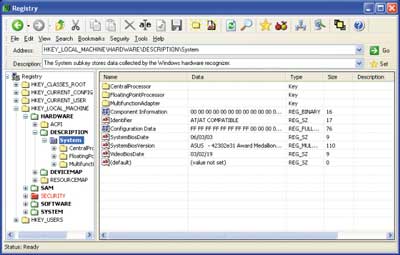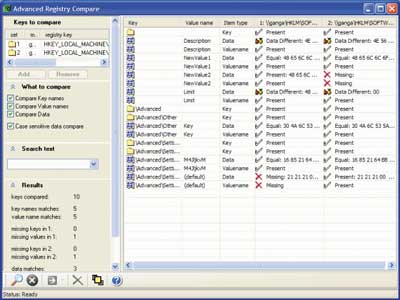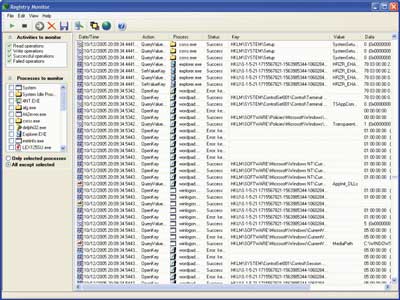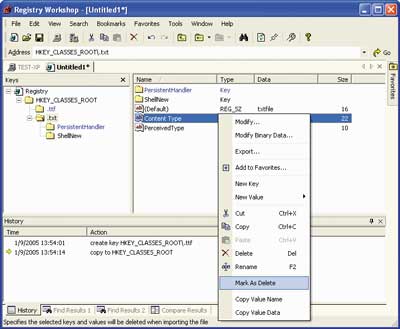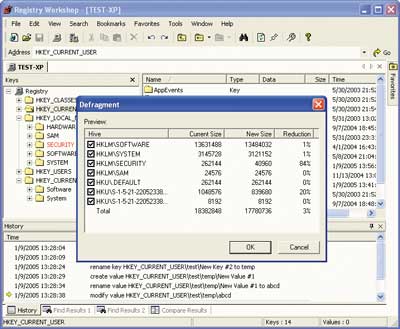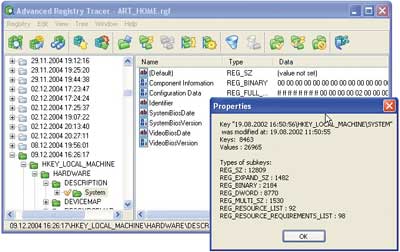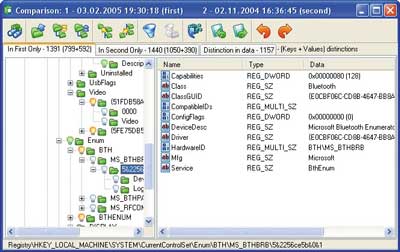Реестр Windows (англ. Windows Registry), или системный реестр — иерархически построенная база данных параметров и настроек в большинстве операционных систем семейства Microsoft Windows [2].
В реестре хранятся данные, которые необходимы для правильного функционирования Windows. К ним относятся профили всех пользователей, сведения об установленном программном обеспечении и типах документов, которые могут быть созданы каждой программой, информация о свойствах папок и значках приложений, а также установленном оборудовании и используемых портах [1].
Открытие реестра¶
Поскольку файлов в реестре несколько, его нельзя открыть, например, в текстовом редакторе и внести какие-либо коррективы. Для работы с ним требуется специальная программа – редактор реестра, который является встроенным компонентом операционной системы Windows и вызывается путем ввода команды Regedit [4].
Существует несколько способов открыть редактор реестра.
Способ №1 – Открытие через утилиту «Выполнить»:
- Выбрать Пуск → Выполнить, либо нажать сочетание клавиш
Win+R(Win— клавиша, междуCtrlиAltв нижнем ряду клавиатуры, обычно на ней изображен значок Microsoft Windows;
- В открывшимся окне ввести команду
regedit; - Нажать клавишу
ОК.
Рис. 1 – Открытие через утилиту «Выполнить»
Способ №2 – Открытие через поиск по меню «Пуск»:
- Открыть меню Пуск;
- Ввести в строке поиска
regeditи запустить найденный файл, который отобразится в верхней части Пуска.
Рис. 2 – Открытие через поиск по меню «Пуск»
С другими способами можно ознакомиться в статье Три способа открыть редактор реестра Windows.
Структура реестра¶
Реестр имеет иерархическую структуру, которая напоминает файловую систему жесткого диска – с его каталогами, подкаталогами и файлами. Но называются элементы реестра по-другому: верхний уровень иерархии составляют разделы, каждый из которых может содержать вложенные подразделы, а также параметры. Именно в параметрах хранится основное содержимое реестра, разделы служат лишь для группировки схожих по назначению параметров [4].
Рис. 3 – Редактор реестра
Далее приведен краткий перечень и краткое описание стандартных разделов реестра. Максимальная длина имени раздела составляет 255 символов.
HKEY_CURRENT_USER
Данный раздел является корневым для данных конфигурации пользователя, вошедшего в систему в настоящий момент. Здесь хранятся папки пользователя, цвета экрана и параметры панели управления. Эти сведения сопоставлены с профилем пользователя. Вместо полного имени раздела иногда используется аббревиатура HKCU.
HKEY_USERS
Данный раздел содержит все активные загруженные профили пользователей компьютера. Раздел HKEY_CURRENT_USER является подразделом раздела HKEY_USERS. Вместо полного имени раздела иногда используется аббревиатура HKU.
HKEY_LOCAL_MACHINE
Раздел содержит параметры конфигурации, относящиеся к данному компьютеру (для всех пользователей). Наиболее интересным является подраздел Software, который включает в себя настройки всех установленных в системе приложений. Вместо полного имени раздела иногда используется аббревиатура HKLM.
HKEY_CLASSES_ROOT
Является подразделом HKEY_LOCAL_MACHINE\Software. Хранящиеся здесь сведения обеспечивают выполнение необходимой программы при открытии файла с использованием проводника. Вместо полного имени раздела иногда используется аббревиатура HKCR. Начиная с Windows 2000, эти сведения хранятся как в HKEY_LOCAL_MACHINE, так и в HKEY_CURRENT_USER.
Раздел HKEY_LOCAL_MACHINE\Software\Classes содержит параметры по умолчанию, которые относятся ко всем пользователям локального компьютера. Параметры, содержащиеся в разделе HKEY_CURRENT_USER\Software\Classes, переопределяют принятые по умолчанию и относятся только к текущему пользователю.
Раздел HKEY_CLASSES_ROOT включает в себя данные из обоих источников. Кроме того, раздел HKEY_CLASSES_ROOT предоставляет эти объединенные данные программам, разработанным для более ранних версий Windows. Изменения настроек текущего пользователя выполняются в разделе HKEY_CURRENT_USER\Software\Classes. Модификация параметров по умолчанию должна производиться в разделе HKEY_LOCAL_MACHINE\Software\Classes. Данные из разделов, добавленных в HKEY_CLASSES_ROOT, будут сохранены системой в разделе HKEY_LOCAL_MACHINE\Software\Classes. Если изменяется параметр в одном из подразделов раздела HKEY_CLASSES_ROOT и такой подраздел уже существует в HKEY_CURRENT_USER\Software\Classes, то для хранения информации будет использован раздел HKEY_CURRENT_USER\Software\Classes, а не HKEY_LOCAL_MACHINE\Software\Classes.
HKEY_CURRENT_CONFIG
Данный раздел содержит сведения о профиле оборудования, используемом локальным компьютером при запуске системы.
Примечание
Реестр 64-разрядных версий Windows подразделяется на 32- и 64-разрядные разделы. Большинство 32-разрядных разделов имеют те же имена, что и их аналоги в 64-разрядном разделе, и наоборот. По умолчанию редактор реестра 64-разрядных версий Windows отображает 32-разрядные разделы в следующем узле: HKEY_LOCAL_MACHINE\Software\WOW6432Node
Файлы реестра на жестком диске¶
Основные файлы, отвечающие за формирование реестра хранятся в папке %SystemRoot%\System32\Config\. Обычно это C:\Windows\System32\Config\ и в зависимости от версии ОС их состав может несколько различаться.
Файл, хранящий личные настройки пользователя, «скрыт» в папке соответствующей учетной записи, например, в C:\Documents and Settings\Dmitry. Также файлы, отвечающие за пользовательские настройки, могут храниться в:
C:\Documents and Settings\%Username%\(Ntuser.dat);C:\Documents and Settings\%Username%\Local Settings\Application Data\Microsoft\Windows\ (UsrClass.dat).
Еще есть резервные копии файлов реестра, созданные системой, хранятся они в
C:\Windows\System32\config\RegBack– для Windows 7 и Server 2008;C:\Windows\repair– для XP и Server 2003.
Примечание
По умолчанию операционная система делает резервные копии этих файлов раз в 10 дней с помощью планировщика задач.
Вспомогательные файлы для всех кустов за исключением HKEY_CURRENT_USER хранятся в системах Windows NT 4.0, Windows 2000, Windows XP, Windows Server 2003 и Windows Vista в папке %SystemRoot%\System32\Config.
Вспомогательные файлы для куста HKEY_CURRENT_USER хранятся в папке %SystemRoot%\Profiles\Имя_пользователя. Расширения имен файлов в этих папках указывают на тип содержащихся в них данных. Отсутствие расширения также иногда может указывать на тип содержащихся в файле данных.
Примечание
Куст (дерево) реестра (англ. hive) — это группа разделов, подразделов и параметров реестра с набором вспомогательных файлов, содержащих резервные копии этих данных.
| Куст реестра | Вспомогательные файлы |
|---|---|
HKEY_LOCAL_MACHINE\SAM |
Sam, Sam.log, Sam.sav |
HKEY_LOCAL_MACHINE\Security |
Security, Security.log, Security.sav |
HKEY_LOCAL_MACHINE\Software |
Software, Software.log, Software.sav |
HKEY_LOCAL_MACHINE\System |
System, System.alt, System.log, System.sav |
HKEY_CURRENT_CONFIG |
System, System.alt, System.log, System.sav, Ntuser.dat, Ntuser.dat.log |
HKEY_USERS\DEFAULT |
Default, Default.log, Default.sav |
Примечание
Например, кусту HKEY_LOCAL_MACHINE\Software соответствует на жестком диске файл C:\Windows\System32\config\SOFTWARE.
Рис. 4 – Файлы реестра на жестком диске
Глава 1. Приступаем к изучению реестра Windows 7
Прежде чем мы начнем разбирать примеры с настройками Windows в реестре, надо понять, а что такое вообще реестр.
Реестр — это база данных Windows. Она содержит сведения, без которых нормальная работа системы невозможна. Здесь есть данные об оборудовании и программах и их параметрах, о профилях учетных записей пользователей компьютеров. Операционная система и другое ПО постоянно работают с реестром. Реестр, кроме того, является частой мишенью для вредоносного ПО.
Реестр является важным компонентом, в который не следует вносить изменения без крайней нужды. Но тем не менее в некоторых случаях без вмешательства в реестр не обойтись.
ВНИМАНИЕ
Особо хочу обратить ваше внимание на то, что перед внесением изменений в реестр нужно обязательно делать его резервные копии или создавать точку восстановления системы. Изменяя реестр, редактируйте лишь те его параметры, которые вам знакомы, и лишь тогда, когда это вам действительно нужно.
На своем опыте я не раз убеждался в правильности этих рекомендаций.
Редактор реестра
Итак, если реестр — это база данных Windows, то нужен определенный инструмент для работы с данной базой. Таким инструментом в Windows является Редактор реестра. Обратите внимание, что ярлык данной программы вы не найдете на Рабочем столе, а также в меню кнопки Пуск. Обычный пользователь не должен знать о существовании данной программы. Поэтому поступим следующим образом. Нажмем кнопку Пуск и в строке поиска наберем слово regedit. Вы увидите в разделе Программы пункт regedit.exe (рис. 1.1). Это и есть файл редактора реестра Windows, которым мы будем пользоваться на протяжении всей книги.
Рис. 1.1. Поиск редактора реестра
Щелкаем на ссылке regedit.exe, чтобы запустить программу. Сначала вы увидите (при стандартных настройках безопасности) окно Контроля учетных записей пользователей UAC с предупреждением. Мы должны согласиться с сообщением, то есть нажать кнопку OK, и наконец-то увидим редактор реестра (рис. 1.2).
Рис. 1.2. Редактор реестра
ПРИМЕЧАНИЕ
Еще один способ запуска редактора реестра или любых других программ, имена исполняемых файлов которых вы знаете, заключается в использовании стандартного средства запуска программ. Выполните команду: Пуск ► Все программы ► Стандартные ► Выполнить. В поле Открыть появившегося окна введите regedit — и редактор реестра будет открыт.
Запуск редактора реестра возможен при наличии соответствующих прав. Запуск программы, требующей повышения привилегий, лишний раз говорит о том, как опасна может быть программа в руках неумелых пользователей.
Теперь рассмотрим саму программу. Ее интерфейс напоминает Проводник. Слева вы видите иерархическое дерево со значками папок — это разделы реестра. Как и в случаях с обычными папками, которые могут содержать вложенные папки, разделы могут иметь вложенные подразделы. В правой части редактора мы видим названия параметров, тип параметров и их значения.
Рассмотрим элементы реестра подробнее.
Корневые разделы
Все параметры реестра Windows 7 сгруппированы в пяти основных разделах (разделы еще называют ключами), называемых корневыми:
1. HKEY_CLASSES_ROOT.
2. HKEY_CURRENT_USER.
3. HKEY_LOCAL_MACHINE.
4. HKEY_USERS.
5. HKEY_CURRENT_CONFIG.
ПРИМЕЧАНИЕ
На самом деле в реестре есть еще один раздел. Он называется HKEY_PERFOMANCE_DATA. Этот раздел хранит сведения о производительности, используется системой и не предназначен для редактирования «вручную». Доступ к нему можно получить только программно.
Все корневые разделы начинаются со слова HKEY и содержат подразделы. Корневые разделы нельзя удалить или переименовать.
Практическое занятие
Выделите мышкой любой из корневых разделов и щелкните правой кнопкой мыши для вызова контекстного меню. Убедитесь, что команды меню Удалить и Переименовать заблоки рованы.
Рассмотрим каждый корневой раздел.
HKEY_CLASSES_ROOT
Раздел HKEY_CLASSES_ROOT включает в себя информацию о зарегистрированных в системе расширениях файлов, связи между расширениями файлов и программами, которые должны работать с данными файлами.
Также раздел содержит информацию о ActiveX-элемен тах, хранит список библиотек типов и много другой системной информации. Например, в этом разделе хранится информация о том, что при двойном щелчке на файле с расширением TXT должен запуститься Блокнот.
У данного раздела имеется псевдоним HKCR, используемый в сценариях и программах. В большинстве случаев данный раздел представляет интерес только для очень опытных программистов.
HKEY_CURRENT_USER
Раздел HKEY_CURRENT_USER содержит информацию о пользователе, работающем с Windows 7 в текущем сеансе, а также о различных настройках системы, относящихся к текущему пользователю: вид Рабочего стола, настройки экрана, принтера, параметры применяемых программ.
Псевдоним у данного раздела HKCU. Данный раздел является наиболее используемым в настройках. Большинство описываемых в этой книге параметров находится именно в данном разделе.
HKEY_LOCAL_MACHINE
Раздел HKEY_LOCAL_MACHINE хранит информацию о конфигурации компьютера (программной и аппаратной), не зависящей от конкретного пользователя. Настройки в этом разделе действительны для всех пользователей данного компьютера.
В качестве псевдонима для данного раздела используется HKLM.
Интересно отметить, что подраздел HKEY_LOCAL_MACHINE\SOFTWARE\Classes является практически полной копией корневого раздела HKEY_CLASSES_ROOT.
Данный раздел является вторым по популярности при ручных настройках. Существует множество параметров, которые работают в разделах HKLM и HKCU, но тем не менее рекомендуется менять настройки для отдельного пользователя в разделе HKCU и не трогать настройки для всех пользователей без острой необходимости.
HKEY_USERS
Раздел HKEY_USERS (псевдоним HKU) содержит информацию о профилях всех пользователей данного компьютера.
Данный раздел практически никогда не используется пользователями. Следует отметить связь данного корневого раздела с разделом HKEY_CURRENT_USER, который фактически является копией подраздела корневого раздела HKEY_USERS, хранящего сведения о текущем пользователе.
Назначение этого раздела нередко интерпретируется неправильно. Разберем его составляющие чуть подробнее. В данном разделе можно увидеть несколько подразделов определенного образца (рис. 1.3).
Рис. 1.3. Подразделы раздела HKEY_USERS
HKEY_USERS\.DEFAULT
Некоторые пользователи ошибочно считают, что раздел HKEY_USERS\.DEFAULT можно использовать для импортирования параметров HKCU, рассчитывая применить их ко всем пользователям. Возможно, что в некоторых случаях это сработает. Однако HKEY_USERS\.DEFAULT скорее относится к настройкам, регулирующим процессы до входа пользователя в систему (например, раскладка клавиатуры по умолчанию).
HKEY_USERS\S-[длинный набор цифр]
Также в разделе HKEY_USERS может находиться несколько подразделов с наборами цифр. Длинный набор цифр — это SID (идентификатор безопасности). Идентификатор безопасности присваивается каждой учетной записи, поэтому количество таких подразделов зависит от количества пользователей, когда-либо входивших в систему. Чтобы узнать, свой SID в системе, можно использовать несколько способов. Например, можно запустить утилиту командной строки whoami.exe, которая входит в состав Windows 7, с параметром /user:
whoami /user
Для выполнения этой команды сначала запустите интерпретатор командной строки командой Пуск ► Все программы ► Стандартные ► Выполнить, введя в поле Открыть появившегося окна команду cmd.exe или просто cmd. Откроется окно, в котором и нужно ввести вышеописанную команду, нажав после ее ввода клавишу Enter (рис. 1.4).
Также можно посмотреть раздел HKEY_LOCAL_MACHINE\SOFTWARE\Microsoft\Windows NT\CurrentVersion\ProfileList, который содержит список всех SID в виде подразделов. Просмотрите все подразделы и ищите в них параметр ProfilelmagePath. Ваш SID тот, в котором значение этого параметра совпадает с именем, под которым вы входите в систему (рис. 1.5).
Рис. 1.4. Использование командной строки Windows
Рис. 1.5. Просмотр параметра ProfileImagePath
HKEY_CURRENT_CONFIG
Корневой раздел HKEY_CURRENT_CONFIG (псевдоним HKCC) хранит информацию о настройках оборудования, которое используется компьютером в текущем сеансе работы. Он также является копией подраздела HKEY_LOCAL_MACHINE\SYSTEM\CurrentControlSet\Hardware-Profiles. Этот раздел практически не используется разработчиками в программах и сценариях.
Итак, мы рассмотрели все виды корневых разделов. Каждых из них имеет множество вложенных разделов (подразделов). Их количество у каждого компьютера различно. Это связано с тем, что каждый пользователь устанавливает на компьютер свои любимые программы и игры. Если установка приложения происходит через специальные установочные программы — инсталляторы (Setup.exe, Install.exe и т. п.), то в реестр добавляются новые подразделы и параметры. Позже вы на учитесь находить подобные разделы и изменять их по своему желанию.
Физическое расположение реестра
Сам реестр физически состоит из нескольких файлов, расположенных в папке %SystemRoot%\System32\Config. Часть файлов для раздела HKEY_CURRENT_USER хранится в папке %SystemRoot%\Profiles\Имя_пользователя. Данные файлы являются защищенными и не представляют практического интереса для пользователя.
Если вам пока непонятно что означает %SystemRoot% — читайте дальше — в следующем разделе мы поговорим о том, что это такое.
Типы параметров
Параметры являются второй важной частью реестра после разделов. Каждый параметр имеет свои имя, значение и тип значения. Рассмотрим наиболее часто используемые типы данных.
► REG_BINARY — двоичные данные (Binary Value) представляют собой набор двоичных данных, доступных для редактирования в шестнадцатеричном формате. Подобный тип данных используется для хранения сведений об аппаратных ресурсах.
► REG_DWORD — целое число (DWORD Value) может задаваться в двоичном, десятичном и шестнадцатеричном форматах. Это один из самых применяемых типов параметров. Очень часто он работает в качестве своеобразного переключателя: 1 — включение (True)/0 — выключение (False). В реестре Windows 7 присутствует два вида DWORD: 32-битное значение и 64-битное значение.
► REG_EXPAND_SZ — расширенная строка (Expandable String Value) используется для ссылок на файлы. Кроме произвольного текста значение параметра такого типа может включать в себя специальные переменные. Во время обработки системой они могут заменяться на определенные значения, например пути к папкам. В таком качестве часто используются следующие переменные:
• %systemroot% — путь к каталогу в котором операционная система хранит свои файлы (например, каталог C:\Windows).
• %windir% — похоже на предыдущую переменную. Ее отличие от %systemroot% заключается в том, что переменную %systemroot% переопределить нельзя, а каталог, к которому ведет переменная %windir%, можно изменить с помощью окна Переменные среды (Панель управления ► Система и безопасность ► Система ► Дополнительные параметры системы ► вкладка Дополнительно ► кнопка Переменные среды).
• %systemdrive% — заменяет собой букву системного диска (как правило, диск С:).
• %userprofile% — подставляет путь к каталогу, хранящему профиль текущего пользователя.
• %programfiles% — заменяет собой путь к папке, в которую Windows устанавливает все программы (как правило, C:\Program Files).
• %username% — подставляет имя текущего пользователя, работающего с системой.
• computername% — подставляет имя компьютера (используется при обращении к компьютеру по сети).
► REG_MULTI_SZ — многострочный текст (Multi-String Value) обычно используется для представления списков.
► REG_SZ — текстовая строка (String Value). Это один из самых распространенных типов данных в реестре.
ПРИМЕЧАНИЕ
Существует еще несколько типов данных, используемых в реестре, которые нельзя создать с помощью редактора реестра. Ресурсы этих типов создают программным способом: REG_FULL_RESOURCE_DESCRIPTOR, REG_LINK, REG_NONE, REG_RESOURCE_LIST.
Основные приемы работы с редактором реестра
С помощью редактора реестра мы можем создавать новые разделы (кроме корневых), новые параметры, переименовывать уже существующие разделы и параметры, изменять значения параметров, удалять разделы (кроме корневых) и параметры. Также мы можем создавать архивные копии реестра и восстанавливать реестр из копий. При работе с редактором реестра нужно быть особенно внимательными.
ВНИМАНИЕ
У редактора нет команды отмены последнего действия и все ваши операции необратимы. Поэтому, если вы случайно удалили раздел и забыли, как он назывался, вам уже никто не поможет. Никто — кроме вас самих, если вы, прежде чем выполнять какую-либо операцию с реестром, создадите его архивную копию.
Создание архивной копии реестра
Для того чтобы создать архивную копию реестра, выполните в окне редактора реестра команду Файл ► Экспорт.
Появится окно для выбора параметров сохранения файла (рис. 1.6).
Рис. 1.6. Создание архивной копии реестра
В данном окне, в поле Имя файла следует указать имя файла, в который будет осуществлен экспорт реестра. В группе параметров Диапазон экспорта следует выбрать Весь реестр или Выбранная ветвь, а в окне выбора места хранения файла выбрать нужное расположение, в нашем случае это — Рабочий стол. После нажатия кнопки Сохранить реестр будет экспортирован в указанный файл.
Создавая архивную копию реестра, помните о том, что он имеет весьма значительный объем — около 100 Мбайт или даже больше. Операции экспорта реестра выполняются на современных компьютерах до нескольких минут.
На практике обычно создают архивные копии не всего реестра, а тех ветвей, которые редактируют.
Для того чтобы экспортировать только выбранный раздел реестра, достаточно щелкнуть по нему правой кнопкой мыши и выбрать из контекстного меню команду Экспортировать. Появится уже знакомое нам диалоговое окно, в котором переключатель автоматически будет стоять в позиции Выбранная ветвь и в текстовом поле будет указан полный путь к разделу.
В случае неправильного поведения системы после изменения параметров той или иной ветви вы можете быстро ее восстановить, воспользовавшись командой Файл ► Импорт.
Еще один способ обезопасить себя от проблем, связанных с модификацией реестра, — создание точки восстановления системы.
Для того чтобы создать точку восстановления системы, выполните команду Пуск ► Панель управления ► Система и безопасность ► Система ► Защита системы и в появившемся окне (рис. 1.7) нажмите кнопку Создать.
В появившемся после этого окне следует ввести название точки восстановления и нажать кнопку Создать.
После того как точка восстановления будет создана и вы произведете изменения в реестре, которые нужно будет отменить, вы сможете восстановить систему до нужной точки восстановления. Для этого вызовите средство Восстановление системы командой Пуск ► Все программы ► Стандартные ► Служебные ► Восстановление системы (рис. 1.8).
Окно Восстановление системы построено в виде мастера, который проведет вас по шагам, необходимым для запуска процесса восстановления.
Рис. 1.7. Создание точки восстановления системы
Рис. 1.8. Восстановление системы
ВНИМАНИЕ
Всегда перед модификацией создавайте архивные копии реестра или точку восстановления системы.
Кстати, сохраненные резервные копии реестра желательно не только держать на том же диске, на котором находится система, но и скопировать их на другие надежные носители: другой компьютер, компакт-диск, флешка.
Создание нового раздела
Чтобы создать новый раздел, нужно выбрать в левом окне тот, внутри которого вы хотите произвести изменение. Далее выбираем в меню Правка ► Создать ► Раздел. В левой части редактора будет создан новый раздел, готовый к редактированию, и вы можете сразу задать его имя. Для выполнения этой процедуры можно также использовать контекстное меню.
Практическое занятие
Запустите редактор реестра. В левом окне программы раскройте раздел HKEYCURRENTUSER. Далее найдите в нем подраздел Software и щелкните на нем правой кнопкой мыши для вызова контекстного меню. Выберите в меню команды Создать ► Раздел. По умолчанию будет создан раздел Новый раздел #1. Сразу присвойте ему новое имя. Напечатайте новое имя для раздела, например Test, и нажмите Enter (рис. 1.9). Если вы случайно переключились на другое окно и имя созданного раздела стало недоступным для редактирования, то не пугайтесь. Щелкните для выделения созданный раздел Новый раздел #1 и в контекстном меню выберите пункт Переименовать (или нажмите клавишу F2). Имя раздела станет доступно для редактирования, и вы сможете его задать.
Рис. 1.9. Создание нового раздела
Создание нового параметра
Теперь давайте научимся создавать новые параметры. Прежде всего необходимо определиться, какой тип будет иметь параметр. Далее необходимо выделить соответствующий раздел и, щелкнув по нему правой кнопкой мыши, выбрать в контекстном меню пункт Создать ► Строковый параметр (или любой другой). Далее вам нужно выбрать нужное имя и установить желаемое значение.
Практическое занятие
Создадим два новых параметра в ранее созданном разделе Test.
Выделите раздел мышкой и нажмите правой клавишей для вызова контекстного меню. Выберите последовательно команды Создать ► Строковый параметр. У вас появится новый параметр Новый параметр #1, готовый к редактированию. Введите вместо имени, предлагаемого по умолчанию, новое имя, например CatName (рис. 1.10), и нажмите клавишу Enter. Вы только что создали новый параметр, у которого еще нет значения.
Рис. 1.10. Создание нового строкового параметра
Дважды щелкните мышкой на созданном параметре (или вызовите контекстное меню и выберите команду Изменить). У вас появится диалоговое окно, в котором вы можете присвоить новое значение для параметра. Введите какое-нибудь слово, например Рыжик, и нажмите клавишу Enter (рис. 1.11).
Рис. 1.11. Изменение значения строкового параметра
Теперь создадим еще один параметр типа DWORD. Попробуем это сделать другим способом. В правой части редактора реестра щелкните правой кнопкой мыши на свободном месте для вызова контекстного меню и выберите команды Создать ► Параметр DWORD (32 бита).
Будет создан новый параметр типа DWORD под именем Новый параметр #1, готовый к редактированию. Напечатайте какое-нибудь имя, например CatAge, и нажмите клавишу Enter. Теперь необходимо присвоить значение этому параметру. Дважды щелкаем по параметру CatAge и вводим в текстовом поле Значение число 8 (рис. 1.12). Обратите внимание, что можно вводить как десятичное значение, так и шестнадцатеричное.
Рис. 1.12. Изменение значения параметра типа DWORD
В данном случае и в той и в другой системе число 8 выглядит одинаково.
Итак, в результате наших действий в разделе Test появилось два новых параметра, CatName и CatAge, с установленными значениями, которые указывают имя кота и его возраст (рис. 1.13).
Рис. 1.13. Новый раздел с двумя созданными параметрами
Экспорт раздела
Как правило, параметры экспортируют перед внесением изменений в реестр (резервное копирование) либо для того, чтобы создать REG-файл для последующего импорта в реестр другого компьютера или при автоматической установке системы.
Выше, говоря о создании архивной копии реестра, мы уже затрагивали вопросы экспорта реестра целиком или его отдельных ветвей. Сейчас пришло время попрактиковаться в этом занятии, используя наш сквозной пример.
Практическое занятие
Попробуйте экспортировать только что созданный раздел Test. Найдите и выделите его мышкой в левом окне редактора реестра. Щелкните правой кнопкой мыши для вызова контекстного меню и выберите команду Экспортировать. В открывшемся диалоговом окне укажите имя файла, например cat.reg, для записи настроек раздела и сохраните его на Рабочем столе (рис. 1.14).
Удаление раздела
Удалить раздел не слишком сложно. Просто выделяем нужный раздел и нажимаем клавишу Delete. Также можно удалить при помощи контекстного меню (команда Удалить) или через меню Правка ► Удалить.
Практическое занятие
Удалите созданный ранее раздел Test. Для этого выделите его, нажмите клавишу Delete на клавиатуре или выполните команду контекстного меню раздела Правка ► Удалить. Прежде чем удалить раздел, система запросит у вас подтверждение операции (рис. 1.15).
Рис. 1.14. Экспорт выбранного раздела реестра
Рис. 1.15. Запрос подтверждения на удаление раздела реестра
Ответьте на вопрос, нажав кнопку Да, и раздел будет удален.
Еще раз обращаем ваше внимание на то, что после ошибочного удаления отменить операцию можно только в том случае, если вы заранее позаботились об архивировании реестра или о создании точки восстановления системы.
Импорт параметров
Чтобы восстановить в реестре сохраненные данные, используется операция импорта параметров. Для этого в меню редактора реестра выберите команды Файл ► Импорт… и в диалоговом окне выбора файлов укажите REG-файл для импорта.
Практическое занятие
Откройте меню Файл ► Импорт… и в диалоговом окне найдите файл cat.reg, который был экспортирован в предыдущем примере. В результате появится окно с сообщением, что содержащиеся в файле настройки раздела и параметры успешно добавлены в реестр (рис. 1.16). В этом можно убедиться. Если сразу не видно никаких изменений, то попробуйте нажать клавишу F5 или выбрать меню Вид ► Обновить.
Рис. 1.16. Импортирование настроек реестра
Для того чтобы импортировать REG-файл в реестр, можно просто сделать на нем двойной щелчок мышью. Например, когда мы сделали двойной щелчок мышью на файле cat.reg, который незадолго до этого был выгружен из реестра на Рабочий стол, система вывела предупреждение как на рис. 1.17.
Рис. 1.17. Предупреждение при импорте файла в реестр
Ответив Да на вопрос, вы импортируете файл в реестр.
REG-файл можно импортировать в реестр из командной строки при помощи команды
REGEDIT <имя_файла>
Наберите в командной строке (предполагается, что у вас на диске D: уже есть файл test.reg)
REGEDIT D:\test.reg
На экране появится серия диалоговых окон с предупреждениями, и файл будет импортирован в реестр.
Печать
Редактор реестра позволяет распечатать выбранный раздел на принтере или в файл при помощи команды Файл ► Печать…
Избранное
В редакторе реестра есть очень полезное, ускоряющее работу меню. Оно называется Избранное. C его помощью можно быстро добавить в список нужный раздел, с которым придется часто работать.
Стоит отметить еще такую интересную деталь: при следующем запуске редактора реестра он всегда открывается на том разделе, работа с которым происходила в последний раз.
Практическое занятие
Давайте занесем в Избранное созданный нами раздел Test. Выделите его в редакторе реестра и выберите меню Избранное ► Добавить в избранное… Откроется диалоговое окно Добавление в папку „Избранное“ (рис. 1.18). При желании можно изменить имя по умолчанию для сохранения и щелкнуть на кнопке ОК, чтобы подтвердить наше действие. Теперь щелкните на любом другом разделе и закройте редактор. Откройте редактор реестра снова. В меню Избранное найдите строку Test (или строку с тем именем, под которым раздел был сохранен) и щелкните на ней. Вы сразу перейдете в нужный раздел.
Рис. 1.18. Сохранение раздела в папке Избранное
REG-файл
Можно вносить изменения в реестр путем внесения новых значений для нужных параметров в самом редакторе реестра или при помощи импорта. Но есть и другой способ. Можно заранее подготовить файл в заданном формате, и нужные параметры автоматически установятся в реестре. Для этих целей используются текстовые файлы с расширением REG.
Формат REG-файла
Вот как выглядит пример REG-файла, который позволит создать тот же раздел с параметрами, которые вводились на предыдущих практических занятиях.
Windows Registry Editor Version 5.00Устанавливаем новые параметры для раздела Test
[HKEY_CURRENT_USER\Software\Test]
«CatName»=»Рыжик»
«CatAge»=dword:00000008
Синтаксис REG-файлов
Рассмотрим формат REG — файлов. Сначала идет заголовок файла
Windows Registry Editor Version 5.00
Нужно заметить, что в более ранних операционных системах, Windows 98 и Windows NT 4.0, использовался заголовок REGEDIT4. Если у вас сохранились подобные старые файлы, то не пугайтесь. Windows 7 поймет этот файл и корректно обработает информацию. А вот обратный процесс будет недоступен — Windows 98 не сможет распознать новый заголовок и выдаст ошибку. Одна немаловажная деталь — после заголовка обязательно идет пустая строка.
Если вам нужно включить в документ комментарий, чтобы не забыть о назначении параметра, то поставьте вначале символ «;» (точка с запятой). При экспорте раздела Test из прошлого примера никаких комментариев не добавляется. Я это сделал уже после создания REG-файла. Комментарий служит для удобства самого пользователя и в реестр не вносится.
Устанавливаем новые параметры для раздела Test
Далее указывается раздел реестра, который заключается в квадратные скобки. Обратите внимание, что если указанный в файле раздел в реестре не существует, то он будет создан:
[HKEY_CURRENT_USER\Software\Test]
И наконец, последний штрих — вы указываете параметр реестра и его значение:
«CatName»=»Рыжик»
В REG-файле может содержаться несколько разделов и параметров реестра, которые пишутся с новой строки, но заголовок используется только один в самом начале. В конце каждого файла также должна присутствовать пустая строка. Как видите, формат REG-файлов совсем не сложен и их можно создавать самостоятельно, не прибегая к помощи других программ.
ПРИМЕЧАНИЕ
Я обратил внимание, что при создании REG-файла при помощи редактора реестра в конец файла вставляются две пустые строки. Я не нашел информации на данный счет в документации, но на всякий случай также добавляю две пустые строки при ручном создании файла. Для экономии бумаги в книге эти строки не отображаются.
Создание REG-файла
Писать REG-файл можно в любом текстовом редакторе, например в Блокноте. Создайте новый текстовый документ, наберите приведенный выше код (рис. 1.19) и сохраните файл с расширением REG.
Если вы хотите потренироваться в создании подобных файлов, то проще сгенерировать их при помощи экспорта из редактора реестра, а затем внести изменения в Блокноте.
Рис. 1.19. Редактирование текста файла в текстовом редакторе
Внесение изменений в реестр при помощи REG-файла
Выше мы уже рассматривали поведение системы при выполнении двойного щелчка по файлу с расширением.REG. При двойном щелчке на REG-файле у вас запускается редактор реестра, которому передается в качестве параметра имя файла.
ВНИМАНИЕ
Перед импортом в реестр REG-файла обязательно сделайте резервную копию реестра или точку восстановления системы!
Данный способ не очень удобен для автоматизации задач. Например, мы хотим создать сценарий автоматической установки системы с использованием REG-файлов. Если таких файлов будет слишком много, то пользователю постоянно придется нажимать кнопку OK, что, согласитесь, не доставит ему удовольствия. Можно подавить появ ление диалогового окна, запустив команду с параметром /S:
REGEDIT /S D:\test.reg
Именно этот способ используется программистами и системными администраторами при создании своих программ и сценариев, использующих REG-файлы. Правда, служба контроля учетных записей Windows выведет запрос о разрешении операции, но службу контроля можно отключить на время подобных действий, и тогда пользователь ничего не увидит.
C помощью REG-файла также можно удалять разделы. Для этого необходимо поставить знак минуса перед названием раздела. Откроем в Блокноте наш файл cat.reg и внесем следующие изменения:
Windows Registry Editor Version 5.00ставим минус для удаления раздела
[-HKEY_CURRENT_USER\Software\Test]
Теперь нужно дважды щелкнуть на REG-файле, чтобы запустить его и импортировать записи в реестр. Проверьте в редакторе реестра, что заданный раздел был удален.
ВНИМАНИЕ
Обратите внимание, что удалять можно только те разделы, которые не содержат в себе подразделов. В противном случае необходимо последовательно удалить все входящие в его состав подразделы и только потом приступать к удалению нужного раздела.
Также можно удалить параметр. Для этого следует поставить знак минуса (–) после знака равенства (=):
Windows-Registry-Editor-Version-5.00Удаляем параметр из раздела Test
[HKEY_CURRENT_USER\Software\Test]
«CatName»=»Рыжик»
«CatAge»=-
Снова проверьте, что такие изменения работают и параметр CatAge был удален.
Утилита командной строки REG.EXE
Кроме редактора реестра, имеющего графический интерфейс, в составе Windows 7 имеется также утилита командной строки REG.EXE, предназначенная для опытных пользователей. С ее помощью можно создавать различные сценарии для выполнения различных задач, связанных с экспортом и импортом разделов реестра.
Экспорт параметров (команда EXPORT)
Для экспорта параметров реестра с помощью командной строки используется команда REG EXPORT, обладающая следующим синтаксисом:
REG EXPORT <имя_раздела> <имя_файла> [/y]
Параметры
► <имя_раздела> — полный путь к разделу реестра в виде: КОРЕНЬ\Подраздел (только для локального компьютера). В качестве корня используются значения HKLM- -HKCU- -HKCR- -HKU- -HKCC. В качестве подраздела используется полный путь к разделу реестра в выбранном корневом разделе.
► <имя_файла> — имя файла на диске, в котором будут записаны экспортированные записи.
► /y — необязательный параметр. С его помощью можно выводить окно с предупреждением о том, что на диске уже существует файл с таким же именем.
Практическое занятие
Попробуем экспортировать раздел Test, созданный на предыдущих занятиях, при помощи командной строки. Запустите интерпретатор командной строки (cmd.exe). Введите в командной строке следующую строчку (предполагается, что у вас еще нет файла cat.reg на диске D:):
reg export HKCU\Software\Test-d:\cat.reg
В успешном случае на экране появится строчка Операция успешно завершена (рис.1.20). Откройте диск и убедитесь, что данный файл существует (естественно, вы можете самостоятельно выбрать диск и имя файла для данного примера).
Рис. 1.20. Экспорт настроек реестра при помощи командной строки
Добавление параметров (команда ADD)
При помощи команды REG ADD можно добавить параметры в реестр. Таким образом, можно включить команды для добавления параметров в состав сценария, не прибегая к помощи REG-файлов. Синтаксис команды достаточно прост:
REG ADD <имя_раздела> [/v <имя_параметра> /ve] [/t <тип>] [/s <разделитель>] [/d <данные>] [/f]
Параметры
► имя_раздела-[\\<компьютер>\]<раздел>.
<компьютер> — имя удаленного компьютера. Если оно опущено, то по умолчанию используется локальный компьютер. На удаленном компьютере доступны только корневые разделы HKLM и HKU.
<раздел> — КОРЕНЬ\<подраздел>. В качестве корня используется одно из значений: HKLM HKCU HKCR HKU HKCC. В качестве подраздела используется полное имя подраздела реестра в указанном корневом разделе.
► /v — имя параметра, добавляемого в выбранный раздел.
► /ve — добавление параметра с пустым именем (по умолчанию) в этот раздел.
► /t — тип данных. Может использоваться одно из следующих значений: REG_SZ REG_MULTI_SZ REG_EXPAND_SZ REG_DWORD REG_QWORD REG_BINARY REG_NONE. Если не указывается, то по умолчанию используется REG_SZ.
► /s — символ, используемый в качестве разделителя данных для параметров типа REG_MULTI_SZ. Если не указан, то в качестве разделителя используется \0.
► /d — значение, присваиваемое добавляемому параметру реестра.
► /f — выполнение замены существующих записей без запроса подтверждения.
Для добавления нового раздела HKCU\Software\Test на удаленном компьютере BOSS введите в командной строке следующее:
REG ADD \\BOSS\HKCU\Software\Test
У утилиты командной строки REG.EXE есть множество других ключей для работы с реестром: QUERY, DELETE, COPY, SAVE, RESTORE, LOAD, UNLOAD, COMPARE, IMPORT. Узнать о них вы можете из справочной документации.
Практическое занятие
Если вы не помните ту или иную операцию у утилиты REG.EXE, то воспользуйтесь ключом /?. Запустите командную строку CMD.EXE и введите сначала команду
reg /?
Вы увидите список всех доступных операций, а также подсказки, как получить дополнительную информацию о каждой операции (рис. 1.21).
Рис. 1.21. Получение справки об операциях утилиты REG EXE
Например, нас интересует операция импорта. Тогда там же в командной строке вводим следующую команду:
reg import /?
После выполнения такой команды на экране отобразится краткая справочная информация по ней.
Заключение
В этой главе вы получили все необходимые теоретические знания для работы с реестром. В следующих главах вам предстоит на практике закрепить полученные навыки, чтобы в дальнейшем самостоятельно разобраться в новых параметрах, о которых вы будете узнавать из различных источников: книг, журнальных публикаций, статей в Интернете.
Редактор реестра — это системный инструмент Windows 11, с помощью которого можно просматривать и изменять параметры конфигурации операционной системы и установленных программ. Редактирование реестра бывает необходимо для ручной настройки Windows 11. Но имейте ввиду, что эта процедура всегда сопряжена с риском сбоя операционной системы. Поэтому мы всегда рекомендуем перед внесением изменений в реестр сделать резервную копию или точку восстановления системы. В этой статье мы покажем вам четыре способа, которые помогут вам открыть Редактор реестра в Windows 11. По традиции начнем с самых простых способов.
Способ 1: с помощью поиска Windows 11
Это самый простой и быстрый способ открыть Редактор реестра в Windows 11.
- Нажмите на строку поиска или иконку лупы на панели задач. Если по какой-либо причине кнопка поиска отсутствует у вас на панели задач, запустить поиск можно нажав на клавиатуре клавиши Win + S.
- Введите regedit или начните набирать редактор реестра в поле поиска и выберите в категории «Лучшее соответствие» приложение «Редактор реестра».
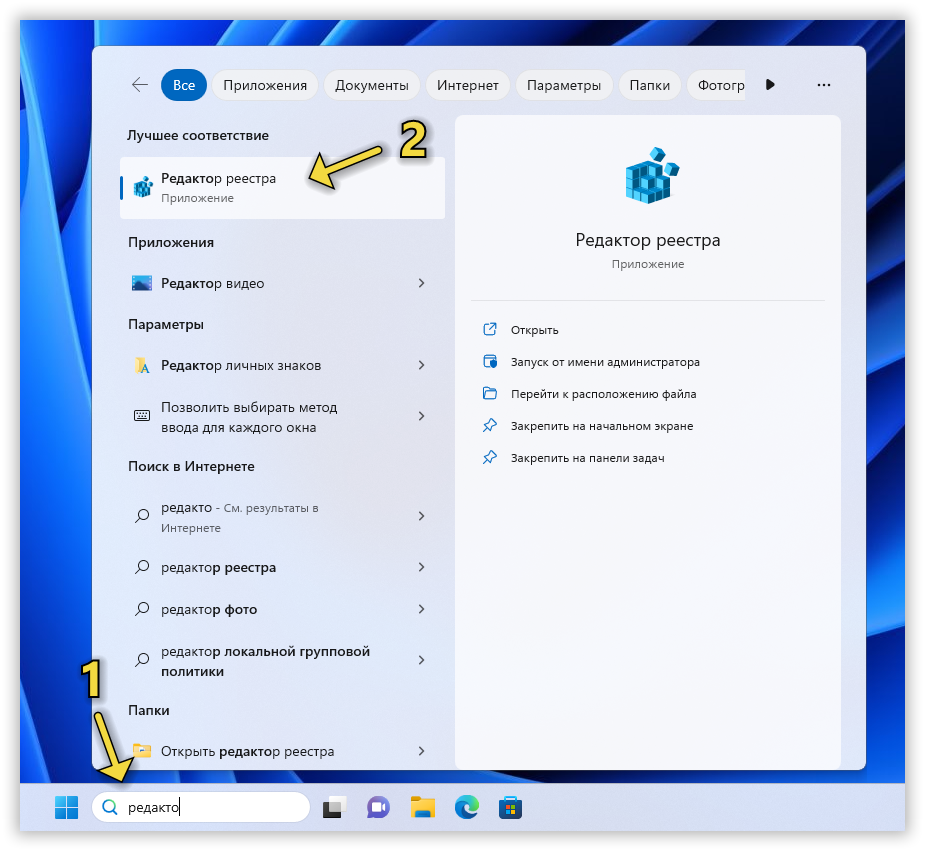
- Для запуска Редактора реестра потребуются права администратора, поэтому во всплывающем окне подтвердите запрос контроля учетных записей, нажав кнопку «Да».
Способ 2: с помощью приложения «Выполнить»
Также вы можете открыть Редактор реестра с помощью приложения «Выполнить». Оно позволяет запускать приложения или команды по их имени или пути.
- Нажмите на клавиатуре клавиши Win + R, чтобы открыть приложение «Выполнить».
- Введите в текстовую строку regedit и нажмите на кнопку «OK» или на клавишу Enter.
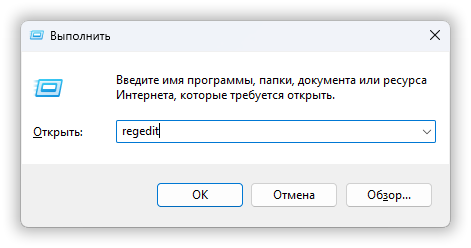
- Поскольку для запуска Редактора реестра потребуются права администратора, во всплывающем окне подтвердите запрос контроля учетных записей, нажав кнопку «Да».
Способ 3: с помощью классической панели управления
Еще один способ открыть редактор реестра в Windows 11 — это использовать классическую панель управления, известную многим пользователям по предыдущим версиям операционной системы.
- Нажмите на панели задач на кнопку или строку поиска или используйте клавиши Win + S, чтобы открыть поиск Windows 11.
- Начните набирать в поле поиска текст панель управления и выберите Панель управления в категории «Лучшее соответствие».
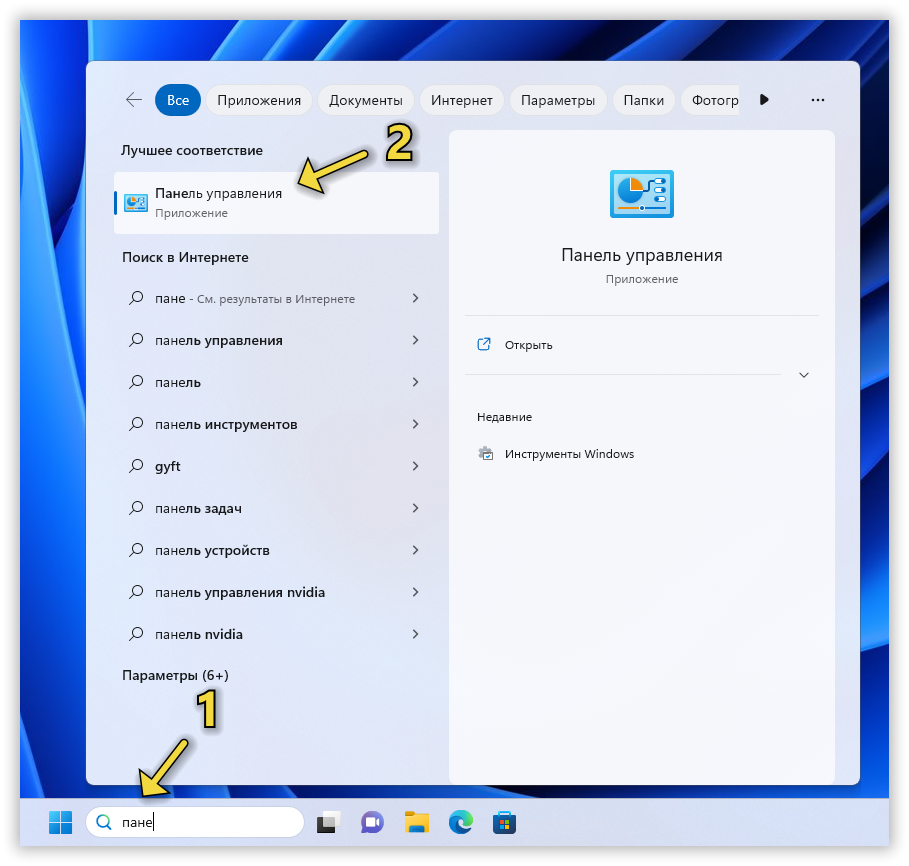
- В панели управления переключите режим просмотра на «Крупные значки» или «Мелкие значки» и нажмите на раздел с параметрами «Инструменты Windows».
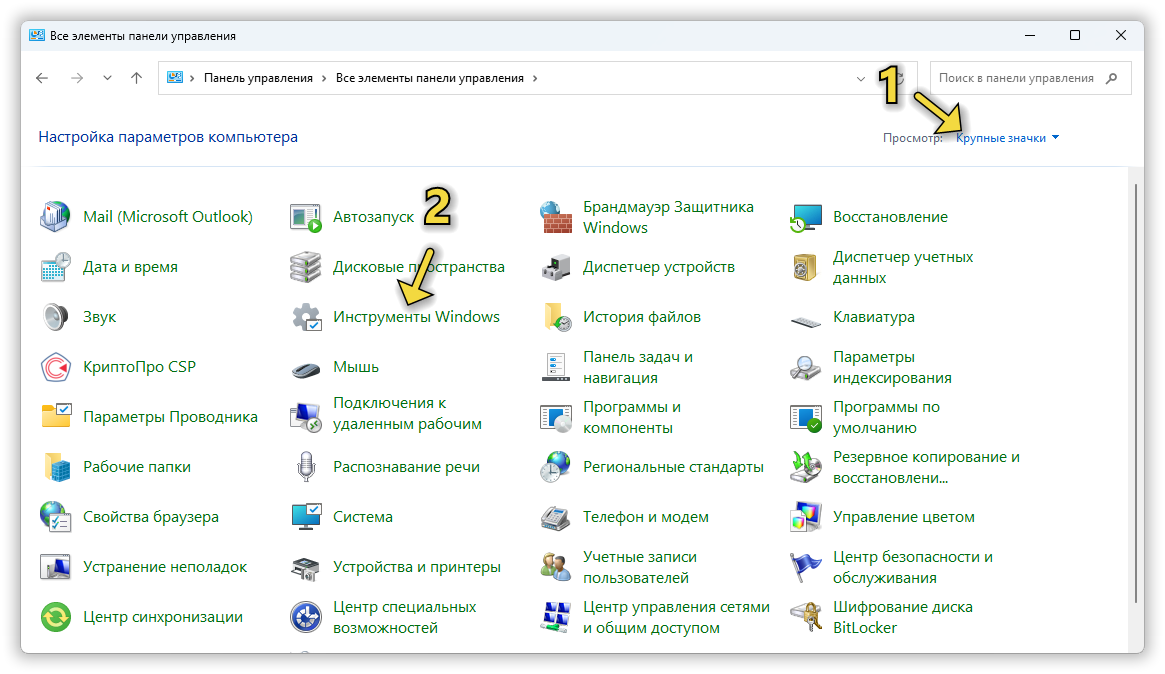
- В открывшемся списке инструментов Windows нажмите на «Редактор реестра».
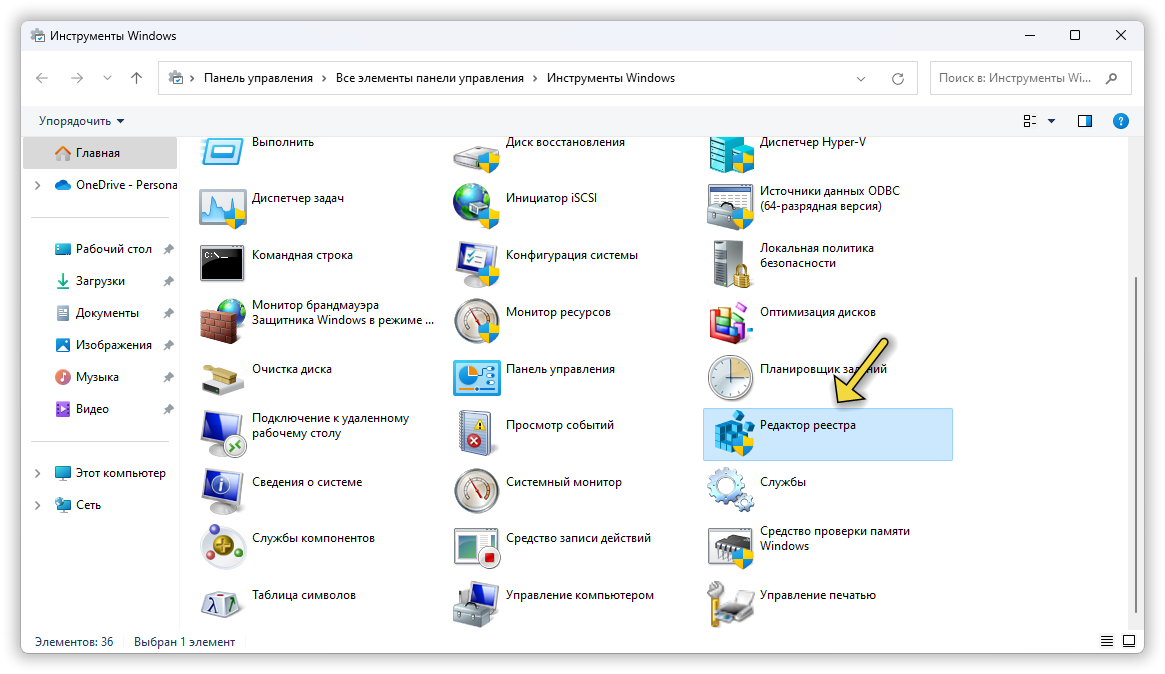
- Подтвердите запрос контроля учетных записей, нажав кнопку «Да».
Способ 4: с помощью Терминала
Если вы хотите открыть Редактор реестра через командную строку, PowerShell, то проще всего это сделать через Терминал.
- Нажмите правой кнопкой мыши по кнопке Пуск на панели задач или нажмите на клавиатуре клавиши Win + X, чтобы открыть контекстное меню кнопки Пуск в Windows 11.
- Выберите пункт «Терминал» или «Терминал (администратор)».
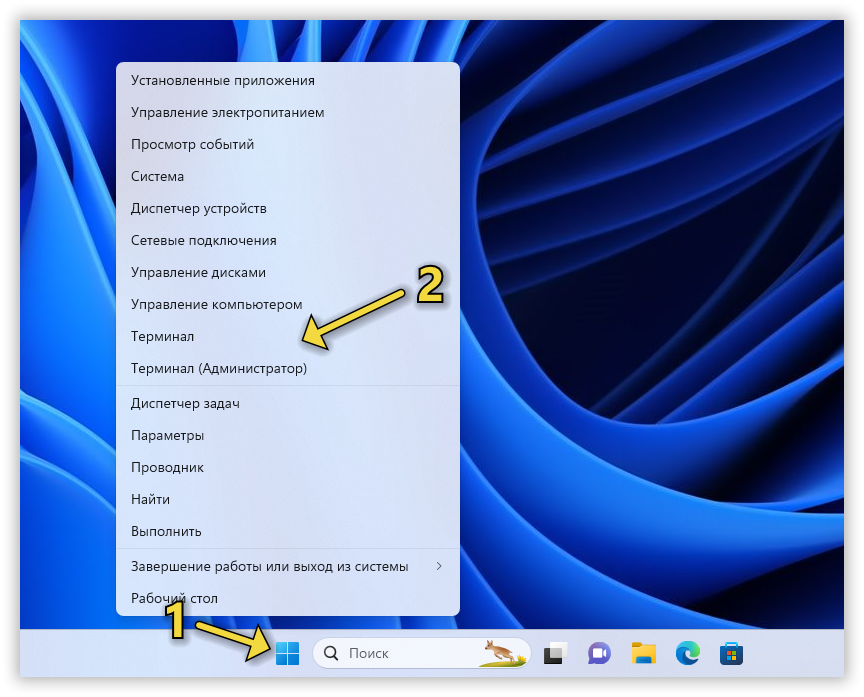
- В открывшемся окне Терминала введите regedit и нажмите Enter.
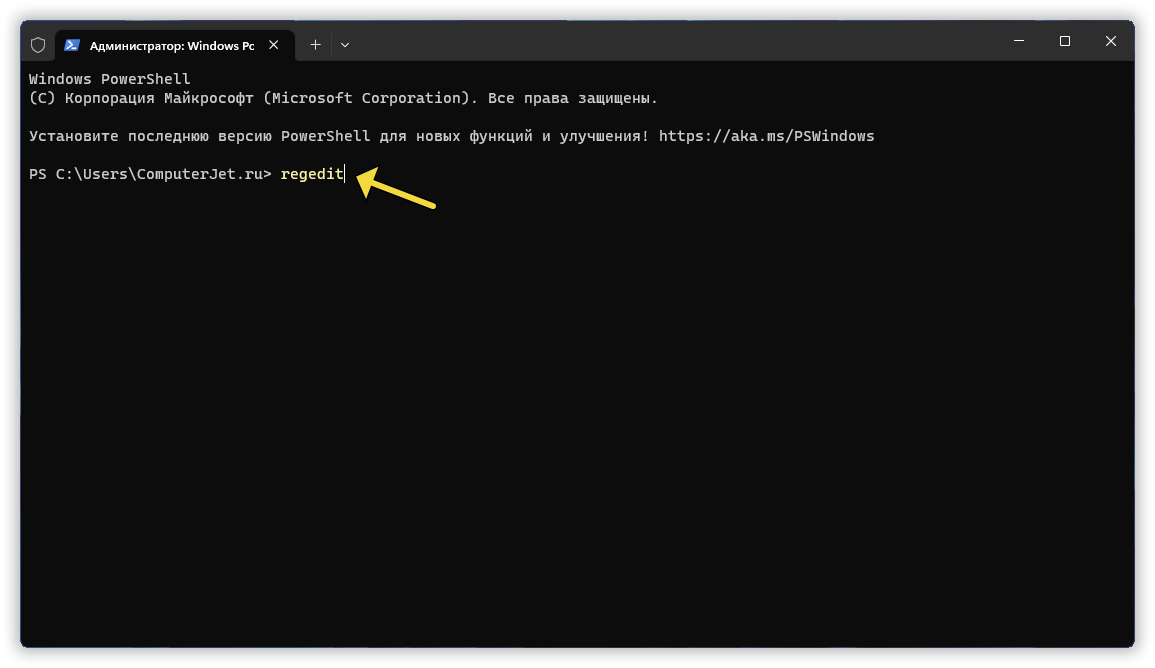
- Подтвердите запрос контроля учетных записей, нажав кнопку «Да».
Используете другие способы открытия Редактора реестра в Windows 11 или наоборот столкнулись с проблемами?
Напишите нам в комментариях 😉
Обзор решений для работы с системным реестром
Виды программ для работы с системным реестром
Утилиты-твикеры
System Mechanic 7
Ace Utilities 3.2
Утилиты для очистки и дефрагментации реестра
jv16 PowerTools 2006 (версия 1.5)
Registry Mechanic 6.0
Reg Organizer 4.0
RegSeeker 1.52
Менеджеры реестра
Registrar Registry Manager 5.02
Registry Workshop 3.0.1
Advanced Registry Tracer 2.11
В Windows вся информация о конфигурации компьютера (профили пользователей, сведения об оборудовании системы, установленных программах и параметрах настройки) хранится в системном реестре. Поэтому от его состояния зависит то, насколько быстро и стабильно будет работать операционная система (и будет ли она работать в принципе).
Сразу после переустановки операционная система (ОС) отличается стабильным функционированием и выполняет операции достаточно быстро (хотя в некоторых случаях и может быть настроена на большее быстродействие). Со временем ситуация кардинально меняется. Постепенно реестр переполняется устаревшими данными (неверными ключами в реестре, ссылками на несуществующие файлы и отсутствующие драйверы устройств, битыми ярлыками и пр.), в нем могут появляться записи, сделанные вирусами и шпионскими модулями, часть параметров может быть испорчена в результате экспериментов с настройками ОС и пр. Все это медленно, но неуклонно приводит к ухудшению работы операционной системы вплоть до полной ее неработоспособности. Поэтому необходимо принимать определенные меры для избавления системного реестра от подобной информации. Профессионалы могут производить подобную очистку реестра в штатной программе — редакторе реестра RegEdit. Но это предполагает наличие соответствующей подготовки и требует предельной внимательности при выполнении действий (поскольку любой неверный шаг может привести к полной неработоспособности системы), поэтому обычным пользователям с правкой реестра в RegEdit лучше не экспериментировать. Однако дело не только в том, что редактирование реестра встроенными средствами Windows требует профессиональных знаний, — на эту операцию также необходимо очень много времени. А ведь это время можно потратить с гораздо большей пользой, если поручить выполнение хотя бы части реестровых операций специализированным утилитам. Причем некоторые из подобных утилит совершенно не требуют профессиональной подготовки и рассчитаны на широкий круг пользователей. Наиболее интересным решениям данного плана и посвящен настоящий обзор.
Виды программ для работы с системным реестром
Все программы для работы с системным реестром можно разбить на три большие группы. В первую входят утилиты-твикеры, предназначенные для комплексной настройки и оптимизации ОС и позволяющие очищать реестр от захламляющей его устаревшей информации. Основным их преимуществом перед другими решениями является расширенный инструментарий для работы с ОС: помимо чистки реестра, они предоставляют еще массу возможностей по управлению производительностью и безопасностью системы. Наиболее популярны среди твикеров с подобной функциональностью пакеты System Mechanic и Ace Utilities.
Вторую группу программных продуктов образуют пакеты, предназначенные для чистки и дефрагментации реестра, такие, например, как jv16 PowerTools 2006 и Registry Mechanic. Лучшие решения данной группы обеспечивают гораздо более эффективную чистку, чем твикеры (табл. 1), хотя последние и сравнимы с ними в плане разнообразия выявляемых дефектов (табл. 2). Кроме того, специализированные пакеты для чистки дополнительно могут сжимать реестр (удаляя из него пустые записи, неизбежно образующиеся при удалении ключей) и дефрагментировать реестровые файлы, записывая их на диск последовательно. И то и другое может привести к повышению скорости работы с реестром, а следовательно, и скорости работы ОС в целом. Что касается других возможностей для управления ОС, то в таких решениях они зачастую также присутствуют, но реализованы сравнительно слабо.
Таблица 1. Сравнение пакетов для чистки реестра с точки зрения количества найденных
ошибок (тестирование проводилось на одной и той же версии ОС)
|
Пакеты |
System Mechanic |
Ace Utilities |
jv16 Power Tools |
Registry Mechanic |
Reg Organizer |
RegSeeker |
|
Общее число найденных в ходе тестирования ошибок |
263 |
418 |
2948 |
2720 |
591 |
751 |
И наконец, третью группу решений составляют менеджеры системного реестра. Они представляют собой удобные инструменты для комплексного управления реестром и могут рассматриваться как расширенная альтернатива стандартному редактору реестра RegEdit. В отличие от приложений из первых двух групп (интересных как профессионалам, так и обычным пользователям), менеджеры реестра ориентированы на профессионалов — в первую очередь на администраторов, нуждающихся в более эффективных инструментах для поддержания работоспособности компьютерных систем, разработчиков ПО, которым требуется управлять регистрацией в реестре создаваемых ими приложений, и продвинутых пользователей, желающих вручную вносить в реестр изменения, например, для того, чтобы удалить записи, сделанные вирусными и шпионскими программами. Наиболее интересными решениями в данной группе нам представляются Registrar Registry Manager, Registry Workshop и Advanced Registry Tracer.
Таблица 2. Сравнение широты анализа реестровых элементов на предмет выявления дефектов
|
Пакеты |
System Mechanic |
Ace Utilities |
jv16 Power Tools |
Registry Mechanic |
Reg Organizer |
RegSeeker |
|
Настройки Active X — OLE COM |
+ |
+ |
+ |
|||
|
Библиотеки динамической компоновки (DLL) |
+ |
+ |
+ |
+ |
+ |
+ |
|
Системные драйверы |
+ |
+ |
||||
|
Драйверы виртуальных устройств (VxD Section) |
+ |
+ |
||||
|
Расширения файлов |
+ |
+ |
+ |
+ |
||
|
Шрифты |
+ |
+ |
+ |
+ |
+ |
+ |
|
Файловые ассоциации |
+ |
+ |
+ |
+ |
+ |
|
|
Программы, загружающиеся вместе с Windows |
+ |
+ |
+ |
|||
|
Деинсталлированные программы |
+ |
+ |
+ |
+ |
+ |
+ |
|
Help-файлы |
+ |
+ |
+ |
+ |
+ |
+ |
|
Пути программ |
+ |
+ |
+ |
+ |
+ |
+ |
|
Секция Classes |
+ |
+ |
||||
|
Устаревшие пункты в меню |
+ |
+ |
||||
|
Устаревшие записи ПО |
+ |
+ |
+ |
|||
|
Автозапускаемые программы |
+ |
+ |
||||
|
Ярлыки |
+ |
+ |
+ |
+ |
+ |
+ |
|
Ключи в реестре |
+ |
+ |
+ |
|||
|
Целостность реестра |
+ |
Утилиты-твикеры
System Mechanic 7
Разработчик: Iolo Technologies, LLC
Сайт программы: http://www.iolo.com/sm/7/std/
Размер дистрибутива: 16,61 Мбайт
Работа под управлением: Windows 98/Me/2000/XP/Vista
Способ распространения: shareware (30-дневная демо-версия — http://www.iolo.com/sm/7/std/download.aspx)
Цена: 49,95 долл.
System Mechanic — эффективный инструмент для комплексного управления ОС, позволяющий настроить более сотни системных параметров, которые определяют внешний вид интерфейса, производительность и безопасность системы. Программа может проанализировать разнообразные параметры системы и выдать детальный отчет о скорости, безопасности, наличии беспорядка (компьютерного мусора, ошибок в системном реестре и т.п.) с рекомендациями о возможной коррекции ситуации. С ее помощью несложно произвести полную очистку системы от временных файлов и файлов-дубликатов, оптимизировать настройки Windows и интернет-соединение, ускорить работу с оперативной памятью, дефрагментировать жесткий диск и т.д.
За непосредственное управление системным реестром в данной утилите отвечают модули Repair Registry Problems и Repair Broken Shortcuts. Первый поможет выполнить полную очистку реестра от устаревшей информации (неверных ключей в реестре, ссылок на несуществующие файлы и пр.), а второй избавит от битых ярлыков. Предусмотрены три режима сканирования реестра на наличие устаревших записей: Quick Optimization and Repair (Быстрая оптимизация и восстановление), Complete Optimization and Repair (Комплексная оптимизация и восстановление — рис. 1) и Custom Optimization and Repair (Пользовательская оптимизация и восстановление). В первых двух режимах сканирование производится полностью автоматически. При быстром сканировании исследуются выборочные ветви реестра (наиболее важные с точки зрения стабильности работы системы). При комплексном сканировании (которое может занимать довольно много времени) проводятся все тесты, при этом допускается определение типов данных, на которые следует обращать внимание при сканировании. В режиме Custom Optimization and Repair пользователь может не только задать типы анализируемых данных, но и выбрать, следует ли сразу исправлять найденные ошибки или выдавать отчет о них на экран и ожидать реакции пользователя. В любом режиме сканирования возможен отказ от восстановления всех или некоторых найденных проблем.
Рис. 1. Полное сканирование реестра
программой
System Mechanic
Ace Utilities 3.2
Разработчик: AceLogiX
Сайт программы: http://www.acelogix.com/aceutils.html
Размер дистрибутива: 2,24 Мбайт
Работа под управлением: Windows 98/Me/2000/XP/2003/Vista
Способ распространения: shareware (30-дневная демо-версия — http://www.acelogix.com/download.html)
Цена: 29,95 долл.
Ace Utilities — популярный набор утилит, объединенных под одной оболочкой и предназначенных для обслуживания и оптимизации системы. Данные утилиты помогут деинсталлировать ненужные программы и удалить неработающие ссылки из меню «Пуск», обеспечат контроль за загружающимися вместе с Windows приложениями (ненужные из них можно будет из автозагрузки удалить) и позволят легко избавиться от мусорных файлов, пустых папок и файлов дубликатов. С их помощью несложно также очистить историю компьютерной деятельности (кэш интернет-браузера, cookies, список последних рабочих документов и историю работы более чем 200 приложений) и произвести гарантированное уничтожение ранее удаленных файлов и любых других файловых данных.
За работу с системным реестром в данной утилите отвечают модули Clean System Registry и Fix Invalid Shortcuts. Первый предназначен для очистки реестра от устаревшей информации (неверных ключей в реестре, ссылок на несуществующие файлы и пр.), а второй отвечает за выявление и удаление битых ярлыков. Сканирование может проводиться либо в стандартном (Standard) — рис. 2, либо в тщательном (Thorough) режиме. Первый ограничен просмотром лишь тех ветвей реестра, ошибки в которых наиболее критичны с точки зрения стабильности работы системы, второй обеспечивает анализ всего реестра. В обоих случаях перечень выявляемых дефектов может корректироваться пользователем. Подробный список найденных при сканировании ошибок выводится в виде отчета, в котором можно указать программе, какие из найденных проблем следует устранить. Опытным пользователям предоставляется возможность на любой ошибке переключиться в редактор реестра RegEdit и внимательно просмотреть всю ветвь реестра с ошибкой. Следует отметить, что Ace Utilities находит в системном реестре больше ошибок, чем другие твикеры (уступая лишь специально предназначенным для чистки реестра решениям), и отличается очень высокой скоростью сканирования.
Рис. 2. Быстрое сканирование реестра средствами
Ace Utilities
Утилиты для очистки и дефрагментации реестра
jv16 PowerTools 2006 (версия 1.5)
Разработчик: Macecraft, Inc.
Сайт программы: http://www.macecraft.com/jv16powertools2006/
Размер дистрибутива: 1,6 Мбайт
Работа под управлением: Windows 98/Me/NT/2000/XP/Vista
Способ распространения: shareware (30-дневная демо-версия — http://www.macecraft.com/downloads/jv16pt_setup.exe)
Цена: 29,95 долл.
jv16 PowerTools представляет собой набор утилит, который может претендовать на звание одного из лучших инструментов для управления системным реестром Windows. Программа очень проста в работе, сопровождается исчерпывающим руководством и имеет русскоязычный интерфейс. В числе ее возможностей — расширенная работа с файлами и папками (удаление мусорных файлов и пустых папок, поиск файлов, пeрeмeщение и пepeимeнoвaние групп файлов и т.д.), удаление персональных данных в соответствии с черным и белым списками, управление установленными и запущенными программами и работа с системным реестром.
За работу с реестром отвечает сразу несколько утилит. Менеджер реестра (рис. 3) позволяет деинсталлировать ненужные программы, управлять расширениями, удалять ненужные пункты из контекстных меню проводника и программы Internet Explorer и т.д. Чистильщик реестра (рис. 4) автоматически находит в реестре все виды устаревших данных и удаляет их, причем перед каждым удалением создается резервная копия данных, из которой при необходимости их можно будет восстановить. При этом сканирование может проводиться в обычном (когда анализируются определенные типы данных, наиболее критичные с точки зрения ошибок в реестре) и тщательном (обеспечивающим анализ всех данных) режимах. При желании список анализируемых данных несложно скорректировать вручную. Результатом сканирования является подробный отчет обо всех найденных ошибках и общем состоянии реестра. Модуль сжатия системного реестра позволяет осуществить его дефрагментацию, что приводит к уменьшению размера реестра за счет исключения пустых мест, появившихся в результате удаления из него данных. Стоит отметить, что jv16 PowerTools использует высокоэффективный алгоритм выявления ошибочных строк реестра и находит гораздо больше ошибок в реестре (за счет охвата широкого диапазона дефектов), чем другие конкурирующие продукты, причем выполняет сканирование очень быстро. В отличие от многих других решений, в данной программе подход к исправлению найденных ошибок гораздо разумнее. Например, обнаружив ссылку на несуществующий файл, она попытается выяснить, не был ли файл перемещен, и если ей удастся установить, что это действительно так, то она обновит соответствующие записи реестра, а не удалит их.
Рис. 3. Работа с менеджером реестра
в программе
jv16 PowerTools
Рис. 4. Чистка реестра с помощью
jv16 PowerTools
Специальные поисковые инструменты обеспечивают удобный расширенный поиск (по нескольким словам одновременно, по дате и т.д.) и проведение замены в реестре по ключевым словам, что может потребоваться для ручной коррекции данных, например с целью удаления устаревших записей о регистрации ПО. Для всех удаляемых таким образом данных автоматически создается их резервная копия, что гарантирует восстановление тех из них, что были удалены случайно. Мониторинговый модуль обеспечивает создание мгновенных снимков текущего состояния реестра. Это позволяет в дальнейшем сравнивать его новое состояние с сохраненным в снимке (с отображением всех изменившихся данных, что актуально для контроля за приложениями, меняющими настройки без ведома пользователя) и при необходимости осуществлять откат сделанных изменений. А информационный модуль отображает информацию о размере реестра, количестве ключей, точек входа и прочих реестровых данных (рис. 5).
Рис. 5. Информация о реестре, выведенная программой
jv16 PowerTools
Имеются более дешевые упрощенные версии программы jv16 PowerTools — RegSupreme Pro (http://www.macecraft.com/downloads/RegSupremePro_setup.exe; цена — 16,95 долл.) и RegSupreme (http://www.macecraft.com/downloads/RegSupreme_setup.exe; цена — 12,95 долл.). Первая позволяет очищать системный реестр от устаревших данных и производить деинсталляцию ненужного ПО, а возможности второй ограничены очисткой реестра.
Registry Mechanic 6.0
Разработчик: PC Tools Software
Сайт программы: http://www.pctools.com/
Размер дистрибутива: 4,75 Мбайт
Работа под управлением: Windows 98/Me/2000/XP/Vista
Способ распространения: shareware (функционально ограниченная демо-версия — http://www.pctools.com/mirror/rminstall.exe)
Цена: 29,95 долл.
Пакет Registry Mechanic предназначен для очистки и оптимизации системного реестра и позволяет практически несколькими щелчками мыши исправить неправильные значения ключей, разделов и прочих параметров в реестре и тем самым повысить стабильность и быстродействие работы компьютера. Программа обладает предельно понятным и привлекательным интерфейсом, не требует сложной настройки, быстро работает и представляет собой легкий способ очистки системного реестра Windows.
Registry Mechanic может производить как быстрое сканирование (Quick Scan), при котором исключается анализ секции HKEY_CLASSES_ROOT, так и полное сканирование (Full Scan) системного реестра (рис. 6). Программа использует высокоэффективный алгоритм обнаружения ошибочных строк реестра, фиксируя широкий диапазон дефектов, список которых может корректироваться, равно как и пути сканирования. Результатом сканирования является подробный список найденных ошибок с отображением уровня их опасности, которые в соответствии с указаниями пользователя могут быть частично или полностью исправлены; предусмотрено и автоматическое исправление ошибок. При каждой очистке реестра Registry Mechanic предварительно создает его резервную копию, из которой в случае необходимости потом его можно будет восстановить. Очищенный от устаревших данных реестр может быть сжат (рис. 7), что позволяет сократить его размеры и повысить быстродействие ОС. Данные о результатах последних очистки и дефрагментации реестра автоматически отображаются программой при запуске. Помимо очистки и дефрагментации реестра, Registry Mechanic может автоматически выполнить оптимизацию ряда системных настроек Windows, благодаря чему сокращается время, затрачиваемое на запуск системы и завершение ее работы, а также увеличивается скорость при выполнении некоторых операций.
Рис. 6. Результат полного сканирования реестра программой
Registry Mechanic
Рис. 7. Сжатие реестра при помощи Registry Mechanic
Reg Organizer 4.0
Разработчик: ChemTable Software
Сайт программы: http://www.chemtable.com/organizer.htm
Размер дистрибутива: 1,57 Мбайт
Работа под управлением: Windows 98/Me/NT/2000/XP/2003
Способ распространения: shareware (30-дневная демо-версия — http://www.chemtable.com/files/regon.zip, файл русификации — http://www.chemtable.com/files/russian.exe)
Цена: 39,95 долл., для российских пользователей — 399 руб.
Reg Organizer — это многофункциональный менеджер системного реестра, позволяющий не только выявлять и удалять устаревшие записи (как это делают многие конкурирующие решения), но и редактировать реестр вручную, благодаря чему он может рассматриваться как альтернатива программе RegEdit. Пакет имеет русскоязычный интерфейс, предлагается российским пользователям по весьма привлекательной цене и может быть интересен как новичкам — на них рассчитаны автоматические методы работы с реестром, — так и профессионалам, которых может заинтересовать возможность ручной корректировки реестровых параметров.
Reg Organizer позволяет редактировать и чистить реестр в автоматическом (рис. 
Рис. 8. Автоматическая чистка реестра
в программе
Reg Organizer
Рис. 9. Очистка системного реестра вручную средствами
Reg Organizer
Рис. 10. Изменение значения ключа в программе
Reg Organizer
В дополнение к функциям работы с системным реестром Reg Organizer поможет очистить жесткий диск от мусорных файлов, отредактировать имеющиеся в системе и импортировать новые конфигурационные файлы и изменить ряд системных настроек Windows.
RegSeeker 1.52
Разработчик: HoverDesk
Сайт программы: http://www.hoverdesk.net/freeware.htm
Размер дистрибутива: 457 Кбайт
Работа под управлением: Windows (все версии)
Способ распространения: freeware (http://download.betanews.com/download/1035382760/RegSeeker.zip)
Цена: бесплатно для некоммерческого использования
RegSeeker — простая, компактная и достаточно эффективная программа для работы с системным реестром. Она позволяет очищать системный реестр от устаревшей информации (рис. 11), причем по уровню выявления ошибок намного превосходит многие платные решения. При сканировании программа просматривает либо все ветви реестра, либо не учитывает те, что были исключены пользователем. В зависимости от настроек, найденные ошибки исправляются автоматически или выводятся в виде отчета, причем любую из найденных устаревших записей реестра можно не только тут же удалить, но и переключиться в RegEdit, чтобы увидеть соответствующую ветвь более наглядно.
Рис. 11. Очистка реестра в программе RegSeeker
Программа RegSeeker поможет провести поиск в реестре по ключевым словам и легко выявит и покажет список удаленных программ, на которые сохранились ссылки в реестре. Она может отобразить приложения, присутствующие в автозагрузке, и позволяет отключить (рис. 12) либо удалить соответствующие ветви реестра. Столь же легко получить доступ и к тем ветвям реестра, где хранятся данные о посещении интернет-сайтов, cookies, список последних рабочих документов, список найденных при поиске файлов и т.д. Любые из доступных при просмотре ветвей реестра можно удалить, экспортировать в файл или открыть в RegEdit. Для более удобного переключения к нужным ветвям в RegSeeker имеется менеджер закладок, в котором хранятся закладки на часто открываемые разделы реестра.
Рис. 12. Отключение загрузки программы
при запуске Windows при помощи RegSeeker
Дополнительно в программе предусмотрена возможность регулирования некоторых системных настроек Windows — можно, например, откорректировать вид контекстного меню проводника, включить/отключить автозапуск CD-ROM, установить очистку корзины при завершении работы системы и т.п.
Менеджеры реестра
Registrar Registry Manager 5.02
Разработчик: Resplendence Software
Сайтпрограммы: http://www.resplendence.com/registrar.htm
Размер дистрибутива: 2,47 Мбайт
Работа под управлением: Windows 95/98/Me/NT/2000/XP/2003 Server
Способраспространения: shareware (Registrar Registry Manager Lite — http://www.resplendence.com/download/rrtri.exe)
Цена: Registrar Registry Manager Pro — 44,95 долл., Registrar Registry Manager Lite — бесплатно
Registrar Registry Manager — удобное решение для управления системным реестром на локальных и удаленных компьютерах, которое может рассматриваться как расширенная альтернатива штатному редактору RegEdit. В пакете, рассчитанном на системных администраторов и подготовленных пользователей, возможности по редактированию реестра объединены с его мониторингом и дефрагментацией. Решение представлено двумя версиями: бесплатной функционально ограниченной версией Registrar Registry Manager Lite (которая вполне работоспособна) и платной Registrar Registry Manager Pro.
Registrar Registry Manager позволяет редактировать значения ключей и параметров реестра, создавать новые, копировать и перемещать уже существующие, переименовывать их и удалять ненужные. Причем для всех произведенных с реестром действий поддерживается многократный откат, поэтому в любой момент можно отменить сделанные изменения. Реализованный в пакете быстрый поиск по реестру, дополненный поддержкой закладок и возможностью совмещения поиска с заменой, обеспечивает быстрый доступ к нужным параметрам и позволяет внести требуемые изменения. Удобный режим просмотра реестра (рис. 13), позволяющий раскрашивать ключи и переменные, а также добавлять к ним описания и присваивать категории, дает наглядное представление обо всех его элементах, в которых становится легче ориентироваться. Возможность резервирования данных и поддержка импорта и экспорта помогут предотвратить крах системы в результате порчи реестра и при необходимости восстановить его из резервной копии. В пакете также имеется функция сравнения различных копий реестра (рис. 14) или их отдельных ветвей на предмет изменений, что будет полезно для контроля за инсталляцией/деинсталляцией приложений и драйверов и для удаления записей, сделанных вирусными и шпионскими программами. Контролировать состояние реестра также поможет специальный модуль Registry Activity Monitor (рис. 15), в реальном времени наблюдающий за всеми запущенными процессами, фиксирующий любые изменения в системном реестре и предоставляющий по ним подробную информацию. Дополнительно Registrar Registry Manager позволяет производить дефрагментацию реестра путем его сжатия и блокировать доступ к изменению параметров реестра другими пользователями.
Рис. 13. Просмотр реестра в пакете Registrar Registry Manager
Рис. 14. Результат сравнения различных копий реестра
при помощи Registrar Registry Manager
Рис. 15. Мониторинг изменений в реестре
в режиме
реального времени средствами Registrar Registry Manager
Registry Workshop 3.0.1
Разработчик: TorchSoft
Сайт программы: http://www.torchsoft.com/en/rw_information.html
Размер дистрибутива: 735 Кбайт
Работа под управлением: Windows (все версии)
Способ распространения: shareware (30-дневная демо-версия — http://www.torchsoft.com/download/RegistryWorkshop.exe)
Цена: 29,95 долл.
Пакет Registry Workshop представляет собой альтернативу редактору реестра RegEdit и отличается от него более широкими функциональными возможностями, что позволяет быстрее решать стандартные реестровые задачи. Поэтому он ориентирован преимущественно на профессионалов.
Registry Workshop обеспечивает редактирование значений ключей и параметров реестра (рис. 16) напрямую и путем вырезания, копирования и вставки, а также проведение быстрого поиска и замены отдельных параметров (причем в достаточно безопасном режиме благодаря поддержке многократного отката). Пакет позволяет создавать резервную копию всего системного реестра и отдельных его ветвей. Данные копии могут применяться для восстановления системного реестра (только для Windows NT 4/2K/XP/2003) и для сравнения системных реестров, сделанных в разное время. Дополнительно он позволяет производить дефрагментацию системного реестра (рис. 17) с возможностью предварительного просмотра сжатой версии (только для Windows NT 4/2K/XP/2003). Стоит отметить, что Registry Workshop отличается удобством в выполнении различных реестровых операций. Так, многооконный режим позволяет загрузить несколько разных копий реестра одновременно; возможность создания закладок обеспечивает более быстрый доступ к часто открываемым ветвям; широкое использование контекстных меню ускоряет доступ к нужным функциям; поддержка операции drag-and-drop ускоряет перемещение или копирование ключей и переменных и т.д.
Рис. 16. Редактирование системного реестра
в пакете Registry Workshop
Рис. 17. Дефрагментация реестра при помощи
Registry Workshop
Advanced Registry Tracer 2.11
Разработчик: ElcomSoft Co Ltd
Сайт программы: http://www.elcomsoft.com/art.html
Размер дистрибутива: 1,82 Мбайт
Работа под управлением: Windows (все версии)
Способ распространения: shareware (30-дневная демо-версия — http://www.elcomsoft.com/download/art.zip)
Цена: 40 долл. (в Softkey.Ru — 599 руб.)
Advanced Registry Tracer (ART) — удобный инструмент для анализа изменений, происходящих в системном реестре Windows. Программа умеет делать мгновенные снимки реестра и хранит их в своей базе данных — в дальнейшем любые снимки (сделанные в разное время) можно просматривать (рис. 18) и сравнивать между собой на предмет различий. При необходимости можно сделать откат назад, вернув реестр к одному из запомненных предыдущих состояний. Подобное сравнение полезно для решения проблем, связанных с установкой программ либо драйверов или с изменением их настроек в результате каких-то событий. Например, сделав мгновенный снимок реестра до или после установки программы либо драйвера, несложно выявить все изменения, произведенные в ходе установки, и узнать, какие ключи являются ответственными за определенные параметры настройки системы или программы. Данная информация может потребоваться для корректного удаления программы либо драйвера или, наоборот, для установки их на другом компьютере, что прежде всего интересно для администраторов. Кроме того, Advanced Registry Tracer поможет при возникновении проблем с работой программ — так, если сразу после установки приложение функционировало нормально, а позднее начались сбои, то можно вернуть исходное состояние его настроек, сравнив соответствующие снимки реестра (сразу после установки программы и на момент сбоя) и установив изменившиеся параметры в первоначальное состояние. Наличие снимков реестра обеспечивает определенную безопасность при экспериментах с различными настройками системы и может оказаться полезным для выявления троянов.
Рис. 18. Просмотр снимка реестра средствами
Advanced Registry Tracer
Рис. 19. Сравнение снимков реестра
в Advanced Registry Tracer
Сравнение проводится по всему реестру или частично (часть ветвей из сравнения можно исключить), в том числе и из командной строки. Его результаты выводятся в окне утилиты в виде реестра, в котором отличающиеся строки выделяются желтым цветом (одинаковые строки помечаются зеленым цветом) — рис. 19 и указываются все новые, удаленные или измененные ключи либо иные параметры. Предусмотрен расширенный поиск по реестру с учетом даты изменения параметров, причем параметры поиска могут сохраняться в закладках для ускорения его проведения в дальнейшем. Любые ключи реестра несложно сохранить в reg-файле (равно как и импортировать из reg-файла) и открыть в редакторе реестра RegEdit для редактирования. К любому снимку можно добавить комментарии.
КомпьютерПресс 8’2007
Для работы операционной системы Windows должны использоваться различные сведения. Реестр представляет собой специальную базу данных. В нем имеется информация, касающаяся оборудования, программного обеспечения, а также многое другое. В процессе функционирования системы происходит постоянное обращение к этой информации. Она может изменяться или дополняться, в зависимости от конкретных действий. Подобные мероприятия происходят в автоматическом порядке и пользователю нет необходимости беспокоиться об их выполнении.
ВАЖНО: если Вы решили работать с реестром Windows, то предварительно создайте его копию. Неосторожные действия легко могут стать причиной серьёзных системных сбоев. В результате придется восстанавливать ОС или даже осуществить её переустановку.
Реестр в операционных системах


Чтобы продемонстрировать важность реестра, требуется сказать о простой статистике. В ходе запуска ОС сюда осуществляется около тысячи обращений, а в течение одного дня количество может достигнуть 10.000 и даже более. Достаточно запустить какую-либо программу, задать настройки или выполнить иные действия, чтобы информация в реестре была отредактирована.
Где хранится реестр?
Довольно часто можно услышать вопрос о расположении файлов. Реестр Windows располагается по директории C\Windows\System32\config. Здесь в качестве диска указан С, но для Вашего устройства ситуация может быть иной. Все зависит от того, куда именно установлена система.
Если рассматривать наиболее популярную ОС Windows 7, то файлы реестра здесь располагаются в специальных местах. Подобный момент требует к себе отдельного внимания:
- «HKEY_LOCAL_MACHINE\HARDWARE». Указанная ветка будет создаваться на основании того, какое именно подключено периферийное оборудование. Процесс является динамическим.
- «HKEY_LOCAL_MACHINE\BCD00000000» использует для своего создания специальный файл «%SystemRoot%\Boot\BCD».
- «HKEY_LOCAL_MACHINE\SYSTEM». Чтобы сформировать указанную ветку, применяется документ «%SystemRoot%\System32\config\ SYSTEM».
- «HKEY_LOCAL_MACHINE\SOFTWARE». Создание происходит на основании документа «%SystemRoot%\System32\config\SOFTWARE».
- «HKEY_LOCAL_MACHINE\SECURITY». В ветке происходит хранение параметров безопасности устройства и она создается из документа «%SystemRoot%\System32\config\SECURITY».
- «HKEY_LOCAL_MACHINE\SAM». Для создания применяется информация из документа, находящегося по адресу «%SystemRoot%\System32\config\SAM».
- «HKEY_USERS\DEFAULT». Формирование ветки реестра производится за счет документа «%SystemRoot%\System32\config\DEFAULT».
- Ветки реестра «HKEY_USERS\S-1-5-18», «HKEY_USERS\S-1-5-19» и «HKEY_USERS\S-1-5-20». Для их создания используется документ NTUSER.DAT, который лежит в различных директориях. Это «%SystemRoot%\System32\config\systemprofile\», «%SystemRoot%\System32\config\systemprofile\» и «%SystemRoot%\ServiceProfiles\NetworkService\».
- «HKEY_USERS\<SID_юзера>». С целью формирование происходит применение документа «%USERPROFILE%\NTUSER.DAT».
- «HKEY_USERS\<SID_юзера>_Classes». В указанном случае, формирование производится в ходе использования документа «%USERPROFILE%\AppData\Local\Microsoft\Windows\UsrClass.dat».
Реестр имеет отдельные файлы, которые заслуживают к себе внимания – это резервные копии. Они необходимы в случае восстановления системы. Данные документы находятся по директории «%SystemRoot%\System32\config\RegBack». Если рассматривать ситуацию по умолчанию, то копия будет создавать один раз в 10 дней. Можно выполнить настройку подобного процесса – периодичности и времени запуска. Пользовательская часть реестра находится в документе %userprofile%\ntuser.dat.
Когда речь заходит о реестре ОС 32х и 64х разрядного типа, тут предусматриваются определенные особенности. В первом случае все папки являются единичными. Для 64х разрядов предусматривается разделение на 32х и, непосредственно, 64х разрядные разделы.
Как открыть реестр?
Для получения доступа можно использовать несколько способов и необходимо рассмотреть среди них наиболее популярные.
Через утилиту «Выполнить»
Подобный вариант можно назвать наиболее привлекательным, поскольку он сочетает в себе простоту и удобство. Требуется действовать в соответствии с рекомендациями:
- Зажимаем сочетание клавиш Win+R или запускаем утилиту «Выполнить» другим способом.
- Производим ввод regedit и нажимаем подтверждение. Крайне важно, чтобы подобное действие проводилось от имени администратора.
Посредством поиска через меню «Пуск»
Тут могут быть определенные отличия при работе с различными ОС. Например, для Windows 8 отсутствует классическое меню «Пуск». В любом случае, необходимо получить доступ к строке поиска. В неё требуется ввести regedit и запустить выданную программу.
Посредством проводника Windows
Поставлена задача найти конкретный файл в системой папке C\Windows (ранее уже говорилось о возможности использования другой буквы диска, в зависимости от места установки ОС). Нас интересует regedit. Его нужно найти в общем перечне и запустить.
Структура реестра
Реестр Windows включает в себя 5 ветвей. Каждая из них предусматривает хранение сведений конкретного типа. Данные разделы не разрешается изменять. Они не могут быть перенесены, переименованы или удалены. Требуется описать каждую из ветвей и указать их особенности:
- HKEY_CLASSES_ROOT (HKCR). Здесь хранятся данные о многочисленных расширениях, что позволяет системе работать с файлами различного типа. Если каких-либо сведений нет, всегда можно внести дополнительные изменения для расширения возможностей.
- HKEY_CURRENT_USER (HKCU). В указанной ветке находятся сведения об учетной записи. Сюда можно отнести различные настройки и элементы персонализации.
- HKEY_LOCAL_MACHINE (HKLM). Здесь располагается все данные о подсоединённых устройствах и драйверах. Что особенно важно, тут находятся сведения, касающиеся загрузки ОС.
- HKEY_USERS (HKU). Здесь представлены данные о полном списке пользователей для конкретного устройства.
- HKEY_CURRENT_CONFIG (HKCC). Представлены сведения об оборудовании, которое применяет устройство в ходе запуска ОС. Как показывает практика, тут находится мало информации и почти вся она является копией из иных разделов.
В процессе работы с реестром Windows, интерес представляют HKEY_CURRENT_USER и HKEY_LOCAL_MACHINE. Здесь находится большинство настроек, которые возникает необходимость изменять.
Необходимо уделить внимание такой составляющей, как параметры. Они позволяют вносить изменения в различные аспекты работы системы. Существует несколько типов параметров:
- Двоичный. Получил наибольшее распространение и используется во всех разделах. При выдаче в редакторе реестра предусматривается применение 16х формата.
- Dword. Используется значение с длиной 4 байта. Необходим для осуществления хранения параметров драйверов и различных программ.
- Расширяемая строка данных. Основное отличие от строкового параметра заключается в отсутствии четкого фиксирования длины.
- Многострочный. Используется более чем одна строка. Довольно часто применяется при необходимости хранения табличных данных.
- Строковый. Строка текста, которая обладает фиксированной длиной.
- Qword. Сведения указываются в виде 64х разрядного целого.
- Ссылка. Используется символическая ссылка в формате Юникод.
Резервная копия всего реестра или отдельного раздела
Ранее уже говорилось об опасностях работы с реестром. Всегда имеется вероятность причинить вред системе и нужно заранее позаботиться о создании копии. Следует войти в редактор реестра Windows, где открыть раздел «Файл». В появившемся списке происходит выбор пункта «Экспорт». Теперь можно осуществить создание копии всего реестра или конкретного подраздела. Для удобства, процесс демонстрируется на скриншоте ниже.
С целью повышения надежности допускается сохранить копию не только на жёстком диске устройства, но внешнем носителе.
Восстановление реестра
Так, самое худшее случилось и в системе произошел сбой. Что необходимо сделать в такой ситуации? Стоит рассмотреть три способа восстановления, каждый из которых обладает своими особенностями. В любой ситуации требуется предварительно завершить работу всех программ и приложений. Не станет лишним отключение антивирусных средств.
Восстановление из файла
Переходим к документу, который ранее был сохранен. Там должна находиться копия всего реестра Windows. Требуется осуществить двойной клик, после чего подтвердить полученное сообщение. Оно представлено на скриншоте далее.
Определенное время потребуется для восстановления, а сам процесс будет завершен после перезагрузки устройства.
Слияние
Нужно открыть папку с копией и нажать на ней правой кнопкой мыши. Произойдет выдача меню, в котором требуется указать «Слияние». Для Вашего удобства, это действие представлено на скриншоте.
Как и в предыдущем случае, восстановление завершится после перезагрузки.
Импорт
Необходимо открыть реестр Windows. Как это сделать уже рассматривалось ранее и было представлено несколько подходов. В самом редакторе нас интересует меню «Файл». Там следует выбрать «Импорт». Будет предложено указать путь до сохраненной копии.
Отдельно требуется вынести вариант, который предусматривает восстановление всей системы. Это предусматривает использование встроенных средств. Важно самостоятельно делать бэкап или не отключать резервное копирование.
Восстановление с использованием live CD
В некоторых ситуациях загрузка операционной системы не будет представляться возможной. Это наиболее сложный вариант и для решения такой проблемы рекомендуется использовать специальный способ. Он заключается в осуществлении загрузки через live CD. Когда это выполнено, необходимо проследовать дальше – посетить корень диска, где установлена Windows. Предусматривается следующая инструкция:
- Создаем на диске с системой временную папку. Ей требуется дать название tmp. Именно здесь будут располагаться дефектные файлы реестра.
- Теперь осуществляем вход в папку C:\WINDOWS\system32\config
- Все файлы, найденные здесь, должны быть перенесены в созданную ранее временную папку C:\tmp\
- Идем в папку восстановления, которая располагается в директории C:\System Volume Information\. В ней должно располагаться некоторое количество папок следующего типа — _restore{длинный символьный код с дефисами}. Проверяем дату создания подобных папок и находим в списке самую позднюю.
- Внутри будут находиться папки с названиями RP1, RP2 и так далее. Нас опять интересует самая последняя. Важно ознакомиться с датой и уточнить, работали ли ОС в указанное время стабильно. Если нет, выбираем последнее работоспособное сохранение.
- Переходим в папку Snapshot\. Именно здесь располагаются резервные копии файлов реестра.
- Требуется использовать _REGISTRY_USER_DEFAULT, _REGISTRY_MACHINE_SECURITY, _REGISTRY_MACHINE_SOFTWARE, _REGISTRY_MACHINE_SYSTEM и _REGISTRY_MACHINE_SAM
- Указанные в прошлом пункте файлы копируются и ими производится замена аналогичных файлов реестра в директории C:\WINDOWS\system32\config. Требуется выполнить смену названия на DEFAULT, SECURITY, SOFTWARE, SYSTEM и SAM
- Для того, чтобы изменения вступили в силу, необходимо перезагрузиться.
Чистка реестра
Нередко можно столкнуться с запросом о том, как очистить реестр на Windows (Виндовс). Здесь можно использовать специализированное ПО или ручной метод. В первом случае, можно порекомендовать достаточно большое количество приложений. К наиболее популярным следует отнести Reg Organizer, CCleaner и Windows Cleaner. Данные программы отлично себя зарекомендовали – их возможности по оптимизации работы системы находятся на весьма высоком уровне.
Ручная чистка реестра Windows больше подходит для опытных пользователей, которые знают, что делают. Предварительно рекомендуется выполнить копирование файлов, чтобы провести восстановление в случае неудачи.
Непосредственно процесс очистки требует удалить любые сведения об уже удаленной программе. Подобные данные содержатся в «HKEY_CURRENT_USER» и именно туда лежит наш путь. В подразделе Software требуется найти необходимую папку. Ниже на скриншоте показан пример для программы Скайп.
Создание и удаление разделов и параметров через файл с расширением reg
Все reg файлы обладают строго установленным синтаксисом, который должен в обязательном порядке соблюдаться. Это является особенностью документов подобного типа. REG файлы допускается применять в качестве средства для создания или удаления подразделов, а также параметров.
Создание подразделов или изменение параметров
- Осуществляем доступ к редактору реестра
- Выбирается тот подраздел, изменения для которого должны быть проведены
- Происходит нажатие на вкладку «Файл», где надо нажать «Экспорт»
- В поле «Имя файла» прописывается название документа для сохранения REG-файла с изначальными элементами реестра и нажимается кнопку «Сохранить»
Удаление разделов реестра или параметров
Для выполнения поставленной задачи требуется поместить дефис перед путем реестра. Следует рассмотреть это на простом примере. Имеем:
HKEY_LOCAL_MACHINE\Software
Из него необходимо выполнить удаление раздела Program. Это будет выглядеть следующим образом:
[-HKEY_LOCAL_MACHINE\Software\Program]
Удаление значения имеет схожий способ. В данном случае, дефис должен располагаться непосредственно перед знаком равенства. Расширим прошлый пример – теперь нужно удалить параметр ProgramValue. Это выполняется следующим образом:
[HKEY_LOCAL_MACHINE\Software\Program]
» ProgramValue»=-
Вносить изменения можно через обычную программу-блокнот. Не забывайте предварительно делать копии.