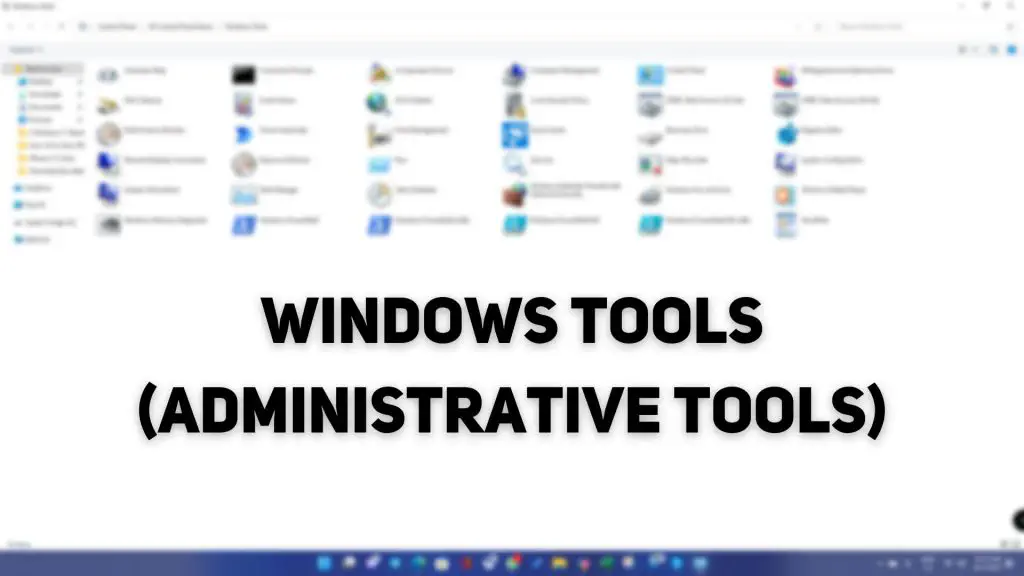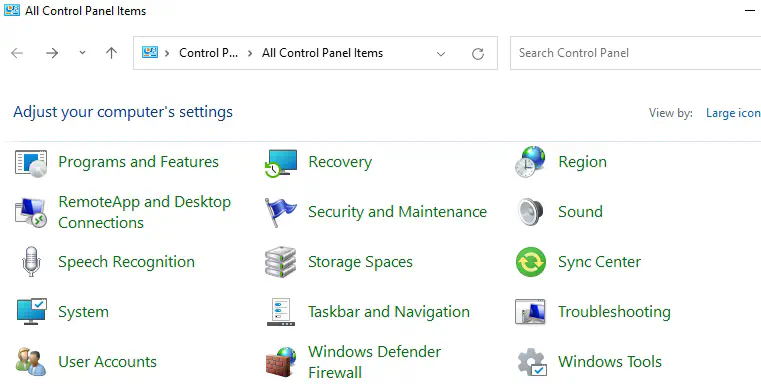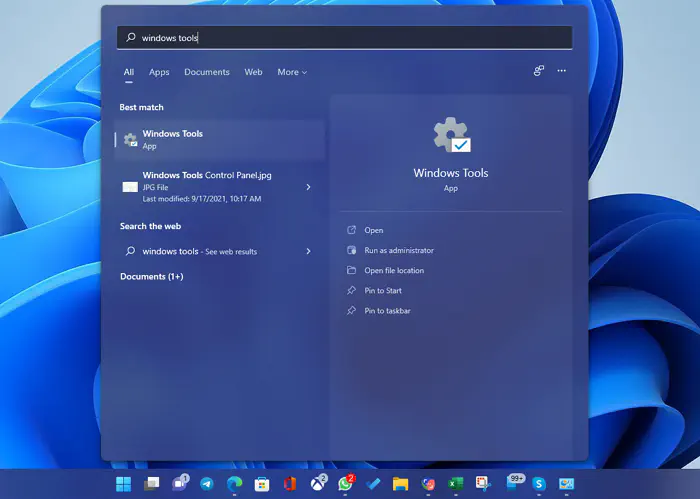В данной статье показаны действия, с помощью которых можно открыть «Средства администрирования Windows» в операционной системе Windows 10.
Администрирование — это папка в панели управления, содержащая средства для системных администраторов и опытных пользователей. Средства администрирования в папке могут отличаться в зависимости от используемой версии Windows.
Пример папки «Администрирование» показан на скриншоте ниже.
Содержание
- Средства администрирования в меню Пуск
- Открытие через Поиск
- Через панель управления
- Запуск через Проводник Windows
Средства администрирования в меню Пуск
Чтобы открыть «Средства администрирования Windows», откройте меню Пуск, в списке приложений в группе под буквой «С», найдите и разверните папку Служебные — Windows и выберите Средства администрирования Windows.
Также можно непосредственно из меню «Пуск» запустить необходимую утилиту из состава средств администрирования Windows, для этого откройте меню «Пуск», в списке приложений в группе под буквой «С», найдите и разверните папку Средства администрирования Windows и выберите необходимую утилиту.
Открытие через Поиск
Чтобы открыть «Средства администрирования Windows», используйте «Поиск в Windows», для этого нажмите на значок поиска в панели задач или нажмите сочетание клавиш
+ S, в строке поиска начните вводить администрирование и в результатах поиска выберите Средства администрирования Windows.
Через панель управления
Откройте классическую панель управления, в выпадающем списке Просмотр: выберите Мелкие значки и затем выберите пункт Администрирование.
Запуск через Проводник Windows
Откройте Проводник Windows и в адресную строку скопируйте и вставьте следующий путь:
%ProgramData%\\Microsoft\\Windows\\Start Menu\\Programs\\Administrative Tools
Используя рассмотренные выше действия, можно открыть «Средства администрирования Windows» в операционной системе Windows 10.
Содержание
- Способ 1: Поиск в меню «Пуск»
- Способ 2: «Панель управления»
- Способ 3: «Проводник»
- Способ 4: Утилита «Выполнить»
- Способ 5: «Терминал Windows»
- Способ 6: Пользовательский ярлык
- Вопросы и ответы
Перед началом разбора следующих методов отметим, что окно с элементами под названием «Администрирование» в Windows 11 было переименовано на «Инструменты Windows». Его содержимое практически не изменилось и оно используется для все тех же функций — перехода к конкретным настройкам или приложениям операционной системы. Как раз следующие методы и будут сосредоточены на том, чтобы перейти к окну «Инструменты Windows».
Способ 1: Поиск в меню «Пуск»
Самый простой и быстрый метод перехода к необходимому окну в Windows 11 — использование для этого поиска через меню «Пуск». Оно реализовано таким образом, что позволяет по названию отыскать классические приложения и запустить их в отдельном окне. Это позволит справиться с поставленной задачей, а наглядно весь процесс выглядит следующим образом:
- Откройте меню «Пуск», активируйте строку поиска, впишите там название «Инструменты Windows» и щелкните левой кнопкой мыши по появившемуся соответствию.
- Через секунду на экране отобразится окно с перечнем всех доступных инструментов, многие из которых ранее были представлены в окне «Администрирование». Кликните дважды ЛКМ по любому из них, чтобы перейти к использованию.
- Отображающееся на экране окно зависит исключительно от того, какой инструмент вы выбрали. Разбирать предназначение всех приложений, находящихся в списке инструментов, в этой статье мы не будем.
Способ 2: «Панель управления»
В предыдущих Windows для перехода к «Администрированию» чаще всего пользователи задействовали «Панель управления». В Виндовс 11 ничего, помимо названия, не изменилось. В этом же приложении можно найти соответствующий значок, который и позволит перейти к необходимому меню.
- Сначала откройте «Пуск», впишите в нем «Панель управления» и перейдите к данному классическому приложению.
- В его окне обратите внимание на настройку «Просмотр» и установите тип просмотра «Крупные значки» или «Мелкие значки», чтобы получить подходящее представление меню.
- Отыщите пункт с названием «Инструменты Windows» и нажмите по нему дважды левой кнопкой мыши для вызова параметров администрирования.
- Отобразится такое же окно, о котором говорилось в предыдущем методе. Можете переходить через него к другим инструментам и взаимодействовать с ними для своих целей.

Способ 3: «Проводник»
По сути, окно с инструментами Windows отображает в графическом интерфейсе значки для запуска исполняемых файлов, которые и позволяют переходить к необходимым системным параметрам, утилитам или различным мониторам. У каждого из этих значков есть свой ярлык, который нужен для корректного запуска приложения. Список этих ярлыков можно отыскать вручную через «Проводник» и использовать каталог для запуска средств администрирования.
- Откройте «Проводник» любым удобным для вас методом и перейдите в нем по пути
C:\ProgramData\Microsoft\Windows\Start Menu\Programs\Administrative Tools. - Обратите внимание на список ярлыков в этом каталоге. Щелкните по любому из них дважды для запуска соответствующего системного инструмента.
- Как и обычно, появится отдельное окно с различными параметрами, мониторами и другими функциями, подразумевающими различное взаимодействие с операционной системой.

Способ 4: Утилита «Выполнить»
Известная многим утилита «Выполнить» в Windows 11 часто используется для вызова различных оснасток и быстрого перехода к системным настройкам. В нашем случае она тоже подойдет, поскольку позволяет открыть «Инструменты Windows» путем ввода всего одной команды. Сама утилита запускается при помощи стандартного сочетания клавиш Win + R. В поле ввода понадобится ввести control admintools и нажать Enter для перехода к нужному окну.
На следующем скриншоте вы видите, что после активации команды запустилось требуемое окно «Инструменты Windows». Теперь можете ознакомиться со всеми пунктами, после чего запустить требуемые приложения для дальнейшей работы с ними.
Предлагаем остановиться еще на одном методе, который подразумевает использование команды для перехода к окну «Инструменты Windows». Однако в данном случае она будет иметь немного другой вид, а для ее активации понадобится воспользоваться PowerShell, что осуществляется так:
- Щелкните правой кнопкой мыши по кнопке «Пуск» и из появившегося контекстного меню выберите «Терминал Windows».
- После запуска консоли вставьте в поле ввода команду
control /name Microsoft.AdministrativeToolsи нажмите Enter для ее активации. - Спустя секунду на экране появится уже знакомое окно, которое вас и интересует. В нем вы найдете все нужные средства администрирования.

Способ 6: Пользовательский ярлык
Некоторые пользователи заинтересованы в частом переходе к инструментам Windows и желают делать это максимально быстро. Согласимся, что предыдущие способы и так подразумевают выполнение минимального количества действий, но открыть необходимое окно можно еще быстрее, создав для этого специальный ярлык на рабочем столе.
- Щелкните в любом удобном месте на рабочем столе правой кнопкой мыши, наведите курсор на пункт «Создать» и из появившегося меню выберите «Ярлык».
- Обычно указывается путь к ярлыку, но мы будем использовать просто команду
control admintools, которую нужно вставить в единственное доступное поле. Нажмите «Далее» для перехода к следующему шагу. - Вы можете указать совершенно любое название для ярлыка, чтобы всегда знать, за переход к какому меню он отвечает. После переименования нажмите по «Готово», подтверждая тем самым добавление ярлыка.
- Теперь достаточно просто дважды кликнуть по нему левой кнопкой мыши, чтобы быстро перейти к тому же самому окну, которое неоднократно фигурировало в статье.

Еще статьи по данной теме:
Помогла ли Вам статья?
Главная
> Как это сделать > Как открыть Администрирование в Windows 11

Как оказалось Microsoft решили переименовать «Администрирование» в «Инструменты Windows» из-за чего обычные пользователи после обновления не могли понять, где находится администрирование в Windows 11. Запустить «Инструменты Windows» можно одним из предложенных ниже способов.
Способ №1, через поиск Windows
В строке поиска Windows вводим «Инструменты» и запускам приложение «Инструменты Windows», которое должно быть на первом месте в результате поиска.
Способ №2, через «Панель управления»
Запускаем панель управления. Быстрей всего это сделать, зажав быстрые клавиши «Win + R». В открывшемся окне ввести «control» и нажать клавишу ввод. Включаем отображения панели в виде иконок, для этого нужно выбрать соответствующий пункт из выпадающего меню в правом верхнем углу. Находим «Инструменты Windows» и запускаем их.
Способ №3, используя окно «Выполнить»
Нажмите сочетание клавиш «Win + R». В окне «Выполнить» введите «control admintools», нажмите кнопку «ОК».
Способ №4, чрез командную строку
Запускаете командную строку, для чего в окне поиска Windows вводите «Командная строка» и запускаете одноименную программу. Вводите на выбор одну из команд предложенных ниже:
control admintools
control /name Microsoft.AdministrativeTools
Второй вариант подходит для командной оболочки PowerShell, которую можно запустить следуя рекомендациям из статьи — «Как запустить Windows PowerShell».
То, что вы знали как инструменты администрирования в Windows 10, теперь называется инструментами Windows в Windows 11. Они помогают выполнять административные задачи и состоят из таких инструментов, как Командная строка, Панель управления, PowerShell и т. д. И с появлением новой версии у вас могут возникнуть сомнения относительно как открыть инструменты windows в Windows 11 . Мы подскажем вам, как это сделать. В этой версии Microsoft поместила все эти инструменты в одну папку под названием «Инструменты Windows».
Содержание
Как открыть инструменты Windows в Windows 11 (административные инструменты)
В список входят такие инструменты, как PowerShell, Run, Command Prompt, Services, Control Panel, Steps Recorder и т. д. Расскажем, как найти их в Windows 11.
-
Панель управления
-
Использование поиска Windows
-
Из меню «Пуск»
-
Проводник файлов
Вы можете использовать эти инструменты только с административной учетной записью.
1] Панель управления
Первый способ, который мы рассмотрим, — это поиск инструментов Windows в Windows 11 через панель управления. Для этого нужно щелкнуть по меню «Пуск» и найти «Панель управления». Когда после поиска появится окно Панель управления, откройте его и перейдите к изменению параметра Вид по. Установите значение Крупные значки. После этого вы сможете найти ярлык «Инструменты Windows».
2] Использование поиска Windows
Этот метод является простым способом.находите инструменты Windows в Windows 11, когда они вам больше всего нужны! Для начала нажмите вместе клавиши Win + S, чтобы открыть панель поиска Windows. Вы также можете найти ее на панели задач и открыть оттуда. Открыв ее, введите в строке поиска «Инструменты Windows» или просто «Инструменты», и вы найдете то, что искали. Вы можете открыть папку, щелкнув по ней. Да, это так просто!
3] Из меню «Пуск» Другой альтернативный способ открыть «Инструменты Windows» — из меню «Пуск». Найдите меню «Пуск» на панели задач и нажмите на него. Затем перейдите в раздел «Все приложения», и вы увидите папку «Инструменты Windows» в конце списка программ. Кроме того, вы можете даже найти ее в строке поиска меню «Пуск». Кроме того, существует просмотр по алфавиту, который поможет вам найти папку «Инструменты Windows». Чтобы открыть папку, нажмите на нее.
4] Использование пути к папке Windows Tools в File Explorer Этот способ также является простым способом добраться до папки Windows Tools в Windows 11, особенно если вы часто пользуетесь File Explorer. Скопируйте и вставьте указанный путь в адресную строку папки File Explorer, и все готово! Это физическое местоположение, которое представляет собой содержимое папки Windows. Введите следующее:
%windir%\system32\control.exe /name Microsoft.AdministrativeTools
5] Создать ярлык Этот метод будет постоянным решением проблемы поиска инструментов Windows в Windows 11, так как папка с ярлыком будет существовать, и вы сможете разместить ее в любом удобном для вас месте; лучший способэто Рабочий стол! Нажмите на меню «Пуск» и откройте из списка всех программ папку «Инструменты Windows», как мы описывали в пункте 3.
Затем нажмите и удерживайте левую клавишу мыши на папке «Инструменты Windows». Пока вы нажимаете и удерживаете левую клавишу мыши, перетащите папку в нужное вам место. Рабочий стол — это всегда удобное место, где ее легко найти, когда она вам срочно понадобится.
Как открыть системные или административные инструменты в Windows 10?
Самый лучший и быстрый способ добраться до папки «Инструменты Windows» в Windows 10 — через меню «Пуск». Для этого откройте меню «Пуск» и найдите папку «Инструменты Windows» в строке поиска «Пуск». В противном случае у каждой команды «Инструменты Windows» есть команда «Выполнить», которая приведет вас к этому конкретному инструменту. Кроме того, можно найти папку через Панель управления.
Как закрепить папку «Инструменты Windows» на панели задач?
Как и при создании папки быстрого доступа, закрепление папки «Инструменты Windows» на панели задач является разумным решением, чтобы избежать хаоса в будущем. Метод немного сложный, поскольку нельзя просто щелкнуть папку правой кнопкой мыши и выбрать «Закрепить на панели задач». В Windows 11 вам придется использовать другой метод, поскольку если вы сделаете это, то ярлык будет прикреплен к классической Панели управления. То же самое произойдет, если вы перетащите папку из Проводника файлов на рабочий стол. Чтобы закрепить папку «Инструменты Windows» на панели задач, выполните следующие действия:
-
Начните ссоздайте обычный ярлык, как обычно, либо с помощью Pin To Taskbar , либо методом перетаскивания на Рабочий стол.
-
Затем щелкните правой кнопкой мыши на папке с ярлыком, чтобы открыть вкладку Показать дополнительные параметры . Щелкните на ней.
-
Наконец, выберите опцию Pin To Taskba r. Теперь у вас есть папка «Инструменты Windows» на панели задач.
Надеемся, что эта статья развеяла ваши сомнения и помогла вам понять как открыть Инструменты Windows в Windows 11 .
YouTube видео: Как открыть инструменты Windows в Windows 11 (административные инструменты)
Вопросы и ответы по теме: “Как открыть инструменты Windows в Windows 11 (административные инструменты)”
Как в Windows 11 зайти в администрирование?
Средства находятся в папке C:\Windows\System32\ или вложенных в нее папках.Сохраненная копия
Как открыть администрирование?
Запуск через меню «Пуск»Это наиболее простой вариант запуска «Службы администрирования». Достаточно открыть «Пуск», найти и развернуть папку Служебные — Windows. Далее запускаете раздел «Средства администрирования Windows».Сохраненная копия
Где вкладка администрирование?
Откройте классическую панель управления, в выпадающем списке Просмотр: выберите Мелкие значки и затем выберите пункт Администрирование.
Какие основные инструменты администрирования Windows?
«Средства администрирования Windows» в Windows 10* ODBC Data Sources (32-bit)
- Конфигурация системы
- Диск восстановления
- Инициатор iSCSI.
- Источники данных ODBC (64-разрядная версия)
- Локальная политика безопасности
- Монитор брандмауэра Защитника Windows в режиме повышенной безопасности
- Монитор ресурсов
Как установить Rsat на Windows 11?
Установка RSAT в Windows 11RSAT в Windows 11 также можно установить через панель Settings -> Apps -> Optional Features -> Add an optional feature (View features).
Как вернуть администратора Windows 11?
В разделе Параметры > Учетные записи > Семья и другие пользователи выберите имя владельца учетной записи, а затем пункт Изменение типа учетной записи. В разделе Тип учетной записи выберите Администратор и нажмите кнопку ОК. Перезапустите компьютер и войдите в систему под новой учетной записью администратора.
- Открытие «Инструментов Windows» через «Панель управления»
- Открытие «Панели администрирования» Windows 11 через «Проводник»
- Открытие «Инструментов Windows» через программу «Выполнить», командную строку и PowerShell
- Создание папки-ярлыка для доступа к «Инструментам Windows»
«Панель/инструменты администрирования» или просто «Администрирование» в Windows 11 именуется как «Инструменты Windows», потому пользователи новой системы и не могут сразу обнаружить их. Самый простой способ их открытия — использование встроенной в меню «Пуск» поисковой строки. Т.е. просто вписываем в нее запрос «Инструменты Windows» и затем кликаем по отобразившемуся значку:

Но есть и ряд других способов открытия «Инструментов Windows». Кроме того, можно создать и разместить на рабочем столе или в разделе «Быстрый доступ» менеджера «Проводник» специальную системную папку-ярлык, при открытии которой можно будет сразу попасть в искомую панель администрирования. Это окажется полезным для тех, кому часто приходится запускать тот или иной инструмент, доступный через данную панель.
Открытие «Инструментов Windows» через «Панель управления»
Первым делом нужно открыть «Панель управления», что можно сделать при помощи того же поиска в меню «Пуск» или путем выполнения команды «control» в окне «Выполнить». Для использования второго способа нажмите клавиши «Win + R», впишите указанную команду в открывшееся окно и нажмите «ОК»:
Далее в «Панели управления» перейдите в раздел «Система и безопасность»:
В нижней части списка подразделов находится элемент «Инструменты Windows» — кликаем по нему.
Открытие «Панели администрирования» Windows 11 через «Проводник»
Через файловый менеджер «Проводник» можно перейти практически в любой раздел/подраздел «Панели управления». Для перехода к «Инструментам Windows» просто скопируйте нижеследующий адрес в адресную строку «Проводника» и нажмите «Enter» (не имеет значения, какая в данный момент папка открыта в «Проводнике»):
Панель управления\Система и безопасность\Инструменты Windows
«Инструменты Windows» при этом будут открыты в новом окне (в «Панели управления»). Но можно воспользоваться и фактическим адресом местоположения входящих в панель администрирования инструментов:
C:\ProgramData\Microsoft\Windows\Start Menu\Programs\Administrative Tools
При переходе по этому адресу искомая панель будет открыта в самом «Проводнике», а все доступные в ней инструменты будут доступны для запуска с ярлыков:
Открытие «Инструментов Windows» через программу «Выполнить», командную строку и PowerShell
Существуют две команды, позволяющие перейти в панель администрирования Windows 11 из указанных в заголовке системных приложений:
- control admintools
- control /name Microsoft.AdministrativeTools
Открываем панель из системной программы «Выполнить» («Win + R» для вызова):
Открываем командную строку (можно открыть, вписав в поиск «Пуска» запрос «командная строка» или «cmd»), вписываем одну из двух команд и нажимаем Enter:
Открываем PowerShell (также можно найти через поиск «Пуска» при помощи запроса «PowerShell»), вписываем команду и затем — Enter:
Создание папки-ярлыка для доступа к «Инструментам Windows»
Чтобы не мучиться каждый раз, когда потребуется открыть «Инструменты Windows», можно создать специальную папку-ярлык на рабочем столе или в любом другом месте на диске. Вообще, это самая обыкновенная папка, только с необычным именем:
- Создайте новую папку в любом месте на диске и назовите ее следующим образом:
Администрирование.{D20EA4E1-3957-11d2-A40B-0C5020524153}
- Откройте папку обычным образом. На экране отобразится панель администрирования.
Эту папку также можно будет закрепить в секции «Быстрый доступ» файлового менеджера «Проводник» для еще большего упрощения доступа к «Инструментам Windows». Кликните по ней правой кнопкой мыши и выберите из контекстного меню пункт «Закрепить на панели быстрого доступа»:
На этом все.