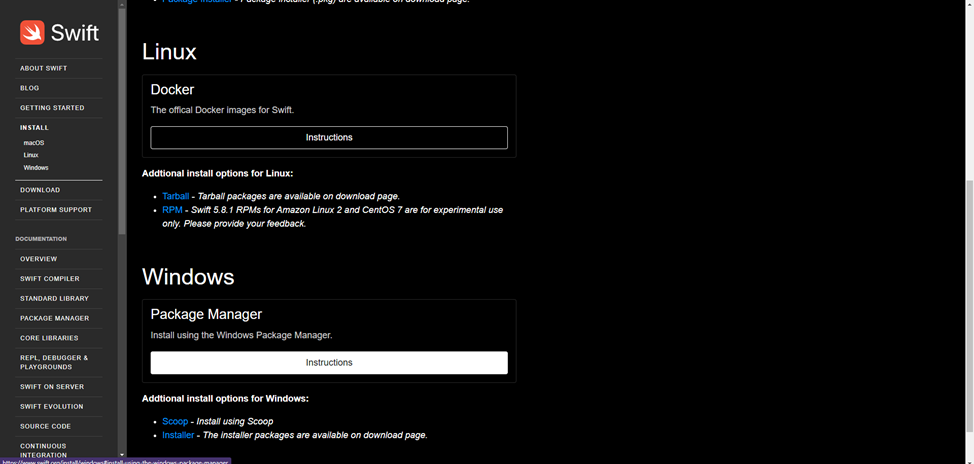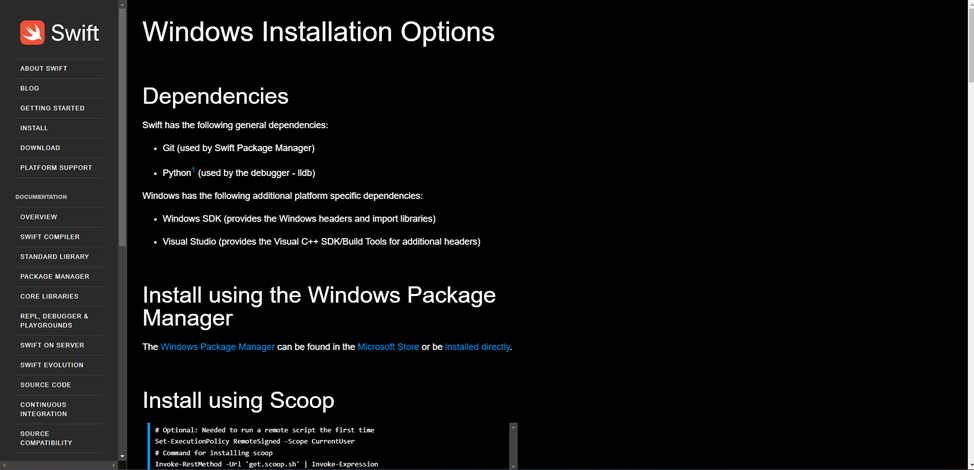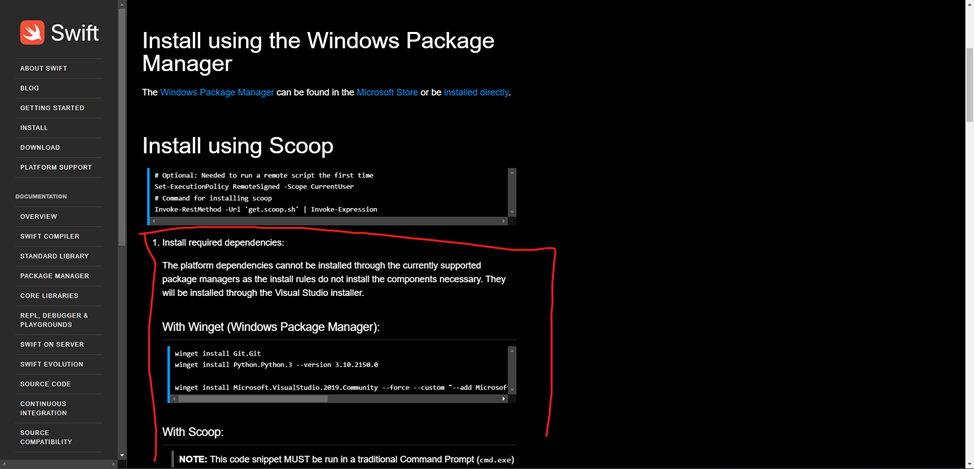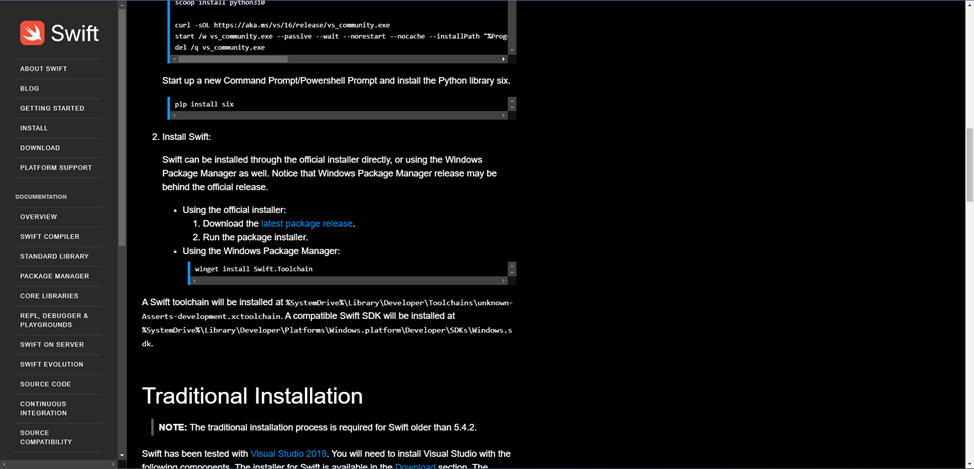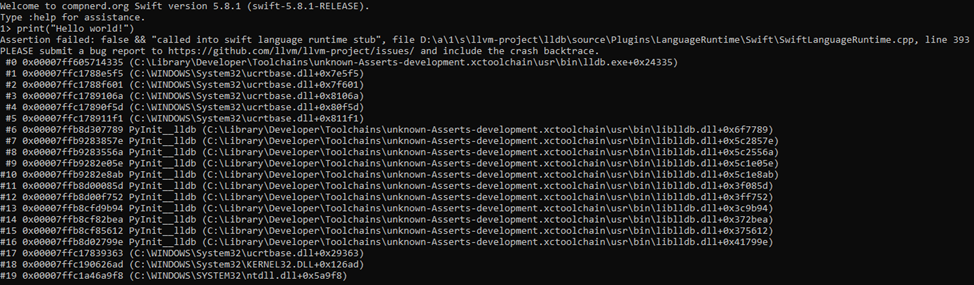Windows Installation Options
Dependencies
Swift has the following general dependencies:
- Git (used by Swift Package Manager)
- Python1 (used by the debugger — LLDB)
Swift on Windows has the following additional platform specific dependencies:
- Windows SDK (provides the Windows headers and import libraries)
- Visual Studio (provides the Visual C++ SDK/Build Tools for additional headers)
Developer Mode
In order to develop applications, particularly with the Swift Package Manager, you will need to enable developer mode. Please see Microsoft’s documentation for instructions about how to enable developer mode.
Installation via Windows Package Manager
Windows Package Manager (aka WinGet) comes pre-installed with Windows 11 (21H2 and later). It can also be found in the Microsoft Store or be installed directly.
-
Install required dependencies:
winget install --id Git.Git -e winget install --id Python.Python.3.9 -e winget install --id Microsoft.VisualStudio.2022.Community --exact --force --custom "--add Microsoft.VisualStudio.Component.Windows11SDK.22000 --add Microsoft.VisualStudio.Component.VC.Tools.x86.x64"Start up a new command-line shell (eg. Command Prompt, Windows PowerShell) and install the Python library
six. -
Install Swift:
winget install --id Swift.Toolchain -e
Installation via Scoop
Scoop is a command-line installer for Windows. It can be installed through the following PowerShell commands.
# Optional: Needed to run a remote script the first time
Set-ExecutionPolicy RemoteSigned -Scope CurrentUser
# Command for installing Scoop
Invoke-RestMethod get.scoop.sh | Invoke-Expression
-
Install general dependencies:
scoop bucket add versions scoop install python310Start up a new command-line shell (eg. Command Prompt, Windows PowerShell) and install the Python library
six. -
Install platform dependencies:
The platform dependencies cannot be installed through Scoop as the install rules cannot install all required components. They will be installed through the Visual Studio installer.
This code snippet must be run in a traditional Command Prompt (
cmd.exe).curl -sOL https://aka.ms/vs/17/release/vs_community.exe start /w vs_community.exe --passive --wait --norestart --nocache --add Microsoft.VisualStudio.Component.Windows11SDK.22000 --add Microsoft.VisualStudio.Component.VC.Tools.x86.x64 del /q vs_community.exe -
Install Swift:
Traditional Installation
The traditional installation process is required for Swift older than 5.4.2.
Swift has been tested with Visual Studio 2019. You will need to install Visual Studio with the following components. The installer for Swift is available in the Download section. The toolchain on Windows is typically installed to %SystemDrive%\Library\Developer\Toolchains.
The following Visual Studio components are required:
| Component | Visual Studio ID |
|---|---|
| MSVC v142 — VS 2019 C++ x64/x86 build tools (Latest) | Microsoft.VisualStudio.Component.VC.Tools.x86.x64 |
| Windows 10 SDK (10.0.17763.0)2 | Microsoft.VisualStudio.Component.Windows10SDK.17763 |
The following additional Visual Studio components are recommended:
| Component | Visual Studio ID |
|---|---|
| Git for Windows | Microsoft.VisualStudio.Component.Git |
| Python 3 64-bit (3.7.8) | Component.CPython.x64 |
The following additional Visual Studio component is suggested:
| Component | Visual Studio ID |
|---|---|
| C++ CMake tools for Windows | Microsoft.VisualStudio.Component.VC.CMake.Project |
After Visual Studio and the required components are installed:
-
Download a latest Swift release (5.9) or development snapshot installer.
-
Run the package installer.
Support Files
This is only required for versions older than 5.4.2.
You must run the following commands using x64 Native Tools for VS2019 Command Prompt as administrator.
The x64 Native Tools for VS2019 Command Prompt sets up the necessary environment variables to find the system headers.
Administrator permission is required to modify the Visual Studio installation.
In order to make the Windows SDK accessible to Swift, it is necessary to deploy a few files into the Windows SDK.
copy /Y %SDKROOT%\usr\share\ucrt.modulemap "%UniversalCRTSdkDir%\Include\%UCRTVersion%\ucrt\module.modulemap"
copy /Y %SDKROOT%\usr\share\visualc.modulemap "%VCToolsInstallDir%\include\module.modulemap"
copy /Y %SDKROOT%\usr\share\visualc.apinotes "%VCToolsInstallDir%\include\visualc.apinotes"
copy /Y %SDKROOT%\usr\share\winsdk.modulemap "%UniversalCRTSdkDir%\Include\%UCRTVersion%\um\module.modulemap"
Because it is installing the files into the Visual Studio image, the files will need to be copied each time Visual Studio is updated.
Repairing after Visual Studio Updates
This is only required for versions older than 5.9.0.
If Visual Studio is updated, you may have to repair the installation. For versions older than 5.4.2, reinstall support files as mentioned above. For newer versions, see Microsoft’s instructions for repairing installed programs.
Code Signing on Windows
The following commands must be run in PowerShell.
-
Install GPG from GnuPG.org
-
If you are downloading Swift packages for the first time, import the PGP keys into your keyring:
$ gpg.exe —keyserver hkp://keyserver.ubuntu.com ` —receive-keys ` 'A62A E125 BBBF BB96 A6E0 42EC 925C C1CC ED3D 1561' ` '8A74 9566 2C3C D4AE 18D9 5637 FAF6 989E 1BC1 6FEA'or:
$ wget https://swift.org/keys/all-keys.asc -UseBasicParsing | Select-Object -Expand Content | gpg.exe —import -Skip this step if you have imported the keys in the past.
-
Verify the PGP signature.
The
.exeinstaller for Windows are signed using GnuPG with one of the keys of the Swift open source project. Everyone is strongly encouraged to verify the signatures before using the software.First, refresh the keys to download new key revocation certificates, if any are available:
$ gpg.exe —keyserver hkp://keyserver.ubuntu.com —refresh-keys SwiftThen, use the signature file to verify that the archive is intact:
$ gpg.exe —verify swift-<VERSION>-<PLATFORM>.exe.sig ... gpg: Good signature from "Swift Automatic Signing Key #3 <swift-infrastructure@swift.org>"If
gpgfails to verify because you don’t have the public key (gpg: Can’t check signature: No public key), please follow the instructions in Active Signing Keys below to import the keys into your keyring.You might see a warning:
gpg: WARNING: This key is not certified with a trusted signature! gpg: There is no indication that the signature belongs to the owner.This warning means that there is no path in the Web of Trust between this key and you. The warning is harmless as long as you have followed the steps above to retrieve the key from a trusted source.
If gpg fails to verify and reports “BAD signature”, do not run the downloaded installer. Instead, please email swift-infrastructure@forums.swift.org with as much detail as possible, so that we can investigate the problem.
Уровень сложности
Простой
Время на прочтение
6 мин
Количество просмотров 2.9K

Привет, Хабр!
Сегодня я поделюсь своим опытом страданий установки языка программирования Swift под Windows в форме небольшого рассказа и постараюсь описать те проблемы, с которыми я столкнулся при попытке развернуть детище Apple на платформе конкурента.
Начну издалека. Я являюсь мобильным разработчиком под Андроид и периодически люблю развлекать себя различными экспериментами. Совсем недавно ко мне в руки попал Mac Mini на Apple Silicon — в офисе был бесхозный компьютер от яблочной корпорации и в один момент я захотел собрать свой пет-проект на KMP (бывш. КММ) под айос, посмотреть, как оно будет работать. (И будет ли работать вообще) Плюсом меня давно тянуло к макоси, было интересно за что ее кто-то обожает, а кто-то терпеть не может. Забавно, что нейтрального мнения я не встречал ни разу.
Установка Swift
В первую очередь, я решил зайти на официальный сайт Swift и посмотреть, поддерживает ли он ОС от Майкрософт. К моему счастью, добрые дяди (или тети) программисты уже попотели за меня и добавили поддержку ЯПа в винду, начиная с 10ки.
Переходим в инструкции для нужной нам ОС и видим это:
Нас просят изначально поставить некоторый список зависимостей. Ставим сначала Visual Studio (в моем случае 2022). При установке выбираем «Разработка классических приложений на С++». Как только поставилось, листаем чуть ниже.
И вот тут лично у меня было некоторое смятение. К чему относиться блок ниже? К scoop? winget? Почему он так оформлен, будто является частью большого заголовка? Может, я придираюсь, но, честно говоря, это совсем неочевидно.
Хорошо. Будем действовать одним из самых древних методов познания – методом тыка.
Пробуем сначала поставить winget и запустить указанные скрипты, предварительно немного их изменив:
winget install Git.Git
winget install Python.Python.3 --version 3.10.2150.0
winget install Python.Python.3.9
winget install Microsoft.VisualStudio.2022.Community --force --custom "--add Microsoft.VisualStudio.Component.Windows10SDK.19041 --add Microsoft.VisualStudio.Component.VC.Tools.x86.x64"В чем разница? Сразу же можно заметить, что мы устанавливаем кроме Python 3.10 еще и Python 3.9. Это потребуется нам, когда мы будем собирать наш проект. Так же я просто поменял версию студии, так как скрипт написан для 2019, а у меня 2022.
Будем считать, что первый шаг сделан. Листаем инструкцию дальше.
Видим, что теперь нас просят установить сам свифт, я предпочитаю скачать exe-шник, поэтому поставлю его.
На этом казалось бы все. Свифт стоит у вас на компьютере и можно даже что нибудь написать и запустить. Ведь можно же, да? Нет. На самом деле компилятор и все тулзы у вас действительно установлены, но вот нет никакой инфраструктуры, чтобы можно было хоть что то написать и запустить. Сейчас кто-то может возразить, мол, есть же Swift REPL, интерактивный редактор кода, который идет в комплекте со свифтом, в нем же тоже можно писать код. Безусловно можно, но лично у меня возникла такая проблема:
Это вынудило меня искать обходной путь.
Установка инструментов разработки
Буквально сразу в мою голову закралась мысль: «А что, если мы будем использовать VS Code?». Иногда мне кажется, что в этом простеньком редакторе можно или вскоре будет можно даже программировать ядерные реакторы, достаточно будет лишь доставить необходимые плагины для работы. Конкретно сейчас мы ядерные реакторы не программируем, но гибкость VS Code нам так же очень пригодится.
Ставим сначала редактор, после того как поставили ставим плагин для свифта. В нем есть: подсветка кода, дебаггинг, автодополнение, запуск .swift файлов (об этой функции мы поговорим чуть позже) и много чего еще, полный список можно найти в карточке плагина.
После того как поставили, пробуем наконец таки запустить наш простенький код на свифте:
print(“Hello world!!!”)Жмем Ctrl + Shift + P и выбираем «Swift: Run swift script». И тут лично меня ждало еще одно разочарование:
Пораскинув мозгами, я пришел к единственно верному решению – отобрать у VS Code его работу и собирать и компилировать скрипты самостоятельно, вводя команды в cmd. Не самый приятный исход, но вполне себе терпимый.
Создаем папку под на будущий проект, после чего, находясь внутри созданной нами директории, прописываем в cmd следущее:
swift package initДалее переходим в папку Sources/<PROJECT NAME> и создаем там файл с именем main и расширением .swift (Обязательно файл должен иметь имя main, так как пакету нужна входная точка для исполнения кода). Итого файл должен называться так: main.swift.
После всего этого открываем наш main.swift в VS Code и пробуем запустить все тот же код.
Кажется, что это все и теперь мы можем спокойно выполнить наш код, но не тут-то было:
Оказывается, у нас беды с конфигурацией пакета, поэтому, в первую очередь, необходимо устранить эту проблему. Поднимаемся наверх по директориям, пока не дойдем до корневой папки пакета, где лежит файл Package.swift. Открываем его.
Меняем
let package = Package(
name: <PROJECT NAME>,
products: [
// Products define the executables and libraries a package produces, making them visible to other packages.
.library(
name: <PROJECT NAME>,
targets: [<PROJECT NAME>,])
],
targets: [
// Targets are the basic building blocks of a package, defining a module or a test suite.
// Targets can depend on other targets in this package and products from dependencies.
.target(
name: <PROJECT NAME>,),
.testTarget(
name: <PROJECT NAME TESTS>,
dependencies: ["<PROJECT NAME>,"])
]
)На
let package = Package(
name: <PROJECT NAME>,
products: [
// Products define the executables and libraries a package produces, making them visible to other packages.
.executable(
name: "main",
targets: ["<PROJECT NAME>"])
],
targets: [
// Targets are the basic building blocks of a package, defining a module or a test suite.
// Targets can depend on other targets in this package and products from dependencies.
.target(
name: <PROJECT NAME>,
dependencies: []),
.testTarget(
name: <PROJECT NAME TESTS>,
dependencies: [<PROJECT NAME>])
]
)Сохраняем изменения. Находясь в директории, где лежит файл main.swift запускаем команду:
swift runВуаля, код заработал, можно открывать шампанское.
Стоит отметить, что, возможно вы столкнетесь с такой проблемой, когда компилятор просто соберет готовый исполняемый файл, но не запустит его. Чтобы это решить перейдите сначала в корневую директорию проекта (папка .build/x86_64-unknown-windows-msvc\debug), там найдите файл main.exe и запустите его. Если он будет сразу же закрываться после запуска, то добавьте в конце всего кода функцию readLine() и тогда консоль не будет закрываться сразу же, а будет ждать ввод любой клавиши.
Когда я устанавливал все это дело в первый раз, я столкнулся с проблемой, которую не мог решить, после нескольких дней своих изысканий было решено забить на установку свифта прямо на винду и сделать все через WSL. Я проследовал всем инструкциям, что были указаны на сайте для установки свифт под Линукс, но опять забрел в тупик и решил бросить это дело в принципе. Но в тот же день я заметил, что ни один из установленных компиляторв C++ не может собрать простейший проект. Каждый как под копирку твердил, что не может найти необходимые файлы при линковке, естественно я начал свое расследование, что же послужило причиной выхода из строя линковщика. Искал я очень упорно, но результатов все не было, я удалил свифт с винды, переустановил начисто Visual Studio 3 раза, но ничего не помогало. И, наконец, на третий день я вспомнил про wsl и снес все пакеты, что я поставил во время той злосчастной установки. Каково же было мое счастье, что после всех попыток разобраться, я в кой то веке нашел ответ. Как уже стало ясно из рассказа, установка свифта из под wsl ломает линковщик компиляторов С++ (в частности, MSVC и GCC). Поэтому, никогда ни за что, ни при каких обстоятельствах, не совершайте этой ошибки. Она может стоить слишком дорого.
После этого, на удивление, я снова захотел поставить свифт, только теперь более основательно подойти к процессу. Результатом этого желания стала данная статья.
Заключение
Напоследок, хочу сказать, что это был крайне незабываемый опыт. Можно отметить, что документация в некоторых местах оставляет желать лучшего и хотелось бы более понятной инструкции к установке, так же, конечно, сказывается отсутствие нормального инструментария.
Надеюсь, эта ситуация изменится в лучшую сторону.
Swift — это язык программирования, разработанный компанией Apple, который используется для создания приложений для операционной системы iOS, macOS, watchOS и tvOS. Изначально Swift был предназначен только для разработки приложений для устройств Apple, однако сейчас можно писать код на Swift и для других платформ, включая Windows.
Для программирования на Swift на Windows необходимо установить несколько компонентов. Во-первых, нужно скачать и установить последнюю версию Swift для Windows, а также необходимые инструменты и библиотеки. Во-вторых, для разработки на Swift на Windows потребуется использовать интегрированную среду разработки (IDE) или текстовый редактор, который поддерживает язык Swift.
Самый простой способ запустить Swift на Windows — использовать интегрированную среду разработки Xcode от Apple. Однако, Xcode доступен только для macOS, поэтому необходимо использовать альтернативные IDE или текстовые редакторы, такие как Visual Studio Code или AppCode. Для установки и настройки этих инструментов требуется следовать определенным шагам.
В этой статье вы найдете подробное руководство по установке и настройке Swift на Windows. Будут рассмотрены различные варианты инструментов IDE и текстовых редакторов, а также дополнительные компоненты, которые позволяют разрабатывать на Swift на платформе Windows. Независимо от того, являетесь ли вы начинающим программистом или опытным разработчиком, эта статья поможет вам начать программировать на Swift на Windows.
Содержание
- Доступность программирования на Swift на Windows
- Установка и настройка
- Установка Xcode и Swift на Windows
- Настройка окружения для программирования на Swift на Windows
- 1. Установка компилятора Swift
- 2. Настройка IDE
- 3. Создание проекта Swift
- Основы программирования на Swift на Windows
- Синтаксис и основные конструкции языка Swift
Доступность программирования на Swift на Windows
Существует несколько способов программирования на Swift на Windows:
- Использование инструмента Swift Playgrounds
- Установка интегрированной среды разработки
- Использование Docker-контейнера с Swift
Swift Playgrounds — это интерактивная среда разработки, доступная для iPad и Mac. С помощью Swift Playgrounds вы можете создавать и исполнять код на Swift на Windows.
Другой способ — установка интегрированной среды разработки (IDE). Например, вы можете установить Visual Studio Code и добавить расширение, которое позволяет программировать на Swift. Это даст вам возможность создавать и выполнять код на Swift на Windows.
Еще один способ программирования на Swift на Windows — использование Docker-контейнера с предустановленным Swift. Docker — это платформа для автоматизации развертывания приложений внутри контейнеров. Вы можете найти готовые Docker-контейнеры с Swift и использовать их для разработки на Swift на Windows.
Однако стоит отметить, что эти способы неизбежно имеют свои ограничения. Например, использование Swift Playgrounds на Windows ограничено возможностями iPad или Mac. Установка IDE на Windows может быть сложной и требует ручной настройки. Использование Docker-контейнера также может стать сложным в процессе настройки и использования.
Таким образом, хотя доступность программирования на Swift на Windows увеличивается, разработка на Swift на Windows все еще не является наиболее простым и удобным процессом. Если вам требуется разрабатывать приложения на Swift, наиболее рекомендуемым и поддерживаемым способом является использование окружения macOS или iOS.
Установка и настройка
Программирование на языке Swift на операционной системе Windows возможно, но требует некоторых дополнительных шагов для установки и настройки. В этом разделе мы рассмотрим, как установить необходимые инструменты и настроить рабочую среду для программирования на Swift на Windows.
Шаги для установки и настройки включают в себя следующие действия:
- Установите последнюю версию Visual Studio Code, которая является редактором кода, наиболее подходящим для программирования на Swift на Windows.
- Установите расширение для Visual Studio Code под названием «CodeLLDB», которое обеспечивает интеграцию с отладчиком LLDB.
- Загрузите и установите компилятор Swift под названием «Swift for Windows» от проекта компании swift.org.
- Настройте переменные среды, чтобы компилятор Swift был доступен из командной строки.
- Создайте новый проект Swift в Visual Studio Code и начните программировать!
Установка и настройка Swift на Windows требует некоторых дополнительных шагов, но после этого вы будете готовы к созданию и исполнению кода на языке Swift на вашей операционной системе Windows.
Установка и настройка в сочетании с использованием Visual Studio Code и CodeLLDB обеспечивает удобное и эффективное программирование на Swift, даже на Windows.
Установка Xcode и Swift на Windows
Хотя Xcode и Swift разработаны для использования на операционной системе macOS, существует несколько способов установить их на Windows. Пожалуйста, обратите внимание, что официальная поддержка Swift и Xcode на Windows не предоставляется, поэтому эти методы могут быть ненадежными и могут вызывать проблемы.
Один из вариантов — использовать виртуальную машину с macOS на вашем компьютере с Windows. Это требует установки программного обеспечения для виртуализации, такого как VirtualBox или VMware, и загрузки образа macOS. Затем вы можете установить Xcode на виртуальной машине macOS и начать использовать Swift.
Другой вариант — использовать онлайн-среду разработки Swift, такую как Repl.it или IBM Swift Sandbox. Эти среды предоставляют вам доступ к компилятору Swift и среде разработки Swift через веб-браузер, и они не требуют установки Xcode или macOS на вашем компьютере.
| Преимущества | Недостатки |
| 1. Возможность использовать Swift и Xcode на компьютере с Windows | 1. Неофициальная поддержка Swift и Xcode на Windows |
| 2. Удобство работы с программами Apple без необходимости покупать компьютер Mac | 2. Возможны проблемы и ограничения при использовании Swift и Xcode на Windows |
| 3. Легкость использования онлайн-среды разработки Swift | 3. Ограниченные возможности по сравнению с полной установкой Xcode и Swift на macOS |
Все эти методы предлагают компромисс между доступностью использования Swift на Windows и поддержкой и функциональностью, которые официально предоставляются только на macOS. Выбор метода зависит от ваших потребностей и ограничений.
Настройка окружения для программирования на Swift на Windows
Здесь мы рассмотрим шаги, которые необходимо выполнить для настройки окружения для программирования на Swift на Windows.
1. Установка компилятора Swift
Первый шаг — установка компилятора Swift на вашу систему. Есть несколько вариантов для установки Swift на Windows:
| Вариант | Описание |
|---|---|
| Swift.org | Вы можете скачать и установить официальную версию компилятора Swift с веб-сайта Swift.org. Просто перейдите на сайт, найдите раздел загрузки и следуйте инструкциям для установки Swift на Windows. |
| Swift for Windows | Существует также сторонний проект под названием Swift for Windows, который создает интегрированную среду разработки для Swift на Windows. Вы можете скачать и установить пакет отсюда и следовать инструкциям для его установки. |
| Docker | Еще один вариант — использовать Docker для запуска контейнера с предустановленным компилятором Swift. Это может быть удобным решением, если вы уже знакомы с Docker. Просто установите Docker на свою систему, найдите доступный образ с компилятором Swift и запустите его контейнер. |
2. Настройка IDE
После установки компилятора Swift вам понадобится интегрированная среда разработки (IDE) для написания и отладки кода. Вот некоторые популярные IDE, поддерживающие Swift на Windows:
- Visual Studio Code
- AppCode
- Xcode (только для macOS)
Вы можете выбрать любой из них в зависимости от ваших предпочтений. Установите выбранную IDE и настройте ее для работы с Swift.
3. Создание проекта Swift
Теперь, когда ваше окружение настроено, вы готовы создать свой первый проект Swift на Windows. Откройте выбранную вами IDE и следуйте инструкциям для создания нового проекта Swift. Вы можете выбрать тип проекта (например, приложение iOS или консольное приложение), задать имя проекта и выбрать путь для сохранения проекта.
После создания проекта вы будете готовы приступить к разработке на Swift на Windows. Не забывайте следовать лучшим практикам программирования и изучать документацию по Swift для обеспечения наилучшего качества вашего кода.
Теперь вы готовы начать программировать на Swift на Windows! Настройте окружение, выберите IDE и создайте свой первый проект. Удачи в ваших программистских приключениях!
Основы программирования на Swift на Windows
Для программирования на Swift на Windows нужно установить следующие компоненты:
- Install Swift: Перейдите на официальный сайт Swift.org и скачайте последнюю версию Swift для Windows. Установите ее, следуя инструкциям.
- Установите Visual Studio Code: Visual Studio Code — это редактор кода, который поддерживает язык Swift и широкий спектр расширений для работы с ним. Перейдите на официальный сайт Visual Studio Code, скачайте и установите его.
- Установите расширение для Swift в Visual Studio Code: Откройте Visual Studio Code и установите расширение для языка Swift. Это позволит вам получить поддержку языка в кодовом редакторе.
После установки всех необходимых компонентов вы готовы приступить к программированию на Swift на Windows. Вот несколько основных понятий, которые вам нужно знать:
- Переменные: В Swift вы можете объявлять переменные с помощью ключевого слова var. Например, var name = «John» объявляет переменную name и присваивает ей значение «John».
- Константы: В Swift вы также можете объявлять константы с помощью ключевого слова let. Константа имеет постоянное значение и не может быть изменена. Например, let pi = 3.14 объявляет константу pi со значением 3.14.
- Типы данных: Swift является строго типизированным языком, что означает, что каждая переменная или константа должна иметь определенный тип. Например, String, Int, Double — это некоторые из типов данных в Swift.
- Условные операторы: В Swift вы можете использовать условные операторы, такие как if, else, switch, для выполнения различных действий в зависимости от определенных условий.
- Циклы: Циклы в Swift позволяют вам выполнять повторяющиеся действия. Некоторые из наиболее часто используемых типов циклов в Swift это for-in цикл и while цикл.
- Функции: Функции в Swift — это блоки кода, которые могут быть вызваны в любой части программы. Они позволяют вам организовывать код в отдельные логические блоки и повторно использовать его при необходимости.
Это лишь краткое введение в основы программирования на Swift на Windows. Содержание вашей программы будет зависеть от ваших конкретных задач и требований. Однако, понимание этих основных концепций является важным шагом для начала разработки на Swift на Windows.
Синтаксис и основные конструкции языка Swift
Язык программирования Swift разработан компанией Apple и широко применяется для разработки мобильных приложений под операционную систему iOS. Обладая простым и интуитивным синтаксисом, Swift позволяет разработчикам быстро создавать высококачественные приложения.
Вот несколько основных конструкций и синтаксических правил языка Swift:
- Переменные и константы: В Swift вы можете объявить переменные с помощью ключевого слова
varи константы с помощью ключевого словаlet. Например:
var имяПеременной = значение let имяКонстанты = значение
- Типы данных: В Swift есть различные типы данных, включая целочисленные типы (например,
IntиUInt), типы с плавающей точкой (например,FloatиDouble), булев тип (Bool), символьный тип (Character) и другие. Для объявления типа переменной или константы можно использовать явное указание типа или допустить, чтобы Swift само выбрал подходящий тип.
var целое: Int = 10 var вещественное = 3.14 let булево: Bool = true
- Условные операторы: В Swift используются условные операторы, такие как
if,elseиswitch. Они позволяют вам выполнять различные действия в зависимости от выполняющихся условий. Например:
if условие {
// выполняется, если условие истинно
} else {
// выполняется, если условие ложно
}
- Циклы: Для повторения действий в Swift используются циклы, такие как
for-inиwhile. Они позволяют вам выполнять блок кода несколько раз или до тех пор, пока выполняется заданное условие. Например:
for элемент in коллекция {
// выполняется для каждого элемента коллекции
}
while условие {
// выполняется, пока условие истинно
}
- Функции: В Swift вы можете определять собственные функции, которые выполняют определенные действия и могут принимать параметры и возвращать значения. Например:
func имяФункции(параметры) -> ВозвращаемыйТип {
// код функции
return значение
}
Это только небольшая часть синтаксиса и основных конструкций языка Swift. Вам может потребоваться изучить более подробную документацию и руководства, чтобы научиться программировать на Swift эффективно.
Теперь, когда вы знакомы с некоторыми основными конструкциями и синтаксисом языка Swift, вы можете начать создавать свои собственные приложения с использованием этого мощного языка программирования.
Swift — открытый и инновационный язык программирования, разработанный компанией Apple. Изначально созданный для разработки приложений под операционные системы iOS, watchOS, macOS и tvOS, он был позже расширен и стал доступен и для Windows. Теперь разработчики, работающие на платформе Windows, могут использовать Swift для создания качественных и эффективных приложений.
Однако, чтобы использовать Swift на Windows, вам понадобится хорошая среда разработки. Существует множество сред, которые предлагают разработчикам возможность писать и отлаживать код Swift на Windows. В этом обзоре мы рассмотрим несколько лучших сред разработки для Swift под Windows и оценим их особенности и функциональность.
Неофициальные среды разработки Swift для Windows, такие как Visual Studio Code, Sublime Text и Notepad++, предоставляют базовую поддержку Swift, но для полноценной разработки приложений на Swift под Windows рекомендуется использовать официальные инструменты. В этом обзоре мы сосредоточимся на таких средах разработки, как Xcode и AppCode, которые предоставляют мощные инструменты и функции для создания и отладки приложений на Swift под Windows.
Содержание
- Основы языка программирования Swift
- Возможности разработки под Windows с использованием Swift
- Среды разработки Swift под Windows: обзор
- Xcode плюс Swift
- SourceKit-LSP: особенности и преимущества
- Виртуальные машины и контейнеры для разработки Swift под Windows
- VMWare Workstation: полное руководство
Основы языка программирования Swift
Вот некоторые основные концепции, которые вам нужно знать, чтобы начать программировать на Swift:
- Переменные и константы: В Swift вы можете объявлять переменные с помощью ключевого слова
varи константы с помощьюlet. Переменные могут изменять свое значение, а константы — нет. - Типы данных: Swift имеет различные встроенные типы данных, такие как
Int(целые числа),Double(вещественные числа),String(строки) и другие. Вы также можете создавать свои собственные типы данных с помощью классов, структур и перечислений. - Условные выражения: В Swift вы можете использовать условные выражения, такие как
if,switchи тернарный оператор?, чтобы принимать решения в зависимости от условий. - Циклы: С помощью циклов вы можете выполнить повторяющийся блок кода несколько раз. Swift предоставляет циклы
for,whileиrepeat-while. - Функции: Вы можете определять собственные функции в Swift, которые выполняют определенные задачи и могут принимать параметры и возвращать значения.
- Опционалы: Опционалы в Swift позволяют представлять отсутствие значения. Они надежно предотвращают ошибки времени выполнения и помогают создавать безопасный код.
- Структуры и классы: В Swift вы можете создавать структуры и классы для организации данных и функциональности в более сложных объектах.
Это только небольшая часть основных концепций языка Swift. Он предлагает множество других возможностей, таких как наследование, протоколы, расширения и многое другое. Если вы заинтересованы в изучении Swift, есть множество онлайн-ресурсов, которые помогут вам освоить этот язык программирования.
В следующих разделах мы рассмотрим, как использовать различные среды разработки для Swift под Windows и начиная с чего.
Возможности разработки под Windows с использованием Swift
Хотя Swift изначально создавался для разработки приложений для платформ iOS и macOS, разработчики начали искать способы использования языка Swift на других платформах, таких как Windows.
Существует несколько сред разработки, которые позволяют разрабатывать приложения на Swift под Windows. Однако стоит отметить, что поддержка Swift на Windows все еще находится в разработке, и не все функциональные возможности языка могут быть полностью доступны.
Вот некоторые из доступных сред разработки для Swift под Windows:
- Xcode: Официальная IDE от Apple. Несмотря на то, что Xcode стандартно не поддерживает Windows, можно использовать виртуальные машины или удаленное подключение для разработки на Windows.
- AppCode: IDE от JetBrains, которая имеет поддержку Swift и может быть использована для разработки на Windows. Однако эта опция является коммерческой и требует покупки лицензии.
- Visual Studio Code: Популярный редактор кода, который поддерживает различные языки программирования, включая Swift. Чтобы разрабатывать приложения на Swift, вам понадобится установить расширение для Swift.
- Swift for Windows: Это набор инструментов, который предоставляет возможность разрабатывать на Swift под Windows. Однако это не полноценная среда разработки, а скорее набор инструментов для компиляции и запуска кода на Windows.
Хотя разработка на Swift под Windows может быть вызовом, уже существует сообщество разработчиков, которые активно работают над поддержкой языка на этой платформе. Можно надеяться, что в будущем будет больше возможностей и инструментов для разработки на Swift под Windows.
Среды разработки Swift под Windows: обзор
Если вы разработчик, работающий на Windows и интересующийся Swift, вам потребуется среда разработки (IDE), подходящая для этой цели. В этом обзоре мы рассмотрим несколько популярных сред разработки для Swift под Windows.
1. AppCode — это платная среда разработки, разработанная компанией JetBrains. Она имеет широкий набор функций, включая автозавершение кода, отладку и инструменты для анализа производительности. AppCode поддерживает языки Swift, Objective-C и C++. Однако, стоит заметить, что AppCode не является полноценной средой разработки для Swift под Windows, так как его основная поддержка направлена на платформы macOS и iOS. Возможность разрабатывать на Swift под Windows в AppCode ограничена и требует дополнительной настройки.
2. Xcode — это официальная среда разработки от Apple для разработки приложений под macOS, iOS, watchOS и tvOS. Однако, установить Xcode на Windows невозможно, так как он доступен только для macOS. Единственный способ использования Xcode на Windows – это установка macOS на виртуальную машину или покупка Mac.
3. Visual Studio Code — бесплатная и открытая среда разработки, разработанная Microsoft. Visual Studio Code поддерживает язык Swift с помощью специального плагина, называемого “Swifty”. Этот плагин добавляет средства автозавершения кода, проверки синтаксиса и другие возможности, необходимые для комфортной разработки на Swift. Visual Studio Code предоставляет простой и легкий в использовании интерфейс, а также широкий выбор плагинов и расширений, делая его универсальным инструментом для разработчиков.
4. Swift for Windows — это экспериментальный проект, разрабатываемый сообществом разработчиков Swift. Этот проект позволяет запускать и компилировать код на языке Swift под Windows без использования виртуальных машин или Mac. Однако, стоит заметить, что Swift for Windows все еще находится в стадии активной разработки и может иметь недостатки и ограничения.
В заключение, хотя и существует несколько сред разработки для Swift под Windows, в настоящее время нет полноценной и официально поддерживаемой среды разработки для этой платформы. Разработчики Swift на Windows могут исследовать различные варианты и выбрать наиболее подходящий для своих потребностей.
Xcode плюс Swift
Xcode предоставляет интегрированную среду разработки (IDE), которая включает в себя редактор кода с подсветкой синтаксиса, автодополнением и инструментами для отладки. С помощью Xcode вы можете создавать и редактировать проекты на Swift, управлять зависимостями, компилировать и запускать код, а также тестировать приложения на симуляторе или реальном устройстве.
Особенностью Xcode является его тесная интеграция с другими инструментами и сервисами Apple, такими как Interface Builder для создания графического интерфейса, Instruments для профилирования и анализа производительности приложения, а также множество других инструментов для упрощения разработки и отладки.
Xcode также предоставляет разные возможности для управления кодом на Swift. Вы можете использовать богатые функции рефакторинга, систему контроля версий Git для управления историей изменений, а также доступ к большому количеству библиотек и фреймворков, которые помогут ускорить разработку ваших приложений.
Если вы разрабатываете приложения на Swift, Xcode — это обязательный инструмент, который обеспечит вас всем необходимым для эффективной и удобной работы. Однако помните, что Xcode доступен только для macOS, поэтому вам понадобится Mac-компьютер для его использования.
SourceKit-LSP: особенности и преимущества
Особенности SourceKit-LSP:
- Автодополнение кода: SourceKit-LSP предлагает подсказки по автодополнению кода, основанные на контексте и доступные встроенные библиотеки Swift.
- Подсветка синтаксиса: SourceKit-LSP подсвечивает различные элементы синтаксиса, делая код более читабельным и понятным.
- Анализ кода: SourceKit-LSP проверяет синтаксис и структуру кода, обнаруживая потенциальные ошибки и предоставляя предупреждения для их исправления.
- Быстрая навигация по коду: SourceKit-LSP позволяет легко перемещаться по коду, поиск определений, вызовов и ссылок на конкретные элементы.
Преимущества SourceKit-LSP:
- Переносимость: благодаря протоколу Language Server Protocol, SourceKit-LSP может работать на различных операционных системах и интегрироваться с разными средами разработки.
- Интеграция с существующими инструментами: SourceKit-LSP может интегрироваться с другими инструментами разработки, такими как редакторы кода и интегрированные среды разработки, для обеспечения более эффективного и продуктивного рабочего процесса.
- Поддержка Swift: SourceKit-LSP предоставляет полноценную поддержку языка Swift и его возможностей, что облегчает разработку и отладку приложений на Swift.
SourceKit-LSP является мощным инструментом для разработки на Swift в среде Windows. Он предоставляет разработчикам возможность использовать полную функциональность языка Swift и наслаждаться продуктивным рабочим процессом.
Виртуальные машины и контейнеры для разработки Swift под Windows
Для разработки приложений на Swift под Windows можно воспользоваться виртуальными машинами или контейнерами. Виртуальные машины позволяют создать изолированную виртуальную операционную систему, на которой можно установить Swift и все необходимые библиотеки. Контейнеры, в свою очередь, предоставляют более легковесную альтернативу виртуальным машинам, позволяя создавать и запускать отдельные контейнеры с программным обеспечением.
Некоторые из виртуальных машин, которые можно использовать для разработки Swift под Windows, включают в себя:
- VirtualBox: бесплатная виртуальная машина, разработанная Oracle. Она поддерживает установку и запуск различных операционных систем, включая Linux, на которых можно установить Swift.
- VMware: коммерческая виртуальная машина, которая также поддерживает установку и запуск различных операционных систем.
Для работы с контейнерами можно воспользоваться следующими инструментами:
- Docker: платформа для разработки и управления контейнеризированными приложениями. Docker обеспечивает легкую и быструю установку и настройку контейнеров, что делает его очень популярным среди разработчиков.
- Podman: альтернатива Docker, разработанная для безопасного и эффективного запуска контейнеров. Podman предоставляет средства для создания и управления контейнерами, не требуя привилегированных прав.
Использование виртуальных машин или контейнеров позволяет разрабатывать приложения на Swift под Windows, создавая изолированную среду, в которой можно установить все необходимое для разработки. Это удобное решение для тех, кто хочет разрабатывать приложения на Swift, но не имеет доступа к macOS.
VMWare Workstation: полное руководство
1. Установка VMWare Workstation
Первым шагом является установка VMWare Workstation на ваш компьютер. Для этого запустите установочный файл, следуйте инструкциям мастера установки и принимайте соглашения по лицензии.
2. Создание новой виртуальной машины
После установки откройте VMWare Workstation и выберите в меню «File» опцию «New Virtual Machine». В появившемся окне выберите тип виртуальной машины, например, «Typical». Затем выберите образ операционной системы или установочный диск, указав путь к нему.
3. Настройка параметров виртуальной машины
После выбора образа операционной системы вы можете настроить различные параметры виртуальной машины, такие как размер жесткого диска, количество оперативной памяти и процессоров, настройки сети и другие. Подробнее с параметрами можно ознакомиться в документации VMWare Workstation.
4. Запуск и управление виртуальной машиной
После настройки параметров виртуальной машины вы можете запустить ее, выбрав соответствующую опцию в VMWare Workstation. Затем вы будете иметь возможность управлять виртуальной машиной, переключаться между окнами, передавать управление мышью и клавиатурой, а также настраивать сетевое соединение и другие параметры.
5. Импорт и экспорт виртуальных машин
VMWare Workstation также позволяет импортировать и экспортировать виртуальные машины. Вы можете импортировать уже созданные виртуальные машины, чтобы продолжить их использование, а также экспортировать виртуальные машины для использования на других компьютерах.
6. Дополнительные функции и возможности
VMWare Workstation предлагает множество дополнительных функций и возможностей для удобства работы с виртуальными машинами. Например, вы можете изменять режим работы виртуальной машины, создавать снапшоты для сохранения текущего состояния и множество других. Эти функции подробно описаны в документации VMWare Workstation.
VMWare Workstation является мощным инструментом для создания и управления виртуальными машинами в Windows. В этом руководстве мы рассмотрели основные шаги по установке и настройке VMWare Workstation, а также основные функции и возможности.
Swift is a programming language created by Apple and used for building iOS, macOS, Apple TV, and Apple Watch apps. Because Apple products are so dominant in many markets, the rise of Swift has been phenomenal and has led to a number of top/best Swift IDE products finding their way to market. And whether you work for one of the many Swift services or a Swift development company, you will need to have the right tools to make developing with Swift easier.
Which tools? For most developers, that means either a full-blown IDE or a solid text editor built with programming in mind. Fortunately, there are plenty of options available. But which is right for you? Let’s take a look at some of the more important Swift IDEs and text editors available so you can decide which tool is best suited for your style of development and your workflow.
Why Choosing The Right Integrated Development Environment is Important
You might be asking yourself, Why? Aren’t all IDEs and text editors created equal? Not even remotely. Although you might find a baseline of features in most of the Swift IDEs and text editors, some offer additional features, have a better-designed UI, or may only be available for a specific operating system.
Ultimately, however, it’s important that you understand the benefits of using a good IDE or text editor, which include:
- Code editing automation – this can help ensure you’re following the rules for the Swift language and can automatically write certain portions of your code.
- Syntax highlighting – this makes certain your code is seen with different colors used as cues to make it more readable and give you instant feedback on what you’ve created (especially if you’ve injected errors).
- Intelligent code completion – this makes it even easier to write because the IDE will auto-complete certain parts of your code (such as closing tags).
- Refactoring support – this goes a long way to help make your code more efficient without changing core functionality.
- Local build automation – this makes it possible to use repeatable development tasks such as compilation, testing, and debugging).
One thing to keep in mind, however, is that the difference between an editor and an IDE is considerable. Where editors make it possible to write your code, they are limited in what they can do beyond that singular function.
Swift Code Editor vs. Swift IDE: What’s The Difference?
You may be asking yourself what exactly is the difference between an editor and an IDE? Simply put, an editor is a tool with a single purpose, to help you write code. That’s all it does. An IDE, on the other hand, can contain a host of features that are built in to help you create an entire development workflow.
So, an editor makes it possible for you to write code and an IDE makes it possible for you to write, compile, debug, test, and run your code.
How to Choose the Right IDE or Code Editor for Swift
How do you choose the right IDE or editor or IDE for Swift? Here’s a list of things to consider:
- Single Tool or Multiple Tools: Are you looking for a single tool to help you write code or a platform that will help you from start to finish? Your company or team may already have a build/test/deploy platform, so you might only have the option to choose the right editor that meets your needs.
- Cost: Cost might also be a factor. There are both free and paid IDEs and editors available. If budget is a problem, you might only look at the free options.
- Open- or Closed-Source: You might also consider whether a tool is open-source or not. If you have a tendency to want to alter the tools you use, open-source is the way to go.
- Operating System: The operating system you use will also be a factor in your selection. Although Swift is used for the Apple ecosystem, it doesn’t mean you are relegated to only developing on macOS. You’ll want to make sure to find an IDE or editor that’s available to the operating system you use.
- Plugins and Libraries: You might also want to consider which IDEs and editors are extendable with plugins and/or libraries. At some point, you might need to add a feature to your tool of choice. If you’re working with an IDE or editor that doesn’t offer plugins or additional libraries, you might find yourself limited in what you can do.
- Compiling on non-macOS Platforms: One thing to keep in mind is that, in order to compile Swift on non-macOS operating systems, you’ll most likely have to download a specific toolchain to make it work. If taking those extra steps is beyond your pay grade, your best bet would then be to only work with macOS and macOS-native IDEs and editors.
Now that you know what to consider to make the best choice for you, let’s take a look at some of the top IDEs and editors available.
The 5 Top IDEs & Text Editors For Swift Developers
Let’s take a look at the best IDEs and editors for the Swift programming language. One thing to keep in mind is that most of these tools can be used for multiple languages, so they are not limited to Swift.
#1 Visual Studio Code
Visual Studio Code is a free, open-source IDE, created and distributed by Microsoft, that can work with numerous languages. And thanks to an installable extension, the IDE also supports Swift.
Visual Studio Code is one of the most widely-used, cross-platform, free IDEs on the market. It can be installed on Linux, macOS, and Windows, and offers tons of extensions to make it work exactly how you want.
Key Features // Product Highlights
- One-stop-shop IDE that makes it easier to write, navigate, and debug your code.
- Outstanding debug tools.
- Includes command line tools.
- Git Integration.
- Quick language mode switching.
- Highly customizable.
- Plenty of keyboard shortcuts for a more efficient workflow.
- Zen Mode hides all UI elements, so you can focus on your code.
- Split view makes it easier to multitask.
- Status Bar gives you instant visualization of errors and other issues.
- Plenty of tools for collaboration on projects.
- Thousands of available extensions.
Pros/Cons of Visual Studio Code
| PROS | CONS |
| Great User Interface. | Can consume battery quickly. |
| Shows errors as you write. | Application error messages can be a bit ambiguous. |
| Easy to modify the IDE to meet your needs. | Debugging can be somewhat confusing. |
| Very stable. | Settings can be challenging to navigate. |
#2 CodeRunner
CodeRunner is another outstanding IDE that supports Swift. Unlike Visual Studio Code, CodeRunner is neither free, open-source, nor cross-platform. In fact, CodeRunner is only available to macOS. CodeRunner does support multiple languages (so you can use it for Swift or other programming needs) and was built on the principle of running code, regardless of language, instantly.
CodeRunner also makes it easy to work with multiple projects (even in different languages) with little to no setup. CodeRunner is not an expensive IDE and can be had for just $19.99.
Key Features // Product Highlights
- Write and run in almost any language.
- Breakpoints make it considerably easier to debug your code.
- Live errors and linting to help keep your code free from errors.
- Built-in text editor with syntax highlighting and code completion.
- Documentation sidebar.
- File navigator.
- Custom key bindings.
- Vim mode.
- Regular expression find.
- Scriptable editor.
Pros/Cons of CodeRunner
| PROS | CONS |
| Fast | Not so great with very large projects |
| Supports numerous languages | Developer is slow to update. |
| Easily installed from the macOS App Store | Doesn’t play well with Adobe Creative Cloud |
| Intelligent autofill is very accurate | Only available for macOS |
| Includes plenty of code templates | No remote debugging tools |
#3 XCode
XCode is Apple’s IDE and is one of the most widely-used IDEs for developing Mac, iPhone, iPad, Apple Watch, and Apple TV applications. If macOS is your development operating system of choice, XCode might well be the best IDE option on the market.
Given that XCode was developed specifically for creating apps for the Apple ecosystem, you can be sure it includes full support for everything related to Swift. And, in typical Apple fashion, the UI is fantastic. And with the latest release, XCode is 30% lighter than previous iterations, so it performs considerably better. XCode is also available for both Intel and Apple Silocon hardware.
Key Features // Product Highlights
- Advanced code completion
- Code folding
- Syntax highlighting
- Message bubbles for warnings, errors, and context-sensitive information
- Built-in terminal
- Improved parallelism builds projects 25% faster
Pros/Cons of XCode
| PROS | CONS |
| User-friendly interface | Only available for macOS |
| Ability to test app, regardless of the target device | Error display can get overwhelming |
| Multiple schemes for different tasks | No tab autocomplete |
| Free to use | Large footprint (30+ GB) |
| Initial setup can be challenging to some | |
| Can consume a lot of system resources |
#4 Atom Editor
Atom is a text editor that was designed specifically for programming. Atom is cross-platform and includes all the features you could need for a code editor. Atom also happens to be one of the most widely recommended editors on the market.
Atom runs on Electron and includes integration for HTML, JavaScript, CSS and Node.js but can easily be expanded with a robust extension ecosystem.
Key Features // Product Highlights
- Packages and themes
- Find and replace
- Built-in package manager
- Built-in file system browser
- Cross-platform
- Multi-plane UI
- Smart autocompletion
Pros/Cons of Atom
| PROS | CONS |
| Easy remote collaboration | Doesn’t have a built-in sync tool |
| Highly customizable | Lack of documentation |
| Lightweight and intuitive | Steep learning curve |
| Great community support | No mathematical or data analytic tools |
| Color-coded syntax | No self-correcting for linting errors |
#5 Sublime Text
Sublime Text is another code editor that can be installed and used on multiple operating systems. One thing that is very handy with this tool is that it’s not only useful for code but also for prose and other types of documents. Thanks to that feature, you can not only write your code but also your documentation.
The one thing you need to know about Sublime Text is that, in order to work with Swift, you must install the Swift-Sublime-Package via the Package Control tool. Sublime Text can be installed on both Intel and Apple Silicon-based hardware. You can try Sublime for free, but for continued usage, you’ll have to buy one of the following licenses:
- Sublime Text: $80
- Sublime Merge: $80
- Sublime Text & Merge Bundle: $152
Key Features // Product Highlights
- GPU Rendering
- Context-aware autocomplete
- Tab multi-select
- Vastly improved syntax highlighting
- Auto Indentation
- File Type Recognition
- Sidebar
- Macros
- Plug-in and Packages
Pros/Cons of Sublime Text
| PROS | CONS |
| User-friendly interface | No auto-recognition of code type |
| Exhaustive code searches | Requires other tools to run code |
| Customizable code schemes | Poor Git integration |
| Very lightweight | File comparison is hard to use |
| Great for working with large datasets |
Conclusion
So long as you are using Swift best practices, any one of the above tools will serve you well. Just remember, if you want a do-everything application, you’ll want to stick with an IDE. If your only concern is writing code, a text editor is a great place to start. Choose wisely, and these tools will do a great job of helping you work efficiently and effectively.