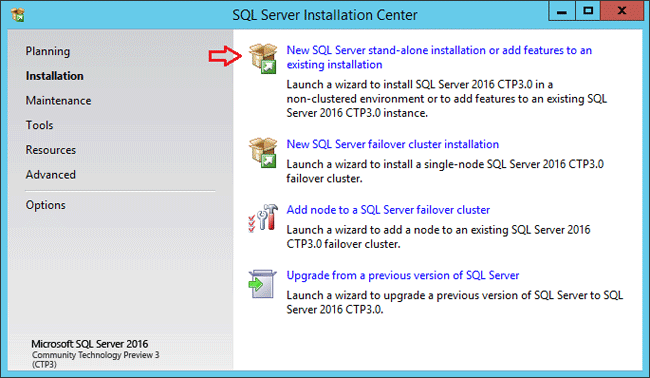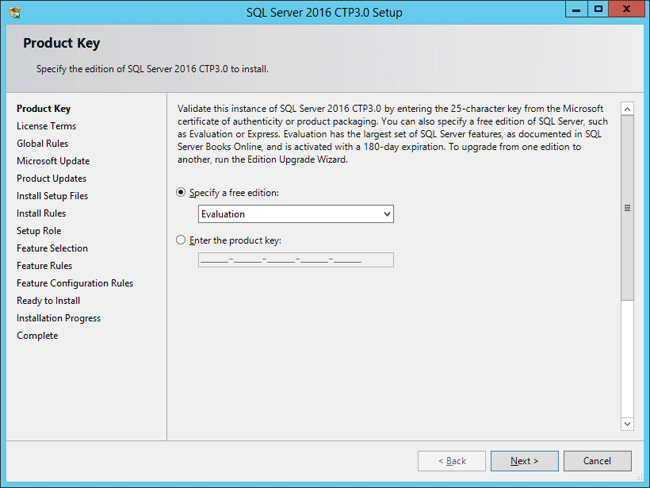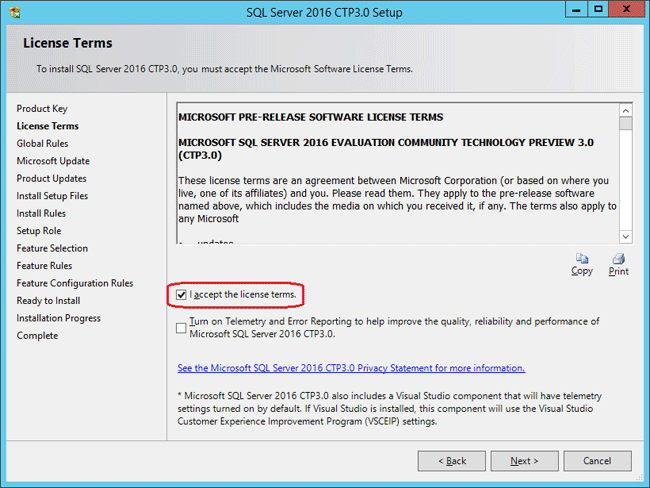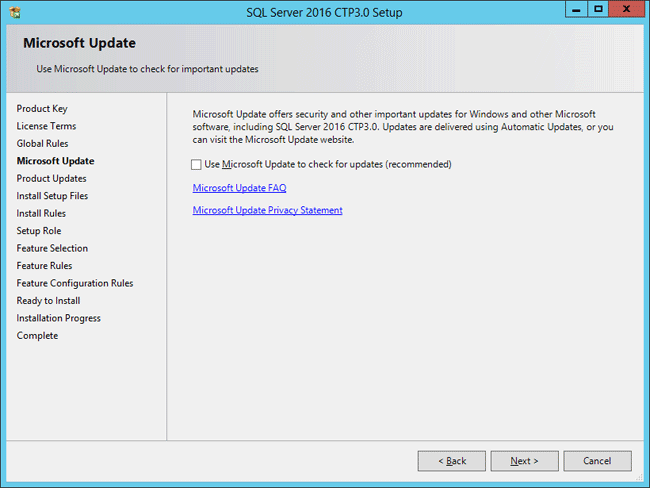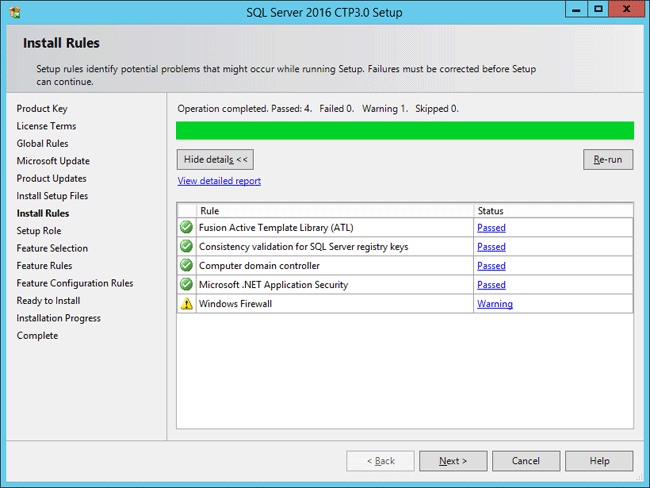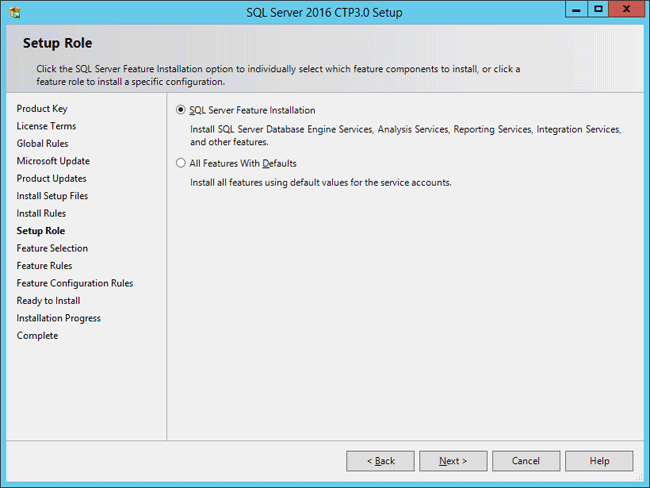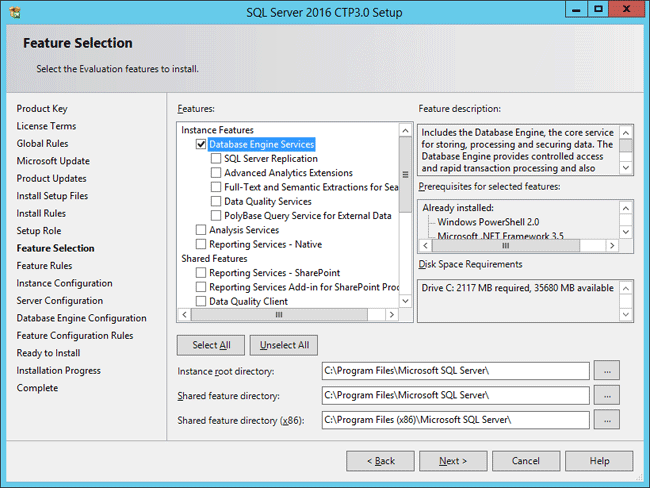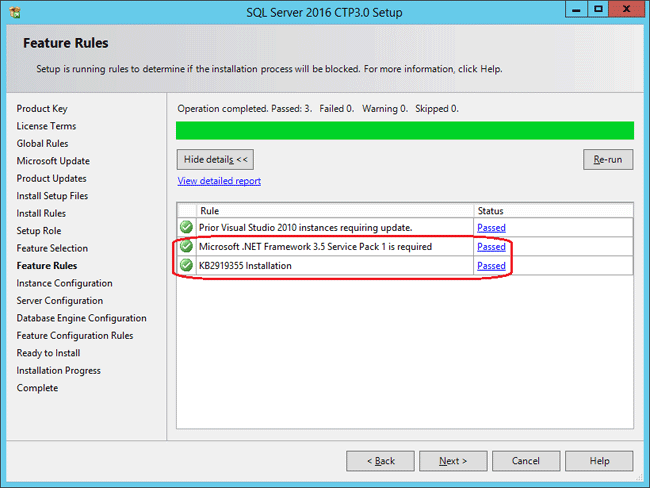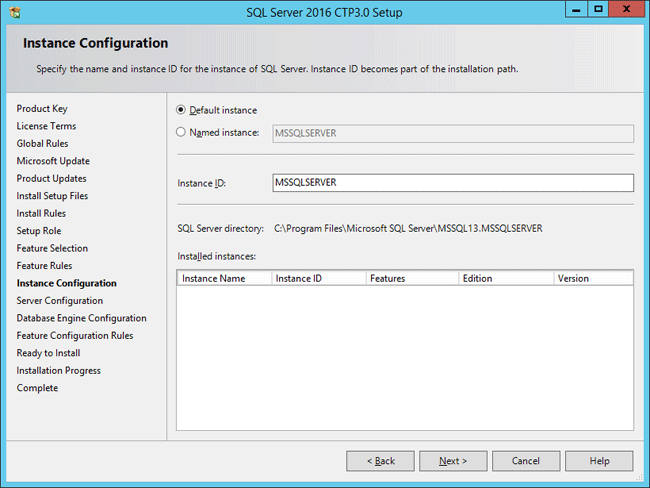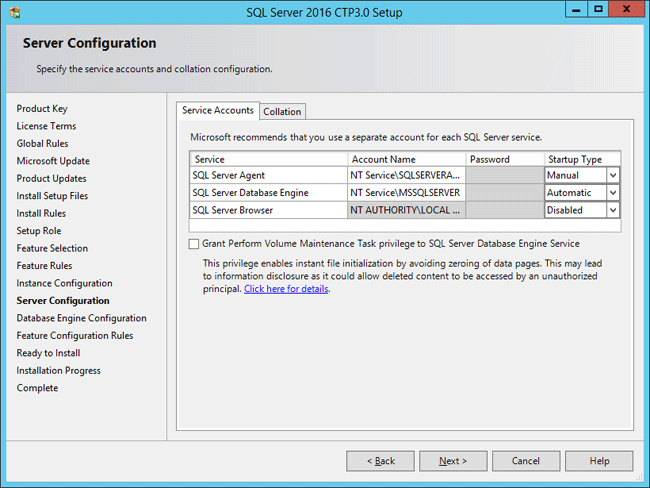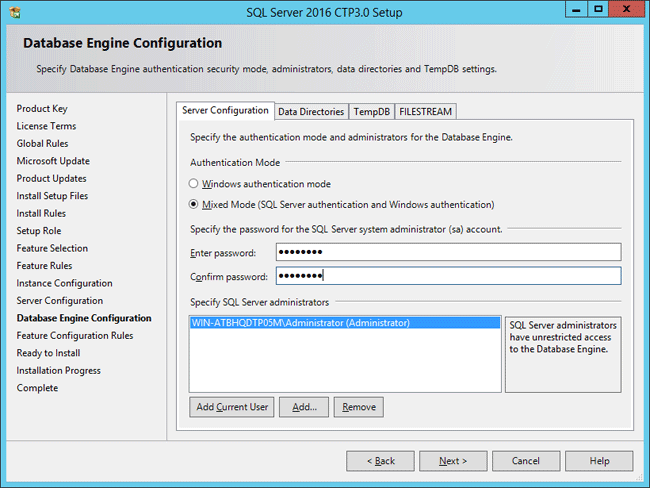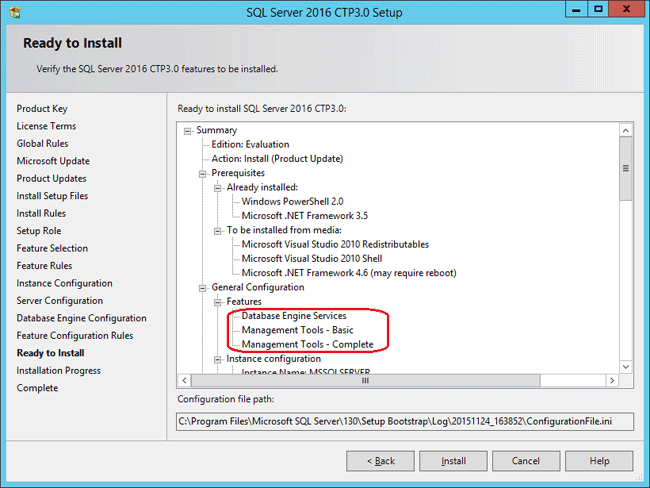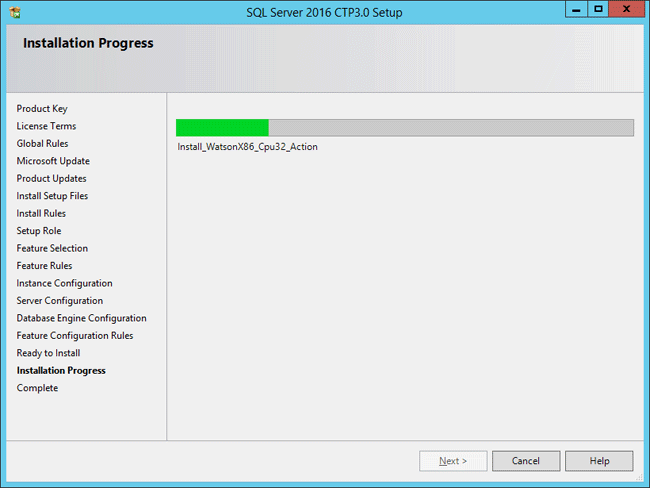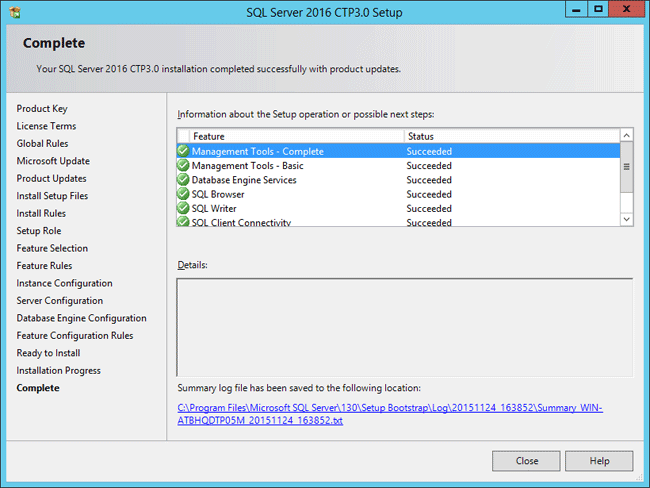Depends on the version of SQL Server and the version of Windows Server 2012.
From further down the link you yourself posted.
But as far as I can tell, all versions of Windows Server 2012 support all versions of SQL Server 2016.
The full list as in the link above:
SQL Server Enterprise
Windows Server 2016 Datacenter
Windows Server 2016 Standard
Windows Server 2012 R2 Datacenter
Windows Server 2012 R2 Standard
Windows Server 2012 R2 Essentials
Windows Server 2012 R2 Foundation
Windows Server 2012 Datacenter
Windows Server 2012 Standard
Windows Server 2012 Essentials
Windows Server 2012 Foundation
SQL Server Standard
Windows Server 2016 Datacenter
Windows Server 2016 Standard
Windows Server 2012 R2 Datacenter
Windows Server 2012 R2 Standard
Windows Server 2012 R2 Essentials
Windows Server 2012 R2 Foundation
Windows Server 2012 Datacenter
Windows Server 2012 Standard
Windows Server 2012 Essentials
Windows Server 2012 Foundation
Windows 10 Home
Windows 10 Professional
Windows 10 Enterprise
Windows 8.1
Windows 8.1 Pro
Windows 8.1 Enterprise
Windows 8
Windows 8 Pro
Windows 8 Enterprise
SQL Server Web
Windows Server 2016 Datacenter
Windows Server 2016 Standard
Windows Server 2012 R2 Datacenter
Windows Server 2012 R2 Standard
Windows Server 2012 R2 Essentials
Windows Server 2012 R2 Foundation
Windows Server 2012 Datacenter
Windows Server 2012 Standard
Windows Server 2012 Essentials
Windows Server 2012 Foundation
Systems that are currently supported for SQL Server 2016 installation are: Windows 8 and 8.1 (All 64 bit editions) Windows 10 (All 64 bit editions) Windows Server 2012 and 2012 R2.
SQL Server 2019 is not supported on Windows 8.1 or Windows Server 2012 R2. The release is supported at the SQL Server 2017 on Windows RTM Release version.
Can SQL Server 2012 run on Windows Server 2012 R2?
Under Database Engine Configuration, choose Windows authentication mode. … You can now start creating databases. In this way you can install SQL Server 2012 in Windows Server 2012 R2.
Can SQL Server 2016 run on Windows 2008 R2?
As mentioned by Phil, installing SQL Server 2016 is not supported on Windows Server 2008 R2. Besides, SQL Server 2014 is supported on Windows Server 2008 R2 SP1.
Can you install SQL Server 2016 on Windows Server 2019?
This table lists Microsoft server applications that support installation and functionality on Window Server 2019.
…
In this article.
| Product | Microsoft SQL Server 2016 |
|---|---|
| Supported on Server Core | Yes* |
| Supported on Server with Desktop Experience | Yes |
| Released | Yes |
Is SQL Server 2012 still supported?
SQL Server 2012 and Windows Server 2012, and 2012 R2 End of Extended support is approaching: SQL Server 2012 Extended Support will end on July 12, 2022. Windows Server 2012 and 2012 R2 Extended Support will end on October 10, 2023.
How can install SQL Server 2012?
Installing SQL Server 2012 Express
- Login to your Windows server with the administrator user.
- Double click the installer file and then click on RUN.
- The set up file will start extracting the installation files.
- On the next screen choose the top option to install a new stand-alone installation and click on it.
Can we install SQL Server 2008 R2 on Windows Server 2019?
Summary: It worked, but it is not officially supported by Microsoft. That said, SQL Server 2008 can host databases running in 80 and 90 compatibility level, so you can use SQL Server 2008 as an intermediary between SQL Server 2000 and SQL Server 2019. This is not supported for production.
Is SQL Server 2008 R2 compatible with Windows Server 2012?
SQL 2008 R2 is supported on Windows 2012 but you need to apply the latest service packs for your SQL server version after you install SQL.
Can SQL Server 2016 run on Windows Server 2016?
In order to setup SQL Server hosting, you’ll need a compatible Operating System. SQL Server is supported on Windows Server 2012 Standard / Datacenter editions as well as Windows Server 2016 Standard / Datacenter.
Can I install SQL Server on Windows Server 2019?
Install SQL Server 2019 Developer Edition
To install SQL Server 2019, you need to download it from this link. Click the “Download” button for downloading the SQL Server 2019 executable file. Double-click the exe file SQL2019-SSEI-Dev.exe to start installing.
Does Windows Server 2019 include SQL?
Microsoft on Monday released the latest version of its flagship relational database, SQL Server 2019, during its 2019 Ignite conference in Orlando, Fla. New features in the new version include Big Data clusters, always-on availability and Scalar UDF inlining.
How do I install SQL Server 2016 Standard Edition?
Installing SQL Server 2016
- Launch the SQL Server installer from CD or file download.
- Click System Configuration Checker. …
- When the tool launches, click the Show details button. …
- Click OK when done to return to the “SQL Server Installation Center” window.
If you’ve tried to install SQL Server 2016 on Windows Server 2012 R2, you may have run into an issue – KB2919355 may not be installed. Without this particular Windows update which is applicable to both Windows 8.1 and Windows Server 2012 R2, that means if you are trying to install SQL Server 2016 on a desktop running 8.1, you’d encounter this, too. The error in SQL Server Setup can be seen in Figure 1.
Figure 1. SQL Server 2016 cannot install with KB2919355 missing
The new standalone SQL Server Management Studio installation has the same issue – it cannot be installed without KB2919355 installed as seen in Figure 2.
Figure 2. SSMS also needs KB2919355
In my case, I created a new VM with a fresh installation of Windows Server 2012 R2. I also ran Windows Update to ensure it had everything Windows Server thought it required. Figure 3 reflects this status.
Figure 3. Windows is up to date
As you can see in Figure 4, KB2919355 is not listed as one of the ones WU installed, so it has to be an optional update.
Figure 4. Installed updates
Looking at the list of optional updates in Windows Update in Figure 5, 2919355 is not shown. This means you need to download and install it manually.
Figure 5. Optional updates available through WU
I went to the KB article page for 2919355 (link is below) and clicked on the link for the Windows Server 2012 R2 files and downloaded all of them. I did not look at the installation instructions (note: don’t ever do this … updates are fussy and why I am writing this blog post) and plowed head installing the executable associated with KB2919355. Cue the sad trombone sound as seen in Figure 6.
Figure 6. Cannot install KB2919355
Going back and looking at the instructions, buried in the last step is what I lovingly call an “oh by the way” – you have to install KB2919442 (also not shown as an optional update in WU) first. Once you do that, things are smooth sailing.
So to install SQL Server 2016 on Windows Server 2012 R2, here is the installation order for these fixes:
- Download and install the update in KB2919442. This does not require a reboot.
- Download and install the update in KB2919355. Note that this has 7 files that you can download. To get SQL Server and SSMS installed, you really only need to install Windows8.1-KB2919355.exe. The others you may not need, and you only need clearcompressionflag.exe before running the 2913955 install if you have an issue.
- Reboot the server, as KB2919355 will require one once it is done installing. That means if you are going to do an in place upgrade or install an instance side by side, it will cause an outage to any existing SQL Server installation.
- Install SQL Server 2016 and/or SSMS.
If you are still having issues, you’ve got other problems going on that you will need to investigate. Hope this saves some of you some time.
Note that if you are using Windows Server 2016, you will not encounter this issue. Everything just works. If you want to take advantage of Windows Server 2016 with SQL Server 2016, contact us – we can help get you up and running with features such as Storage Spaces Direct which I blogged about a few days ago and SQL Server just officially announced support for at Ignite.
November 26, 2015 updated by
Leave a reply »
SQL Server 2016 Community Technology Preview 3.0 (CTP 3.0) was released to the public on 28th October, and I downloaded a fresh copy to start trying it out. In this article I’m going to explain, step-by-step, how to install SQL Server 2016 CTP 3.0 instance on a Windows Server 2012 R2 system.
Preparing for installation
Before beginning, you should check the minimum hardware and software requirements before you install SQL Server 2016. both .NET framework 3.5 and Windows 8.1 Update (KB2919355) are required to be installed. Check out the following articles on how to install .NET framework 3.5 and KB2919355 on Windows Server 2012 R2:
Install .NET Framework 3.5 on Windows Server 2012 with / without CD
Fix: Windows 8.1 Update (KB2919355) is not applicable to your computer
How to Install SQL Server 2016
SQL Server 2016 CTP 3.0 is free for trial and you need to sign-in to download it from Microsoft’s web site. The ISO file I’ve downloaded is SQLServer2016CTP3.0-x64-ENU.iso that takes around 2.58 GB of space on disk. Once downloaded, you can burn the ISO image to a DVD for making a installation media. Here’s how to install SQL Server 2016 on Windows Server 2012 R2:
-
Insert the SQL Server 2016 installation DVD. From the root folder, double-click Setup.exe and you’ll be greeted with SQL Server Installation Center. To perform a new stand-alone installation, click New SQL Server stand-alone installation or add features to an existing installation.
- Enter the product key and click Next. As the final version of SQL Server 2016 is not released yet, so just select evaluation edition.
- In the License Terms window, tick the box I accept the license terms and then click Next to continue.
- A new option appears here to use Microsoft updates if you would like to. I keep it unchecked as I would patch SQL Server manually at the right time, after testing.
- Run the setup rules checks. I have a warning to tell me that the firewall is on and just ignore it if you haven’t configured Windows firewall to block SQL Server access.
- On the Setup Role page, choose SQL Server Feature Installation and click Next.
- Select the required SQL features and click Next. Make sure that Database Engine Services is checked. I have also chosen to install the Management Tools – Basic so I can use Management Studio to manage SQL Server.
- At this step another check will run, this time to identify problems that might block the setup, based on your choices of the last step. Just wait for its completion and click Next.
- This step lets you decide if you want to go with Default Instance or a Named Instance. Be aware that you can only install one default instance but you can install multiple named instances on the same computer.
- On the Server Configuration screen, you can specify the service accounts and startup type, or simply leave it at the default configuration as you can change them after the installation.
- Now you need to choose the authentication mode of your SQL Server instance. For the purposes of this article, I will be choosing Mixed Mode Authentication. You will also need to specify the SQL Server administrators to be used; in this example I will use the current logged in user by clicking Add Current User button.
- This page shows a tree view of installation options that were specified during Setup. Review and click Install.
- The installation will begin — wait for completion.
- Once the installation is complete, SQL Server 2016 Setup will confirm this showing which items of the install succeeded.
- Previous Post: Fix: Windows 8.1 Update (KB2919355) is not applicable to your computer
- Next Post: How to Enable the Hidden Guest Account in Windows 10
- Remove From My Forums
-
Question
-
Hi,
I know that it is not recommended to install SQL on Server 2012 R2 Essentials, but it is officially supported on the Microsoft site. However, it WILL NOT install. I have tried numerous times and I always receive an error saying that it could not find group
with identity S-[A sequence of a bunch of numbers]. These numbers are not always the same. What gives? I bought Server 2012 R2 because SQL Server was supported on it. I really need help. I’ve various nights over the last month trying to get this to work and
no luck.Thank you.
Answers
-
I would suggest you use proper domain accounts as service account during installation see if it fix the issue.
or you can try below
SQL Server installation fails if the Setup account doesn’t have certain user rights.
To add the rights to the local administrator account, follow these steps:
- Log on to the computer as a user who has administrative credentials.
- Click Start, click Run, type Control admintools, and then click OK.
- Double-click Local Security Policy.
- In the Local Security Settings dialog box, click Local Policies, double-click User Rights Assignment,
and then double-click Backup Files and Directories. - In the Backup Files and Directories Properties dialog box, click Add User or Group.
- In the Select User or Groups dialog box, type the user account that is being used for setup, and then click OKtwo times.
- Repeat the procedure for the other two policies that are mentioned in the «Cause» section.
- On the File menu, click Exit to close the Local Security Settings dialog box.
If it doesn’t fix please share the event log for the same event.
Regards,
Sandeep Poonia
Please verify the answer if it helps you.-
Edited by
Saturday, October 22, 2016 5:55 AM
-
Proposed as answer by
Teige Gao
Tuesday, October 25, 2016 10:47 AM -
Marked as answer by
pituachMVP
Monday, January 30, 2017 8:45 AM