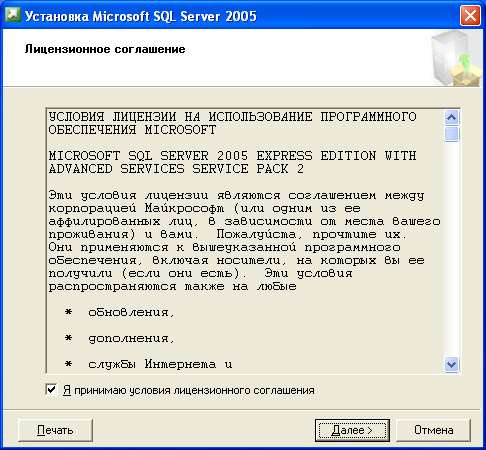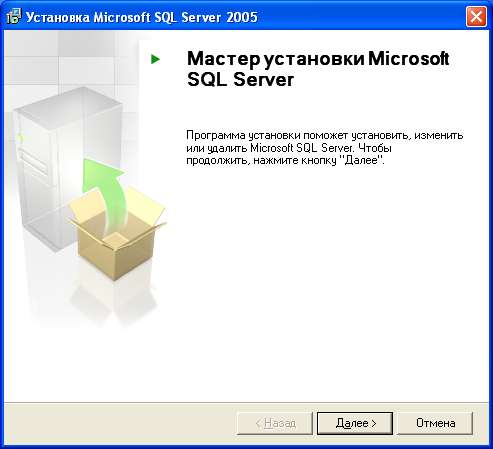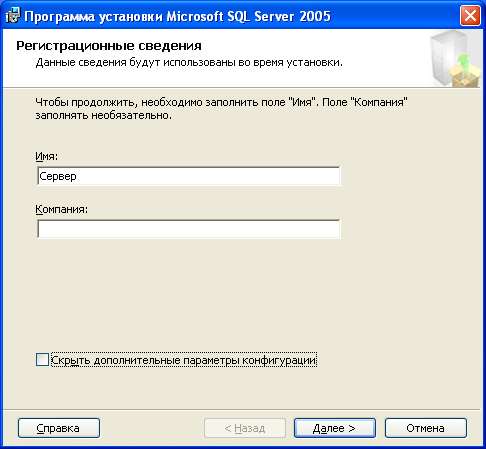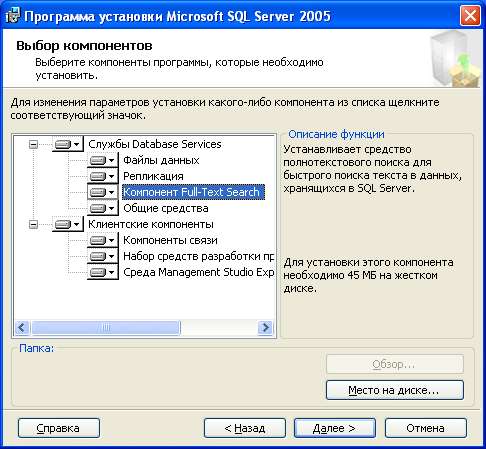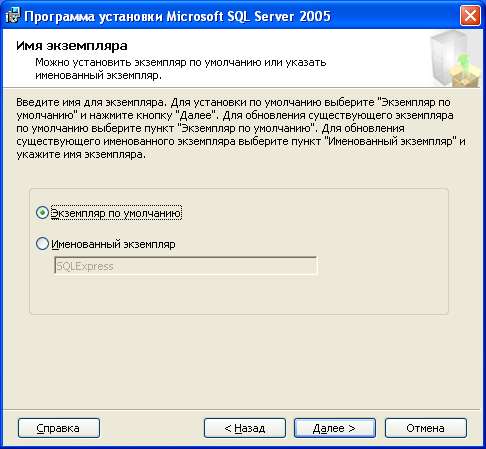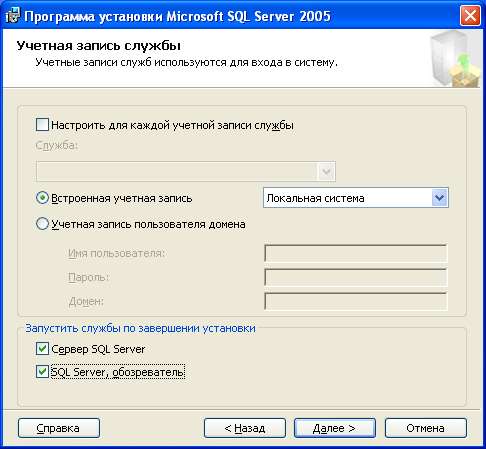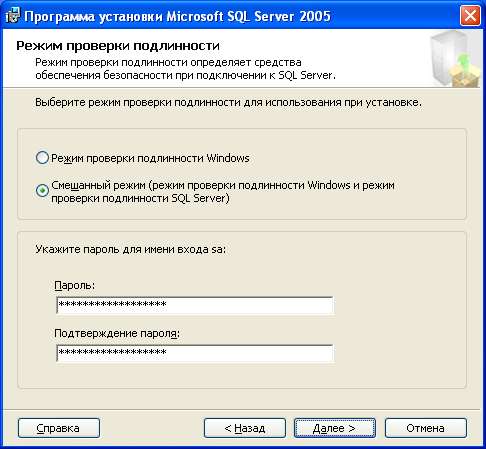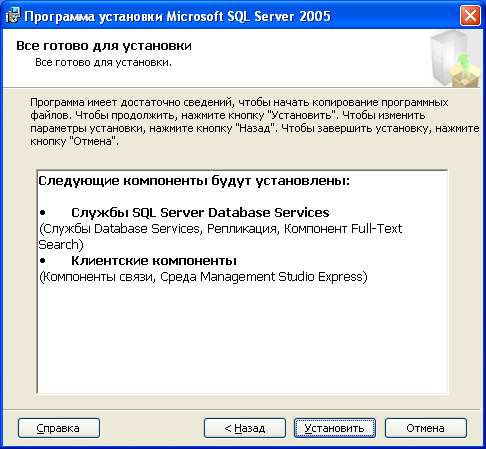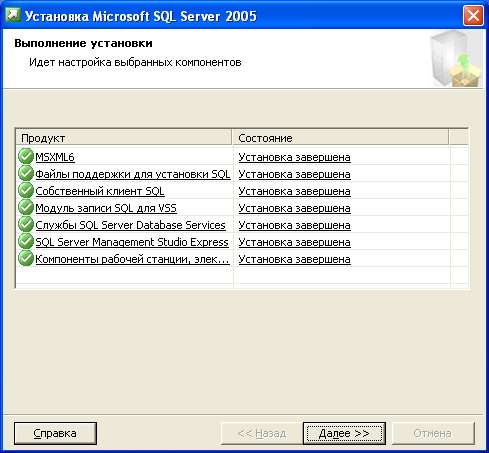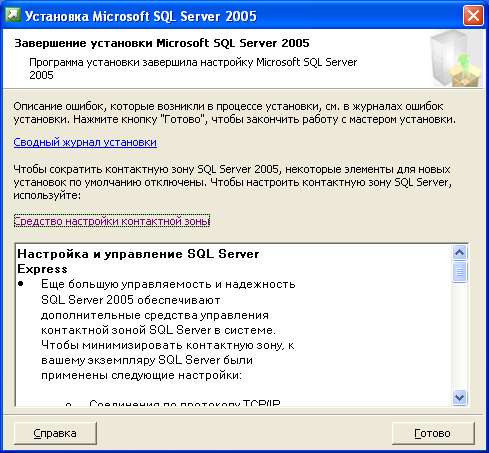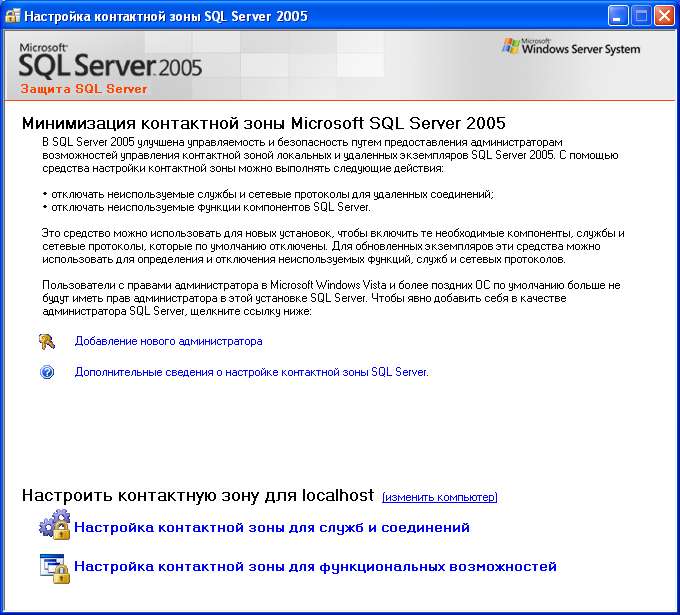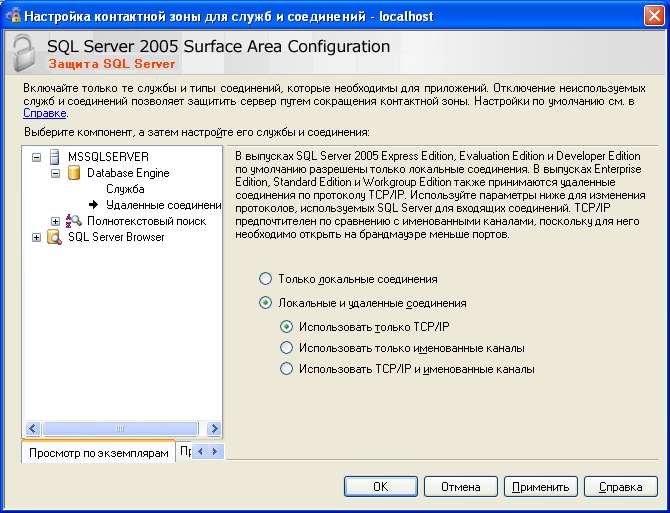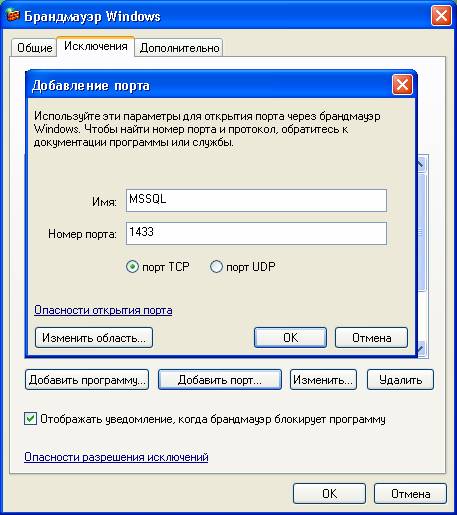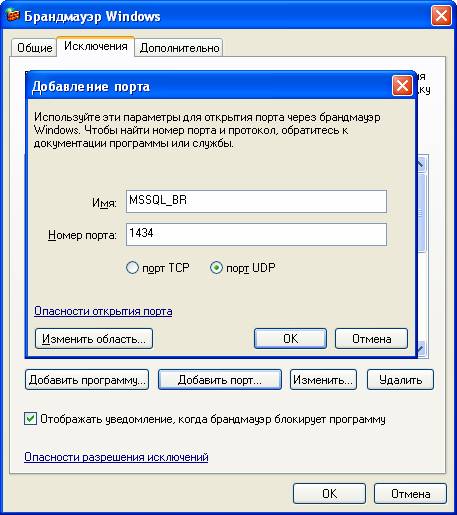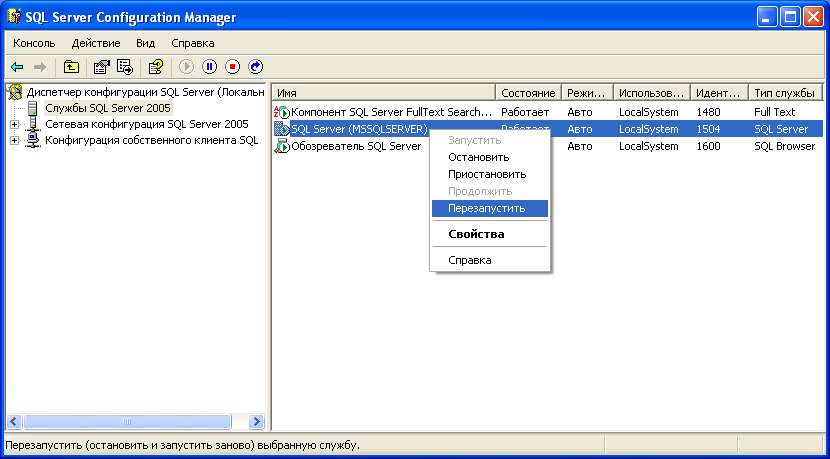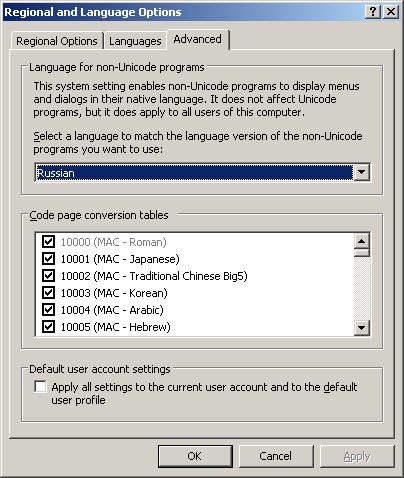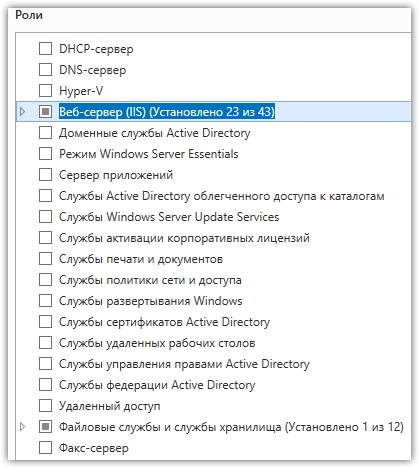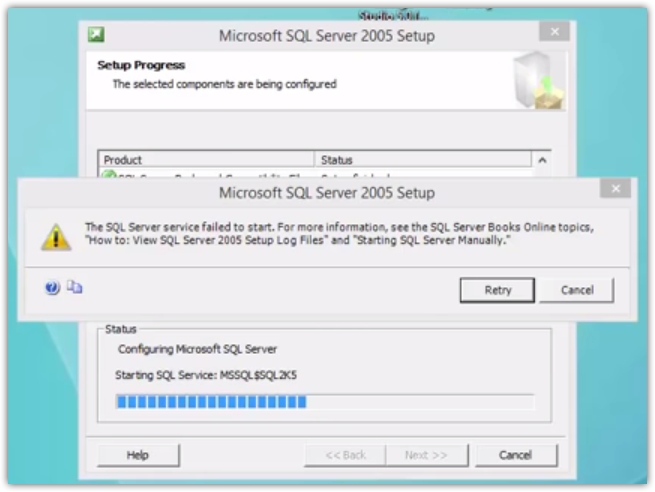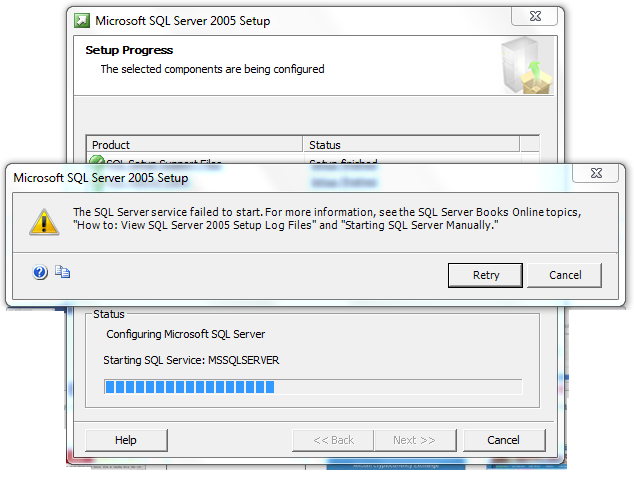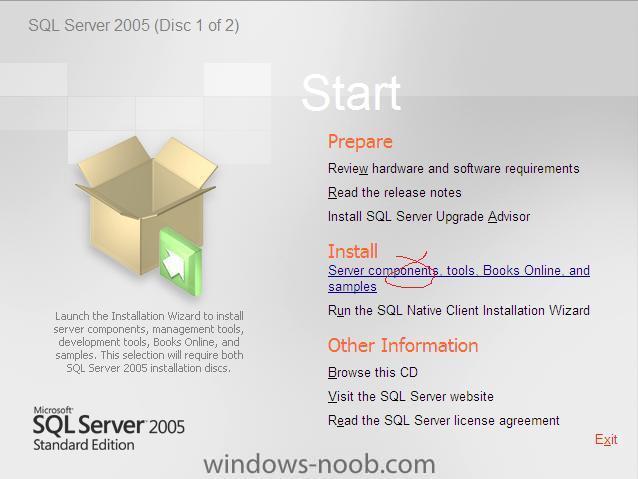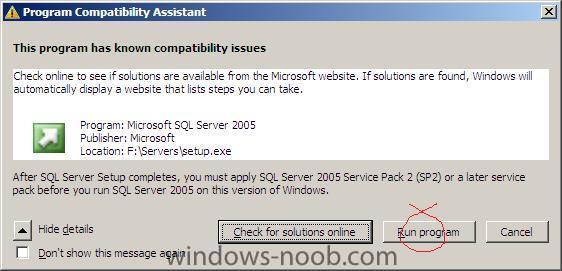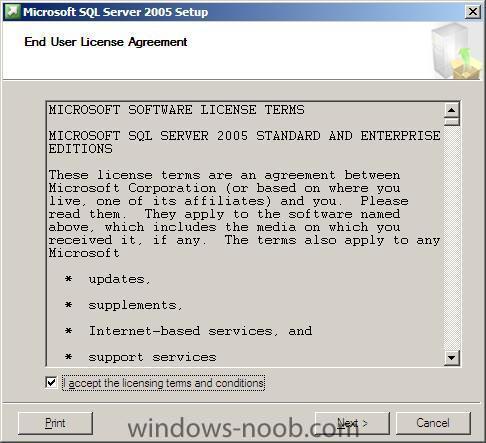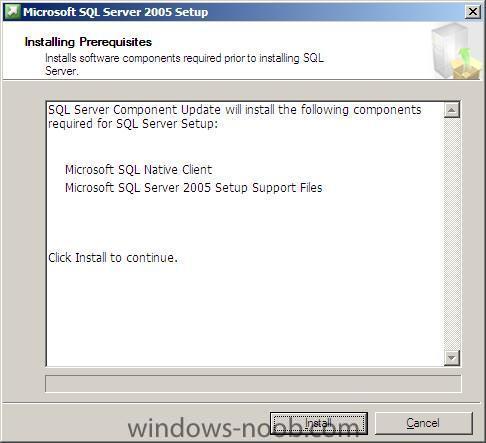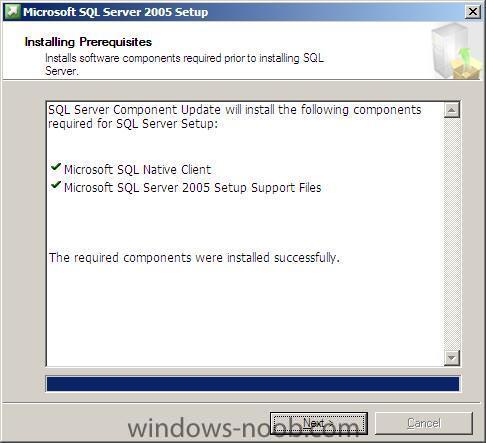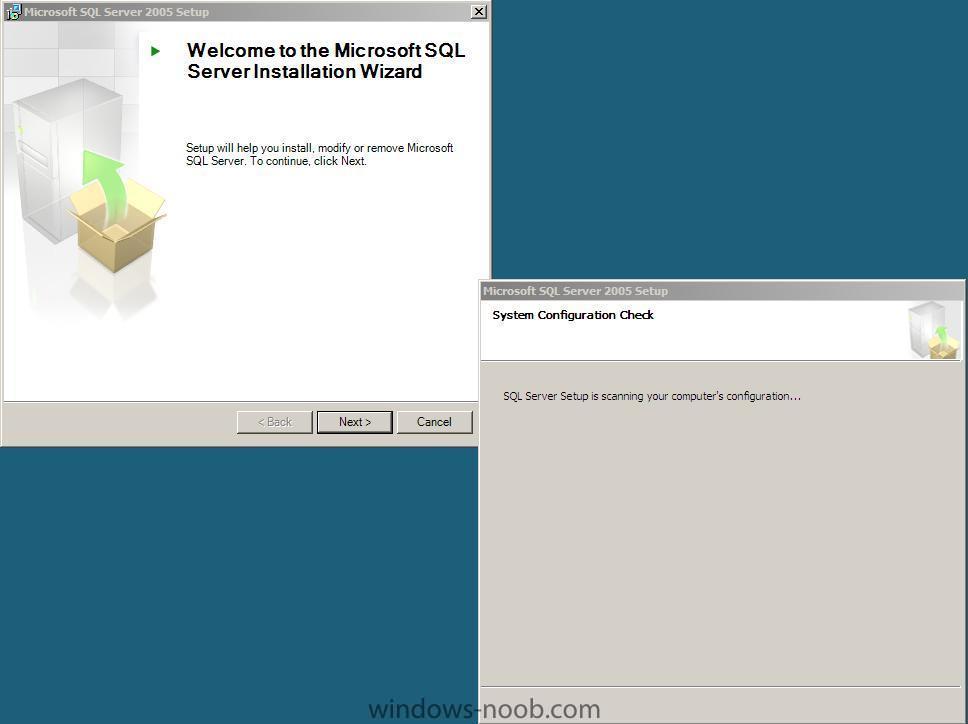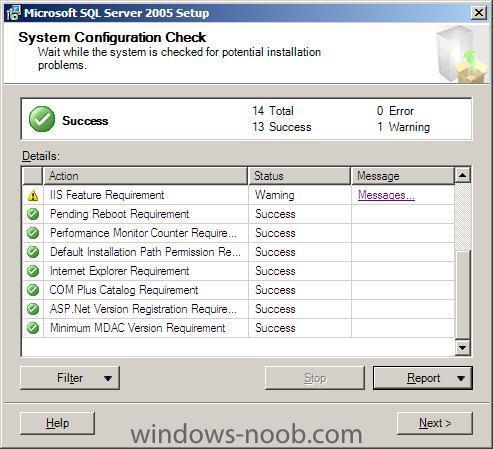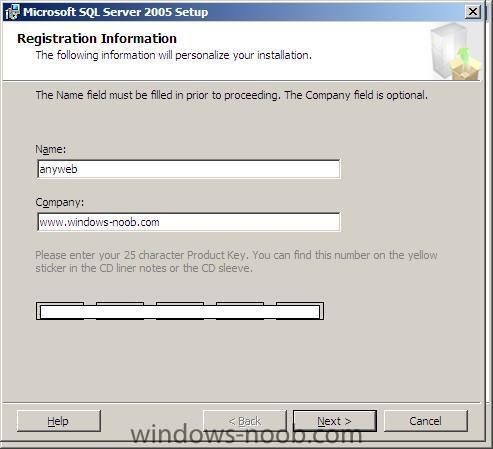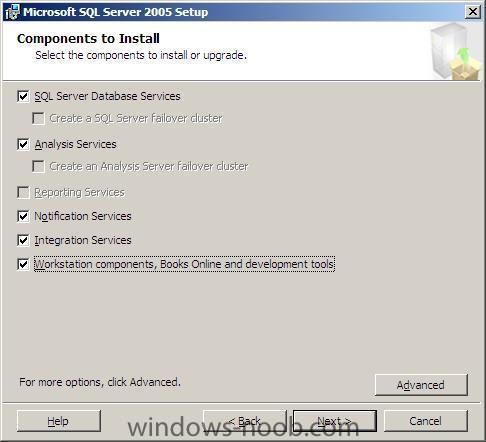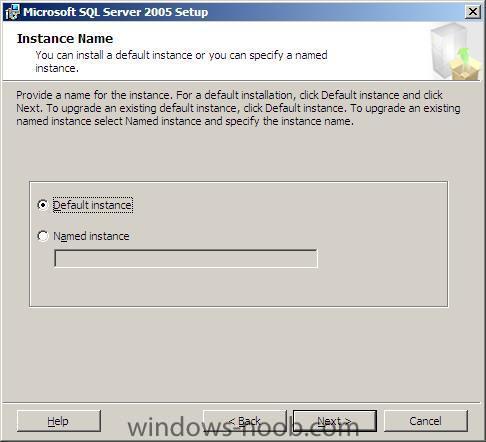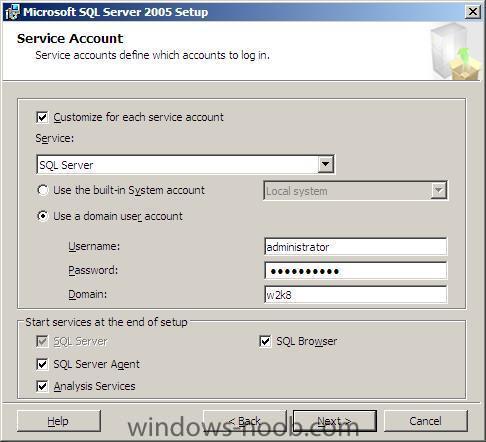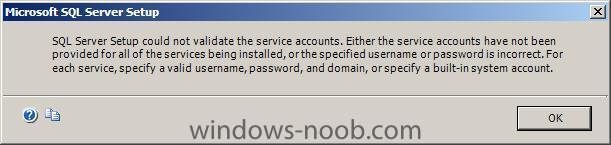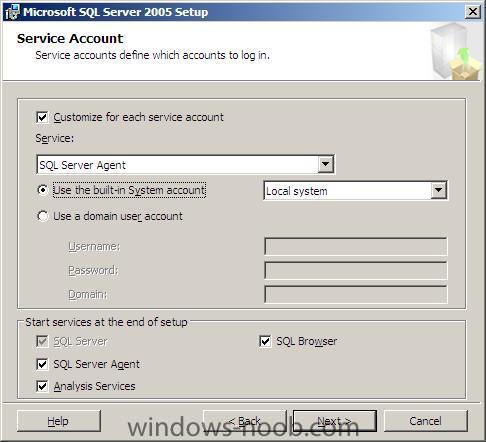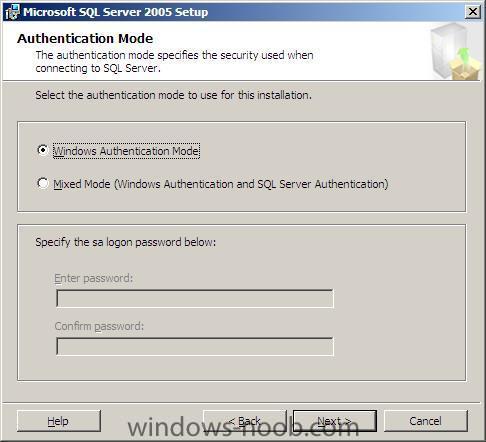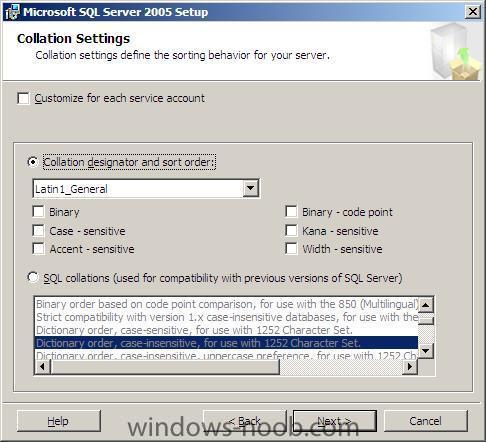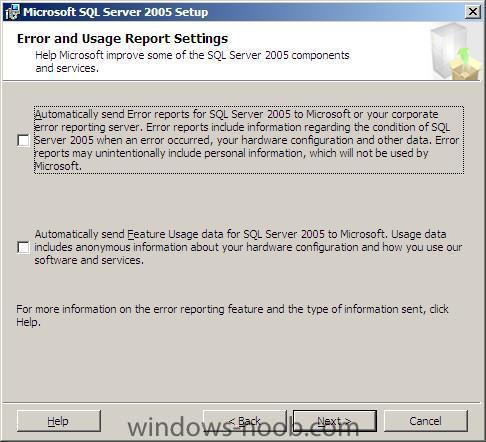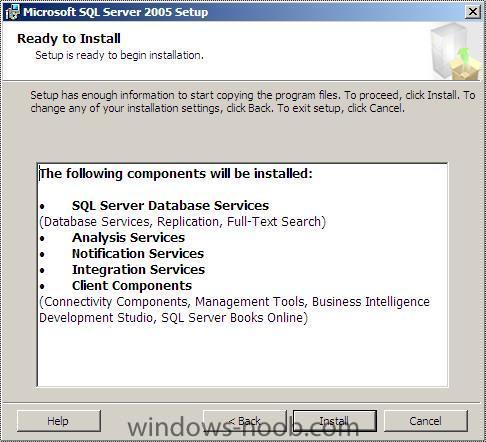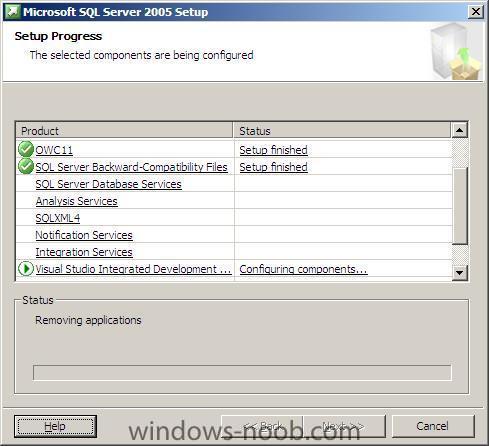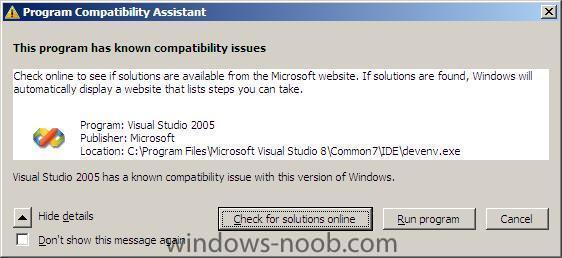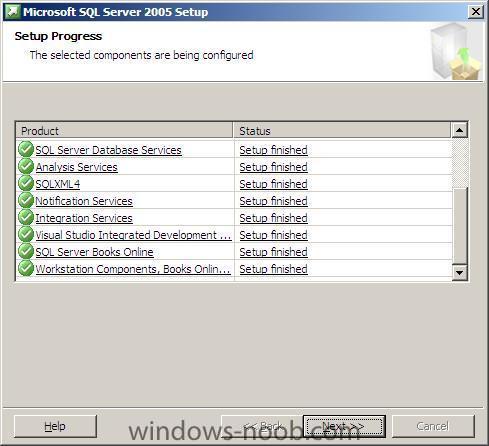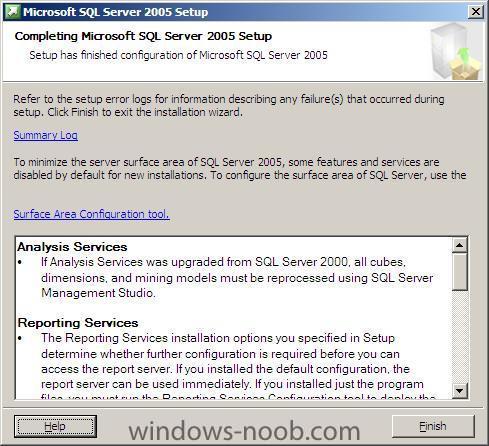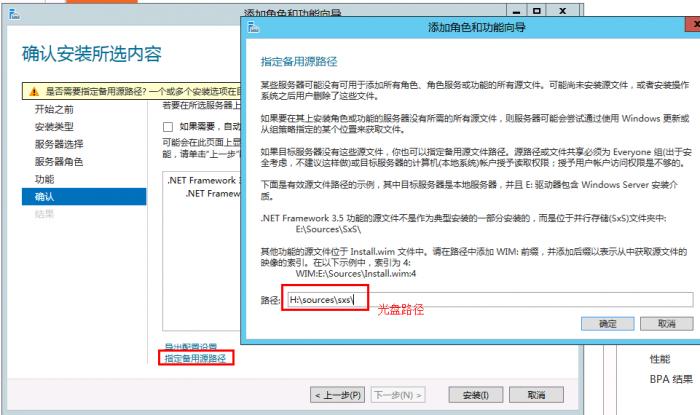В данной статье будет рассмотрена подробная инструкция по установке и настройке SQL Server 2005 на операционной системе Windows Server 2012 R2. Этот гайд поможет вам освоить процесс установки сервера баз данных и правильно настроить его для работы с вашим приложением.
SQL Server 2005 — это мощная система управления базами данных, которая предоставляет широкий набор инструментов и функций для работы с данными. Она позволяет хранить, изменять и извлекать информацию из базы данных, обеспечивая надежность и производительность работы.
Перед началом установки SQL Server 2005 необходимо убедиться, что на вашем сервере установлена операционная система Windows Server 2012 R2 со всеми необходимыми обновлениями. Кроме того, убедитесь, что ваш компьютер соответствует минимальным требованиям для работы с SQL Server 2005.
Минимальные требования для установки SQL Server 2005 на Windows Server 2012 R2:
- Процессор: Intel Pentium III или выше;
- Оперативная память: не менее 1 ГБ;
- Свободное пространство на диске: не менее 6 ГБ;
- Операционная система: Windows Server 2012 R2 или выше;
- Дополнительное программное обеспечение: .NET Framework 2.0 или выше.
Если ваш компьютер соответствует указанным требованиям, вы можете приступить к установке и настройке SQL Server 2005 на Windows Server 2012 R2, следуя руководству далее.
Содержание
- Установка и настройка SQL Server 2005 на Windows Server 2012 R2
- Подготовка к установке
- Установка SQL Server 2005
- Настройка SQL Server 2005
- Проверка работоспособности
Установка и настройка SQL Server 2005 на Windows Server 2012 R2
Перед установкой SQL Server 2005 необходимо убедиться, что ваш сервер соответствует минимальным требованиям системы. Вам потребуется Windows Server 2012 R2, с установленными последними обновлениями. Также у вас должны быть права администратора на сервере.
Шаг 1: Запустите установочный файл SQL Server 2005 и выберите опцию «Установить».
Шаг 2: В появившемся окне выберите «Тип установки» и нажмите кнопку «Далее».
Шаг 3: Прочитайте и принимайте лицензионное соглашение, затем нажмите «Далее».
Шаг 4: Выберите компоненты, которые вы хотите установить. По умолчанию будут выбраны все компоненты. Нажмите «Далее».
Шаг 5: Настройте пути для установки компонентов и данных. По умолчанию они будут устанавливаться в стандартные директории. Нажмите «Далее».
Шаг 6: Введите имя экземпляра SQL Server. По умолчанию будет использоваться имя «SQLEXPRESS». Нажмите «Далее».
Шаг 7: Настройте настройки аутентификации. Вы можете использовать Windows аутентификацию или создать нового пользователя. Нажмите «Далее».
Шаг 8: Проверьте выбранные опции и выполните предустановочную проверку. Если будут найдены ошибки, вам будет предложено их устранить или пропустить. Нажмите «Далее», чтобы продолжить.
Шаг 9: Начнется установка SQL Server 2005 и требуемых компонентов. Этот процесс может занять некоторое время.
Шаг 10: Когда установка будет завершена, нажмите «Готово».
Вы успешно установили и настроили SQL Server 2005 на Windows Server 2012 R2. Теперь вы можете начать использовать эту мощную систему управления базами данных для своих проектов и приложений.
Подготовка к установке
Перед началом установки SQL Server 2005 на Windows Server 2012 R2 необходимо выполнить ряд предварительных действий, чтобы обеспечить успешное выполнение установки:
1. Проверьте системные требования: Убедитесь, что ваша система соответствует минимальным и рекомендуемым требованиям к аппаратному и программному обеспечению для установки SQL Server 2005 и Windows Server 2012 R2.
2. Убедитесь в наличии необходимых прав доступа: Для установки SQL Server 2005 требуются права администратора. Убедитесь, что у вас есть соответствующие права пользователя.
3. Подготовьте установочные файлы: Скачайте и распакуйте установочные файлы SQL Server 2005 на ваш сервер, чтобы они были доступны во время установки.
4. Закройте все запущенные программы: Перед началом установки SQL Server 2005 закройте все запущенные программы, чтобы предотвратить возможные конфликты и ошибки.
5. Проверьте доступность службы Windows Installer: Проверьте, что служба Windows Installer активна и работает на вашем сервере. Это необходимо для успешной установки SQL Server 2005.
6. Очистите диск системы: Убедитесь, что на диске системы достаточно свободного места для установки SQL Server 2005 и необходимых компонентов.
7. Создайте резервную копию данных: Рекомендуется создать резервную копию всех важных данных на сервере перед началом установки SQL Server 2005.
После выполнения всех указанных шагов, вы готовы к установке SQL Server 2005 на Windows Server 2012 R2.
Установка SQL Server 2005
Чтобы установить SQL Server 2005 на Windows Server 2012 R2, выполните следующие шаги:
- Скачайте установочные файлы SQL Server 2005 с официального сайта Microsoft.
- Запустите загруженный файл с установочными файлами и выберите опцию «Установка новой копии SQL Server».
- Перейдите в раздел «Лицензионное соглашение» и прочитайте его внимательно. Если вы согласны с условиями, отметьте соответствующую радиокнопку и нажмите кнопку «Далее».
- Выберите компоненты, которые вы хотите установить. Убедитесь, что выбраны следующие компоненты: «Database Services», «SQL Server Replication» и «Full-Text and Semantic Extractions for Search».
- Укажите путь для установки SQL Server и нажмите кнопку «Далее».
- Выберите, каким образом SQL Server будет использоваться. Если у вас сервер с несколькими процессорами, выберите опцию «Максимально использовать все процессоры».
- Настройте сетевой протокол и порт, который будет использоваться SQL Server. По умолчанию, установщик предлагает использовать TCP/IP протокол и порт 1433, но вы можете задать другие значения.
- Выберите режим аутентификации. Рекомендуется использовать «Mixed Mode», который позволяет авторизовываться и с помощью учетных записей Windows, и с помощью паролей SQL Server.
- Создайте пароль для аутентификации SQL Server и нажмите кнопку «Добавить текущего пользователя».
- Запустите процесс установки, нажав кнопку «Установка».
- Дождитесь завершения установки и нажмите кнопку «Готово».
После установки SQL Server 2005 на Windows Server 2012 R2 вы сможете начать использовать базы данных и выполнять операции с ними.
Настройка SQL Server 2005
Процесс настройки SQL Server 2005 на Windows Server 2012 R2 включает несколько шагов:
- Установка SQL Server 2005. Выполните загрузку установщика SQL Server 2005 с официального веб-сайта Microsoft и запустите его на сервере. Следуйте инструкциям мастера установки для выбора нужных опций и настройки конфигурации.
- Установка необходимых компонентов. SQL Server 2005 может требовать установки дополнительных компонентов, таких как .NET Framework и Windows Installer. Если такие компоненты отсутствуют на сервере, их необходимо установить перед продолжением настройки SQL Server.
- Настройка экземпляра SQL Server. После установки SQL Server 2005 необходимо настроить экземпляр, чтобы определить параметры, такие как тип аутентификации (Windows или SQL Server), порт TCP/IP и другие настройки сети.
- Настройка баз данных. Создайте базы данных и настройте их параметры, такие как размер, рост, восстановление и безопасность. Также важно установить права доступа к базам данных для пользователей и групп, чтобы обеспечить безопасность и удобство использования.
- Настройка ролей сервера. Установите и настройте роли сервера, чтобы определить разрешения и политики безопасности для различных уровней доступа к серверу и базам данных.
- Настройка мониторинга и журналирования. Активируйте и настройте механизмы мониторинга и журналирования SQL Server, чтобы обеспечить отслеживание и регистрацию событий, происходящих в системе.
Все эти шаги помогут вам правильно настроить SQL Server 2005 на Windows Server 2012 R2 и готовы к его использованию в вашей среде.
Проверка работоспособности
После успешной установки и настройки SQL Server 2005 на Windows Server 2012 R2 необходимо проверить его работоспособность. При выполнении следующих шагов вы сможете убедиться, что установка прошла успешно и сервер готов к использованию.
1. Запуск SQL Server Management Studio
Первым шагом проверки работоспособности является запуск SQL Server Management Studio. Это основной инструмент для управления базами данных SQL Server. Вы можете запустить его, выбрав соответствующий ярлык из меню «Пуск» или используя поиск.
2. Подключение к SQL Server
После запуска SQL Server Management Studio откроется окно, в котором необходимо указать информацию для подключения к серверу. Введите имя сервера, либо выберите его из списка, если сервер уже находится в сети. Укажите требуемый тип аутентификации (Windows-аутентификация или смешанная) и учетные данные для подключения. После ввода всех данных, нажмите кнопку «Подключиться».
3. Просмотр доступных баз данных
После успешного подключения к SQL Server вы увидите окно SQL Server Management Studio с основным окном для управления базами данных. В левой панели будут перечислены все подключенные базы данных. Если вы видите перечень баз данных, это означает, что SQL Server успешно установлен и готов к использованию.
4. Выполнение запросов
Для дальнейшей проверки работоспособности SQL Server можно выполнить простой SQL-запрос. Кликните правой кнопкой мыши на одной из баз данных и выберите «Новый запрос». В появившемся окне можно написать и выполнить SQL-запрос. Если результаты запроса отображаются корректно, значит SQL Server функционирует правильно.
Примечание: Приведенные шаги являются основными и позволяют проверить только базовую работоспособность SQL Server. Для полной проверки и настройки рекомендуется обратиться к документации и руководству по использованию SQL Server.
SQL Server 2005 является одной из наиболее популярных систем управления базами данных (СУБД), которая обеспечивает надежное хранение и обработку больших объемов данных. В данном руководстве мы рассмотрим процесс установки и настройки SQL Server 2005 на операционной системе Windows Server 2012 R2.
Перед началом установки SQL Server 2005, важно убедиться, что ваш компьютер соответствует требованиям системы. SQL Server 2005 поддерживает только 32-битные версии операционных систем до Windows Server 2008 R2, однако существует метод, позволяющий установить SQL Server 2005 на Windows Server 2012 R2.
Процесс установки начинается с загрузки установочного файла SQL Server 2005. После загрузки запустите установочный файл и следуйте инструкциям мастера установки. В процессе установки вам будут предложены различные опции, такие как выбор компонентов для установки и настройка параметров безопасности.
После завершения установки SQL Server 2005, необходимо произвести настройку. Важными настройками являются установка паролей доступа к серверу, настройка портов для обмена данными и настройка параметров памяти. Рекомендуется также включить автоматическое обновление SQL Server 2005, чтобы быть уверенным в наличии последних исправлений и обновлений безопасности.
Внимание! SQL Server 2005 является устаревшей версией и не поддерживает новые функции и возможности, доступные в более поздних версиях SQL Server. Рекомендуется обновиться до более новой версии, такой как SQL Server 2019.
В заключение, установка и настройка SQL Server 2005 на Windows Server 2012 R2 — важный шаг в создании и обслуживании баз данных. Правильная установка и настройка обеспечивают надежность и производительность вашей системы баз данных, а также защиту от уязвимостей и атак.
Содержание
- Подготовка к установке SQL Server 2005
- Требования к системе
- Скачивание SQL Server 2005
- Установка SQL Server 2005
- Запуск установки
- Выбор компонентов
Подготовка к установке SQL Server 2005
Перед установкой SQL Server 2005 на Windows Server 2012 R2 необходимо выполнить некоторые подготовительные шаги.
1. Проверьте требования к системе:
Убедитесь, что ваш сервер соответствует минимальным требованиям, предъявляемым к установке SQL Server 2005. Это включает в себя операционную систему, такие как Windows Server 2012 R2, а также требуемые системные ресурсы, такие как процессор, оперативная память и свободное место на жестком диске.
2. Обновите операционную систему:
Перед установкой SQL Server 2005 убедитесь, что операционная система Windows Server 2012 R2 имеет все последние обновления и патчи безопасности. Это позволит избежать возможных проблем совместимости.
3. Проверьте существующие экземпляры SQL Server:
Если на сервере уже установлены другие экземпляры SQL Server, убедитесь, что они совместимы с SQL Server 2005. При необходимости обновите версию или конфигурацию существующих экземпляров.
4. Создайте резервную копию:
Перед началом установки SQL Server 2005 рекомендуется создать резервную копию операционной системы и существующей базы данных, чтобы обезопасить вашу систему от потенциальных проблем и потери данных.
Следуя этим рекомендациям, вы подготовите вашу систему к установке SQL Server 2005 на Windows Server 2012 R2.
Требования к системе
Для успешной установки и настройки SQL Server 2005 на Windows Server 2012 R2 необходимо убедиться, что ваша система соответствует следующим требованиям:
1. Операционная система: Windows Server 2012 R2 (64-разрядная версия).
2. Процессор: 1,4 ГГц или более быстрый процессор (2 ГГц или более рекомендуется).
3. Оперативная память: минимум 512 МБ (1 ГБ или более рекомендуется).
4. Дисковое пространство: минимум 6 ГБ для установки компонентов SQL Server (10 ГБ или более рекомендуется).
5. Видеоадаптер: Super VGA (800×600) или выше разрешение.
6. Привод DVD-ROM или доступ к веб-сайту для загрузки установочных файлов.
7. Сетевое подключение: только для поддержки функций связности и удаленного доступа.
8. Учетная запись: администратор системы или пользователь с правами администратора.
Обратите внимание, что эти требования могут изменяться в зависимости от конкретных потребностей вашей системы и объема данных, с которыми вы планируете работать.
Скачивание SQL Server 2005
Перед установкой SQL Server 2005 на Windows Server 2012 R2 необходимо скачать соответствующую версию программного обеспечения.
Процесс скачивания SQL Server 2005 может быть выполнен следующим образом:
- Перейдите на официальный сайт Microsoft.
- Откройте страницу загрузок SQL Server 2005.
- Выберите требуемую версию SQL Server 2005 (Standard, Enterprise или Express).
- Нажмите кнопку «Скачать» и подтвердите выбор своей операционной системы.
- Зарегистрируйтесь на сайте Microsoft или войдите в свою учетную запись, если у вас уже есть аккаунт.
- Выберите место для сохранения загружаемого файла.
- Нажмите «Сохранить» и дождитесь завершения загрузки.
После завершения загрузки SQL Server 2005 можно переходить к процессу установки и настройки на Windows Server 2012 R2. Убедитесь, что загруженный файл имеет расширение .iso или .exe, в зависимости от версии, которую вы выбрали.
Установка SQL Server 2005
Первым шагом является загрузка установочных файлов SQL Server 2005. Убедитесь, что вы загружаете версию, совместимую с вашей операционной системой и архитектурой процессора. После загрузки установочных файлов, запустите установку SQL Server 2005.
При первом запуске установщик SQL Server 2005 предложит вам выбрать тип установки. Вы можете выбрать между установкой только серверных компонентов или установкой серверных компонентов вместе с клиентскими компонентами. Если вы планируете использовать SQL Server 2005 для разработки и тестирования приложений, рекомендуется выбрать установку серверных и клиентских компонентов.
После выбора типа установки вам будет предложено выбрать папку для установки SQL Server 2005. Рекомендуется выбрать папку, которая имеет достаточно свободного дискового пространства, чтобы установить SQL Server 2005 и его компоненты.
Далее вы должны выбрать экземпляр SQL Server 2005, который будет использоваться. Вы можете выбрать установить новый экземпляр или использовать существующий. Если вы устанавливаете SQL Server 2005 в первый раз, выберите «Установить новый экземпляр» и задайте имя экземпляра.
После этого вам будет предложено выбрать компоненты SQL Server 2005, которые вы хотите установить. Рекомендуется выбрать все компоненты для полной функциональности SQL Server 2005.
Затем установщик SQL Server 2005 предложит вам выбрать учетную запись сервиса SQL Server. Рекомендуется использовать учетную запись, которая имеет достаточные права доступа к файловой системе и ресурсам сети.
После выбора учетной записи сервиса SQL Server, вы можете выбрать режим аутентификации. Рекомендуется выбрать режим «Смешанная аутентификация», который позволяет использовать как аутентификацию Windows, так и аутентификацию SQL Server.
В последнем шаге установки SQL Server 2005 вам будет предложено выбрать, хотите ли вы установить компоненты обработки данных и службы SQL Server Analysis Services. Рекомендуется выбрать эти компоненты, если вы планируете использовать аналитические возможности SQL Server 2005.
После завершения установки SQL Server 2005, вам может потребоваться настроить дополнительные параметры для обеспечения оптимальной производительности и безопасности сервера. Рекомендуется ознакомиться с руководством по настройке SQL Server 2005 для получения дополнительной информации.
Теперь вы готовы использовать SQL Server 2005 на своем сервере. Установка SQL Server 2005 на Windows Server 2012 R2 — это важный шаг для создания надежной и устойчивой базы данных.
Запуск установки
Для установки SQL Server 2005 на Windows Server 2012 R2 необходимо выполнить следующие шаги:
- Сначала загрузите установочный файл SQL Server 2005 с сайта Microsoft или используйте CD/DVD с дистрибутивом программы.
- Подключите носитель установки к серверу.
- Откройте файл установки и запустите его выполнение, дважды щелкнув по файлу либо выбрав опцию «Запустить» в соответствующем контекстном меню.
- После запуска установщика SQL Server 2005 появится приветственное окно, где вы можете выбрать язык установки. Выберите необходимый язык и нажмите кнопку «Далее».
Примечание: Перед установкой SQL Server 2005 обязательно ознакомьтесь с системными требованиями и рекомендациями, указанными на сайте разработчика.
После выполнения указанных выше шагов начнется процесс установки SQL Server 2005 на Windows Server 2012 R2. В ходе установки вам будут предложены различные опции и настройки, такие как выбор компонентов для установки, настройка путей установки и конфигурация сервера базы данных.
Чтобы успешно завершить установку, следуйте инструкциям на экране и вводите необходимые параметры установки в соответствии с требованиями вашей системы и предпочтениями. По завершении установки SQL Server 2005 вы можете приступить к его настройке и использованию для создания и управления базами данных.
Выбор компонентов
Перед установкой SQL Server 2005 на Windows Server 2012 R2 необходимо определиться с компонентами, которые будут установлены. Для этого вам необходимо ответить на следующие вопросы:
1. Какие компоненты SQL Server вам нужны? В зависимости от ваших потребностей и требований, вы можете выбрать только необходимые компоненты или установить все компоненты, которые предоставляются с SQL Server 2005.
2. Какие языки вам нужны? SQL Server 2005 поддерживает несколько языков, и вы можете выбрать те, которые будут использоваться в вашей системе.
3. Какая аутентификация будет использоваться? SQL Server 2005 предлагает несколько способов аутентификации пользователей, включая аутентификацию Windows и аутентификацию SQL Server. Вам необходимо определиться с тем, какая аутентификация будет использоваться в вашей системе.
4. Какие дополнительные компоненты нужны? В зависимости от ваших требований, вы можете установить дополнительные компоненты SQL Server 2005, такие как клиенты SQL Server, утилиты и инструменты разработчика.
Для настройки SQL Server 2005 на Windows Server 2012 R2 вам необходимо ответить на эти вопросы и выбрать соответствующие настройки в процессе установки.
On default installation Windows Server 2008 R2 (x64) machine you may receive System Configuration Check warnings:
– IIS Feature Requirement (Warning)
– ASP.Net Version Registration Requirement (Warning)
You need install missing components.
Open Server Manager – Start. All Programs. Administrative tools. Server Manager.
On the left tab Click on Roles, then on Add Roles. Click Next. On Server Role screen check Web Server (IIS). Click Next two time until you get into Role Services screen.
In Addition to checked add :
HTTP Redirection
ASP.NET
Windows Authentication
IIS 6 Metabase Compatibility
IIS 6 WMI Compatibility
Click on Next
Click on Install
Run SQL server setup again. If you install 32-Bit SQL on 64-Bit Windows you may get one more Warning message:
– ASP.Net Version Registration Requirement (Warning)
ASP.Net Version Registration Requirement
64-bit ASP.Net is Registered. Required 32-bit ASP.Net to install Microsoft Reporting Services 2005(32-bit).
To fix this we need Enable 32-Bit Applications Pool.
Open Server Manager. Expand Roles,Web Server (IIS), Internet Information Services (IIS) Manager.
On the right side you will see Connections tab. Click on your server. Two more tabs will appear – Application Pools and Actions. Expand your server by clicking on +. Click on Application Pool. Click on DefaultAppPool.
On Action tab click Set ApplicationPool Deafaults… Change Enable 23-Bit Applications value to True. OK
Run Setup again. System Configuration Check runs without warnings:
Installation successful:
select @@version
Microsoft SQL Server 2005 – 9.00.1399.06 (Intel X86)
Oct 14 2005 00:33:37
Copyright (c) 1988-2005 Microsoft Corporation
Developer Edition on Windows NT 6.1 (Build 7601: Service Pack 1)
-
Эта информация была полезна?
0
m
n
0 -
‘
Требования к аппаратному обеспечению
Минимальные:
Процессор: Intel (или совместимый) Pentium III 600 МГц или выше;
Память: 512 МБ или более (192 МБ для Express Edition);
Жесткий диск: 10 ГБ или более.
Рекомендуемые:
Процессор: Intel Pentium4 3000 МГц или выше;
Память: 1024 МБ или более;
Жесткий диск: 100 ГБ или более.
Требования к программному обеспечению
Необходимо наличие установленных пакетов: MDAC 2.8 (входит в XP), Windows Installer 3.1 и Microsoft .NET Framework 2.0.
Операционная система: MS Windows 2000 SP4 (Server, Advanced Server или Data Center Server), MS Windows 2003 Server SP1 (Standard Edition, Enterprise Edition, Data Center Edition), MS Windows 2003 Small Business Server SP1 (Standard Edition, Premium Edition).
Кроме того, некоторые редакции SQL Server 2005, в том числе бесплатную редакцию (Express Edition), можно устанавливать на следующие ОС: MS Windows 2000 SP4 (Professional Edition), MS Windows XP SP2 (Home Edition, Professional Edition, Media Center Edition, Tablet Edition), MS Windows 2003 SP1 (Web Edition).
Примечание. 64-разрядные редакции SQL Server 2005 предъявляют другие требования к аппаратно-программному обеспечению. Более подробную информацию можно найти на сайте корпорации Microsoft.
Для «тихой» установки (со стандартными параметрами) бесплатной версии SQL Server Express Edition With Advanced Services запустите программу установки компании «Альта-Софт» (setup.exe или altastp.exe) с правами администратора и воспользуйтесь кнопкой «SQL» (при запуске с фирменного DVD-диска доступ в интернет не потребуется). При необходимости проделайте дополнительные действия, описанные в примечаниях про Брандмауэр (FireWall) и Не русскоязычную ОС, все остальные нижеописанные действия выполнять уже не понадобится. Для доступа к SQL Server с правами администратора используйте логин «sa» и пароль «Alta-Soft», либо вариант «Авторизация Windows», зайдя в систему под учетной записью администратора локального компьютера.
Установка MS SQL Server 2005
- Запустить программу-установщик (в бесплатной версии Express Edition обычно называется SQLEXPR_ADV_RUS.EXE) с правами администратора на данном компьютере.
- Прочитать лицензию, установить галочку и нажать кнопку «Далее»:
- Нажать кнопку «Установить»:
- Нажать кнопку «Далее»:
- Нажать кнопку «Далее»:
- Нажать кнопку «Далее»:
Примечание. Если кнопка «Далее» недоступна, то проверить выполнение всех аппаратно-программных требований.
- Снять галочку «Скрыть дополнительные параметры…», ввести регистрационные сведения и нажать кнопку «Далее»:
- Выбрать ВСЕ доступные компоненты для установки, и нажать кнопку «Далее»:
Внимание! Для нормального функционирования ПО «Альта-ГТД» требуется установить «Компонент Full-Text Search» (д.б. помечен белым прямоугольником)!
Кроме того, для управления самим SQL Server необходимо установить компонент «Среда Management Studio»!
Примечание. С помощью кнопки «Обзор» можно указать путь для размещения файлов текущего компонента (например, для хранения «Файлов данных» рекомендуется использовать отдельный от ОС физ. диск).
- Выбрать опции, как показано на рисунке, и нажать кнопку «Далее»:
- Выбрать опции, как показано на рисунке, и нажать кнопку «Далее»:
Примечание. В большинстве случаев рекомендуется использовать для запуска служб SQL Server встроенную учетную запись «Локальная система» (не путать с «Локальная служба»!). Однако, если Вы устанавливаете НЕ бесплатную версию SQL Server (Standard Edition, Enterprise Edition и т.п.) и хотите использовать «SQL Server Agent» (встроенный планировщик заданий, в бесплатную версию не входит) для выполнения регулярного резервного копирования файлов БД на другой компьютер в своей локальной сети (рекомендуется) и Ваша сеть построена с использованием домена Windows NT, то необходимо завести в Вашем домене отдельную учетную запись для SQL Server и предоставить ей права на соответствующие ресурсы (более подробную информацию можно найти в справочной системе SQL Server). При такой конфигурации, в этом окне необходимо указать имя домена, учетную запись и ее пароль.
- Выбрать смешанный режим проверки подлинности и задать пароль для системной учетной записи «sa» (эта учетная запись обладает максимальными правами доступа ко всем функциям и объектам на SQL Server). Нажать кнопку «Далее»:
- Выбрать опции, как показано на рисунке, и нажать кнопку «Далее»:
Внимание! Данную настройку нельзя будет изменить после установки. Будьте внимательны!
- Выбрать опции, как показано на рисунке, и нажать кнопку «Далее»:
- Выбрать опции, как показано на рисунке, и нажать кнопку «Далее»:
- Нажать кнопку «Установить»:
- После завершения установки нажать кнопку «Далее»:
- Нажать на ссылку «Средство настройки контактной зоны»:
- Нажать на ссылку «Настройка контактной зоны для служб и соединений»:
- В разделе «Удаленные соединения» установить переключатель «Локальные и удаленные соединения» и «Использовать только TCP/IP»:
Примечания:
- Если НЕ предполагается подключаться к данному SQL-серверу с других компьютеров, то шаги 17 – 19 можно пропустить.
- Если же подключаться предполагается и при этом на компьютере установлен какой-либо FireWall, то в нем необходимо разрешить входящие соединения по протоколу TCP/IP на порт 1433 (для подключения к SQL Server с других компьютеров), а также по протоколу UDP на порт 1434 (для того чтобы другие компьютеры могли обнаруживать данный экземпляр SQL Server). В стандартном «Брандмауэре Windows» (Панель управления→Брандмауэр Windows) для этого необходимо на закладке «Исключения» дважды «Добавить порт»:
Примечание. В Windows 7 вместо этого надо создать два правила – см. статью
- Нажать кнопку «Готово» в окне шага 17.
- После завершения установки рекомендуется перезагрузить компьютер или, как минимум, перезапустить службу SQL Server (Пуск→Все программы→Microsoft SQL Server 2005→Средства настройки→Диспетчер конфигурации SQL Server):
ВНИМАНИЕ! При установке SQL Server на НЕ русскоязычную ОС Windows необходимо в «Control Panel»→«Regional and Language Options» на закладке «Advanced» поставить язык «Russian» в параметре «Language for non-Unicode programs», затем перезагрузить компьютер:
-
Эта информация была полезна?
0
m
n
0 -
‘
Что бы установить mssql 2005 на сервер 2012 необходимо выполнить следующие действия:
- Выберите веб-сервер (IIS) Роль
- Добавьте следующие дополнительные службы ролей веб-сервера (обратите внимание, что некоторые из них будут автоматически подтягивать другие комоненты, просто принять и двигаться дальше):
- Перенаправление HTTP
- Проверка подлинности Windows
- ASP.NET 3.5 (обратите внимание, что вам необходимо указать мастеру, чтобы посмотреть в папке Sources SxS из установочного диска Windows, 2012 для этого, чтобы правильно установить, просто нажмите на ссылку “Указать альтернативный исходный путь”, прежде чем нажать Установить)
- IIS 6 Совместимость метабазы
- IIS 6 Совместимость WMI
Запустите SQL Server 2005 установку, игнорируя любые предупреждения совместимости
- Если служба SQL Server не запускается во время установки, ни чего ни не нажимать, свернуть и выполните следующие действия:
- Сделать копию sqlservr.exe и SQLOS.dll из папки C:Program FilesMicrosoft SQL Server MSSQL.1 MSSQLBinn
- Замените эти два файла из рабочей копии SQL Server 2005, которая применяется уже была SP4 файлы от sql 2005
- Возврат к установке, нажмите Повторить и установка теперь будет выполняться до завершения если не получилось. То нажать отмену дождаться когда все закончится и не удаляя предыдущую версию, повторить установку так же с подменой файлов.
- Установить SQL Server 2005 SP4
- Установка SQL Server 2005 SP4 Cumulative Hotfix 5069 (Windows Update был не предлагая это по какой – то причине , так что мне пришлось скачать и установить вручную)
- Если вы хотите последнюю версию документации, установите latest version of SQL Server 2005 Books Online.
Similar Posts:
1) Запускаем SQLEXPR_RUS.EXE
Далее выполняется настройка компонентов
2)
Нажмите «Далее»
3)
Нажмите «Далее»
4)
Нажмите «Далее»
5)
Снимите галочку «Скрыть дополнительные параметры конфигурации»
и нажмите «Далее»
6)
Выберите установку всех компонентов и нажмите «Далее»
7)
Укажите наименование экземпляра SQL сервера (на рис. указано SQLExpress2005) и нажмите «Далее»
нажмите «Далее»
9)
нажмите «Далее»
10) Выбор режима аутентификации SQL сервера
Windows авторизация – означает, что вход на сервер будет производиться под учетной записью текущего пользователя Windows.
Смешанный режим авторизации — этот режим позволяет выбрать тип учетной записи, под которой будет выполняться вход на сервер. В этом случае вход может быть выполнен как под учетной записью текущего пользователя Windows, так и под специальной учетной записью Microsoft® SQL Server®, которая задается на этапе установки сервера. Крайне важно запомнить имя пользователя и пароль этой учетной записи, если вы выберете данный тип авторизации.
Выбор типа авторизации очень важен, так как позже неподготовленному пользователю будет весьма затруднительно поменять тип авторизации, если это будет необходимо. Мы рекомендуем вам выбирать смешанный режим авторизации при установке Microsoft® SQL Server®.
Выберите «Смешанный режим…» и укажите пароль для пользователя sa.
11)
Нажмите «Далее»
12)
Поставьте галочку «Добавить пользователя к роли «Администратор SQL Server»». Нажмите «Далее»
13)
Нажмите «Далее»
14)
Нажмите «Установить»
15)
Нажмите «Далее»
16)
Нажмите «Готово»
17)
Перезагрузите компьютер
18) По умолчанию удаленный доступ к SQL серверу закрыт.
Если необходимо открыть удаленный доступ к SQL серверу необходимо
В Program Files запустить утилиту «Настройка контактной зоны»
Нажмите «Настройка контактной зоны для служб и соединений»
Выберите «Удаленные соединения» для установленного экземпляра SQL сервера
И установите опцию «Локальные и удаленные соединения»
После этого нажмите «Применить» и «OK»
Перезапустите SQL сервер или перезагрузите компьютер.
Error
The SQL Server service failed to start. For more information, see the SQL Server Books Online topics, “How to: View SQL Server 2005 Setup Log Files” and “Starting SQL Server Manually.”
Snapshot of the problem
Solution
Step 1 – Download SQL Server 2005 Express mirror (do not use an existing vendor copy)
Step 2 – Once downloaded, double-click the EXE.
Step 3 – Follow the prompts…until you see the error above.
Step 4 – Download and extract compatible SQL files (files from a working machine)
Step 5 – Copy the contents to the relative bit version of Program Files > Microsoft SQL Server > MSSQL.1 > MSSQL
* When I say MSSQL.1, I assume you have one instance. A subsequent instance will be MSSQL.2 or MSSQL.3, etc.
Step 6 – Click retry
Step 7 – Complete the setup
Snapshot of SQL 2005 working on Windows 10
What does Microsoft say about this?
Extended support for SQL Server 2005 ended on April 12, 2016
If you are still running SQL Server 2005, you will no longer receive security updates and technical support. We recommend upgrading to SQL Server 2014 and Azure SQL Database to achieve breakthrough performance, maintain security and compliance, and optimize your data platform infrastructure.
Reference
A wrong solution proposed by MS (at least, I have yet to see this work)
- Remove From My Forums
-
Вопрос
-
TITLE: Microsoft SQL Server 2005 Setup
——————————
SQL Server 2005 Setup cannot continue because the installation package could not be opened. The installation package has a missing file, or you are running a 32-bit only Setup program on a 64-bit computer. To continue, verify the SQL Server 2005 package
you are running is supported on WOW64. If you are certain that you are running a supported SQL Server 2005 package, and you continue to see this message, contact the application vendor.For help, click: http://go.microsoft.com/fwlink?LinkID=20476&ProdName=Microsoft+SQL+Server&ProdVer=9.00.4035.00&EvtSrc=setup.rll&EvtID=50000&EvtType=setup%5csqlsetupactions.cpp%40PerformSCCAction2%40sqls%3a%3aPerformSCCAction%3a%3aperform%400x1119f
——————————
BUTTONS:
OK
——————————
Ответы
-
Отвечаю сам себе
Нашел решение вот здесь
http://forum.windowsfaq.ru/showthread.php?s=d181f4faa119b0c9a8df04b456564f6f&t=141380&page=2
В двух словах
Ставим Windows 2008 R2x64 (или что там у вас)
Копируем на него инсталяшку MS SQL 2005×32 (в моем случае стандарт)
Копируем SP4 для MS SQL2005x32
в папку «сервер» добавляем файлы описанные в статье (берем из дистрибутива сервиспака)
а именно:
sqlncli_x64.msi, SqlServer2005_BC_x64.msi, SqlWriter_x64.msi, msxml6_x64.msi, sqlxml4_x64.msi
файла msxml6_x64.msi у меня
не оказалось, я его качал с МикрософтаВсе. Запускаем Setup. Программа ругается на проблему совместимости но ставиться.
Не запуская сразу ставим сервис пак.
и все. Получаем Win2008 + SQL2005.
Дешево и сердито.
большое спасибо за решение «Dmitry7777″
-
Помечено в качестве ответа
16 мая 2011 г. 3:55
-
Помечено в качестве ответа
This guides main purpose is to help you install SQL 2005 SP2 standard edition on Windows Server 2008 (while we wait for SQL 2008).
Part 1. Install SQL Server 2005 standard edition
The screenshots for this guide were taken from a Windows Server 2008 which had been preinstalled and configured with AD, DHCP, DNS, WDS
Insert the Microsoft SQL Server 2005 Standard Edition DVD (or mount the ISO available on MSDN called en_sql_2005_std_x86_dvd.iso) using Daemon tools or similar.
When the splash screen appears, choose the Server components, tools, Books Online, and Samples choice under the Install menu.
depening on your version of Windows Server, you may get a warning about known combatibility issues as below, but that’s safe to ignore as we will be upgrading this install to Service Pack 2 as part of the process.
Click on Run program and accept the licensing aggreement…
you’ll be informed that setup has to install some prerequisites (Microsoft SQL Native Client and Microsoft SQL Server 2005 Setup Support Files)
click install to continue
once installed click next to continue
next you’ll see a window system configuration check, but behind it is the actual SQL Server Setup Wizard,
in the Welcome to the Microsoft SQL Server installation Wizard, click next
if you get a warning that IIS is not installed, ignore it for now as we will install it later.
— IIS Feature Requirement (Warning)
Messages
IIS Feature Requirement
Microsoft Internet Information Services (IIS) is either not installed or is disabled. IIS is required by some SQL Server features. Without IIS, some SQL Server features will not be available for installation. To install all SQL Server features, install IIS from Add or Remove Programs in Control Panel or enable the IIS service through the Control Panel if it is already installed, and then run SQL Server Setup again. For a list of features that depend on IIS, see Features Supported by Editions of SQL Server in Books Online.
If you get the IIS warning, click next to continue then cancel out of the SQL setup and follow this guide to install IIS 7 in Windows Server 2008
Once you have IIS installed, re-run the Microsoft SQL Server installation Wizard. If you get the IIS error again, ignore it and click next to continue
review the registration info and click next to continue
in the components to install screen select all options
click next to continue and choose Default Instance
on the next screen enter your administrator password for the SQL Server Service,
click next and note the warning, for the remaining services we will use the local system account
select local system account for the remaining services like this (you’ll see the above warning each time until all three are configured to use the local system account…. namely SQL Server Agent, Analysis Services and SQL Browser
leave the authentication mode as it is (Windows Authentication Mode)
set the collation settings as follows
leave the Error and Usage report settings as they are and click next…
review the summary
and click Install to continue
this will take some time, so now is a good time for a coffee break…
after a long time you may see the following Visual Studio 2005 warning, click on Run Program to continue
we can resolve it later by doing as quoted here
Download updates for Visual Studio 2005
This problem was caused by a compatibility issue between this version of Windows and this version of Visual Studio 2005. This program was created by Microsoft.
Solution
———————————————————————————
To solve this problem, go online and install the following updates:
Visual Studio 2005 Service Pack 1
Visual Studio 2005 Service Pack 1 Update for Windows Vista
however, as we will be upgrading SQL 2005 to SQL 2005 SP2, we will ignore this for now…
when the Setup Progess is done, click on next
review the summary
and click finish and then reboot the server.
Поскольку база данных также необходимо установить в 2005 году в 2005 году, установить ее в 2012 году. Затем проверьте .NET 3.5 Если установка неудачна, нам нужно, чтобы мы нуждались в нас. Поместите системный диск в оптический диск или загрузите файл ISO на сервер и правый, чтобы загрузить их в оптический диск. Снова добавьте функции из диспетчера серверов. После проверки следующего шага .NET нажмите «Укажите путь источника», чтобы заполнить «H: \ Sources \ SXS» (H — это оптическая буква), а следующий шаг может быть установлены.
После установки .NET, установленного SQL 2005, рекомендуется проверить все это. Если вы не выберете службы уведомлений, вы не можете автоматически резервное копирование. Я не буду вдаваться в подробности в других методах установки, вы можете самостоятельно Baidu.
1 При установке службы SQLServer предлагается начать сбой службы. В настоящее время не отменяйте установку! Пересечение Ничего не двигай! Пересечение Загрузите эти два аксессуара, которые являются версиями sqlservr.exe и sqlos.dll SP4 (2005.90.5000.0).
32 -BIT Скачать SQLSERVR32.RAR, 64 -BIT Скачать SQLSERVR64.RAR. (См. Последнюю ссылку)
2. <Путь базы данных> \ binn, сначала резервное копирование sqlservr.exe, а затем скопируйте декомпрессированный sqlservr.exe и sqlos.dll в исходный файл, такой как «c: \ program files \ microsoft sql server.1 \ mssql \ Бинн «. Это также может быть ниже mssql.2, найдите его самостоятельно.
3. Нажмите «Повторите» и продолжит завершать.
4. После установки остановите службу SQL Server. Остановите все услуги о SQL Server, восстановите резервные файлы SQLServr.Exe (в противном случае программа установки SP4 считает, что вы применили SP4), а затем немедленно нажмите SP4. (НЕ запускайте SQL ранее.
5. После установки патча SP4 установка SQL Server завершена.