Windows 10 and Windows 11 have a lot of shortcuts that can be used to shut down or sleep the computer.
The keyboard shortcut for shutting down Windows 10/11 is Win+L. The keyboard shortcut for sleeping Windows 10/11 is Win+Shift+D.
Here, in this article, we will look at the different ways to shut down or sleep Windows 10/11 with a keyboard shortcut.
1). Use the Power User Menu Shortcut
Windows 10/11 is a great operating system, but it does have some flaws. One of the flaws that many people complain about is that there are not enough keyboard shortcuts to help you navigate the operating system.
Fortunately, there is a way to use the power user menu shortcut to shut down or sleep windows 10/11 with a keyboard shortcut. This will help you get around Windows 10/11 much faster and make your experience more enjoyable.
The power user menu is a hidden menu that you can access by pressing the Windows key and the X key at the same time. This menu is mostly used for shutting down, sleep, or restarting your computer.
To shut down or sleep your computer, do the following:
- Press and hold the Windows key and X key at the same time.
- Select Power Options from the list.
- Choose Shut Down or Sleep from the list of options that appears on the screen.
2). The Alt + F4 Sleep Mode Shortcut
The Alt + F4 Sleep Mode Shortcut is a shortcut that can be used to shut down or sleep windows 10/11.
The shortcut is very useful for those who have power buttons on keyboards, laptops, or tablets. It is also useful for those who are using a laptop and want to save battery life by putting it into sleep mode quickly.
To use the shortcut, you need to press Alt and F4 together on your keyboard.
3). Personalize Shortcut to Sleep Windows 10/11
Steps to create a shortcut on Windows 10/11.
1. Find the «Start» button, right-click and select «New.»
2. Type in the name of the shortcut you want to create in the box labeled «Type a name for this shortcut.»
3. In the box labeled «Type a command,» type in shutdown -s -t 00 (or any time you want your computer to shutdown).
4. Click on «Finish»
4). The Power Button Could be Made Into a Sleep Shortcut
The power button on your laptop is a shortcut to shutting down your computer.
To make the power button into a sleep shortcut, you can use a free program called AutoHotkey. This program allows you to create shortcuts and hotkeys for any function on your computer that you want.
Install the program and open it up by double-clicking on the icon in the taskbar. Then click «New» at the top of the window. You will see a prompt that asks you to enter what you want to call this new shortcut, as well as what kind of keyboard shortcut you want to assign it (e.g., Ctrl+Alt+X).
5). The Keyboard’s Sleep Key
The Windows 10 and Windows 11 operating systems have a Sleep mode that is designed to help conserve energy. It is not really an efficient way of shutting down your computer and it can take a few minutes for the computer to go into sleep mode and then wake up again. This article will show you how to use your keyboard’s sleep key to quickly shut down or put your Windows 10 or Windows 11 PC into Sleep mode with a keyboard shortcut. There are two different keyboard shortcuts that can be used in order to put your PC into Sleep Mode:
1) Pressing the «Windows Key» + «L» keys on your keyboard together, then pressing the «Enter» key on your keyboard
2) Pressing the «Ctrl» + » Alt» + «Escape» keys on your keyboard together, then pressing the «Enter» key on your keyboard
FAQs
1). What are some keyboard shortcuts for shutting down or sleeping windows 10/11?
If you’re using a Windows 10 or Windows 11 operating system, you might want to know some keyboard shortcuts for shutting down or sleeping your computer.
Here are some of the most popular keyboard shortcuts for shutting down or sleeping your computer:
- To shut down your computer, press the ‘Windows’ key and ‘I’ key on your keyboard.
- To sleep your computer, press the ‘Windows’ key and ‘L’ key on your keyboard.
2). What is the command to shut down windows 10/11?
The command to shut down windows 10/11 is shutdown.
3). What is the command to sleep windows 10/11?
There is no command to sleep windows 10/11.
The only way to sleep a windows 10/11 computer is to go into the power settings and set it to sleep after a certain time.
4). How can I wake up my computer from sleep mode?
There are two types of sleep modes: Standby and Hibernation.
Standby mode is the default setting for Windows computers. It is designed to save energy by shutting down the monitor and hard drives but leaving the RAM active to allow for quick start-ups.
Hibernation is a more aggressive sleep mode that saves everything in RAM to the hard drive, including open programs and documents.
Waking up a computer from standby mode can be done by pressing any key on your keyboard or moving your mouse. However, waking up a computer from hibernation requires you to follow a specific set of steps.
Изначально режим сна задумывался как способ экономии электроэнергии, что особенно актуально для ноутбуков, работающих автономно. Как правило, компьютер переходит «засыпает», если он определённое время бездействует, но время и способ активации спящего режима можно изменять.
«Засыпание» ПК – это отключение практически всех его компонентов, потребляющих энергию, при этом текущее состояние компьютера записывается в оперативную память. Она как раз остаётся бодрствовать, обеспечивая быстрое пробуждение. Не следует путать сон с гибернацией – в последнем случае состояние компьютера записывается на диск, что позволяет свести энергопотребление к минимуму, но и пробуждение будет длиться намного дольше. Многие пользователи предпочитают режим сна именно по этой причине – чтобы не тратить время на выход ПК в рабочее состояние. Сегодня вы узнаете, как активировать спящий режим в случае потребности и как обеспечить выход из него.
Использование меню кнопки «Пуск»
Если вы хотите перевести компьютер в режим сна немедленно, самый быстрый и простой способ заключается в использовании меню кнопки «Пуск». Нажав на неё, кликните по иконке питания, размещённой в правом нижнем углу, а появившемся меню выберите пункт «Спящий режим». Сразу после этого ПК «заснёт», ожидая пробуждения нажатием любой клавиши на клавиатуре или шевелением мыши.
Использование специальной кнопки на клавиатуре
Многие встроенные клавиатуры ноутбуков, а также модели внешних клавиатур оснащаются специальной кнопкой для быстрого перехода в спящий режим. Что касается обозначения таких клавиш, то единого стандарта здесь не существует – некоторые производители используют значок с изображением полумесяца, встречаются кнопки с надписью Sleep, иногда клавишу для сна обозначают двумя небольшими буквами «Z». В таких случаях перевод компьютера в спящий режим будет самым быстрым.
Переход ко сну через меню опытного пользователя
Пользователи, не имеющие большого опыта работы в Windows, могут не догадываться о существовании такого меню. Оно появилось в семёрке, а затем с некоторыми переработками перекочевало в старшие версии. Суть меню опытного пользователя – предоставление меню с наиболее часто использующимися приложениями. Чтобы его включить, нажмите правой кнопкой мыши по иконке «Пуск» или используйте комбинацию Win+X, а для включения или отключения спящего режима повторите действия, описанные в предыдущем разделе.
Использование командной строки
Этот способ можно посоветовать опытным пользователям, особенно в тех случаях, когда сон используется так же часто, как и гибернация, а об отличии этих режимов мы уже рассказывали.
Итак, алгоритм действий будет следующим:
- в поисковой консоли меню пуск начинаем набирать слово «командная»;
- как только в результатах поиска появится иконка командной строки, кликаем по ней правой кнопкой мыши и в появившемся контекстном меню выбираем пункт запуска с правами администратора;
- в консоли командной строки набираем команду
powercfg -h offЭто ещё не перевод в спящий режим, это выключение режима гибернации, установленного по умолчанию;
- собственно команда для перевода компьютера в режим сна выглядит так:
rundll32.exe powrprof.dll, SetSuspendState Sleep - если перед её выполнением не выполнить первую команду, ПК будет переведён в режим гибернации, но это касается только первого запуска командной строки. После этого в любой момент времени можно будет вызывать режим сна запуском второй команды.
Отключить спящий режим можно стандартным способом – нажатием любой клавиши, а если вы хотите, чтобы следующим режимом была гибернация, выполняем команду powercfg -h on.
Использование экрана входа Windows 11 (или экрана Ctrl+Alt+Delete)
Настроить перевод компьютера в спящий режим можно и с помощью известной комбинации Ctrl+Alt+Delete, используемой и при выключении, и при перезагрузке ПК. Или через экран входа Windows 11, для чего необходимо кликнуть по иконке питания, находящейся в правом нижнем углу и выбрать в небольшом контекстном меню пункт «Спящий режим».
Переход в режим сна с использованием таймера
Если вам необходимо включать спящий режим в Windows 11 в определённое время или по расписанию, можно воспользоваться следующим алгоритмом:
Отметим, что в данном случае «засыпание» произойдёт через указанный вами промежуток времени не относительно времени задания интервала в настройках, а только если компьютер будет бездействовать на протяжении этого промежутка времени – например, если вы вышли в магазин или по другим делам, забыв выключить ПК. Единственный минус этой функции – невозможность указания произвольного интервала времени, хотя имеющегося диапазона вполне достаточно для большинства случаев.
Если возникнет ситуация, когда автоматический переход ко сну станет не нужен, его можно отключить здесь же, указав для обоих параметров значение «Никогда».
Отметим также, что точно таким же образом можно поступить с отключением/включением монитора: он будет переходить в экономный режим через заданный интервал времени и «просыпаться», как только владелец компьютера проявит активность.
Строго говоря, большинство современных мониторов умеет самостоятельно отключаться, если от ПК не будут приходить управляющие сигналы, так что два первых параметра касаются преимущественно ноутбуков.
Отключение режима сна с использованием Панели управления
Альтернативный способ отключения автоматического перехода компьютера в спящее состояние – использование Панели управления. Этот метод без изменений перекочевал в Windows 11 из «десятки». Приводим пошаговый алгоритм:
Отметим, что в окне настроек электропитания имеется возможность отключения спящего режима при наступлении других событий – после нажатия кнопки выключения компьютера или после закрытия крышки ноутбука. Соответствующие настройки доступны в окне выбора схем электропитания.
Отключение с использованием утилиты PowerToys
Данный инструмент – разработка Microsoft, которая не вошла в состав операционной системы. Но утилиту можно установить, скачав этот бесплатный пакет служебных приложений с магазина Microsoft Store.
Использование PowerToys хорошо тем, что оно добавляет на панель задач отдельную иконку, существенно упрощающую перевод компьютера в режим сна.
Для этого запускаем приложение, активируем модуль «Awake», после чего на панели задач появится иконка с изображением чашки с кофе. Кликаем по ней, для опции «Mode» выбираем режим «Keep Awake Indefinitely», проставив возле него галочку.
ВНИМАНИЕ. Настройки PowerToys являются более приоритетными, чем остальные. Это означает, что, если выставить для опции «Mode» режим «Off (Passive)», поведение компьютера изменится в соответствии с настройками по умолчанию – если там выставлен автоматический переход в спящий режим, компьютер будет засыпать через заданный промежуток времени.
Заключение
Режим сна – полезная функция, позволяющая экономить электроэнергию (а косвенно и аппаратную составляющую компьютера), и при этом минимизировать время выхода в нормальный режим после пробуждения. Для настольных ПК такое поведение более приемлемо, чем гибернация, хотя и владельцы ноутбуков используют его достаточно часто.
Выключение компьютера и переход в спящий режим выполняется путем взаимодействия с операционной системой, но для этого нужно выполнить несколько шагов через меню. Тем не менее можно ускорить этот процесс комбинацией клавиш.
Самый распространенный способ завершить работу или перевести компьютер с Windows 11 или 10 в спящий режим — открыть меню «Пуск», получить доступ к пунктам подменю выключения и выбрать нужную опцию. Для многих это слишком много шагов, поэтому пользователи часто ищут альтернативы этому способу, в частности, с использованием клавиш. В этой статье узнаем, как перевести компьютер в режим сна или выключить его, используя только клавиатуру.
Сочетание Alt + F4
Способ работает только с позиции рабочего стола. В противном случае рискуете потерять несохраненные документы.
Сверните все окна, чтобы перейти на рабочий стол и нажмите Alt + F4. Откроется окно с выбранной по умолчанию опцией «Завершение работы».
Если хотите изменить параметр, используйте клавиши со стрелками вверх и вниз.
После выбора нужного варианта: «Перезагрузка», «Спящий режим» или «Завершить работу» нажмите на Enter. В результате запустится выбранное действие.
Вызов дополнительного меню и выбор опции выключения
Этот способ считается самым быстрым, чтобы безопасно выключить компьютер или переключить его в состояние сна.
Воспользуйтесь комбинацией Win + X для вывода на экран дополнительного меню «Пуск», при этом не имеет значения, сколько вкладок открыто на рабочем столе. Здесь увидите, что в каждом пункте есть подчеркнутая буква.
Нажатием клавиши с подчеркнутой буквой можно получить доступ к конкретному пункту. В нашем случае нажмите «З», чтобы получить доступ к опции «Завершение работы или выход из системы».
В следующем шаге выбираем требуемый вариант нажатием на клавишу с соответствующей буквой:
- Ы: выход;
- С: спящий режим;
- З: завершение работы;
- П: перезагрузка.
Когда нажимаете последовательность клавиш для выполнения определенной функции, она выполняется автоматически.
Кнопка сна на клавиатуре
Эта опция доступна только в случае, когда в клавиатуру интегрирована функция выключения, перезагрузки и сна. Во многих клавиатурах есть специальные клавиши как на встроенных в ноутбуках, так и внешних.
Используйте эти клавиши или необходимую комбинацию для непосредственного выполнения требуемой операции.
FAQ
[Windows 11/10] Три способа отключить компьютер — Выключение, Сон, Гибернация
Есть много способов выключить компьютер: Вы можете полностью выключить компьютер, перевести его в спящий режим или в режим гибернации. В следующей статье кратко представлены операции и описание каждого режима.
Пожалуйста, перейдите к соответствующей инструкции, исходя из текущей операционной системы Windows на вашем компьютере:
- Windows 11
- Windows 10
Windows 11
Содержание:
- Выключение
- Сон
- Гибернация
Выключение
Несохраненные данные будут потеряны после выключения компьютера. Пожалуйста, убедитесь, что Ваши данные были сохранены, а затем выключите компьютер.
- Нажмите [Пуск]
①, выберите [Выключение]
② а затем [Выключить] ③.
Вернуться в начало
Сон
Когда компьютер переходит в спящий режим, он потребляет очень мало энергии и запускается быстрее, поэтому Вы сразу же возвращаетесь к тому месту, где остановились. Вам не нужно беспокоиться о том, что потеряны данные из-за разрядки батареи, потому что Windows автоматически сохраняет всю Вашу работу и выключает компьютер, если батарея слишком разряжена. После того, как компьютер перейдет в спящий режим, Вы можете возобновить работу, нажав кнопку питания, любую клавишу на клавиатуре, щелкнув кнопку мыши или открыв крышку ноутбука.
Вы можете обратиться к следующим методам перевода компьютера в спящий режим:
- Нажмите [Пуск]
①, выберите [Выключение]
② а затем [Сон] ③.
- Когда компьютер бездействует и Вы им не пользуетесь какое-то время, он автоматически переходит в спящий режим. Ниже представлено время автоматического перевода компьютера в спящий режим:
Введите и найдите [Настройки питания, сна и батареи] в строке поиска Windows ①, затем нажмите [Открыть] ②.
Разверните поле [Экран и спящий режим] ③, Вы можете настроить параметры «При питании от батареи» или «При подключении к сети», которые определяют время, в течение которого компьютер будет переходить в спящий режим после простоя ④.
Примечание. Если на Вашем компьютере установлена экранная заставка, и время заставки предшествует времени сна, компьютер сначала перейдет в режим экранной заставки перед переходом в спящий режим. Если Вы хотите проверить настройки заставки, перейдите в [Настройки] > [Персонализация] > [Экран блокировки], а затем выберите [Заставка]. - Когда Вы закрываете крышку ноутбука или нажимаете кнопку питания компьютера, Ваш компьютер также переходит в спящий режим. Ниже представлено действие при нажатии кнопки питания или закрытии крышки:
Введите и найдите [Выберите схему питания] в строке поиска Windows ①, затем нажмите [Открыть] ②.
Нажмите [Выберите, действие кнопки питания] ③.
Вы можете настроить параметры «От батареи» или «От сети», которые будут выполняться при нажатии кнопки питания или закрытии крышки ④. (Ничего не делать, Спящий режим, Спящий режим, Выключение) После завершения настройки выберите [Сохранить изменения] ⑤.
Вернуться в начало
Гибернация
В гибернации потребляется меньше энергии, чем в спящем режиме, и при повторном запуске компьютера Вы возвращаетесь к тому месту, где остановились (хотя и не так быстро, как в спящем режиме). После того, как компьютер перейдет в гибернацию, Вы можете возобновить работу, нажав кнопку питания компьютера.
- Параметр гибернации может быть недоступен по умолчанию для некоторых моделей, поэтому Вы можете использовать следующий метод, чтобы включить его.
Введите и выполните поиск [Выберите схему питания] в строке поиска Windows ①, затем нажмите [Открыть] ②.
Нажмите [Выберите, что делает кнопка питания] ③.
Нажмите [Изменить настройки, которые в данный момент недоступны].
Установите флажок «Гибернация» в настройках «Выключение» ⑤, затем выберите [Сохранить изменения] ⑥. - Теперь Вы сможете переводить компьютер в гибернацию следующим образом.
Нажмите [Пуск]①, выберите [Выключение]
② и затем [Гибернация] ③.
Вернуться в начало
Windows 10
Содержание:
- Выключение
- Сон
- Гибернация
Выключение
Несохраненные данные будут потеряны после выключения компьютера. Убедитесь, что Ваши данные были сохранены, а затем выключите компьютер.
Нажмите иконку [Пуск] 

Вернуться в начало
Сон
После перехода компьютера в спящий режим он потребляет очень мало энергии и запускается быстрее, поэтому Вы сразу же возвращаетесь к тому месту, где остановились. Вам не нужно беспокоиться о том, что потеряна работа из-за разряда батареи, потому что Windows автоматически сохраняет всю Вашу работу и выключает компьютер, если батарея разряжена. После перехода компьютера в спящий режим Вы можете возобновить работу, нажав кнопку питания компьютера, нажав любую клавишу на клавиатуре, щелкнув кнопку мыши или открыв крышку ноутбука.
Вы можете следовать шагам ниже для перехода в режим сна:
- Нажмите на иконку [Пуск]
в углу Панели Задач ①, выберите [Выключение]
② и выберите [Спящий режим] ③.
- Когда компьютер находится в режиме ожидания и Вы не используете его какое-то время, он автоматически переходит в спящий режим.
Укажите в поисковой строке Windows [Параметры питания и спящего режима] ①, нажмите [Открыть] ②.
Вы можете настроить Питание от батареи или При питании от сети, через какое время компьютер будет переходить в спящий режим ③.
Примечание. Если на Вашем компьютере установлена экранная заставка, и время заставки предшествует времени сна, компьютер сначала перейдет в режим экранной заставки перед переходом в спящий режим. Если Вы хотите проверить настройки заставки, перейдите в [Настройки] > [Персонализация] > [Экран блокировки], а затем выберите [Заставка]. - Когда Вы закрываете крышку ноутбука или нажимаете кнопку питания компьютера, Ваш компьютер также переходит в спящий режим.
Укажите в поисковой строке Windows [Параметры питания и спящего режима] ①, нажмите [Открыть] ②.
Выберите [Дополнительные параметры питания] ③.
Выберите [Действие кнопок питания] ④.
Вы можете выбрать От батареи или От сети действие при нажатии кнопки питания или закрытии крышки ⑤. (Действие не требуется, сон, гибернация, завершение работы)
После завершения настройки выберите [Сохранить изменения] ⑥.
Вернуться в начало
Гибернация
Гибернация потребляет меньше энергии, чем спящий режим, и когда Вы снова включаете компьютер, Вы возвращаетесь к тому месту, где остановились (хотя и не так быстро, как спящий режим). После того, как компьютер перейдет в гибернацию, Вы можете возобновить работу, нажав кнопку питания компьютера.
- Параметр гибернации может быть недоступен по умолчанию для некоторых моделей, поэтому Вы можете использовать следующий метод, чтобы включить его.
Укажите в поисковой строке Windows [Параметры питания и спящего режима] ①, нажмите [Открыть] ②.
Выберите [Дополнительные параметры питания] ③.
Выберите [Действие кнопок питания] ④.
Выберите [Изменение параметров, которые сейчас недоступны] ⑤.
Поставьте галочку рядом с Режимом гибернации в Параметрах завершения работы ⑥, выберите [Сохранить изменения] ⑦. - Теперь Вы сможете перевести компьютер в спящий режим следующим образом.
Нажмите на иконку [Пуск]в углу Панели Задач ①, выберите [Выключение]
② и выберите [Гибернация] ③.
Вернуться в начало
Эта информация была полезной?
Yes
No
- Приведенная выше информация может быть частично или полностью процитирована с внешних веб-сайтов или источников. Пожалуйста, обратитесь к информации на основе источника, который мы отметили. Пожалуйста, свяжитесь напрямую или спросите у источников, если есть какие-либо дополнительные вопросы, и обратите внимание, что ASUS не имеет отношения к данному контенту / услуге и не несет ответственности за него.
- Эта информация может не подходить для всех продуктов из той же категории / серии. Некоторые снимки экрана и операции могут отличаться от версий программного обеспечения.
- ASUS предоставляет вышеуказанную информацию только для справки. Если у вас есть какие-либо вопросы о содержании, пожалуйста, свяжитесь напрямую с поставщиком вышеуказанного продукта. Обратите внимание, что ASUS не несет ответственности за контент или услуги, предоставляемые вышеуказанным поставщиком продукта.
Существует несколько способов завершения работы компьютера: можно полностью выключить его, перевести в спящий режим или в режим гибернации.
Полное выключение компьютера
Для завершения работы нажмите Пуск и выберите Выключение > Завершение работы.
Спящий режим
В спящем режиме потребляется очень мало электроэнергии, компьютер запускается быстрее, и вы можете продолжить с того, на чем остановились. Если батарея разрядится, вы не потеряете внесенные изменения. Windows автоматически сохранит вашу работу и выключит компьютер при низком уровне заряда батареи. Используйте спящий режим, если вы ненадолго отходите от компьютера, например чтобы выпить кофе.
Многие компьютеры (особенно ноутбуки и планшеты) переходят в спящий режим, когда вы закрываете крышку или нажимаете кнопку питания.
Чтобы настроить компьютер на переход в спящий режим при закрытии крышки или нажатии кнопки питания:
-
Нажмите Поиск на панели задач, введите Панель управления и выберите ее в списке результатов.
-
Выберите Система и безопасность.
-
В разделе «Электропитание» выберите Настройка функций кнопок питания.
-
Нажмите Изменение параметров, которые сейчас недоступны.
-
Выберите параметры с учетом того, как должен работать спящий режим:
-
Для ноутбука разверните список При закрытии крышки в столбце От батареи и выберите Сон. При желании повторите это для столбца От сети.
-
Для компьютера, планшетного ПК или ноутбука разверните список Действие при нажатии кнопки питания в столбце От батареи и выберите Сон. При желании повторите это для столбца От сети.
-
-
Выберите Сохранить изменения.
Когда вам понадобится перевести компьютер в спящий режим, просто нажмите кнопку питания вашего настольного компьютера, планшетного ПК или ноутбука или закройте крышку ноутбука.
На большинстве компьютеров, чтобы продолжить работу, нужно нажать кнопку питания. Однако не все компьютеры одинаковые. На некоторых компьютерах можно возобновить работу нажатием любой клавиши на клавиатуре, щелчком мыши или открытием крышки ноутбука. Прочтите документацию к компьютеру или перейдите на веб-сайт изготовителя, чтобы получить дополнительные сведения.
Режим гибернации
Эта возможность была разработана специально для ноутбуков и может быть доступна не на всех компьютерах. (Например, на компьютерах с InstantGo нет режима гибернации.) В режиме гибернации компьютер потребляет меньше энергии, чем в спящем режиме. После включения вы вернетесь к моменту приостановки работы (хотя и не так быстро, как после спящего режима).
Режим гибернации рекомендуется, если вы не планируете использовать ноутбук или планшет в течение длительного промежутка времени и у вас не будет возможности подзарядить батарею. Сначала проверьте, есть ли такая возможность в вашем компьютере. Если есть, включите ее.
Чтобы настроить компьютер на переход в режим гибернации:
-
Нажмите Поиск на панели задач, введите Панель управления и выберите ее в списке результатов.
-
Выберите Система и безопасность.
-
В разделе «Электропитание» выберите Настройка функций кнопок питания.
-
Нажмите Изменение параметров, которые сейчас недоступны.
-
В разделе «Параметры завершения работы» выберите Режим гибернации.
-
Выберите Сохранить изменения.
Теперь вы можете перевести компьютер в режим гибернации несколькими различными способами:
-
Нажмите Пуск и выберите Выключение > Гибернация.
-
Нажмите клавиши Windows+X на клавиатуре и выберите Завершение работы или выход из системы > Гибернация.
Примечание: Если после выхода из спящего режима или режима гибернации подключенные к вашему компьютеру устройства (например, монитор, принтер или сканер) не работают должным образом, могут потребоваться отключение и повторное подключение устройств или перезагрузка компьютера. Кроме того, необходимо убедиться, что у вас установлены самые свежие версии драйверов для всех устройств.
Полное выключение компьютера
Для завершения работы нажмите Пуск и выберите Выключение > Завершение работы.
Спящий режим
В спящем режиме потребляется очень мало электроэнергии, компьютер запускается быстрее, и вы можете продолжить с того, на чем остановились. Если батарея разрядится, вы не потеряете внесенные изменения. Windows автоматически сохранит вашу работу и выключит компьютер при низком уровне заряда батареи. Используйте спящий режим, если вы ненадолго отходите от компьютера, например чтобы выпить кофе.
Многие компьютеры (особенно ноутбуки и планшеты) переходят в спящий режим, когда вы закрываете крышку или нажимаете кнопку питания.
Чтобы настроить компьютер на переход в спящий режим при закрытии крышки или нажатии кнопки питания:
-
Откройте параметры электропитания: нажмите Пуск и выберите Параметры > Система > Параметры питания и спящего режима > Дополнительные параметры питания.
-
Выполните одно из следующих действий.
-
Если вы используете компьютер, планшетный ПК или ноутбук, выберите Действие кнопки питания. Напротив пункта Действие при нажатии кнопки питания выберите вариант Сон и нажмите Сохранить изменения.
-
Если вы используете ноутбук, выберите элемент Действие при закрытии крышки. Напротив пункта Действие при закрытии крышки выберите вариант Сон и нажмите Сохранить изменения.
-
Когда вам понадобится перевести компьютер в спящий режим, просто нажмите кнопку питания вашего настольного компьютера, планшетного ПК или ноутбука или закройте крышку ноутбука.
На большинстве компьютеров, чтобы продолжить работу, нужно нажать кнопку питания. Однако не все компьютеры одинаковые. На некоторых компьютерах можно возобновить работу нажатием любой клавиши на клавиатуре, щелчком мыши или открытием крышки ноутбука. Прочтите документацию к компьютеру или перейдите на веб-сайт изготовителя, чтобы получить дополнительные сведения.
Режим гибернации
Эта возможность была разработана специально для ноутбуков и может быть доступна не на всех компьютерах. (Например, на компьютерах с InstantGo нет режима гибернации.) В режиме гибернации компьютер потребляет меньше энергии, чем в спящем режиме. После включения вы вернетесь к моменту приостановки работы (хотя и не так быстро, как после спящего режима).
Режим гибернации рекомендуется, если вы не планируете использовать ноутбук или планшет в течение длительного промежутка времени и у вас не будет возможности подзарядить батарею. Сначала проверьте, есть ли такая возможность в вашем компьютере. Если есть, включите ее.
Как перевести компьютер в режим гибернации
-
Откройте параметры электропитания: нажмите Пуск и выберите Параметры > Система > Параметры питания и спящего режима > Дополнительные параметры питания.
-
Выберите Действия кнопок питания и нажмите Изменить параметры, которые сейчас недоступны. В разделе Параметры завершения работы установите флажок рядом с пунктом Гибернация (если она доступна), а затем выберите Сохранить изменения.
Теперь вы можете перевести компьютер в режим гибернации несколькими различными способами:
-
Нажмите Пуск и выберите Выключение > Гибернация.
-
Нажмите клавиши Windows+X на клавиатуре и выберите Завершение работы или выход из системы > Гибернация.
Примечание: Если после выхода из спящего режима или режима гибернации подключенные к вашему компьютеру устройства (например, монитор, принтер или сканер) не работают должным образом, могут потребоваться отключение и повторное подключение устройств или перезагрузка компьютера. Кроме того, необходимо убедиться, что у вас установлены самые свежие версии драйверов для всех устройств.
Полное выключение компьютера
Для выключения Windows 8.1 или Windows RT 8.1 переместите курсор в левый нижний угол экрана и щелкните правой кнопкой мыши Пуск либо нажмите клавиши Windows+X на клавиатуре. Коснитесь или выберите Завершение работы или выход из системы и нажмите Завершение работы.
Спящий режим
В спящем режиме потребляется очень мало электроэнергии, компьютер запускается быстрее, и вы можете продолжить с того, на чем остановились. Если батарея разрядится, вы не потеряете внесенные изменения. Windows автоматически сохранит вашу работу и выключит компьютер при низком уровне заряда батареи. Используйте спящий режим, если вы ненадолго отходите от компьютера, например чтобы выпить кофе.
Многие компьютеры (особенно ноутбуки и планшеты) переходят в спящий режим, когда вы закрываете крышку или нажимаете кнопку питания.
Чтобы настроить компьютер на переход в спящий режим при закрытии крышки или нажатии кнопки питания:
-
Откройте параметры электропитания: проведите пальцем от правого края экрана и нажмите Поиск (если используется мышь, переместите указатель в правый верхний угол экрана, затем вниз и выберите Поиск), в поле поиска введите Электропитание, а затем в списке результатов выберите Электропитание.
-
Выполните одно из следующих действий.
-
Если вы используете настольный компьютер, планшетный ПК или ноутбук, выберите Действие кнопки питания. Напротив пункта Действие при нажатии кнопки питания выберите вариант Сон и нажмите Сохранить изменения.
-
Если вы используете ноутбук, выберите элемент Действие при закрытии крышки. Напротив пункта Действие при закрытии крышки выберите вариант Сон и нажмите Сохранить изменения.
-
Когда вам понадобится перевести компьютер в спящий режим, просто нажмите кнопку питания вашего настольного компьютера, планшетного ПК или ноутбука или закройте крышку ноутбука.
На большинстве компьютеров, чтобы продолжить работу, нужно нажать кнопку питания. Однако не все компьютеры одинаковые. На некоторых компьютерах можно возобновить работу нажатием любой клавиши на клавиатуре, щелчком мыши или открытием крышки ноутбука. Прочтите документацию к компьютеру или перейдите на веб-сайт изготовителя, чтобы получить дополнительные сведения.
Режим гибернации
Эта возможность была разработана специально для ноутбуков и может быть доступна не на всех компьютерах. (Например, на компьютерах с InstantGo нет режима гибернации.) В режиме гибернации компьютер потребляет меньше энергии, чем в спящем режиме. После включения вы вернетесь к моменту приостановки работы (хотя и не так быстро, как после спящего режима).
Режим гибернации рекомендуется, если вы не планируете использовать ноутбук или планшет в течение длительного промежутка времени и у вас не будет возможности подзарядить батарею. Сначала проверьте, есть ли такая возможность в вашем компьютере. Если есть, включите ее.
Как перевести компьютер в режим гибернации
-
Откройте параметры электропитания: проведите пальцем от правого края экрана и нажмите Поиск (если используется мышь, переместите указатель в правый верхний угол экрана, затем вниз и выберите Поиск), в поле поиска введите Электропитание, а затем в списке результатов выберите Электропитание.
-
Выберите Действия кнопок питания и нажмите Изменить параметры, которые сейчас недоступны. В разделе Параметры завершения работы установите флажок рядом с пунктом Гибернация (если она доступна), а затем выберите Сохранить изменения.
Теперь вы можете перевести компьютер в режим гибернации несколькими различными способами:
-
Переместите курсор в левый нижний угол экрана и щелкните правой кнопкой мыши Пуск либо нажмите клавиши Windows+X на клавиатуре. Коснитесь или выберите Завершение работы или выход из системы и нажмите Гибернация.
-
Проведите пальцем от правого края экрана и нажмите Параметры. (Если вы используете мышь, переместите указатель в правый нижний угол экрана, затем вверх и нажмите Параметры.) Коснитесь или выберите Выключение > Гибернация.
Примечание: Если после выхода из спящего режима или режима гибернации подключенные к вашему компьютеру устройства (например, монитор, принтер или сканер) не работают должным образом, могут потребоваться отключение и повторное подключение устройств или перезагрузка компьютера. Кроме того, необходимо убедиться, что у вас установлены самые свежие версии драйверов для всех устройств.
Полное выключение компьютера
Для завершения работы нажмите «Пуск» 
Спящий режим
В спящем режиме потребляется очень мало электроэнергии, компьютер запускается быстрее, и вы можете продолжить с того, на чем остановились. Если батарея разрядится, вы не потеряете внесенные изменения. Windows автоматически сохранит вашу работу и выключит компьютер при низком уровне заряда батареи. Используйте спящий режим, если вы ненадолго отходите от компьютера, например чтобы выпить кофе.
Многие компьютеры (особенно ноутбуки и планшеты) переходят в спящий режим, когда вы закрываете крышку или нажимаете кнопку питания.
Чтобы настроить компьютер на переход в спящий режим при закрытии крышки или нажатии кнопки питания:
-
Откройте параметры электропитания: нажмите «Пуск»
и выберите Панель управления > Система и безопасность > Электропитание.
-
Выполните одно из следующих действий.
-
Если вы используете настольный компьютер, планшетный ПК или ноутбук, выберите Действие кнопки питания. Напротив пункта Действие при нажатии кнопки питания выберите вариант Сон и нажмите Сохранить изменения.
-
Если вы используете ноутбук, выберите элемент Действие при закрытии крышки. Напротив пункта Действие при закрытии крышки выберите вариант Сон и нажмите Сохранить изменения.
-
-
Когда вам понадобится перевести компьютер в спящий режим, просто нажмите кнопку питания вашего настольного компьютера, планшетного ПК или ноутбука или закройте крышку ноутбука.
На большинстве компьютеров, чтобы продолжить работу, нужно нажать кнопку питания. Однако не все компьютеры одинаковые. На некоторых компьютерах можно возобновить работу нажатием любой клавиши на клавиатуре, щелчком мыши или открытием крышки ноутбука. Прочтите документацию к компьютеру или перейдите на веб-сайт изготовителя, чтобы получить дополнительные сведения.
Режим гибернации
Эта возможность была разработана специально для ноутбуков и может быть доступна не на всех компьютерах. (Например, на компьютерах с InstantGo нет режима гибернации.) В режиме гибернации компьютер потребляет меньше энергии, чем в спящем режиме. После включения вы вернетесь к моменту приостановки работы (хотя и не так быстро, как после спящего режима).
Режим гибернации рекомендуется, если вы не планируете использовать ноутбук или планшет в течение длительного промежутка времени и у вас не будет возможности подзарядить батарею. Сначала проверьте, есть ли такая возможность в вашем компьютере. Если есть, включите ее.
Как перевести компьютер в режим гибернации
-
Откройте параметры электропитания: нажмите Пуск
и выберите Панель управления> Система и безопасность > Электропитание.
-
Выберите Действия кнопок питания и нажмите Изменить параметры, которые сейчас недоступны. В разделе Параметры завершения работы установите флажок рядом с пунктом Гибернация (если она доступна), а затем выберите Сохранить изменения.
Теперь вы можете перевести компьютер в режим гибернации: нажмите Пуск 
Примечание: Если после выхода из спящего режима или режима гибернации подключенные к вашему компьютеру устройства (например, монитор, принтер или сканер) не работают должным образом, могут потребоваться отключение и повторное подключение устройств или перезагрузка компьютера. Кроме того, необходимо убедиться, что у вас установлены самые свежие версии драйверов для всех устройств.






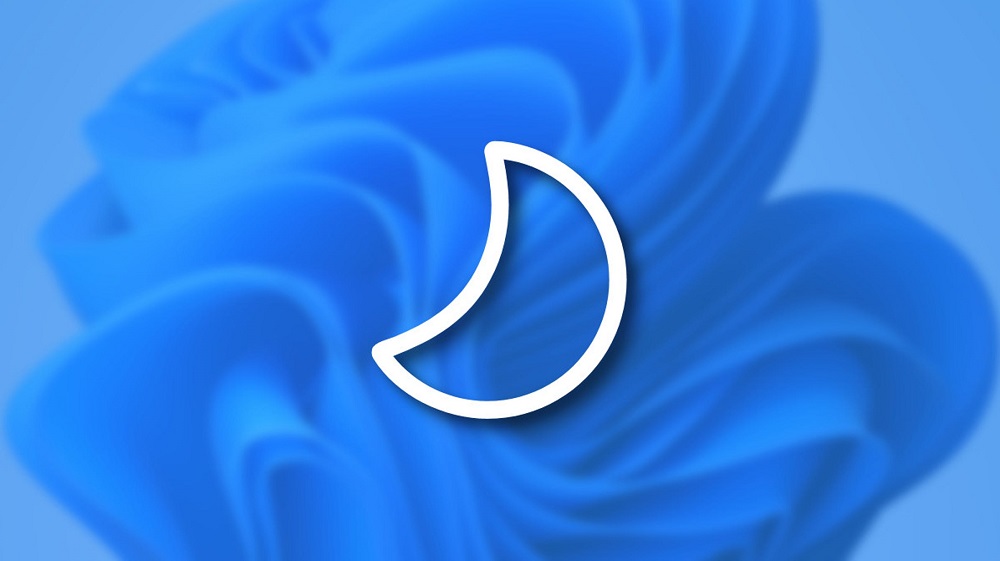
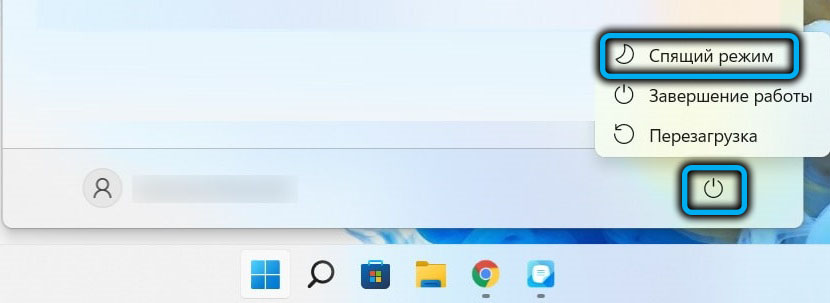

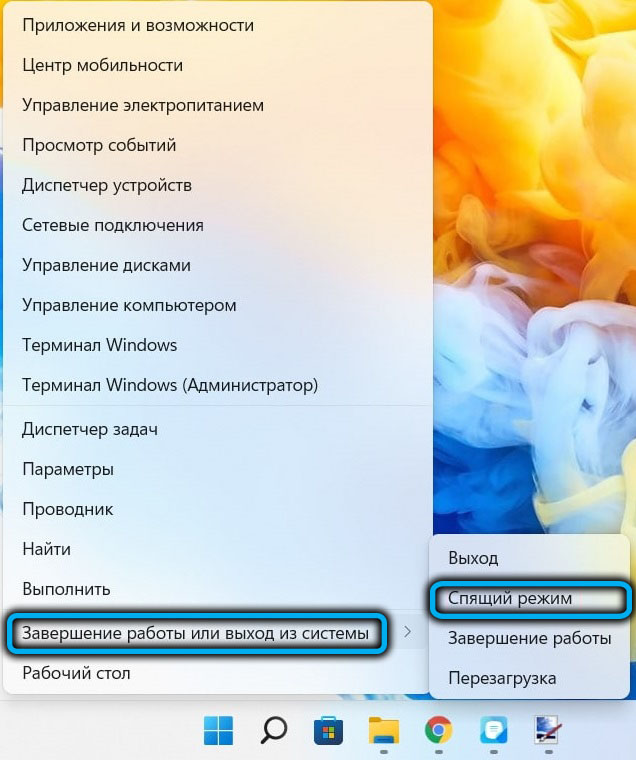
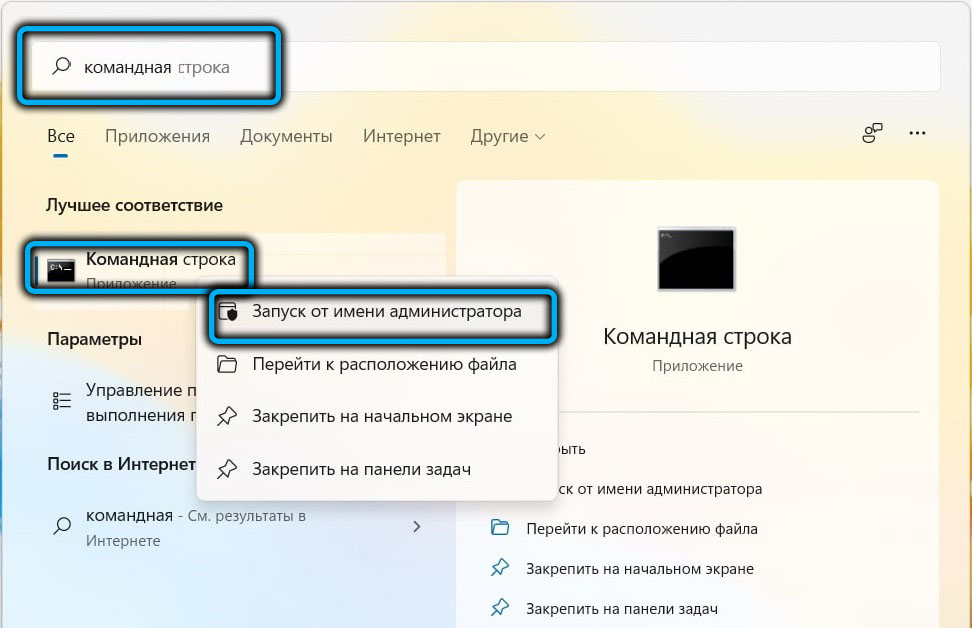
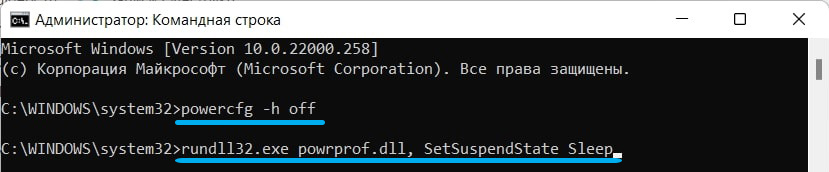
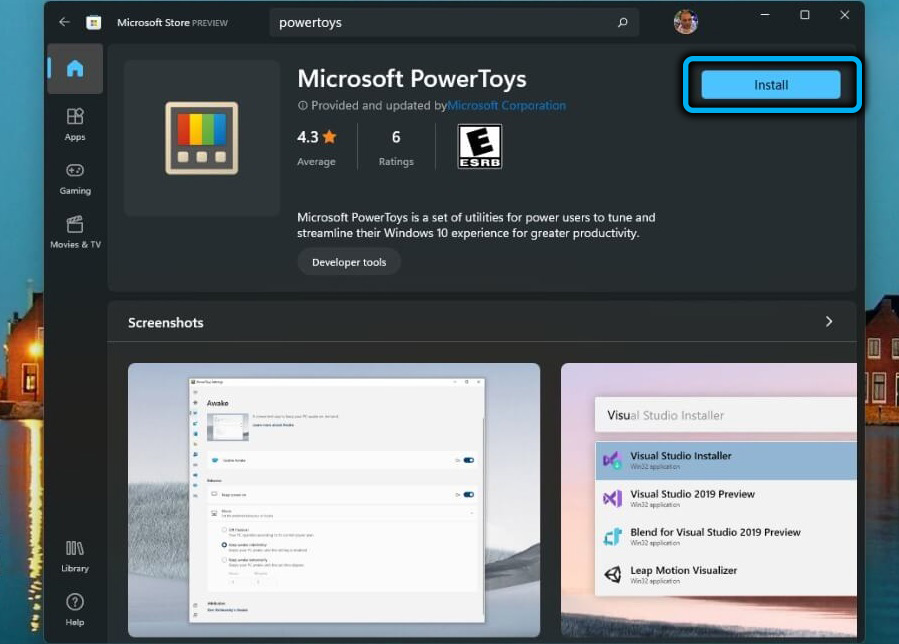
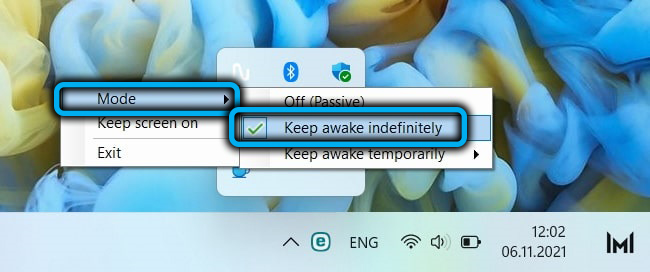


















 в углу Панели Задач
в углу Панели Задач 












 в углу Панели Задач
в углу Панели Задач 
