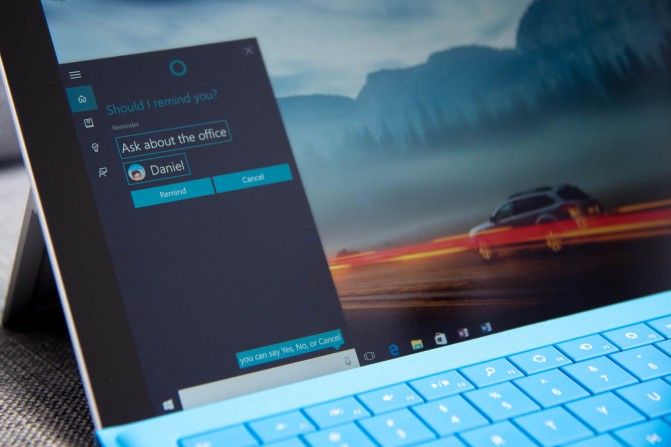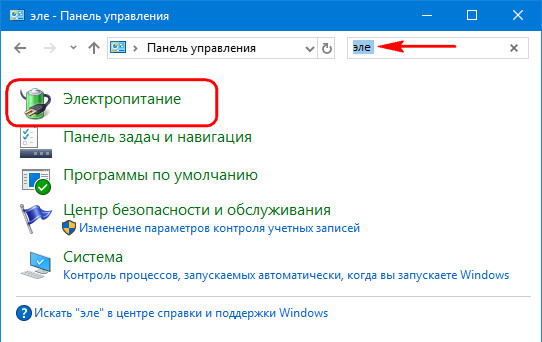Спящий режим Windows 10 — что это такое, зачем он нужен и основные ошибки при его использовании – тема этой статьи. Кроме этого, мы подробнее разберем вопросы — как включить спящий режим в Windows 10, изменить время, настроить и вовсе отключить. Тут вы найдёте ответы на возникающие вопросы связанные со спящим режимом на Windows 10.
Как войти в спящий режим и выйти из него
Для начала, стоит объяснить, что спящий режим – состояние низкого энергопотребления, при котором система приостанавливает процессы и активную деятельность и отключает дисплей, чтобы максимально экономить энергию. Это своеобразная альтернатива выключения, но с возможностью быстрого «пробуждения» компьютера и продолжения работы на том моменте, где вы остановились.
В действительности, существует несколько видов спящего режима:
- Режим сна – система и её процессы ставятся на паузу, экран погасает и Windows уходит в сон. При выключении или скачке электричества – все активные процессы и открытые файлы будут потеряны.
- Гибернация – процессы и открытые приложения сохраняются в файл hyberfil.sys, экран гаснет и устройство переходит в гибернацию, при котором, если будет скачок электроэнергии или внезапное выключение, все файлы сохранятся при повторном включении. Гибернация используется в основном для ноутбуков, поэтому, при полной разрядке аккумулятора, Windows уходит в гибернацию и восстанавливает работу с тоже же места, при подключении зарядки (если включен соответствующий пункт в настройках).
Но также возникают вопросы – «гибридный спящий режим в Windows 10, что это»? По сути, это гибернация, но только для стационарных компьютеров. Он сочетает в себе сохранение всех активных приложений в файл, как у гибернации и быстрое пробуждение, как в спящем режиме. В Windows 10 этот термин не используется и именуется он гибернацией, как на стационарных ПК, так и на ноутбуках.
Под понятием режима сна в Windows 10 мы будем воспринимать все 3 вида (спящий, гибернация и гибридный), так как они имеют общие настройки и работают по общему принципу.
Как было сказано ранее, спящий режим – состояние максимальной экономии энергии, поэтому он автоматически включается при бездействии, чтобы заряд аккумулятора (если это ноутбук или планшет) или электроэнергия (если это стационарный ПК) не тратились впустую. Время, через которое устройство «заснет» указывается в настройках электропитания, но об этом немного позднее.
Если вы хотите вывести устройство с Windows 10 в сон не дожидаясь времени, вы можете использовать следующие способы:
- Нажмите на «Пуск», нажмите на символ включения и выберите пункт «Спящий режим»
- Нажмите на клавиатуре Win+X, чтобы открыть меню быстрых настроек. Выберите «Завершение работы и выход из системы» и нажмите на кнопку «Спящий режим».
- Еще можно вывести устройств в сон через экран блокировки. Экран блокировки пользователя доступен по сочетанию Ctrl+Alt+Del (ранее это сочетание вызывало диспетчер задач). Нажмите на символ выключения справа внизу и выберите «Спящий режим».
Дополнительно! На некоторых клавиатурах, для выхода в спящий режим Windows 10, есть горячая клавиша. На ноутбуках (впрочем, как и на ПК) можно настроить какие действия будут происходить при нажатии на клавишу питания (выключение, сон, гибернация и т.д.)
Компьютер заснул, но как выйти из спящего режима Windows 10 — для того, чтобы это сделать, жмите на любую кнопку клавиатуры или же нажмите по мышке. Как другой вариант, нажать на кнопку питания, если предыдущие пункты не помогли. В дальнейшем мы покажем, как можно разрешить или запретить пробуждать устройство по нажатию на клавиатуру или мышь.
Спящий режим – выключить, включить, настроить на Windows 10
Рассмотрим основные настройки и опции спящего режима – Параметры Windows и настройки электропитания.
Параметры Windows 10
Как вы знаете, Microsoft планомерно отказываются от Панели управления, где сосредоточены все настройки системы и дублируют их в более удобное место – Параметры Windows. С выходом новой версии всё больше и больше настроек добавляется сюда.
Чтобы открыть опции спящего режима, выполните следующие действия:
- Сначала откройте Параметры нажав сочетание Win+i или откройте «Пуск» и нажмите на значок шестерёнки.
- Пройдите в настройки «Система» и откройте «Питание и спящий режим»
- Здесь вы можете настроить время выхода в сон и погашения экрана, для экономии энергии
Но бывают случаи, когда окно Параметров не открывается (так странно может работать Windows 10). В этом случае, вам поможет старая добрая Панель управления
Панель управления
В панели управления нам нужны настройки электропитания системы, где мы сможем не только включить нужные параметры, но и детально настроить их под себя.
- Для начала откройте Панель управления: откройте окно «Выполнить» (сочетание Win+R) наберите control и нажмите OK. Или в поиске Windows (сочетание на клавиатуре Win+S) введите запрос «панель управления» и выберите нужное приложение.
- Тут выберите «Электропитание»
- В настройках электропитания, а именно в боковом меню, выберите «Настройка перехода…»
- Тут вы сможете настроить нужное время выхода в сон и отключения дисплея, а также изменить дополнительные настройки электропитания.
Мы узнали, как настроить переход в спящий режим на Windows 10 и изменить время, мы покажем, каким образом можно настроить выход из сна, для конкретного оборудования.
Пробуждение устройства (Windows 10) с использованием клавиатуры или мыши
Используя стандартные настройки Windows, вы можете пробудить компьютер нажав на любую кнопку клавиатуры или пошевелив мышкой. Для некоторых пользователей может быть неудобен один из способов пробуждения или же оба. Поэтому покажем вам, как можно настроить пробуждение.
Пробуждение клавиатурой
Чтобы вам отключить или наоборот, включить выход из спящего режима Windows 10 клавиатурой, необходимо выполнить эти действия:
- Откройте «Диспетчер устройств», потом нажмите Win+X, чтобы вызвать меню быстрых настроек, и выберите нужный пункт.
- После этого раскройте список «Клавиатуры», нажмите ПКМ по клавиатуре и выберите Свойства
- После этого пройдите в «Управление электропитанием»
- Включенное значение «Разрешить этому устройству…» даст возможность пробуждать ПК из сна с помощью любой кнопки клавиатуры. А если галочка не стоит, соответственно, пробудить ПК из сна не получится.
Вот такая простая настройка позволяет включить или отключить возможность пробуждения ПК клавиатурой. Перейдём к мышке.
Пробуждение мышкой
Чтобы выполнить настройку спящего режима Windows 10, а именно отключить или включить выход из сна мышью, следуйте следующей инструкции:
- Запустите окно «Диспетчер устройств». Нажмите Win+X и потом выберите нужное значение
- Раскройте список «Мыши и иные указывающие устройства», выберите любое из списка, нажмите по нему ПКМ и нажмите на «Свойства».
- Откройте «Управление электропитанием». Значение «Разрешить этому устройству…» позволит или запретит выводить ПК из сна.
Но что же делать, если устройство не выходит из сна, или наоборот не хочет засыпать. Об этом далее.
Ошибки
На моём опыте проблема выхода в режим сна была одна из самых популярных, после крупных обновлений Windows 10. У кого-то этот пункт отсутствовал, где-то ПК категорически отказывался засыпать и ошибок такого рода, на разных устройствах было великое множество. Разберем ошибки, которые до сих пор могут быть актуальны и не требуют специальных навыков, чтобы эту проблему решить.
Отсутствие режима сна
Часто, пользователи обращаются с проблемой, что не работает или пропал спящий режим в Windows 10, а именно его нет среди списка выключения. Только Выключение, Перезагрузка и Выход. Ни о каком Спящем режиме нет и следа. Объяснение такой ошибки только одно – всему виной драйвер видеокарты, который и отвечает за вывод в режим сна и гибернацию.
Чтобы исправить сложившуюся проблему, выполните следующее:
- Запустите «Диспетчер устройств» — в окне «Выполнить» (сочетание Win+R) введите devmgmt.msc, потом кликните на OK. Или же вы можете нажать Win+X на клавиатуре и найдите «Диспетчер устройств».
- Далее нужно раскрыть список видеокарт и выбрать там дискретную видеокарту (на некоторых устройствах имеется 2 видеоадаптера – встроенная и дискретная).
- Нажмите теперь по ней ПКМ и найдите «Обновить драйвер»
- Обычно система Windows сама находит свежий драйвер в центре обновлений. Если у вас несколько видеоадаптеров, то нужно обновить для всех устройств.
- Если свежих драйверов найти не удалось или этот способ не помог, то значит нужно обновить драйвера самому. Пройдите на сайт производителя устройства найдите их по модели вашего видеоадаптера.
Официальный сайт Nvidia
Официальный сайт AMD
После чего выполните установку драйвера. В случае ошибок или сбоев, рекомендуется выполнять чистую установку драйвера. Или через настройки установщика (пункт чистая установка, при которой старый драйвер полностью удаляется и устанавливается новый) или через утилиту Display Driver Uninstaller, которая также может удалить и очистить драйвер видеоадаптера для последующей установки.
После установки нового драйвера перезагрузите ПК и убедитесь в том, что режим сна теперь активен.
Важно! Если указанные выше советы не помогли, и режим сна всё также отсутствует, необходимо установить драйвер чипсета, который отвечает за планы электропитания. Для некоторых материнских плат, есть отдельный драйвер электропитания ACPI, который уже должен быть включен в драйвер чипсета.
Скачать драйвер чипсета или ACPI можно с сайта производителя материнской платы или ноутбука.
ПК не выходит из сна
Бывали случаи, когда устройство не выходило из спящего режима в Windows 10, при нажатии на клавиатуру или мышь. Разберём этот случай подробнее. Как ранее было написано, в пункте «Пробуждение устройства, используя клавиатуру или мышь», всему могут быть виной настройки запрещающие пробуждать устройство.
В первую очередь, необходимо проверить, может ли клавиатура и мышь выводить из сна. Для этого откройте «Диспетчер устройств» — откройте окно Выполнить (Win+R) и введите devmgmt.msc, затем нажмите OK.
Для начала проверим клавиатуру. Раскройте список «Клавиатуры», нажмите правой кнопкой мыши по клавиатуре и выберите Свойства. В открывшимся окне пройдите во вкладку «Управление электропитанием». Убедитесь, что стоит галочка напротив пункта «Разрешить устройству выводить ПК из ждущего режима».
Таким же образом проверяем и мышь.
Другие ошибки
Чаще всего, вы можете столкнуться с ошибкой, то при пробуждении вы видите черный экран и помогает только перезагрузка ПК через долгое нажатие клавиши питания. Чтобы решить эту проблему надо отключить быстрый запуск.
- Пройдите в параметры «Электропитания» Панели задач.
- В боковом меню нажмите на «Действия кнопок питания».
- Нажмите на «Изменение параметров…».
- После чего отключите «Быстрый запуск» и нажмите Сохранить изменения.
Эта ошибка обычно возникает после обновления WIndows. После отключения быстрого запуска система Windows 10 начнёт немного дольше загружаться при включении и пробуждении.
Также вы можете обновить драйвер видеокарты или драйвер чипсета (ACPI драйвера), для решения проблемы без отключения быстрого запуска.
Почему компьютер не засыпает и что с этим делать?
Есть много причин, по которым Windows 10 не уходит в спящий режим, вот самые простые и распространённые:
- Убедитесь, что нет активных мультимедиа, таких как музыка или видео во вкладках браузера. Они могут быть приглушены и запрещать устройству засыпать.
- Активные торренты или другие активные приложения, могут мешать устройству заснуть
- Убедитесь, что для выхода в спящий режим задано время. Попробуйте проверить Windows, задайте время в 1-2 минуты и подождите, если компьютер не засыпает, надо искать ошибку.
Для стандартного анализа воспользуйтесь следующей инструкцией:
- Откройте окно командной строки (нажмите Win+X, вызвав меню быстрых настроек) и выберите Командную строку или PowerShell
- Введите команду powercfg /requests и нажмите Enter
- Будет выведена информация о всех процессах или приложениях, которые могут мешать автоматическому выходу в сон
Например, моё устройство не может выйти в режим сна, так как играет музыка во вкладке браузера Chrome, поэтому Chrome и драйвер звука не позволяют заснуть.
Если отключить звук на вкладке, то Chrome не помешает сну, в отличии от работы драйвера. Хром будет считать данную вкладку не столь приоритетной, чтобы не выводить устройство в сон (отключается маркировка мультимедиа для вкладки), но для драйвера звука ничего не меняется, звук воспроизводится, но на нулевой громкости. Такие странные условия взаимодействия приложений и драйверов оборудования с системой.
Также можно проверить устройства, которые могут запрещать Windows выходить в сон.
- Откройте окно командной строки или PowerShell способом из прошлого варианта и
введите команду Powercfg -devicequery wake_armed
- Отобразится способ устройств, которые могут нам мешать
- Чтобы отключить эту возможность, введите команду:
Powercfg -deviceenablewake «значение»
Где вместо “значение” нужно вписать устройство из ранее предложенного списка. Стоит обратить внимание, что вводить надо также как написано в списке, например:
Powercfg -deviceenablewake “HID-совместимая мышь”
Еще проверим таймеры пробуждения из-за которых Windows 10 иногда не переходит в спящий режим.
- Для этого пройдите в параметры Электропитания системы и нажмите «Настройка перехода в спящий режим».
- Затем в открывшейся странице нажмите на «Изменить доп. параметры…»
- Раскройте список Сон и выберите «Разрешить таймеры пробуждения»
- Для всех параметров выставьте значение «Отключить»
В данной статье мы рассмотрели основные вопросы относительно спящего режима – его включения/выключения, настройки и устранения ошибок. Если у вас возникнут сложности, вопросы или пожелания, будем рады вам ответить в комментариях.
Отличного Вам дня!
Когда включённым компьютером или ноутбуков не пользуются длительный период времени, они переходят в спящий режим другим названием этого процесса служит слово гибернация. В этом режиме снижено энергопотребление, за счёт того, что основные программы приостанавливают работу. Вывести ПК из данного режима довольно просто при помощи простого движения мышки.
Содержание статьи
- Как отключить спящий режим на клавиатуре
- Выход из спящего режима windows 10 клавиатурой
- Выход из спящего режима windows 7 клавиатурой
- Как войти в спящий режим
Как отключить спящий режим на клавиатуре
Функция сна на ПК прекращается после нажатия любой кнопки на клавиатуре или на компьютерной мыши, или же нажатием определённых клавиш. Если пользователю не нужно погружение в гибернацию, то его можно убрать. Настроить, как и отключить, «сон» на ПК можно, зайдя в соответствующие настройки.
- Для Windows 10 нужно выйти в «Параметры»—«Питание и спящий режим». В открывшемся разделе можно настроить и время перехода «Сон», а также отключить его полностью.
- Для Windows 7 «Пуск» — «Панель управления» — «Электропитание». В данном меню так же можно настроить как и скорость погружения в сон, так и отключить его полностью.
СПРАВКА! На некоторых устройствах, чтобы изменения вступили в силу, необходимо произвести перезагрузку.
Выход из спящего режима windows 10 клавиатурой
Выйти из гибернации на Windows 10 очень просто, достаточно нажать любую клавишу. Если это не помогло, следует нажать клавишу ESC, после чего компьютер должен включиться.
СПРАВКА! Иногда, после выхода из гибернации пользователю необходимо снова вводить пароль, если профиль запаролен.
Также альтернативным способом выхода будет сочетание клавиш Ctrl+Alt+Del. Которые вызовут меню диспетчера задач. Возможно, система не реагирует, потому что происходит обновление. Тогда наилучшим способом будет подождать какое-то время. Если же компьютер нужен сейчас, то включить его можно кнопкой Power. В этом случае возможно произойдёт перезагрузка устройства и данные могут не сохраниться.
Выход из спящего режима windows 7 клавиатурой
Чтобы выйти из гибернации на Windows 7 достаточно также нажать любую из клавиш или сочетание Ctrl+Alt+Del. Если данный способ не помог, то единственным способом включения будет нажатие кнопки «Reset». При этом все данные приложений и файлов сохранятся.
Если ни один из перечисленных способов не помогает, то пользователю придётся перезагрузить компьютер кнопкой «Power». Если устройство не реагирует на нажатие данной кнопкой, то следует воспользоваться аварийным выключением. Для того, чтобы выключить компьютер, достаточно нажать кнопку на задней панели системного блока, после чего устройство выключится и по прошествии нескольких секунд его можно будет снова включить.
ВНИМАНИЕ! Частое использование экстренной перезагрузки может повредить компьютеру. Также во время использования этой функции, никакие данные не сохраняются.
Как войти в спящий режим
Для того, чтобы войти в гибернацию достаточно подождать длительное время. Компьютер сам включит гибернацию, для экономии заряда. Это особенно полезно для ноутбуков, для которых время работы аккумулятора чрезвычайно важный параметр.
Также на многих клавиатурах есть специальная кнопка, которая вводит устройство в режим сна мгновенно. Данную кнопку можно отключить. Делается это следующим способом: «Панель управления» — «Электропитание» —«Настройка плана эл. питания» — «Изменить доп. Параметры» — «Кнопки питания» здесь нужно выбрать пункт «Действия кнопки спящего режима» и поставить галочку напротив «Действия не требуется».
Содержание
- Решаем проблему с выводом Windows 10 из спящего режима
- Способ 1: Отключение режима «Быстрый запуск»
- Способ 2: Настройка периферийных устройств
- Способ 3: Изменение параметров выключения жесткого диска
- Способ 4: Проверка и обновление драйверов
- Способ 5: Изменение конфигурации BIOS (только Award)
- Отключение спящего режима
- Вопросы и ответы
Если вы не желаете завершать работу с компьютером полностью, можно перевести его в спящий режим, выход из которого производится достаточно быстро и с сохранением последнего сеанса. В Виндовс 10 такой режим тоже имеется, однако иногда пользователи сталкиваются с проблемой выхода из него. Тогда помогает только принудительная перезагрузка, а как известно, из-за этого все несохраненные данные будут утеряны. Причины возникновения этой неполадки бывают разные, поэтому важно подобрать правильное решение. Именно этой теме и будет посвящена наша сегодняшняя статья.
Мы расположили все варианты исправления рассматриваемой неполадки от самого простого и действенного, до самых сложных, чтобы вам было проще ориентироваться в материале. Затронем мы сегодня разные параметры системы и даже обратимся в BIOS, однако начать хотелось бы с отключения режима «Быстрый запуск».
Способ 1: Отключение режима «Быстрый запуск»
В настройках плана электропитания Виндовс 10 присутствует параметр «Быстрый запуск», позволяющий ускорить запуск ОС после завершения работы. У некоторых пользователей он вызывает конфликты со спящим режимом, поэтому в целях проверки стоит его отключить.
- Откройте «Пуск» и через поиск отыщите классическое приложение «Панель управления».
- Перейдите в раздел «Электропитание».
- На панели слева отыщите ссылку под названием «Действия кнопок питания» и щелкните по ней ЛКМ.
- Если параметры завершения работы неактивны, следует кликнуть на «Изменение параметров, которые сейчас недоступны».
- Теперь осталось только снять галочку с пункта «Включить быстрый запуск (рекомендуется)».
- Перед выходом не забудьте сохранить действия кликом на соответствующую кнопку.

Переведите ПК в сон, чтобы проверить действенность только что выполненного процесса. Если он оказался нерезультативным, можете вернуть настройку обратно и переходить дальше.
Способ 2: Настройка периферийных устройств
В Windows присутствует функция, которая позволяет периферийному оборудованию (мышке и клавиатуре), а также сетевому адаптеру выводить ПК из спящего режима. Когда эта возможность активирована, при нажатиях клавиши, кнопки пользователем или передаче пакетов интернета происходит пробуждение компьютера/ноутбука. Однако некоторые такие устройства могут некорректно поддерживать этот режим, из-за чего операционной системе не получается нормально проснуться.
- Щелкните ПКМ по иконке «Пуск» и в открывшемся меню выберите «Диспетчер устройств».
- Раскройте строку «Мыши и иные указывающие устройства», нажмите на появившемся пункте ПКМ и выберите «Свойства».
- Переместитесь во вкладку «Управление электропитанием».
- Уберите флажок с пункта «Разрешить этому устройству выводить компьютер из ждущего режима».
- При необходимости проведите данные действия не с мышкой, а с той подключенной периферией, которой пробуждаете компьютер. Девайсы располагаются в разделах «Клавиатуры» и «Сетевые адаптеры».

После того, как вывод из ждущего режима для устройств будет запрещен, можно снова пробовать выводить ПК из сна.
Способ 3: Изменение параметров выключения жесткого диска
При переходе в режим сна отключается не только монитор — некоторые платы расширений и жесткий диск тоже переходят в это состояние через определенный промежуток времени. Тогда питание к HDD перестает поступать, а при выходе из сна оно активируется. Однако происходит это не всегда, что и вызывает трудности при включении ПК. Поможет справиться с этой ошибкой простое изменение плана электропитания:
- Запустите «Выполнить» нажатием на горячую клавишу Win + R, в поле введите
powercfg.cplи нажмите на «ОК», чтобы сразу перейти к меню «Электропитание». - На панели слева выберите «Настройка перехода в спящий режим».
- Щелкните на надпись «Изменить дополнительные параметры питания».
- Чтобы жесткий диск не отключался, значение времени нужно поставить на 0, а затем применить изменения.

При таком плане электропитания подающееся на HDD питание не изменится при переходе в спящий режим, поэтому он всегда будет находиться в рабочем состоянии.
Способ 4: Проверка и обновление драйверов
Иногда на ПК отсутствуют необходимые драйверы либо же они были инсталлированы с ошибками. Из-за этого нарушается работа определенных частей операционной системы, а затронуть это может и корректность выхода из спящего режима. Поэтому рекомендуем перейти в «Диспетчер устройств» (о том, как это сделать, вы уже узнали из Способа 2) и проверить все пункты на предмет наличия восклицательного знака возле оборудования или надписи «Неизвестное устройство». При их присутствии стоит обновить неправильные драйверы и установить недостающие. Полезную информацию по этой теме читайте в других наших статьях по ссылкам ниже.
Подробнее:
Узнаем, какие драйвера нужно установить на компьютер
Лучшие программы для установки драйверов
Кроме этого отдельное внимание следует обратить на программу DriverPack Solution тем, кто не желает заниматься самостоятельным поиском и установкой ПО. Этот софт сделает все за вас, начиная от сканирования системы и заканчивая инсталляцией недостающих компонентов.
Подробнее: Как обновить драйверы на компьютере с помощью DriverPack Solution
Проблемы с работой ПО видеокарты также провоцируют появление рассматриваемой неполадки. Тогда требуется отдельно заняться поиском причин неисправности и дальнейшим их исправлением. Не забудьте проверить наличие обновлений и по надобности установить их.
Подробнее:
Обновление драйверов видеокарты AMD Radeon / NVIDIA
Исправляем ошибку «Видеодрайвер перестал отвечать и был успешно восстановлен»
Способ 5: Изменение конфигурации BIOS (только Award)
Мы выбрали этот способ последним, поскольку не каждый юзер прежде сталкивался с работой в интерфейсе BIOS и некоторые не понимают его устройство вовсе. Из-за различий версий БИОС параметры в них часто находятся в разных меню и даже называются по-разному. Однако принцип входа базовую систему ввода-вывода остается неизменным.
В современных материнских платах с AMI BIOS и UEFI установлена более новая версия ACPI Suspend Type, которая не настраивается так, как описано ниже. С ней не возникает проблем при выходе из спящего режима, поэтому обладателям новых компьютеров данный способ не подходит и актуален он только для Award BIOS.
Подробнее: Как попасть в BIOS на компьютере
Находясь в БИОС, вам нужно отыскать раздел под названием «Power Management Setup» или просто «Power». В этом меню находится параметр «ACPI Suspend Type» и имеет несколько возможных значений, отвечающих за режим энергосбережения. Значение «S1» отвечает за отключение монитора и накопителей информации при переходе в сон, а «S3» отключает все, кроме ОЗУ. Выберите другое значение, а затем сохраните изменения нажатием на F10. После этого проверьте, корректно ли теперь компьютер выходит из сна.
Отключение спящего режима
Описанные выше методы должны помочь разобраться с возникшей неисправностью, однако в единичных случаях они не приносят результата, что может быть связано с критическими сбоями в работе ОС или плохой сборкой, когда используется нелицензионная копия. Если вы не хотите переустанавливать Windows, просто отключите спящий режим для избежания дальнейших проблем с ним. Развернутое руководство по этой теме читайте в отдельном материале далее.
Читайте также: Отключение спящего режима в Windows 10
Обязательно воспользуйтесь всеми вариантами решения неполадки с выходом из ждущего режима поочередно, поскольку причины появления проблемы могут быть разные, соответственно, устраняются они все только подходящими методами.
Зачастую у некоторых пользователей Windows 10 возникают проблемы со спящим режимом, который, по сути своей, должен упрощать работу с компьютером или ноутбуком. Но вместо этого он препятствует запуску ПК. То есть, когда пользователь переводит систему в спящий режим, он больше не может из него выйти, и ему приходится перезагружать свое устройство. Причиной этому могут быть совершенно разные неполадки как в операционной системе, так и в самом компьютере. О том, как со всем этим бороться, читайте далее.
Приступим к решению проблемы с отключением «Быстрого запуска», из которого чаще всего происходит рассматриваемая проблема. Далее способы будут постепенно усложняться, и так до самого сложного – настройки BIOS. См. также: Настройка спящего режима Windows 10
Способ 1: Деактивация режима «Быстрый запуск»
В параметрах электропитания ОС Windows 10 присутствует режим «Быстрый запуск», позволяющий ускорить запуск компьютера после его отключения (не влияет на перезагрузку системы). Обычно данный способ отлично функционирует, и с помощью него система действительно запускается чуть ли не в несколько раз быстрее. Однако эта же функция может конфликтовать со спящим режимом. Поэтому попробуем ее отключить и проверить, действительно ли из-за нее не запускается компьютер.
- Открываем меню «Пуск» на компьютере и вводим запрос «Панель управления». Далее переходим по первому отобразившемуся результату.
Запускаем панель управления
- Затем в правом верхнем углу меню изменяем отображение на «Мелкие значки» и открываем окно «Электропитание».
Открываем настройки электропитания
- Переходим в раздел «Действие кнопки питания».
Переходим в параметры завершения работы
- Кликаем по кнопке «Изменение параметров, которые сейчас недоступны».
Жмем сюда
- Снимаем галочку с пункта «Включить быстрый запуск (рекомендуется)» и нажимаем на кнопку «Сохранить изменения».
Отмечаем указанный пункт и сохраняем настройки
После этого попробуйте перевести компьютер в спящий режим и выйти из него. Если ничего не помогло, то верните назад настройки быстрого запуска и переходите к следующему разделу.
Загрузка …
Способ 2: Настройка периферийных устройств
В Windows 10 предусмотрена функция, позволяющая выводить компьютер из спящего режима с помощью периферийных устройств (мыши, клавиатуры, принтера). Когда эта функция включена, пользователь может пробудить компьютер при нажатии кнопки клавиатуры, мыши. Проблема же заключается в том, что не все устройства поддерживают пробуждение из спящего режима, и поэтому компьютер может «зависать» и спать дальше. Решить это можно путем отключения данной функции через диспетчер устройств:
- Находим на компьютере проводник «Этот компьютер» и кликаем по нему правой кнопкой мыши. В отобразившемся окне открываем окно «Свойства».
Открываем свойства компьютера
- Далее переходим в раздел «Диспетчер устройств».
Открываем список драйверов
- В отобразившемся окне расположены все установленные драйверы. Нас же интересуют только периферийные устройства. Расскажу на примере клавиатуры, что нужно сделать. Для начала откроем драйвер устройства путем двойного щелчка мыши.
Переходим в свойства драйвера
- Затем переходим в раздел «Управление электропитанием» и снимаем галочку с пункта «Разрешить этому устройству выводить компьютер из ждущего режима».
Снимаем галочку с указанного пункта и нажимаем на кнопку «ОК»
Для остальных устройств выполните аналогичные настройки и после этого проверьте работу спящего режима.
Загрузка …
Способ 3: Настройка параметров отключения жесткого диска
Во время перехода в спящий режим отключается не только монитор, но и прочие устройства, в том числе и жесткий диск. Поэтому если он не включится, то не включится и компьютер. Таким образом, через план электропитания нужно выключить отключение жесткого диска при переходе в спящий режим. Сделать это можно следующим способом:
- Запускаем окно «Электропитание», о котором мы уже говорили в первом способе, и переходим в раздел «Настройка перехода в спящий режим».
Открываем настройки схемы электропитания
- Далее выбираем «Изменить дополнительные параметры питания».
Изменяем дополнительные параметры питания
- В отобразившемся окне находим раздел «Жесткий диск» и устанавливаем состояние (мин.) равное 0.
Активируем жесткий диск при переходе в спящий режим
При таком плане электропитания подающееся на HDD питание не изменится при переходе в спящий режим, поэтому компьютер всегда будет находиться в рабочем состоянии. См. также: Что делать, если Windows 10 не выключается
Загрузка …
Способ 4: Проверка и обновление драйверов
В некоторых случаях на компьютере могут возникать проблемы из-за отсутствия различных драйверов. Например, на ошибку спящего режима может влиять устаревший или некорректно установленный драйвер видеокарты. Поэтому рекомендуется регулярно проверять, правильно ли они установлены и есть ли доступные версии для загрузки. Сделать это можно в разделе «Диспетчер устройств», о котором было сказано еще во втором методе.
Если в окне «Диспетчер устройств» вы найдете надпись «Неизвестное устройство», то это означает, что драйвер для данного компонента по какой-то причине не установлен. Поэтому нужно скачать и установить драйвер. Для этого нам поможет утилита, которую вы можете бесплатно скачать с официального сайта https://drp.su/ru.
DriverPack является одной из самых популярных утилит для обновления драйверов
Обновите все драйверы (уделите особое внимание видеокарте) и попробуйте снова воспользоваться спящим режимом на компьютере.
Загрузка …
Способ 5: Сбой настроек в BIOS Award
Последний способ, о котором я хотел бы рассказать – это изменение конфигурации BIOS. К сожалению, этот метод подходит только для версии Award, поэтому если вы используете другой БИОС, то пропускайте этот шаг.
Ну а для тех, у кого используется BIOS Award, нужно будет в него зайти и изменить всего одну опцию под названием «ACPI Suspend Type». Если вы еще не знаете, то БИОС запускается во время загрузки компьютера с помощью клавиши «F2» или «Delete» (на различных материнских платах клавиши могут отличаться).
После этого найдите раздел под названием «Power Management Setup» или просто «Power». В нем измените значение строки «ACPI Suspend Type» на любое другое. Значение «S1» отвечает за отключение монитора и накопителей информации при переходе в сон, а «S3» отключает все, кроме ОЗУ. Затем сохраните изменения нажатием кнопки F10. После этого проверьте, корректно ли теперь компьютер выходит из сна.
Изменяем значение опции «ACPI Suspend Type»
Если ни один из вышерассмотренных способов не подошел, то стоит обратиться к компьютерному мастеру, потому как проблема может быть связана с серьезными проблемами либо компьютера, либо операционной системы. В противном же случае я рекомендую вам вовсе отключить спящий режим Windows.
Загрузка …
Post Views: 14 951
Существует несколько способов завершения работы компьютера: можно полностью выключить его, перевести в спящий режим или в режим гибернации.
Полное выключение компьютера
Для завершения работы нажмите Пуск и выберите Выключение > Завершение работы.
Спящий режим
В спящем режиме потребляется очень мало электроэнергии, компьютер запускается быстрее, и вы можете продолжить с того, на чем остановились. Если батарея разрядится, вы не потеряете внесенные изменения. Windows автоматически сохранит вашу работу и выключит компьютер при низком уровне заряда батареи. Используйте спящий режим, если вы ненадолго отходите от компьютера, например чтобы выпить кофе.
Многие компьютеры (особенно ноутбуки и планшеты) переходят в спящий режим, когда вы закрываете крышку или нажимаете кнопку питания.
Чтобы настроить компьютер на переход в спящий режим при закрытии крышки или нажатии кнопки питания:
-
Нажмите Поиск на панели задач, введите Панель управления и выберите ее в списке результатов.
-
Выберите Система и безопасность.
-
В разделе «Электропитание» выберите Настройка функций кнопок питания.
-
Нажмите Изменение параметров, которые сейчас недоступны.
-
Выберите параметры с учетом того, как должен работать спящий режим:
-
Для ноутбука разверните список При закрытии крышки в столбце От батареи и выберите Сон. При желании повторите это для столбца От сети.
-
Для компьютера, планшетного ПК или ноутбука разверните список Действие при нажатии кнопки питания в столбце От батареи и выберите Сон. При желании повторите это для столбца От сети.
-
-
Выберите Сохранить изменения.
Когда вам понадобится перевести компьютер в спящий режим, просто нажмите кнопку питания вашего настольного компьютера, планшетного ПК или ноутбука или закройте крышку ноутбука.
На большинстве компьютеров, чтобы продолжить работу, нужно нажать кнопку питания. Однако не все компьютеры одинаковые. На некоторых компьютерах можно возобновить работу нажатием любой клавиши на клавиатуре, щелчком мыши или открытием крышки ноутбука. Прочтите документацию к компьютеру или перейдите на веб-сайт изготовителя, чтобы получить дополнительные сведения.
Режим гибернации
Эта возможность была разработана специально для ноутбуков и может быть доступна не на всех компьютерах. (Например, на компьютерах с InstantGo нет режима гибернации.) В режиме гибернации компьютер потребляет меньше энергии, чем в спящем режиме. После включения вы вернетесь к моменту приостановки работы (хотя и не так быстро, как после спящего режима).
Режим гибернации рекомендуется, если вы не планируете использовать ноутбук или планшет в течение длительного промежутка времени и у вас не будет возможности подзарядить батарею. Сначала проверьте, есть ли такая возможность в вашем компьютере. Если есть, включите ее.
Чтобы настроить компьютер на переход в режим гибернации:
-
Нажмите Поиск на панели задач, введите Панель управления и выберите ее в списке результатов.
-
Выберите Система и безопасность.
-
В разделе «Электропитание» выберите Настройка функций кнопок питания.
-
Нажмите Изменение параметров, которые сейчас недоступны.
-
В разделе «Параметры завершения работы» выберите Режим гибернации.
-
Выберите Сохранить изменения.
Теперь вы можете перевести компьютер в режим гибернации несколькими различными способами:
-
Нажмите Пуск и выберите Выключение > Гибернация.
-
Нажмите клавиши Windows+X на клавиатуре и выберите Завершение работы или выход из системы > Гибернация.
Примечание: Если после выхода из спящего режима или режима гибернации подключенные к вашему компьютеру устройства (например, монитор, принтер или сканер) не работают должным образом, могут потребоваться отключение и повторное подключение устройств или перезагрузка компьютера. Кроме того, необходимо убедиться, что у вас установлены самые свежие версии драйверов для всех устройств.
Полное выключение компьютера
Для завершения работы нажмите Пуск и выберите Выключение > Завершение работы.
Спящий режим
В спящем режиме потребляется очень мало электроэнергии, компьютер запускается быстрее, и вы можете продолжить с того, на чем остановились. Если батарея разрядится, вы не потеряете внесенные изменения. Windows автоматически сохранит вашу работу и выключит компьютер при низком уровне заряда батареи. Используйте спящий режим, если вы ненадолго отходите от компьютера, например чтобы выпить кофе.
Многие компьютеры (особенно ноутбуки и планшеты) переходят в спящий режим, когда вы закрываете крышку или нажимаете кнопку питания.
Чтобы настроить компьютер на переход в спящий режим при закрытии крышки или нажатии кнопки питания:
-
Откройте параметры электропитания: нажмите Пуск и выберите Параметры > Система > Параметры питания и спящего режима > Дополнительные параметры питания.
-
Выполните одно из следующих действий.
-
Если вы используете компьютер, планшетный ПК или ноутбук, выберите Действие кнопки питания. Напротив пункта Действие при нажатии кнопки питания выберите вариант Сон и нажмите Сохранить изменения.
-
Если вы используете ноутбук, выберите элемент Действие при закрытии крышки. Напротив пункта Действие при закрытии крышки выберите вариант Сон и нажмите Сохранить изменения.
-
Когда вам понадобится перевести компьютер в спящий режим, просто нажмите кнопку питания вашего настольного компьютера, планшетного ПК или ноутбука или закройте крышку ноутбука.
На большинстве компьютеров, чтобы продолжить работу, нужно нажать кнопку питания. Однако не все компьютеры одинаковые. На некоторых компьютерах можно возобновить работу нажатием любой клавиши на клавиатуре, щелчком мыши или открытием крышки ноутбука. Прочтите документацию к компьютеру или перейдите на веб-сайт изготовителя, чтобы получить дополнительные сведения.
Режим гибернации
Эта возможность была разработана специально для ноутбуков и может быть доступна не на всех компьютерах. (Например, на компьютерах с InstantGo нет режима гибернации.) В режиме гибернации компьютер потребляет меньше энергии, чем в спящем режиме. После включения вы вернетесь к моменту приостановки работы (хотя и не так быстро, как после спящего режима).
Режим гибернации рекомендуется, если вы не планируете использовать ноутбук или планшет в течение длительного промежутка времени и у вас не будет возможности подзарядить батарею. Сначала проверьте, есть ли такая возможность в вашем компьютере. Если есть, включите ее.
Как перевести компьютер в режим гибернации
-
Откройте параметры электропитания: нажмите Пуск и выберите Параметры > Система > Параметры питания и спящего режима > Дополнительные параметры питания.
-
Выберите Действия кнопок питания и нажмите Изменить параметры, которые сейчас недоступны. В разделе Параметры завершения работы установите флажок рядом с пунктом Гибернация (если она доступна), а затем выберите Сохранить изменения.
Теперь вы можете перевести компьютер в режим гибернации несколькими различными способами:
-
Нажмите Пуск и выберите Выключение > Гибернация.
-
Нажмите клавиши Windows+X на клавиатуре и выберите Завершение работы или выход из системы > Гибернация.
Примечание: Если после выхода из спящего режима или режима гибернации подключенные к вашему компьютеру устройства (например, монитор, принтер или сканер) не работают должным образом, могут потребоваться отключение и повторное подключение устройств или перезагрузка компьютера. Кроме того, необходимо убедиться, что у вас установлены самые свежие версии драйверов для всех устройств.
Полное выключение компьютера
Для выключения Windows 8.1 или Windows RT 8.1 переместите курсор в левый нижний угол экрана и щелкните правой кнопкой мыши Пуск либо нажмите клавиши Windows+X на клавиатуре. Коснитесь или выберите Завершение работы или выход из системы и нажмите Завершение работы.
Спящий режим
В спящем режиме потребляется очень мало электроэнергии, компьютер запускается быстрее, и вы можете продолжить с того, на чем остановились. Если батарея разрядится, вы не потеряете внесенные изменения. Windows автоматически сохранит вашу работу и выключит компьютер при низком уровне заряда батареи. Используйте спящий режим, если вы ненадолго отходите от компьютера, например чтобы выпить кофе.
Многие компьютеры (особенно ноутбуки и планшеты) переходят в спящий режим, когда вы закрываете крышку или нажимаете кнопку питания.
Чтобы настроить компьютер на переход в спящий режим при закрытии крышки или нажатии кнопки питания:
-
Откройте параметры электропитания: проведите пальцем от правого края экрана и нажмите Поиск (если используется мышь, переместите указатель в правый верхний угол экрана, затем вниз и выберите Поиск), в поле поиска введите Электропитание, а затем в списке результатов выберите Электропитание.
-
Выполните одно из следующих действий.
-
Если вы используете настольный компьютер, планшетный ПК или ноутбук, выберите Действие кнопки питания. Напротив пункта Действие при нажатии кнопки питания выберите вариант Сон и нажмите Сохранить изменения.
-
Если вы используете ноутбук, выберите элемент Действие при закрытии крышки. Напротив пункта Действие при закрытии крышки выберите вариант Сон и нажмите Сохранить изменения.
-
Когда вам понадобится перевести компьютер в спящий режим, просто нажмите кнопку питания вашего настольного компьютера, планшетного ПК или ноутбука или закройте крышку ноутбука.
На большинстве компьютеров, чтобы продолжить работу, нужно нажать кнопку питания. Однако не все компьютеры одинаковые. На некоторых компьютерах можно возобновить работу нажатием любой клавиши на клавиатуре, щелчком мыши или открытием крышки ноутбука. Прочтите документацию к компьютеру или перейдите на веб-сайт изготовителя, чтобы получить дополнительные сведения.
Режим гибернации
Эта возможность была разработана специально для ноутбуков и может быть доступна не на всех компьютерах. (Например, на компьютерах с InstantGo нет режима гибернации.) В режиме гибернации компьютер потребляет меньше энергии, чем в спящем режиме. После включения вы вернетесь к моменту приостановки работы (хотя и не так быстро, как после спящего режима).
Режим гибернации рекомендуется, если вы не планируете использовать ноутбук или планшет в течение длительного промежутка времени и у вас не будет возможности подзарядить батарею. Сначала проверьте, есть ли такая возможность в вашем компьютере. Если есть, включите ее.
Как перевести компьютер в режим гибернации
-
Откройте параметры электропитания: проведите пальцем от правого края экрана и нажмите Поиск (если используется мышь, переместите указатель в правый верхний угол экрана, затем вниз и выберите Поиск), в поле поиска введите Электропитание, а затем в списке результатов выберите Электропитание.
-
Выберите Действия кнопок питания и нажмите Изменить параметры, которые сейчас недоступны. В разделе Параметры завершения работы установите флажок рядом с пунктом Гибернация (если она доступна), а затем выберите Сохранить изменения.
Теперь вы можете перевести компьютер в режим гибернации несколькими различными способами:
-
Переместите курсор в левый нижний угол экрана и щелкните правой кнопкой мыши Пуск либо нажмите клавиши Windows+X на клавиатуре. Коснитесь или выберите Завершение работы или выход из системы и нажмите Гибернация.
-
Проведите пальцем от правого края экрана и нажмите Параметры. (Если вы используете мышь, переместите указатель в правый нижний угол экрана, затем вверх и нажмите Параметры.) Коснитесь или выберите Выключение > Гибернация.
Примечание: Если после выхода из спящего режима или режима гибернации подключенные к вашему компьютеру устройства (например, монитор, принтер или сканер) не работают должным образом, могут потребоваться отключение и повторное подключение устройств или перезагрузка компьютера. Кроме того, необходимо убедиться, что у вас установлены самые свежие версии драйверов для всех устройств.
Полное выключение компьютера
Для завершения работы нажмите «Пуск» 
Спящий режим
В спящем режиме потребляется очень мало электроэнергии, компьютер запускается быстрее, и вы можете продолжить с того, на чем остановились. Если батарея разрядится, вы не потеряете внесенные изменения. Windows автоматически сохранит вашу работу и выключит компьютер при низком уровне заряда батареи. Используйте спящий режим, если вы ненадолго отходите от компьютера, например чтобы выпить кофе.
Многие компьютеры (особенно ноутбуки и планшеты) переходят в спящий режим, когда вы закрываете крышку или нажимаете кнопку питания.
Чтобы настроить компьютер на переход в спящий режим при закрытии крышки или нажатии кнопки питания:
-
Откройте параметры электропитания: нажмите «Пуск»
и выберите Панель управления > Система и безопасность > Электропитание.
-
Выполните одно из следующих действий.
-
Если вы используете настольный компьютер, планшетный ПК или ноутбук, выберите Действие кнопки питания. Напротив пункта Действие при нажатии кнопки питания выберите вариант Сон и нажмите Сохранить изменения.
-
Если вы используете ноутбук, выберите элемент Действие при закрытии крышки. Напротив пункта Действие при закрытии крышки выберите вариант Сон и нажмите Сохранить изменения.
-
-
Когда вам понадобится перевести компьютер в спящий режим, просто нажмите кнопку питания вашего настольного компьютера, планшетного ПК или ноутбука или закройте крышку ноутбука.
На большинстве компьютеров, чтобы продолжить работу, нужно нажать кнопку питания. Однако не все компьютеры одинаковые. На некоторых компьютерах можно возобновить работу нажатием любой клавиши на клавиатуре, щелчком мыши или открытием крышки ноутбука. Прочтите документацию к компьютеру или перейдите на веб-сайт изготовителя, чтобы получить дополнительные сведения.
Режим гибернации
Эта возможность была разработана специально для ноутбуков и может быть доступна не на всех компьютерах. (Например, на компьютерах с InstantGo нет режима гибернации.) В режиме гибернации компьютер потребляет меньше энергии, чем в спящем режиме. После включения вы вернетесь к моменту приостановки работы (хотя и не так быстро, как после спящего режима).
Режим гибернации рекомендуется, если вы не планируете использовать ноутбук или планшет в течение длительного промежутка времени и у вас не будет возможности подзарядить батарею. Сначала проверьте, есть ли такая возможность в вашем компьютере. Если есть, включите ее.
Как перевести компьютер в режим гибернации
-
Откройте параметры электропитания: нажмите Пуск
и выберите Панель управления> Система и безопасность > Электропитание.
-
Выберите Действия кнопок питания и нажмите Изменить параметры, которые сейчас недоступны. В разделе Параметры завершения работы установите флажок рядом с пунктом Гибернация (если она доступна), а затем выберите Сохранить изменения.
Теперь вы можете перевести компьютер в режим гибернации: нажмите Пуск 
Примечание: Если после выхода из спящего режима или режима гибернации подключенные к вашему компьютеру устройства (например, монитор, принтер или сканер) не работают должным образом, могут потребоваться отключение и повторное подключение устройств или перезагрузка компьютера. Кроме того, необходимо убедиться, что у вас установлены самые свежие версии драйверов для всех устройств.