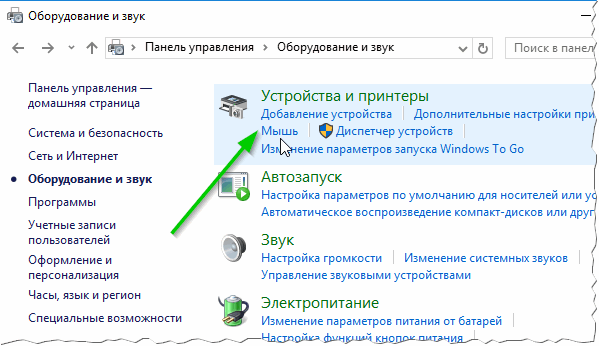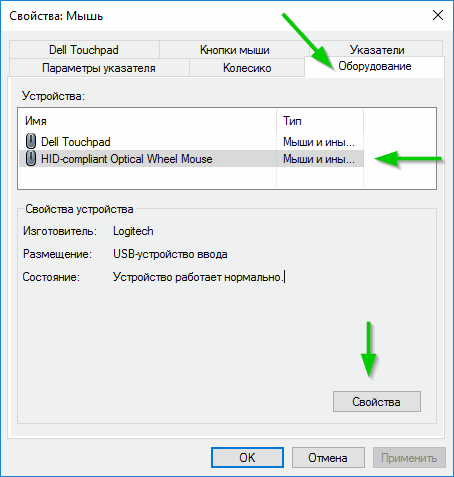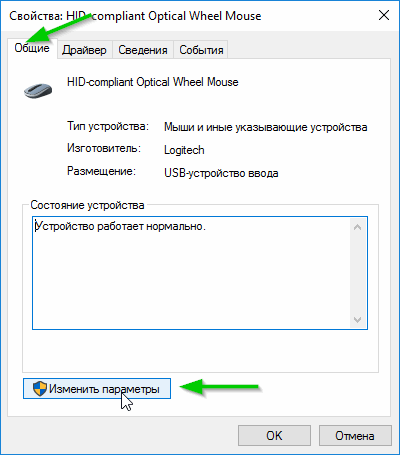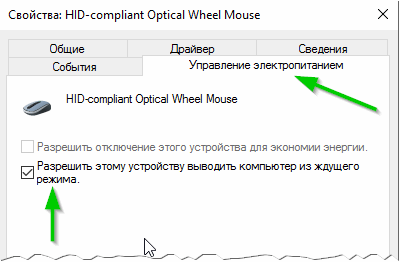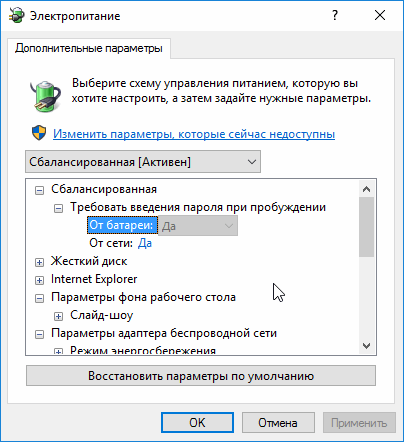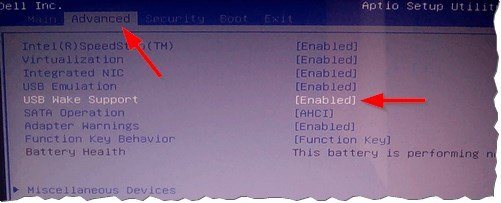В этой пошаговой инструкции подробно о том, как запретить мыши, сенсорной панели и/или клавиатуре выводить компьютер из спящего режима. Также может быть полезным: Что делать, если компьютер или ноутбук сам просыпается даже без действий со стороны пользователя.
Отключение возможности вывода из спящего режима в свойствах мыши и клавиатуры
Первый способ отключить пробуждение компьютера мышью и клавиатурой — использование свойств соответствующих устройств в диспетчере устройств. Достаточно выполнить следующие шаги:
- Откройте диспетчер устройств. В Windows 10 и Windows 11 для этого можно нажать правой кнопкой мыши по кнопке Пуск и выбрать соответствующий пункт контекстного меню, во всех версиях Windows можно нажать клавиши Win+R на клавиатуре, ввести devmgmt.msc и нажать Enter.
- Найдите клавиатуру (она будет представлена в разделе «Клавиатуры») и мышь или тачпад (в разделе «Мыши и иные указывающие устройства»). Также устройства ввода могут находиться в разделе «Устройства HID». Нажмите правой кнопкой мыши по нужному устройству и выберите пункт «Свойства».
- Перейдите на вкладку «Управление электропитанием» при её наличии.
- Снимите отметку «Разрешить этому устройству выводить компьютер из ждущего режима» и нажмите кнопку «Ок».
Готово — теперь это устройство не сможет выводить компьютер или ноутбук из режима сна.
Если вам не удается разобраться, какие устройства в диспетчере устройств за что отвечают, почему вы видите клавиатуры и мыши в более чем одном экземпляре или возникают иные проблемы, можно использовать следующий способ.
Отключение вывод из режима сна с помощью подключенных устройств в командной строке
Командная строка позволяет получить список всех периферийных устройств, которым разрешено пробуждение компьютера и запретить им это делать. Как это сделать:
- Запустите командную строку от имени администратора (как это сделать).
- Введите команду
powercfg -devicequery wake_armed
и нажмите Enter. Команда выдаст список идентификаторов устройств с возможностью вывода Windows из спящего режима.
- Введите команду
powercfg -devicedisablewake "имя_устройства"
Имя устройства следует взять в кавычки.
- Повторите это для других устройств, которые не должны выводить компьютер из спящего режима.
Обратная команда, включающая возможность пробуждения, будет иметь вид
powercfg -deviceenablewake "имя_устройства"
Надеюсь, инструкция была полезной. Если же остаются вопросы или неясности, жду ваших комментариев к статье, постараемся разобраться.
Спящий режим Windows 10 — что это такое, зачем он нужен и основные ошибки при его использовании – тема этой статьи. Кроме этого, мы подробнее разберем вопросы — как включить спящий режим в Windows 10, изменить время, настроить и вовсе отключить. Тут вы найдёте ответы на возникающие вопросы связанные со спящим режимом на Windows 10.
Как войти в спящий режим и выйти из него
Для начала, стоит объяснить, что спящий режим – состояние низкого энергопотребления, при котором система приостанавливает процессы и активную деятельность и отключает дисплей, чтобы максимально экономить энергию. Это своеобразная альтернатива выключения, но с возможностью быстрого «пробуждения» компьютера и продолжения работы на том моменте, где вы остановились.
В действительности, существует несколько видов спящего режима:
- Режим сна – система и её процессы ставятся на паузу, экран погасает и Windows уходит в сон. При выключении или скачке электричества – все активные процессы и открытые файлы будут потеряны.
- Гибернация – процессы и открытые приложения сохраняются в файл hyberfil.sys, экран гаснет и устройство переходит в гибернацию, при котором, если будет скачок электроэнергии или внезапное выключение, все файлы сохранятся при повторном включении. Гибернация используется в основном для ноутбуков, поэтому, при полной разрядке аккумулятора, Windows уходит в гибернацию и восстанавливает работу с тоже же места, при подключении зарядки (если включен соответствующий пункт в настройках).
Но также возникают вопросы – «гибридный спящий режим в Windows 10, что это»? По сути, это гибернация, но только для стационарных компьютеров. Он сочетает в себе сохранение всех активных приложений в файл, как у гибернации и быстрое пробуждение, как в спящем режиме. В Windows 10 этот термин не используется и именуется он гибернацией, как на стационарных ПК, так и на ноутбуках.
Под понятием режима сна в Windows 10 мы будем воспринимать все 3 вида (спящий, гибернация и гибридный), так как они имеют общие настройки и работают по общему принципу.
Как было сказано ранее, спящий режим – состояние максимальной экономии энергии, поэтому он автоматически включается при бездействии, чтобы заряд аккумулятора (если это ноутбук или планшет) или электроэнергия (если это стационарный ПК) не тратились впустую. Время, через которое устройство «заснет» указывается в настройках электропитания, но об этом немного позднее.
Если вы хотите вывести устройство с Windows 10 в сон не дожидаясь времени, вы можете использовать следующие способы:
- Нажмите на «Пуск», нажмите на символ включения и выберите пункт «Спящий режим»
- Нажмите на клавиатуре Win+X, чтобы открыть меню быстрых настроек. Выберите «Завершение работы и выход из системы» и нажмите на кнопку «Спящий режим».
- Еще можно вывести устройств в сон через экран блокировки. Экран блокировки пользователя доступен по сочетанию Ctrl+Alt+Del (ранее это сочетание вызывало диспетчер задач). Нажмите на символ выключения справа внизу и выберите «Спящий режим».
Дополнительно! На некоторых клавиатурах, для выхода в спящий режим Windows 10, есть горячая клавиша. На ноутбуках (впрочем, как и на ПК) можно настроить какие действия будут происходить при нажатии на клавишу питания (выключение, сон, гибернация и т.д.)
Компьютер заснул, но как выйти из спящего режима Windows 10 — для того, чтобы это сделать, жмите на любую кнопку клавиатуры или же нажмите по мышке. Как другой вариант, нажать на кнопку питания, если предыдущие пункты не помогли. В дальнейшем мы покажем, как можно разрешить или запретить пробуждать устройство по нажатию на клавиатуру или мышь.
Спящий режим – выключить, включить, настроить на Windows 10
Рассмотрим основные настройки и опции спящего режима – Параметры Windows и настройки электропитания.
Параметры Windows 10
Как вы знаете, Microsoft планомерно отказываются от Панели управления, где сосредоточены все настройки системы и дублируют их в более удобное место – Параметры Windows. С выходом новой версии всё больше и больше настроек добавляется сюда.
Чтобы открыть опции спящего режима, выполните следующие действия:
- Сначала откройте Параметры нажав сочетание Win+i или откройте «Пуск» и нажмите на значок шестерёнки.
- Пройдите в настройки «Система» и откройте «Питание и спящий режим»
- Здесь вы можете настроить время выхода в сон и погашения экрана, для экономии энергии
Но бывают случаи, когда окно Параметров не открывается (так странно может работать Windows 10). В этом случае, вам поможет старая добрая Панель управления
Панель управления
В панели управления нам нужны настройки электропитания системы, где мы сможем не только включить нужные параметры, но и детально настроить их под себя.
- Для начала откройте Панель управления: откройте окно «Выполнить» (сочетание Win+R) наберите control и нажмите OK. Или в поиске Windows (сочетание на клавиатуре Win+S) введите запрос «панель управления» и выберите нужное приложение.
- Тут выберите «Электропитание»
- В настройках электропитания, а именно в боковом меню, выберите «Настройка перехода…»
- Тут вы сможете настроить нужное время выхода в сон и отключения дисплея, а также изменить дополнительные настройки электропитания.
Мы узнали, как настроить переход в спящий режим на Windows 10 и изменить время, мы покажем, каким образом можно настроить выход из сна, для конкретного оборудования.
Пробуждение устройства (Windows 10) с использованием клавиатуры или мыши
Используя стандартные настройки Windows, вы можете пробудить компьютер нажав на любую кнопку клавиатуры или пошевелив мышкой. Для некоторых пользователей может быть неудобен один из способов пробуждения или же оба. Поэтому покажем вам, как можно настроить пробуждение.
Пробуждение клавиатурой
Чтобы вам отключить или наоборот, включить выход из спящего режима Windows 10 клавиатурой, необходимо выполнить эти действия:
- Откройте «Диспетчер устройств», потом нажмите Win+X, чтобы вызвать меню быстрых настроек, и выберите нужный пункт.
- После этого раскройте список «Клавиатуры», нажмите ПКМ по клавиатуре и выберите Свойства
- После этого пройдите в «Управление электропитанием»
- Включенное значение «Разрешить этому устройству…» даст возможность пробуждать ПК из сна с помощью любой кнопки клавиатуры. А если галочка не стоит, соответственно, пробудить ПК из сна не получится.
Вот такая простая настройка позволяет включить или отключить возможность пробуждения ПК клавиатурой. Перейдём к мышке.
Пробуждение мышкой
Чтобы выполнить настройку спящего режима Windows 10, а именно отключить или включить выход из сна мышью, следуйте следующей инструкции:
- Запустите окно «Диспетчер устройств». Нажмите Win+X и потом выберите нужное значение
- Раскройте список «Мыши и иные указывающие устройства», выберите любое из списка, нажмите по нему ПКМ и нажмите на «Свойства».
- Откройте «Управление электропитанием». Значение «Разрешить этому устройству…» позволит или запретит выводить ПК из сна.
Но что же делать, если устройство не выходит из сна, или наоборот не хочет засыпать. Об этом далее.
Ошибки
На моём опыте проблема выхода в режим сна была одна из самых популярных, после крупных обновлений Windows 10. У кого-то этот пункт отсутствовал, где-то ПК категорически отказывался засыпать и ошибок такого рода, на разных устройствах было великое множество. Разберем ошибки, которые до сих пор могут быть актуальны и не требуют специальных навыков, чтобы эту проблему решить.
Отсутствие режима сна
Часто, пользователи обращаются с проблемой, что не работает или пропал спящий режим в Windows 10, а именно его нет среди списка выключения. Только Выключение, Перезагрузка и Выход. Ни о каком Спящем режиме нет и следа. Объяснение такой ошибки только одно – всему виной драйвер видеокарты, который и отвечает за вывод в режим сна и гибернацию.
Чтобы исправить сложившуюся проблему, выполните следующее:
- Запустите «Диспетчер устройств» — в окне «Выполнить» (сочетание Win+R) введите devmgmt.msc, потом кликните на OK. Или же вы можете нажать Win+X на клавиатуре и найдите «Диспетчер устройств».
- Далее нужно раскрыть список видеокарт и выбрать там дискретную видеокарту (на некоторых устройствах имеется 2 видеоадаптера – встроенная и дискретная).
- Нажмите теперь по ней ПКМ и найдите «Обновить драйвер»
- Обычно система Windows сама находит свежий драйвер в центре обновлений. Если у вас несколько видеоадаптеров, то нужно обновить для всех устройств.
- Если свежих драйверов найти не удалось или этот способ не помог, то значит нужно обновить драйвера самому. Пройдите на сайт производителя устройства найдите их по модели вашего видеоадаптера.
Официальный сайт Nvidia
Официальный сайт AMD
После чего выполните установку драйвера. В случае ошибок или сбоев, рекомендуется выполнять чистую установку драйвера. Или через настройки установщика (пункт чистая установка, при которой старый драйвер полностью удаляется и устанавливается новый) или через утилиту Display Driver Uninstaller, которая также может удалить и очистить драйвер видеоадаптера для последующей установки.
После установки нового драйвера перезагрузите ПК и убедитесь в том, что режим сна теперь активен.
Важно! Если указанные выше советы не помогли, и режим сна всё также отсутствует, необходимо установить драйвер чипсета, который отвечает за планы электропитания. Для некоторых материнских плат, есть отдельный драйвер электропитания ACPI, который уже должен быть включен в драйвер чипсета.
Скачать драйвер чипсета или ACPI можно с сайта производителя материнской платы или ноутбука.
ПК не выходит из сна
Бывали случаи, когда устройство не выходило из спящего режима в Windows 10, при нажатии на клавиатуру или мышь. Разберём этот случай подробнее. Как ранее было написано, в пункте «Пробуждение устройства, используя клавиатуру или мышь», всему могут быть виной настройки запрещающие пробуждать устройство.
В первую очередь, необходимо проверить, может ли клавиатура и мышь выводить из сна. Для этого откройте «Диспетчер устройств» — откройте окно Выполнить (Win+R) и введите devmgmt.msc, затем нажмите OK.
Для начала проверим клавиатуру. Раскройте список «Клавиатуры», нажмите правой кнопкой мыши по клавиатуре и выберите Свойства. В открывшимся окне пройдите во вкладку «Управление электропитанием». Убедитесь, что стоит галочка напротив пункта «Разрешить устройству выводить ПК из ждущего режима».
Таким же образом проверяем и мышь.
Другие ошибки
Чаще всего, вы можете столкнуться с ошибкой, то при пробуждении вы видите черный экран и помогает только перезагрузка ПК через долгое нажатие клавиши питания. Чтобы решить эту проблему надо отключить быстрый запуск.
- Пройдите в параметры «Электропитания» Панели задач.
- В боковом меню нажмите на «Действия кнопок питания».
- Нажмите на «Изменение параметров…».
- После чего отключите «Быстрый запуск» и нажмите Сохранить изменения.
Эта ошибка обычно возникает после обновления WIndows. После отключения быстрого запуска система Windows 10 начнёт немного дольше загружаться при включении и пробуждении.
Также вы можете обновить драйвер видеокарты или драйвер чипсета (ACPI драйвера), для решения проблемы без отключения быстрого запуска.
Почему компьютер не засыпает и что с этим делать?
Есть много причин, по которым Windows 10 не уходит в спящий режим, вот самые простые и распространённые:
- Убедитесь, что нет активных мультимедиа, таких как музыка или видео во вкладках браузера. Они могут быть приглушены и запрещать устройству засыпать.
- Активные торренты или другие активные приложения, могут мешать устройству заснуть
- Убедитесь, что для выхода в спящий режим задано время. Попробуйте проверить Windows, задайте время в 1-2 минуты и подождите, если компьютер не засыпает, надо искать ошибку.
Для стандартного анализа воспользуйтесь следующей инструкцией:
- Откройте окно командной строки (нажмите Win+X, вызвав меню быстрых настроек) и выберите Командную строку или PowerShell
- Введите команду powercfg /requests и нажмите Enter
- Будет выведена информация о всех процессах или приложениях, которые могут мешать автоматическому выходу в сон
Например, моё устройство не может выйти в режим сна, так как играет музыка во вкладке браузера Chrome, поэтому Chrome и драйвер звука не позволяют заснуть.
Если отключить звук на вкладке, то Chrome не помешает сну, в отличии от работы драйвера. Хром будет считать данную вкладку не столь приоритетной, чтобы не выводить устройство в сон (отключается маркировка мультимедиа для вкладки), но для драйвера звука ничего не меняется, звук воспроизводится, но на нулевой громкости. Такие странные условия взаимодействия приложений и драйверов оборудования с системой.
Также можно проверить устройства, которые могут запрещать Windows выходить в сон.
- Откройте окно командной строки или PowerShell способом из прошлого варианта и
введите команду Powercfg -devicequery wake_armed
- Отобразится способ устройств, которые могут нам мешать
- Чтобы отключить эту возможность, введите команду:
Powercfg -deviceenablewake «значение»
Где вместо “значение” нужно вписать устройство из ранее предложенного списка. Стоит обратить внимание, что вводить надо также как написано в списке, например:
Powercfg -deviceenablewake “HID-совместимая мышь”
Еще проверим таймеры пробуждения из-за которых Windows 10 иногда не переходит в спящий режим.
- Для этого пройдите в параметры Электропитания системы и нажмите «Настройка перехода в спящий режим».
- Затем в открывшейся странице нажмите на «Изменить доп. параметры…»
- Раскройте список Сон и выберите «Разрешить таймеры пробуждения»
- Для всех параметров выставьте значение «Отключить»
В данной статье мы рассмотрели основные вопросы относительно спящего режима – его включения/выключения, настройки и устранения ошибок. Если у вас возникнут сложности, вопросы или пожелания, будем рады вам ответить в комментариях.
Отличного Вам дня!
Стоит кошке пробежать по столу, как ноутбук запускается, а может быть вы просто задели мышь и компьютер вышел из спящего режима. Все это со временем начинает раздражать. Эта статья посвящена тому, как запретить мыши выводить ноутбук из режима сна (гибернации).
Написать этот пост подтолкнула личная ситуация. После окончании работы за ноутбуком, я просто закрываю крышку, компьютер уходит в ждущий режим. Это удобно, ведь все запущенные программы и процессы сохраняются в оперативной памяти и остаются в рабочем состоянии, то есть при открытии ноутбука я продолжаю работу с того момента, на котором остановился до отправления ноутбука в спящий режим. Но вот загвоздка, стоит на столе коснуться мыши, как ноутбук выходит из спящего режима. А ведь многие пользователи не понимают, почему Windows 10 сама выходит из спящего режима. Исправил ситуацию, делюсь результатом.
Запрещаем мыши или клавиатуре выводить компьютер из ждущего режима
Если у вас мышь выводит из спящего режима компьютер или ноутбук, то для отключения этой функции находим в проводнике или на рабочем столе значок «Этот компьютер», кликаем правой кнопкой мыши, выбираем «Свойства». На странице «Система» в левом меню кликаем «Диспетчер устройств».
Здесь находим «Мыши и иные указывающие устройства», разворачиваем нажав на стрелочку, открываем вашу USB-мышь кликнув дважды (не путайте вашу мышь со встроенным тачпадом ноутбука). Переходим во вкладку «Управление электропитанием», снимаем галочку «Разрешить этому устройству выводить компьютер из ждущего режима», сохраняем настройки нажав Ок.
Теперь ноутбук не должен выходить из режима сна при движении мышкой, однако данная процедура помогает не всем, как в прочем и в моем случае. Я пользуюсь комплектом беспроводной мыши и клавиатуры, возможно это послужило причиной. Чтобы до конца отключить пробуждение, проделываем туже процедуру с клавиатурой. В диспетчере устройств разворачиваем «Клавиатуры», выбираем нашу USB-клавиатуру (не путать с родной от производителя ноутбука), также во вкладке управления электропитанием снимаем галочку вывода из ждущего режима и сохраняем.
Отключаем в BIOS пробуждение из сна через USB-устройства ноутбука
К сожалению, не все пользователи могут воспользоваться данным вариантом, так как не на всех моделях ноутбука поддерживается данная функция в BIOS. Для того чтобы отключить вывод из спящего режима через usb мышь или клавиатуру, заходим в биос, переходим во вкладку Advanced, опускаемся до «USB Wake Support», жмем клавишу Enter, выбираем Disabled, жмем Enter, сохраняемся и выходим.
Для тех, кто наоборот хочет включить мышь для вывода из спящего режима, нужно проделать туже инструкцию, но выбирая противоположное, то есть в диспетчере устройств выставляем галочку, а в биос выбираем Enabled. А можно вовсе отключить спящий режим и тогда компьютер не будет уходить в сон.
Последнее обновление 23.01.2023 —
Такие читатели, как вы, помогают поддерживать MUO. Когда вы совершаете покупку по ссылкам на нашем сайте, мы можем получать партнерскую комиссию. Читать больше.
Спящий режим — это удобный вариант питания вашего компьютера, поскольку он позволяет продолжить работу с того места, на котором вы остановились. Обычно вам нужно всего лишь нажать клавишу на клавиатуре или переместить мышь, чтобы вывести компьютер из спящего режима.
Но что, если они не работают? Вы всегда можете вывести компьютер из спящего режима с помощью кнопки питания, но удобнее использовать периферийные устройства. Вот что делать, если клавиатура и мышь не выводят компьютер с Windows 10 или 11 из спящего режима.
Если ваша мышь или клавиатура не выводят компьютер из спящего режима, вам необходимо установить флажок, чтобы подтвердить, что им разрешено это делать. Следуй этим шагам:
- Щелкните правой кнопкой мыши кнопку «Пуск» или нажмите Win + X, чтобы открыть меню «Опытный пользователь». Выберите Диспетчер устройств.
- Вы увидите список категорий для устройств, подключенных к вашему ПК. Если вы не можете вывести компьютер из спящего режима с помощью клавиатуры, щелкните стрелку рядом с пунктом Клавиатуры.
- В этом списке будет отображаться одна или несколько записей для клавиатуры вашего ПК. Дважды щелкните каждый из них по очереди и выберите вкладку «Управление питанием» вверху. Если вы не видите эту вкладку для определенной записи, перейдите к следующей.
- Убедитесь, что на вкладке «Управление электропитанием» каждой записи установлен флажок «Разрешить этому устройству пробуждать компьютер». Нажмите OK, когда закончите, убедившись, что сделали это для всех записей.
- Теперь ваша клавиатура должна вывести компьютер из спящего режима.
Если у вас возникла проблема с тем, что мышь не выводит компьютер из спящего режима, повторите эти шаги для категории «Мыши и другие указывающие устройства» в диспетчере устройств.
Будьте осторожны при использовании этих опций с ноутбуком. Если у вас подключена беспроводная мышь и вы забыли выключить ее, вы можете случайно вывести ноутбук из спящего режима, когда он находится в сумке. Вы можете повредить свой ноутбук, оставив его в сумке во время работы, так как это выделяет много тепла.
В целях безопасности следует перевести ноутбук в спящий режим перед тем, как положить его в сумку, только если он будет находиться там непродолжительное время. В целях безопасности выключите или переведите компьютер в спящий режим на более длительный срок.
Другие исправления, если клавиатура и мышь не будят ваш компьютер
Вышеуказанные шаги должны позволить вашему компьютеру выйти из спящего режима в большинстве случаев. Но если у вас все еще есть проблемы, есть еще несколько моментов, которые нужно проверить.
Если вы не видите вкладку «Управление питанием» ни на одной из своих клавиатур или мышей, либо ваше оборудование не поддерживает вывод компьютера из спящего режима, либо у вас не установлены надлежащие драйверы. Ознакомьтесь с нашим руководством по обновлению драйверов Windows, чтобы узнать, как получить последние версии.
Кроме того, это может показаться очевидным, но убедитесь, что ваша клавиатура и мышь в целом работают правильно. Если они вдруг ничего не сделают, они, конечно же, не выведут ваш компьютер из спящего режима. Мы показали, как исправить неотвечающую клавиатуру ноутбука.
Не позволяйте компьютеру отключать USB-порты
Также есть вероятность, что ваш компьютер снижает мощность своих USB-портов во время сна. В этих случаях он не будет принимать сигнал, когда вы перемещаете мышь или нажимаете клавишу. Чтобы устранить эту проблему, вернитесь в Диспетчер устройств и разверните раздел Контроллеры универсальной последовательной шины.
Как и раньше, дважды щелкните каждую запись и проверьте вкладку «Управление питанием». Отключите Разрешить компьютеру отключать это устройство для экономии энергии для каждой записи и посмотрите, решит ли это вашу проблему.
Вам также следует проверить параметр схемы питания вашего ПК, который позволяет отключать USB-порты. Введите «панель управления» в меню «Пуск», чтобы открыть эту утилиту, затем при необходимости измените параметр «Просмотр по» в правом верхнем углу на «Маленькие значки». Оттуда перейдите в раздел «Электропитание» и нажмите «Изменить параметры плана» справа от текущего плана.
Теперь выберите «Изменить дополнительные параметры питания», чтобы открыть окно с дополнительными параметрами. В этом окне разверните «Настройки USB», затем «Настройки выборочной приостановки USB». Измените этот раскрывающийся список на «Отключено» и нажмите «ОК».
Это не позволит вашей системе отключать USB-порты для экономии энергии, что должно помочь ей более надежно выходить из спящего режима с клавиатурой и мышью.
Для Bluetooth-мышей и клавиатур
Если вы используете мышь и клавиатуру Bluetooth, ваш компьютер может не получать сигналы Bluetooth, пока он находится в спящем режиме. Вы не можете настроить это в диспетчере устройств, поэтому лучше всего обновить драйвер Bluetooth или подумать о приобретении более нового адаптера Bluetooth с лучшим управлением питанием. Выполните наш список шагов, чтобы исправить Bluetooth в Windows, чтобы исключить более серьезные проблемы.
Выведите компьютер из спящего режима простым способом
Надеюсь, теперь вы можете вывести компьютер из спящего режима простым нажатием клавиши или движением мыши. Проблемы с этим обычно сводятся к управлению питанием USB, которое вы можете исправить с помощью вышеописанного.
К сожалению, это не единственная проблема, с которой вы можете столкнуться в спящем режиме в Windows.

Очень многие пользователи полюбили один из режимов выключения компьютера — ждущий режим (позволяет быстро выключить и включить ПК, за 2-3 сек.). Но есть один нюанс: некоторым не нравится, что ноутбук (например) нужно пробуждать по кнопке питания, а мышка не позволяет этого сделать; другие пользователи наоборот просят отключить мышку, так как в доме кошка и когда она случайно задевает мышь — компьютер просыпается и начинает работать.
В этой статье я хочу затронуть этот вопрос: как позволить мышке выводить (или не выводить) компьютер из спящего режима. Делается это все идентично, поэтому затрону сразу оба вопроса. Итак…
1. Настройка мышки в панели управления Windows
В большинстве случаев проблема с включением/отключением пробуждения по движению мышки (или клику) задана в настройках параметров Windows. Чтобы их изменить, зайдите по следующему адресу: Панель управления\Оборудование и звук. Далее откройте вкладку «Мышь» (см. скриншот ниже).
Затем нужно открыть вкладку «Оборудование«, далее выбрать мышку или тачпад (в моем случае подключена мышка к ноутбуку, именно поэтому я ее и выбрал) и перейти в ее свойства (скрин ниже).
После этого во вкладке «Общие» (она открывается по умолчанию), нужно нажать кнопку «Изменить параметры» (кнопка в нижней части окна, см. скриншот ниже).
Далее открываете вкладку «Управление электропитанием«: в ней и будет заветная галочка:
— разрешить этому устройству выводить компьютер из ждущего режима.
Если хотите, чтобы ПК пробуждался с помощью мышки: то поставьте галочку, если нет — уберите ее. Затем сохраните настройки.
Собственно, в большинстве случаев делать более ничего не нужно: теперь мышка будет пробуждать (или не пробуждать) ваш ПК. Кстати, для более тонкой настройки ждущего режима (да и вообще, параметров электропитания) рекомендую зайти в раздел: Панель управления\Оборудование и звук\Электропитание\Изменение параметров схемы и изменить параметры текущей схемы питания (скрин ниже).
2. Настройка работы мышки в BIOS
В некоторых случаях (особенно в ноутбуках) изменение галочки в настройках мышки — не дает ровным счетом ничего! То есть, например, поставили вы галочку, разрешающую будить компьютер из ждущего режима — а он все равно не просыпается…
В этих случаях, возможно, виновата дополнительная опция в BIOS, которая ограничивает данную возможность. Например, подобное есть в ноутбуках некоторых моделей Dell (а так же HP, Acer).
Итак, попробуем отключить (или включить) данную опцию, отвечающую за пробуждение ноутбука.
1. Сначала необходимо войти в BIOS.
Делается это просто: при включении ноутбука, сразу же нажимайте кнопку входа в настройки BIOS (обычно это кнопка Del или F2). Вообще, этому у меня посвящена целая отдельная статья на блоге: https://pcpro100.info/kak-voyti-v-bios-klavishi-vhoda/ (там вы найдете кнопки для разных производителей устройств).
2. Вкладка Advanced.
Затем во вкладке Advanced ищите «что-нибудь» со словом «USB WAKE» (т.е. пробуждение, связанное с USB портом). На скрине ниже показана данная опция на ноутбуке фирмы Dell. Если включить эту опцию (перевести в режим Enabled) «USB WAKE SUPPORT» — то ноутбук будет «просыпаться» по клику мышки, подключенной к USB порту.
3. После внесения правок в настройки, сохраните их и перезагрузите ноутбук. После этого, пробуждаться он должен начать как нужно Вам…
На этом у меня все, за дополнения по теме статьи — заранее благодарен. Всего хорошего!
- Распечатать
Оцените статью:
- 5
- 4
- 3
- 2
- 1
(21 голос, среднее: 4 из 5)
Поделитесь с друзьями!