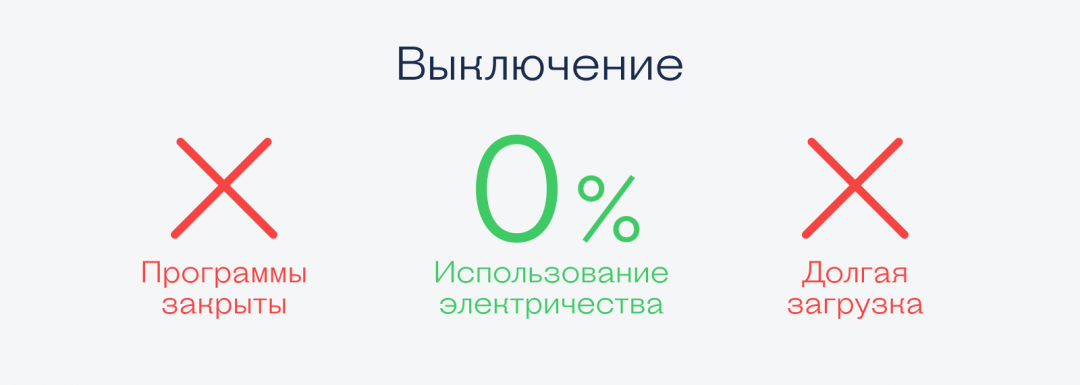Большинство пользователей персонального компьютера наверняка не раз слышали о том, что нельзя часто включать и выключать компьютер, поскольку это может сократить срок его службы. Действительно, во время включения и выключения электрического питания в компьютере происходят так называемые переходные процессы, при которых компьютерное оборудование подвергается большим дополнительным нагрузкам. Результат таких нагрузок – ускоренный износ компонентов компьютера. Ввиду вышесказанного, будет разумно прибегать к выключению компьютера как можно реже, только по крайней необходимости. Однако, с другой стороны, постоянно включенный ПК потребляет электроэнергию, а постоянно включенный ноутбук – впустую разряжает батарею. Чтобы сэкономить средства и заряд батареи, можно воспользоваться такими удобными и практичными функциями, как спящий режим, гибернация и гибридный режим.
Содержание
- Что представляет собой спящий режим?
- Чем отличается спящий режим от гибернации?
- Что такое гибридный спящий режим?
- Настройка параметров для спящего режима
Что представляет собой спящий режим?
Спящий режим – это энергосберегающий режим операционной системы компьютера, при котором все данные о текущем состоянии операционной системы записываются в операционную память, а затем происходит переход компьютера в режим пониженного энергопотребления. Таким образом, после вывода компьютера из спящего режима все окна и программы остаются в таком же виде, в каком были и до активации спящего режима. Основное достоинство спящего режима заключается в том, что возврат компьютера к рабочему состоянию происходит очень быстро – буквально за пару секунд. В операционной системе Windows XP данный режим назывался ждущим режимом.
Чем отличается спящий режим от гибернации?
Режим гибернации представляет собой энергосберегающий режим, разработанный преимущественно для ноутбуков. При переходе компьютера в режим гибернации все открытые документы, программы и окна сохраняются не в оперативную память, а в специальный файл на жестком диске, после чего компьютер полностью отключается. Основными преимуществами гибернации являются полное отсутствие потребления энергии и абсолютная надежность сохранения данных, в отличие от спящего режима (при сбоях питания во время спящего режима данные, скорее всего, будут потеряны). Недостатком гибернации можно назвать относительно длительное время возврата компьютера к рабочему состоянию.
Что такое гибридный спящий режим?
Гибридный спящий режим – это режим энергосбережения, разработанный в первую очередь для настольных компьютеров. Этот режим является своего рода компромиссом между спящим режимом и гибернацией, поскольку при переходе в гибридный спящий режим все открытые документы и окна программ сохраняются в памяти на жестком диске компьютера (как при режиме гибернации), но компьютер не выключается, а переходит в режим пониженного энергопотребления (как при спящем режиме). При использовании гибридного спящего режима риск потери данных значительно меньше, чем во время спящего режима, а пробуждение компьютера происходит быстрее, чем при гибернации. На настольных компьютерах гибридный спящий режим, как правило, включен по умолчанию вместо спящего режима.
Настройка параметров для спящего режима
Чтобы выполнить настройку параметров спящего режима (или режима гибернации) необходимо зайти в управление электропитанием. Откройте меню Пуск, перейдите в Панель управления, в раздел Система и безопасность и выберите пункт Электропитание.
В следующем окне выберите свой план электропитания и нажмите на пункт Настройка плана электропитания.
Здесь вы можете указать время, через которое будет отключаться дисплей при бездействии, а также время, через которое компьютер будет переходить в спящий режим. Такие опции могут помочь сэкономить электроэнергию или заряд батареи ноутбука, если вы отлучитесь по каким-либо делам, а компьютер оставите включенным.
Кроме того можно назначить действия для кнопки питания и кнопки спящего режима, а также установить функцию запроса пароля при выходе из спящего режима. Для ноутбуков доступен еще и выбор действия при закрытии крышки
В параметрах кнопок питания и спящего режима (или крышки ноутбука) вы можете определить необходимое действие: сон, гибернация или завершение работы.
Выход из спящего режима может осуществляться по разному, в зависимости от заданных настроек: нажатием любой клавиши на клавиатуре, кнопки на мышке или же только нажатием кнопки питания. Выход из режима гибернации осуществляется только с помощью кнопки питания.
Если вы хотите включить или отключить пробуждение компьютера от нажатия любой кнопки на клавиатуре, зайдите в Панель управления и выберите пункт Диспетчер устройств (если у вас стоит просмотр по категориям, переключитесь на значки). Затем в диспетчере устройств кликните правой кнопкой мышки по названию своей клавиатуры, выберите пункт Свойства, перейдите на вкладку Управление электропитанием и поставьте (или снимите) флажок на пункте Разрешить этому устройству выводить компьютер из ждущего режима.
Настройка пробуждения компьютера от мышки происходит точно по такому же принципу.
Наша компания предоставляет услугу обслуживание компьютеров в офисе.

Специалисты IT выделяют два схожих, но различающихся процесса, которые в то же время просты для понимания и запоминания. Речь пойдет о сне и таком термине, как гибернация. Оба эти слова относятся к миру IT.
Содержание
- Два режима “сна” windows
- Сколько должен “спать” компьютер
- Гибернация в windows
- В чем разница
Два режима “сна” windows
Обе эти функции стали неотъемлемой частью компьютеров, которые работают на таких операционных системах как windows 7 и winwows 8. Что примечательно, наиболее часто эти режимы системы используются не на персональных компьютерах, а на простых ноутбуках или даже планшетах, ведь оба устройства обладают аккумулятором. Что означают два этих слова, наверное, многие задавались вопросом при выключении компьютера через меню “пуск”, ведь именно там и находятся обе функции.
Проще будет начать именно со сна, поскольку гибернация – процесс схожий, однако, он сложнее.
Сколько должен “спать” компьютер

В режиме сна компьютер остается в рабочем состоянии и даже потребляет энергию, однако в гораздо меньшем объеме. Из явных признаков можно выделить отключение экрана, системы охлаждения и жесткого диска. Что касается работы процессора и оперативной памяти – в “сонном” режиме на эти модули подается минимальное напряжение.
Чтобы вернуть машину к полноценной работе и вывести его из режима сна, достаточно просто передвинуть работающую мышку или нажать любую клавишу на вашей клавиатуре. После этого система обновится и снова придет в работу с сохраненными данными, открытыми сайтами и всей прочей работой, которая просто была приостановлена.
В итоге этот процесс windows представляет собой следующую операцию:
- Компьютер не отключается, он прекращает работу лишь некоторых его блоков.
- Данные, задействованные до активации сна, полностью сохраняются после пробуждения.
- Электричество все так же поступает, но происходит экономия энергии.
- Выход из спящего режима занимает всего несколько секунд.
Гибернация в windows

А вот при включении ноутбук восстанавливает все данные с жесткого диска и возвращает их обратно в оперативную память. Вкратце, компьютер просто полностью запоминает, в каком состоянии какие системы находились перед уходом в эту “зимнюю спячку” – гибернацию, а при включении восстанавливает любые настройки и вкладки, которые были задействованы до этого.
Похоже на тот же спящий режим, но с использованием жесткого диска. Процесс пробуждения из гибернации занимает больше времени, чем процесс выхода из сна, после гибернации компьютер восстанавливается до 10 секунд, в то время как ото сна он пробуждается за 1-2 секунды. Но во всяком случае, это происходит куда быстрее, чем при полном отключении и включении ПК и запуска виндоус, на который, как правило, уходит около минуты.

Гибернация в итоге представляет собой следующий процесс:
- Компьютер не отключается, но почти все системы прекращают свою деятельность.
- Все данные сохраняются ровно в том виде, в котором они были до отключения.
- Полная экономия энергии с возможностью вернуться к работе.
- Пробуждение занимает до десяти секунд.
В чем разница
Исходя из полученных знаний и описания обоих процессов, можно сделать несложный вывод о разнице двух этих режимов и какой выбирать между спящим и гибернацией.

Вот и вся необходимая информация, для того чтобы вы умели дать определения двум этим незамысловатым процессам, которые являются очень важными в работе любого компьютера. Теперь вы знаете о своем компьютере чуточку больше. Вы можете заниматься другими делами, в то время как ваш компьютер будет мирно спать или ждать вас в режиме гибернации.
Что нужно знать о спящем режиме и гибернации компьютера
Планируете отойти от компьютера на некоторое время? Возникает дилемма. Ведь так не хочется закрывать программы и выключать компьютер, а потом мучиться в ожидании загрузки Windows! С другой стороны, неплохо бы подумать о своем кошельке и снизить потребление электроэнергии. Многие слышали, но не все используют спящий режим и режим гибернации компьютера. Рассмотрим их различия и сделаем выводы о предпочтительности их применения в типичных ситуациях.
Пользователи наиболее свежих редакций Windows (версий 7 и 
Спящий режим
Характеризуется меньшим потреблением электроэнергии в сравнении с обычным режимом работы компьютера. Часть компонентов компьютера отключается, например, винчестер, а часть начинает кушать меньшее количество электроэнергии. Все запущенные приложения остаются в оперативной памяти компьютера, продолжают свою работу, но находятся в состоянии ожидания. Возобновление работы из спящего режима происходит практически моментально, вы получаете готовый к работе компьютер за считанные секунды.
Режим гибернации
Был разработан предпочтительно для использования на ноутбуках, которым крайне важен заряд батареи и возможность быстрого использования при необходимости. При включении режима гибернации все запущенные приложения из оперативной памяти сохраняются в отдельный файл на жесткий диск компьютера, а сам компьютер выключается. Возобновление работы происходит медленнее, чем выход из спящего режима, но быстрее, чем обычная загрузка Windows. И да, система восстанавливается в исходное состояние, предшествующее активации режима гибернации. То есть все запущенные приложения и окна будут восстановлены.
Гибридный спящий режим
Будет полезен преимущественно для настольных систем и ненадежных электросетей. Сочетает в себе преимущества спящего режима и режима гибернации. Активные приложения сохраняются как в оперативной памяти, так и на винчестере. Электросчетчик снижает свои обороты. Проснуться в правильной форме компьютер сможет даже при проблемах с электроснабжением.
Вывод
Отходя от компьютера на несколько минут или на обед, лучше воспользоваться спящим режимом. Вы сэкономите часть электроэнергии, при этом, вернувшись, сможете очень быстро приступить к работе. Использование режима гибернации актуально для переносных компьютеров. Его лучше использовать при длительных перерывах работы с компьютером, но при этом желая получить работоспособную систему в достаточно короткие сроки. При использовании гибридного спящего режима вы будете уверены, что иссякшая батарея ноутбука или внезапно пропавший ток в розетке не приведут к потере несохраненных данных.
Когда в конце рабочего дня мы закрываем крышку ноутбука или нажимаем кнопку питания на системнике, компьютер может сделать вид, что он выключился, но на самом деле он продолжает работать. Это сделано специально.
Разберёмся, как это работает и когда полезно. Это будет текст об устройстве компьютеров.
Жёсткое выключение компьютера
Допустим, мы просто мгновенно обесточили компьютер: выключили из сети, извлекли батарею. Что произошло:
- процессор отключился;
- оперативная память обнулилась;
- все файлы на жёстком диске или SSD-накопителе сохранились, в том числе временные;
- если в этот момент компьютер писал что-то на накопитель, он бросит писать ровно в том месте, не закрыв файл.
Когда мы потом включим компьютер, он может обнаружить, что его выключили на полуслове, и попытается подчистить временные файлы и закрыть недописанное. А может и не попытаться — зависит от софта.
⚠️ Жёсткое выключение полезно, если комп намертво завис. Если это ваш случай и вы не хотите лезть к розетке или вскрывать батарейный отсек, попробуйте подержать кнопку питания 5–10 секунд. В большинстве систем это значит «жёстко отключись».
Мягкое выключение
Если нажать кнопку «выключить» на ноутбуке или компьютере, то он получит команду «Мягкое выключение». Дальше он будет завершать работу примерно так:
- закроет программы;
- удалит временные файлы;
- предложит сохранить все несохранённые документы;
- сделает свои системные дела и полностью обесточит компьютер.
После включения система будет загружаться с нуля:
- проверит железо и загрузит систему;
- запустит интерфейс входа;
- загрузит программы из списка автозагрузки;
- и только после этого пользователь сможет полноценно начать работать за компьютером.
Это — долго. Чтобы сократить время перехода в рабочее состояние, придумали спящий и ждущий режим.
Ждущий режим
Это самый лёгкий вариант снизить энергопотребление. В ждущем режиме компьютер делает так:
- выключает монитор;
- снижает энергопотребление;
- ставит программы на паузу;
- перестаёт принимать и передавать данные в сеть (или разрешает это только периодически каким-то специальным программам);
- оставляет питание для оперативной памяти;
- переводит процессор в энергосберегающий режим.
Если во время работы компьютеру нужно было, например, 100 ватт, то в ждущем режиме достаточно 3–5 ватт.
Чтобы выйти из ждущего режима, достаточно что-то сделать с компьютером: подвигать мышку, нажать на любую клавишу, открыть крышку ноутбука. Так как всё осталось в памяти, то продолжать работать можно почти сразу.
Спящий режим
Главный минус ждущего режима — энергозависимость. Чтобы обойти это ограничение, инженеры придумали спящий режим. Для него не нужно электричество, потому что оно работает так:
- Компьютер берёт всю оперативную память и один в один переносит её на жёсткий диск или SSD-накопитель.
- Система говорит сама себе, что при включении нужно загрузить всё содержимое этого файла в оперативную память.
- Отключает всё железо.
Получается, что в спящем режиме все наши данные и рабочее состояние хранится не в оперативной памяти, а на жёстком диске или накопителе. Даже если отключится свет, ничего не пропадёт.
🤔 Минус спящего режима — компьютер загружается медленнее, чем из ждущего режима.
Очень быстрое пробуждение
Если у компьютера быстрые SSD-накопители, то пробуждение из спящего режима может быть неотличимым от пробуждения из ждущего: например, последние модели макбуков «просыпаются» быстрее, чем ты успеваешь открыть крышку.
Также можно делать всевозможные оптимизации: сначала выбрасывать окно входа в систему, а пока пользователь вводит пароль — судорожно подгружать из памяти все программы.
Вёрстка:
Кирилл Климентьев
Содержание
- 1. Зачем нужен спящий режим
- 2. Чем отличаются спящий режим и гибернация
- 3. Что лучше: спящий режим, гибернация или выключение?
- 4. Как отключить спящий режим через параметры Windows 10
- 5. Как отключить спящий режим через панель управления Windows 10
- 6. Как отключить спящий режим в Windows 7
- 7. Как отключить спящий режим при закрытии крышки ноутбука
- 8. Как настроить горячие клавиши
- 9. Как запретить выход из спящего режима от клавиатуры и мышки
- 10. Что делать, если компьютер не уходит в спящий режим
Что сделать, чтобы компьютер не уходил в спящий режим, чем сон отличается от гибернации, как отключить спящий режим при закрытии крышки ноутбука и другие частые вопросы.
Зачем нужен спящий режим
Спящий режим — своего рода альтернатива полному выключению компьютера или ноутбука. Если вам нужно через некоторое время вернуться к работе, то компьютер проще не выключить, а перевести в режим сна. В таком режиме ПК потребляет меньше энергии и не шумит, но при выходе из сна все открытые окна и программы будут в том же состоянии.
Чем отличаются спящий режим и гибернация
Сон и гибернация очень похожи, но работают они по-разному:
- когда компьютер находится в режиме сна, то данные о текущей работе хранятся в оперативной памяти, поэтому пробуждение проходит быстро;
- в режиме гибернации данные о сеансе работы записываются в файл и при выключении система снова загружает их в ОЗУ, что требует чуть больше времени.
У каждого режима есть плюсы и минусы. Недостатки гибернации — чуть более долгое «пробуждение» и потребность в свободном месте на жестком диске, недостаток сна — потеря несохраненных данных, в случае отключения электроэнергии. Происходит это потому, что для хранения данных в ОЗУ нужно постоянное питание.
Что лучше: спящий режим, гибернация или выключение?
В первую очередь режимы сна и гибернации используются для энергосбережения. Если вы не планируете пользоваться лэптопом некоторое время, но выключать его не хотите из-за того, что открыто множество программ и работа еще не закончена. Такой же сценарий применения и на стационарном ПК, с той лишь разницей, что вы просто экономите электричество, а не заряд батареи.
Тем не менее спящий режим и гибернация могут работать неправильно: компьютер может внезапно «просыпаться», не уходить в режим сна или вовсе не выключаться. Могут быть также конфликты с определенным софтом или оборудованием. Самый беспроблемный режим — полноценное выключение.
В Windows 10 отключить спящий режим можно через настройки параметров Windows. Попасть туда можно двумя способами: нажать сочетание клавиш Win + I или кликнуть правой кнопкой мыши на кнопке «Пуск», а затем выбрать «Параметры».

Выберите пункт «Система» и далее в левой части окна «Питание и спящий режим». Здесь можно настроить спящий режим для монитора и самого компьютера. Если у вас ноутбук, то будут отдельно доступны настройки для питания от сети и от батареи.
Как отключить (убрать) спящий режим через панель управления Windows 10
Для более детальной настройки спящего режима можно перейти в панель управления. Чтобы попасть на нужное окно, перейдите в «Питание и спящий режим» и нажмите на ссылку «Дополнительные параметры питания». Также в этот раздел можно попасть, если ввести команду powercfg.cpl в поиске Windows или утилите «Выполнить» (вызывается через Win +R).

Здесь можно настроить схему электропитания. Частично мы касались этой темы в нашем гайде «Как настроить Windows 10 для игр». Сейчас нам важны другие параметры. Нажмите на ссылку «Настройка схемы электропитания» рядом с текущим активным планом.

В этом окне вы сможете включить или отключить спящий режим для компьютера и монитора. Но можно пойти еще дальше. Нажмите ссылку «Изменить дополнительные параметры питания». Обратите внимание на пункт «Разрешить таймеры пробуждения». Если у вас возникают проблемы, когда компьютер самопроизвольно выходит из спящего режима, то таймеры нужно отключить.
Как отключить (убрать) спящий режим в Windows 7
В «семерке» отключение спящего режима не сильно отличается. Вам нужно нажать «Пуск» и перейти в «Панель управления». Найдите пункт «Электропитание». Далее перейдите в «Настройка плана электропитания». Также в это меню можно попасть через поиск: введите «Настройка перехода в спящий режим».
Настройте параметры отключения дисплея и перехода в режим сна по своему желанию. Можно перейти в дополнительные параметры питания, где также есть настройки для режима сна.
Как отключить (убрать) спящий режим при закрытии крышки ноутбука
Чтобы ноутбук перестал выключаться, уходить в спящий режим или гибернацию при закрытии крышки, нужно изменить настройки для этого действия. Перейдите в параметры электропитания. Проще всего будет нажать Win + R и ввести команду powercfg.cpl, но можно воспользоваться и более долгим способом из предыдущих пунктов статьи.

В левой части окна найдите ссылки «Действия кнопок питания» и «Действие при закрытии крышки». Нажмите на любую. В открывшемся окне можно настроить параметры по своему желанию.
Как настроить горячие клавиши и перевести компьютер в спящий режим с клавиатуры
Если на вашей клавиатуре присутствует отдельная кнопка для перехода в спящий режим, можно повесить это действие именно на нее. Также может быть вариант с сочетанием клавиш. Как правило, это функциональная клавиша Fn, которая есть практически на всех ноутбуках, но может быть и на клавиатурах стационарных компьютеров.

Если на вашем устройстве нет специальной кнопки или сочетания клавиш, переходить в спящий режим можно по нажатию кнопки выключения. Чтобы переназначить действия, нужно зайти в параметры электропитания и повторить действия из предыдущего пункта статьи.
Как запретить выход из спящего режима от клавиатуры и мышки
Чтобы система не выходила из спящего режима при движении мышью или при нажатии на клавиши клавиатуры, нужно зайти в «Диспетчер устройств». Далее кликните правой кнопкой мыши на меню «Пуск», а затем перейдите в «Диспетчер устройств».

Найдите пункт «Мыши и иные указывающие устройства», кликните два раза на нужном устройстве и в открывшемся окне перейдите на вкладку «Управление электропитанием». Снимите галочку с «Разрешить этому устройству выводить компьютер из ждущего режима». Этот способ также работает и на других устройствах, которые могут выводить компьютер из сна.
Что делать, если компьютер не уходит в спящий режим
Если компьютер не переходит в спящий режим или сразу же выходит из него, попробуйте сделать следующее:
- обновите драйверы (особенно материнской платы и видеокарты);
- проверьте настройки плана электропитания и выключить таймеры пробуждения. Подробнее об этом написано в разделе «Как отключить (убрать) спящий режим через панель управления». Возможно, стоит сбросить настройки плана электропитания до исходных;
- запретите устройствам вроде клавиатуры или сетевой карты выводить ПК из сна. В крайнем случае физически отключите все лишние устройства.
- Как настроить мониторинг MSI Afterburner в играх: узнаем температуру и загрузку процессора и видеокарты
- Как настроить TPM 2.0 для установки Windows 11
- Уходит эпоха — Microsoft объявила последний год поддержки Windows 7