Популярные разделы
Вот ответы на несколько распространенных вопросов о проигрывателе Windows Media.
-
Воспроизведение компакт- или DVD-дисков
-
Подключаемые модули и надстройки для проигрывателя Windows Media
-
Зрительные образы для проигрывателя Windows Media
-
Обложки проигрывателя Windows Media больше недоступны для скачивания на сайте Майкрософт.
-
Если вы используете Windows 10, воспользуйтесь приложением Кино и ТВ или Музыка Groove. Эти приложения помогают экономить уровень заряда и могут воспроизводить большее количество форматов мультимедиа.
-
В Microsoft Store также представлен широкий спектр приложений для воспроизведения звука и видео.
-
-
Форматы файлов, поддерживаемые проигрывателем Windows Media
-
О проигрывателе Windows Media 12
-
Ищете что-то другое? Задавайте вопросы и участвуйте в обсуждениях на форумах Microsoft Community.
Нужна дополнительная помощь?
Нужны дополнительные параметры?
Изучите преимущества подписки, просмотрите учебные курсы, узнайте, как защитить свое устройство и т. д.
В сообществах можно задавать вопросы и отвечать на них, отправлять отзывы и консультироваться с экспертами разных профилей.
Windows 10 Windows 8.1 Windows 7 Windows Media Player Еще…Меньше
Поддержка Windows 7 закончилась 14 января 2020 года.
Чтобы продолжить получать обновления системы безопасности от Майкрософт, мы рекомендуем перейти на Windows 11.
Подробнее
Загрузка проигрывателя Windows Media
Скачайте проигрыватель Windows Media для своей версии Windows или узнайте, как воспроизводить файлы Windows Media на вашем компьютере Mac. Подробности см. здесь.
Справка
Получите справку и инструкции для вашей версии проигрывателя Windows Media. Узнайте об основных функциях и устранении проблем.
Проигрыватель Windows Media 12
Воспроизведение компакт- или DVD-дисков в проигрывателе Windows Media
Запись и копирование компакт-дисков
Кодеки: часто задаваемые вопросы
Если проигрыватель Windows Media перестал работать правильно после обновления из Центра обновления Windows, убедитесь, что проблема вызвана обновлением с помощью средства восстановления системы. Для этого:
-
Нажмите кнопку Пуск , а затем введите восстановление системы.
-
Выберите Создание точки восстановления, а затем в области Свойства системы выберите Восстановление системы.
-
Следуйте указаниям, чтобы выбрать точку восстановления перед набором обновлений, которые, как кажется, привели к возникновению проблемы. Затем выполните восстановление системы. (Это может занять некоторое время.)
-
После восстановления более ранней конфигурации системы проверьте, работает ли проигрыватель Windows Media правильно.
Для использования расширенных возможностей видео, таких как 4K, можно попробовать приложение «Кино и ТВ (Майкрософт)». Чтобы скачать приложение бесплатно в Microsoft Store, перейдите в раздел Кино и ТВ и выберите Скачать.
Персонализация
Настройте проигрыватель Windows Media с помощью легко устанавливаемых скинов, визуализаций и плагинов для нового внешнего вида и дополнительных функций. Подробнее.
Нужна дополнительная помощь?
Нужны дополнительные параметры?
Изучите преимущества подписки, просмотрите учебные курсы, узнайте, как защитить свое устройство и т. д.
В сообществах можно задавать вопросы и отвечать на них, отправлять отзывы и консультироваться с экспертами разных профилей.
Найдите решения распространенных проблем или получите помощь от агента поддержки.
Проигрыватель Windows Media это программа медиаплеера, разработанная Microsoft. Его основная функция — просмотр аудио- и видеофайлов в операционной системе на базе Windows. Это очень универсальная программа, которая может просматривать видео, слушать аудиофайлы и передавать потоковое аудио. Однако у пользователей возникают проблемы с воспроизведением файла, решить которые поможет этот пост. Кроме того, он представит альтернативный видеоплеер, который вы можете использовать для воспроизведения своих видео. Вы готовы получить больше информации? Если это так, пожалуйста, продолжайте читать.
- СОДЕРЖАНИЕ СТРАНИЦЫ:
- Часть 1. Что такое проигрыватель Windows Media
- Часть 2. Ключевые функции проигрывателя Windows Media
- Часть 3. Как использовать проигрыватель Windows Media
- Часть 4. Что делать, если проигрывателю Windows Media не удалось воспроизвести файл
- Часть 5. Часто задаваемые вопросы о проигрывателе Windows Media
Часть 1. Что такое проигрыватель Windows Media
Что такое проигрыватель Windows Media? Проигрыватель Windows Media, или WMP и WmPlayer, является полнофункциональным медиаплеером Microsoft. Он предлагает два режима работы: библиотека проигрывателя и режим воспроизведения. Библиотека плеера предлагает полный контроль над большинством функций плеера. Напротив, теперь режим воспроизведения предлагает упрощенный просмотр мультимедиа. Кроме того, он предлагает трансляции радиостанций через Интернет.
Проигрыватель Windows Media позволяет пользователям просматривать изображения, воспроизводить музыку с компакт-диска или музыкального файла, а также просматривать видеофайлы. Он упорядочивает аудио- и видеофайлы по различным категориям, таким как жанр, исполнитель, альбом, год и рейтинг. Кроме того, он имеет расширенные функции, такие как возможность создавать плейлисты и синхронизироваться с внешними устройствами.
Этот медиаплеер может воспроизводить практически все компьютерные носители, включая форматы аудио- и видеофайлов. Аудиоформаты включают MP3, WMA, WMV, WAV, CDA и другие, а для видео поддерживаются MPEG-4, AVI и другие. Кроме того, другие форматы видео поддерживаются, если установлены соответствующие видеокодеки.
Часть 2. Ключевые функции проигрывателя Windows Media
В этом разделе будут изложены основные функции медиаплеера. При этом вы узнаете, что программа может предложить пользователям. Без дальнейших обсуждений перейдем к следующим деталям.
- Он имеет удобный интерфейс с интуитивно понятными элементами управления и меню, что обеспечивает удобную навигацию.
- Он включает в себя функцию медиатеки, которая позволяет пользователям организовывать свою медиаколлекцию и управлять ею.
- Он предлагает необходимые элементы управления воспроизведением, такие как воспроизведение, остановка, пауза, быстрая перемотка вперед, назад и регулировка громкости.
- Это позволяет пользователям передавать мультимедийный контент по сети.
- Он позволяет пользователям синхронизировать свою медиатеку с совместимыми портативными устройствами, такими как смартфоны.
- Он предоставляет эквалайзер с предустановленными и настраиваемыми настройками звука.
Часть 3. Как использовать проигрыватель Windows Media
В этой части будет представлен пошаговый процесс использования проигрывателя Windows Media на рабочем столе. Если вы хотите узнать, как его использовать, перейдите к следующей информации.
Шаг 1. Для начала откройте Начало меню, поиск Проигрыватель Windows Media, и нажмите на программу, чтобы запустить ее.
Шаг 2. Ударь файл вкладка и выберите Добавить в библиотеку для добавления медиафайлов. После этого медиаплеер отсканирует и импортирует их в вашу библиотеку.
Шаг 3. Перейдите на панель навигации с левой стороны проигрывателя, чтобы открыть свою медиатеку. Здесь вы можете упорядочить свои медиафайлы по категориям, таким как аудио, изображения и картинки.
Шаг 4. Выберите медиафайл, который вы хотите воспроизвести, из своей библиотеки. Дважды щелкните по нему, и медиаплеер начнет воспроизведение файла. Вы можете использовать элементы управления воспроизведением под окном проигрывателя. Эти элементы управления воспроизведением, остановкой, паузой, следующей и предыдущей дорожкой и регулировкой громкости. Так просто, теперь вы можете легко смотреть свое видео.
Часть 4. Что делать, если проигрывателю Windows Media не удалось воспроизвести файл
Если проигрыватель Windows Media сталкивается с проблемой при воспроизведении файла, вы можете использовать следующие инструкции по устранению неполадок:
1. Обновите проигрыватель Windows Media
Убедитесь, что вы используете обновленную версию медиаплеера. Если нет, проверьте наличие обновлений с помощью функции Центра обновления Windows и установите все доступные обновления для медиаплеера.
2. Перезапустите проигрыватель Windows Media.
Закройте медиаплеер и перезапустите его. Иногда простой перезапуск может решить временные проблемы.
3. Проверьте совместимость формата файла
Убедитесь, что воспроизводимый файл совместим с поддерживаемыми форматами файлов. Вам необходимо рассмотреть возможность преобразования файла в поддерживаемый программный формат, если он не поддерживается.
4. Обновите кодеки
Если файл, который вы пытаетесь воспроизвести, требует определенного устаревшего кода, это может вызвать проблемы с воспроизведением. При этом вы должны обновить свои кодеки, установив пакет кодеков, например K-Lite, Codec Pack и другие.
5. Используйте альтернативу проигрывателю Windows Media
Если вышеупомянутые решения не работают, рассмотрите возможность использования видеоплеера, способного без проблем воспроизводить ваши видео. Лучшая альтернатива проигрывателю Windows Media — не что иное, как Видмор Игрок.
Vidmore Player — универсальный медиаплеер, который может воспроизводить многочисленные аудио- и видеоформаты, диски Blu-ray или DVD, папки и файлы ISO. Он поддерживает различные типы Blu-ray, такие как BD-25, BD-50, BD-XL, BD-R, BD-RE и Ultra HD Blu-ray. Кроме того, он поддерживает типы DVD, включая DVD-RW, DVD+RW, DVD-RAM, DVD-DL, DVD-ROM и т. д. Он обеспечивает высококачественное воспроизведение изображения и отличную обработку звука. Кроме того, он предоставляет настраиваемые элементы управления громкостью, воспроизведением, разделом, заголовком и меню. Вы также можете изменить аудио- и видеодорожку, применить эффекты, выбрать предпочтительный размер экрана и многое другое.
Рассчитывайте на пошаговый процесс использования Vidmore Player, чтобы узнать больше об этом медиаплеере.
Шаг 1. Для начала скачайте и установите Vidmore Player на официальном сайте. После этого продолжайте запускать программу.
Шаг 2. Выберите, следует ли Открыть файл или Открыть диск, в зависимости от того, откуда берутся ваши файлы, чтобы воспроизвести видео с помощью программы.
Шаг 3. Теперь ваше видео воспроизводится в окне проигрывателя. Направляйтесь к Управление, и вы увидите различные параметры управления воспроизведением видео. Перейти к Аудио отключить и выбрать предпочитаемый Стерео режим. Далее перейдите к видео чтобы отключить, добавьте субтитры и выберите предпочтительный размер экрана. Перейти к инструменты а потом Последствия чтобы изменить внешний вид основного эффекта вашего видео.
Шаг 4. Здесь, под окном проигрывателя, вы можете использовать элементы управления проигрывателем, чтобы Воспроизведение, стоп, пауза, быстрая перемотка вперед, а также Перемотка назад Видео. Нажмите на Камера кнопку, чтобы сделать снимок любой сцены видео.
ДАЛЬНЕЙШЕЕ ЧТЕНИЕ
- Проигрыватель Windows Media не работает в Windows 10, 8.1, 7, XP и Vista
- Лучшие проигрыватели Windows Media, которые можно бесплатно загрузить для пользователей Android
Часть 5. Часто задаваемые вопросы о проигрывателе Windows Media
Как добавить музыку в проигрыватель Windows Media?
Для начала запустите проигрыватель Windows Media, нажмите «Организовать» в меню, а затем выберите «Управление библиотеками». Оттуда выберите «Добавить», а затем найдите файл или место, где вы сохранили аудио. После этого нажмите «Включить папку» и подтвердите.
Каковы системные требования для проигрывателя Windows Media?
Вы должны использовать операционную систему Windows 98 или более позднюю версию с процессором Pentium II с тактовой частотой не менее 233 МГц и 64 мегабайтами оперативной памяти. И если вы хотите просматривать видеопотоки, в ваши веб-браузеры должна быть встроена версия 9 или выше.
Как исправить проигрыватель Windows Media без звука?
Вы должны щелкнуть правой кнопкой мыши кнопку динамика на панели задач и выбрать «Звуки». Затем перейдите на вкладку «Воспроизведение» и выберите нужное устройство. Затем выберите выход нужного устройства и нажмите кнопку «Установить по умолчанию».
Какой тип аудиоформата был разработан Microsoft для проигрывателя Windows Media?
Windows Media Audio или WMA — это аудиоформат, разработанный Microsoft для проигрывателя Windows Media, серии аудиокодеков.
Что делать, если проигрыватель Windows Media не отвечает?
Нажмите кнопку «Пуск» и введите восстановление системы. Выберите «Создать точку восстановления», а затем на панели «Свойства системы» выберите «Восстановление системы». Следуйте инструкциям, чтобы выбрать точку восстановления перед обновлениями, которые вызывают проблему.
Вывод
Вот оно! Вы узнали подробности о Проигрыватель Windows Media. Кроме того, он предоставил решения, почему проигрыватель Windows Media столкнулся с проблемой при воспроизведении файла. Одним из упомянутых решений является использование альтернативного видеоплеера Vidmore Player. Действительно, это лучший медиаплеер для различных мультимедийных форматов, Blu-ray, DVD и видео 4K. Кроме того, он может воспроизводить ваше видео без каких-либо проблем или проблем.
8.7. Настраиваем Windows Media Player «под себя»
Несмотря на то, что предложенные по умолчанию настройки, как правило, являются оптимальными для большинства пользователей (особенно новичков), нередко возникает необходимость их изменить. К тому же перед тем как приступить к эксплуатации любого программного продукта, в том числе и Windows Media Player, рекомендуется просмотреть и, при необходимости – отредактировать параметры настройки, дабы «адаптировать» программу к своим требованиям.
Для перехода в режим настройки проигрывателя предназначена команда главного меню Сервис ? Параметры . При ее активизации на экране отображается окно, которое показано на рис. 8.10.

Рис. 8.10. Настройка Windows Media Player
Как видно на данном рисунке, окно настройки включает в себя несколько вкладок: Проигрыватель , Копировать музыку , Устройства , Быстродействие , Библиотека мультимедиа , Типы файлов , Сеть , и др. На них в зависимости от назначения и функциональности сгруппированы однотипные параметры. В этой книге мы рассмотрим наиболее востребованные из них.
* * *
8.7.1. Настройка общих параметров
Настройка общих параметров работы Windows Media Player осуществляется на вкладке Проигрыватель (см. рис. 8.10).
С помощью параметра Проверка обновлений осуществляется выбор подходящего режима проверки обновлений Windows Media Player. Установленное значение определяет период времени между обновлениями – раз в день , раз в неделю или раз в месяц .
Нередко бывает так, что видео-файл не воспроизводится по причине отсутствия в данном компьютере необходимого для него кодека. Вы можете включить режим, при котором в подобных ситуациях нужный кодек будет автоматически загружаться из Интернета – для этого нужно установить флажок Автоматически загружать кодеки .
* * *
Если данный режим отключен, то кодек будет загружаться лишь после утвердительного ответа на выдаваемый программой запрос. По умолчанию флажок Автоматически загружать кодеки установлен .
* * *
Если установлен флажок Запускать проигрыватель с узла Media Guide , то при запуске проигрывателя в панели задач будет открыт раздел Путеводитель Media Guide (при условии наличия подключения к Интернету). Если этот флажок снят (или действующее подключение к Интернету отсутствует), то будет открываться раздел Воспроизведение (см. рис. 8.1).
В режиме обложки отображать поверх всех окон – если этот флажок установлен, то окно Windows Media Player, функционирующее в режиме обложки, всегда будет отображаться на первом плане (т. е. поверх окон других приложений). Если же установлен флажок В режиме обложки отображать закрепленное окно , то в режиме обложки справа внизу экрана будет отображаться небольшое закрепленное окно (об этом мы уже говорили выше).
При установленном флажке Разрешить отображение заставки при воспроизведении процесс воспроизведения мультимедийных файлов будет сопровождаться заставкой в соответствии с настройками экрана. Отметим, что при воспроизведении видео-файлов включение данного режима не имеет смысла.
Добавлять музыкальные файлы в библиотеку при воспроизведении – при установленном данном флажке воспроизводимые файлы будут автоматически добавляться в библиотеку мультимедиа. В данном случае становится доступным флажок Включать файлы со съемного носителя и из общей сетевой папки ; если он установлен, то в библиотеку мультимедиа будут также автоматически добавляться файлы, воспроизводимые не только с жесткого диска, но и со съемных носителей, а также из сетевой папки.
8.7.2. Настройка параметров копирования
Настройка параметров копирования осуществляется на вкладке Копировать музыку , содержимое которой показано на 8.11.

Рис. 8.11. Настройка параметров копирования
В поле Папка для копирования музыки отображается путь к каталогу, в который будут копироваться музыкальные файлы в режиме Копировать с компакт-диска . Чтобы изменить значение этого параметра, нажмите кнопку Изменить – при этом отобразится окно Обзор папок , в котором по обычным правилам Windows нужно выбрать требуемый путь. Под кнопкой Имя файла можно произвести настройку формата имени музыкального файла. Необходимые действия выполняются в окне, которое отображается при нажатии данной кнопки (рис. 8.12).

Рис. 8.12. Настройка формата имени файла
В частности, путем установки соответствующих флажков вы можете указать сведения, включаемые в имя файла ( Номер дорожки , Исполнитель и др.), а также в раскрывающемся списке выбрать тип разделителя между ними. С помощью кнопок Вверх и Вниз определяется порядок расположения элементов имени файла. Например, можно задать следующие форматы имени музыкального файла: 01-Песня-Исполнитель. WMA , или Исполнитель_Альбом_Песня_01.WMA , и т. д. (в данном случае 01 – это номер дорожки).
В поле Формат файла (см. рис. 8.11) содержится список форматов музыкальных файлов, в которых могут копироваться дорожки с компакт-диска.
Если установлен флажок Музыка с защитой от копирования , то воспроизведение лицензированных музыкальных произведений, скопированных на данный компьютер с компакт-диска в формате Windows Media, будет невозможно на других компьютерах. Этот механизм разработан для недопущения нарушений авторских прав исполнителей и борьбы с нелегальным распространением музыкальных произведений.
C помощью ползунка Качество копирования музыки вы можете указать оптимальную степень сжатия музыкальных файлов при их копировании в формате Windows Media с компакт-диска на компьютер. Чем сильнее сжат музыкальный файл, тем меньше места на жестком диске он требует, но при этом соответственно ухудшается качество звучания.
8.7.3. Настройка используемых для воспроизведения и копирования устройств
Как известно, воспроизведение и копирование файлов невозможно без применения соответствующих устройств: CD– или DVD-привода, динамиков или наушников, и т. п. Настройка параметров используемых устройств производится на вкладке Устройства , содержимое которой показано на рис. 8.13.
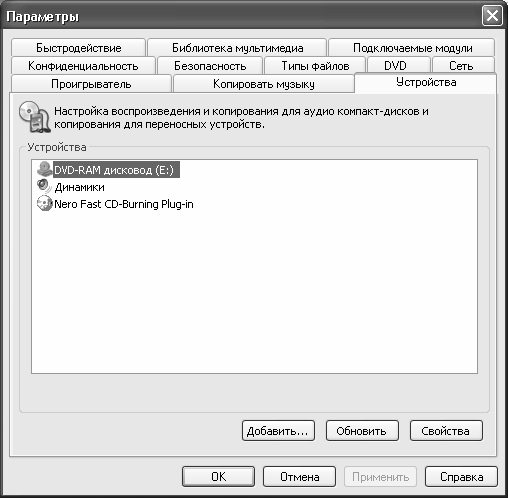
Рис. 8.13. Настройка параметров устройств
На данной вкладке в поле Устройства отображается список используемых устройств (CD– или DVD-приводов, переносных устройств и т. д.), подключенных к компьютеру. Чтобы перейти к просмотру и редактированию параметров какого-либо устройства, нужно выделить его курсором и нажать кнопку Свойства .
* * *
Кнопка Обновить предназначена для обновления списка устройств – при нажатии на нее компьютер выполняет поиск новых устройств.
8.7.4. Настройка параметров быстродействия
Настройка быстродействия Windows Media Player производится на вкладке Быстродействие , которая показана на рис. 8.14.

Рис. 8.14. Настройка параметров быстродействия
С помощью переключателя Скорость подключения вы можете указать оптимальную скорость модема (подключения к Интернету). При установленном значении Определить скорость подключения (рекомендуется) Windows Media Player автоматически определяет текущую скорость соединения (данный режим предлагается по умолчанию). Если же выбрано значение Скорость подключения составляет , то открывается для редактирования поле, в котором из раскрывающегося списка выбирается подходящая скорость модема.
Положение переключателя Сетевая буферизация определяет необходимый способ буферизации. Возможные значения:
• Буферизация по умолчанию (рекомендуется) – в данном случае будут использоваться параметры настройки сетевой буферизации, установленные по умолчанию;
• Буфер для… сек. – при выборе данного значения в открывшемся поле следует с помощью кнопок счетчика либо с клавиатуры указать требуемое время буферизации в секундах. При этом следует учитывать, что максимально возможное значение – 60 секунд.
Ползунок Ускорение видео рекомендуется установить в положение Полное (это значение используется по умолчанию). Другие положения данного ползунка следует использовать только при наличии неполадок при воспроизведении.
* * *
С помощью кнопки Дополнительно осуществляется переход в режим настройки дополнительных параметров ускорения видео. При нажатии на данную кнопку на экране открывается окно, в котором выполняется настройка ускорения цифрового видео, настройка микширования и др. Значения параметров данного окна, используемые по умолчанию, зависят от положения ползунка Ускорение видео .
8.7.5. Настройка параметров библиотеки мультимедиа
О том, что представляет собой библиотека мультимедиа в программе Windows Media Player и для чего она нужна, мы уже говорили выше. Однако этот элемент проигрывателя можно настраивать – для этого предназначена вкладка Библиотека мультимедиа (рис. 8.15).
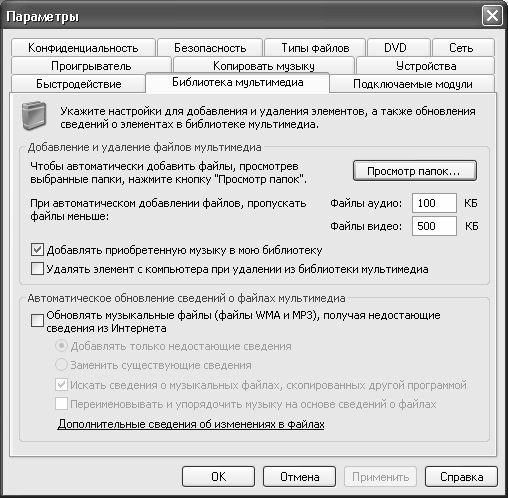
Рис. 8.15. Вкладка Библиотека мультимедиа
Если на данной вкладке установлен флажок Добавлять приобретенную музыку в мою библиотеку , то загруженные из Интернета мультимедийные файлы автоматически помещаются в библиотеку мультимедиа. По умолчанию этот параметр включен.
Также вы можете включить настройку, при которой удаляемые из библиотеки мультимедиа объекты будут автоматически удаляться и с компьютера – для этого нужно установить флажок Удалять элемент с компьютера при удалении из библиотеки мультимедиа .
8.7.6. Настройка зрительных образов
Выше мы уже рассказывали, что в Windows Media Player реализована возможность использования зрительных образов при воспроизведении музыкальных файлов. В режиме настройки программы на вкладке Подключаемые модули (рис. 8.16) вы можете добавлять, изменять или удалять зрительные образы.
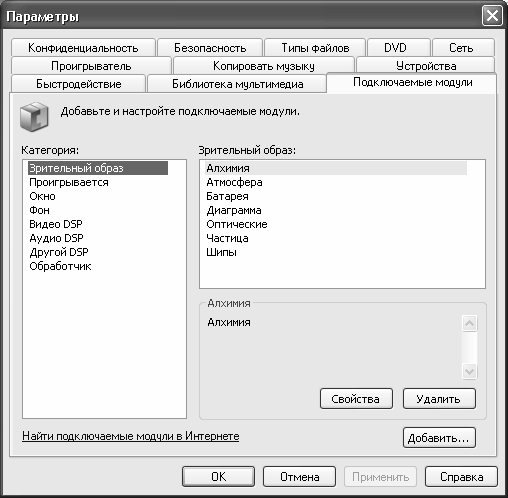
Рис. 8.16. Настройка зрительных образов
Здесь в поле Категория нужно щелчком мыши выделить позицию Зрительные образы – в результате справа отобразится перечень имеющихся в программе коллекций зрительных образов. В информационном поле, находящимся сразу под этим списком, отображается краткое описание коллекции зрительного образа, на котором в списке установлен курсор.
Добавить в список новый зрительный образ или коллекцию можно с помощью кнопки Добавить . Путь к файлу зрительного образа (коллекции) указывается в окне, которое отображается при нажатии данной кнопки.
Чтобы удалить из списка зрительный образ или коллекцию, необходимо выделить соответствующую позицию курсором и нажать кнопку Удалить . Помните, что удалять можно лишь те зрительные образы и коллекции, которые были созданы с помощью кнопки Добавить . В противном случае кнопка Удалить недоступна.
Переход в режим редактирования свойств текущего зрительного образа (коллекции) осуществляется с помощью кнопки Свойства . При нажатии на данную кнопку на экране отображается окно Свойства , в котором из соответствующих раскрывающихся списков выбираются размер экрана и размер буфера вне экрана. При выборе требуемого размера экрана следует учитывать, что растягивание изображения на полный экран в некоторых случаях может привести к искажениям данного изображения. При выборе требуемого размера буфера вне экрана нужно иметь в виду, что чем больше буфер экрана, тем больше ресурсов компьютера требуется для качественного воспроизведения изображения. А вообще – без особой необходимости изменять эти параметры не стоит.
8.7.7. Выбор типов файлов, открываемых проигрывателем по умолчанию
Вы можете самостоятельно определить мультимедийные файлы, которые по умолчанию будут открываться (т. е. при запуске двойным щелчком мыши) проигрывателем Windows Media Player. Для этого нужно открыть вкладку Типы файлов (рис. 8.17).

Рис. 8.17. Выбор типов файлов
На данной вкладке в поле Типы файлов отображается список типов мультимедийных файлов, а под ним – информационное поле Описание , в котором приводится краткое описание типа файла, на котором в списке установлен курсор.
Для выбора требуемого типа файла отметьте его флажком. По умолчанию некоторые установленные флажки затемнены – это говорит о том, что Windows Media Player сможет воспроизводить только часть файлов данного формата. Чтобы предоставить проигрывателю полный доступ к данным файлам, следует щелкнуть мышью на данном флажке – в результате он примет обычный вид.
При нажатии на кнопку Выбрать все в данном списке будут выбраны все типы файлов.
8.7.8. Настройка работы в сети
Если вы предполагаете эксплуатировать проигрыватель в локальной сети, можете просмотреть и, при необходимости – отредактировать содержимое вкладки Сеть (рис. 8.18). Здесь определяются параметры протоколов и прокси-сервера, которые будут использованы проигрывателем при приеме мультимедийных файлов.

Рис. 8.18. Настройка параметров сети
В выделенной области Протоколы путем установки соответствующих флажков указываются интернет-протоколы, которые будут применяться для получения потокового мультимедиа. По умолчанию установлены все флажки: Многоадресный , UDP , TCP и НТТР . При установке флажка Порты в расположенном правее поле для получения данных указывается порт, через который направляется потоковое содержимое. Применение данного режима имеет смысл только при использовании протокола UDP , поэтому если флажок UDP снят, параметр Порты для получения данных становится недоступным. В выделенной области Настройка прокси-сервера определяются параметры взаимодействия каждого протокола с прокси-сервером. При нажатии кнопки Настройка на экран выводится окно Настройка протокола , в котором выполняется настройка прокси-сервера для текущего протокола. Настройки, установленные в данном окне по умолчанию, зависят от выбранного протокола. Например, для протокола НТТР в данном окне установлен режим Настройки прокси-сервера обозревателя веб-страниц , при котором для доступа к Интернету проигрыватель использует те же настройки, что и интернет-обозреватель.
Данный текст является ознакомительным фрагментом.
Читайте также
Установка Windows
Установка Windows
Существуют ключи для фоновой установки сервис-паков и патчей от Microsoft. Использование этих ключей может съэкономить время, отключая все эти «Далее, Принимаю условия, OK». -F принудительное закрытие всех приложений при перезагрузке-N не создавать папку для
Windows Media Player
Windows Media Player
Копирование музыки с компакт диска в стандартном проигрывателе WinXP. Создать .reg файл, скопировать туда следующие строки:
========================================
Windows Registry Editor Version
4.1. Проводник Windows
4.1. Проводник Windows
Как мы уже отмечали выше, проводник Windows (рис. 4.1) разработан компанией Microsoft и поставляется пользователям вместе с операционной системой. Вкратце с ним мы уже познакомились выше – в главе «Первое знакомство с ОС Windows».
Рис. 4.1. Проводник WindowsОднако
8.1. Общее описание Windows Media Player
8.1. Общее описание Windows Media Player
Для запуска проигрывателя предназначена команда Пуск ? Все программы ? Проигрыватель Windows Media . При ее активизации отображается окно, которое представлено на рис. 8.1.
Рис. 8.1. Проигрыватель Windows Media PlayerЗдесь изображен вид проигрывателя, который
8.6. Сервисные функции Windows Media Player
8.6. Сервисные функции Windows Media Player
Команды, включенные в состав меню Сервис , предназначены для доступа к сервисным функциям проигрывателя. Рассмотрим наиболее востребованные из них.Команда Загрузить ? Зрительные образы позволяет перейти в режим скачивания из Интернета
Автор:
Louise Ward
Дата создания:
9 Февраль 2021
Дата обновления:
8 Октябрь 2023
Содержание
- Основы Windows Media Player
- Вопросы и ответы о звуковой карте компьютера
- Вопросы и ответы о проигрывателе Windows Media
Основы Windows Media Player
- Что такое Windows Media Player?
- Как воспроизвести файл фильма в Windows?
- Как воспроизвести звуковой или музыкальный файл в Windows?
- Компания Microsoft и контактная информация.
Вопросы и ответы о звуковой карте компьютера
- Что такое звуковая карта?
- Справка и поддержка звуковой карты
- Как создать список воспроизведения в проигрывателе Windows Media.
- Как заставить Windows Media Player автоматически копировать компакт-диски.
- Почему я могу только слышать и не вижу загруженное мной видео?
- Нет звука в проигрывателе Windows Media.
- Как исправить ошибку «Ошибка выполнения сервера» при воспроизведении аудиофайла.
- Как скопировать аудио компакт-диск с помощью проигрывателя Windows Media.
- Как изменить формат и качество рипа в проигрывателе Windows Media.
- Как сделать снимок из фильма в проигрывателе Windows Media.
- Как определить версию Windows Media Player.
- Как включить строку меню отсутствующего файла.
- Почему я не могу перемотать файлы фильмов вперед?
- Как удалить или переустановить Windows Media Player.
- Проигрыватель Windows Media не может скопировать одну или несколько дорожек с компакт-диска.
- Как включить или отключить параметр по умолчанию.






