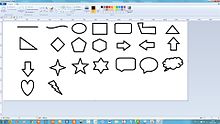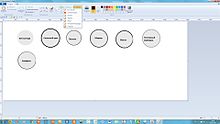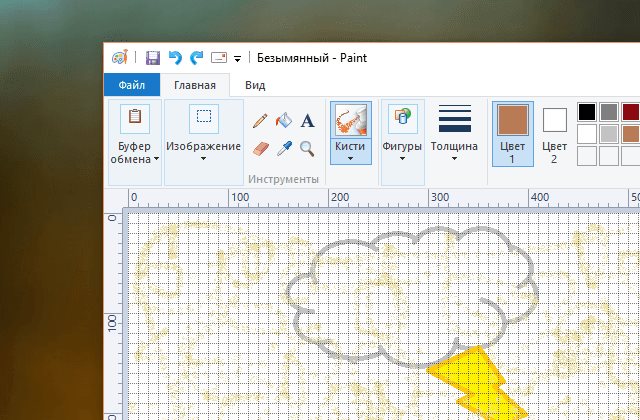Попробуйте Paint в Windows 11! Он был обновлен в соответствии с новым визуальным оформлением Windows 11 и содержит упрощенную панель инструментов и улучшенные цветовые разделы и текстовые инструменты.
В поле поиска рядом с кнопкой «Пуск» на панели задач введите paint, а затем выберите Paint в списке результатов.
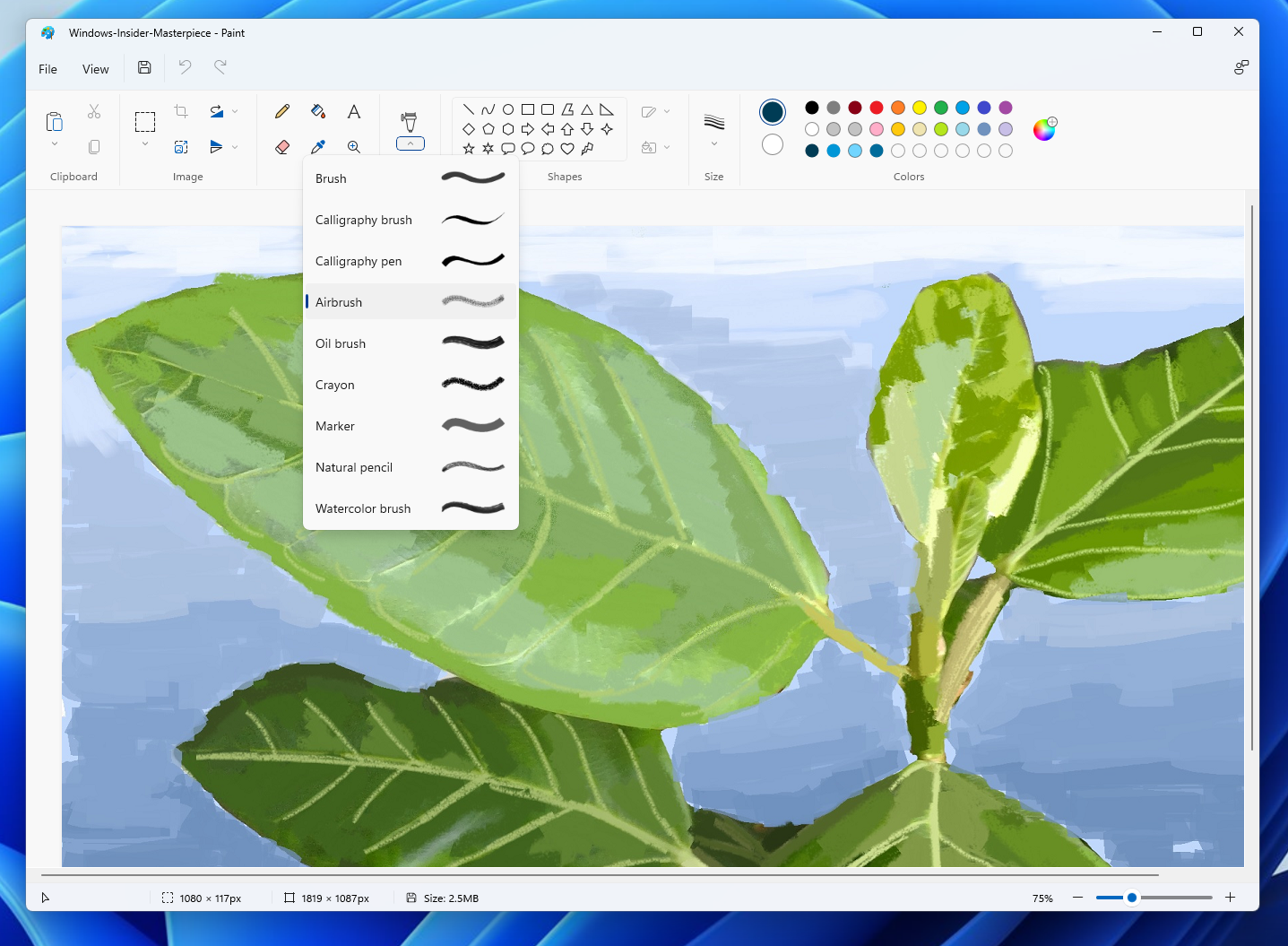
Получение Paint
Классическое приложение Microsoft Paint уже должно быть установлено на компьютере с Windows. Независимо от того, хотите ли вы изменить размер изображений или выполнить дополнительные настройки, это приложение является мощным инструментом.
В поле поиска рядом с кнопкой «Пуск» на панели задач введите paint, а затем выберите Paint в списке результатов.
Привет! В этой статье поговорим о том, как пользоваться стандартным графическим редактором Windows – Paint. Конечно, по функционалу он не сможет даже близко соперничать с Фотошопом или похожими программами, однако многие элементарные вещи на нем все же можно выполнять. А самое главное – Paint не нужно скачивать , он уже предустановлен на любой версии Windows. Поэтому при необходимости внести некоторые правки в изображение – повернуть его, обрезать, вставить текст и т.д., Паинт подойдет просто отлично. Paint просто незаменим, если нужно сделать скриншот экрана стандартными средствами Виндовс.
Содержание
- Как рисовать на компьютере в Paint
- Карандаш
- Кисти
- Линия
- Кривая
- Как нарисовать в Паинте мышкой фигуру
- Как писать текст в Paint
- Редактирование изображения
- Работа с выделенным фрагментом
- Другие инструменты Paint
Одна из самых главных и востребованных возможностей графического редактора Paint – в нем можно создавать рисунки с нуля. Для этого достаточно открыть программу, которая спряталась у нас на компьютере по адресу: Пуск – Все программы – Стандартные – Paint. Появится такое окошко:
Все необходимые инструменты для рисования в Паинте находятся в верхней части программы.
Карандаш
Начнем с карандаша, который находится в панели Инструменты. Кликните по нему левой кнопкой мыши, чтобы он выделился.
Теперь выбираем толщину линии:
А в соседнем окне выбираем цвет, которым будем рисовать. Здесь можно задать сразу два цвета: Цвет 1 рисуется левой кнопкой мыши (ЛКМ), Цвет 2 – правой кнопкой мыши (ПКМ). Для этого щелкаем ЛКМ по Цвет 1 или 2 и потом в палитре, что левее выбираем нужный оттенок тоже ЛКМ.
Теперь на белом фоне можете потренироваться: нажмите и удерживайте сначала ЛКМ, рисуя линию, потом то же самое проделайте, удерживая ПКМ. Как видите, получаются линии разных цветов.
Зажав кнопку Shift, можно рисовать прямые вертикальные и горизонтальные линии.
Кисти
Для более искушенных художников куда интересней будет инструмент Кисти. Щелкните по нему левой кнопкой, чтобы раскрыть доступные виды кистей.
Выбрав понравившуюся кисть, так же, как и с инструментом Карандаш, можно выбрать толщину линий и задать 2 цвета рисования. Попробуйте порисовать – получаются линии, напоминающие мазки настоящей кисти с краской.
Линия
Инструмент Линия пригодится в том случае, когда нам нужно нарисовать прямые отрезки под любыми углами. В этом инструменте также можно задать толщину линии и ее цвет.
Используя Линию, становятся активными настройки Контура. Щелкните по соответствующему значку на панели инструмента, и выберите один из представленных пунктов. Подробно на каждом из них останавливаться не стану, вы сами сможете понять, для чего они нужны, поэкспериментировав.
Процесс рисования прямой достаточно простой: кликните ЛКМ в любом месте и протяните линию в каком-либо направлении. Оторвав палец от кнопки мыши, линия будет начерчена. Однако ее вы сможете изменить – угол наклона, расположение, длину. Для этого просто зажмите одну из точек на конце линии и потяните в требуемом направлении.
Кривая
Кривая отличается от инструмента Карандаш тем, что с ее помощью можно рисовать плавные линии. Этот инструмент также находится в разделе Фигуры и для него действуют такие же настройки, как и для Прямой.
Рисовать Кривой достаточно легко: нажмите ЛКМ в любом месте, удерживая кнопку, перетащите ее в другую точку, после чего отпустите ЛКМ. Получится прямая линия. Теперь, кликнув левой кнопкой на любом участке линии, и удерживая кнопку, вы можете вытягивать прямую в разных направлениях, меняя ее кривизну.
Как нарисовать в Паинте мышкой фигуру
В панели Фигуры вы можете увидеть стандартные фигуры. Воспользуйтесь кнопками прокрутки вниз, чтобы просмотреть все доступные фигуры.
Выберем к примеру Шестиугольник. Для него теперь становится активным не только инструмент Контур, но также Заливка. Если нужно, чтобы фигура сразу же заполнилась сплошным цветом, выбираем Сплошной цвет.
Следует помнить, что в панели Цвета Цвет 1 – будет определять цвет контура фигуры, а Цвет 2 – цвет заливки фигуры.
Чтобы нарисовать фигуру, просто кликаем ЛКМ в любом месте и протягиваем зажатую мышку вбок и вверх или вниз. Чтобы фигура была правильной, удерживайте нажатой клавишу Shift. После того, как фигура будет начерчена, ее можно будет изменить, потянув за один из углов пунктирного квадрата. Также шестиугольник можно переместить в любую точку, кликнув по нем ЛКМ и зажав кнопку.
Вот мы и разобрали основные моменты, как рисовать на компьютере в Paint.
Как писать текст в Paint
Если вам нужно написать текст в Paint, кликните в Инструментах на значок А.
Нажмите левой кнопкой мыши в любом месте, появится следующее окно:
Также появится новая вкладка в панели инструментов Текст, в которой предусмотрено множество настроек:
Эти настройки практически идентичны с параметрами Microsoft Word. Т.е. можно поменять шрифт, размер шрифта, сделать его жирным, наклонным или подчеркнутым. Также здесь можно изменить цвет текста. Цвет 1 – для самого текста, Цвет 2 – для фона.
Также вы можете создать красивый шрифт онлайн, воспользовавшись одним из сервисов, описанных в статье по ссылке.
Фон может быть прозрачным и непрозрачным. Выберите соответствующую настройку в инструментах Фон.
Написав какой-то текст, вы можете его тут же отредактировать – изменить фон, цвет текста, размер шрифта и пр. Также мы можем изменить высоту и ширину колонки, в рамках которой написан этот текст. Для этого нужно потянуть за одну из точек на углах прямоугольника в соответствующую сторону. Если навести указатель мыши на прерывистую линию между точками, он превратиться в крестик. Теперь, зажав крестик ЛВМ и потянув мышью, можно перемещать весь текст по экрану.
Редактирование изображения
В этой главе поговорим о том, как можно выделить часть рисунка, обрезать его, развернуть на определенный угол, или удалить часть картинки. Для примера возьмем какую-нибудь фотографию. Для этого нажимаем Файл – Открыть, и ищем у себя на компьютере картинку или фотографию.
Посмотрим, что же можно сделать с изображением в Paint. Начнем с инструмента Выделение. Нажмите на Прямоугольная область, чтобы выделить часть картинки в виде прямоугольника. Произвольная область позволяет выделять фрагменты любой формы, главное, чтобы начало и конец кривой линии сходились в одной точке. Если не довести мышкой до начала выделения, то эти точки соединятся друг с другом по прямой линии.
Выделив объект на фотке, вы можете его редактировать – поменять размер, потянув за точки на углах прямоугольника, переместить выделение в другое место, или удалить (нажатием кнопки Delete).
Нажмите на Изображение – Выделить – Выделить все, или ПКМ – Выделить все, чтобы вся фотография была выделена по контуру. С ней вы тоже сможете выполнить действия, описанные в предыдущем абзаце.
Работа с выделенным фрагментом
В панели инструментов Изображения после выделения части или всей картинки, можно воспользоваться кнопками: Обрезать, Изменить размер и Повернуть.
Если нажать на Обрезать, то вся остальная фотография, за исключением выделенного фрагмента, исчезнет:
Нажмите Изменить размер, чтобы поменять размеры картинки, или наклонить ее по горизонтали, либо вертикали.
Повернуть выделенный объект можно на 90 или 180 градусов, либо развернуть рисунок.
В Паинте предусмотрена возможность вырезания, копирования, вставки выделенных объектов. Выделите часть рисунка, нажмите ПКМ, выберите Копировать или Вырезать / комбинация клавиш сtrl+c или ctrl+x. Объект поместится в буфер обмена. Теперь в любом месте рисунка кликните ПКМ и выберите Вставить, или Ctrl+V.
Другие инструменты Paint
В Паинт можно удалить часть рисунка двумя способами – воспользовавшись выделением и кнопкой Delete, или применив инструмент Ластик:
Для ластика можно задать толщину, как и для карандаша или кисти. Проведите зажатой ЛКМ по любому участку рисунка, чтобы стереть его.
Рядом с ластиком находится инструмент Палитра. Нажмите на него, а после щелкните ЛКМ по нужному цвету на рисунке. Этот цвет автоматически задастся в Цвет 1. Т.е. теперь вы можете рисовать нужным цветом, и при этом вам не нужно подбирать оттенок в палитре.
Инструмент Лупа необходим для увеличения отдельных участков изображения. Нажмите ЛКМ чтобы приблизить рисунок и ПКМ чтобы вернуть масштаб обратно.
В Инструментах находится еще Заливка цветом. С ее помощью можно заполнять нарисованные фигуры любым цветом. Выберите цвет из палитры, или воспользуйтесь инструментом Палитра и щелкнете ЛКМ в фигуре, чтобы закрасить ее.
Чтобы сохранить полученный результат, нажимаем Меню – Сохранить как и выбираем требуемый формат. Появится окошко, где нужно выбрать папку, в которой будет сохранено изображение, и вписать его название.
Ну вот, пожалуй, и все, что касается использования Paint на компьютере. Если какие-то момент не освятил, пишите в комментариях, постараюсь дополнить статью.
Перейти к контенту
Paint.NET — это популярный бесплатный графический редактор для работы с изображениями и фотографиями на компьютерах под управлением операционной системы Windows. Paint.NET поддерживает работу со слоями, неограниченную историю, специальные эффекты и широкое разнообразие полезных и мощных инструментов для редактирования изображений.
Редактор Paint.NET разрабатывался под руководством Microsoft группой студентов Университета штата Вашингтон, некоторые из которых работают над программой и сегодня. Первоначально созданная как бесплатная замена стандартной утилиты MS Paint, программа превратилась в мощный, но все еще простой в использовании инструмент для редактирования фотографий и изображений.
Здесь вы можете воспользоваться переводом официальной справки графического редактора Paint.NET. Для выбора нужного материала воспользуйтесь меню, которое размещено в левой части (на ПК) или под этим текстом (на мобильном устройстве) этой страницы. С англоязычным оригиналом вы можете ознакомиться здесь.
| Книга о встроенных в «Windows» программах |
|---|

|
Профиль пользователя ВКонтакте
Профиль автора книги Личное сообщение автору книги
Введение[править]
«Paint» — это встроенный в «Windows» редактор изображений. Он достаточно прост. Освоить его не предоставит труда.

Именно на холсте Вы должны рисовать.
Карандаш[править]
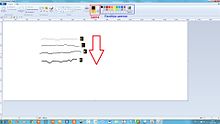
- Для рисования карандашом щелкните на кнопку, выделенную в зеленый квадратик. Этот инструмент позволяет рисовать тонкие линии разной толщины.
- Выбор толщины невелик: всего есть 4 ее разновидности. Они показаны на рисунке (от самой мелкой до самой толстой).
- Установить цвет карандаша можно, щелкнув левой кнопкой мыши по одному цвету из палитры цветов. Причем изменится «Цвет 1».
- Если щелкнуть правой кнопкой мыши, то изменится «Цвет 2».
- Рисовать можно, давя как на правую, так и на левую кнопки мыши.
- Если давить на левую кнопку, то цветом рисования будет «Цвет 1», иначе — «Цвет 2».
Выбор толщины карандаша, автофигур, кистей можна изменять сочетанием клавиш Ctrl+»+» и уменьшать с Ctrl+»-»
Полужирное начертание
Заливка[править]

Заливка — инструмент, заполняющий область одного цвета некоторым цветом. Он обозначен ведерочком. Кнопка для его выбора находится рядом с кнопкой для выбора карандаша, немного правее.
Фигуры[править]
- Чтобы нарисовать фигуру, нажмите на стрелочку, выделенную зеленым цветом.
- После выбора фигуры, следует нажать туда, откуда должна рисоваться фигура, и тянуть до того места, где должна кончаться фигура.
- Размеры фигуры сразу после отпускания мыши можно изменить.
- Для этого надо подергать за белые квадратики.
- Для перемещения фигуры щелкните внутри фигуры и, удерживая левую кнопку мыши, поведите курсором туда, где фигура должна находится.
- Чтобы закончить ее редактирование, нажмите «Enter», либо щелкните за ее пределами на холсте.
Контур[править]
- В «Paint» существует 7 типов контуров.
- Для изменения типа контура фигуры нажмите на кнопку «Контур». Все они показаны на рисунке.
- Вы также можете изменять размер фигуры или ее положение, после изменения контура.
- «Цвет 1» является текущим цветом контура, а «Цвет 2» — цветом заливки.
Заливка[править]
- Та же самая история и с заливкой. Она имеет те же самые типы, что и контур.
- Для изменения типа заливки нажмите на слово «Заливка».

Изменение палитры, пипетка[править]
- Когда требуются новые цвета, которых нет в стандартной палитре, следует нажать на кнопку «Изменение цветов».
- Откроется новое окно. В нем выберите нужный вам цвет (на рисунке область выбора цвета подписана словом «Цвет»).
- Справа можно выбрать его оттенок, перетаскивая стрелочку снизу вверх или наоборот.
- Под надписью «Дополнительные цвета» находятся ячейки, в которых будут храниться цвета.
- Текущая (активная) ячейка выделена пунктиром.
- Для смены активной ячейки щелкните левой кнопкой мыши по той, которая должна стать активной.
- Далее нажмите кнопку «Добавить в набор». И новый цвет сохранен.
Копирование, вставка, удаление, выделение[править]

- Когда нужно что-то выделить, воспользуйтесь инструментом «Выделить».
- Нажмите на эту кнопку, и появится меню, в котором сверху находятся типы выделения, а ниже — его параметры.
- Типы выделения: прямоугольное — в форме прямоугольника (выделяйте так, как будто Вы начинаете рисовать фигуру), произвольное — имеет форму замкнутой произвольной кривой (начинайте рисовать его так, как будто Вы рисуйте карандашом, но обязательно надо будет прийти к точке, из которой начали рисовать выделение).
- Можно выделить все сразу, нажав соответствующую кнопку.
- Можно обратить выделение — то есть сделать выделенным все, кроме того, что Вы уже выделили.
- Есть возможность его удалить — отменить.
- Прозрачное выделение позволяет выделять, учитывая прозрачный фон.
- После выделения можно скопировать выделенный фрагмент (Ctrl+C) или вставить (Ctrl+V).
- После вставки можно перетаскивать фрагмент — так же, как Вы двигали фигуры.
- Для фиксации — окончания работы с выделением, нажмите «Enter».
Текст[править]
- Чтобы сделать надпись, нажмите на кнопку с буквой «A», которая находится рядом с инструментом карандаш.
- После выбора инструмента нажмите на холст в том месте, в котором должен начинаться текст.
- Появится прямоугольник, определяющий ту область, в которой будет находиться текст.
- Если текст не помещается в нее, то она растянется вниз.
- Увеличить или уменьшить размер области текста можно, подергав за белые квадратики.
- Чтобы изменить тип текста — то есть, его семейство («Impact», «Arial» и т.д.), щелкните на имя текущего семейства шрифта.
- В свойствах шрифта можно изменить его стиль: сделать его жирным, курсивом, подчеркнутым или зачеркнутым.
- Для этого надо нажать на соответствующую кнопку: «Ж» (жирный), «К» — курсив, «Ч» — подчеркнутый, последняя — зачеркнутый.
- Размер шрифта можно выбрать из списка, но можно ввести и вручную.
- Также есть настройки фона. В них можно указать каким должен быть фон текста — прозрачным или нет.
- Если нет, то в качестве цвета фона берется текущий цвет фона — «Цвет 2».
Большинству пользователей давно уже известно, что Paint – инструмент для рисования, который может быть использован для создания простых рисунков или базового редактирования изображений. Paint был включен в каждую версию Windows, начиная с самой первой, выпущенной в 1985 году и присутствует в современных Windows 7, Windows 8 и Windows 10. Но если сравнивать с более ранними версиями приложения, Paint подвергся значительному изменению, после почти 20-летнего застоя.
Где найти Paint и как его открыть?
Приложение можно открыть несколькими способами. В Windows 7 открыв меню нужно выбрать .
Ярлык запуска нужно искать в папке или напечатать «Paint» в строке поиска и выбрать соответствующий результат.
В Windows 10 для открытия редактора изображения Paint нужно перейти к меню и выбрать папку .
Теперь нужно прокрутить вниз окна и открыть папку , в которой находится ярлык запуска программы.
Но самым быстрым способом открытия приложения в Windows 10, как и в Windows 7 и 8, 8.1 является поиск Paint. Сначала следует открыть окно поиска щёлкнув или коснувшись значка «Лупы» на панели инструментов, ввести «Paint» в строку поиска, а далее выбрать нужный вариант из результатов.
Тут же, если щёлкнуть по результату правой кнопкой мыши или коснуться и удерживать, появится контекстное меню, в котором можно закрепить Paint на панели задач и на начальном экране, что поможет в последующем сделать более быстрым открытие приложения.
Для тех, кто не ищет лёгких путей в открытии приложения, может сделать это с помощью окна Выполнить, Командной строки, Проводника или PowerShell введя команду mspaint.exe.
Открыть Paint можно, запустив исполняемый файл, находящийся в
C:\Windows\System32\mspaint.exe.
Не зависимо от способа открытия Paint, появится окно как на рисунке ниже.
Обзор интерфейса Paint
Если сравнивать сегодняшний интерфейс Paint с его более ранними версиями, то можно понять, что он сильно переработан. Все варианты верхней части окна отображены в виде удобных вкладок. Новый дизайн схож с версиями Microsoft Office c 2007 до 2016, имеющее общее название «Лента». Возможно многим пользователям данный интерфейс может показаться привычным и простым в использовании.
Версии Paint в Windows 8.1 и 10 идентичны, но совсем незначительно отличаются от версии Paint в Windows 7. Отличие заключается в плоском и не имеющем эффектов прозрачности интерфейсе. Все варианты и особенности, кроме панели быстрого доступа, идентичны, которая располагается в верхней части окна и содержит несколько важных кнопок: Сохранить, Отменить и Вернуть.
Панель быстрого доступа можно настроить, добавив кнопки: Создать, Открыть, Печать, Предварительный просмотр и Отправить по электронной почте или удалить любой уже из присутствующих вариантов. Для удаления элемента нужно выбрать стрелку, расположенную с правой стороны панели инструментов для открытия, выпадающего меню. Присутствующие кнопки будут обозначены флажком.
К другому способу добавления кнопок на панель быстрого запуска Paint относится добавление любого варианта ленты. Для этого нужно, при наличие сенсорного дисплея, нажать и удерживать значок до появления меню или щелчком правой кнопкой мыши выбрать .
Главное меню в Paint носит название «Файл»
Это меню позволяет создать новый рисунок или открыть существующий, сохранить или напечатать открытое изображение, получить изображение со сканера или камеры и оправить по электронной почте. Существует возможность установить изображение фоном рабочего стола и посмотреть его свойства.
При наведении курсора на вариант сохранения , появятся наиболее популярные форматы изображения: JPG, GIF, PNG и BitMaP.
Вкладка «Главная» содержит в себе инструменты для редактирования и создания изображения: Кисти, Фигуры и различные Цвета и т.д.
Следующая вкладка «Вид». Активировав её, можно изменить масштаб изображения или выбрать показ изображения во весь экран. Тут можно активировать и дезактивировать Линейку, Линии сетки и Строку состояния для более лучшего выравнивания изображения.
Под вкладками и меню находится полотно для рисования, а под ним Строка состояния где можно увидеть общую информацию о текущем изображении и масштаб.
Опции и особенности вкладки «Главная»
Вкладка «Главная» имеет больше всего функций просто необходимых для создания и редактирования изображения.
Первый раздел вкладки – Буфер обмена имеет инструменты: Вставить, Вырезать и Копировать. Кроме использования этих инструментов, можно использовать и привычные сочетания клавиш.
Раздел Изображение включает в себя возможность различного выделения, повороты, изменение размера и такую возможность как обрезать ненужное. Тут, выделив часть изображения, можно выбрать то, что следует изменить.
Инструмент Изменить размер, даёт возможность применить размер изображения в пикселях или процентах и произвести его наклон в градусах.
Инструменты, Кисти и Фигуры, с их помощью можно и нужно, рисовать и редактировать изображения.
Данный материал кратко объясняет, как работать в Paint. Как может быть понятно из этого краткого руководства, Paint остаётся хоть и не единственным, но основным инструментом редактирования, содержащий достаточное количество инструментов для обычного пользователя. Данная версия Paint более проста в использовании, а инструменты более доступны.