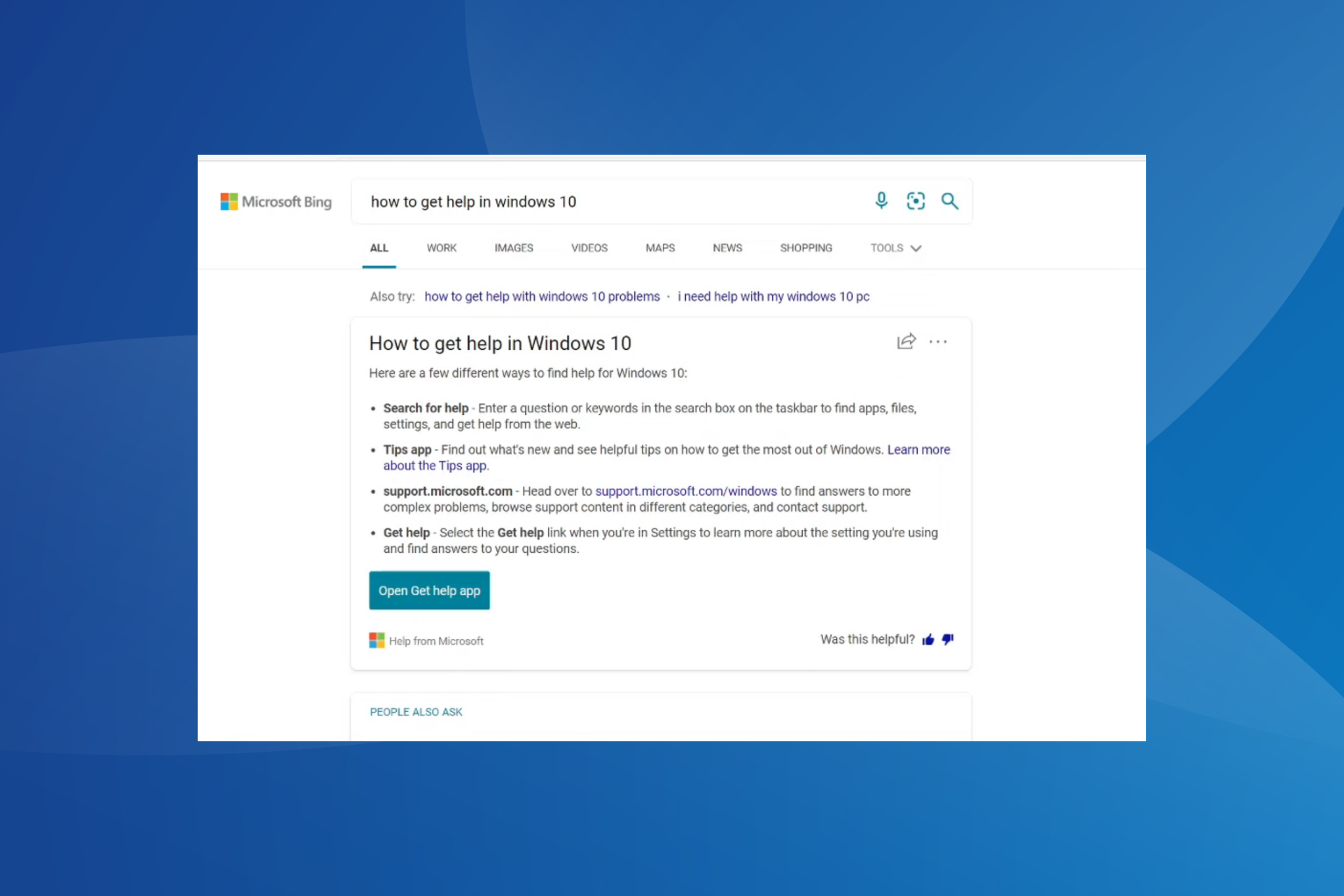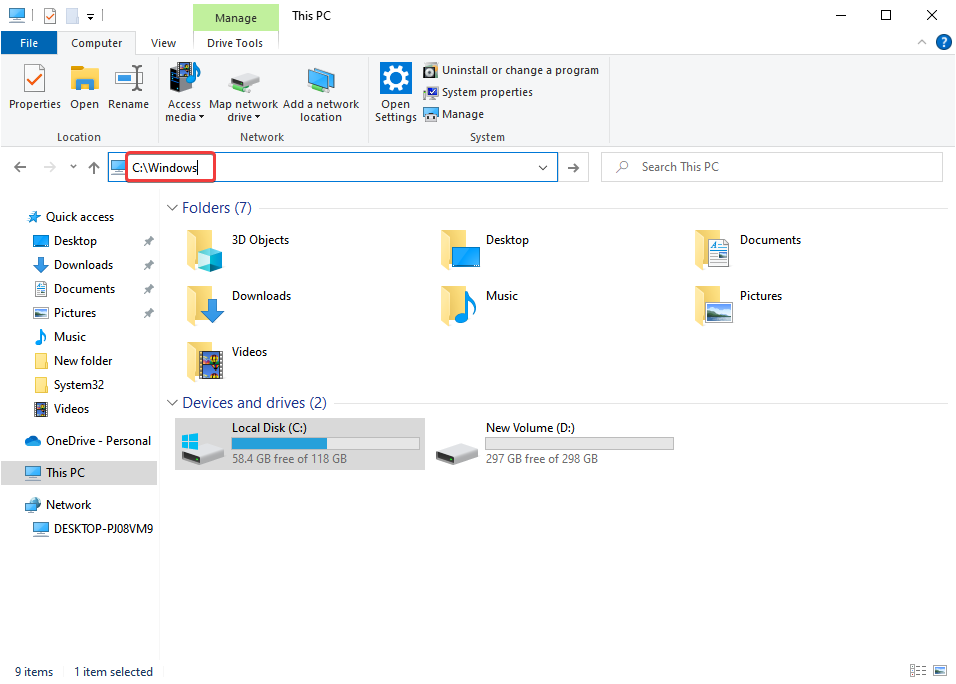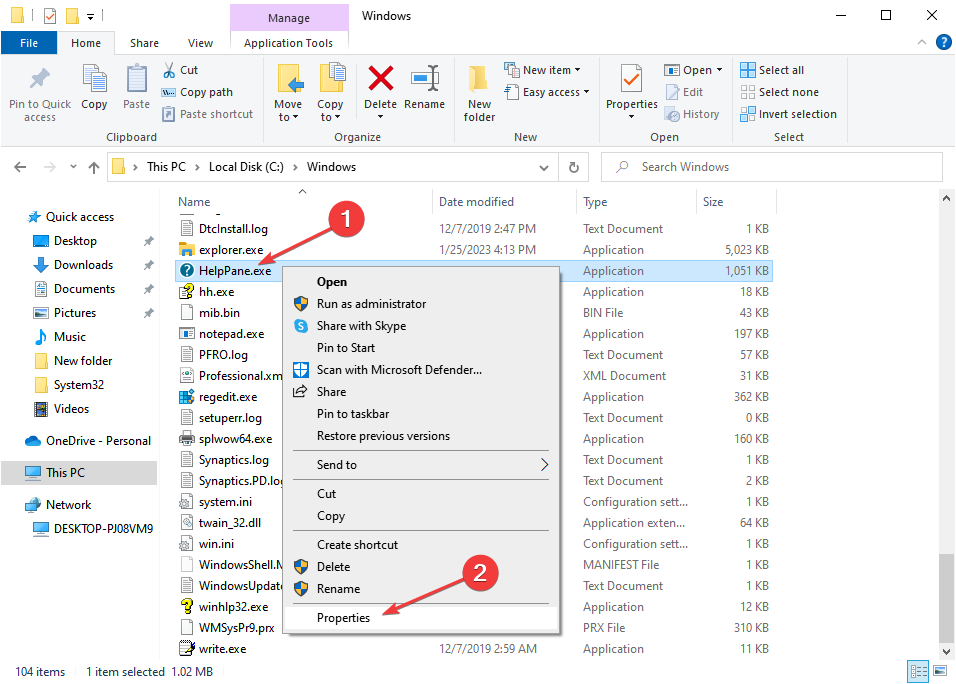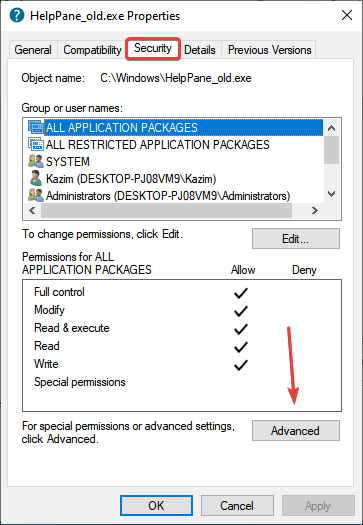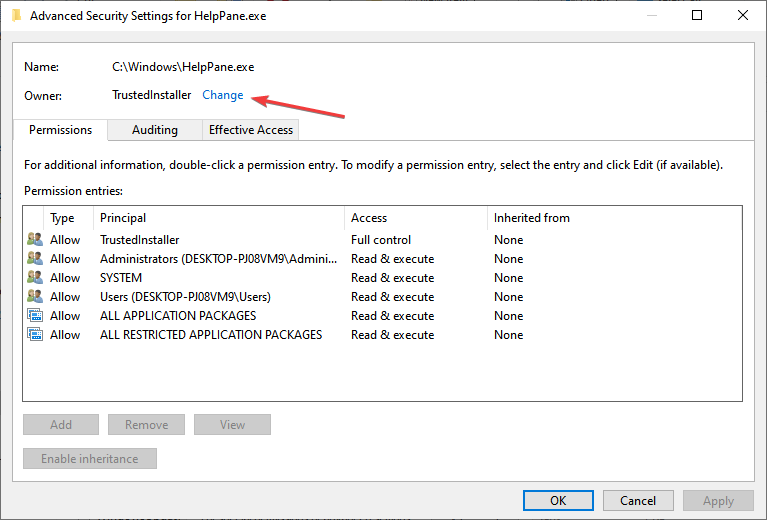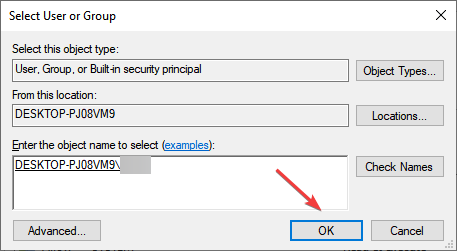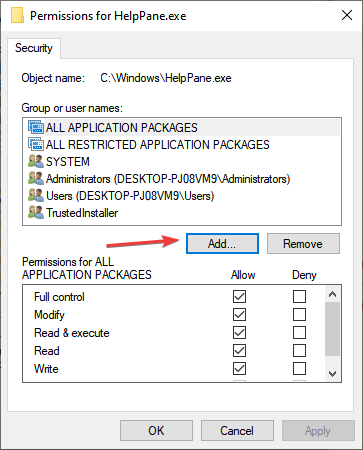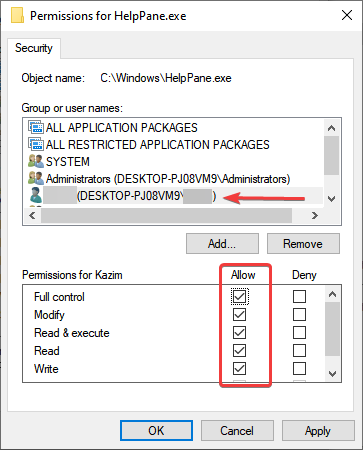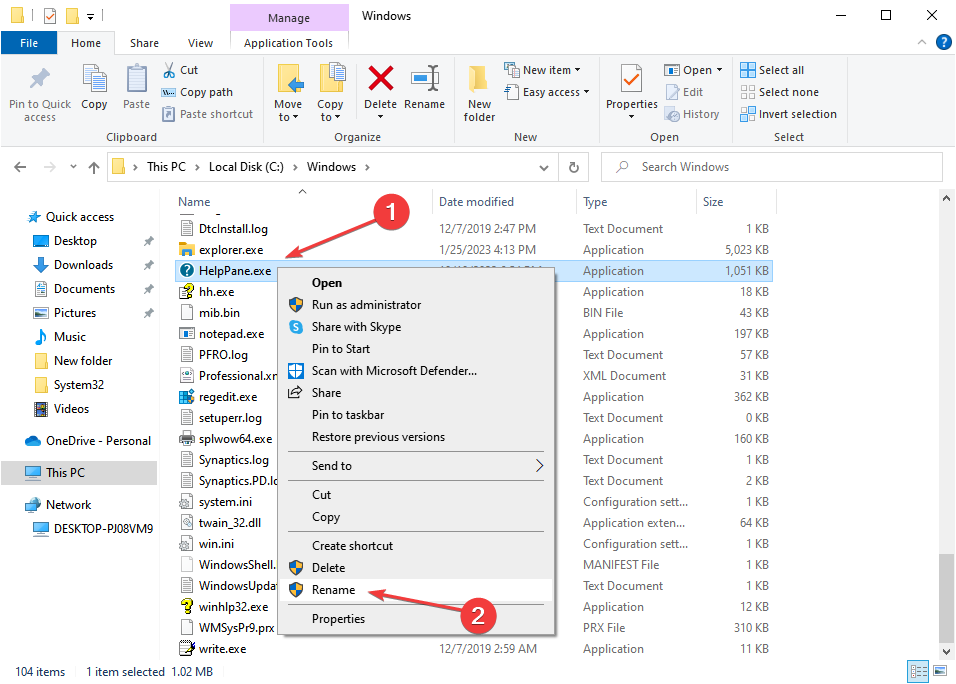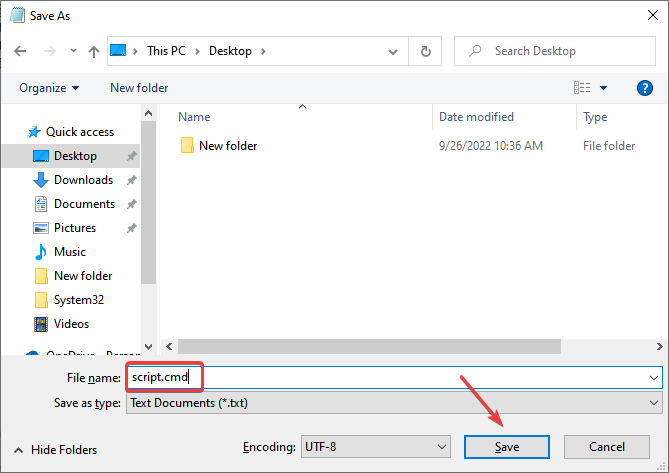Windows 10
- 04.03.2020
- 8 205
- 0
- 04.10.2021
- 11
- 11
- 0
- Содержание статьи
- Отключаем справку через Редактор реестра
- Отключаем справку через командную строку
- Отключаем справку через PowerShell
- Отключаем справку через VBScript
- Добавить комментарий
В старых версиях Windows, если Вы работали в Проводнике и нажимали на кнопку F1, то для Вас открывалась Справка. В Windows 10 же, вместо окна справки вы получите окно браузера, который будет открывать поисковик Microsoft с запросом «get help with file explorer in windows 10». За вызов данной справки отвечает один из параметров в реестре Windows, изменить который можно одним из ниже перечисленных способов.
Отключаем справку через Редактор реестра
Запускаем Редактор реестра, и ищем необходимую ветку реестра, которая находится по следующему адресу:
- Для 64-разрядных версий Windows:
HKEY_CURRENT_USER\Software\Classes\TypeLib\{8cec5860-07a1-11d9-b15e-000d56bfe6ee}\1.0\0\win64\ - Для 32-разрядных версий Windows:
HKEY_CURRENT_USER\Software\Classes\TypeLib\{8cec5860-07a1-11d9-b15e-000d56bfe6ee}\1.0\0\win32\
Данного пути может и не быть, в таком случае придется создать его самими!
В конце данного пути, должен быть созданный по умолчанию параметр с именем «(По умолчанию)», значение которого должно быть пустым.
Отключаем справку через командную строку
Данные команды можно использовать как для единичного использования в командной строке, или же, для каких-либо bat файлов:
Для 64-разрядных версий Windows:
REG ADD HKEY_CURRENT_USER\Software\Classes\TypeLib\{8cec5860-07a1-11d9-b15e-000d56bfe6ee}\1.0\0\win64\ /ve /d "" /fДля 32-разрядных версий Windows:
REG ADD HKEY_CURRENT_USER\Software\Classes\TypeLib\{8cec5860-07a1-11d9-b15e-000d56bfe6ee}\1.0\0\win32\ /ve /d "" /fОтключаем справку через PowerShell
В PowerShell данная задача решается следующей командой:
Для 64-разрядных версий Windows:
New-Item "HKCU:\Software\Classes\Typelib\{8cec5860-07a1-11d9-b15e-000d56bfe6ee}\1.0\0\win64" -Force | New-ItemProperty -Name "(default)" -PropertyType String -Value "" -Force | Out-NullДля 32-разрядных версий Windows:
New-Item "HKCU:\Software\Classes\Typelib\{8cec5860-07a1-11d9-b15e-000d56bfe6ee}\1.0\0\win32" -Force | New-ItemProperty -Name "(default)" -PropertyType String -Value "" -Force | Out-NullОтключаем справку через VBScript
В VBScript достаточно создать файл с расширением vbs, и выполнить его:
Для 64-разрядных версий Windows:
Set objShell = CreateObject("WScript.Shell")
objShell.RegWrite "HKEY_CURRENT_USER\Software\Classes\TypeLib\{8cec5860-07a1-11d9-b15e-000d56bfe6ee}\1.0\0\win64\", "", "REG_SZ"Для 32-разрядных версий Windows:
Set objShell = CreateObject("WScript.Shell")
objShell.RegWrite "HKEY_CURRENT_USER\Software\Classes\TypeLib\{8cec5860-07a1-11d9-b15e-000d56bfe6ee}\1.0\0\win32\", "", "REG_SZ"Expert recommend solutions for a quick fix
by Matthew Adams
Matthew is a freelancer who has produced a variety of articles on various topics related to technology. His main focus is the Windows OS and all the things… read more
Updated on
Reviewed by
Alex Serban
After moving away from the corporate work-style, Alex has found rewards in a lifestyle of constant analysis, team coordination and pestering his colleagues. Holding an MCSA Windows Server… read more
- The How to get help in Windows 10 popup on Edge is fairly common for Windows 10 users.
- It usually appears when the F1 key is jammed or pressed.
- To fix things, check and clean the keyboard, modify file permissions, or scan for malware, amongst other solutions.
Windows 10, though an advanced OS for its time, wasn’t completely free of errors. Users regularly had trouble with one thing or the other. And an annoying problem encountered by many was the How to get help in Windows 10 popup.
The popup usually appears on Edge, but other browsers and even Windows, too, had the same issue. And the constant interruptions lead to users losing critical time and affecting their workflow. So, let’s find out all about it.
Why does How to get help in Windows pop-up keep appearing?
Here are a few reasons you might be facing the problem:
How we test, review and rate?
We have worked for the past 6 months on building a new review system on how we produce content. Using it, we have subsequently redone most of our articles to provide actual hands-on expertise on the guides we made.
For more details you can read how we test, review, and rate at WindowsReport.
- Stuck key(s): If the F1 key is stuck, that’s the reason you see the annoying How to get help in Windows 10 popup.
- Issues with the keyboard drivers: Oftentimes, corrupt or outdated drivers make the device act weirdly, and the same applies to the keyboard.
- Conflicting programs: Several conflicting third-party programs could also trigger the error, and you will have to identify and uninstall the app.
What can I do if the How to get help in Windows keeps popping up?
- Why does How to get help in Windows pop-up keep appearing?
- What can I do if the How to get help in Windows keeps popping up?
- 1. Modify file permissions
- 2. Rename the file
- 3. Use a script
Before heading to the slightly complex solution, try these quick ones:
- Check if the F1 key is stuck or if something is lodged under it. Also, if other keyboard shortcuts act weird, it could be that the device itself is malfunctioning.
- Run a malware scan on the computer using the built-in Windows Security or an effective third-party antivirus capable of eliminating viruses and other threats.
- Connect another keyboard and verify whether the problem is resolved. In case, yes, it was the keyboard that caused the How to get help in Windows 10 popup to appear, while if the problem persists, it’s a software problem.
If none work, move to the ones listed next.
1. Modify file permissions
- Press Windows + E to open File Explorer, paste the following path, and hit Enter:
C:\Windows - Right-click on the HelpPane.exe file, and select Properties.
- Now, head to the Security tab, and click on Advanced.
- Click on Change.
- Now, enter your Windows username, and click on Check Names.
- Once it appears, click on OK.
- Again, click Apply and then OK to save the changes.
- Now, in the Security tab, click on Edit.
- Next, click on Add.
- Again, enter the same username you used earlier, click on Check Names, and then on OK.
- Check all the permissions here, and click on OK.
- Click OK on all previously opened Windows for the changes to come into effect.
That’s it! Once you are done, even pressing F1 wouldn’t trigger the How to get help in Windows 10 popup to appear. If the problem persists, you will have to modify the file name as illustrated next.
2. Rename the file
- Locate the HelpPane.exe file, right-click on it, and choose Rename.
- Click Continue in the confirmation prompt.
- Type HelpPane_OLD.exe and save the changes.
Once done, verify whether the How to get help in Windows 10 popup still appears.
- Windows Terminal Canary is now available to users everywhere
- Users are now able to quickly refresh Windows Copilot convos
- The Windows 11’s weather widget now offers a detailed weather forecast
3. Use a script
- Open a new Notepad window and paste the following script into it:
@echo offtaskkill /f /im HelpPane.exetakeown /f %WinDir%\HelpPane.exeicacls %WinDir%\HelpPane.exe /deny Everyone:(X) - Next, press Ctrl + S, enter the file name as script.cmd, and click Save.
- After the file is created, double-click on it to execute the script.
That’s it! One of the solutions must have fixed things when the How to get help in Windows 10 popup keeps appearing.
Also, while you are at it, find out how to speed up your Windows 10 PC.
Do not forget to tell us which fix worked for you in the comments section below.
Если вы не используете Справку об использовании проводника в Windows 10, то ее можно отключить с помощью следующих шагов:
1. Откройте Проводник.
2. Нажмите на вкладку «Вид» в верхней части окна.
3. На вкладке «Вид» выберите «Параметры».
4. Выберите вкладку «Вид».
5. В разделе «Не показывать всплывающие уведомления» снимите флажок возле «Справка об использовании проводника».
6. Нажмите «Применить» и затем «ОК».
После этого Справка об использовании проводника больше не будет отображаться. Если в будущем вы захотите вернуть ее, повторите те же шаги и поставьте флажок обратно.
Если вы не используете Справку об использовании проводника в Windows 10, то ее можно отключить с помощью простых шагов. Это поможет вам избавиться от ненужных уведомлений, которые отвлекают от работы. Вместо того, чтобы тратить время на изучение новых функций, вы можете сосредоточиться на своих задачах и повысить эффективность работы.
Кроме того, если у вас возникнут проблемы при использовании Проводника в Windows 10, вы всегда сможете найти нужную информацию в Интернете или обратиться к технической поддержке Microsoft. Это гораздо более эффективный способ решить проблему, чем ждать появления всплывающего окна с Справкой об использовании проводника.
Некоторые пользователи могут предпочитать использовать Справку об использовании проводника в Windows 10, чтобы лучше понимать работу этого инструмента. В этом случае вы можете просто оставить флажок возле Справки об использовании проводника и продолжать пользоваться этой функцией.
В целом, выбор использования Справки об использовании проводника в Windows 10 зависит от вашего личного опыта и предпочтений. Если вы считаете, что эта функция не приносит вам пользы, то лучше ее отключить и работать более продуктивно без постоянных уведомлений.
Большинство компьютеров под управлением Windows теперь подключены к Интернету, и, учитывая это, Microsoft настроила клавишу F1 на клавиатуре, чтобы открыть онлайн-справку. Каждый раз, когда вы нажимаете на него, он запускает Edge и автоматически ищет ‘как получить помощь в windows 10‘ с помощью Bing. Хотя это разумно, похоже, это главная причина раздражения. Многие пользователи сообщают, что это происходит случайным образом, даже если клавиша не нажата. В этом руководстве мы расскажем, что вам нужно делать, если Как получить помощь в Windows 10 постоянно появляется .

Есть две основные проблемы с этим. Первый случайный случай, когда пользователь получает эту подсказку Получить справку в Windows 10 всякий раз, когда он печатает где-либо. Вторая – это проблема с вредоносным ПО, когда сообщение меняется на «Получить справку в Windows 10 Virus». Теперь давайте взглянем на решения для справки и поддержки Windows, которые появляются в Windows 10.
Получите помощь в Windows 10, которая постоянно появляется
Во-первых, убедитесь, что ваша клавиша F1 не застряла. Также проверьте, возникает ли эта проблема в состоянии чистой загрузки. Если это не так, то, возможно, какой-то не-Microsoft процесс вызывает эту проблему.
Решение 1. Вероятная проблема с вирусом
Как мы уже рассказывали, в Windows почти все происходит, если вышеуказанное решение не работает для вас, пришло время проверить, есть ли проблема с вирусами. Может случиться так, что вирус действительно делает это, или это может быть сбой.
Вам следует проверить компьютер с помощью Защитника Windows в безопасном режиме, если ваше любимое антивирусное программное обеспечение не работает. Скорее всего, это позволит удалить наиболее раздражающее вредоносное ПО, когда компьютер не подключен.
Решение 2. Временное отключение клавиши F1
Это лучшее решение, так как оно позволяет вам контролировать состояние включения/выключения. Лучшая часть – это простота реализации с AutoHotKey.
- Загрузите AutoHotKey отсюда, установите его на свой компьютер и запустите.
-
Создайте макрос с кодом
f1 :: Return - Сохраните и продолжайте работать.
- Ознакомьтесь с нашим руководством по созданию сценария AutoHotKey, чтобы узнать о нем больше.
Вы сможете легко переключать его из системного трея и запускать его при загрузке Windows. Поэтому, если вы используете какое-то другое программное обеспечение, которое использует F1 в своих горячих клавишах, вы все равно можете это сделать.
Решение 3. Переименуйте Helppane.exe .
Эта программа из Windows генерирует все эти всплывающие окна, когда вам нужна помощь в Windows. Если мы переименуем это, Windows 10 официально не сможет открыть любое всплывающее окно.
- Когда вы видите это надоедливое Получить справку во всплывающем окне Windows 10, откройте диспетчер задач и посмотрите, работает ли helppane.exe .
- Перейдите в C: \ Windows и перейдите к helppane.exe.
- Щелкните правой кнопкой мыши файл и переименуйте имя в helppane.old. Возможно, вам придется взять на себя ответственность за файл.
Тем не менее, мы видели много сообщений о действительно плохих ситуациях из-за этой проблемы. Для некоторых набор текста стал проблемой, некоторые не могут использовать клавишу F1 с какой-либо другой программой, а некоторые даже имеют задержки с воспроизведением видео, проблемы с зависанием и так далее.
Мы надеемся, что наши предложения помогут вам.
Служба справки Windows — пользуетесь? Насколько знаю, большинство пользователей операционной системы не используют её услуги.
В компьютерной молодости, как доверчивый человек, надеялся найти ответы на многочисленные вопросы в этой службе справки и поддержки. Какое было моё разочарование, когда машина упорно отвечала вопросом на вопрос.
Содержание:

Мало того, что справка бесполезна, так при запуске Windows автоматически стартует целая служба, обеспечивающая её работу!
Соответственно, служба справки сидит постоянно в памяти, забирает ресурсы компьютера, следит за действиями пользователя, чтоб вовремя подставить своё плечо помощи. Издевается, короче.
Опытные пользователи отключают службу справки и поддержки Windows сразу после установки системы. Покажу, как это сделать за 2 секунды.
Взамен предлагаю использовать замечательный бесплатный справочник Windows. Сделан в формате системной справки. В справочнике найдёте подробные ответы на более 300 вопросов по Windows 7. Очень хороший сборник ответов на популярные вопросы по системе.
Скачать справочник Windows
| Название программы (утилиты): | Полезные советы для Windows 7 |
| Производитель (автор): | Nizaury |
| Статус: | Бесплатно |
| Категория: | Советы |
| Размер инсталлятора (архива): | 5.6 Мб |
| Поддержка ОС: | Windows 7 |
| Язык интерфейса: | Русский |
| Безопасность: | Вирусов нет |
| Похожие программы: | — |
| Ссылка на инсталлятор/сайт: | Скачать/Перейти |
…
…
В архиве найдёте файл…
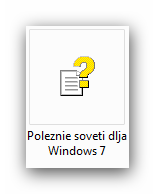
Жмём на него…
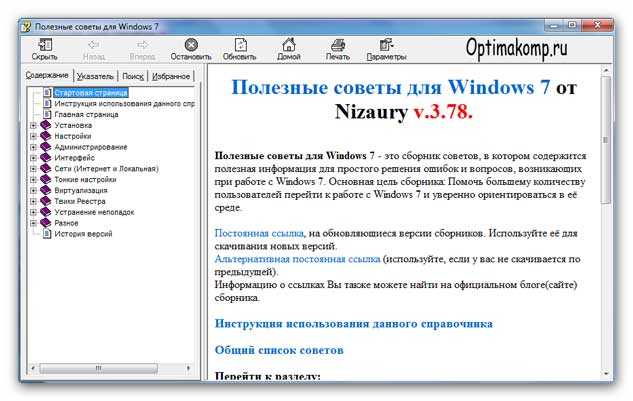
Выглядит обычной справкой Windows, правда? Слева выбираем нужную категорию (жмём на плюсики — много чего скрывается под ними)…
…
…
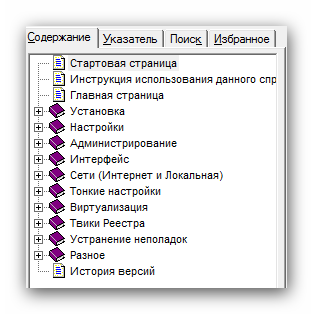
Получаем ответы в правом окне программы…

Служба справки — как отключить в Windows 7?
Понадобится второй файл из архива (твик реестра). Без него пришлось бы полдня рассказывать, куда зайти, куда перейти, что нажать…
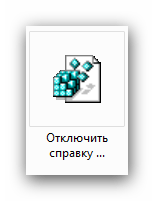
Кликаем…

Файл проверен на многих компьютерах (чистый и безопасный), не вреден для здоровья дорогой цифровой машины.
Получаем ответ на действия…
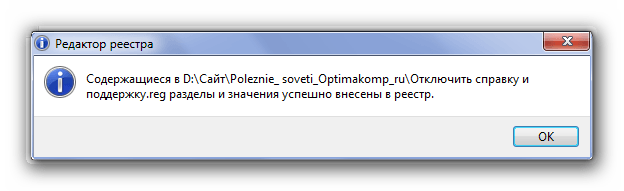
При следующем запуске системы служба справки и поддержки не будет загружаться. Чего и хотели добиться.
Как отключить справку Windows 10
Открываем командную строку Windows 10 (нажимаем клавиши Windows+R на клавиатуре и вводим cmd.exe в окно «Выполнить» )…
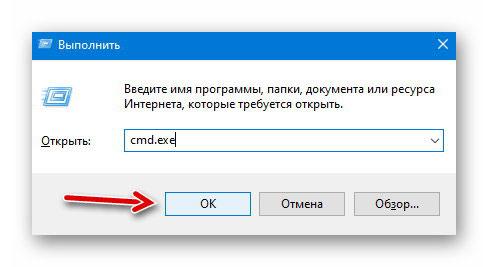
В появившееся окно копи-пастим (копируем и вставляем) эти две команды последовательно (после каждой жмем «Enter» на клавиатуре)…
Убрать справку: reg add HKEY_CURRENT_USER\Software\Classes\TypeLib\{8cec5860-07a1-11d9-b15e-000d56bfe6ee}\1.0\0\win32 /f
reg add HKEY_CURRENT_USER\Software\Classes\TypeLib\{8cec5860-07a1-11d9-b15e-000d56bfe6ee}\1.0\0\win64 /f
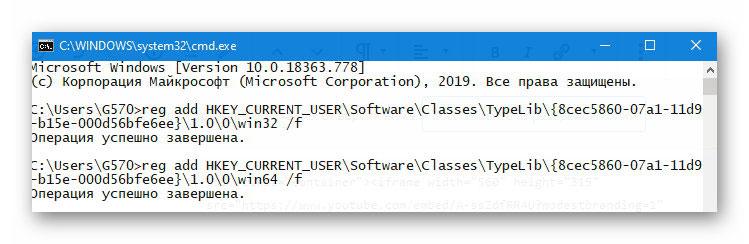
Вернуть справку: reg delete HKEY_CURRENT_USER\Software\Classes\TypeLib\{8cec5860-07a1-11d9-b15e-000d56bfe6ee} /f
Справка Windows 10 удаляется в страну ненужных вещей сразу, без перезагрузки операционной системы.
Проверено лично — метод работает на 100%. «G570» на скриншоте выше — это имя МОЕГО компьютера (у Вас будет другое, свое).
Не забываем подписываться на обновления по RSS. Если была полезна статья — поделитесь ею с друзьями.
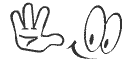
Более свежая версия сборника советов
ПОЛЕЗНОЕ ВИДЕО
…
…
До новых полезных компьютерных программ и интересных приложений для Андроид.