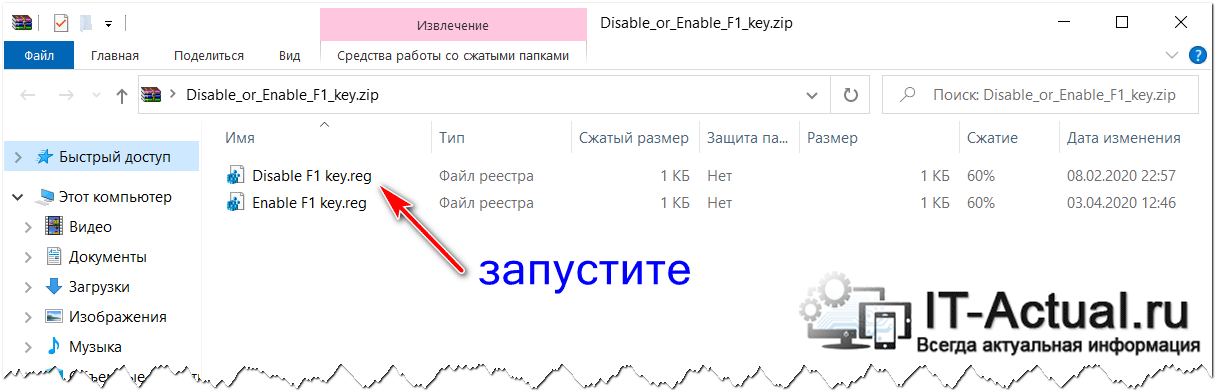Download Windows Speedup Tool to fix errors and make PC run faster
Does it happen then that whenever you open Explorer.exe or any other software or application on your Windows computer, Windows Help and Support keeps opening automatically? If you are facing this issue, you may want to do two things after you have run your antivirus software and checked for malware.
If Windows Help and Support starts automatically in Windows 11/10, when you open Explorer.exe or in any program, follow these suggestions:
1] Perform a Clean Boot & Troubleshoot
Perform a Clean Boot and see if the problem goes away or still remains. If the problem goes away, it means that some non-Windows service or entry is causing this issue. This will help you isolate the problem. If the clean boot helped you fix the error, fine! Else in the General tab, also click to clear the Load System Services check box and see.
2] Check your startup programs.
Use Windows 7 MSCONFIG or Windows 10/8 Task Manager to manage them. If you see Windows Help Program or WinHlp32.exe in the startup list, remove or disable the startup program.
3] Turn off Sticky Keys or Filter Keys
Check if the F1 key, which is the key to bring up the Help file, in your keyboard is working OK and not physically stuck or something.
Also, check if the F1 key has been designated as a Sticky key or Filter Key.
- StickyKeys is an accessibility feature that is useful when you need to press and hold down multiple keys at a time. It lets you press one key at a time. Eg. Ctrl, Alt, Del. Just in case some of you are interested, this post tells you how to set up Sticky Keys.
- FilterKeys lets you make Windows ignore keystrokes that occur in quick succession or keystrokes that maybe be held down for several seconds.
Open Control Panel\All Control Panel Items\Ease of Access Center\Make the keyboard easier to use and Turn off Sticky Keys and Filter Keys.
4] Disable Windows Search
Disable Windows Search via Control Panel, Registry Editor, or Group Policy.
I hope something helps.
Related: How to Get Help in Windows keeps popping up
If it does not, you may want to restore your Windows computer to a prior good point – and or consider a Refresh or Reset PC operation in Windows 10/8 or a Repair Windows operation in Windows 7.
See this post if Start Menu keeps popping up or opens randomly.
TIP: How to disable Search Results Over Metered Connections may also interest you.
Anand Khanse is the Admin of TheWindowsClub.com, a 10-year Microsoft MVP (2006-16) & a Windows Insider MVP (2016-2022). Please read the entire post & the comments first, create a System Restore Point before making any changes to your system & be careful about any 3rd-party offers while installing freeware.
Служба справки Windows — пользуетесь? Насколько знаю, большинство пользователей операционной системы не используют её услуги.
В компьютерной молодости, как доверчивый человек, надеялся найти ответы на многочисленные вопросы в этой службе справки и поддержки. Какое было моё разочарование, когда машина упорно отвечала вопросом на вопрос.
Содержание:

Мало того, что справка бесполезна, так при запуске Windows автоматически стартует целая служба, обеспечивающая её работу!
Соответственно, служба справки сидит постоянно в памяти, забирает ресурсы компьютера, следит за действиями пользователя, чтоб вовремя подставить своё плечо помощи. Издевается, короче.
Опытные пользователи отключают службу справки и поддержки Windows сразу после установки системы. Покажу, как это сделать за 2 секунды.
Взамен предлагаю использовать замечательный бесплатный справочник Windows. Сделан в формате системной справки. В справочнике найдёте подробные ответы на более 300 вопросов по Windows 7. Очень хороший сборник ответов на популярные вопросы по системе.
Скачать справочник Windows
| Название программы (утилиты): | Полезные советы для Windows 7 |
| Производитель (автор): | Nizaury |
| Статус: | Бесплатно |
| Категория: | Советы |
| Размер инсталлятора (архива): | 5.6 Мб |
| Поддержка ОС: | Windows 7 |
| Язык интерфейса: | Русский |
| Безопасность: | Вирусов нет |
| Похожие программы: | — |
| Ссылка на инсталлятор/сайт: | Скачать/Перейти |
…
…
В архиве найдёте файл…
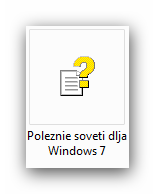
Жмём на него…
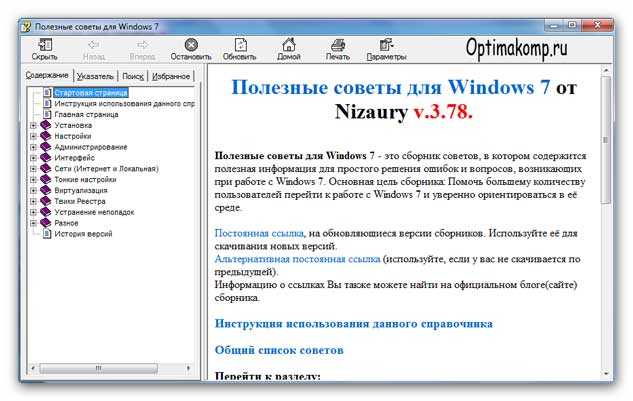
Выглядит обычной справкой Windows, правда? Слева выбираем нужную категорию (жмём на плюсики — много чего скрывается под ними)…
…
…
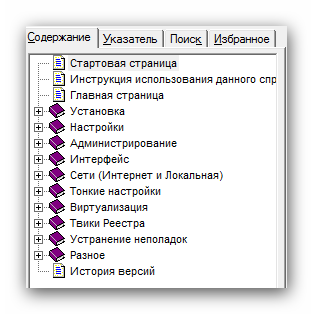
Получаем ответы в правом окне программы…

Служба справки — как отключить в Windows 7?
Понадобится второй файл из архива (твик реестра). Без него пришлось бы полдня рассказывать, куда зайти, куда перейти, что нажать…
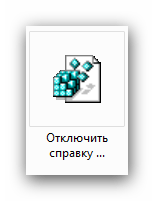
Кликаем…

Файл проверен на многих компьютерах (чистый и безопасный), не вреден для здоровья дорогой цифровой машины.
Получаем ответ на действия…
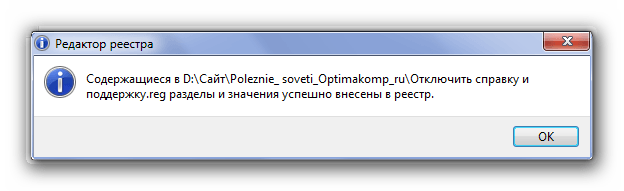
При следующем запуске системы служба справки и поддержки не будет загружаться. Чего и хотели добиться.
Как отключить справку Windows 10
Открываем командную строку Windows 10 (нажимаем клавиши Windows+R на клавиатуре и вводим cmd.exe в окно «Выполнить» )…
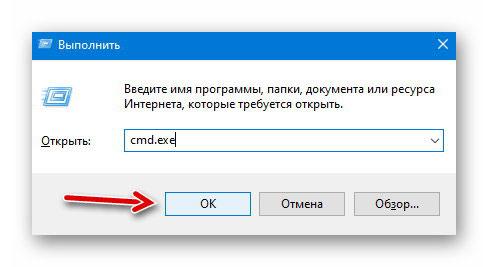
В появившееся окно копи-пастим (копируем и вставляем) эти две команды последовательно (после каждой жмем «Enter» на клавиатуре)…
Убрать справку: reg add HKEY_CURRENT_USER\Software\Classes\TypeLib\{8cec5860-07a1-11d9-b15e-000d56bfe6ee}\1.0\0\win32 /f
reg add HKEY_CURRENT_USER\Software\Classes\TypeLib\{8cec5860-07a1-11d9-b15e-000d56bfe6ee}\1.0\0\win64 /f
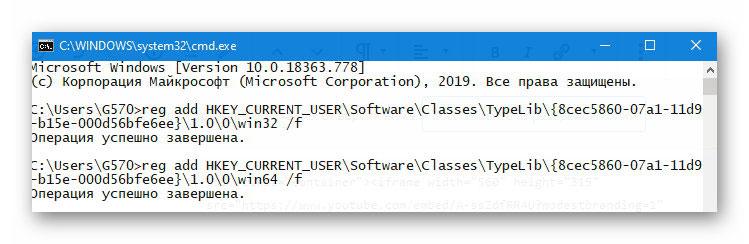
Вернуть справку: reg delete HKEY_CURRENT_USER\Software\Classes\TypeLib\{8cec5860-07a1-11d9-b15e-000d56bfe6ee} /f
Справка Windows 10 удаляется в страну ненужных вещей сразу, без перезагрузки операционной системы.
Проверено лично — метод работает на 100%. «G570» на скриншоте выше — это имя МОЕГО компьютера (у Вас будет другое, свое).
Не забываем подписываться на обновления по RSS. Если была полезна статья — поделитесь ею с друзьями.
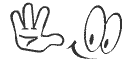
Более свежая версия сборника советов
ПОЛЕЗНОЕ ВИДЕО
…
…
До новых полезных компьютерных программ и интересных приложений для Андроид.





Измените параметры системы, чтобы Windows не отображала всплывающие подсказки и советы по поддержке.
Кредит изображения: JumpStock / iStock / Getty Images
Windows 8.1 по умолчанию отображает всплывающие подсказки, чтобы информировать пользователей о том, где получить доступ к функциям, таким как чудо-кнопки и кнопка «Пуск». Несмотря на свою полезность, справочные советы могут раздражать опытных пользователей, выполнивших чистую установку операционной системы. Чтобы отключить эти советы, либо измените параметры реестра, связанные с советами справки, либо отредактируйте связанные параметры в редакторе групповой политики. После изменения настроек вам необходимо перезагрузить систему, чтобы изменения вступили в силу.
Regedit
Шаг 1
Введите «Regedit» (без кавычек) на начальном экране Windows 8.1 и нажмите «Enter».
Шаг 2
Выберите «Да», если будет предложено подтвердить, что вы хотите разрешить программе вносить изменения в ваш компьютер.
Шаг 3
Щелкните маленький треугольник рядом с «HKEY_Current_User», чтобы открыть этот корневой ключ, а затем откройте ключ «Программное обеспечение».
Шаг 4
Откройте ключ «Политики», а затем откройте «Microsoft».
Шаг 5
Откройте клавишу «Windows», а затем откройте «EdgeUI».
ШАГ 6
Дважды щелкните «DisableHelpSticker» и измените номер данных значения на «0» (без кавычек). Нажмите «ОК», чтобы сохранить изменения.
Шаг 7
Повторите процесс для значения DisableHelpSticker в корневом разделе HKEY_LOCAL_MACHINE. Подключи точно такие же, как корневой ключ «HKEY_CURRENT_USER».
Редактор групповой политики
Шаг 1
Введите «Изменить групповую политику» (без кавычек) на начальном экране Windows 8.1 и нажмите «Ввод».
Шаг 2
Выберите «Изменить групповую политику», а затем нажмите «Конфигурация пользователя» на левой панели.
Шаг 3
Откройте «Административные шаблоны», а затем откройте «Компоненты Windows».
Шаг 4
Щелкните «Edge UI», а затем дважды щелкните «Отключить подсказки».
Шаг 5
Установите переключатель рядом с «Включено» и нажмите «Применить».
ШАГ 6
Закройте редактор групповой политики и перезапустите Windows, чтобы изменения вступили в силу.
Подсказка
Щелкните правой кнопкой мыши раздел «EdgeUI» и выберите «Создать», а затем «DWORD», если значение «DisableHelpSticker» отсутствует. Введите «DisableHelpSticker» в качестве имени значения и установите для числа данных значения «0» (без кавычек ».
Дата статьи:
Автор:
Возможно, у вас появится необходимость удаления пункта Справка и Поддержка из главного меню Windows. Сделать данное действие весьма легко, прочитав этот совет.
Для удаления пункта Справка и Поддержка из меню Windows, выполните следующие действия:
Сделайте резервную копию текущего реестра вашей системы(это поможет вам избежать проблем, если вы при редактировании реестра сделаете какую-нибудь ошибку).
- Откройте Редактор реестра Windows (Пуск -> Выполнить -> наберите regedit и нажмите Enter).
- Перейдите в раздел HKEY_CURRENT_USER Software Microsoft CurrentVersion Policies Explorer.
- Создайте (или, если таковой уже имеется, то просто смените его значение) в этом разделе новый параметр с именем «NoSMHelp» c типом DWORD и значением 1.
- Закройте Редактор реестра и перезапустите Windows.
Остались вопросы?
Если у Вас что-то не получилось или остались вопросы по данной проблеме — обратитесь к автору и он Вам поможет.
Владимир
Системный администратор
Linux (Ubuntu,Debian,Fedora), MS Windows (Server/Desktop), PHP.
Решение IT-проблем любой сложности.
Как отключить центр поддержки Windows 7
Цент поддержки постоянно напоминает одно и тоже своими сообщениям. Он следит за безопасностью и задачами по обслуживанию. Они выглядят следующим образом:
Появляются они в правом нижнем углу рабочего стола, в области уведомлений. Как правило, пользователи знают об изменениях, которые они сделали и такие оповещения им не к чему. Если изображен знак флажка с крестом — значит есть какие-либо уведомления.
Сам он в основном нужен для:
- Решения каких-либо проблем обслуживания компьютера.
- Проверки безопасности.
- Напоминания о запланированных задачах связанных с системой.
Обычно он только мешает и нервирует. Центр поддержки активно начинает уведомлять при:
- При отключении обновлений — по рекомендациям Microsoft нужно всегда устанавливать новые обновления. Поэтому демонстрируется соответствующее рекомендация.
- При отключении брандмауэра (сетевая защита или FireWall) — он встроен в операционную систему и им так же можно управлять через антивирусную программу. Рекомендуется, чтобы всегда был включен.
- При отключении антивируса — существует встроенная программа для защиты Windows Defender. Такое сообщение показывается если не включен ни один антивирус на компьютере. Желательно, чтобы он всегда был активен.
- При отключении резервного копирования — Microsoft рекомендует регулярно делать резервное копирование. Сообщение появляется если оно отключено или давно не производилось.
- При других неполадках — например, если не работает интернет, то в сообщении будут выводиться рекомендации о том, как его включить.
Если вы откроете центр поддержки, то увидите различные рекомендации. Красным помечены наиболее важные, а желтым желательные. Здесь присутствует как совет, так и информация по решению проблемы в виде подробной инструкции. Если вам это ненужно, то приступайте к отключению.
Отключение предупреждений
Для этого зайдите в меню Пуск >> Панель управления >> Выберите способ отображения крупными значками >> и найдите Центр поддержки.
Затем выберите настройку центра поддержки слева.
В появившемся окне уберите галочки со всех элементов:
Теперь вам не будут показаны уведомления.
Если вы не слишком опытный пользователь ПК, то я рекомендую оставить пункт «Устранение неполадок Windows» так, как там есть дельные советы по исправлению возникших проблем.
Но это ещё не всё. Дополнительно стоит убрать значок, который останется справа.
Отключение значка
Чтобы он не мешал, стоит его убрать. Нажмите правую кнопку мыши на рабочем столе по свободному месту правой нижней панели. Выберите свойства. В этом окне найдите центр поддержки и выключите его как на изображении ниже:
Теперь вам не будет это мешать при работе за компьютером.
Можно так же посмотреть короткое видео как это делается.
Источник
Отключение клавиши вызова справки F1
Клавиша «F1» традиционно отвечает за вызов справки. Причём это совершенно не зависит от версии операционной системы Windows. Вот только в подавляющем большинстве случаев нажатие по данной кнопке происходит совершенно случайно, что может мешать работе за компьютером.
И к всеобщему счастью существует простая и, что немаловажно, быстрая возможность отключить открытие справки по нажатию клавиши «F1», чему и будет посвящён данный материал.
Отключение вызова окна справки при нажатии клавиши F1 – инструкция
Как уже говорилось выше, данная клавиша отвечает за вызов справки, причём независимо от того, какая версия Windows используется на компьютере или ноутбуке. Это может быть Windows 7, 8, 8.1 и последняя 10 версия. И даже в Windows более ранних версий функционал этой клавиши неизменен, как и принцип её отключения.
Однако не стоит пытаться найти опцию в настройках Windows, которая отвечает за реакцию по нажатию по клавише F1. Таковая просто не была предусмотрена разработчиками, точнее не была предусмотрена возможность управление через меню системных настроек. Однако, как мы знаем, сами настройки Windows хранятся в реестре.
И через реестр можно настроить очень и очень многое, включая реакцию на нажатие тех или иных клавиш на клавиатуре, среди которых и необходимая нам.
Для отключения клавиши вызова справки необходимо совершить несколько простых шагов:
- Необходимо скачать этот архив. В нём расположено два файла. Оные являются файлами реестра. При запуске осуществляется добавление необходимой информации в реестр, в данном случае отвечающей за отключение (файл Disable F1 key.reg) или возвращение (файл Enable F1 key.reg) функционала клавише открытия справки.
- Скачав архив, можете распаковать находящиеся в нём файлы, а можете сразу запустить желаемый из архива.
Будет выведено небольшое окно, в котором будет задан вопрос, хотите ли вы добавить информацию в реестр.
Дав согласие, информация в реестр будет добавлена, и кнопка F1 будет отключена.
Вот таким, максимально простым, понятным и универсальным способом (не зависит от версии Windows, что используется на персональном компьютере или ноутбуке) осуществляется быстрое отключение клавиши, что при нажатии показывает справку.
В свою очередь, Вы тоже можете нам очень помочь.
Просто поделитесь статьей в социальных сетях и мессенджерах с друзьями.
Поделившись результатами труда автора, вы окажете неоценимую помощь как ему самому, так и сайту в целом. Спасибо!
Источник
Как отключить справку F1
Во всех версиях Windows при нажатии клавиши F1 открывается справка. Очень редко кто использует данную справку и нажатие на клавишу F1 чаще всего происходит случайно. В сегодняшней статье рассмотрим как отключить вызов справки при нажатии на клавишу F1.
Вы можете выполнить все по инструкции ниже, или загрузить файл f1 с нашего сайта => распаковать его => открыть его и согласиться на внесение изменений.
Отключить справку F1
1. В строке поиска или в меню «Выполнить» (выполнить вызывается клавишами Win+R) введите команду regedit и нажмите клавишу Enter.
2. Перейдите по пути HKEY_CURRENT_USER\Software\Classes\TypeLib\. Нажмите на раздел TypeLib правой клавишей мыши, выберите «Создать» => «Раздел» => назовите его
3. Нажмите на раздел правой клавишей мыши, выберите «Создать» => «Раздел» => назовите его 1.0
4. Нажмите на раздел 1.0 правой клавишей мыши, выберите «Создать» => «Раздел» => назовите его 0
5. Нажмите на раздел 0 правой клавишей мыши, выберите «Создать» => «Раздел» => назовите его win32
В разделе win32 откройте параметр «По умолчанию» и ничего не меняя нажмите на «ОК».
6. Снова нажмите на раздел 0 правой клавишей мыши, выберите «Создать» => «Раздел» => назовите его win64
В разделе win64 откройте параметр «По умолчанию» и ничего не меняя нажмите на «ОК».
Закройте редактор реестра, теперь нажимая клавишу F1 вы не увидите справки.
На сегодня всё, если вы знаете другие способы — пишите в комментариях! Счастья Вам 🙂
Источник