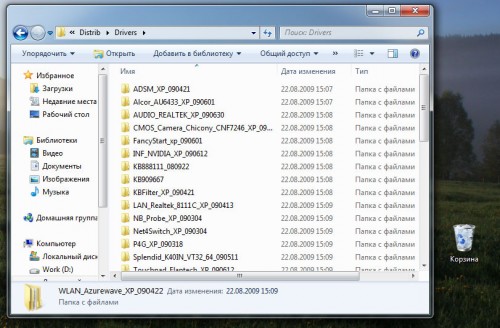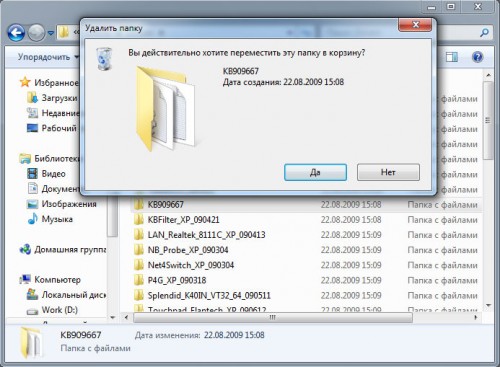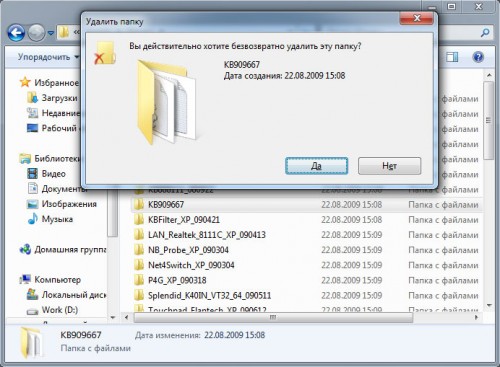Содержание
- Способ 1: Системные средства
- Вариант 1: Специальная клавиша
- Вариант 2: Контекстное меню
- Вариант 3: Панель инструментов
- Вариант 4: Очистка «Корзины»
- Дополнительно: Быстрое удаление
- Способ 2: Сторонние программы
- Вариант 1: Безвозвратное удаление
- Вариант 2: Удаление файлов, которые не удаляются
- Вариант 3: Очистка удаленных данных
- Вопросы и ответы
Способ 1: Системные средства
Встроенные средства системы позволяют удалять ставшие ненужными файлы с компьютера, и описанные ниже варианты подойдут для всех актуальных Windows. Разберем возможные методы более подробно.
Вариант 1: Специальная клавиша
Самый простой способ удалить данные – это использование клавиши на клавиатуре. Достаточно выделить файл, кликнув по нему левой кнопкой мыши, затем нажать на «Del» (или «Delete»).
Появится диалоговое окно с подтверждением. Нажмите на «Да». При отключенном параметре подтверждения файл удалится сразу, без отображения этого окна.
Удаленные файлы отправляются для временного хранения в «Корзину», откуда их при необходимости можно восстановить в любой момент. Для этого перейдите в данную папку, затем отыщите объект (или несколько объектов) и выделите его. На вкладке «Средства работы с корзиной» нажмите на кнопку «Восстановить выделенные объекты». То же самое можно сделать, щелкнув по файлу не левой кнопкой мыши, а правой, и выбрав пункт «Восстановить».

Читайте также: Как восстановить «Корзину» на рабочем столе
Вариант 2: Контекстное меню
Еще один распространенный системный способ – это использование контекстного меню. В этом случае достаточно щелкнуть правой кнопкой мыши по файлу. Отобразится список действий. Выберите функцию «Удалить».
В контекстном меню Windows 11 вместо строчки со словом используется соответствующая иконка.
Если потребуется, подтвердите действие. Удаленные файлы в этом варианте также отправляются в «Корзину».
Вариант 3: Панель инструментов
Выделяя файл/файлы одним кликом левой кнопкой мыши (или наведением курсора — смотря какие системные настройки), их можно удалить и при помощи верхней панели инструментов, если те находятся внутри папки, а не на рабочем столе. Но сперва, если панель в Windows 10 не развернута, ее нужно раскрыть нажатием по стрелке вниз в правом верхнем углу (на скриншоте эта стрелка указывает вверх, так как панель уже развернута).
В Windows 11 этот инструмент доступен сразу же, без отображения дополнительных панелей, — достаточно просто выделить объект.
Вариант 4: Очистка «Корзины»
Если нужно полностью удалить файлы, даже те, которые временно хранятся в «Корзине», то ее понадобится очистить. Сделать это можно двумя способами: через контекстное меню и функции папки.
В первом случае щелкните по значку правой кнопкой мыши и выберите функцию «Очистить корзину».
Второй метод – это запуск «Корзины». В окне перейдите на вкладку «Средства работы с корзиной» и нажмите на кнопку очистки на верхней панели.

Тот же эффект будет достигнут, если просто кликнуть по пустому месту внутри «Корзины» и выбрать пункт «Очистить корзину».
В обоих случаях в появившемся окне необходимо подтвердить, действительно ли нужно безвозвратно удалить файлы. Следует отметить, что восстановить их потом будет сложно — только с помощью специализированного софта.
Дополнительно: Быстрое удаление
Для удаления в обход «Корзины» (т. е. сразу с накопителя), выделите файл и воспользуйтесь сочетанием клавиш «Shift» + «Delete». Этот вариант удобен, если вы точно знаете, что не будете восстанавливать объект.
Чтобы избавляться от файлов, не помещая их в «Корзину» в принципе, выполните следующее:
- Нажмите по ярлыку «Корзина» правой кнопкой мыши и перейдите в «Свойства».
- Поставьте точку около пункта «Уничтожать файлы сразу после удаления, не помещая их в корзину» и нажмите на «ОК». После этого нажатие по клавише «Delete» или использование пункта контекстного меню будет полностью удалять объекты из системы.
Способ 2: Сторонние программы
Для улучшенного удаления файлов с компьютера разработаны сторонние программы. Они актуальны, если требуется стереть их без возможности восстановления даже с помощью специализированных решений.
Вариант 1: Безвозвратное удаление
При удалении объектов из системной «Корзины» они продолжают храниться на накопителе, но это касается жестких дисков. В силу его особенностей файлы фактически продолжают находиться на диске до тех пор, пока не будут перезаписаны новыми. То есть до этого момента они просто скрываются от глаз пользователя, а место, которое они занимали, помечается свободным. С SSD ситуация обратна — файлы оттуда стираются безвозвратно, и практически никогда их не получится восстановить самостоятельно, да и силами профессионалов эта задача почти что невыполнима. В связи с этим пользоваться софтом для полного удаления данных есть смысл только владельцам HDD.
В нашем отдельном материале подробным образом описаны программы, позволяющие безвозвратно удалить файлы с компьютера. Большинство из них распространяются бесплатно, при этом некоторые представляют собой целый пакет утилит для деинсталляции и очистки. Их инструментарий подразумевает разные форматы удаления, например уничтожение информации, которая давно не использовалась.
Подробнее: Программы для полного удаления файлов

Вариант 2: Удаление файлов, которые не удаляются
Некоторые данные защищены шифрованием, что не позволяет удалить их с компьютера. Также защита может стоять при использовании файла другим процессом, который невозможно остановить, из-за деятельности вирусов или системных ошибок. Соответственно, классический метод удаления не сработает. Существуют программы, с помощью которых можно удалить неудаляемые файлы, вне зависимости от причины, по которой они защищены. Приложения располагают инструментами не только для уничтожения таких объектов, но и для копирования, переименования, перемещения. На нашем сайте автор подробно рассматривал несколько эффективных решений для этого.
Подробнее: Программы для удаления файлов, которые не удаляются

Вариант 3: Очистка удаленных данных
Как уже было сказано выше, удаленные даже из «Корзины» файлы не полностью стираются с жесткого диска. С помощью специализированного софта их можно восстановить, что не гарантирует безопасности конфиденциальных данных. Особенно это касается тех, кто планирует продать накопитель или компьютер/ноутбук вместе с HDD.
Эффективный способ избавиться от любой информации на ПК – это проведение полного, а не быстрого форматирования, поскольку быстрое только скроет удаленные объекты. В нашей отдельной статье, ссылка на которую дана чуть ниже, есть подробная инструкция по многократному форматированию винчестера с изменением файловой системы HDD.
Даже ручная очистка «Корзины», описанная в первой части этого материала, не позволяет по-настоящему безвозвратно удалить файлы, несмотря на то, что в Windows дается именно такое описание процедуры. Чтобы гарантированно очистить место на диске, потребуется воспользоваться сторонними приложениями, предназначенными для этого. В следующем руководстве описан принцип работы с популярными решениями, которые помогут избавиться от удаленных из Windows файлов навсегда.
Подробнее: Как удалить удаленные файлы с жесткого диска
В этой базовой инструкции подробно описано как удалить файл (папку) в Windows (несколько способов): от простого удаления до гарантированного удаления с защитой от программ восстановления данных.
Содержание
- Удалить файл в «Корзину»
- Безвозвратное удаление
- Гарантированное удаление файлов
- Удаление через командную строку
- Удаление через PowerShell
- Сравнительная таблица вариантов
Статья на других языках:
?? – How to delete a file in Windows (several variants)
?? – Cómo eliminar un archivo en Windows (varias formas)
Удалить файл в «Корзину»
? Для выделения нескольких файлов или папок, удерживайте специальную кнопку и нажмите левую клавишу мыши:
- Сtrl — выделение определенного файла или папки;
- Shift — выделение диапазона файлов или папок.
Как удалить файл (папку) с помощью меню
- Щелкните правой клавишей мыши по документу или папке;
- Выберите пункт Удалить;
- Нажмите Да в запросе на подтверждение.
Файл удалится в «Корзину».
Как удалить файл (папку) с помощью кнопки
- Выделите документ;
- Нажмите клавишу Del;
- Нажмите Да в запросе на подтверждение.
Файл удалится в «Корзину».
Отключить (включить) подтверждение удаления
- Щелкните по значку Корзина правой клавишей мыши;
- Выберите пункт Свойства;
- Отключите пункт Запрашивать подтверждение на удаление.
? Если вы только что удалили нужный файл, нажмите комбинацию кнопок Ctrl + Z. Это отменит ваше последнее действие в Windows, удаленный файл или папка вернется на место.
Восстановить файлы из Корзины
- Откройте Корзина;
- Выберите нужный файл или папку;
- Щелкните правой клавишей по выбранному файлу;
- Выберите Восстановить.
Файл будет восстановлен в ту папку из которой он был удален.
Вы можете перенести файл (или папку) из корзины в нужную вам папку.
Нажмите и удерживайте левую клавишу мыши на выделенном файле и перетащите его в нужную вам папку или Рабочий стол.
Очистить корзину
Вы можете удалить все файлы из «Корзина»
- Щелкните по «Корзина» правой клавишей мыши;
- Нажмите Очистить корзину.
? Это безвозвратное удаление данных!
Безвозвратное удаление
- Выделите файл или папку;
- Нажмите комбинацию кнопок Shift + Del;
- Нажмите Да в запросе на подтверждение.
? Это безвозвратное удаление данных!
Гарантированное удаление файлов
Гарантированное удаление данных на активном диске
Для гарантированного удаления данных используем стандартную утилиту CIPHER.
Cipher.exe — это утилита командной строки, используется для управления зашифрованными данными с помощью шифрованной файловой системы (EFS).
Служба поддержки Майкрософт
? Чтобы лучше очистить том и затереть максимально возможное количество данных, при выполнении CIPHER /W рекомендуется закрыть все другие приложения.
- Запускаем командную строку от имени администратора;
- Запускаем команду CIPHER с нужными ключами.
cipher /W:X
/W — ключ, удаляет данные из доступного неиспользуемого дискового пространства во всем томе. Содержимое затирается в три этапа, значениями: 00, FF и случайное число.
:X — имя рабочего тома.
? Использование утилиты CIPHER — это гарантированное удаление данных!
Гарантированное удаление данных на неактивных устройствах
Для гарантированного удаления данных на неактивных устройствах: неиспользуемые жесткие диски, переносные жесткие диски и флеш устройства, используем стандартную утилиту FORMAT.
- Запускаем командную строку от имени администратора;
- Запускаем команду format с нужными ключами.
format X: /p:Число
X: — имя рабочего тома.
/p — ключ, обнуление каждого сектора тома. После обнуления том будет перезаписан Число раз; при каждой перезаписи будет использоваться новое случайное число.
Для успешного запуска утилиты требуется ввести правильное название активного тома/устройства.
Процесс может занять много времени, особенно если в счетчике перезаписи указано большое число.
? Использование утилиты FORMAT — это гарантированное удаление данных!
Удаление через командную строку
Как удалить файл через командную строку
- Запустите командную строку;
- Перейдите в нужную папку (команда cd);
- Выполните команду del и полное имя файла с расширением;
- Согласитесь с удалением.
del myfile.txt
Если в имени файла находятся пробелы, заключите название в кавычки.
Для удаления файлов из системных папок требуется запустить командную строку от имени администратора.
? Это безвозвратное удаление данных!
Как удалить папку через командную строку
- Запустите командную строку;
- Перейдите в нужную папку;
- Выполните команду RD.
rd "новая папка" /S
/S — ключ, позволяющий удалять не пустую папку.
Если в имени папки находятся пробелы, заключите название в кавычки.
Чтобы удалить папку из системных папок требуется запустить командную строку от имени администратора.
? Это безвозвратное удаление данных!
Удаление через PowerShell
Команда PowerShell для удаления папок и файлов — Remove-Item.
Синонимы команды Remove-Item: del, erase, rd, ri, rm и rmdir, поэтому команды из командной строки Windows так же будут работать.
Remove-Item "X" -Recurse
X — полный путь до файла (с расширением) или папки.
Recurse — ключ, указывающий на удаление папки с содержимым.
? Это безвозвратное удаление данных!
Cравнительная таблица вариантов как удалить файл
Таблица сравнения способов удаления файлов и папок.
| Удаление данных в «корзину» | Удаленные данные можно восстановить из папки «Корзина» на Рабочем столе. |
| Безвозвратное удаление данных | Удаленные данные можно восстановить только с помощью специальных программ |
| Гарантированное удаление данных | Удаленные данные нельзя восстановить даже специальными программами для восстановления данных. Но специальные службы и лаборатории по прежнему могут восстановить удаленные данные. |
Как удалить файл (папку) в Windows
Как удалить файл (папку) в Windows, обсуждалось в этой статье. Я надеюсь, что теперь вы сможете удалять файлы или папки разными способами, в том числе гарантированно удалять файлы без возможности восстановления специальными программами. Однако, если вы столкнетесь с каким-то проблемами, не стесняйтесь написать в комментариях. Я постараюсь помочь.
Причины, из-за которых папка или файл не удаляются
Есть несколько вероятных причин, из-за которых операционная система не хочет удалять файл или папку:
- Повреждение после системного сбоя. Причиной может стать скачок электричества и нештатное выключение компьютера, ошибка в работе программы или операционной системы.
- Файл или папка задействованы в работе какой-либо программы или системного процесса, в том числе, если файл используется кем-то в вашей локальной сети.
- Заражение вирусом или из-за подозрения на заражение файл находится в карантине антивирусного приложения. Тут уж без антивируса не обойтись.
- Удаление файла заблокировано в его свойствах, а на изменение этих параметров у пользователя не хватает прав.
- В неудаляемой папке находятся скрытые файлы, которые просто не отображаются. Настройте параметры отображения файлов в папке, чтобы показывалось всё.
Как удалить файл, который не получается удалить, и что надо учесть прежде, чем пытаться
Для начала приведём несколько способов, для которых не требуются сторонние программы. Все манипуляции вы сможете сделать при помощи системных инструментов Windows. В конце статьи вы найдёте специальные программы для удаления файлов, если проблему не удалось решить без них.
Безопасно стирать можно только то, что не влияет на работу ОС и других программ. Если вы начинающий пользователь, лучше вообще не трогайте неудаляемый файл и найдите знающего человека.
Как удалить проблемный файл с помощью средств Windows
Существует несколько простых способов удалить «битый» или заблокированный файл без дополнительного программных средств.
Снять задачу, которая блокирует файл
Если повреждённый или просто заблокированный файл задействован какой-либо программой, закройте её и попробуйте снова выполнить процедуру удаления. Возможно, программа работает в фоновом режиме, и у неё нет окна. Вот как посмотреть, какие программы работают с файлами:
Одновременно нажмите клавиши Ctrl, Alt и Esc — появится Диспетчер задач.
Настройте разрешение для действий с файлом
Если у вас есть достаточно прав на вашем ПК (в идеале — права администратора), удалить файл часто помогает настройка разрешений для работы с файлом. Для этого:
Откройте проводник, нажмите на файл правой кнопкой мыши и выберите «Свойства».
Перезагрузите компьютер
Перезагрузка ОС остановит все текущие процессы. В том числе те, которые не дают удалить файл или папку. Перезагружайте ПК через меню «Пуск», чтобы процесс был выполнен корректно.
Переведите ПК в безопасный режим
Не помогла перезагрузка? Возможно, блокирующий процесс загружается в память каждый раз при включении ПК. Обойти эту проблему поможет безопасный режим. С его помощью ОС запускает только базовые свои компоненты — в том числе для работы с файлами.
Потребуется особая перезагрузка. На экране входа в ОС Windows 10 или 11 нажмите кнопку для выключения, предварительно зажав клавишу Shift. Выберите перезагрузку. В процессе перезагрузки вы увидите список особых параметров, где и нужно будет выбрать безопасный режим. После удаления файла или папки перезагрузите компьютер обычным образом.
Выполните восстановление системы из резервной копии
Windows регулярно и автоматически создаёт точки восстановления системы, если это предусмотрено пользовательскими настройками. Например, это часто происходит при обновлениях ОС и браузеров, установке и удалении программ. Откат к одной из таких точек — вероятный вариант решения проблемы неудаляемого файла, особенно при системных сбоях.
Восстанавливая состояние системы, вы должны хорошо понимать, что делаете. Со времени создания подходящей точки восстановления могло пройти много времени, в течение которой вы устанавливали и удаляли программы, вносили изменения в настройки работы ОС. Всё эти действия откатятся, как будто в ничего не совершали.
Найдите через панель управления опцию «Восстановление».
Какие существуют программы для удаления файлов
В интернете можно найти немало так называемых программ-разблокировщиков. С их помощью вы можете получить доступ к заблокированному или повреждённому файлу и стереть его. Однако использование программ не должно вас успокаивать с точки зрения безопасности таких действий: вы всё равно должны быть уверены, что удаление не повредит работе вашего ПК.
Одна из популярных программ для разблокировки файлов — IObit Unlocker.
После установки программы кликните по файлу или папке правой клавишей мыши. В выпадающем меню появится пункт IObit Unlocker. Нажмите на него и выберете «Разблокировать» на панели программы.
Подобным же образом работает несколько популярных программ:
- LockHunter;
- EMCO UnLock IT;
- Uninstall Tool;
- Revo Uninstaller.
Резервное копирование — «гигиеническая» норма для любого грамотного пользователя ПК или смартфона. И если есть проблема с местом на вашем гаджете, делайте резервную копию в облаке. К слову, подключив МТС Premium, вы получите целых 512 ГБ в облаке МТС Вторая память.
В Windows 7 операция удаления файлов и папок реализована весьма удобным способом. Начать нужно с того, что пользователь может уничтожать объекты как поодиночке, отдельно друг от друга, так и целыми группами. В первом случае в «Проводнике» просто нужно установить курсор на требуемый файл или папку. Для группового же удаления необходимо предварительно выделить объекты с помощью мыши и кнопок Ctrl и Shift.
Запуск самой процедуры удаления после выбора одного или нескольких объектов может осуществляться по-разному. В частности, пользователь может просто перетащить отмеченные файлы и папки в «Корзину», размещенную на рабочем столе.
Другой вариант – удаление через контекстное меню. Для его использования оператор должен кликнуть по окну «Проводника» правой кнопкой мыши, выбрать в открывшемся меню пункт «Удалить» и подтвердить свое желание в открывшемся диалоговом окне. Те же пользователи, кто предпочитает применять клавиатуру, могут уничтожать файлы и папки с помощью кнопки Del. Ее действие аналогично использованию команды «Удалить» из контекстного меню.
Обратите внимание, что все описанные выше способы удаления файлов, фактически, являются одной операцией. Суть ее заключается даже не в уничтожении объектов с жесткого диска компьютера, а в их переносе в «Корзину» Windows. В будущем пользователь компьютера может в любой момент восстановить из нее файлы и папки (при этом они вернутся на старое место). В том случае, если нужно окончательно удалить объекты, то нужно произвести очистку «Корзины» (кликнуть на ее ярлыке правой кнопкой мыши и выбрать в контекстном меню пункт «Очистить корзину»).
Впрочем, в Windows 7 есть и «прямое» удаление, при использовании которого происходит уничтожение объектов, а не перемещение их в «Корзину». Для его применения нужно выделить в «Проводнике» нужные файлы и папки, нажать на сочетание кнопок Shift+Del и подтвердить в открывшемся диалоговом окне свое желание.
Но даже удаленные безвозвратно, казалось бы, файлы могут быть восстановлены с помощью специального программного обеспечения. Эту особенность работы современных файловых систем нужно обязательно учитывать в тех случаях, когда требуется уничтожить конфиденциальную информацию. Сегодня существует два способа гарантированного удаления данных. Первый из них наиболее распространен. Он основан на однократной или даже многократной перезаписи секторов, в которых размещалось содержимое файлов. В этом случае происходит реальное уничтожение всей информации, а не только записи в таблице размещения файлов.
Второй вариант гарантированного удаления данных заключается в предварительном шифровании информации с последующим уничтожением ключа шифрования. После этого файлы можно удалять обычным способом. Даже если кто-то их и восстановит, расшифровать их будет практически нереально. Правда, этот способ требует от пользователя хотя бы поверхностного знакомства с криптографическими технологиями.
В заключение необходимо отметить, что удалить файлы и папки без возможности их восстановления средствами Windows 7 невозможно. Для этого потребуется специальное программное обеспечение.
Не зависимо от уровня владения ПК будь то начинающий или же продвинутый пользователь с такой процедурой как удаление файлов всем приходится сталкиваться регулярно. И, казалось бы, что может быть проще чем удалить ненужный документ, картинку или прочее. Но и в таком вопросе у пользователей могут возникнуть некоторые сложности. В настоящей инструкции мы поможем пошагово научиться выполнять эту операцию разными способами.
Содержание
- Удалить файлы с компьютера
- Принудительно удалить файл
- Удалить файл навсегда
- Удалить файл через командную строку
- Удалить файлPowerShell
Удалить файлы с компьютера
Стандартная процедура удаления файла в корзину выглядит следующим образом: выделите файл, который необходимо удалить (нажатием по нему ЛКМ) затем на клавиатуре нажмите кнопку Del или сочетание клавиш Ctrl+D. Можно воспользоваться контекстным меню, вызвав его можно нажатием на файле ПКМ и затем выбрать действие Удалить.
Если система потребует подтверждения удаления нажмите кнопку «Да».
Также можно воспользоваться строкой меню в папке.
Откройте папку, где расположен ненужный файл. Выделите его щелчком мыши, перейдите ко вкладке Главная и выберите действие Удалить. Вы можете открыть выпадающий список и выбрать удалить в корзину или же безвозвратно с ПК.
Принудительно удалить файл
Рассмотрим и такую ситуацию, когда вы любым удобным способом хотите удалить файл и в это время на монитор выводится сообщение о невозможности выполнения этого действия.
Причинами, по которым это могло случиться являются следующие:
- Отсутствие у вас прав администратора на удаление этого файла;
- Удаляемый файл открыт и используется каким-то приложением.
И если для первой ситуации вам достаточно зайти в систему под учетной записью администратора и попробовать вновь удалить файл. То во втором случае необходимо закрыть этот файл. Если вы видите, что файл открыт как в нашем случае в Word, вы можете его закрыть и завершить удаление. Если же программа, которая использует файл не отображается на панели задач, используйте Диспетчер задач.
Щелкните ПКМ по кнопке Пуск → Диспетчер задач (или воспользуйтесь горячими клавишами Ctrl+Shift+Esc) → во вкладке Процессы найдите приложение или процесс использующее файл (как правило, указывается в уведомлении как приведено выше) → щелкните по нему ПКМ → выберите действие Снять задачу.
В уведомлении нажмите кнопку Повторить попытку, после чего файл будет удален в Корзину.
Удалить файл навсегда
Если вы уверены, что файл вам больше никогда не понадобится, то можно сразу его удалить без предварительного перемещения в корзину. Для этого выберите файл, подлежащий удалению и нажмите на клавиатуре комбинацию Shift+Del. После чего подтвердите свое желание безвозвратно удалить файл нажав кнопку «Да».
Удалить файл через командную строку
Откройте командную строку от имени администратора (например, кнопка Пуск на панели задач → щелчок по ней ПКМ → выбрать из раскрывшегося списка Командная строка (администратор)).
Далее необходимо определить путь к файлу. В нашем примере файл под названием «Новый документ для winnote.ru» располагается на рабочем столе и путь к нему будет выглядеть следующим образом:
C:\Users\*имя пользователя*\Desktop\Новый документ для winnote.ru.txt
В окне командной строки введите команду del /f /s /q /a и затем путь к файлу в кавычках “C:\Users\*имя пользователя*\Desktop\Новый документ для winnote.ru.txt”.
Нажмите на клавиатуре клавишу Enter. На экран будет выведено сообщение об удалении фала.
Обратите внимание, что с помощью этого способа файл будет полностью удален с компьютера, без предварительного перемещения в Корзину.
Удалить файл PowerShell
Удалим текстовый документ, который располагается в папке на Рабочем столе. Определяем его путь (например, скопировав в адресной строке папки).
C:\Users\*имя пользователя*\Desktop\winnote\Новый документ для winnote.ru.txt
Запустите Windows PowerShell любым известным вам способом. Мы воспользуемся Поиском. На Панели задач щелкните значок в виде лупы и введите Windows PowerShell. Система предложит вам найденные варианты. Среди них выберите классическое приложение и запустите его от имени администратора.
Введите команду Remove-Item –Pathи далее в кавычках путь к удаляемому файлу “C:\Users\*имя пользователя*\Desktop\winnote\Новый документ для winnote.ru.txt”.
Нажмите Enter.
Файл успешно был удален из папки.
Надеемся, что описанные в статье способы помогут очистить ваш компьютер от ненужных файлов.