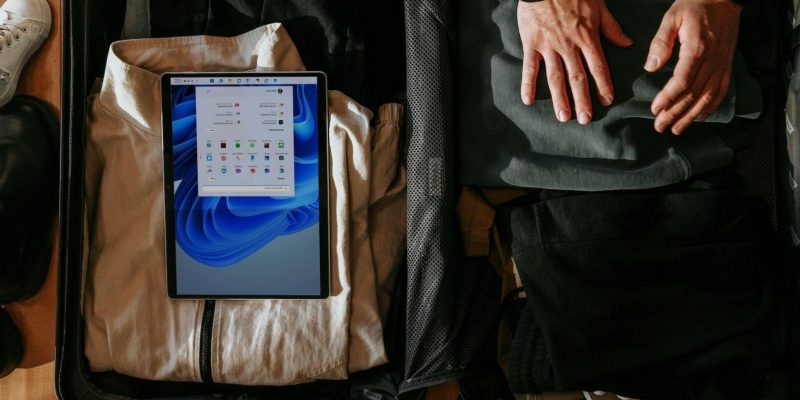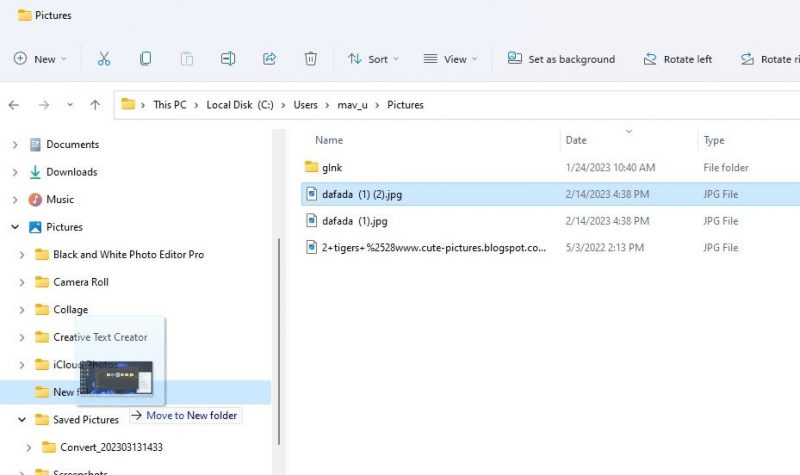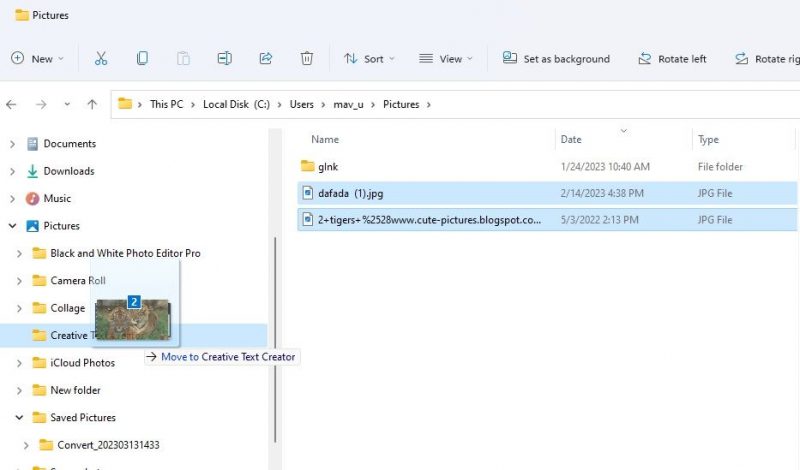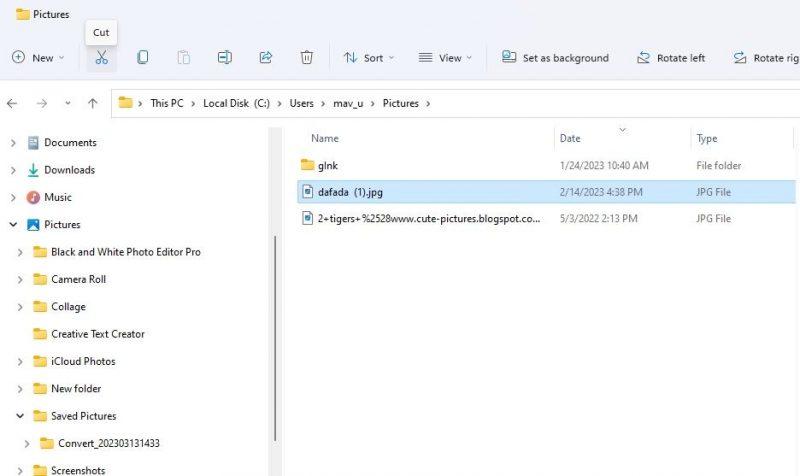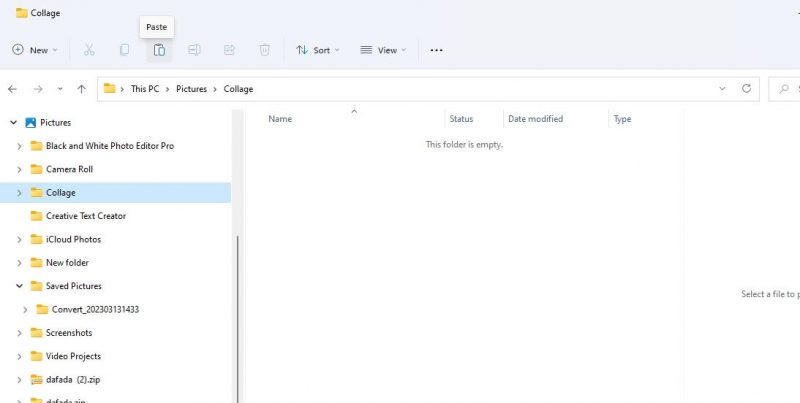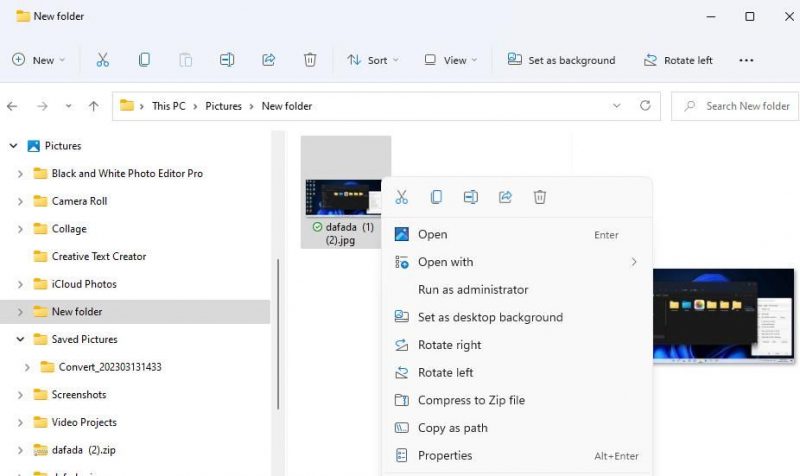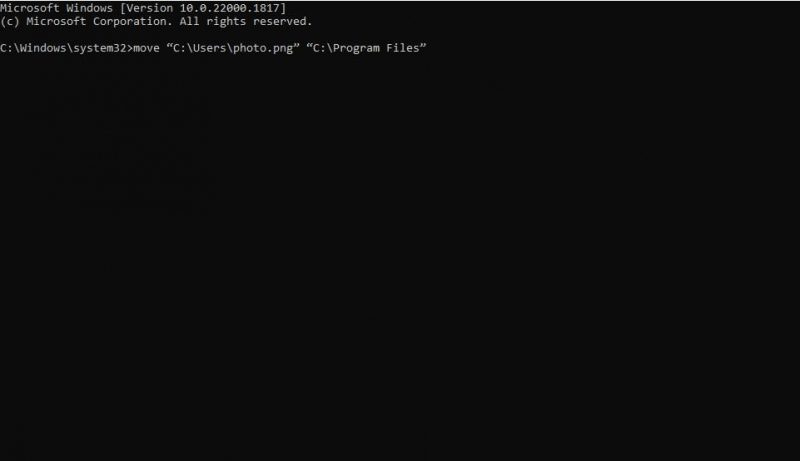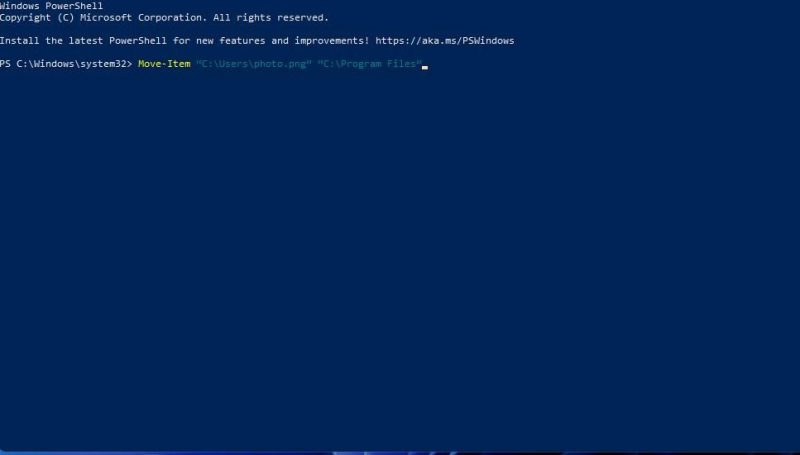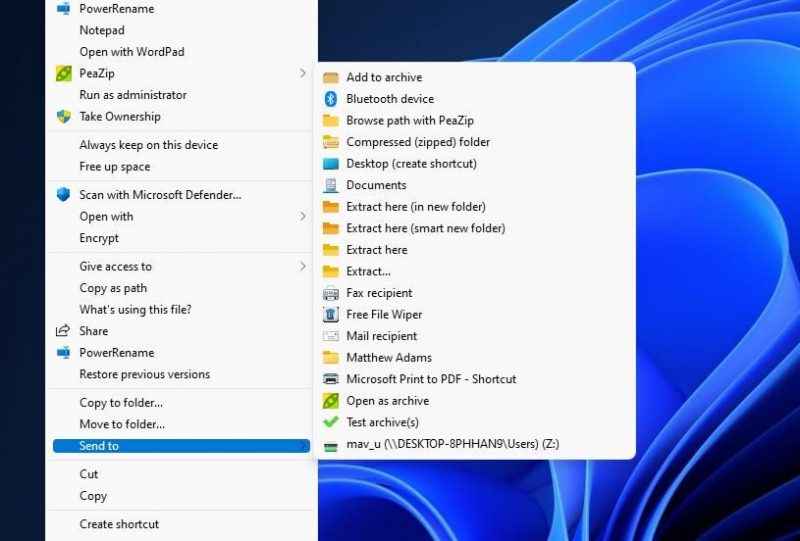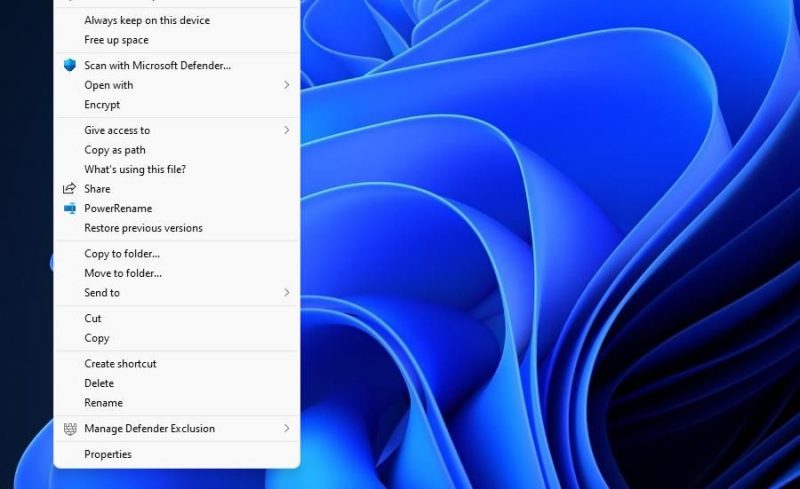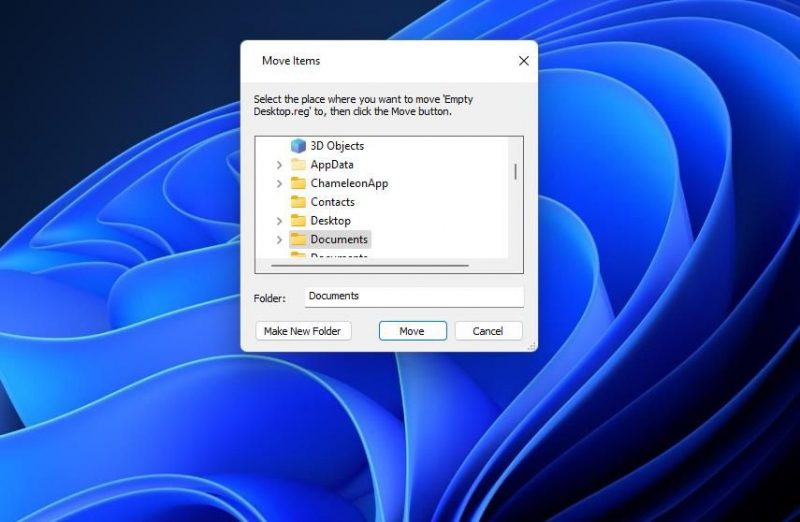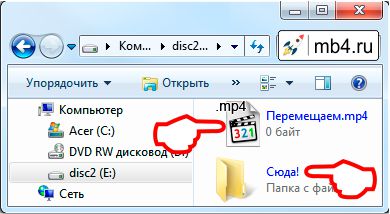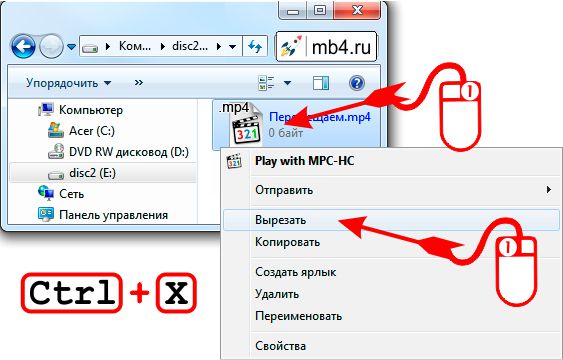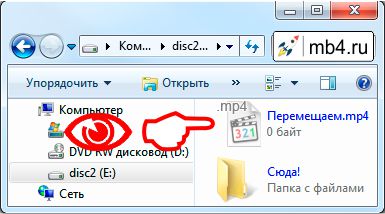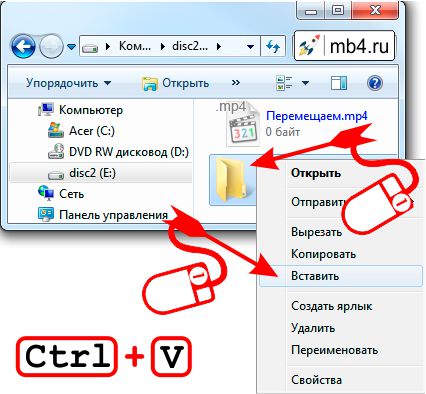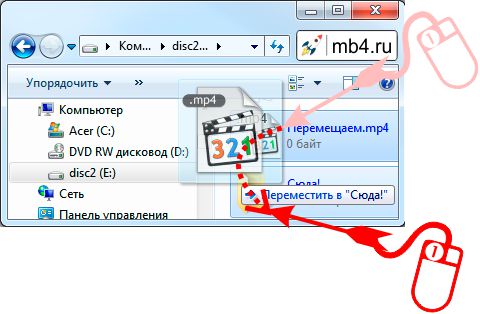Понравилось? Поделитесь…
Перемещение файлов может показаться простым, но на самом деле существует множество способов сделать это. Итак, здесь мы перечисляем все способы передачи файлов в Windows.
Почти все пользователи Windows 11 хотя бы раз в жизни перемещали свои файлы в разные папки или диски. Переносить файлы между папками достаточно просто, но знаете ли вы, что есть много способов сделать это?
Вы можете перемещать файлы с помощью Проводника, командной строки, Windows PowerShell или даже контекстного меню за пределами эти приложения. Итак, вот несколько способов перемещения файлов в Windows 11.
Как перемещать файлы путем перетаскивания
Многие пользователи перемещают файлы в Windows 11 с помощью метода перетаскивания — простого метода передачи файлов в проводнике и на рабочем столе. Кроме того, это наиболее интуитивно понятный метод, так как это похоже на то, как если бы вы взяли бумажный документ из одной папки и поместили его в другую.
Вы можете перетащить файл, открыв папку в проводнике слева. -кликнуть по файлу и удерживать кнопку мыши. Затем перетащите файл в каталог, в который вы хотите его переместить, на левой боковой панели проводника. Отпустите левую кнопку мыши, когда появится приглашение Перейти к.
Хотя вы можете использовать боковую панель для перемещать файлы, иногда проще открыть второе окно Проводника. Вы можете открыть двойные окна, дважды нажав клавишу Windows + E. Затем откройте каталог, в который вы хотите переместить файл, в окне и перетащите его туда.
Чтобы переместить несколько файлов методом перетаскивания, удерживайте нажатой клавишу Ctrl. Выберите файлы, которые хотите переместить, и отпустите клавишу Ctrl; щелкните левой кнопкой мыши и удерживайте файлы, чтобы перетащить их в папку. При перетаскивании вы должны увидеть число в файле, указывающее, сколько файлов включает выбор.
Как перемещать файлы с помощью вырезания и вставки
Вырезание и вставка позволяет перемещать файлы, выбирая два разных параметра. Сначала вы удаляете файл из его текущего местоположения, выбрав опцию вырезания. Этот файл исчезает из исходной папки, когда вы выбираете «Вставить», чтобы переместить его в другое место. Вот как можно вырезать и вставить файл в проводнике:
- Чтобы просмотреть проводник, щелкните значок папки библиотеки этого приложения на панели задач.
- Откройте папку, содержащую несколько файлов для перемещения.
- Выберите файл для перемещения с помощью мыши.
- Нажмите кнопку Вырезать (кнопка с ножницами) на панели команд проводника.
- Затем откройте другой каталог, чтобы переместить вырезанный файл.
- Нажмите кнопку Вставить на панели команд. После этого файл появится в папке, которую вы открыли для его перемещения.
Кроме того, вы можете использовать Вырезать и Вставьте параметры из контекстного меню. Щелкните правой кнопкой мыши файл, который нужно переместить, и выберите Вырезать. Затем щелкните правой кнопкой мыши папку или область рабочего стола Windows и выберите Вставить.
Ctrl + X — это сочетание клавиш для вырезания файлов. Выберите файл, который хотите переместить, и нажмите эту комбинацию клавиш, чтобы вырезать его. Затем вы можете переместить его куда угодно, нажав Ctrl + V.
Как перемещать файлы с помощью командной строки
Командная строка имеет множество команд управления файлами. Вы можете использовать это приложение для перемещения файлов, вводя текстовые команды. Вам нужно будет указать полные пути к файлам и папкам в ваших командах. Это шаги для передачи файла с помощью командной строки.
Включите окно поиска файлов и папок, нажав Windows + S
- Введите Командная строка в средстве поиска файлов.
- Откройте приложение командной строки, которое находит ваш поисковый запрос, выбрав параметр Запуск от имени администратора.
- Введите эту команду, чтобы переместить файл: move «полный путь к файлу» «полный путь к папке назначения»
- Нажмите Enter, чтобы переместить файл.
Конечно, вам нужно будет заменить весь путь к файлу и целевую папку в этой команде фактическими местоположениями. Например, предположим, что вы хотите переместить файл photo.png в папку Users в каталоге Program Files. Команда для перемещения этого файла photo.png будет выглядеть следующим образом:
move «C:Usersphoto.png» «C:Program Files»
Как перемещать файлы с помощью PowerShell
PowerShell — еще одно приложение командной строки, которое можно использовать для перемещения файлов. Это позволяет вам передавать файлы почти так же, как и в командной строке, вводя команды, которые включают исходное и целевое расположение. Вот как можно перемещать файлы с помощью PowerShell:
- Откройте меню «Пуск» Windows 11 и введите PowerShell в поле поиска.
- Выберите Запуск от имени администратора для Windows PowerShell справа от средства поиска.
- Введите эту команду PowerShell: Move-Item «полный путь к файлу» «полный путь к целевой папке»
- Затем нажмите Enter, чтобы выполнить команду и переместить файл.
Вам нужно будет изменить содержимое команды в кавычках почти так же, как в командной строке. Удалите полный путь к файлу и полную папку назначения из команды. Затем введите фактические пути к файлам и папкам. Например, это может быть команда PowerShell для перемещения photo.png:
Move-Item «C:Usersphoto.png» «C:Program Files»
Классическое контекстное меню Windows 11 включает подменю Отправить, из которого вы можете копировать файлы в разные места. Конечно, копирование файла — это не то же самое, что его перемещение. Однако вы также можете передавать файлы в пользовательские папки, добавленные в меню Отправить., следующим образом:
- Откройте проводник и каталог, содержащий файл, который вы хотите переместить.
- Щелкните файл правой кнопкой мыши и выберите параметры Показать больше.
- Затем выберите подменю Отправить.
- Наведите курсор на пользовательскую папку, чтобы переместить файл без его выбора.
- Удерживая нажатой клавишу Shift, нажмите пользовательскую папку, чтобы переместить файл в этот каталог.
Обратите внимание, что этот метод перемещения файлов с помощью подменю Отправить в работает только для папок, добавленных пользователями. Ознакомьтесь с этим руководством по добавлению ярлыков в меню Отправить, чтобы узнать больше о том, как добавлять туда папки.Как переместить файлы с помощью параметра перемещения контекстного меню
Кроме того, вы можете выбрать перемещение файлов с более конкретным Переместить в папку вариант из контекстного меню. Однако контекстное меню Windows 11 по умолчанию не содержит такой опции. Вам нужно будет добавить его, как описано в нашей статье о добавлении параметра контекстного меню для перемещения в папку.
После добавления контекстного меню вариант Переместить в папку, щелкните правой кнопкой мыши файл на рабочем столе или в проводнике и выберите Показать дополнительные параметры; затем нажмите кнопку Переместить в папку, чтобы открыть окно навигации. Выберите каталог, в который нужно переместить файл, и нажмите Переместить.
Также можно автоматически перемещать файлы в другую папку. Однако для этого вам потребуется создать пакетный файл, поскольку в Windows нет встроенных параметров, которые вы можете выбрать для автоматического перемещения файлов в другой каталог. В этой статье об автоматическом перемещении файлов рассказывается, как настроить такой скрипт на платформах Windows и Mac.
Как вы предпочитаете перемещать файлы в Windows 11?
Итак, попробуйте переместить некоторые файлы всеми описанными выше способами. Затем вы можете выбрать любой способ перемещения файлов, который вам больше нравится. Вы также можете передавать файлы между компьютерами Windows с помощью USB-накопителей, кабелей, стороннего программного обеспечения и сетевых устройств.
Windows 11 and Windows 10 offer a variety of ways to move Files and Folders from one location to another. To move a file or a folder means to change its current location to the desired location, without creating any identical copy of the file of the folder. The most common way to move files or folders is to drag and drop them to the destination. However, we will learn more ways to do so.
In this post, we will now cover all the possible ways to move files and folders in Windows 11/10 with the help of Context Menu, File Explorer, Power Shell, Command Prompt, and so. They are mentioned as below.
- Drag and Drop
- Context Menu – Cut/Paste
- Context Menu – Move item
- File Explorer Home Menu – Cut & Paste
- File Explorer Home Menu – Move to button
- Using the Command Prompt
- Using Power Shell.
Let us look into them in detail.
1] Drag and Drop
The Drag and Drop method is the most commonly used and an easy way to move files and folders from one place to another. To do so, open both the File Explorer Windows side by side by pressing Windows logo key + E.
Let’s say, you want to move a PDF file “The Prevention of Food Adulteration Act” from ‘Documents’ folder to ‘Health and Food Security’ in the ‘Pictures’ folder. Click on the destination folder in the File Explorer window 2.
Select the file from the File Explorer Window 1 and simply drag it and drop it to the destination File Explorer window 2.
Your file will be moved to the destination folder!
2] Context Menu – Cut/Paste
This is another easy method to move files or folders which can be done without opening multiple File Explorer windows side by side. Context Menu can be opened by simply right-clicking on the file or folder.
Select the file you want to move and right-click on it. The pop-up window that opens is the Context Menu which consists of a variety of functions and commands. Click on the ‘Cut’ option.
Next, go to the destination folder where you want the file to be moved and then, click ‘Paste’. The selected file will be seen there in the destination location. Simple!
3] Context Menu- Move item
Use our Ultimate Windows Tweaker to add “Move To” option to your context menu and use it to easily move items from one location to another.
You will get the setting under Context Menu > Desktop Context Menu 2 tab.
Read: Can’t move drag-and-drop files or folders in Windows
4] File Explorer using Home Menu – Cut-Paste method
Here, we are going to use the Home Menu in File Explorer.
Select the file or folder and click on the Home tab from the Ribbon above. Click on the ‘Cut’ option.
Then, go to the location where you want to move the file or folder.
Select the Home tab and then, click on ‘Paste’. The selected file or folder will appear there.
Read: How to move All Files from Subfolders to Main Folder
5] File Explorer using Home Menu – Move to button
This method is similar to the one mentioned above using the Home Menu in File Explorer. But, instead of the cut-paste method, we make use of the ‘Move to’ option.
Select the file or folder that you want to move and click on the Home tab in the File Explorer ribbon above. Next, click on the ‘Move to’ button, and a list of the drop-down menu will appear. Choose the location you would like to move the file to and it will be directly sent over there.
6] Using the Command Prompt
Open a command prompt window and use the following command:
move "FileFolderPath" "PathToDestinationFolder"
Eg. If you want to move a file named TWC.exe from your Program Files folder to your D drive, the command will be:
move "C:\Program Files\TWC.exe" "D:\"
If you want to move a folder named TWC from your Program Files folder to your D drive, the command will be:
move "C:\Program Files\TWC" "D:\"
7] Using Power Shell
Open a PowerShell window and use the following command:
Move-Item "File/FolderPath" "PathToDestinationFolder"
Eg. If you want to move a file named TWC.exe from your Program Files folder to your D drive, the command will be:
Move-Item "C:\Program Files\TWC.exe" "D:\"
If you want to move a folder named TWC from your Program Files folder to your D drive, the command will be:
Move-Item "C:\Program Files\TWC" "D:\"
These are the different ways by which you can most conveniently move files and folders in Windows 10.
Read next: 8 ways to rename Files and Folders in Windows 11/10.
Копирование
и перемещение объектов Windows
Перенос
объекта
(файла или папки) в новое место называется
перемещением,
а создание
копии
объекта (файла, папки) в другом месте
называется копированием
(то есть отличие операций «копирование»
и «перемещение» заключается в том,
что при копировании
объект остается на старом месте и
появляется в новом, а при перемещении
объекта со старого места он удаляется).
Для
выполнения операций копирования,
перемещения и удаления требуется
выделение
файлов и папок. Для выделения папки/файла
щелкните
один раз
по значку имени папки/файла (при этом
имя выделяется цветом), можно выделить
сразу несколько имен. Для
отмены
выделения
надо щелкнуть мышью на свободном месте.
Копирование
и перемещение объектов
– файлов, каталогов (папок), ярлыков,
значков и ярлыков могут производиться
различными способами (с помещением в
буфер обмена или без помещения):
-
перетаскиванием
при нажатой кнопке мыши
(левой
или правой); -
с
помощью команд
меню окна Проводника,
папки Мой компьютер или окна объекта; -
с
помощью команд
контекстного меню объекта; -
с
помощью кнопок
на
панели инструментов; -
с
помощью клавиш
сокращения.
При
копировании и перемещении объектов
необходимо иметь в виду следующее:
-
При
копировании и перемещении с помощью
мыши на Рабочем столе во многих случаях
удобно иметь два
окна: окно-источник
и окно-приемник. Копирование выполняется
перетаскиванием при одновременно
нажатой клавише Ctrl. -
Папки
копируются и перемещаются так же, как
файлы. -
При
перетаскивании объекта из папки в папку
или на Рабочий стол (при нажатой левой
кнопке мыши) Windows превращает указатель
мыши в «призрачные» очертания
этого объекта, и в правом нижнем углу
этой картинки появляется значок,
показывающий, что система намеревается
сделать, как только будет отпущена
кнопка:
• значок
«+» означает, что будет выполнено
копирование;
-
характерная
изогнутая стрелка показывает, что будет
создан ярлык; -
отсутствие
всяких значков в правом нижнем углу
свидетельствует о том, что будет
выполнено перемещение объекта.
Отменить
перетаскивание
можно щелчком правой кнопки мыши до
того, как объект будет помещен в место
назначения, или нажатием клавиши Esc.
4. Результат
копирования
или перемещения с помощью мыши зависит
от того, в каком месте окна-приемника
будет отпущена кнопка мыши:
-
на
пустом месте открытого окна – объект
будет скопирован в открытую папку;
-
на
закрытой папке – объект будет скопирован
в эту папку;
на
имени программного файла – Windows попытается
запустить эту программу и открыть с ее
помощью скопированный или перемещенный
объект;
• на
имени архивного файла (например, *.zip)
– объект
будет добавлен в этот архив.
-
Для
копирования или перемещения объектов
в
закрытые папки достаточно
поместить объект на значок папки или
на ее ярлык. Если папка свернута, можно
поместить объект на соответствующую
этой папке кнопку на Панели задач. Если
объект подержать несколько секунд над
кнопкой Панели задач, не отпуская
нажатую клавишу мыши, то раскроется
окно этой папки. -
При
перетаскивании объекта из папки одного
диска в
папку другого
диска Windows
выполняет операцию копирования.
7. При
перетаскивании объекта в
пределах одного диска (из
одной папки в другую) произойдет
перемещение
объекта.
-
При
перетаскивании значка исполняемого
файла (программы) с помощью левой
кнопки
мыши из одной папки в другую или из
папки на Рабочий стол Windows оставляет
программу на
старом месте, а
на новом месте создает для нее ярлык.
(Это
правило не действует, если за один прием
перемещается более одного файла.) -
При
перетаскивании на Рабочий стол объектов,
не являющихся программами, происходит
перемещение
объекта,
если исходная папка находится на диске,
на котором установлена Windows. Если же
папка находится на другом диске, то
система будет копировать,
а
не перемещать объекты на Рабочий стол
в соответствии с общими правилами (см.
п. 6 и 7).
-
При
перетаскивании мышью с нажатыми
одновременно клавишами Shift
и Ctrl будет
создан ярлык. -
При
использовании команды меню окна объекта
Правка
→
Вырезать
объект
не удаляется из той папки, где он
находился, пока его куда-нибудь не
вставят. До вставки объекта можно
отменить операцию с помощью клавиши
Esc. -
В
одной папке не может находиться несколько
объектов одного и того же типа и с
одинаковыми именами.
Соседние файлы в предмете [НЕСОРТИРОВАННОЕ]
- #
- #
- #
- #
- #
- #
- #
- #
- #
- #
- #
- Как освободить место на диске?
- Пример перемещения папки с диска
- Способ 1 (с помощью мыши и контекстного меню) и Способ 2 (с помощью мыши и горячих клавиш).
- Способ 1
- Способ 2
- Выбор места для перемещения файла
- Способ 1
- Способ 2
- Способ 3. Перетаскивание мышью.
Как освободить место на диске?
Часто бывает так, что нужно переместить файл или папку в другое место на компьютере. Ещё чаще это бывает, когда нужно освободить место на флешке или, наоборот, освободить место на компьютере, переложив часть фалов на внешний диск. При перемещении файла или папки важно понимать, что файл будет сначала скопирован на новое место (если это другой) диск, а потом удалён в том месте, где он раньше находился. Т.е. копии файла, как при копировании, не остаётся.
Рассмотрим три способа, которые приведут к одному и тому же результату: перемещению файла или папки. (Ярлыки перемещаются точно также, как файлы и папки. Механика во всех случаях одна и та же: нужно указать какой объект куда переместить.)
Пример перемещения папки с диска.
В качестве примера рассмотрим, как переместить файл в папку, лежащую рядом. На самом деле, нет разницы, что перемещать (группу файлов, папок) и куда перемещать (в другую папку, на другой диск, на внешний носитель или с внешнего носителя). Итак, имеем файл и папку:
Способ 1 (с помощью мыши и контекстного меню) и Способ 2 (с помощью мыши и горячих клавиш)
Эти оба способа одинаковые в принципе, можно делать одно и тоже либо с помощью мыши и контекстного меню, либо с помощью мыши и горячих клавиш, — кому как больше нравится.
Способ 1:
- кликнем на иконке файла правой кнопкой мыши
- из контекстного меню выберем пункт «Вырезать»
Способ 2:
- выберем файл левой кнопкой мыши
- нажмём на клавиатуре «Ctrl + x»
После этого иконка файла (или папки) станет тусклая. Это означает, что объект готов к перемещению:
Выбор места для перемещения файла.
После этого нужно выбрать, куда будем перемещать файл и переместить его:
Способ 1
- выбираем папку, в которую будем перемещать выбранный объект и кликаем по ней правой кнопкой мыши
- из контекстного меню выбираем пункт «Вставить»
Способ 2
- выбираем папку, в которую будем перемещать выбранный объект, заходим в неё
- когда попадаем в нужное место, нажимаем на клавиатуре «Ctrl + v»
После этого произойдёт перемещение выбранного объекта из того места, где он находился в то место, которое мы выбрали и явно указали:
Способ 3. Перетаскивание мышью.
Это пожалуй самый простой способ переместить файл или папку в Windows. Нужно кликнуть на объекте, не отпуская его, потянуть в нужное место. После того, как место окажется под курсором мыши (выделится, подсветится), отпустить кнопку мыши. После этого объект переместится.
При перетаскивании файла в пределах одного диска на другой никаких проблем не возникает. Однако, если перетаскивать с одного диска на другой, объекты будут копироваться (и потом их нужно будет удалять со старого места).
Чтобы этого не возникало, при перетаскивании, удерживайте кнопку «Shift» на клавиатуре. Тогда перемещение произойдёт в один этап. 
Заберите ссылку на статью к себе, чтобы потом легко её найти!
Раз уж досюда дочитали, то может может есть желание рассказать об этом месте своим друзьям, знакомым и просто мимо проходящим?
Не надо себя сдерживать! 
Файлы и папки в операционной системе Windows представляют собой специальные объекты с набором определенных свойств, служащие для удобного структурирования информации в файловой системе компьютера. Такое логическое разделение информации на жестком диске компьютера сильно облегчает человеку быстрый доступ к нужным в данный момент данным.
Подробнее ознакомиться, как устроен файл можно здесь, а про папки почитать тут. Новичку важно усвоить, что одни и те же действия в компьютере часто можно выполнить несколькими способами и это в полной мере относится к операциям с каталогами и файлами. Давайте разберемся, какие бывают операции с данными на жестком диске компьютера и способы их выполнения. Мы будем описывать работу в штатном Проводнике Windows при настройках по умолчанию.
Открыть файл или папку
Наверно самая частая операция с файлами и папками, в результате которой мы можем увидеть их содержимое. В случае папки мы видим содержащиеся в ней файлы и другие каталоги. Открывая файл, мы указываем операционной системе запустить программу, ассоциированную с данным типом файлов и открыть файл в ней. В результате на мониторе отобразится текст, хранящийся в текстовом файле или запуститься проигрывание фильма и так далее.
Достигнуть данного результата можно по-разному, в зависимости от настроек системы и используемых программ. Самый простой способ открыть файл или папку это сделать по ней двойной щелчок левой кнопкой мыши (ЛКМ), однако начинающим пользователям данное действие бывает сложно сделать. В таком случае можно щелкнуть по нужному объекту один раз ЛКМ, он выделится и нажать клавишу Enter или кликнуть по нему правой кнопкой мыши (ПКМ) и выбрать в появившемся контекстном меню пункт «Открыть».
Вверху Проводника есть собственное меню позволяющее производить операции с объектами и настроить сам Проводник. Если вы не ведите меню, нажмите клавишу F10 на клавиатуре. Выделите объект щелчком ЛКМ и выберите в меню «Файл» ⇒ «Открыть».
Может возникнуть ситуация, когда Windows не знает с помощью какой программы нужно открыть данный файл или вы хотите открыть его в другой программе. Для этого нужно щелкнуть по файлу ПКМ и выбрать в контекстном меню пункт «Открыть с помощью» и указать нужную программу.
Операция переименования папок и файлов
Все объекты на жестком диске компьютера имеют свои имена уникальные внутри одного каталога. Имена можно менять произвольным образом любое количество раз, главное соблюдать требования файловой системы к ним. В случае ввода недопустимого имени компьютер выведет предупреждение об этом.
Для переименования необходимо выделить нужный объект одиночным щелчком ЛКМ чтобы он под светился цветом и после небольшой задержки произвести по нему еще один клик ЛКМ. Имя должно выделиться синим, теперь можно ввести на клавиатуре новое имя и щелкнуть ЛКМ на свободном месте в окне Проводника или нажать на клавиатуре клавишу Enter.
Альтернативный вариант переименования файлов и папок предполагает использование всплывающего контекстного меню Проводника. Щелкнете на объекте ПКМ и выберете пункт «Переименовать» дальнейшие действия как описано выше.
Последний способ переименовать объект задействует меню Проводника. Выделите нужный файл или папку щелчком ЛКМ и в меню Проводника выберите «Файл» ⇒ «Переименовать», а дальше все как в других способах.
Операция перемещения папок и файлов
Довольно распространённый тип операций с файлами и каталогами. Часто возникает необходимость переместить файлы или каталоги в другое место на жестком диске компьютера. Перемещая папку, следует помнить, что переместятся и все находящиеся в ней файлы и каталоги. В случае переноса файла следует учитывать, что если он требуется для работы какой-либо программы, она перестанет работать, так как будет искать его на старом месте. Перемещать можно множеством способов, давайте рассмотрим несколько.
Используя буфер обмена.
Выделить объект щелчком ЛКМ, чтобы он подсветился цветом. Дальше есть несколько вариантов, как можно поступить:
- щелкнуть по нему ПКМ и выбрать пункт «Вырезать»
- нажать комбинацию клавиш Ctrl+X
- нажать кнопку «Вырезать» на панели инструментов или в меню Проводника выбрать «Правка» ⇒ «Вырезать». В зависимости от версии операционной системы вид, расположение меню и наличие кнопок несколько различается.
В результате этих действий объект станет блеклым и поместится в буфер обмена операционной системы Windows. Теперь надо открыть папку на жестком диске, куда вы хотите переместить объект и выполнить одно из действий:
- щелкнуть на свободном месте ПКМ и выбрать пункт «Вставить»
- нажать комбинацию клавиш Ctrl+V
- нажать кнопку «Вставить» на панели инструментов или в меню Проводника выбрать «Правка» ⇒ «Вставить». В зависимости от версии операционной системы вид, расположение меню и наличие кнопок несколько различается.
Поздравляем, вы переместили ваш файл или папку в другое место. Тот же самый результат можно получить, если выделить объект и в меню Проводника выбрать «Правка» ⇒ «Переместить в папку» в открывшемся окне указать папку назначения и нажать «Переместить».
Используя перетаскивание.
Широко применяется в графических интерфейсах и буквально означает «тащи-и-бросай» или «drag-and-drop» по-английски. Чтобы его осуществить, надо открыть окно Проводника Windows с объектами для перетаскивания и рядом еще одно окно Проводника, куда вы хотите переместить данные. Удобнее всего, когда видны оба окна одновременно.
Щелкаете ЛКМ по файлу или папке, держа указатель мыши над выделенным объектом, нажимаете и удерживаете ЛКМ и перемещаете указатель мыши в соседнее окно Проводника, куда вы хотите перетащить объект. Когда перетаскиваемый объект будет над папкой назначения, отпускаете ЛКМ. Единственное, необходимо следить по значку перетаскиваемого объекта, что система собирается сделать, переместить или скопировать перетаскиваемый объект. Удержание при перетаскивании клавиши Shift указывает компьютеру, что необходимо переместить объект.
Операции копирования файлов и папок
Полезно иметь копии важных файлов, на случай повреждения или утраты оригинала. Так же иногда нужно иметь несколько вариантов одного файла. Операция копирования производится точно так же, как и перемещение, но в меню выбирается пункт «Копировать» или комбинация клавиш Ctrl+C. В результате в папке назначения окажется копия. Вставить копию можно в то же каталог, но под другим именем. В случае перетаскивания надо удерживать клавишу Ctrl.
Функциональные клавиши при перетаскивании.
Если вы будете осуществлять операцию перетаскивания с нажатой клавишей Alt, то будет создан ярлык на объект. Перетаскивая с помощью ПКМ вы сможете выбрать, что вы хотите сделать: копировать, переместить или создать ярлык.
Операция удаления папок и файлов
Операционная система Windows предоставляет несколько способов удалить ненужные больше данные. Можно выделить объект щелчком ЛКМ и нажать клавишу Delete (Del) и подтвердить действие, нажав в появившемся окне кнопку «Да» или клавишу Enter на клавиатуре.
Другой способ удаления задействует контекстное меню. Достаточно щелкнуть на объекте ПКМ и выбрать пункт «Удалить» и подтвердить свой намерения. Можно удалить данные через меню Проводника, достаточно выделить объект ЛКМ и в меню Проводника выбрать «Файл» ⇒ «Удалить» и сделать подтверждение.
Последний способ использует метод «drag-and-drop» для удаления файлов и папок. Щелкаете на объекте ЛКМ и удерживая ее тащите его на иконку «Корзины» расположенную на рабочем столе.
Следует помнить, что удаляя папку, вы удаляете все ее содержимое, включая под папки.
В результате удаления любым из перечисленных способов, при настройках системы по умолчанию, все удаленные данные оказываются в «Корзине». Это специальная выделенная область, на жестком диске компьютера, предназначенная для временного хранения удаленных данных перед их полным удалением из системы. Просмотреть ее содержимое можно открыв иконку «Корзина» на рабочем столе компьютера. Восстановить случайно удаленный файл или папку, можно найдя их в «Корзине», щелкнув по нему ПКМ и выбрав в контекстном меню «Восстановить». Настроить параметры работы «Корзины» можно щелкнув ПКМ по ее значку на рабочем столе и выбрав пункт «Свойства».
Так же недавние действия в Проводнике Windows можно отменить в меню «Правка» ⇒ «Отменить» или комбинация клавиш Ctrl+Z.
Если вы точно уверенны, что удаляемые объекты вам больше не нужны, можно удерживать клавишу Shift во время операции удаления, тогда объекты будут удалены окончательно и из корзины их восстановить не получится. Будьте осторожны с данным способом.
Мы рассмотрели стандартные операции, но иногда компьютер сообщает, что невозможно удалить файл или папку по разным причинам. Как быть в такой ситуации, подробно рассказано в этом уроке.
Групповые операции с файлами и папками
Для облегчения работы человека существует возможность производить открытие, перемещение, копирование и удаление сразу с группой объектов. Для этого необходимо указать системе нужные нам для операции объекты. Осуществляется выделение объектов точно так же, как мы выделяли одиночный объект, но с использование функциональных клавиш.
Выделение произвольной группы файлов и папок производится щелчком ЛКМ по нужным объектам с нажатой клавишей Ctrl. Выделенные объекты подсвечиваются цветом.
Для выделения расположенных подряд папок или файлов, сначала выделяется первый нужный объект щелчком ЛКМ и потом, удерживая клавишу Shift на клавиатуре, выделяется последний.
Выделить все в текущем каталоге можно в меню Проводника «Правка» ⇒ «Выделить все» или комбинация клавиш Ctrl+A.
Если необходимо выделить все кроме некоторых, то выделять все нужные с помощью Ctrl+C будет очень долго, гораздо быстрее пойти от противного, выделить ненужные объекты с помощью Ctrl+C и выбрать в меню пункт «Правка» ⇒ «Обратить выделение». Альтернативный вариант это выделить все объекты Ctrl+A и снять выделение, с ненужных объектов, щелкая по ним с нажатой клавишей Ctrl.
Еще один способ выделения с помощью перемещения мыши. Нужно нажать и удерживать ЛКМ на свободном месте и перемещать указатель. Появившаяся рамка показывает, какие объекты будут выделены, когда вы отпустите ЛКМ. Отредактировать получившееся выделение можно удерживая клавишу Ctrl.
Снять выделение, сделанное любым способом можно щелкнув мышью на свободном месте. Дальнейшие операции над группой файлов и папок не отличаются от описанных ранее способов с одиночными объектами.
Операция создания папок и файлов
Создать папку очень просто, достаточно открыть Проводник в нужном месте жесткого диска, щелкнуть на свободном месте ПКМ и выбрать в появившемся контекстном меню пункт «Создать» ⇒ «Папку», ввести ее имя и нажать Enter или кликнуть по свободному месту.
С файлами ситуация немного другая. Обычно они создаются непосредственно в программе, которая с ними работает. Например, текстовый файл в программе «Блокнот», а рисунки в графическом редакторе Paint установленным в системе по умолчанию. Однако вы можете пойти другим путем и создать пустой файл некоторых типов, не запуская программу для работы с ними.
Щелкните ПКМ на свободном месте в Проводнике и выберите в контекстном меню «Создать» и нужный тип файла, например «Текстовый документ», введите на клавиатуре его имя и нажмите клавишу Enter. Будет создан пустой файл, если его открыть, то запуститься программа для работы с этим типов файлов.
Такой способ может быть удобен, если вы находитесь в нужном каталоге, где вы хотите создать новый файл, так как будет быстрее, чем запустить саму программу, а потом в диалоге сохранения искать нужную директорию для сохранения.
Все то же самое можно сделать, используя меню Проводника, достаточно находясь в нужной директории и не имея выделенных объектов зайти в меню «Файл» ⇒ «Создать» и выбрать нужный тип документа, например папку или архив.
Мы рассмотрели основные операции с файлами и папками в Windows и их выполнение не должно для вас представлять трудностей, главное быть внимательным. Однако рекомендуем создать тестовую папку и потренироваться так сказать «на кошках».