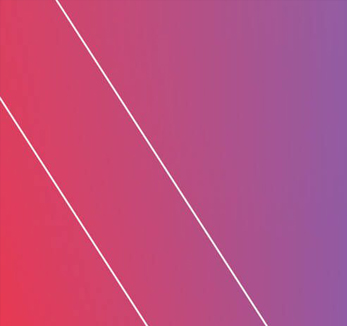In some instances, Spore crashes in the space stage on PCs, especially Windows 10 and 11. Several factors may cause the game to crash on your computer.
In this article, I’ll explain what I learned about frequent crashes on Spore and what I did to troubleshoot and fix the problem.
There are a few reasons why Spore is crashing. They include the following:
- Overflowing graphics cache because of spoofs crashing it a lot.
- Presence of malware on your PC. There may be viruses or malware in your computer that keeps crashing your Spore game.
- Incompatibility with hardware. The game is incompatible with your computer’s hardware and hence crashes or keeps closing in the space stage.
While Spore crashes on Windows 10 and 11 more than once, there are some troubleshooting tips you can use to solve the issue.
Here are some of the ways you solve the issue:
1. Delete the graphics cache
The main reason why Spore keeps crashing on your device is because of the accumulated graphics cache.
The good thing about graphics cache memory is that it is volatile. That means the graphics cache will be deleted whenever you shut off your computer.
Read: How to disable Origin in Game overlay
2. Start the game in compatibility mode
You can also try to stop Spores from crashing by starting the game in compatibility mode using the following procedure:
- Right-click on the Spore icon in the upper right corner of the screen.
- Click on Properties.
- Select the Compatibility tab.
- Select the Windows version that you are currently using.
- Set the flag to ‘Run this program as an administrator’ and click OK.
In other PC platforms, you may not see the compatibility tab when you click on Properties. For example, a Group Policy may cause it on Windows. You should therefore visit the Microsoft support website or contact them on you can fix the Group Policy.
3. Update the graphic card drivers or computer hardware
The Spore game may also crash because of outdated graphic card drivers, hardware, or software. Ensure that you have installed the latest graphic card driver on your Windows computer and its hardware is also up to date. Every game requires an updated, if not specific, graphics card to run smoothly.
If the updated graphics card version does not work, you can try using the past versions and see if it works. Spores was released eight years ago and may have an issue with the new graphics card. Your operating system should also be updated to the latest version to stop Spore from crashing.
4. Install anti-malware or anti-virus
Before installing a new game or software, ensure your device is protected from malware or virus attacks using anti-virus or anti-malware software. You can buy anti-virus programs online or download them from trustworthy websites. That way, you can play your game smoothly without interference from crashing or closing.
5. Disable the background programs on your PC
Another reason why your Spore game is crashing is that it is colliding with other background programs. You can thus disable the background programs and apps before or when playing the game. Here is how you can do it:
- Click on the Start icon on the screen’s lower left corner or press the keyboard’s windows button.
- Click on Settings with a gear icon.
- Click on Privacy and then click on Background Apps.
- On the Background Apps menu, turn off the toggle next to Let apps run in the background option.
6. Contact customer support
If all the above troubleshooting tips do not work, contact your country’s Microsoft or EA support team for further assistance.
They will restore the compatibility tab, which you can restore when you are done with a scene in the game.
-
«
Список сообщений -
«
Предыдущая тема -
Следующая тема
»
-
Назад
-
- 1
- 2
-
Вперед
Изначальное сообщение
★★ Novice
июня 2017
Обновил DirectX и ошибка пропала, но вернулся вылет приложения. Поигрался совместимостями — не помогло. Похоже мы вернулись «на круги своя», значит не судьба. В любом случае благодарю Вас! Точно не помню откуда скачивал набор библиотек в прошлый раз, кажется отсюда: https://www.microsoft.com/en-us/download/details.aspx?id=8109.
Сообщение 11 из 14
(1 722 просмотров)
Hero
июня 2017
— последнее изменение
июня 2017
@beksultannastya
Странно все.
В командной строке от Админа выполните команды и скиньте файл list.txt из диска С:
set > C:\list.txt
tasklist /v >> C:\list.txt
Игра должна идти на Win10
У вас в отчете был код ошибки 0000005. Подробнее о нем можно тут почитать http://www.0xc0000005.com/index.ru.html
Сообщение 12 из 14
(1 717 просмотров)
★★★ Newbie
Сообщение 13 из 14
(1 421 просмотров)
★★ Novice
июня 2019
— последнее изменение
июня 2019
Подправлю третий пункт:
3) Пуск-параметры-Приложения — Приложения и возможности-Управление дополнительными компонентами-Добавить компонент. Там в списке найти и установить = «Инструменты для графики (Включение поддержки инструментов для графики DirectX)».
А также отключите функцию «Origin в игре» для этого в клиенте идем Меню Origin -настройки приложения — раздел внутриигровой экран Origin
Сообщение 14 из 14
(1 338 просмотров)
-
Назад
-
- 1
- 2
-
Вперед
-
«
Список сообщений -
«
Предыдущая тема -
Следующая тема
»
Spore — это популярная компьютерная игра, разработанная Maxis и выпущенная Electronic Arts. Однако многие пользователи Windows 10 сталкиваются с проблемой вылета игры при запуске. Это может быть вызвано различными причинами, такими как несовместимость с операционной системой или проблемы с драйверами. В этой статье мы рассмотрим несколько простых решений, которые помогут вам исправить эту ошибку и насладиться игрой без проблем.
Во-первых, убедитесь, что ваш компьютер соответствует минимальным системным требованиям для запуска Spore. Игра требует как минимум процессор Pentium 4 2,0 ГГц или эквивалент, 512 МБ оперативной памяти и видеокарту с поддержкой Pixel Shader 2.0. Если ваш компьютер не соответствует этим требованиям, возможно, вылеты игры связаны с недостатком ресурсов.
Во-вторых, обновите драйверы вашей видеокарты. Устаревшие или несовместимые драйверы могут быть причиной проблем с запуском Spore. Для этого зайдите на сайт производителя вашей видеокарты и загрузите последнюю версию драйверов. Установите их на компьютер и перезагрузите систему. После этого попробуйте запустить игру снова.
Если эти шаги не помогли решить проблему, попробуйте запустить Spore в режиме совместимости. Чтобы сделать это, щелкните правой кнопкой мыши ярлык игры и выберите «Свойства». Перейдите на вкладку «Совместимость» и поставьте галочку напротив опции «Запуск программы в режиме совместимости». Ниже выберите Windows 7 или Windows XP из выпадающего списка. Попробуйте запустить игру снова и проверьте, решает ли это проблему.
Содержание
- Как решить проблему с вылетом Spore на Windows 10?
- Обновите драйверы графической карты
- Запустите игру в совместимости с предыдущими версиями Windows
- Отключите антивирусное ПО и другие программы защиты
- Установите все необходимые библиотеки и обновления
- Проверьте целостность файлов игры
- Свяжитесь с технической поддержкой
- Проверьте системные требования
- Обновите графические драйверы
- Запустите игру в совместимости с предыдущими версиями Windows
- Отключите антивирусные программы и защиту ПК
- Переустановите игру
- Обратитесь к разработчикам или форумам для получения помощи
Как решить проблему с вылетом Spore на Windows 10?
Spore — это популярная компьютерная игра, которая позволяет игрокам создавать и управлять собственными эволюционирующими существами. Однако, некоторые пользователи сталкиваются с проблемой вылета Spore на Windows 10. В этой статье мы рассмотрим несколько простых решений, которые помогут вам исправить эту проблему.
Обновите драйверы графической карты
Один из наиболее распространенных причин вылета Spore на Windows 10 — это устаревшие драйверы графической карты. Проверьте сайт производителя вашей графической карты и загрузите самые последние версии драйверов. Установите их на ваш компьютер и перезапустите систему.
Запустите игру в совместимости с предыдущими версиями Windows
Если обновление драйверов не помогло, попробуйте запустить Spore в режиме совместимости с предыдущими версиями Windows. Чтобы сделать это, щелкните правой кнопкой мыши по ярлыку игры и выберите «Свойства». Затем перейдите на вкладку «Совместимость» и установите флажок напротив «Запуск в режиме совместимости». Выберите предыдущую версию Windows из раскрывающегося списка и нажмите «Применить».
Отключите антивирусное ПО и другие программы защиты
Временно отключите антивирусное программное обеспечение и другие программы защиты на вашем компьютере. Некоторые антивирусные программы могут блокировать игру и вызывать вылеты. Попробуйте запустить Spore после отключения антивирусного ПО и проверьте, исправилась ли проблема.
Установите все необходимые библиотеки и обновления
Убедитесь, что на вашем компьютере установлены все необходимые библиотеки и обновления. Обновите Microsoft Visual C++, DirectX и другие компоненты, которые могут быть необходимы для запуска игры. Посетите официальные сайты Microsoft и загрузите необходимые компоненты.
Проверьте целостность файлов игры
Если вы все еще сталкиваетесь с проблемой вылета Spore на Windows 10, возможно, некоторые файлы игры повреждены или отсутствуют. Чтобы исправить это, откройте клиент Steam (если игра у вас установлена через него) и щелкните правой кнопкой мыши на игру в библиотеке. Выберите «Свойства» -> «Локальные файлы» -> «Проверить целостность файлов игры». Steam автоматически проверит и восстановит поврежденные или отсутствующие файлы.
Если у вас установлена версия игры, не использующая Steam, вы можете попытаться переустановить игру или скачать обновленную версию с официального сайта разработчиков.
Свяжитесь с технической поддержкой
Если все вышеперечисленные методы не помогли решить проблему с вылетом Spore на Windows 10, рекомендуется обратиться в техническую поддержку игры. Сообщите им о проблеме, описав возникшую ситуацию, и они смогут предложить индивидуальное решение для вашей системы.
Надеемся, что эти простые решения помогут вам исправить проблему с вылетом Spore на Windows 10 и вы сможете наслаждаться игрой без проблем. Удачной игры!
Проверьте системные требования
Перед попыткой исправить вылет Spore на Windows 10, убедитесь, что ваш компьютер соответствует минимальным системным требованиям игры:
- Операционная система: Windows XP/Vista/7/8/10
- Процессор: 2.0 GHz P4 или эквивалентный
- Оперативная память: 2 GB
- Видеокарта: 128 MB с поддержкой Pixel Shader 2.0
- Свободное место на жестком диске: 6 GB
- Звуковая карта: DirectX 9.0c compatible
Если ваш компьютер не соответствует указанным требованиям, это может быть причиной вылета игры. Рекомендуется обновить компьютер или найти более старую версию Spore, совместимую с вашей системой.
Проверьте также, обновлена ли ваша операционная система до последней версии. Некоторые обновления могут исправить проблемы совместимости и улучшить работу игры.
Также, убедитесь, что на компьютере достаточно свободного места на жестком диске. Если дисковое пространство заканчивается, это может вызывать вылет игры. Освободите некоторое место на диске, удаляя ненужные файлы или программы.
Проверьте, что у вас установлена актуальная версия DirectX. Spore требует DirectX 9.0c, поэтому убедитесь, что у вас установлена эта версия или более новая. Если у вас установлена устаревшая версия DirectX, обновите ее через официальный сайт Microsoft.
Проверив и выполнив все вышеуказанные пункты, вы можете быть уверены, что ваш компьютер соответствует минимальным системным требованиям Spore. Если проблема с вылетом игры на Windows 10 остается, возможно, причина в других настройках или программах на вашем компьютере. Рассмотрим их в следующих разделах статьи.
Обновите графические драйверы
Один из возможных способов исправить вылет Spore на Windows 10 — это обновление графических драйверов. Графические драйверы — это программное обеспечение, которое управляет работой графического адаптера на вашем компьютере.
Для обновления графических драйверов вам нужно выполнить следующие шаги:
- Откройте меню «Пуск» и перейдите в панель управления.
- Найдите и выберите раздел «Устройства и принтеры».
- Нажмите правой кнопкой мыши на ваш графический адаптер и выберите «Свойства».
- В открывшемся окне перейдите на вкладку «Драйвер» и нажмите на кнопку «Обновить драйвер».
- Выберите опцию «Автоматический поиск обновленного программного обеспечения драйвера» и следуйте инструкциям на экране.
После завершения процесса обновления драйверов перезагрузите компьютер и попробуйте запустить игру Spore снова. Обновленные графические драйверы могут решить проблему с вылетом игры на Windows 10.
Если это не помогло, вы можете посетить веб-сайт производителя вашей видеокарты и скачать последние доступные драйверы. Установка самых свежих драйверов может помочь исправить проблемы совместимости и повысить стабильность работы Spore на Windows 10.
Запустите игру в совместимости с предыдущими версиями Windows
Если игра Spore постоянно вылетает на операционной системе Windows 10, можно попробовать запустить ее в режиме совместимости с предыдущей версией Windows. Это может помочь решить проблемы с совместимостью программы с текущей версией ОС.
Чтобы запустить игру в совместимости с предыдущей версией Windows, выполните следующие шаги:
- Найдите ярлык игры Spore на рабочем столе или в меню «Пуск». Если ярлыка нет, найдите исполняемый файл игры (.exe) в папке установки игры.
- Щелкните правой кнопкой мыши на ярлыке игры или на исполняемом файле и выберите «Свойства».
- В открывшемся окне «Свойства» перейдите на вкладку «Совместимость».
- В разделе «Режим совместимости» установите галочку рядом с опцией «Запуск этой программы в режиме совместимости с» и выберите предыдущую версию Windows из выпадающего списка. Например, можно выбрать Windows 7 или Windows 8.
- Подтвердите изменения, нажав кнопку «ОК».
После этого можно попробовать запустить игру Spore и проверить, работает ли она стабильно без вылетов. Если проблема сохраняется, можно попробовать выбрать другую версию Windows в разделе «Режим совместимости».
Установка режима совместимости с предыдущей версией Windows может быть полезной в случае, если игра была разработана и оптимизирована для работы под более старыми версиями операционной системы.
Отключите антивирусные программы и защиту ПК
Одной из причин вылета игры Spore на Windows 10 может быть конфликт с антивирусными программами или другими средствами защиты компьютера. Некоторые антивирусы могут блокировать определенные файлы или процессы игры, что приводит к ее некорректной работе или вылету при запуске.
Чтобы решить эту проблему, следует временно отключить антивирусные программы и другие средства защиты ПК.
- Откройте настройки антивирусной программы, которая установлена на вашем компьютере.
- Найдите опцию, позволяющую временно отключить защиту.
- Переключите эту опцию в выключенное положение.
- После этого попробуйте запустить игру Spore и проверьте, решена ли проблема вылета.
Если игра начала работать без вылетов, то проблема действительно была связана с конфликтом с антивирусной программой или другими средствами защиты ПК.
В таком случае, вы можете либо изменить настройки антивирусной программы или средств защиты ПК, чтобы они не блокировали файлы и процессы игры Spore, либо временно отключить защиту каждый раз перед запуском игры.
Однако, помните, что отключение антивирусной защиты может повысить уязвимость вашего компьютера. Поэтому важно обратить внимание на безопасность и снова включить антивирусную защиту после окончания игровой сессии.
Переустановите игру
Если Spore по-прежнему вылетает на вашем компьютере с операционной системой Windows 10, попробуйте выполнить переустановку игры. Это может помочь в случае, если файлы игры были повреждены или установлены неправильно.
Вот простые шаги, которые вы можете выполнить, чтобы переустановить игру:
- Откройте меню «Пуск» и выберите «Настройки».
- В открывшемся окне «Настройки» выберите «Приложения».
- В разделе «Приложения и функции» найдите Spore в списке установленных приложений.
- Щелкните на Spore и выберите «Удалить».
- После удаления игры перезагрузите компьютер.
- После перезагрузки компьютера снова откройте меню «Пуск» и выберите «Microsoft Store».
- В Microsoft Store введите «Spore» в поле поиска и найдите игру в списке результатов поиска.
- Нажмите на игру Spore и выберите «Установить».
После завершения установки игры попробуйте запустить Spore. В большинстве случаев переустановка помогает исправить проблемы с вылетом игры на Windows 10.
Обратитесь к разработчикам или форумам для получения помощи
Если вы все еще не смогли устранить проблему с вылетом Spore на Windows 10, вы можете обратиться за помощью к разработчикам игры или обратиться к сообществу фанатов на форумах.
Разработчики игры Spore, студия Maxis, могут предоставить подробные инструкции по устранению проблемы или патчи, которые решат проблему совместимости с Windows 10. Найдите контактную информацию разработчиков на сайте игры или в официальных сообществах.
Также вы можете обратиться к сообществу фанатов Spore на официальных или независимых форумах. Многие игроки уже сталкивались с проблемой вылета игры на Windows 10 и могут поделиться своими решениями или дать советы по устранению проблемы. Зарегистрируйтесь на форуме, создайте тему с описанием вашей проблемы и ждите ответов от других игроков.
Не забывайте, что в сообществе фанатов вы можете найти не только техническую поддержку, но и интересные моды, информацию о новых обновлениях или полезные советы по игре.
На чтение 4 мин Опубликовано Обновлено
Spore Galactic Adventures является одной из самых популярных игр, разработанной Maxis и выпущенной Electronic Arts в 2009 году. Она позволяет игрокам создавать уникальные существа, развивать их и исследовать различные планеты и галактики.
Однако, несмотря на свою популярность, у пользователей Windows 10 могут возникать проблемы с запуском игры. Часто игра вылетает без каких-либо ошибок или предупреждений, что может быть очень разочаровывающим для фанатов Spore Galactic Adventures.
Основные причины таких вылетов могут быть связаны с несовместимостью программного обеспечения с операционной системой Windows 10, устаревшими драйверами или конфликтами с другими программами на компьютере. В этой статье мы рассмотрим несколько возможных способов решения этой проблемы.
Первым шагом в решении проблемы с вылетами Spore Galactic Adventures на Windows 10 является установка последних обновлений операционной системы. Microsoft регулярно выпускает патчи и исправления, которые решают проблемы совместимости программного обеспечения и повышают стабильность работы компьютера. Перед запуском игры проверьте наличие доступных обновлений и установите их, если это необходимо.
Почему Spore Galactic Adventures вылетает на Windows 10?
Spore Galactic Adventures, игра, выпущенная в 2009 году, может столкнуться с проблемами совместимости при запуске на операционной системе Windows 10. Вот несколько возможных причин, по которым игра может вылетать:
- Устаревшие драйверы графической карты: Убедитесь, что у вас установлена последняя версия драйверов для вашей графической карты. Устаревшие драйверы могут вызывать проблемы совместимости и приводить к вылету игры.
- Необходимость запуска игры от имени администратора: Попробуйте запустить игру, щелкнув правой кнопкой мыши по ярлыку игры и выбрав пункт «Запустить от имени администратора». Это может помочь решить проблемы с доступом к файлам и настройкам игры.
- Совместимость с режимом совместимости: Попробуйте установить игру в режиме совместимости с предыдущими версиями Windows, такими как Windows 7 или Windows XP. Для этого щелкните правой кнопкой мыши по ярлыку игры, выберите пункт «Свойства», перейдите на вкладку «Совместимость» и установите соответствующие параметры.
- Отключение антивирусного программного обеспечения: Возможно, ваше антивирусное программное обеспечение блокирует некоторые файлы или процессы игры. Попробуйте временно отключить антивирусное программное обеспечение или добавить игру в список доверенных программ.
- Проверка целостности файлов игры: Попробуйте проверить целостность файлов игры через Steam (если вы используете эту платформу для запуска игры) или через встроенный инструмент проверки файлов Windows. Если какой-то файл игры поврежден, это может привести к ее вылету.
Если вы все еще сталкиваетесь с проблемами вылета Spore Galactic Adventures на Windows 10, рекомендуется обратиться к официальной службе поддержки игры или попробовать найти последние патчи и обновления, которые могут исправить проблемы совместимости.
Возможные причины и способы решения
Spore Galactic Adventures может вылетать на Windows 10 по разным причинам, и вот некоторые из них:
- Несовместимость с операционной системой: Одна из основных причин, по которой Spore Galactic Adventures может вылетать на Windows 10, заключается в том, что игра может быть несовместимой с этой версией операционной системы. Решением может быть запуск игры в режиме совместимости с предыдущей версией Windows, например, Windows 7 или Windows 8. Для этого следует щелкнуть правой кнопкой мыши на ярлык игры и выбрать «Свойства». Затем откройте вкладку «Совместимость» и установите соответствующую галочку.
- Неправильно установленные или устаревшие драйверы: Устаревшие или неправильно установленные драйверы могут привести к проблемам с запуском игры. Решение состоит в обновлении или переустановке драйверов видеокарты и звуковой карты. Для этого можно воспользоваться официальными веб-сайтами производителей устройств или специальными программами для обновления драйверов.
- Недостаток системных ресурсов: Spore Galactic Adventures требует определенного объема системных ресурсов для нормальной работы. Недостаток оперативной памяти или свободного места на жестком диске может стать причиной вылетов игры. Для решения проблемы следует освободить место на жестком диске, закрыть ненужные программы и проверить, нет ли процессов, потребляющих слишком много памяти.
- Конфликт с другими программами: Некоторые программы могут конфликтовать с Spore Galactic Adventures и вызывать вылеты игры. Для того чтобы решить проблему, следует закрыть другие программы, особенно те, которые используют большой объем системных ресурсов, такие как антивирусы или программы для записи видео или звука.
Если вылеты игры Spore Galactic Adventures на Windows 10 продолжаются даже после применения этих методов, возможно, проблема связана с неисправностью самой игры или совместимости с другими элементами вашей системы. В этом случае рекомендуется обратиться к сообществам игроков или поддержке разработчиков для получения дальнейшей помощи.
Spore — популярная компьютерная игра, разработанная компанией Maxis и выпущенная Electronic Arts. Однако, с появлением операционной системы Windows 10, некоторые пользователи столкнулись с проблемой вылета игры. Эта проблема может быть вызвана несовместимостью игры с новой операционной системой или другими факторами. В этой статье мы рассмотрим несколько способов решить проблему с вылетом Spore на Windows 10.
Первым способом является установка последней версии игры и патчей. Возможно, разработчики выпустили обновление, которое исправляет проблему с вылетом на Windows 10. Проверьте официальный сайт игры или используйте платформу Steam для обновления игры до последней версии. Также, убедитесь, что у вас установлена последняя версия DirectX и драйверов для видеокарты.
Вторым способом является запуск игры в режиме совместимости. Это может помочь, если игра не совместима с Windows 10. Щелкните правой кнопкой мыши на ярлык игры, выберите «Свойства» и перейдите на вкладку «Совместимость». Установите флажок «Запуск этой программы в режиме совместимости», выберите предыдущую версию Windows (например, Windows 7 или Windows 
Третий способ — отключение антивирусного программного обеспечения или добавление игры в список исключений. Некоторые антивирусные программы могут блокировать работу игры и вызывать ее вылет на Windows 10. Попробуйте временно отключить антивирусное программное обеспечение и запустить игру. Если это поможет, то добавьте игру в список исключений антивирусной программы, чтобы избежать дальнейших проблем.
Наконец, если вы все еще сталкиваетесь с проблемой вылета игры, попробуйте переустановить Spore. Убедитесь, что вы полностью удалили игру и все ее файлы перед новой установкой. Если это не помогает, обратитесь к официальной поддержке игры или посетите форумы сообщества, чтобы получить дополнительную помощь.
В заключение, проблема вылета Spore на Windows 10 может быть решена путем установки последней версии игры и патчей, запуска игры в режиме совместимости, отключения антивирусного программного обеспечения или добавления игры в список исключений, а также переустановки игры. Попробуйте эти способы и, возможно, вы сможете наслаждаться игрой без каких-либо проблем.
Содержание
- Почему Spore вылетает на Windows 10?
- Какие проблемы могут возникнуть при запуске Spore на Windows 10?
- Решение проблемы
- Проверьте системные требования игры Spore
- Обновите графические драйверы
- Запустите Spore совместимым режимом
- Установите последние обновления для Windows 10
- Отключите антивирусное программное обеспечение
- Измените настройки совместимости игры Spore
- Переустановите игру Spore
Почему Spore вылетает на Windows 10?
Spore — это популярная компьютерная игра, разработанная студией Maxis и выпущенная Electronic Arts в 2008 году. Несмотря на свою популярность, некоторые пользователи Windows 10 могут столкнуться с проблемой вылета игры. Вот несколько возможных причин этой проблемы:
- Не соответствующие системные требования: Spore имеет относительно низкие системные требования, но для его стабильной работы все же требуется определенный уровень производительности вашего компьютера. Если ваша система не соответствует требованиям игры, это может привести к вылету игры.
- Устаревшие драйверы: Установленные на ваш компьютер драйверы для графической карты, звуковой карты или других устройств также могут быть причиной вылета Spore. Необходимо проверить наличие обновлений для ваших драйверов и установить их, если доступны.
- Проблемы совместимости: Некоторые игры, включая Spore, могут иметь проблемы совместимости с новыми операционными системами, такими как Windows 10. Это может быть связано с изменениями в архитектуре ОС или другими факторами. В таких случаях разработчики обычно выпускают патчи или обновления, чтобы устранить проблемы совместимости.
- Конфликты с другими программами: Наличие других программ, работающих в фоновом режиме, может вызвать конфликты и привести к вылету Spore. Это может быть антивирусное программное обеспечение, программы мониторинга или другие приложения. В таких случаях рекомендуется временно отключить антивирус и другие программы при запуске игры.
В общем, чтобы исправить проблему вылета Spore на Windows 10, вы можете выполнить следующие действия:
- Проверить соответствие системным требованиям игры и внести необходимые обновления в ваш компьютер.
- Обновить драйверы для графической карты, звуковой карты и других устройств.
- Проверить наличие обновлений или патчей для игры, которые исправляют проблемы совместимости с Windows 10.
- Временно отключить антивирусное программное обеспечение и другие фоновые программы перед запуском игры.
Если ни одно из этих действий не решает проблему, то можно обратиться к официальной поддержке игры или сообществу игроков, чтобы получить дополнительную помощь.
Какие проблемы могут возникнуть при запуске Spore на Windows 10?
При запуске игры Spore на операционной системе Windows 10 могут возникнуть различные проблемы. Некоторые из них являются общими для запуска старых игр на новых операционных системах, а другие связаны с конкретными проблемами в Spore.
Вот некоторые из возможных проблем, с которыми вы можете столкнуться при запуске Spore на Windows 10:
- Совместимость: Spore была выпущена в 2008 году, поэтому может возникнуть проблема совместимости с новой операционной системой Windows 10. Это может привести к вылетам, зависаниям и другим проблемам при запуске игры.
- DirectX: Spore требует установленной версии DirectX 9.0c. Если у вас установлена более новая версия DirectX, это может вызывать конфликты и проблемы с запуском игры.
- Графика и драйвера: Если у вас установлены устаревшие драйвера графической карты или игра не может правильно определить вашу графическую карту, это может привести к проблемам с графикой и низкой производительности игры.
- Права доступа: Если у вас нет необходимых прав доступа для запуска Spore или выполнения определенных операций в игре, это может вызывать ошибки и проблемы при запуске.
Чтобы решить эти проблемы, можно попробовать несколько рекомендаций, таких как установка необходимых обновлений и патчей для игры, обновление драйверов графической карты, проверка совместимости и выполнение игры от имени администратора.
Но помните, что эти рекомендации могут не решить все проблемы и в некоторых случаях может потребоваться обратиться к производителю игры или специалистам по технической поддержке, чтобы получить дополнительную помощь.
Решение проблемы
Если у вас возникла проблема с запуском игры Spore на Windows 10 и она вылетает, есть несколько решений, которые могут помочь вам справиться с этой проблемой:
- Обновите игру и все ее компоненты. Часто вылеты игры могут быть вызваны устаревшими файлами или компонентами. Проверьте, что у вас установлена последняя версия игры и всех необходимых обновлений.
- Проверьте совместимость. Убедитесь, что игра Spore совместима с вашей операционной системой Windows 10. Проверьте требования к системе, указанные на официальном веб-сайте игры или на упаковке.
- Запустите игру от имени администратора. Попробуйте запустить игру с правами администратора. Это может помочь решить проблемы с доступом к файлам или настройками системы.
- Отключите антивирусное программное обеспечение. В некоторых случаях антивирусное программное обеспечение может блокировать запуск игры. Попробуйте временно отключить антивирусную защиту и запустить игру снова.
- Удалите и переустановите игру. Если ни одно из вышеперечисленных решений не помогло, попробуйте полностью удалить игру и все связанные с ней файлы, а затем переустановить ее. Убедитесь, что вы сохраните свои сохраненные игры и другие важные файлы, прежде чем удалить игру.
Если ни одно из этих решений не помогло, обратитесь за помощью к разработчикам игры Spore или посетите официальный форум игры, где пользователи могут делиться своими советами и решениями проблем.
Проверьте системные требования игры Spore
Перед тем, как приступить к исправлению вылетов игры Spore на Windows 10, необходимо убедиться, что ваш компьютер соответствует системным требованиям игры. Проверьте следующие параметры:
- Операционная система: Убедитесь, что на вашем компьютере установлена Windows 10 или совместимая операционная система.
- Процессор: Проверьте, что у вас установлен процессор с тактовой частотой не менее 2.0 ГГц.
- Оперативная память: Убедитесь, что у вас имеется не менее 2 ГБ оперативной памяти.
- Видеокарта: Проверьте, что у вас установлена видеокарта с поддержкой DirectX 9.0c или выше и 128 МБ видеопамяти.
- Свободное место на жестком диске: Убедитесь, что у вас имеется достаточно свободного места на жестком диске. Для установки и запуска игры Spore рекомендуется наличие не менее 6 ГБ свободного пространства.
Если ваш компьютер соответствует указанным системным требованиям, но проблемы с вылетами игры Spore на Windows 10 все еще возникают, проверьте следующие дополнительные настройки и рекомендации:
- Обновите драйверы: Убедитесь, что у вас установлены последние версии драйверов для вашей видеокарты, звуковой карты и других устройств. Обновление драйверов может помочь устранить несовместимости с операционной системой.
- Отключите антивирус программы: Временно отключите антивирусные программы на вашем компьютере и попробуйте запустить игру. Некоторые антивирусные программы могут блокировать исполнение игры и вызывать ее вылеты.
- Запустите игру совместимости с предыдущей версией Windows: Правой кнопкой мыши кликните по ярлыку игры Spore на рабочем столе или в меню «Пуск», выберите «Свойства» и во вкладке «Совместимость» установите флажок «Запустить эту программу в режиме совместимости с:» и выберите более старую версию Windows, например, Windows 7 или Windows 8. Попробуйте запустить игру после этого.
Если ни одна из этих рекомендаций не помогла решить проблему с вылетами игры Spore на Windows 10, возможно, вам стоит обратиться к разработчику игры или помощи технической поддержки для получения дополнительной помощи и инструкций.
Обновите графические драйверы
Если у вас возникают проблемы с запуском Spore на Windows 10, одной из возможных причин может быть устаревший или несовместимый графический драйвер. В этом случае, обновление драйверов может помочь решить проблему.
Чтобы обновить графические драйверы, вам нужно выполнить следующие шаги:
- Откройте панель управления Windows, нажав правой кнопкой мыши на кнопку «Пуск» и выбрав «Панель управления».
- В панели управления найдите и откройте раздел «Устройства и принтеры».
- В списке устройств найдите графическую карту и щелкните правой кнопкой мыши по ней.
- Выберите опцию «Обновить драйвер» и следуйте инструкциям мастера обновления драйверов.
Мастер обновления драйверов попытается найти и установить самую новую версию драйвера для вашей графической карты. Если поиск не дал результатов, вы можете посетить веб-сайт производителя вашей графической карты и скачать последнюю версию драйвера вручную.
После установки нового драйвера, перезагрузите компьютер и попробуйте запустить Spore. В большинстве случаев обновление графических драйверов решает проблемы с вылетами игры на Windows 10.
Запустите Spore совместимым режимом
Если Spore вылетает или не запускается на Windows 10, можно попробовать запустить игру в совместимом режиме. Это может помочь решить проблему и позволить вам насладиться игрой без сбоев или ошибок.
- Нажмите правой кнопкой мыши на ярлык Spore на рабочем столе или в меню «Пуск».
- Выберите «Свойства» из контекстного меню.
- Перейдите на вкладку «Совместимость».
- В разделе «Режим совместимости» поставьте галочку рядом с опцией «Запустить эту программу в режиме совместимости с:».
- В раскрывающемся списке выберите предыдущую версию операционной системы Windows, на которой игра работала без проблем (например, Windows 7 или Windows 8).
- Подтвердите изменения, нажав «ОК».
Теперь попробуйте запустить Spore. Если ошибка или вылет все еще возникают, вы можете попробовать другую совместимую версию Windows или использовать другую опцию в разделе «Совместимость».
Если ни одна из этих опций не помогла решить проблему, вы можете обратиться за помощью к сообществам игроков или поддержке разработчиков. Возможно, они смогут предложить дополнительные решения или патчи для исправления проблемы.
Установите последние обновления для Windows 10
Чтобы исправить проблему с вылетом игры Spore на Windows 10, рекомендуется установить последние обновления операционной системы. Всегда важно иметь самую новую версию Windows 10, чтобы обеспечить стабильную работу игр и других программ.
Для установки обновлений в Windows 10 следуйте этим шагам:
- Щелкните правой кнопкой мыши по кнопке «Пуск» в левом нижнем углу экрана.
- Выберите пункт «Настройки» в контекстном меню.
- В открывшемся окне «Настройки» выберите раздел «Обновление и безопасность».
- В левой панели выберите «Windows Update».
- Нажмите кнопку «Проверить наличие обновлений».
Windows 10 начнет поиск новых обновлений и загрузит их автоматически. Подождите, пока процесс завершится, и перезагрузите компьютер, если система запросит это.
После установки последних обновлений для Windows 10 повторите попытку запустить игру Spore. Вероятность того, что проблема с вылетом будет решена, значительно возрастет.
Если проблема все еще продолжается после установки обновлений Windows 10, рекомендуется обратиться к разработчикам игры или посетить форумы сообщества, где другие пользователи могут предложить дополнительные способы решения проблемы.
Отключите антивирусное программное обеспечение
Если игра Spore постоянно вылетает на вашем компьютере под управлением Windows 10, одной из причин может быть конфликт с антивирусным программным обеспечением. Антивирусные программы могут считать некоторые файлы или процессы игры подозрительными и блокировать их работу, что приводит к вылетам.
В этом случае, попробуйте временно отключить антивирусное программное обеспечение. Прежде всего, ознакомьтесь с документацией вашей антивирусной программы или обратитесь к разработчику для получения информации о том, как правильно произвести отключение. Обычно в настройках антивирусного программного обеспечения есть возможность выключения его работы на некоторое время.
Когда антивирусное программное обеспечение отключено, попробуйте запустить Spore снова и проверьте, появляется ли все еще ошибка вылета. Если игра заработала без проблем, это может означать, что ваше антивирусное программное обеспечение является источником проблемы.
Если игра работает нормально после отключения антивирусного программного обеспечения, вы можете попробовать изменить настройки антивируса или использовать альтернативное программное обеспечение, которое не вызывает конфликтов с Spore.
Важно помнить, что отключение антивирусного программного обеспечения на компьютере надолго не рекомендуется, так как это может повысить уязвимость вашей системы к вредоносным программам. Поэтому, если вы решите отключить антивирус, будьте осторожны и включите его обратно после завершения игры.
Измените настройки совместимости игры Spore
Если у вас возникают проблемы с запуском игры Spore на операционной системе Windows 10, вам может потребоваться изменить настройки совместимости игры. Это позволит игре работать более стабильно и избежать вылетов.
- Найдите ярлык игры Spore на рабочем столе или в меню «Пуск».
- Щелкните правой кнопкой мыши по ярлыку и выберите «Свойства» в контекстном меню.
- В открывшемся окне «Свойства» перейдите на вкладку «Совместимость».
- Установите флажок рядом с опцией «Запустить эту программу в режиме совместимости» и выберите предыдущую версию Windows из выпадающего списка. Например, если у вас установлена Windows 10, выберите Windows 7 или Windows 8.
- Также установите флажок рядом с опцией «Запустить программу от имени администратора».
- Нажмите кнопку «Применить», а затем «ОК», чтобы сохранить изменения.
После изменения настроек совместимости, попробуйте запустить игру Spore снова. В большинстве случаев это позволяет избежать проблем с вылетами игры на Windows 10. Если проблема не устранена, попробуйте также запустить игру в режиме совместимости с другими версиями Windows и проверить, работает ли игра стабильно в одной из этих версий.
Переустановите игру Spore
Если игра Spore постоянно вылетает на Windows 10, одним из решений может быть полная переустановка игры.
Ниже приведены шаги, которые помогут вам переустановить Spore на вашем компьютере:
- Закройте игру Spore и убедитесь, что она полностью выключена.
- Откройте меню «Пуск» и выберите «Панель управления».
- В «Панели управления» найдите раздел «Программы» и выберите «Удалить программу».
- В списке программ найдите Spore и щелкните правой кнопкой мыши на нем.
- Выберите «Удалить» из контекстного меню и подтвердите удаление.
- После удаления вам может потребоваться перезагрузить компьютер.
- После перезагрузки компьютера откройте веб-браузер и посетите официальный сайт Spore (например, https://www.ea.com/ru-ru/games/spore).
- Зайдите на страницу загрузки игры Spore и следуйте инструкциям, чтобы скачать установочный файл.
- После скачивания запустите установочный файл и следуйте указаниям, чтобы установить игру на ваш компьютер.
- После завершения установки запустите игру Spore и проверьте, работает ли она без вылетов.
Переустановка игры Spore может помочь решить проблему с ее вылетами на Windows 10, так как некоторые файлы игры могут быть повреждены или нарушены в процессе установки или использования.
Если переустановка игры не помогла решить проблему, рекомендуется обратиться к поддержке Spore или разработчикам игры для получения дополнительной помощи и рекомендаций.