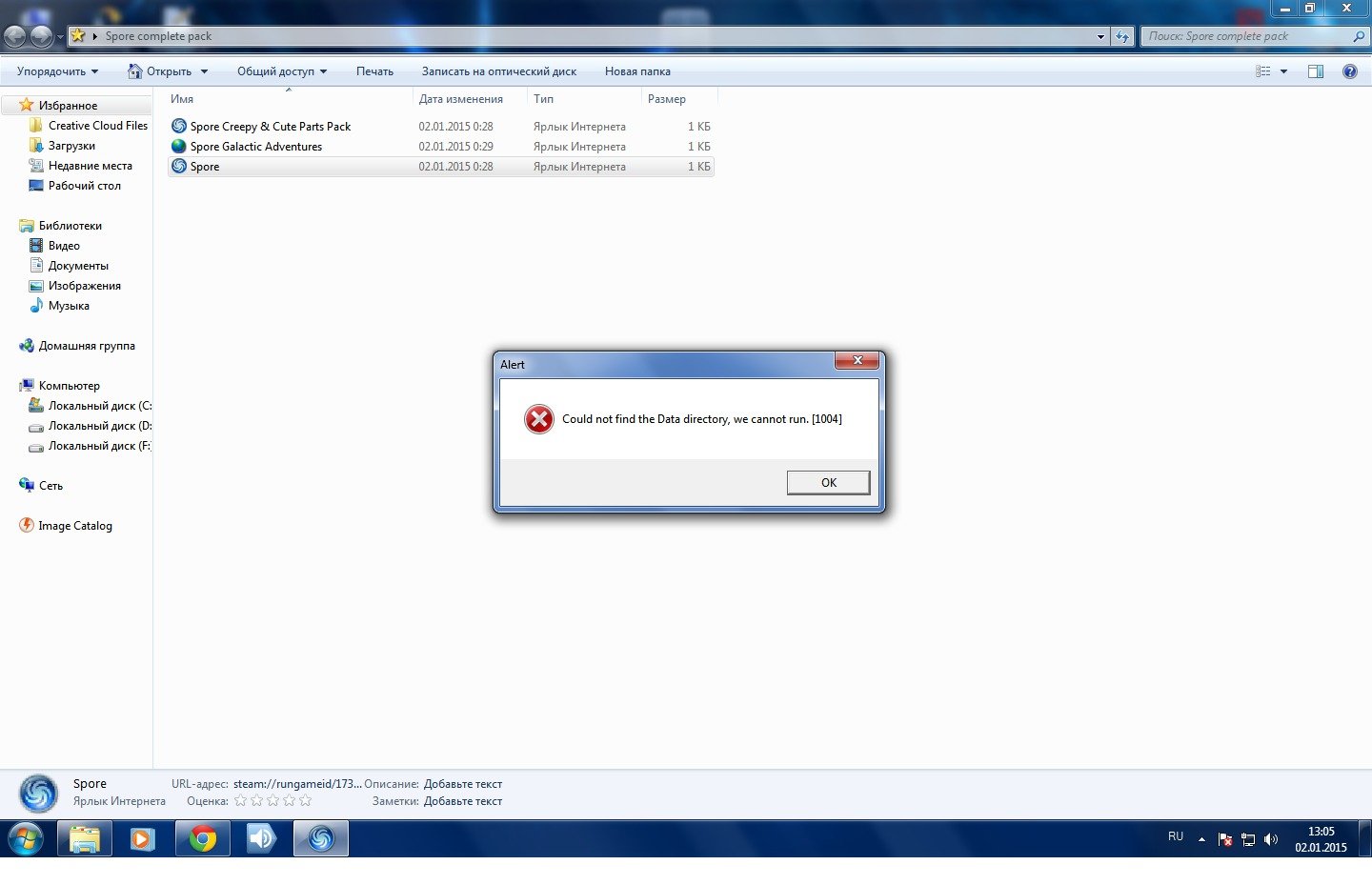Вы потратили деньги, купив игру Spore и, возможно, даже все-все дополнения к ней. Загрузка закончилась, проблем не возникло, осталось только перезапустить компьютер. Однако, когда после перезагрузки вы пытаетесь запустить игру, то вместо так ожидаемого космоса с планетами видите следующее: «Could not find the Data directory, we cannot run. [1004]». И вот вам в голову уже приходит мысль о выброшенных деньгах…Стоп! Без паники!
Это — не проблема, а всего лишь маленькая неприятность, которую способен решить даже неопытный пользователь. Для этого воспользуйтесь одним из простых решений, предложенных ниже.
Как исправить ошибку 1004 при запуске игры Spore?
Ознакомьтесь с двумя простыми вариантами решения этой проблемы.
Первый метод
Заключается в устранении ошибки без переустановки и лишних заморочек.
Воспользуйтесь для этого следующей пошаговой инструкцией:
- Открываете «Мой компьютер», вводите в поисковой строке C:\Windows\regedit, нажимаете «
- В разделе «HKEY_LOCAL_MACHINE» находите «SOFTWARE», в ней открываете «WOW6432node». Далее находите «Electronic Arts», где видите «SPORE0″.
- В правом окне создаете четыре строки:
AppDir = SPORE
DataDir = C:\Steam\SteamApps\common\SPORE\Data\
InstallLoc = C:\Steam\SteamApps\common\SPORE
PlayerDir = My Spore Creations
P.S.: Вместо “C:\Steam\SteamApps\common\SPORE” вам нужно указать путь* к Spore именно на ВАШЕМ компьютере.
Вот и все! После выполнения всех шагов перезагрузите компьютер и запустите игру. Если ошибка 1004 появилась снова, все равно ничего не запускается, тогда вам придется воспользоваться вторым методом.
Что такое путь к игре? Как его указать?
Путь к любому файлу (в том числе и к вашей игрухе) — это набор символов, показывающий расположение этого файла в файловой системе вашего компьютера. Другими словами, это — путь с названиями дисков и папок, которые нужно последовательно открыть для нахождения файла.
Как указать путь к игре? Открываете папку «SPORE», копируете все, что в этот момент находится в поисковой строке. Это и будет нужный вам путь.
Второй метод
Связан с переустановкой и, для сбережения времени, прибегать к ним рекомендуется в случае, если первый метод не помог решить проблему.
Тем не менее, если вы точно сделали все правильно, следуя указаниям инструкции, а игрушка все равно не запускается из-за ошибки 1004, значит, все-таки, придется ее переустановить. Это, вероятно, решит проблему, просто займет чуть больше времени. Проявите терпение! Создатель миров должен уметь ждать=) Главное — получить результат!
ВНИМАНИЕ*: при переустановке игры важно проследить, чтобы директория не содержала русских символов. Например, D:\игрухи\SteamLibrary содержит русские символы. Это может быть причиной проблемы. Выберите директорию (то есть, расположение файлов вашей игры) так, чтобы русские символы отсутствовали. Например, D:\mygames\SteamLibrary.
*Не факт, что наличие русских символов в директории снова приведет к появлению ошибки, но такая вероятность есть. А вы уже, наверняка, просто хотите спокойно поиграть! Так что лучше будьте внимательны к этой ремарке, чтобы не пришлось снова тратить время и переустанавливать «споров» в третий раз.
Надеемся, приведенная выше информация помогла вам избавиться от ошибки 1004.
Наслаждайтесь миром Spore!
Spore — это популярная компьютерная игра, которая позволяет игрокам создавать и эволюционировать своих собственных существ. Однако, многие пользователи Windows 10 сталкиваются с проблемами при запуске Spore на своих компьютерах. В этой инструкции мы подробно расскажем, как запустить Spore на Windows 10 шаг за шагом.
Первым шагом является установка последней версии игры Spore на ваш компьютер. Для этого вам потребуется оригинальное программное обеспечение или диск с игрой. Если у вас нет диска с игрой, вы можете приобрести игру в электронном виде на платформе Steam или Origin. После установки игры, убедитесь, что она находится в рабочей папке на вашем компьютере.
Далее, вам потребуется обновить игру до последней версии. Для этого запустите клиент Steam или Origin и проверьте наличие обновлений для игры Spore. Если обновления доступны, следуйте инструкциям на экране, чтобы установить их. Регулярные обновления помогут исправить ошибки и улучшить производительность игры на Windows 10.
Если вы уже установили все обновления для игры Spore и все же не можете запустить ее на Windows 10, то возможно, проблема связана с совместимостью. Правой кнопкой мыши щелкните ярлык игры на рабочем столе или в меню «Пуск» и выберите «Свойства». В открывшемся окне перейдите на вкладку «Совместимость» и установите режим совместимости с предыдущей версией Windows, например Windows 7 или Windows XP. После этого попробуйте запустить игру снова.
Запуск Spore на Windows 10 может вызвать у пользователей некоторые проблемы, однако, следуя этой инструкции, вы сможете насладиться этой увлекательной игрой на вашем компьютере. Не забывайте периодически обновлять игру и проверять совместимость, чтобы избежать возможных проблем и насладиться полным игровым опытом.
Содержание
- Как запустить Spore на Windows 10
- Подготовка системы для запуска игры
- 1. Убедитесь в наличии необходимых системных требований
- 2. Обновите операционную систему
- 3. Установите последние обновления драйверов
- 4. Отключите антивирусное программное обеспечение
- Установка Spore на Windows 10
- Решение проблем с запуском Spore на Windows 10
- Дополнительные рекомендации для комфортной игры в Spore на Windows 10
Как запустить Spore на Windows 10
Перед запуском игры рекомендуется проверить, соответствует ли ваш компьютер минимальным требованиям системы для Spore. Обратите внимание на такие параметры, как процессор, видеокарта, оперативная память и объем свободного места на жестком диске. Если ваш компьютер отвечает этим требованиям, вы можете переходить к следующим шагам.
- Войдите в Магазин Windows и найдите игру Spore в поиске.
- Нажмите на кнопку «Установить» и дождитесь завершения загрузки и установки игры на ваш компьютер.
- После установки откройте папку с установленной игрой.
- Найдите файл «SPORE.exe» и щелкните правой кнопкой мыши по нему.
- В открывшемся контекстном меню выберите «Свойства».
- Перейдите на вкладку «Совместимость».
- Установите флажок рядом с опцией «Запуск этой программы в режиме совместимости».
- В выпадающем списке выберите предыдущую версию Windows, на которой вы хотите запустить игру.
- Нажмите кнопку «Применить» и «ОК», чтобы сохранить изменения.
- Теперь вы можете попробовать запустить игру Spore на вашем компьютере с операционной системой Windows 10.
Если у вас возникли проблемы с запуском игры, попробуйте также запустить ее «От имени администратора». Для этого щелкните правой кнопкой мыши по файлу «SPORE.exe» и выберите соответствующий пункт в контекстном меню. Кроме того, убедитесь, что у вас установлены все обновления Windows 10 и драйверы для видеокарты.
Если вы все еще не можете запустить игру Spore на Windows 10, рекомендуется обратиться за поддержкой к разработчикам или посетить форумы, где другие игроки могут предложить решение проблемы.
Подготовка системы для запуска игры
Перед тем, как начать играть в Spore на Windows 10, необходимо выполнить несколько подготовительных шагов. Эти шаги помогут устранить возможные проблемы и обеспечить более стабильную работу игры.
1. Убедитесь в наличии необходимых системных требований
Spore требует определенных системных параметров для корректной работы на компьютере. Проверьте, соответствует ли ваш компьютер следующим требованиям:
- Операционная система: Windows 10 или более поздняя версия
- Процессор: 2.0 GHz Intel Core 2 Duo или лучше
- Оперативная память: 2 GB RAM
- Видеокарта: 512 MB Video Card с поддержкой Pixel Shader 2.0
- Место на жестком диске: 6 GB
Если ваша система не соответствует одному или нескольким из этих требований, возможно, игра будет работать неправильно или вообще не будет запускаться.
2. Обновите операционную систему
Перед установкой и запуском Spore рекомендуется обновить операционную систему до последней доступной версии. Это позволит исправить известные ошибки и улучшить совместимость с игровым программным обеспечением.
3. Установите последние обновления драйверов
Убедитесь, что у вас установлены последние обновления драйверов для видеокарты и звуковой карты. Устаревшие драйверы могут вызывать проблемы при запуске игры или вызывать низкую производительность.
Обновить драйверы можно путем поиска соответствующих обновлений на официальных веб-сайтах производителей устройств или при помощи специальных программ для обновления драйверов.
4. Отключите антивирусное программное обеспечение
Некоторые антивирусные программы могут блокировать запуск игры или вызывать проблемы при работе с ней. Рекомендуется временно отключить антивирусное программное обеспечение перед запуском Spore, чтобы избежать возможных проблем.
Обратите внимание, что отключение антивирусного программного обеспечения на время игры может представлять определенные риски для безопасности. Убедитесь, что вы доверяете источнику, откуда вы загружаете игру, и включите антивирусную программу после окончания игровой сессии.
Следуя этим шагам, вы подготовите свою систему для запуска игры Spore на Windows 10 и сможете насладиться игровым процессом без проблем и сбоев.
Установка Spore на Windows 10
Шаг 1: Проверьте системные требования
Перед установкой Spore убедитесь, что ваш компьютер соответствует системным требованиям игры. Необходимо, чтобы ваш компьютер имел достаточно мощные характеристики для запуска и работы игры без проблем.
Шаг 2: Обновите драйверы видеокарты
Для того чтобы игра работала правильно на Windows 10, убедитесь, что у вас установлены последние драйверы видеокарты. Вы можете найти их на официальном сайте производителя вашей видеокарты.
Шаг 3: Установите Spore
Если у вас есть диск с игрой, вставьте его в компьютер и следуйте инструкциям на экране для установки Spore. Если у вас нет диска, вы можете приобрести игру в цифровом виде на платформе Origin или других цифровых магазинах.
Шаг 4: Обновите игру
После установки Spore, убедитесь, что вы обновили игру до последней версии. Запустите Steam или Origin, чтобы автоматически загрузить и установить все доступные обновления.
Шаг 5: Запустите игру
Теперь вы готовы запустить Spore на Windows 10. Щелкните на ярлыке игры и наслаждайтесь игровым процессом!
Следуя этим простым шагам, вы сможете установить и запустить Spore на Windows 10 и получить удовольствие от игры.
Решение проблем с запуском Spore на Windows 10
Если у вас возникают проблемы с запуском игры Spore на операционной системе Windows 10, следуйте представленным ниже шагам для их решения:
| Проблема | Решение |
|---|---|
| 1. Игра не запускается после установки на Windows 10. | Убедитесь, что ваша операционная система полностью обновлена до последней версии. Попробуйте запустить игру в совместимости с предыдущими версиями Windows, выбрав соответствующую настройку в свойствах исполняемого файла игры. |
| 2. Игра вылетает или зависает во время игры. | Убедитесь, что ваш компьютер соответствует минимальным системным требованиям Spore. Обновите драйвера вашей видеокарты и прочих компонентов системы. Запустите игру с отключенной сетью и другими активными программами, чтобы избежать возможных конфликтов. |
| 3. Отсутствуют звуковые эффекты в игре. | Проверьте настройки звука на вашем компьютере. Убедитесь, что звук не отключен и уровни громкости установлены правильно. Также, убедитесь, что ваша звуковая карта совместима с игрой. |
| 4. Игра не сохраняет прогресс или не загружает сохраненные файлы. | Убедитесь, что у вас достаточно свободного места на диске, чтобы сохранять игровой прогресс. Проверьте, нет ли ограничений доступа к папкам, где хранятся сохраненные файлы игры. Попробуйте запустить игру с правами администратора. |
| 5. Игра работает медленно или имеет низкую производительность на Windows 10. | Закройте все ненужные программы, которые могут занимать ресурсы вашего компьютера. Отключите ненужные спецэффекты или снизьте графические настройки в игре, чтобы улучшить производительность. |
Если ни одно из предложенных решений не помогло решить вашу проблему, рекомендуется обратиться к разработчикам игры или провести дополнительные исследования в поисках дополнительной информации.
Дополнительные рекомендации для комфортной игры в Spore на Windows 10
Если вы хотите получить максимальное удовольствие от игры Spore на Windows 10, рекомендуется учесть следующие дополнительные моменты и настройки:
1. Обновите драйвера графической карты до последней версии. Это поможет избежать проблем с отображением игры и повысит ее производительность.
2. Проверьте наличие обновлений для самой игры. Часто разработчики выпускают патчи и обновления, которые улучшают стабильность и исправляют ошибки.
3. Запустите игру от имени администратора, чтобы предотвратить возможные проблемы, связанные с ограничениями доступа.
4. Отключите программы и процессы, которые могут негативно влиять на производительность игры. Например, антивирусные программы или другие фоновые процессы.
5. Проверьте наличие свободного места на жестком диске. Spore требует определенного объема свободного пространства для сохранения и обработки игровых данных.
6. Настройте графические параметры игры на оптимальные значения. Выберите разрешение экрана, которое соответствует вашему монитору, и установите нужные графические настройки.
7. Запустите игру в оконном режиме, если возникают проблемы с отображением в полноэкранном режиме. Это может помочь избежать сбоев и ошибок.
8. Если игра все равно не работает стабильно, попробуйте установить специальный патч или мод, который оптимизирует Spore под Windows 10.
Следуя этим рекомендациям, вы сможете насладиться игрой Spore на Windows 10 без проблем и с максимальным комфортом.
Spore — это популярная компьютерная игра, которая позволяет игрокам создавать собственный мир и развивать его от простейших форм жизни до высокоразвитой цивилизации. Однако, при попытке установить Spore на Windows 10, некоторые пользователи сталкиваются с проблемами. В этой статье мы рассмотрим несколько распространенных причин и предоставим решения для установки Spore на Windows 10.
Содержание
- Необходимость обновления DirectX
- Проблемы совместимости советуют к запуску режима совместимости
- Проблема установки Spore на Windows 10
- Конфликты совместимости
- Проблемы с драйверами
- Столкновение с антивирусным программным обеспечением
- Обратитесь к разработчикам
- Решение данной проблемы
Необходимость обновления DirectX
Одной из наиболее распространенных причин проблем с установкой Spore на Windows 10 является несовместимость с устаревшей версией DirectX. DirectX — это набор компонентов, необходимых для выполнения графических операций в играх. Если у вас установлена устаревшая версия DirectX, Spore может работать неправильно или вообще не запускаться.
Чтобы решить эту проблему, вам необходимо обновить DirectX до последней версии. Вы можете загрузить и установить последнюю версию DirectX с официального веб-сайта Microsoft. После установки обновления DirectX попробуйте установить Spore снова, и, скорее всего, проблема будет решена.
Проблемы совместимости советуют к запуску режима совместимости
Еще одной распространенной причиной проблем с установкой Spore на Windows 10 является несовместимость с операционной системой. Некоторые игры, выпущенные до появления Windows 10, могут иметь проблемы совместимости. Однако, Windows 10 имеет режим совместимости, который позволяет запускать старые программы и игры, созданные для более ранних версий ОС Windows.
Чтобы решить проблему несовместимости, вам необходимо запустить Spore в режиме совместимости. Для этого найдите исполняемый файл Spore (обычно это spore.exe), кликните правой кнопкой мыши, выберите «Свойства» в контекстном меню, перейдите на вкладку «Совместимость» и установите галочку напротив пункта «Запустить программу в режиме совместимости». Затем выберите предыдущую версию ОС Windows из выпадающего списка. После этого попробуйте снова установить Spore, и проблема должна быть решена.
Проблема установки Spore на Windows 10
Spore — популярная компьютерная игра, разработанная студией Maxis и изданная Electronic Arts. Однако некоторые пользователи сталкиваются с проблемой установки Spore на операционную систему Windows 10. В этой статье мы рассмотрим некоторые из причин, почему установка может быть неудачной, а также предлагаемые решения.
Конфликты совместимости
Одной из основных причин проблем с установкой Spore на Windows 10 являются конфликты совместимости. Игра была выпущена еще до выпуска операционной системы Windows 10, поэтому некоторые компоненты игры могут не работать должным образом.
Если у вас возникла проблема во время установки Spore на Windows 10, рекомендуется попробовать следующие шаги:
- Установите все доступные обновления операционной системы Windows 10, чтобы обеспечить максимальную совместимость.
- Попробуйте запустить программу установки Spore в режиме совместимости с предыдущими версиями Windows, например, Windows 7 или Windows 8. Это может помочь решить проблемы совместимости, возникающие при установке.
- Проверьте, есть ли обновления или патчи для самой игры Spore. Разработчики могли выпустить исправления для проблем, связанных с совместимостью с Windows 10.
Проблемы с драйверами
Еще одной возможной причиной проблемы установки Spore на Windows 10 может быть несовместимость с установленными драйверами. Драйверы — это программное обеспечение, которое позволяет взаимодействовать с аппаратными компонентами компьютера.
Если у вас возникла проблема установки Spore на Windows 10, рекомендуется проверить и обновить драйверы на вашем компьютере. Вы можете посетить веб-сайт производителя вашего компьютера или аппаратного устройства и найти последние версии драйверов для вашей операционной системы.
Также, при установке Spore на Windows 10, убедитесь, что у вас установлены последние версии Microsoft DirectX и Visual C++ Redistributable. Эти компоненты необходимы для работы многих игр и могут помочь решить проблемы совместимости.
Столкновение с антивирусным программным обеспечением
Иногда антивирусное программное обеспечение может помешать установке и запуску игр на компьютере, включая Spore. Если у вас возникли проблемы с установкой Spore на Windows 10, рекомендуется временно отключить антивирусное программное обеспечение и повторить попытку установки.
Не забудьте включить антивирусную программу после завершения установки Spore и провести полное сканирование системы, чтобы убедиться в ее безопасности.
Обратитесь к разработчикам
Если ни одно из вышеуказанных решений не помогло вам решить проблему с установкой Spore на Windows 10, рекомендуется обратиться в службу поддержки разработчиков игры или посетить официальные форумы, где пользователи могут делиться своим опытом и предложить решения.
Вам также может быть полезно поискать в интернете форумы посвященные игре Spore, чтобы найти других пользователей, столкнувшихся с аналогичной проблемой, и узнать, как они ее решили.
Надеемся, что эта статья поможет вам решить проблемы с установкой Spore на операционной системе Windows 10. Удачной игры!
Решение данной проблемы
Если у вас возникли проблемы в установке игры Spore на Windows 10, мы предлагаем вам следующие решения:
- Обновите драйверы видеокарты и DirectX. Иногда проблемы с установкой игр могут быть связаны с устаревшими драйверами. Проверьте, установлены ли у вас последние версии драйверов для вашей видеокарты и DirectX. Обновление драйверов можно сделать вручную, посетив официальные веб-сайты производителей.
- Отключите антивирусное программное обеспечение. В некоторых случаях, антивирусное программное обеспечение может помешать установке игры Spore. Попробуйте временно отключить антивирус и повторить установку. Не забудьте включить антивирус снова после установки игры.
- Установите игру в другую папку. Попробуйте изменить путь установки игры на другую папку, например, на диск D или на другой раздел вашего жесткого диска. Иногда проблемы с установкой могут быть вызваны неправильной настройкой пути установки.
- Установите игру в режиме совместимости. Правой кнопкой мыши щелкните по установочному файлу игры и выберите «Свойства». Затем перейдите на вкладку «Совместимость» и установите режим совместимости с предыдущей версией Windows, например, Windows 7 или Windows 8. Попробуйте повторить установку игры после этого.
- Проверьте свободное место на жестком диске. Убедитесь, что у вас достаточно места на жестком диске для установки игры. Иногда недостаток свободного места может вызвать проблемы при установке.
- Проверьте целостность установочного файла игры. Если у вас возникают проблемы при установке игры, попробуйте загрузить файлы установки снова или попросить другую копию игры, чтобы убедиться, что файлы не повреждены.
Если ни одно из вышеперечисленных решений не помогло, рекомендуется обратиться за помощью в службу поддержки разработчика игры или на форумы сообщества. Там вы сможете найти более подробную информацию о проблеме и, возможно, дополнительные способы ее решения.