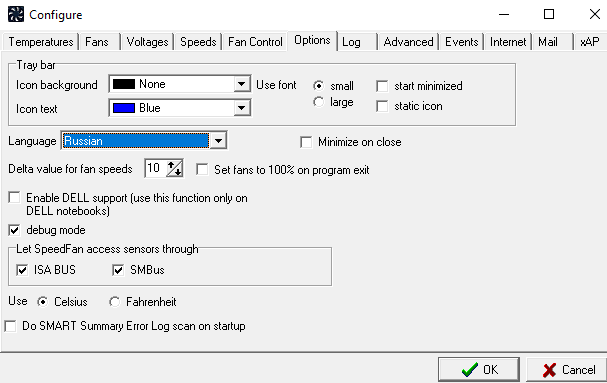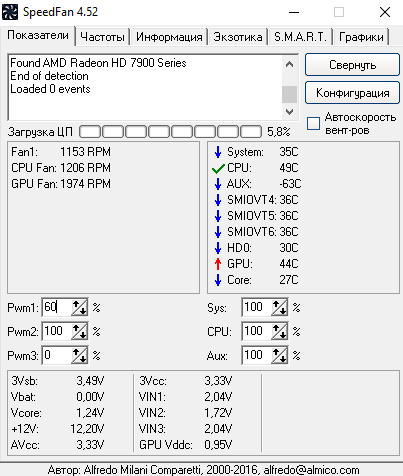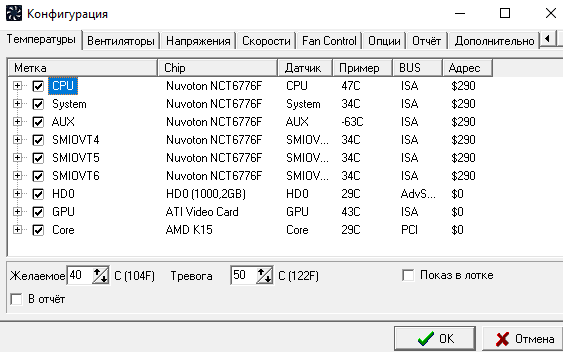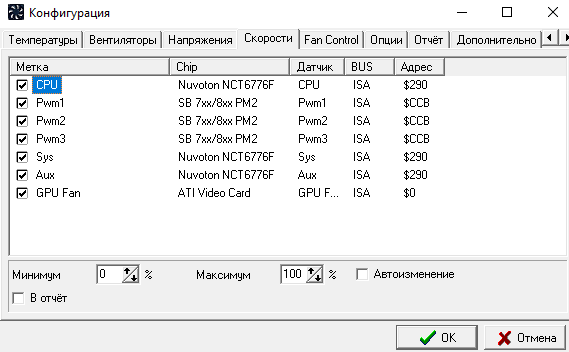Ниже мы подготовили для вас небольшую инструкцию по настройке и использованию Speedfan. Конечно, в одной статье невозможно перечислить все функции утилиты, но, надеемся, общее понимание работы с программой после прочтения данной статьи у вас появится.
Перед началом работы мы рекомендуем найти фотографию и описание функционала вашей материнской карты в интернете и уточнить названия и местоположения вентиляторов на ней. После этого следует подключить все вентиляторы, предпочтительно с установкой разной скорости, чтобы их легко отличить. Также рекомендуем отключить управление вентилятором в BIOS / UEFI при настройке SpeedFan, чтобы вентиляторы работали на начальном этапе с полной скоростью.
Первый взгляд на Speedfan
Если это ваш первый опыт работы с SpeedFan, то первое, что вы заметите, это пугающий своим обширным функционалом интерфейс программы. Однако, спешу вас обрадовать, на фоне утилит-конкурентов, поставляемых производителями материнских плат, SpeedFan имеет еще достаточно симпатичный вид.
Основные датчики Speedfan
Основной экран состоит из окна журнала, измерителя данных процессора и сообщает показания датчика скорости вентилятора, температуры, управления вентилятором и напряжения. SpeedFan автоматически дает каждому датчику ярлык, но он может быть не точным.
Температурным датчикам с надписью «Core», «HD0» и «GPU» можно доверять, поскольку они независимо считывают температуру с других компонентов, в данном случае с CPU, жесткого диска и видеокарты, соответственно. Кстати, здесь сразу программа в циничной форме покажет какие элементы вашего ПК перегреты, т.к. слева от датчиков находятся соответствующие иконки. У меня, например, рядом датчиками видеокарты нарисована иконка огня.
Некоторые сомнительные датчики температуры и вентилятора могут быть идентифицированы немедленно (выделено на скриншоте выше). Была температура «CPU», которая не имела никакого смысла, оставаясь при постоянном -60 ° C. Также заметны три датчика «SMIOVT», которые сообщили о том же значении, что и «AUX». Часть процесса настройки точно определяет, что представляют собой эти тайные датчики.
Регистрация на официальном сайте Speedfan
На вкладке «Info» есть возможность загрузить предварительно настроенные параметры вашей материнской платы, что в дальнейшем может сэкономить вам кучу времени.
Однако, эта функция потребует от вас создания учетной записи на официальном сайте Speedfan. К счастью, это полностью бесплатно, плюс и вы также получаете доступ к последней бета-версии Speedfan, которая может работать лучше на вашей конкретной плате, чем официальная сборка, особенно если это более новая модель.
После регистрации и входа в систему введите модель вашей материнской платы и выберите из списка предлагаемых конфигураций. Если вы используете новую материнскую плату, то выбор конфигураций у вас будет в разы меньше, чем для старых моделей. Стоит также отметить, что если вашей материнской карты не оказалось в выпадающем списке, то загрузить конфигурацию вы также не можете. В такой ситуации остается только писать на почту разработчикам с просьбой добавить вашу модель материнской платы.
Начинаем настройку Speedfan
Как мы уже писали, конкуренты Speedfan в части управления вентилятором и мониторинга температуры комплектующих от производителей материнских плат редко бывают такими же функциональными, как SpeedFan, однако они могут предоставить вам больше информации, поскольку они настроены для конкретных моделей материнских плат.
Например, с помощью утилиты PC Probe Asus, запущенной одновременно со SpeedFan, возможно идентифицировать дополнительные датчики вентилятора и температуры. Если у вас нет второй утилиты для сравнения показаний SpeedFan, немедленно остановите каждый вентилятор и отметьте, какой датчик скорости вращения вентилятора падает до нуля.
Если имеются датчики температуры, отображающие одно и то же значение, попробуйте запустить Speedfan одновременно с Prime95. Это позволит нагревать разные части платы разными значениями. Если рассматриваемые датчики в действительности сообщают о разных температурах, значения начнут дифференцироваться.
В меню “Configure” (Конфигурация) запустите процесс переименования подтвержденных вами датчиков. Это очень полезная функция Speedfan не особенно очевидна, и многие ей не пользуются, а зря. Выделите метку датчика и нажмите F2, после чего введите нужное название.
Если вы хотите скрыть датчики на главном экране, снимите флажки слева. Вы также можете изменить порядок датчиков, перетащив их.
Включение ручного режима управления вентиляторами
Следующим шагом нам необходимо включить элементы управления вентилятором, которые по умолчанию не работают. Для этого на вкладке “Advanced” (Дополнительно) выберите микросхему контроллера для вентиляторов в раскрывающемся меню. Параметры “PWM mode” определяют, как регулируются вентиляторы. Измените их все на “Manual” или, как в моем случае, “Software Control”, и не забудьте отметить галочкой “remember it” в нижнем правом углу для каждого PWM mode.
Теперь, когда мы переименовали вентиляторы и включили ручное управление вентилятором, пришло время определить с помощью Speedfan, какой элемент управления к какому вентилятору привязан . Установите их все на ноль и проверьте, какие вентиляторы замедляются или полностью отключены.
Неспособность полностью отключить вентилятор почти всегда является признаком управления PWM. Диапазон регулирования зависит от платы. Рекомендую поменять 3-контактный и 4-контактный вентиляторы при тестировании вентиляторов, управляемых PWM, поскольку некоторые из них не поддерживают управление напряжением вообще, заставляя 3-контактные вентиляторы работать на полной скорости. Это может быть полезно для разгона системы в дальнейшем.
После игры с элементами управления вентиляторами мы установили, что оба вентилятора шасси привязаны к одному и тому же элементу управления, поэтому мы соответствующим образом отредактировали метки. Теперь нам еще нужно понять эти абсолютно непонятные температурные датчики Speedfan.
Графики (диаграммы) Speedfan
Одной из самых недооцененных функций утилиты является построение графиков На вкладке “Charts” (Диаграммы) можно увидеть изменение показаний различных датчиков со временем.
При определении температурных датчиков вручную полезно сначала нагреть систему, чтобы можно было легче наблюдать различия. В ходе настройки Speedfan я заметил, что значение “CPU” в PC Probe всегда находилось в пределах одного уровня “Core 0” (Core 0 и 1 – это датчики, созданные самим процессором), поэтому все датчики вентилятора, скорости и температуры теперь отсортированы
Автоматическая настройка управления вентиляторами
Теперь давайте переключимся на автоматического настройку управления вентилятором с использованием настраиваемых параметров. Для этого установите галочку “Automatic fan speed” (Автоматическая скорость вращения вентилятора) и вернитесь в меню конфигурации.
Датчики на вкладке «Температура» можно раскрыть для отдельных вентиляторов, чтобы понять как они будут реагировать на них. Выше мы установили, чтобы вентилятор процессора реагировал на температуру процессора, вентилятор GPU на температуру GPU и вентиляторы корпуса на температуру жесткого диска. Эти вентиляторы будут ускоряться при превышении температуры “Desired” и “Warning”. Эта функция позволит избежать перегрева вашей системы, т.к. Speedfan тут же запустит вентилятор на 100%. Если вам необходимо, для удобства можно на любом параметре отметить галочкой “Show in tray”, и указанное показание температуры будет отображаться на значке SpeedFan на панели задач.
На вкладке “Speeds” установите требуемые минимальные и максимальные значения для каждого вентилятора, и также отметьте “Automatically variated” для автоматической их настройки.
На этом первоначальная настройка Speedfan закончена. Для ознакомления с дополнительными опциями и расширенными настройками поведения вентиляторов читайте наши остальные инструкции.
Ничто так не раздражает, как шумящий от вентиляторов системный блок компьютера или ноутбука. Утилита SpeedFan для Windows позволяет отрегулировать скорость вращения вентиляторов и снизить шум до приемлемого уровня. Что надо знать для настройки системы?
1
Зачему нужна программа SpeedFan?
Правильная настройка SpeedFan поможет не только снизить общий шум системы, но и предохранит компьютер от перегрева процессора и дальнейшего зависания системы.
Утилиту можно использовать при условии, что вентиляторы подключены к материнской плате с помощью 3-pin коннектора.
Скачать утилиту можно на официальном сайте разработчика.
Независимо от версии SpeedFan данная инструкция поможет вам настроить утилиту должным образом.
1. Запустите SpeedFan от имени администратора, и подождите пока утилита определит аппаратные компоненты компьютера.
2. Нажмите на кнопку Configure (Конфигурация), которая находится справа, в главном окне SpeedFan.
3. Открывшиеся окно Configure (Конфигурация) разделено на несколько вкладок, нас интересует Temperatures (Температуры), поскольку здесь отображаются показатели чипов материнской платы.
4. Выделите интересующий вас чип курсором мыши. Внизу меню появится два регулятора температуры: слева — Desired (желаемая), справа — Warning (тревожная). Выставите необходимые вам показатели.
Примечание: галочки с показателей Temp можно убрать, так как они не определились SpeedFan и изменить их температуру невозможно.
3
Как переключить интерфейс на русский язык
1. Запустите SpeedFan от имени администратора.
2. Нажмите на кнопку Configure (Конфигурация), которая находится справа, в главном окне SpeedFan.
3. Выберете мышкой вкладку Options (Опции) в открывшемся окне.
4. Слева найдите надпись Language и выберете родной русский язык Russian.
4
Как изменить скорость вращения вентиляторов
1. Запустите SpeedFan от имени администратора.
2. Нажмите на кнопку Configure (Конфигурация), которая находится справа, в главном окне SpeedFan.
3. Открывшиеся окно Configure (Конфигурация) разделено на несколько вкладок, нас интересует Speeds (скорость).
4. Выделите интересующий вас вентилятор курсором мыши. Внизу меню появится два регулятора скорости вращения: слева — Minimum value (минимум), справа — Maximum value (максимум). Выставите необходимые вам показатели, и не забудьте поставить галочку напротив Automatically variated (Автоизменение).

Зачастую пользователи даже не знают, что можно контролировать скорость вентиляторов, если они подключены напрямую к материнской плате. Это и не только позволяет сделать отличная программа SpeedFan. Главным достоинством программы является широкая функциональность, и возможность использовать её бесплатно.
Эта статья расскажет, как пользоваться программой SpeedFan. Мы же будем рассказывать на примере последней версии SpeedFan 4.52, но по нашему опыту Вы можете легко использовать и предыдущие версии программы. А также рассмотрим, как настроить программу SpeedFan, чтобы в будущем было легче её использовать.
В первую очередь нужно скачать и правильно настроить программу для комфортного использования. К процессу настройки программы первым делом мы отнесли изменения языка интерфейса, поскольку большинство пользователей отдают предпочтение русскому языку интерфейса.
- Скачиваем программу SpeedFan 4.52 с официального сайта полностью бесплатно и устанавливаем её на свой компьютер.
- Обязательно запускаем программу SpeedFan от имени администратора.
- Переходим в Configure > Options и в пункте Language, изменяем язык интерфейса на Russian и нажимаем ОК.
В интерфейсе программы SpeedFan 4.52 пользователю доступно шесть вкладок.
- Показатели — главное окно программы с нужными настройками (температура компонентов, скорость вентиляторов, напряжение, нагрузка процессора).
- Частоты — возможность управления частотами процессора.
- Информация — здесь можно посмотреть информацию об оперативной памяти.
- Экзотика — значения всех датчиков по всем компонентам компьютера.
- S.M.A.R.T — здесь можно посмотреть на здоровье жёстких дисков компьютера.
- Графики — обзор скорости вентилятора, температуры и напряжения в графическом виде по каждому компоненту.
Перед тем как перейти к следующему шагу нужно проверить некоторые настройки. Поскольку по умолчанию управлением скорость вентиляторов занимается материнская плата. Если мы хотим разрешить возможность изменять скорость вентилятор вручную, тогда Вам нужно перейти:
- Показатели > Конфигурация > Температуры и посмотреть название датчика чипсета в столбце Chip.
- Дальше открываем закладку настроек Дополнительно и выбираем нужный чипсет.
- В котором изменяем значение свойства PWM1 mode, PWM2 mode, PWM3 mode на Manual, Manual PWM Control или Software Controlled.
Как увеличить скорость кулера SpeedFan
Через программу SpeedFan можно увеличить скорость всех кулеров, которые напрямую подключены к материнской плате. Увеличение скорости кулера может понадобиться в том случае если наблюдается перегрев компьютера или же ноутбука.
- Заходим в настройки программы нажав Конфигурация > Вентиляторы.
- Выключаем все вентиляторы напротив которых значение RPM равно нулю.
- Теперь в окне Показатели можно изменять скорость кулера в процентах. При изменении значения в пункте Pwm1 будет изменяться скорость вентилятора Fan1 (100% максимальное значение).
Таким самым способом можно уменьшить скорость кулера через SpeedFan. Это снизит обороты вентиляторов, когда они шумят в компьютере, а Вы не знаете что делать. Если нужно уменьшить скорость кулера устанавливаем значение Pwm1 меньше 100%, поскольку при значении 100 будет максимальная скорость вентилятора.
Более сложный способ состоит в том, чтобы отдельно указать температуру датчика, при которой будет скорость вентиляторов увеличиваться на максимальную и минимальную.
А также увеличение показателя минимального значения скорости может значительно уменьшить рабочую температуру того самого процессора, и этим увеличить срок его жизни.
SpeedFan не видит вентиляторы
Часто пользователи встречаются с проблемой, когда программа SpeedFan не видит один или все кулеры на компьютере или ноутбуке. Что делать в этом случае в первую очередь:
- Если же проблема на компьютере, то обязательно проверяем включение всех вентиляторов напрямую в материнскую плату, поскольку если подать питания сразу с блока питания, то программно контролировать скорости никак не получится.
- Дальше если же Вы используете ноутбук, тогда в Bios ищите пункты, связанные с автоматической регулировкой вентиляторов. Нужно искать CPU Fan Control, CPU Q-Fan Control или даже CPU Smart Fan Control и отключить их установив значение Disabled.
После этих действий проблема когда программа SpeedFan не видит вентилятор на ноутбуке будет решена. А также есть очень старые материнские платы, которые не поддерживают изменение скорости вентиляторов вовсе.
Выводы
Программа SpeedFan обладает действительно отличным функционалом и предлагает мощные инструменты для контроля температуры комплектующих. Но бонусом есть дополнительная функциональность, такая как возможность наблюдать за графиками температуры или даже проверить состояние жёсткого диска.
(3 оценок, среднее: 3,67 из 5)
Администратор и основатель проекта Windd.pro. Интересуюсь всеми новыми технологиями. Знаю толк в правильной сборке ПК. Участник программы предварительной оценки Windows Insider Preview. Могу с лёгкостью подобрать комплектующие с учётом соотношения цены — качества. Мой Компьютер: AMD Ryzen 5 3600 | MSI B450 Gaming Plus MAX | ASUS STRIX RX580 8GB GAMING | V-COLOR 16GB Skywalker PRISM RGB (2х8GB).
Содержание
- Настраиваем программу SpeedFan
- Интерфейс
- Управление вентиляторами
- Дополнительные настройки контроля вентиляторов
- Дополнительные свойства чипов
- Создание событий
- Отправка сообщений по электронной почте
- Составление отчетов
- Просмотр состояния жесткого диска
- Графики
- Вопросы и ответы
SpeedFan — одна из самых популярных бесплатных программ по мониторингу состояния компьютера с возможностью регулирования вращения скорости вентиляторов. Именно за вторую часть ее функциональности многие пользователи и устанавливают данный софт себе на компьютер, ведь куда проще настроить кулер сразу в операционной системе, не входя при этом в BIOS. Однако и в плане мониторинга температур, напряжения, скорости вращения кулеров SpeedFan тоже преуспела. Юзеру нужно лишь настроить обеспечение под себя, чтобы комфортно взаимодействовать с ним.
В рамках сегодняшнего материала мы и хотим обсудить полную конфигурацию упомянутого приложения, разобрав поэтапно каждую важную деталь. Весь процесс будет разбит на отдельные разделы, поэтому вы можете ознакомиться с содержанием и сразу переходить к выполнению необходимых действий. Однако рекомендуем все же узнать обо всех тонкостях, чтобы открыть для себя новые грани редактирования параметров в SpeedFan.
Интерфейс
Всегда в первую очередь рекомендуется настроить интерфейс под себя, чтобы упростить все дальнейшие действия с программным обеспечением. Сразу стоит отметить, что в SpeedFan присутствует локализация на русский, поэтому выбор именно этого языка кнопок и функций позволит максимально быстро разобраться со всеми компонентами. Конфигурация интерфейса осуществляется так:
- После запуска приложения кликните по кнопке «Configure».
- Дождитесь запуска нового окна, где переходите в раздел «Options».
- Здесь разверните всплывающее меню «Language».
- После выбора «Russian» примените настройки, щелкнув по «ОК».
- Программа будет перезагружена. Затем снова перейдите в опции и теперь настройте внешний вид и обозначение градусов под свою руку.
По завершении конфигурации не забудьте применить изменения, иначе все параметры будут автоматически сброшены до своего изначального состояния.
Управление вентиляторами
Далее давайте рассмотрим самую интересную особенность СпидФан — управление вентиляторами, ради чего многие и устанавливают это ПО. Для начала обратите внимание на главное меню: здесь отображается основная информация о состоянии комплектующих — температура, скорости оборотов. Однако сейчас нам нужно не это. Отметьте галочкой «Автоскорость вентиляторов», чтобы программа автоматически управляла ими по мере нагрузки системы и увеличения температур. Чуть ниже находятся три строки, отвечающие за возможность быстрого изменения скорости вращения.
После снова переместитесь в окно «Конфигурация» и откройте вкладку «Вентиляторы». Здесь вы можете отметить галочкой те пункты, за которыми будет вестись слежение. Как видите, не всегда все присутствующие здесь кулеры действительно установлены в компьютере, поэтому галочка не требуется. Активация лишних параметров лишь добавит несколько ненужных строк в отчет или уведомление.
Далее затронем тему управления скоростями. Осуществляется это в соответствующей вкладке, где отмечено три пункта — система, процессор и дополнительно подключенный кулер через датчик AUX. Выделите один из пунктов, чтобы внизу появилось два значения по управлению. Здесь можно настроить минимальную скорость вращения и максимальную. Подробнее об изменении этих параметров читайте в других наших статьях, перейдя по указанным ниже ссылкам.
Читайте также:
Изменяем скорость кулера через Speedfan
Как уменьшить скорость вращения кулера на процессоре
Дополнительные настройки контроля вентиляторов
Существует еще одна вкладка, отвечающая за дополнительные настройки контроля вентиляторов. Здесь осуществляется добавление одного из устройств и точная настройка распределения скорости вращения на определенные температуры. Процедура создания нового профиля выглядит так:
- Переместитесь во вкладку «Fan Control». Здесь поставьте галочку возле пункта «Advanced fan control» и щелкните на «Add».
- Введите название для нового контроллера.
- Выделите новый профиль и во всплывающем списке определите устройство вентилятора, подключенное к одному из разъемов.
- Теперь добавьте устройство, температура которого будет засекаться. Для этого нажмите на нижнюю кнопку «Add». Как вы видите из представленного ниже скриншота, кнопка «Add» немного скрыта в интерфейсе. Связано это с ошибками при разработке окон и самостоятельно исправить проблему не получится.
- Из открывшегося списка выберите комплектующее, чью температуру требуется отслеживать.
- Затем измените график, перемещая точки скорости вращения вверх или вниз в зависимости от потребностей. Так вы можете сделать, что от температуры 30 до 60 градусов скорость оборотов будет находиться на одном уровне, а затем возрастет на указанное количество процентов.

Дополнительные свойства чипов
Во вкладке «Дополнительно» находится еще несколько свойств, позволяющих настроить смещение температур. Чтобы ознакомиться с ними, понадобится сначала выбрать сам чип, развернув всплывающее меню. В нем отображаются все подключенные устройства.
Далее остается только выбрать интерпретацию и задать два смещения температурного режима, если это будет необходимо. Только не забывайте нажимать на кнопку «ОК» после каждого внесения изменений, чтобы они сохранялись.
Создание событий
Иногда надо, чтобы при достижении особых событий автоматически случилось какое-то действие. SpeedFan для осуществления этой задачи позволяет создать специальные скрипты, полностью настроив их самостоятельно. Давайте разберем один из примеров написания подобного события.
- Переместитесь во вкладку «Events».
- Во всплывающем меню «If» выберите оператора, который отвечает за условие, например, температуру процессора.
- Далее задайте условие, например, когда температура превысит или станет ниже определенного значения.
- Укажите частоту длительности события, при которой сработает условие.
- Задайте само условие, к примеру, отображение уведомления, отправка письма на электронную почту или звуковой сигнал.
- Установите дополнительные описания и действия, если это требуется.
- Кликните по кнопке «Add».
- Вверху появится одна строка с детальным описанием условия.

Точно таким же методом вы можете добавить еще несколько разных событий, которые будут выполнять какие-либо действия при достижении цели. Подобные настройки позволяют создать гибкие условия, оптимизировав работу программного обеспечения.
Отправка сообщений по электронной почте
Выше мы упомянули отправку сообщений по электронной почте. Самое время поговорить о настройке этого процесса. Встроенная функциональность рассматриваемого софта позволяет вписать свой адрес и дополнительные сведения, которые в дальнейшем будут использованы для посыла отчетов о работе системы или определенных предупреждений. Вся конфигурация выстраивается абсолютно индивидуально и осуществляется через меню «Mail».
Составление отчетов
Отчеты в SpeedFan формируются автоматически, однако сначала потребуется активировать их сохранение и настроить некоторые параметры. Все данные вносятся в отдельный файл со всеми требуемыми пометками, а он хранится определенное количество дней или же отправляется на почту. Конфигурация отчетов выглядит так:
- Переместитесь во вкладку «Отчет» и включите эту функцию, отметив галочкой соответствующий пункт.
- Настройте сохранение отчетов под свои нужды, выставив количество знаков после запятой и дни хранения файла.
- Переместитесь к списку вентиляторов или устройств. Выделите один из них, чтобы внизу отобразилась кнопка «В отчет». Таким образом, вы сами можете регулировать те данные, которые будут носиться в логи.

Просмотр состояния жесткого диска
Напоследок давайте рассмотрим две важных функции, которые мало относятся к теме настройки программы, однако имеют место в этом материале. Для начала обратите внимание на вкладку «S.M.A.R.T.». Здесь можно быстро проверить состояние подключенного диска, запустив один из доступных тестов. Вам покажут производительность, физическое состояние и значения основных параметров.
Графики
Формирование графиков позволит производить более успешный анализ системы, добавив к отображению необходимые показатели. Сюда входят: системная температура, CPU, графический адаптер и дополнительные комплектующие. К тому же можно анализировать не только градусы, но и напряжение, выбрав соответствующий режим.
Теперь вы знакомы с основными аспектами настройки программы SpeedFan. Как видите, параметров здесь действительно множество, а после ознакомления с каждым из них процедура освоения софта займет намного меньше времени, что позволит сразу же использовать инструмент на всю его мощность.
Читайте также: Правильное использование программы SpeedFan
Пользователи, при работе с компьютерами, часто сталкиваются с различными проблемами — высокой температуры комплектующих или неоправданно шумной работы вентилятора. Для регулировки работы вентилятора в сети существуют множество программ, одной из самых популярных является SpeedFan.
Что это за программа?
SpeedFan – представляет собой утилиту с приятным интерфейсом, большим количеством различных настроек и большим количеством различных данных с датчиков материнской платы, процессора и т.д. Основное ее назначение – управление работой кулеров компьютера.
Загрузка и установка
Программа СпидФан распространяется бесплатно и скачать её можно напрямую на официальном сайте. Интерфейс приложения доступен и на русском языке для удобства пользователей, но русский шрифт не везде смотрится корректно и производитель рекомендует использовать его софт на оригинальном английском языке.
Чтобы скачать программу, нужно перейти на официальный сайт, в верхней строчке кликнуть по графе Download, и затем найти название приложения с указанием актуальной версии. После нажатия на него начнется скачивание. По завершению загрузки кликните два раза по файлу и пройдите стандартную процедуру установки. По завершению нажмите Close в правом нижнем углу экрана. Готово, программа установлена.
Настройки программы
После скачивания и установки программы SpeedFan нужно произвести первоначальную настройку программы. Для этого достаточно открыть приложение, перейти во вкладку Конфигурация и из появившихся блоков вверху выбрать пункт «Опции» где будут происходить дальнейшие манипуляции. Нужно установить галочку напротив пункта «Запуск свёрнуто», чтобы в дальнейшем, при загрузке компьютера программа не открывалась полноценным окном, а была запущена и убрана в программный трей.
После этого установить галочку «Сворачивать при закрытии» — это убирает вариант, при котором нажатие на «крестик» полностью закроет приложение и функции настроек вентиляторов будут отменены. И также установить галочку «Полная скорость вентиляторов при выходе» — позволит работать кулерам на максимум, при закрытии приложения. Иначе, после закрытия кулеры буду вращаться на той же скорости, что может вызвать перегрев компьютера. После этого кликнуть на кнопку «Ок» внизу окна и настройки сохранятся.
Изменяем интерфейс на русский язык
Для удобства пользования программой можно переключить её интерфейс на русский язык. Сделать это достаточно просто. Нужно перейти в Configure, затем в раздел Options и в этом окне нужно найти строчку Language, кликнуть по выпадающему списку и выбирать необходимый язык. После этого нажать Ок и интерфейс программы изменится.
Настройки скорости вентиляторов
Основная функция программы, для чего её скачивает большинство пользователей, это полное управление вентиляторами и всевозможная настройка их оборотов и поддержание температур на комплектующих.
Автоматически
Настроить скорости вращения кулеров в автоматическом режиме (когда скорость будет выбираться автоматически) достаточно просто. Нужно в основном окне перейти в пункт «Конфигурация» и тут производить манипуляции.
В окне перейти на вкладку «Скорости», тут необходимо выбрать нужные вентиляторы, которые будут регулироваться. Для этого кликнув по имени вентилятора в нижней части окна установить галочку напротив пункта «Автоизменение». Такие манипуляции нужно проделать для всех устройств.
Вручную
Чтобы провести ручную настройки вентиляторов необходимо в том же окне перейти в самую первую вкладку «Температуры». В этом окне будет показано множества устройств, на которых установлены температурные датчики. Следует выбрать по очереди те устройства, для которых устанавливалась галочка «Автоизменение» в предыдущей вкладке.
После выбора нужного устройства внизу окна можно отрегулировать температуры, установив значения «Желаемое» и «Тревога». При нахождении температурных показателей в пределе «Желаемое» кулера будут работать на слабых оборотах и их будет практически не слышно. При достижении параметра «Тревога» кулера включатся на максимальных оборотах и снизят температуру. Следует только выставить нужные параметры в этих графах.
Графики и диаграммы
Получение графиков — не самая популярная функция у большинства пользователей, но очень полезная. Позволяет отслеживать температурные изменения на протяжении времени. Находится она в главном окне приложения во вкладке «Диаграммы».
С помощью данной функции можно посмотреть, как изменяются температуры при нагрузке. Достаточно запустить самые требовательные игры, поиграть в течении получаса и затем смотреть какие значения показывают датчики и как себя ведёт компьютер при достижении таких температурных значений.
Если кулера не сильно шумят, а температуры слишком высокие, более 70 градусов, следует в ручном режиме выставить большие обороты для кулеров, чтобы система комфортнее себя чувствовала при нагрузках и не перегревалась. Данный раздел поможет максимально детально провести настройку приложения и увеличить срок жизни компьютера.
Случаются ситуации, когда приложение попросту не видит вентиляторы и не изменяет их обороты. В этом случае могут быть несколько причин:
- Не работает система охлаждения. В первую очередь следует внимательно посмотреть работу кулеров, для этого достаточно прислушаться к ПК или ноутбуку, при стабильной работе в нагрузке компьютер будет издавать шум. После этого можно перейти в главное окно программы и посмотреть обороты кулера. Если значение указано как 0 RPM, возможно проблема с датчиком управления.
- Некорректная настройка программы. После проверки системы охлаждения, следует убедится в правильной и корректной настройке, для этого можно проделать все пункты заново, внимательно сверяясь с инструкцией.
- Неправильная работа БИОС. Нужно зайти в БИОС и найти вкладку с названием Fan Control или аналогичным ему. В этой вкладке нужно изменять различные значения, бывает что сам БИОС непосредственно запрещает возможность ручной регулировки вентиляторов.
- Кулеры не поддерживают управление. Есть некоторые модели, на которых просто не предусмотрено управление. Но это в основном относится к более старым компьютерам. Практически все современные модели оснащаются управляемой системой охлаждения.