SpeedFan — это полезная программа, которая позволяет контролировать температуру и скорость вентиляторов на компьютере.
По умолчанию SpeedFan не запускается автоматически при запуске Windows 10. Однако, есть несколько способов настроить это приложение, чтобы оно запускалось автоматически каждый раз, когда вы включаете свой компьютер.
В этой статье мы рассмотрим два основных способа, с помощью которых вы можете настроить запуск SpeedFan при загрузке Windows 10. Благодаря этим простым шагам, вы больше не будете забывать запускать SpeedFan вручную и сможете всегда контролировать температуру вашего компьютера.
Способ 1: Добавление SpeedFan в автозагрузку Windows 10. Для этого вам нужно найти ярлык SpeedFan в меню «Пуск», щелкнуть на него правой кнопкой мыши и выбрать «Открыть файл расположения». Затем выделите ярлык SpeedFan, нажмите правую кнопку мыши и выберите «Копировать». Зайдите в папку «Автозагрузка», нажав комбинацию клавиш Win + R и введя команду shell:startup. После этого нажмите правую кнопку мыши на пустом месте в окне папки «Автозагрузка» и выберите «Вставить». Теперь SpeedFan будет автоматически запускаться при загрузке Windows 10.
Способ 2: Добавление SpeedFan в задачу планировщика Windows 10. Для этого откройте Пуск и введите «Планировщик задач» в строке поиска. Запустите приложение «Планировщик задач». В меню слева выберите «Создать задачу». Задайте название задачи, например «Запуск SpeedFan». Во вкладке «Действия» нажмите «Новый» и найдите файл SpeedFan.exe. Задайте параметры задачи и сохраните ее. Теперь SpeedFan будет запускаться автоматически при каждой загрузке Windows 10.
Беспокойитесь о температуре вашего компьютера? Не забудьте настроить автоматический запуск SpeedFan для удобного контроля и предотвращения перегрева!
Содержание
- Как запустить SpeedFan при запуске Windows 10
- Установка SpeedFan
- Настройка автозапуска SpeedFan
- Создание ярлыка для SpeedFan
- Размещение ярлыка в папке автозапуска
- Проверка работоспособности автозапуска
- Отключение автозапуска SpeedFan
- Оформление автозапуска SpeedFan в задачу планировщика Windows
Как запустить SpeedFan при запуске Windows 10
Следуйте инструкциям ниже, чтобы настроить автозапуск SpeedFan:
- Откройте папку «Пуск» и найдите приложение «SpeedFan».
- Щелкните правой кнопкой мыши на ярлыке «SpeedFan» и выберите «Открыть файл расположения».
- В открывшемся окне найдите ярлык «SpeedFan», снова щелкните правой кнопкой мыши и выберите «Копировать».
- Перейдите в папку «Загрузка» на своем компьютере. Обычно она находится в следующем пути: C:\Users\Имя_пользователя\AppData\Roaming\Microsoft\Windows\Start Menu\Programs\Startup. Вы можете вставить данный путь в адресную строку Проводника, чтобы быстро открыть папку «Загрузка».
- Щелкните правой кнопкой мыши в папке «Загрузка» и выберите «Вставить». Это создаст ярлык SpeedFan в папке, автоматически запускающейся при старте Windows 10.
Теперь SpeedFan будет запускаться автоматически при каждом включении компьютера с операционной системой Windows 10.
Обратите внимание, что эти инструкции применимы для Windows 10. Если у вас другая версия операционной системы Windows, то некоторые шаги могут отличаться. Тем не менее, основной принцип будет таким же — нужно скопировать ярлык SpeedFan в папку автозагрузки.
Установка SpeedFan
Для начала, нужно скачать и установить SpeedFan на свой компьютер. Вы можете найти официальную версию программы на официальном сайте SpeedFan.
1. Откройте ваш любимый веб-браузер.
2. Перейдите на официальный сайт SpeedFan (URL: www.almico.com/sfdownload.php).
3. На сайте найдите кнопку или ссылку для скачивания последней версии программы SpeedFan.
4. Нажмите на ссылку загрузки.
5. Дождитесь завершения загрузки файла установщика.
6. Откройте загруженный файл установщика SpeedFan. Обычно это файл с расширением .exe.
7. Следуйте инструкциям мастера установки, который будет вести вас через процесс установки SpeedFan.
8. По завершении установки SpeedFan будет готов к использованию.
Настройка автозапуска SpeedFan
- Откройте меню «Пуск» и найдите приложение «SpeedFan».
- Щелкните правой кнопкой мыши на значке SpeedFan и выберите «Открыть файл расположения».
- В открывшемся окне найдите файл «speedfan.exe».
- Скопируйте полный путь к файлу «speedfan.exe».
- Откройте меню «Пуск» и введите «Планировщик заданий».
- В окне «Планировщик заданий» перейдите к разделу «Действия» и выберите «Создать действие».
- В поле «Программа/сценарий» вставьте скопированный ранее путь к файлу «speedfan.exe».
- Перейдите к разделу «Срабатывание» и выберите «Новое».
- Выберите опцию «При входе в систему» и нажмите «OK».
- Подтвердите создание задания, нажав «OK» в окне создания действия.
После выполнения этих шагов SpeedFan будет автоматически запускаться при каждом входе в систему Windows 10. Теперь вы сможете мониторить температуру компонентов компьютера и принимать необходимые меры для их охлаждения.
Создание ярлыка для SpeedFan
Создание ярлыка для SpeedFan позволит вам запускать программу автоматически при каждом запуске компьютера. Для этого выполните следующие шаги:
1. Найдите ярлык исполняемого файла SpeedFan. Обычно он расположен в папке, куда была установлена программа.
2. Щелкните правой кнопкой мыши на ярлыке и выберите пункт «Создать ярлык».
3. Новый ярлык будет создан в той же папке. Найдите его и щелкните правой кнопкой мыши.
4. В контекстном меню выберите пункт «Свойства».
5. В открывшемся окне «Свойства» на вкладке «Ярлык» найдите поле «Объект» в разделе «Сервис».
6. В конце строки в поле «Объект» добавьте пробел и ключ «-minimized». Например, если исходная строка выглядела так:
«C:\Program Files\SpeedFan\speedfan.exe»
получившаяся строка должна выглядеть следующим образом:
«C:\Program Files\SpeedFan\speedfan.exe» -minimized
7. Нажмите кнопку «Применить» и затем «ОК».
Теперь SpeedFan будет запускаться автоматически при каждом запуске Windows 10. Вы можете переместить созданный ярлык в автозагрузку или любую другую нужную вам папку.
Размещение ярлыка в папке автозапуска
Для автоматического запуска SpeedFan при загрузке Windows 10, необходимо разместить ярлык программы в специальной папке автозапуска. Это позволит SpeedFan автоматически запускаться при каждом включении компьютера.
Для этого выполните следующие шаги:
- Откройте проводник Windows и перейдите по следующему пути: C:\Users\Ваше_имя_пользователя\AppData\Roaming\Microsoft\Windows\Start Menu\Programs\Startup. Замените «Ваше_имя_пользователя» на имя вашего пользователя в системе.
- В открывшейся папке «Startup» создайте ярлык для программы SpeedFan. Для этого сделайте правый клик мыши и выберите «Создать» -> «Ярлык».
- В открывшемся окне создания ярлыка укажите путь к исполняемому файлу SpeedFan, например: «C:\Program Files\SpeedFan\speedfan.exe». Нажмите на кнопку «Далее».
- Задайте название для ярлыка, например, «SpeedFan». Нажмите на кнопку «Готово».
Теперь SpeedFan будет автоматически запускаться каждый раз при загрузке Windows 10. Это позволит вам мониторить температуру компонентов компьютера и управлять скоростью вентиляторов без необходимости запуска программы вручную.
Проверка работоспособности автозапуска
После того как вы настроили автозапуск SpeedFan при старте Windows 10, важно проверить, действительно ли программа запускается автоматически. Для этого выполните следующие действия:
- Перезагрузите компьютер: После перезагрузки операционной системы SpeedFan должен быть запущен автоматически. Проверьте, появилось ли окно программы или иконка в области уведомлений.
- Проверьте список автозапуска: Если SpeedFan не запускается автоматически, вам следует проверить список программ, которые запускаются при старте системы. Для этого откройте Диспетчер задач Windows (нажмите Ctrl+Shift+Esc) и перейдите на вкладку «Загрузка». В этом списке вы увидите все программы, которые запускаются при старте ОС. Проверьте, есть ли SpeedFan в списке и включена ли опция автозапуска для него.
- Измените настройки автозапуска: Если SpeedFan отсутствует в списке автозапуска или опция автозапуска выключена, вам нужно изменить настройки. Для этого откройте саму программу SpeedFan, выберите в меню «Настройки» пункт «Настройки автозапуска». Убедитесь, что опция «Запускать SpeedFan при старте ОС» включена. Сохраните изменения и перезагрузите компьютер.
- Устраните возможные конфликты: Если все вышеперечисленные действия не привели к запуску SpeedFan при старте Windows 10, проблема может быть связана с конфликтами программ или ошибками ОС. Попробуйте обновить SpeedFan до последней версии или обратиться к разработчикам программы для получения поддержки.
Проверка работоспособности автозапуска необходима, чтобы быть уверенным, что SpeedFan будет запускаться автоматически каждый раз при старте Windows 10. Это позволит вам использовать программу без необходимости запускать ее вручную каждый раз при включении компьютера.
Отключение автозапуска SpeedFan
Если вам необходимо отключить автоматический запуск SpeedFan при каждом запуске Windows 10, следуйте этим шагам:
- Нажмите правой кнопкой мыши на панель задач и выберите «Диспетчер задач».
- На панели инструментов «Диспетчер задач» выберите вкладку «Пуск».
- Прокрутите список программ, найдите SpeedFan и щелкните правой кнопкой мыши на нем.
- Выберите «Отключить» во всплывающем меню.
После выполнения этих шагов SpeedFan больше не будет запускаться автоматически при каждом запуске операционной системы.
Оформление автозапуска SpeedFan в задачу планировщика Windows
Чтобы автоматически запускать программу SpeedFan при каждом старте компьютера, можно использовать задачу планировщика Windows. Задача планировщика позволяет запустить программу или сценарий в определенное время или при определенном событии, в том числе при запуске системы.
Для настройки автозапуска SpeedFan с помощью задачи планировщика Windows, следуйте инструкциям:
- Запустите приложение «Планировщик заданий». Для этого откройте «Пуск» и начните вводить название приложения в поле поиска. В результате появится соответствующее приложение «Планировщик заданий».
- Откройте «Планировщик заданий» и нажмите правой кнопкой мыши на папку «Библиотека заданий». В открывшемся контекстном меню выберите пункт «Создать папку».
- Введите название для новой папки, например, «Автозапуск», и нажмите «ОК».
- Щелкните правой кнопкой мыши на созданной папке и выберите пункт «Создать задачу».
- Откроется окно «Создание базовой задачи». В поле «Имя» введите название для задачи, например, «Запуск SpeedFan».
- Во вкладке «Триггеры» нажмите кнопку «Новый». В появившемся окне укажите, что задача будет запускаться при запуске системы, выбрав пункт «При входе в систему» в разделе «Настройки».
- Во вкладке «Действия» нажмите кнопку «Новый». В поле «Программа сценария» укажите путь к исполняемому файлу SpeedFan. Если вы установили программу по умолчанию, путь к исполняемому файлу будет «C:\Program Files\SpeedFan\speedfan.exe».
- Подтвердите создание задачи, нажав кнопку «Готово».
- Теперь SpeedFan будет автоматически запускаться при каждом старте Windows 10.
Убедитесь, что приложение SpeedFan настроено на запуск с правами администратора, чтобы использовать все функции программы. Для этого щелкните правой кнопкой мыши на ярлыке SpeedFan, выберите пункт «Свойства» и перейдите во вкладку «Совместимость». Установите флажок «Запускать от имени администратора» и нажмите «ОК».
|
2 / 2 / 1 Регистрация: 05.02.2017 Сообщений: 71 |
|
|
1 |
|
|
26.03.2017, 14:05. Показов 26901. Ответов 3
Помогите плз как добавить speedfan в автозагрузку win 10 через планировщик и реестр побывал не получается
0 |
|
10574 / 5538 / 864 Регистрация: 07.04.2013 Сообщений: 15,660 |
|
|
26.03.2017, 17:33 |
2 |
|
Решениеhttps://people.overclockers.ru… _SpeedFan/ Правой кнопкой по Мой компьютер — Управление — Планировщик заданий — Библиотека планировщика заданий. На панели справа — Создать задачу. На вкладке Общие введите имя задачи (произвольно) и поставьте галку Выполнить с наивысшими правами. Вкладка Триггеры — Создать — При входе в систему. Вкладка Действие — Создать — Запуск программы — укажите Speedfan.exe кнопкой Обзор. Нажмите ОК — создастся задание. Можете проверить его запуск немедленно: правой кнопкой — Выполнить.
0 |
|
Модератор 8718 / 3343 / 244 Регистрация: 25.10.2010 Сообщений: 13,601 |
|
|
26.03.2017, 17:43 |
3 |
|
За вин 10 точно сказать не могу, но попробуйте набрать в cmd Windows Batch file explorer %userprofile%\AppData\Roaming\Microsoft\Windows\Start Menu\Programs\Startup Если папка автозагрузка откроется, то закиньте туда ярлык от speedfan
0 |
|
10574 / 5538 / 864 Регистрация: 07.04.2013 Сообщений: 15,660 |
|
|
26.03.2017, 17:45 |
4 |
|
закиньте туда ярлык от speedfan speedfan требует прав администратора, так что если UAC включен, то не выйдет
1 |
1. Откройте меню «Пуск» и найдите пункт «Task Manager» (Диспетчер задач).
2. В открывшемся меню выберите вкладку «Startup» (Автозагрузка).
3. Нажмите на кнопку «Open Task Manager» (Открыть диспетчер задач).
4. В окне «Task Manager» выберите вкладку «Startup».
5. В списке программ выберите SpeedFan.
6. Нажмите правой кнопкой мыши на программе и выберите в контекстном меню пункт «Enable» (Включить).
7. SpeedFan теперь будет запускаться при каждом включении компьютера.
После выполнения этих шагов SpeedFan будет автоматически запускаться при каждом старте Windows. Если вы захотите отключить программу из автозагрузки, повторите указанные выше действия и выберите вместо этого «Disable» (Отключить).
Следует отметить, что SpeedFan является одним из наиболее популярных программных инструментов для мониторинга системы и контроля температуры компьютера. Он позволяет пользователям получать информацию о температуре процессора, жестких дисках, видеокарте и других компонентах системы.
Кроме того, SpeedFan также предоставляет возможность управления оборотами вентиляторов, что позволяет поддерживать оптимальный уровень шума и охлаждения системы. Добавление программы в автозагрузку Windows 10 позволит ее использовать без необходимости запускать ее вручную каждый раз при старте компьютера.
Для того чтобы добавить SpeedFan в автозагрузку Windows 10, необходимо выполнить простые шаги, описанные выше. Это позволит значительно облегчить использование программы и сделать ее более удобной и функциональной.
В целом, использование SpeedFan является необходимым для всех пользователей, которые хотят контролировать температуру своего компьютера и поддерживать его в оптимальном рабочем состоянии. Благодаря этой программе можно избежать многих проблем, связанных с перегревом и неисправностью компонентов системы.
Обновлено: 08.10.2023
0:001:28Учебное пособие. Автоматический запуск SpeedFan при запуске – YouTubeYouTubeНачало предложенного клипаКонец предложенного клипаЕсть две опции, которые вам нужно проверить, поэтому перейдите к опциям и скажите свернуть при закрытии и начатьЕщеЕсть две опции, которые вам нужно проверить, так что переходите к параметрам и скажите свернуть при закрытии и начать сворачивать, скажите хорошо, двигайтесь дальше, тогда вы можете закрыть корзину скорости, теперь перейдите в меню «Пуск» и найдите задачи.
Работает ли SpeedFan в фоновом режиме?
Запускайте SpeedFan при загрузке компьютера и продолжайте работать в фоновом режиме круглосуточно и без выходных. Нет необходимости входить в систему! SpeedFan – это бесплатная утилита, которая отслеживает напряжение, скорость вращения вентиляторов и температуру на компьютерах с аппаратными чипами монитора.
Работает ли SpeedFan с Windows 10?
SpeedFan — это программное обеспечение, которое нужно использовать. Он полностью настраивается, и вы можете создавать собственные события для автоматической обработки каждой ситуации. SpeedFan работает под Windows 9x, ME, NT, 2000, 2003, XP, Vista, Windows 7, Windows 8, Windows 10.
Как использовать запуск Shell?
Нажмите Windows+R, чтобы открыть диалоговое окно «Выполнить». Введите «shell:startup», а затем нажмите Enter, чтобы открыть папку «Автозагрузка». Создайте ярлык в папке «Автозагрузка» для любого файла, папки или исполняемого файла приложения. Он откроется при следующем запуске.
Можно ли повредить компьютер такой утилитой, как SpeedFan?
Однако, если вы новичок и впервые используете эту утилиту управления вентилятором ЦП, возможно, что вы можете повредить компьютер с помощью такой утилиты, как SpeedFan.
Работает ли SpeedFan на ноутбуках?
SpeedFan – это самое популярное программное обеспечение для охлаждения ноутбуков, которое не только охлаждает ноутбук. … Последняя версия SpeedFan поставляется с простым в использовании графическим пользовательским интерфейсом и может выполнять большую часть вашей работы по мониторингу оборудования.
Как выбрать, какие программы будут запускаться при запуске?
Нажмите логотип Windows в левом нижнем углу экрана или нажмите клавишу Windows на клавиатуре. Затем найдите и выберите «Автозагрузка приложений». 2. Windows будет сортировать приложения, которые открываются при запуске, по их влиянию на использование памяти или ЦП.
Что такое файл запуска?
Файл запуска — это фрагмент кода, написанный на ассемблере или языке C, который выполняется перед функцией main() нашего встроенного приложения. Он выполняет различные шаги по инициализации, настраивая оборудование микроконтроллера так, чтобы пользовательское приложение могло работать.
Могу ли я доверять SpeedFan?
Насколько точен спидфан? Точно так же, как пьяный штурмовик в перестрелке. Используйте BIOS материнской платы, чтобы настроить кривые вентилятора.
Является ли SpeedFan законным?
Это интеллектуальное средство защиты для Windows, которое точно считывает показания датчиков S.M.A.R.T и позволяет изменять скорость вращения вентилятора процессора. Вот как работает SpeedFan и показывает вам правильную информацию, предоставляя вам больше контроля над вентиляторами вашего ПК. Эта утилита безопасна и не содержит вирусов или вредоносных программ.
Насколько точен SpeedFan?
Насколько точен спидфан? Точно так же, как пьяный штурмовик в перестрелке. Используйте BIOS материнской платы, чтобы настроить кривые вентилятора.
Как изменить то, что открывается при запуске Mac?
Перейдите в «Системные настройки» > «Пользователи и группы» > «Элементы входа», чтобы просмотреть список приложений, запускаемых при запуске. Чтобы удалить конкретное приложение, выделите его и нажмите кнопку «минус» под списком. При желании некоторые приложения можно настроить таким образом, чтобы они запускались при запуске без необходимости всплывать на экране.
Должен ли Центр управления ETD запускаться при запуске?
Поэтому безопасно либо полностью удалить приложение с вашего компьютера, либо полностью отключить его. Однако рекомендуется не удалять его на тот случай, если вам понадобятся дополнительные функции, предоставляемые им, и отключение его при запуске сделает свое дело.
Каковы преимущества файлов запуска?
Стартапы меньше по размеру и менее структурированы. Они также являются инновационными и продолжают улучшать свои бизнес-модели, процессы и портфолио. Это позволяет им адаптироваться к прорывным технологиям и изменениям рыночных условий. У авторитетных конкурентов есть корыстные интересы, исторический путь и сильная командная культура.
Почему рекомендуется проверять папку автозагрузки?
Папка автозагрузки Windows — это особая папка на вашем компьютере, потому что любые программы, которые вы поместите в нее, будут автоматически запускаться при включении компьютера. Это позволяет автоматически запускать важные программы, поэтому вам не нужно помнить, что нужно запускать их самостоятельно.
Стоит ли вам использовать SpeedFan?
SpeedFan – отличная утилита для энтузиастов, которые собрали собственный ПК. Помимо возможности отображать температуру внутри вашей системы (от различных датчиков в ЦП, материнской плате и жестких дисках) и другие важные параметры, такие как напряжение и скорость вращения вентилятора, он также может автоматизировать циклы охлаждения вашей машины.
Есть ли у SpeedFan вирус?
Они чистые и не содержат вирусов.
Подходит ли SpeedFan для ноутбуков?
SpeedFan — одно из самых популярных и бесплатных приложений для управления вентилятором ноутбука. … Кроме того, благодаря простому для понимания графическому пользовательскому интерфейсу SpeedFan позволяет вам контролировать ваше оборудование, чтобы внимательно и легко отслеживать температуру вашей системы.
Привет, ребята!
Поскольку у меня проблемы со скоростью вращения вентиляторов, мне удалось отрегулировать их с помощью SpeedFan. Однако крайне раздражает открывать SpeedFan после каждой перезагрузки (когда UAC всегда спрашивает, действительно ли я хочу его открыть) и изменять значения вручную, потому что SpeedFan по какой-то причине не сохраняет их. Я хотел, чтобы Windows 10 открывала его каждый раз, когда я вхожу в систему, поэтому я следил за МНОЖЕСТВОМ руководств в Интернете. Большинство из них решались путем создания нового расписания в планировщике, присвоения ему наивысшего приоритета и установки триггера на вход в систему. Но у меня это почему-то не работает, я пробовал несколько раз и с разными туториалами. Когда я создаю ярлык или когда просто запускаю расписание вручную в планировщике, то ничего не происходит. Символ появляется на панели задач, но снова исчезает менее чем через секунду (я вижу только всплывающее окно, даже не настоящий символ), а затем ничего не происходит. SpeedFan просто отказывается открываться планировщиком. Кто-нибудь знает, что еще я мог бы попробовать? (Я уже несколько раз проверял правильный путь к файлу speedfan.exe, выполнял инструкции шаг за шагом и присваивал ему наивысший приоритет, поэтому понятия не имею, что не так)
садовник
Выдающийся
За последние несколько лет Microsoft изменила правила безопасности, касающиеся запуска от имени администратора и запросов контроля учетных записей. Я знаю это, потому что я столкнулся с подобными проблемами. Большая часть информации просто устарела и больше не работает. Раньше я мог пропустить UAC в программе, которую написал сам, и она больше не работает.
Однако мне удалось заставить Speedfan пропускать UAC с помощью учебника tenforums. Учебник немного сбивает с толку, потому что они используют командную строку для запуска командной строки от имени администратора. Было бы лучше использовать командную строку для запуска Блокнота от имени администратора (или чего-то еще).
Я создал задачу. Я использовал следующие вещи:
Общие / Имя: speedfan
Общие / Запуск с наивысшими привилегиями: Отмечено
Общие / Настроить для: Windows 10
Триггеры / Новые
— Начать задачу: При запуске
Действия / Создать
— Программа/скрипт: cmd.exe
— Добавить аргументы: /c start «speedfan» «C:\Program Files (x86)\ SpeedFan\speedfan.exe»
Условия / Запускать задачу, только если компьютер подключен к сети переменного тока: Не установлен
Настройки / Остановить задачу, если она выполняется дольше: Не установлен
Я создал ярлык на рабочем столе:
Введите расположение элемента: C:\Windows\System32\schtasks.exe /run /tn » speedfan »
Введите имя : Запуск Speedfan
«Имя» задачи должно совпадать с именем в конце командной строки ярлыка (оба зеленые выше).
Я использовал последнюю версию 4.5.2.
Я не тестировал его при запуске. Я проверил это, запустив ярлык с рабочего стола. Speedfan работает в режиме администратора без запроса UAC. Если вы можете заставить его работать на рабочем столе, как я, но он не запускается при запуске, дайте мне знать, и я займусь дальнейшими исследованиями.
Колиф
Мастер Win 10
Возможно, это связано с тем, что для запуска требуются права администратора, поскольку именно поэтому вы получаете это сообщение UAC каждый раз, когда запускаете его. Было ли в руководствах что-нибудь, показывающее, как дать ему эти права?
Возможно, это связано с тем, что для запуска требуются права администратора, поскольку именно поэтому вы получаете это сообщение UAC каждый раз, когда запускаете его. Было ли в руководствах что-нибудь, показывающее, как дать ему эти права?
Да, присвоение ему наивысшего приоритета в планировщике Windows 10, по сути, дает ему право запускать «выше» UAC, так что это в значительной степени дает ему все права.
Извините за двойное сообщение, но я попробовал ваш метод с файлом .bat. Он открывается при запуске и пытается открыть SpeedFan (это то, что я хочу), но UAC не позволяет ему открыться, и мне приходится каждый раз снова нажимать «Да». Вот от чего я хотел избавиться.
Колиф
Мастер Win 10
Позор, speedfan не обновлялся несколько лет, это действительно функция, которая должна быть встроена в программу. Запуск при запуске — это очевидная функция, которую вы хотели бы иметь в программе, управляющей вентиляторами
Я спрошу друга, есть ли у него какие-нибудь идеи.
Это то, что вы делали?
Я собирался предложить установить speedfan от имени администратора, но по приведенной выше ссылке видно, что программы с повышенными правами не могут запускаться при запуске по умолчанию, поэтому, вероятно, это не сработает.
Позор, speedfan не обновлялся несколько лет, это действительно функция, которая должна быть встроена в программу.Запуск при запуске — это очевидная функция, которую вы хотели бы иметь в программе, управляющей вентиляторами
Я спрошу друга, есть ли у него какие-нибудь идеи.
Это то, что вы делали?
Я собирался предложить установить speedfan от имени администратора, но по приведенной выше ссылке видно, что программы с повышенными правами не могут запускаться при запуске по умолчанию, поэтому, вероятно, это не сработает.
Да, это одно из руководств, которые я пробовал, но ярлык, который вы создаете в конце руководства, не открывает SpeedFan. Он просто ничего не делает, буквально. Несколько раз проверял правильность путей и параметров, но в итоге не работает.
садовник
Выдающийся
За последние несколько лет Microsoft изменила правила безопасности, касающиеся запуска от имени администратора и запросов контроля учетных записей. Я знаю это, потому что я столкнулся с подобными проблемами. Большая часть информации просто устарела и больше не работает. Раньше я мог пропустить UAC в программе, которую написал сам, и она больше не работает.
Однако мне удалось заставить Speedfan пропускать UAC с помощью учебника tenforums. Учебник немного сбивает с толку, потому что они используют командную строку для запуска командной строки от имени администратора. Было бы лучше использовать командную строку для запуска Блокнота от имени администратора (или чего-то еще).
Я создал задачу. Я использовал следующие вещи:
Общие / Имя: speedfan
Общие / Запуск с наивысшими привилегиями: Отмечено
Общие / Настроить для: Windows 10
Триггеры / Новые
— Начать задачу: При запуске
Действия / Создать
— Программа/скрипт: cmd.exe
— Добавить аргументы: /c start «speedfan» «C:\Program Files (x86)\ SpeedFan\speedfan.exe»
Условия / Запускать задачу, только если компьютер подключен к сети переменного тока: Не установлен
Настройки / Остановить задачу, если она выполняется дольше: Не установлен
Я создал ярлык на рабочем столе:
Введите расположение элемента: C:\Windows\System32\schtasks.exe /run /tn » speedfan »
Введите имя : Запуск Speedfan
«Имя» задачи должно совпадать с именем в конце командной строки ярлыка (оба зеленые выше).
Я использовал последнюю версию 4.5.2.
Я не тестировал его при запуске. Я проверил это, запустив ярлык с рабочего стола. Speedfan работает в режиме администратора без запроса UAC. Если вы можете заставить его работать на рабочем столе, как я, но он не запускается при запуске, дайте мне знать, и я займусь дальнейшими исследованиями.
За последние несколько лет Microsoft изменила правила безопасности, касающиеся запуска от имени администратора и запросов контроля учетных записей. Я знаю это, потому что я столкнулся с подобными проблемами. Большая часть информации просто устарела и больше не работает. Раньше я мог пропустить UAC в программе, которую написал сам, и она больше не работает.
Однако мне удалось заставить Speedfan пропускать UAC с помощью учебника tenforums. Учебник немного сбивает с толку, потому что они используют командную строку для запуска командной строки от имени администратора. Было бы лучше использовать командную строку для запуска Блокнота от имени администратора (или чего-то еще).
Я создал задачу. Я использовал следующие вещи:
Общие / Имя: speedfan
Общие / Запуск с наивысшими привилегиями: Отмечено
Общие / Настроить для: Windows 10
Триггеры / Новые
— Начать задачу: При запуске
Действия / Создать
— Программа/скрипт: cmd.exe
— Добавить аргументы: /c start «speedfan» «C:\Program Files (x86)\ SpeedFan\speedfan.exe»
Условия / Запускать задачу, только если компьютер подключен к сети переменного тока: Не установлен
Настройки / Остановить задачу, если она выполняется дольше: Не установлен
Я создал ярлык на рабочем столе:
Введите расположение элемента: C:\Windows\System32\schtasks.exe /run /tn » speedfan »
Введите имя : Запуск Speedfan
«Имя» задачи должно совпадать с именем в конце командной строки ярлыка (оба зеленые выше).
Я использовал последнюю версию 4.5.2.
Я не тестировал его при запуске. Я проверил это, запустив ярлык с рабочего стола. Speedfan работает в режиме администратора без запроса UAC. Если вы можете заставить его работать на рабочем столе, как я, но он не запускается при запуске, дайте мне знать, и я займусь дальнейшими исследованиями.
Спасибо за безумно подробный ответ. Однако созданный ярлык теперь требует приглашения UAC для «инструмента настройки планировщика Windows» (я не знаю, каким будет английский перевод, у меня здесь только немецкое приглашение UAC). Диспетчер задач для процесса speedfan.exe говорит «не авторизован» (у меня нет простой диаграммы «Да/Нет» в немецкой версии Windows, поэтому я думаю, что «не авторизовано» означает «нет»).Точно следовал вашим шагам, так что теперь понятия не имею, что может быть не так.
EDIT: я пропустил поле «не обязательно» в свойствах, где было написано «Запуск от имени администратора». Теперь ярлык запускается без запроса UAC. Если это сработает с запуском моего ПК, завтра посмотрю! Пока спасибо, это самое далекое, что я получил.
Запуск определенных программ при запуске может повысить производительность. Вместо нажатия на ярлык программы ваш компьютер загрузится с ним.
Итак, вот как можно сделать так, чтобы приложение запускалось автоматически при запуске. Этот метод работает в Windows 7, Windows 8 и Windows 10.
<р>1. Найдите исполняемый файл (EXE) и создайте ярлык через контекстное меню.
Например, я собираюсь создать ярлык для приложения для контроля температуры под названием SpeedFan.
<р>2. Если вы видите подобное сообщение, нажмите Да.
<р>3. Скопируйте (CTRL+C) или вырежьте (CTRL+X) ярлык, затем запустите проводник Windows, введите startup в строке каталога и нажмите Enter.
<р>4. Вставьте ярлык (CTRL+V) в каталог автозагрузки.
<р>5. Перезагрузите компьютер, чтобы увидеть эффект.
При посещении диспетчера задач на вкладке «Автозагрузка» вы увидите, что программа включена. Вы также можете увидеть другие программы запуска.
Если вы передумали, вы можете удалить ярлык из каталога автозагрузки или установить статус «Отключено» в диспетчере задач. Результат тот же.
Вы можете добавить любое количество ярлыков. Но, пожалуйста, учитывайте характеристики компьютера. Слишком много запускаемых программ может замедлить процесс загрузки и занять много памяти.
Запускайте SpeedFan при загрузке компьютера и продолжайте работать в фоновом режиме 24×7. Нет необходимости входить в систему!
SpeedFan – это бесплатная утилита, которая отслеживает напряжение, скорость вращения вентилятора и температуру на компьютерах с аппаратными чипами мониторинга.
Чтобы настроить SpeedFan с AlwaysUp:
При необходимости загрузите и установите SpeedFan.
При необходимости загрузите и установите AlwaysUp.
Выберите Приложение > Добавить, чтобы открыть окно добавления приложения:
На вкладке «Общие»:
В поле Приложение введите полный путь к исполняемому файлу SpeedFan, speedfan.exe. Если вы установили SpeedFan в папку по умолчанию, это будет:
В поле «Аргументы» введите /NOSMBSCAN. Это предотвратило сканирование SMBus и зависание SpeedFan при запуске на нашем ПК, поэтому мы рекомендуем его и вам. Не стесняйтесь добавлять сюда любые другие параметры командной строки SpeedFan по своему усмотрению.
В поле Имя введите имя, которым вы будете называть приложение в AlwaysUp. Мы указали SpeedFan, но вы можете указать другое имя, если хотите.
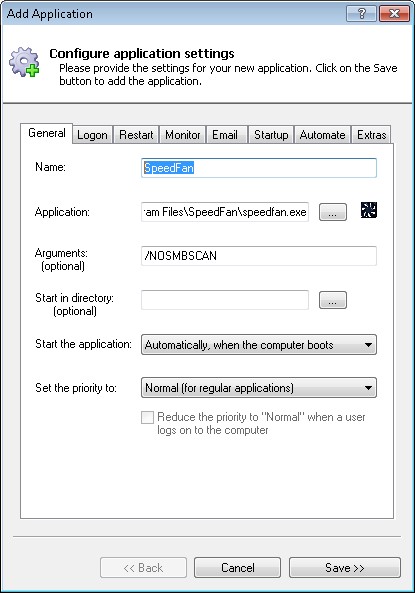
Нажмите кнопку Сохранить >>. Через пару секунд в окне AlwaysUp появится приложение под названием SpeedFan. Однако он еще не запущен.
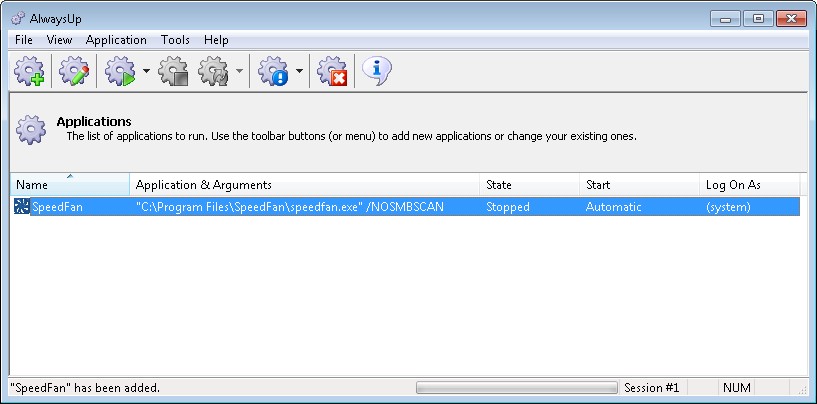
Чтобы запустить SpeedFan из AlwaysUp, выберите «Приложение» > «Запустить SpeedFan». Статус изменится на Выполняется:
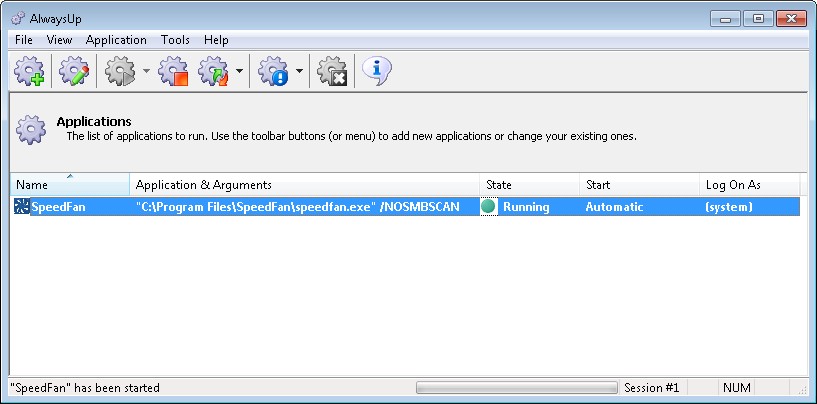
В Windows 8, 7, Vista, Server 2012 или 2008 SpeedFan будет работать в сеансе 0. Выберите «Инструменты» > «Переключиться на сеанс 0», чтобы перенестись на строгий рабочий стол сеанса 0, где будет видно окно SpeedFan:
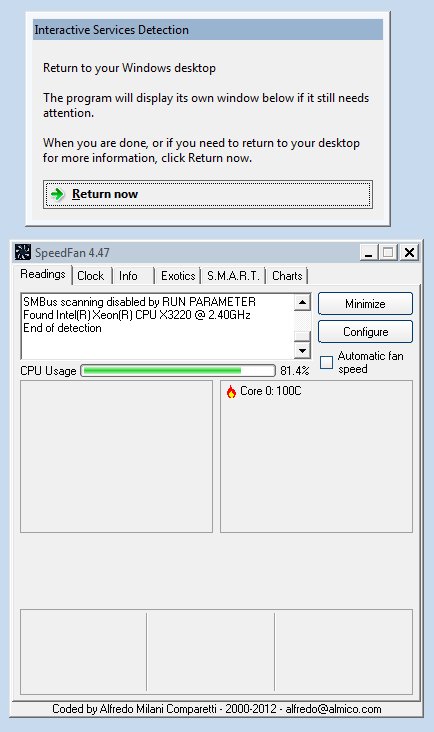
Вот оно! В следующий раз, когда ваш компьютер загрузится, SpeedFan запустится немедленно, без необходимости входа в систему. Перезагрузите компьютер сейчас и проверьте, работает ли SpeedFan должным образом после того, как Windows вернется к жизни.
И, пожалуйста, не стесняйтесь редактировать SpeedFan в AlwaysUp, чтобы проверить многие другие настройки, которые могут подойти для вашей среды. Например, отправлять оповещения по электронной почте, если он останавливается, повышать приоритет SpeedFan и т. д.
Читайте также:
- Разрешение сигнала активного окна 10 не соответствует
- Папка Csc в Windows что это такое
- Что означает вход в Linux
- Какое ваше местоположение в настоящее время используется Windows 10
- Регистратор присутствия в игровой панели, что это за процесс Windows 10
Содержание
- Автоматический запуск Speedfan
- Как настроить SpeedFan в Windows 10 на запуск?
- SpeedFan запускается при запуске?
- Как настроить запуск программы при запуске?
- Как сделать так, чтобы Windows 10 загружалась автоматически?
- SpeedFan работает с Windows 10?
- Где находится папка автозагрузки в win 10?
- Как заставить EXE-файл запускаться при запуске?
- Как отключить запускаемые программы в Windows 10?
- Как настроить запуск программы при запуске в Windows 8?
- Почему мой компьютер сам по себе включается с Windows 10?
- Как я могу ускорить свой компьютер с помощью Windows 10?
- Почему мой компьютер включается автоматически?
- Может ли SpeedFan повредить мой компьютер?
- SpeedFan работает на ноутбуках?
- Должен ли я запускать вентиляторы компьютера на полной скорости?
Когда вы настроили Speedfan для оптимальной работы вентиляторов вашего компьютера. У вас появляется желание чтобы после следующего включения все работало в таком же режиме. К сожалению программа не умеет встраивать себя в автозагрузку операционной системы Windows. По этому все придется делать самостоятельно вручную.
Для этого выбираем ярлык на рабочем столе и щелкаем правой клавишей мыши.
В появившемся контекстном меню выбираем пункт — Расположение файла. Откроется папочка в которую вы установили программу.
Щелкаем правой кнопкой мыши по нашему главному файлу в папке, и выбираем пункт меню — Копировать.
Теперь нам нужно попасть в папку автозагрузки. Проще всего в адресной строке папки набрать адрес shell:startup. Мы попадем в папку автозагрузки — за одно проверите какие программы у вас автоматически загружаются.
Теперь щелкните правой клавишей мыши на пустое место папки, и выберите в контекстном меню — Вставить ярлык.
Когда ярлык появится в папке, это будет значит что программа при новом включении компьютера запустится сама.
Но это еще не все, — в главном окне SpeedFan нажмите Configure и перейдите на вкладку Options. Установите флажок «Свернуть при закрытии». Это гарантирует, что Вы не закроете окно SpeedFan случайно — сделав выход из программы. Если Вы не хотите видеть окно SpeedFan при каждом запуске компьютера, вы также можете выбрать опцию “запустить Свернуто”.
Первое время использования программы Speedfan нужно проследить за температурой и оборотами вентиляторов. И если вы чувствуете что работа их не совсем удовлетворительная, можно наново перенастроить конфигурацию работы программы.
Источник
Как настроить SpeedFan в Windows 10 на запуск?
SpeedFan запускается при запуске?
Speedfan работает в режиме администратора без запроса UAC. Если вы можете заставить его работать на рабочем столе, как я, но он не запускается при запуске, дайте мне знать, и я займусь этим дальше. Спасибо за безумно подробный ответ.
Как настроить запуск программы при запуске?
Нажмите кнопку «Пуск», затем выберите «Настройки»> «Приложения»> «Запуск». Убедитесь, что любое приложение, которое вы хотите запускать при запуске, включено. Если вы не видите параметр «Запуск» в настройках, щелкните правой кнопкой мыши кнопку «Пуск», выберите «Диспетчер задач», затем выберите вкладку «Запуск».
Как сделать так, чтобы Windows 10 загружалась автоматически?
Нажмите клавишу с логотипом Windows + I на клавиатуре, чтобы открыть Настройки. Выберите Обновление и безопасность> Восстановление. В разделе «Расширенный запуск» выберите «Перезагрузить сейчас». После перезагрузки компьютера на экране «Выберите параметр» выберите: «Устранение неполадок»> «Дополнительные параметры»> «Параметры запуска»> «Перезагрузить».
SpeedFan работает с Windows 10?
SpeedFan может изменять частоту системной шины на некотором оборудовании (но это следует рассматривать как бонусную функцию). SpeedFan работает с Windows 9x, ME, NT, 2000, 2003, XP, Vista, Windows 7, 2008, Windows 8, Windows 10 и Windows Server 2012. Он также работает с 64-разрядными версиями Windows.
Где находится папка автозагрузки в win 10?
Доступ к папке автозагрузки Windows 10
Как заставить EXE-файл запускаться при запуске?
Нажмите Windows + R, чтобы открыть диалоговое окно «Выполнить». Введите «shell: startup» и нажмите Enter, чтобы открыть папку «Автозагрузка». Создайте ярлык в папке «Автозагрузка» для любого файла, папки или исполняемого файла приложения. Он откроется при запуске при следующей загрузке.
Как отключить запускаемые программы в Windows 10?
Отключение программ автозагрузки в Windows 10 или 8 или 8.1
Все, что вам нужно сделать, это открыть диспетчер задач, щелкнув правой кнопкой мыши на панели задач или используя сочетание клавиш CTRL + SHIFT + ESC, нажав «Подробнее», переключившись на вкладку «Автозагрузка» и нажав кнопку «Отключить».
Как настроить запуск программы при запуске в Windows 8?
Перейдите в Microsoft Windows Start Menu Programs Startup. В эту папку вставьте ярлык желаемого приложения. Это сделает его запускаемым приложением со статусом «включено».
Почему мой компьютер сам по себе включается с Windows 10?
В настройках системы есть опция по умолчанию, которая автоматически перезагружает ваш компьютер в случае сбоя системы. Это может быть причиной того, что компьютер включается сам по себе. … Снимите флажок «Автоматически перезапускать» в разделе «Сбой системы» и нажмите «ОК». Нажмите «Применить», затем нажмите «ОК» в окне «Свойства системы», чтобы завершить настройку.
Как я могу ускорить свой компьютер с помощью Windows 10?
Советы по повышению производительности ПК в Windows 10
Почему мой компьютер включается автоматически?
Проблемы с выключением: проблемы с выключением в Windows могут быть вызваны множеством факторов, включая несовместимое оборудование, конфликтующие программы или даже поврежденный драйвер. В результате при выключении система автоматически перезагружается. Все, что скомпрометировало операционную систему во время выключения, могло вызвать эту перезагрузку.
Может ли SpeedFan повредить мой компьютер?
Вы возитесь с системой охлаждения своего компьютера и, если не будете осторожны, можете повредить оборудование. Также имейте в виду, что SpeedFan поддерживает не все компьютеры, поэтому не каждый сможет управлять своими поклонниками с помощью этой программы. Но когда это работает, это довольно полезно.
SpeedFan работает на ноутбуках?
SpeedFan — это самая популярная программа для охлаждения ноутбуков, которая делает больше, чем просто охлаждает ваш ноутбук. … Последняя версия SpeedFan поставляется с простым в использовании графическим пользовательским интерфейсом и может выполнять большую часть вашей работы по мониторингу оборудования.
Должен ли я запускать вентиляторы компьютера на полной скорости?
Для других компонентов лучше использовать вентиляторы на полной скорости, так как они будут охлаждаться. Однако это может сократить срок службы вентиляторов, особенно вентиляторов с подшипниками скольжения.
Источник
Содержание
- Как пользоваться программой SpeedFan
- Что это за программа?
- Загрузка и установка
- Настройки программы
- Изменяем интерфейс на русский язык
- Настройки скорости вентиляторов
- Автоматически
- Вручную
- Графики и диаграммы
- SpeedFan не видит вентиляторов или не регулирует обороты
- SpeedFan не меняет скорость вентилятора
- Описание
- Причина
- Решение
- Если не работает ручная регулировка кулеров
- Если так и не получилось управлять системой охлаждения
- Управление вентиляторами в автоматическом режиме
- Альтернативы SpeedFan
- В чем была проблема?
- Возможные проблемы программы SpeedFan
- Не обнаруживает вентиляторы
- Не управляет скоростью
- Не отображает показатели термодатчика CPU
- Программа не запускается вместе с операционной системой
Как пользоваться программой SpeedFan
Пользователи, при работе с компьютерами, часто сталкиваются с различными проблемами — высокой температуры комплектующих или неоправданно шумной работы вентилятора. Для регулировки работы вентилятора в сети существуют множество программ, одной из самых популярных является SpeedFan.
Что это за программа?
SpeedFan – представляет собой утилиту с приятным интерфейсом, большим количеством различных настроек и большим количеством различных данных с датчиков материнской платы, процессора и т.д. Основное ее назначение – управление работой кулеров компьютера.
Загрузка и установка
Программа СпидФан распространяется бесплатно и скачать её можно напрямую на официальном сайте. Интерфейс приложения доступен и на русском языке для удобства пользователей, но русский шрифт не везде смотрится корректно и производитель рекомендует использовать его софт на оригинальном английском языке.
Чтобы скачать программу, нужно перейти на официальный сайт, в верхней строчке кликнуть по графе Download, и затем найти название приложения с указанием актуальной версии. После нажатия на него начнется скачивание. По завершению загрузки кликните два раза по файлу и пройдите стандартную процедуру установки. По завершению нажмите Close в правом нижнем углу экрана. Готово, программа установлена.
Настройки программы
После скачивания и установки программы SpeedFan нужно произвести первоначальную настройку программы. Для этого достаточно открыть приложение, перейти во вкладку Конфигурация и из появившихся блоков вверху выбрать пункт «Опции» где будут происходить дальнейшие манипуляции. Нужно установить галочку напротив пункта «Запуск свёрнуто», чтобы в дальнейшем, при загрузке компьютера программа не открывалась полноценным окном, а была запущена и убрана в программный трей.
После этого установить галочку «Сворачивать при закрытии» — это убирает вариант, при котором нажатие на «крестик» полностью закроет приложение и функции настроек вентиляторов будут отменены. И также установить галочку «Полная скорость вентиляторов при выходе» — позволит работать кулерам на максимум, при закрытии приложения. Иначе, после закрытия кулеры буду вращаться на той же скорости, что может вызвать перегрев компьютера. После этого кликнуть на кнопку «Ок» внизу окна и настройки сохранятся.
Изменяем интерфейс на русский язык
Для удобства пользования программой можно переключить её интерфейс на русский язык. Сделать это достаточно просто. Нужно перейти в Configure, затем в раздел Options и в этом окне нужно найти строчку Language, кликнуть по выпадающему списку и выбирать необходимый язык. После этого нажать Ок и интерфейс программы изменится.
Настройки скорости вентиляторов
Основная функция программы, для чего её скачивает большинство пользователей, это полное управление вентиляторами и всевозможная настройка их оборотов и поддержание температур на комплектующих.
Автоматически
Настроить скорости вращения кулеров в автоматическом режиме (когда скорость будет выбираться автоматически) достаточно просто. Нужно в основном окне перейти в пункт «Конфигурация» и тут производить манипуляции.
В окне перейти на вкладку «Скорости», тут необходимо выбрать нужные вентиляторы, которые будут регулироваться. Для этого кликнув по имени вентилятора в нижней части окна установить галочку напротив пункта «Автоизменение». Такие манипуляции нужно проделать для всех устройств.
Вручную
Чтобы провести ручную настройки вентиляторов необходимо в том же окне перейти в самую первую вкладку «Температуры». В этом окне будет показано множества устройств, на которых установлены температурные датчики. Следует выбрать по очереди те устройства, для которых устанавливалась галочка «Автоизменение» в предыдущей вкладке.
После выбора нужного устройства внизу окна можно отрегулировать температуры, установив значения «Желаемое» и «Тревога». При нахождении температурных показателей в пределе «Желаемое» кулера будут работать на слабых оборотах и их будет практически не слышно. При достижении параметра «Тревога» кулера включатся на максимальных оборотах и снизят температуру. Следует только выставить нужные параметры в этих графах.
Графики и диаграммы
Получение графиков — не самая популярная функция у большинства пользователей, но очень полезная. Позволяет отслеживать температурные изменения на протяжении времени. Находится она в главном окне приложения во вкладке «Диаграммы».
С помощью данной функции можно посмотреть, как изменяются температуры при нагрузке. Достаточно запустить самые требовательные игры, поиграть в течении получаса и затем смотреть какие значения показывают датчики и как себя ведёт компьютер при достижении таких температурных значений.
Если кулера не сильно шумят, а температуры слишком высокие, более 70 градусов, следует в ручном режиме выставить большие обороты для кулеров, чтобы система комфортнее себя чувствовала при нагрузках и не перегревалась. Данный раздел поможет максимально детально провести настройку приложения и увеличить срок жизни компьютера.
SpeedFan не видит вентиляторов или не регулирует обороты
Случаются ситуации, когда приложение попросту не видит вентиляторы и не изменяет их обороты. В этом случае могут быть несколько причин:
- Не работает система охлаждения. В первую очередь следует внимательно посмотреть работу кулеров, для этого достаточно прислушаться к ПК или ноутбуку, при стабильной работе в нагрузке компьютер будет издавать шум. После этого можно перейти в главное окно программы и посмотреть обороты кулера. Если значение указано как 0 RPM, возможно проблема с датчиком управления.
- Некорректная настройка программы. После проверки системы охлаждения, следует убедится в правильной и корректной настройке, для этого можно проделать все пункты заново, внимательно сверяясь с инструкцией.
- Неправильная работа БИОС. Нужно зайти в БИОС и найти вкладку с названием Fan Control или аналогичным ему. В этой вкладке нужно изменять различные значения, бывает что сам БИОС непосредственно запрещает возможность ручной регулировки вентиляторов.
- Кулеры не поддерживают управление. Есть некоторые модели, на которых просто не предусмотрено управление. Но это в основном относится к более старым компьютерам. Практически все современные модели оснащаются управляемой системой охлаждения.
Источник
SpeedFan не меняет скорость вентилятора
Описание
- При попытке увеличить или уменьшить скорость кулера в главном окне программы ничего не происходит — число оборотов не меняется.
- В ручном режиме регулировка скорости вентилятора работает, а в автоматическом — нет.
Причина
- Неправильная настройка программы.
- Неправильная настройка БИОС.
- Нет поддержки со стороны оборудования.
Решение
Если не работает ручная регулировка кулеров
Для начала, убедитесь в наличии системы охлаждения и ее работе.
Посмотрите на скорость вращения вентиляторов в главном окне программы:
Если она равна 0 RPM, значит либо кулера нет, либо он не работает. Соответственно, возможности менять скорость не будет.
Проверьте правильность настроек программы.
- На главной странице кликнтите по кнопке Конфигурация:
Перейдите на вкладку Вентиляторы и посмотрите название чипа, к которому подключен нужный кулер (например, CPU):
Перейдите на вкладку Дополнительно и выберите из списка нужный чип. Для нужного PWM X mode поставьте значение для ручного управления — Manual или Software controlled (зависит от версии программы):
* если неизвестно, какой именно PWM mode нужно менять, поменяйте для всех.
Чтобы настройки не сбились, поставьте для каждой настройки галочку запомнить.
Проверьте настройки БИОС.
Зайдите в БИОС и найдите опцию с название похожим на Q-Control или Fan Control. Чаще всего, данная опция находится в разделе управления питанием (Power).
Поиграйте со значениями — Enabled и Disabled. Бывает так, что одно из них блокирует ручное управление вентиляторами.
Отключив интеллектуальное управление кулером (Disabled), необходимо время от времени смотреть, чтобы температура процессора не превышала допустимые значения. Это можно сделать при помощи того же SpeedFan или AIDA64.
Поддержка оборудования.
Для управления системой охлаждения, последняя должна подключаться к материнской плате дополнительным проводком. Как правило, у кулера должен быть 4-pin разъем:
Другими словами, как бы не стоял 21 век на дворе, до сих пор есть оборудование без поддержки управления скоростью вентиляторов.
Если так и не получилось управлять системой охлаждения
Если используется 3-х контактный разъем, есть два варианта:
- Купить новый кулер.
- Купить переходник с 3 pin на 4:
Если установлен 4-х контактный кулер, но регулировка не работает ни в SpeedFan, ни в БИОС.
Обновите BIOS. Так как базовая система ввода вывода является программой, в ней встречаются ошибки. Обновление включает в себя их исправление.
Если так ничего и не помогло.
Похоже, проблема в самой материнской плате (микротрещина или брак производства). Последнее, что можно сделать — поставить независимый регулятор скорости оборотов.
Вот статья с примером того, как это можно сделать.
Управление вентиляторами в автоматическом режиме
Если удается вручную регулировать скорость, но SpeedFan не меняет ее автоматически при изменении температуры. Проверьте следующее:
- В главном окне программы стоит галочка Автоскорость вент-ров:
Конфигурация — вкладка Температуры — выставлены правильные значения «Желаемое» и «Тревога»:
Конфигурация — вкладка Скорости — стоит галочка Автоизменение и выставлены правильные значения «Минимум» и «Максимум»:
Альтернативы SpeedFan
SpeedFan не всегда может контролировать скорость вращения вентиляторов. Чаще всего, проблема встречается на ноутбуках, где контроль скорости может выполняться на базе собственных утилит.
И так, если программа SpeedFan нам не помогла, пробуем установить другую программу. Пример программ, с помощью которых можно контролировать скоровать вращения вентилятора:
- TPFanControl — контролирует скорость для компьютеров IBM.
- БИОС / UEFI — в настройках базовой системы ввода вывода также можно контролировать скорость вентиляторов. Для этого предусмотрены несколько профилей скорости (например, тихий режим или максимальная производительность).
- AMD OverDrive — подходит для процессоров AMD.
- Riva Tunes — подходит для процессоров Intel.
В чем была проблема?
Если вам удалось решить проблему, поделитесь своим опытом для других. Что помогло:
Источник
Возможные проблемы программы SpeedFan
SpeedFan – бесплатная утилита для мониторинга датчиков частоты вращения вентиляторов, напряжения и рабочих частот ряда компьютерных компонентов. Программа считывает SMART-информацию жёстких дисков с интерфейсами SCSI и SATA, позволяет управлять оборотами вентиляторов и FSB на ряде материнских плат. Работает на компьютере и ноутбуке под управлением Windows 95 – 10 и Server 2008 – 2016. На новых ОС тщательно не тестировалась.
Рассмотрим возможные причины, по которым СпидФан может не работать на ПК: не находит оборудование, не отображает сведения из датчиков. Расскажем, что делать в таких случаях.
Не обнаруживает вентиляторы
Самая распространённая неполадка – SpeedFan не видит вентиляторы или отображает ложные данные. Причин три:
- Вентилятор не оснащён датчиком оборотов – к нему идёт только два провода для подачи питания.
- Охлаждение неправильно подключено – убедитесь, что питание подключено к трёхпиновому разъёму на материнской плате.
- Программа неправильно настроена.
В третьем случае:
- Кликните «Configure», во вкладке «Fans» запомните название контроллера, к которому подключён вентилятор.
- Во вкладке «Advanced» выберите этот чип в выпадающем списке.
- Для нужного свойства «PWM X mode» укажите значение «Manual set RPM».
- Запомните его и закрывайте окно.
Также проверьте, активирована ли опция вроде «Fan Speed Control» или «Q-Control» в BIOS.
Не управляет скоростью
Если SpeedFan не регулирует обороты, значит, программа не поддерживает работу с вашим контроллером, что бывает редко. Выхода из ситуации нет.
Вероятнее, вентилятор не меняет скорость, потому что китайцы сэкономили на плате управления системой охлаждения. Проверьте, сколькими контактами вентилятор подключается к материнской плате. Если двумя или тремя – функция не поддерживается, и изменить скорость вращения кулеров через SpeedFan не получится. Для управления нужен четвёртый проводник, по которому поступают управляющие команды.
Не отображает показатели термодатчика CPU
Иногда в СпидФан не отображается температура процессора. Чаще всего приложение не показывает сведения из термодатчика CPU из-за несовместимости с ним. Попробуйте альтернативу SpeedFan.
Программа не запускается вместе с операционной системой
Для управления скоростью вентиляторов SpeedFan целесообразно помещать в автозагрузку Windows 10, но в настройках приложения подобной опции нет, поэтому программа не запускается автоматически. Для её добавления в автозапуск:
- Откройте Проводник комбинацией клавиш Win + R.
- Перейдите по пути «shell:startup».
- Скопируйте в открывшийся каталог «Автозагрузка» ярлык на исполняемый файл СпидФан.
Если не поможет:
- Запустите редактор реестра: зажмите Win + R.
- Выполните команду «regedit».
- Откройте ветку HKEY_LOCAL_MACHINESOFTWAREWow6432NodeMicrosoftWindowsCurrentVersionRun.
- Через контекстное меню создайте в ней «Строковый параметр» с понятным именем.
- Дважды кликните по нему, в поле «Значение» введите полный путь к исполняемому файлу «speedfan.exe» (можно скопировать в свойствах ярлыка – строка «Объект»).
Источник

 Сообщение было отмечено vavun как решение
Сообщение было отмечено vavun как решение
















