

Описание
- При попытке увеличить или уменьшить скорость кулера в главном окне программы ничего не происходит — число оборотов не меняется.
- В ручном режиме регулировка скорости вентилятора работает, а в автоматическом — нет.
Причина
- Неправильная настройка программы.
- Неправильная настройка БИОС.
- Нет поддержки со стороны оборудования.
Решение
Если не работает ручная регулировка кулеров
Для начала, убедитесь в наличии системы охлаждения и ее работе.
Посмотрите на скорость вращения вентиляторов в главном окне программы:
Если она равна 0 RPM, значит либо кулера нет, либо он не работает. Соответственно, возможности менять скорость не будет.
Проверьте правильность настроек программы.
- На главной странице кликнтите по кнопке Конфигурация:
- Перейдите на вкладку Вентиляторы и посмотрите название чипа, к которому подключен нужный кулер (например, CPU):
- Перейдите на вкладку Дополнительно и выберите из списка нужный чип. Для нужного PWM X mode поставьте значение для ручного управления — Manual или Software controlled (зависит от версии программы):
* если неизвестно, какой именно PWM mode нужно менять, поменяйте для всех.
Чтобы настройки не сбились, поставьте для каждой настройки галочку запомнить.
Проверьте настройки БИОС.
Зайдите в БИОС и найдите опцию с название похожим на Q-Control или Fan Control. Чаще всего, данная опция находится в разделе управления питанием (Power).
Поиграйте со значениями — Enabled и Disabled. Бывает так, что одно из них блокирует ручное управление вентиляторами.
Отключив интеллектуальное управление кулером (Disabled), необходимо время от времени смотреть, чтобы температура процессора не превышала допустимые значения. Это можно сделать при помощи того же SpeedFan или AIDA64.
Поддержка оборудования.
Для управления системой охлаждения, последняя должна подключаться к материнской плате дополнительным проводком. Как правило, у кулера должен быть 4-pin разъем:
Другими словами, как бы не стоял 21 век на дворе, до сих пор есть оборудование без поддержки управления скоростью вентиляторов.
Если так и не получилось управлять системой охлаждения
Если используется 3-х контактный разъем, есть два варианта:
- Купить новый кулер.
- Купить переходник с 3 pin на 4:
Если установлен 4-х контактный кулер, но регулировка не работает ни в SpeedFan, ни в БИОС.
Обновите BIOS. Так как базовая система ввода вывода является программой, в ней встречаются ошибки. Обновление включает в себя их исправление.
Если так ничего и не помогло.
Похоже, проблема в самой материнской плате (микротрещина или брак производства). Последнее, что можно сделать — поставить независимый регулятор скорости оборотов.
Вот статья с примером того, как это можно сделать.
Управление вентиляторами в автоматическом режиме
Если удается вручную регулировать скорость, но SpeedFan не меняет ее автоматически при изменении температуры. Проверьте следующее:
- В главном окне программы стоит галочка Автоскорость вент-ров:
- Конфигурация — вкладка Температуры — выставлены правильные значения «Желаемое» и «Тревога»:
- Конфигурация — вкладка Скорости — стоит галочка Автоизменение и выставлены правильные значения «Минимум» и «Максимум»:
Альтернативы SpeedFan
SpeedFan не всегда может контролировать скорость вращения вентиляторов. Чаще всего, проблема встречается на ноутбуках, где контроль скорости может выполняться на базе собственных утилит.
И так, если программа SpeedFan нам не помогла, пробуем установить другую программу. Пример программ, с помощью которых можно контролировать скоровать вращения вентилятора:
- TPFanControl — контролирует скорость для компьютеров IBM.
- БИОС / UEFI — в настройках базовой системы ввода вывода также можно контролировать скорость вентиляторов. Для этого предусмотрены несколько профилей скорости (например, тихий режим или максимальная производительность).
- AMD OverDrive — подходит для процессоров AMD.
- Riva Tunes — подходит для процессоров Intel.
В чем была проблема?
Если вам удалось решить проблему, поделитесь своим опытом для других. Что помогло:
* в процентах показаны результаты ответов других посетителей.
Помогла ли вам эта статья?
Да Нет
Инструкции
Время чтения 3 мин.Просмотры 6k.Опубликовано
SpeedFan – бесплатная утилита для мониторинга датчиков частоты вращения вентиляторов, напряжения и рабочих частот ряда компьютерных компонентов. Программа считывает SMART-информацию жёстких дисков с интерфейсами SCSI и SATA, позволяет управлять оборотами вентиляторов и FSB на ряде материнских плат. Работает на компьютере и ноутбуке под управлением Windows 95 – 10 и Server 2008 – 2016. На новых ОС тщательно не тестировалась.
Рассмотрим возможные причины, по которым СпидФан может не работать на ПК: не находит оборудование, не отображает сведения из датчиков. Расскажем, что делать в таких случаях.
Содержание
- Не обнаруживает вентиляторы
- Не управляет скоростью
- Не отображает показатели термодатчика CPU
- Программа не запускается вместе с операционной системой
Не обнаруживает вентиляторы
Самая распространённая неполадка – SpeedFan не видит вентиляторы или отображает ложные данные. Причин три:
- Вентилятор не оснащён датчиком оборотов – к нему идёт только два провода для подачи питания.
- Охлаждение неправильно подключено – убедитесь, что питание подключено к трёхпиновому разъёму на материнской плате.
- Программа неправильно настроена.
В третьем случае:
- Кликните «Configure», во вкладке «Fans» запомните название контроллера, к которому подключён вентилятор.
- Во вкладке «Advanced» выберите этот чип в выпадающем списке.
- Для нужного свойства «PWM X mode» укажите значение «Manual set RPM».
- Запомните его и закрывайте окно.
Также проверьте, активирована ли опция вроде «Fan Speed Control» или «Q-Control» в BIOS.
Не управляет скоростью
Если SpeedFan не регулирует обороты, значит, программа не поддерживает работу с вашим контроллером, что бывает редко. Выхода из ситуации нет.
Вероятнее, вентилятор не меняет скорость, потому что китайцы сэкономили на плате управления системой охлаждения. Проверьте, сколькими контактами вентилятор подключается к материнской плате. Если двумя или тремя – функция не поддерживается, и изменить скорость вращения кулеров через SpeedFan не получится. Для управления нужен четвёртый проводник, по которому поступают управляющие команды.
Не отображает показатели термодатчика CPU
Иногда в СпидФан не отображается температура процессора. Чаще всего приложение не показывает сведения из термодатчика CPU из-за несовместимости с ним. Попробуйте альтернативу SpeedFan.
Программа не запускается вместе с операционной системой
Для управления скоростью вентиляторов SpeedFan целесообразно помещать в автозагрузку Windows 10, но в настройках приложения подобной опции нет, поэтому программа не запускается автоматически. Для её добавления в автозапуск:
- Откройте Проводник комбинацией клавиш Win + R.
- Перейдите по пути «shell:startup».
- Скопируйте в открывшийся каталог «Автозагрузка» ярлык на исполняемый файл СпидФан.
Если не поможет:
- Запустите редактор реестра: зажмите Win + R.
- Выполните команду «regedit».
- Откройте ветку HKEY_LOCAL_MACHINE\SOFTWARE\Wow6432Node\Microsoft\Windows\CurrentVersion\Run.
- Через контекстное меню создайте в ней «Строковый параметр» с понятным именем.
- Дважды кликните по нему, в поле «Значение» введите полный путь к исполняемому файлу «speedfan.exe» (можно скопировать в свойствах ярлыка – строка «Объект»).
SpeedFan – это популярное программное обеспечение, которое позволяет пользователям контролировать температуру компонентов компьютера и скорость вращения системных вентиляторов. Однако пользователи Windows 10 часто сталкиваются с проблемами при работе с SpeedFan. В этом полном руководстве мы расскажем о наиболее распространенных проблемах и предоставим подробные инструкции по их решению.
Первым шагом в решении проблемы с SpeedFan является проверка версии программного обеспечения. Убедитесь, что у вас установлена последняя доступная версия SpeedFan, поскольку разработчики постоянно выпускают обновления для расширения поддержки операционных систем и устранения ошибок. Вы можете загрузить последнюю версию SpeedFan с официального сайта программы.
Если у вас все еще есть проблемы с SpeedFan, следующим шагом будет проверка наличия обновлений для операционной системы Windows 10. Перейдите в меню «Параметры» > «Обновление и безопасность» и нажмите кнопку «Проверить наличие обновлений». Если доступны какие-либо обновления, установите их и перезагрузите компьютер.
Если проблема с SpeedFan осталась нерешенной, возможно, причина кроется в ограничениях безопасности операционной системы. Убедитесь, что SpeedFan имеет все необходимые разрешения для доступа к системным компонентам. Для этого запустите SpeedFan с правами администратора. Щелкните правой кнопкой мыши ярлык SpeedFan на рабочем столе и выберите пункт «Запуск от имени администратора».
Если после всех этих действий проблемы с SpeedFan продолжают возникать, воспользуйтесь официальной форумом SpeedFan или иными ресурсами поддержки. Там вы найдете больше информации о проблеме и возможных решениях.
Содержание
- Проблема с SpeedFan в Windows 10:
- Установка SpeedFan в Windows 10
- Запуск SpeedFan в режиме совместимости в Windows 10
- Настройка SpeedFan для работы в Windows 10
- Коррекция ошибок SpeedFan в Windows 10
- Обновление SpeedFan в Windows 10
- Решение проблемы с отображением температуры в SpeedFan в Windows 10
- Проверьте совместимость вашего оборудования
- Обновите драйверы вашего оборудования
- Включите дополнительные функции BIOS
- Используйте альтернативную программу для мониторинга температуры
Проблема с SpeedFan в Windows 10:
1. SpeedFan не запускается:
Если SpeedFan не запускается в операционной системе Windows 10, первым делом вам следует убедиться, что вы используете последнюю версию программы. Если это не помогает, попробуйте запустить приложение с повышенными привилегиями, щелкнув правой кнопкой мыши на ярлыке и выбрав «Запуск от имени администратора». Если проблема все еще не решается, попробуйте выполнить совместимость с более ранней версией Windows или переустановить программу.
2. Не отображается информация о температуре:
Если программа запускается, но не отображает информацию о температуре компьютера, то, скорее всего, проблема связана с неподдерживаемым датчиком температуры вашей материнской платы. В этом случае вам придется обратиться к документации компьютера или материнской платы, чтобы узнать поддерживает ли ваша система SpeedFan и какие датчики используются.
3. Компьютер перегревается:
Если ваш компьютер перегревается даже при работающем SpeedFan, то, вероятно, проблема связана с неправильной конфигурацией программы или недостатком системного охлаждения. Проверьте настройки SpeedFan и убедитесь, что они правильно сконфигурированы для вашей системы. Если возможно, установите дополнительные вентиляторы или обратитесь к специалисту, чтобы проверить систему охлаждения вашего компьютера.
Все вышеперечисленные способы решения проблемы с SpeedFan в Windows 10 помогут вам наиболее эффективно исправить возникшие трудности и настроить работу программы в соответствии с вашими потребностями.
Установка SpeedFan в Windows 10
Шаг 1: Загрузите установочный файл SpeedFan с официального сайта разработчика или другого надежного источника.
Шаг 2: Запустите установочный файл и следуйте инструкциям мастера установки. Прежде чем продолжить, убедитесь, что у вас есть права администратора.
Шаг 3: Во время установки вам могут быть предложены определенные настройки. Вы можете выбрать пункт «Установить как установку взаимодействия Вент/Проц». Это позволит вам управлять скоростью вентиляторов и контролировать температуру в реальном времени.
Шаг 4: После завершения установки, запустите SpeedFan. Вы увидите окно программы, в котором отображаются текущие температуры компонентов и скорости вентиляторов.
Шаг 5: Чтобы настроить SpeedFan и добавить вентиляторы или другие компоненты, нажмите на кнопку «Configure» в основном окне программы. Здесь вы можете настроить различные параметры и просмотреть информацию о вашей системе.
Шаг 6: Если вы хотите, чтобы SpeedFan автоматически запускался при загрузке компьютера, откройте меню «Options» и выберите «Automatic fan speed» и «Start minimized».
Примечание: Пожалуйста, будьте осторожны при изменении параметров в SpeedFan, поскольку неправильные настройки могут повредить вашу систему. Всегда следуйте рекомендациям разработчика и делайте резервные копии данных перед внесением изменений.
Теперь у вас должна быть установлена последняя версия SpeedFan на вашем компьютере с Windows 10. Вы можете настроить программу по своему усмотрению и контролировать температуру компонентов для оптимальной производительности и безопасности.
Запуск SpeedFan в режиме совместимости в Windows 10
Прежде всего, следует открыть папку, где установлена программа SpeedFan. Обычно она находится в директории «C:\Program Files (x86)\SpeedFan». Щелкните правой кнопкой мыши на ярлыке SpeedFan и выберите «Свойства».
В появившемся окне «Свойства», перейдите на вкладку «Совместимость». Поставьте галочку рядом с полем «Запустить эту программу в режиме совместимости с» и выберите в выпадающем списке предыдущую версию Windows, с которой SpeedFan работала без проблем. Например, выберите «Windows 7» или «Windows 8».
После выбора нужной версии Windows, нажмите кнопку «Применить» и затем «OK», чтобы сохранить изменения. Теперь можно попробовать запустить SpeedFan и проверить, работает ли программа без проблем в режиме совместимости.
Если SpeedFan всё ещё не запускается, попробуйте выбрать другую версию Windows в настройках совместимости или попробуйте выполнить программу от имени администратора. Если ни один из этих методов не сработал, возможно, стоит попробовать использовать альтернативную программу для мониторинга температуры компонентов компьютера.
Важно отметить, что запуск SpeedFan в режиме совместимости может не гарантировать полной совместимости программы со всеми функциями операционной системы Windows 10. Однако, в большинстве случаев, это будет достаточно, чтобы запустить и использовать SpeedFan без проблем.
Надеемся, что эта инструкция помогла вам решить проблему запуска SpeedFan в Windows 10. Удачи в мониторинге температуры компонентов вашего компьютера!
Настройка SpeedFan для работы в Windows 10
1. Скачайте и установите SpeedFan с официального сайта. Убедитесь, что вы скачали последнюю версию программы, совместимую с Windows 10.
2. После установки запустите SpeedFan. Вы увидите окно программы с различными вкладками и информацией о системе.
3. Во вкладке «Readings» программы SpeedFan отображается информация о температуре различных компонентов компьютера. Убедитесь, что эти данные отображаются корректно и соответствуют фактической температуре вашей системы.
4. Во вкладке «Speeds» можно увидеть текущую скорость вращения вентиляторов. Убедитесь, что эти данные также отображаются корректно.
5. На вкладке «Advanced» вы можете настроить SpeedFan для автоматического контроля скорости вращения вентиляторов в зависимости от температуры. Установите флажок «Automatically variated» и выберите опцию «Temperature» или «Speeds». При выборе «Temperature» вы сможете задать пороговые значения температуры для регулирования скорости вращения вентиляторов. При выборе «Speeds» вы сможете задать конкретные значения скорости вращения для каждого вентилятора.
6. Во вкладке «Options» вы можете настроить различные параметры программы. Например, вы можете активировать автоматическое запуск SpeedFan при старте Windows 10, настроить предпочтительный язык интерфейса и настроить внешний вид программы.
7. После всех настроек не забудьте сохранить изменения, нажав кнопку «OK». Теперь SpeedFan будет работать в фоновом режиме и автоматически контролировать температуру системы и скорость вращения вентиляторов.
Вот и все! Теперь вы знаете, как настроить SpeedFan для работы в Windows 10. Утилита SpeedFan позволяет более эффективно контролировать охлаждение вашей системы и избежать проблем с перегревом. Это может быть особенно полезно для пользователей, выполняющих ресурсоемкие задачи или играющих в требовательные игры.
Коррекция ошибок SpeedFan в Windows 10
Если у вас возникли проблемы с SpeedFan в Windows 10, вот несколько рекомендаций, которые могут помочь исправить ошибки и восстановить его работу:
- Обновите SpeedFan: В первую очередь, убедитесь, что у вас установлена последняя версия SpeedFan. Посетите официальный сайт разработчика и загрузите самую свежую версию программы.
- Запустите программу от имени администратора: Если SpeedFan не запускается или выдаёт ошибки, попробуйте запустить программу с правами администратора. Щелкните правой кнопкой мыши по ярлыку SpeedFan и выберите «Запуск от имени администратора».
- Проверьте совместимость: Убедитесь, что SpeedFan совместим с вашей версией Windows 10. Проверьте информацию о системных требованиях на сайте разработчика.
- Измените режим совместимости: Если SpeedFan не работает должным образом, попробуйте изменить режим совместимости программы. Щелкните правой кнопкой мыши по ярлыку SpeedFan, выберите «Свойства», перейдите на вкладку «Совместимость» и попробуйте выбрать другую версию Windows для совместимости.
- Отключите антивирусные программы: Временно отключите антивирусные программы на вашем компьютере, так как они могут блокировать работу SpeedFan. Перезапустите программу и проверьте, исправился ли проблема.
- Обновите драйвера: Проверьте, что у вас установлены последние драйверы на вашем компьютере. Обновите драйвера для системной платы и вентиляторов, чтобы предотвратить возможные конфликты с SpeedFan.
- Переустановите SpeedFan: Если ничего из вышеперечисленного не помогло, попробуйте переустановить SpeedFan. Удалите программу полностью, скачайте новую копию и установите её заново на вашем компьютере.
При проблемах с отслеживанием температуры и управлением вентиляторами на вашем компьютере под Windows 10, проблема может не быть связана с SpeedFan напрямую. Рекомендуется обратиться к производителю вашего компьютера или контактировать с технической поддержкой, чтобы получить дополнительную помощь.
Обновление SpeedFan в Windows 10
Чтобы обновить SpeedFan в Windows 10, выполните следующие шаги:
- Перейдите на официальный сайт SpeedFan и найдите раздел загрузки.
- Скачайте последнюю версию SpeedFan, совместимую с Windows 10.
- После завершения загрузки установите SpeedFan, следуя инструкциям установщика.
- После установки SpeedFan запустите программу.
- Если SpeedFan не работает должным образом после обновления, попробуйте выполнить его от имени администратора. Нажмите правой кнопкой мыши на ярлыке SpeedFan на рабочем столе или в меню «Пуск» и выберите «Запуск от имени администратора».
Обновление SpeedFan в Windows 10 может помочь устранить проблемы с программой и повысить ее стабильность и производительность. Если проблема не была устранена после обновления, вы можете проконсультироваться с технической поддержкой SpeedFan или искать альтернативные программы для отслеживания температуры и управления вентиляторами.
Решение проблемы с отображением температуры в SpeedFan в Windows 10
Проверьте совместимость вашего оборудования
Первым шагом необходимо убедиться, что ваше оборудование совместимо с программой SpeedFan и поддерживает ее функции. Проверьте список совместимого оборудования на официальном сайте разработчика.
Обновите драйверы вашего оборудования
Убедитесь, что у вас установлены последние версии драйверов для вашего оборудования. Устаревшие или несовместимые драйверы могут причинять проблемы с отображением температуры в SpeedFan. Для обновления драйверов, посетите официальные сайты производителей компонентов и загрузите последние версии драйверов.
Включите дополнительные функции BIOS
В некоторых случаях, проблема с отображением температуры в SpeedFan может быть связана с отключенными или недоступными функциями в BIOS. Проверьте настройки BIOS вашего компьютера и убедитесь, что все необходимые функции включены. Если вы не уверены, какие настройки следует изменить, обратитесь к руководству по эксплуатации вашей материнской платы или свяжитесь с технической поддержкой производителя.
Используйте альтернативную программу для мониторинга температуры
Если ни одно из вышеперечисленных решений не помогло, вы всегда можете воспользоваться альтернативными программами для мониторинга температуры компонентов компьютера. Некоторые популярные альтернативы включают HWMonitor и Open Hardware Monitor. Установите одну из этих программ и проверьте, работает ли она правильно на вашем компьютере.
Надеемся, что одно из этих решений поможет вам решить проблему с отображением температуры в SpeedFan в Windows 10. Если проблема все еще не решена, рекомендуем обратиться за помощью к специалисту или посетить официальные форумы поддержки программы SpeedFan.
SpeedFan not showing fans on your Windows 7 or Windows 10 PC! SpeedFan not detecting fans or simply SpeedFan not Working at all….!
The Windows users are destined to see issues relating to the SpeedFan utility that it doesn’t show fans.
At the same time, there are other users who are complaining that SpeedFan not changing fan speed even though they can see their CPU fan.
In this article, we have explained simple solutions to fix SpeedFan’s not working problems. So if you can’t see fans or CPU temp, change fan speed, this article is going to help you a lot.
Read Also: Fixed: iCUE Not Detecting Fans or any Devices
How To Fix SpeedFan Not Working Problem on the Laptop and PC
Sometimes if you download Speedfan you will see that it is unable to detect the CPU fan then try to update Speedfan or BIOS software. In case, it is updated then make sure that your motherboard is compatible with this tool.
You can apply the below-mentioned fixes to resolve SpeedFan not detecting fans issue.
How To Fix SpeedFan Not Working on Windows 10/ 7
If Speedfan doesn’t work on your computer and you have tested it by increasing fan speed but no result. Then try these troubleshooting steps but before that, you need to make sure that SpeedFan supports your motherboard;
- Open Speedfan and click on the configuration button then go to the Advanced tab.
- Here you will see the chip just click on it.
- Choose your motherboard. It will reveal your motherboard info.
- Now choose PWM 1 mode click on Set To from the bottom right and select “Software Control”
- Repeat the same steps with PWM 2 mode and PWM 3 mode.
- Click on the OK button. Now try to increase CPU fan speed by clicking on the UP arrow. You will see an increase in Fan RPM speed.
How To Fix SpeedFan Not Detecting Fans
Sometimes SpeedFan doesn’t detect fans, be it CPU or case fans. In this situation make sure that you have installed the latest version of Speedfan and BIOS.
- Update your Speedfan software
- Go into your BIOS software
- If there is no Fan control use the temperature input option then find alternative BIOS software
- Update BIOS software
- Make sure your motherboard is compatible with your latest software update
- Open your BIOS system and bypass CPU fans
- Open the Power tab
- Access ‘ACPI‘ suspend type option
- Change settings from S3 to S1
- Save edited settings as Custom default settings
- Press F10 to exit the BIOS system
It should resolve the Speed fan not detecting fan problems.
How To Fix SpeedFan not Changing Fan Speed
Simply downloading SpeedFan and hitting the UP arrow will not increase your PC fan speed. For that, you have to configure your PC.
- Just click on the Configuration button and then on the Advanced tab.
- Now select your motherboard chip from the drop-down menu.
- Here you should be able to see PWM 1 mode, PWM 2 mode, and PWM 3 mode.
- Click on any one of them and set it to Software controlled.
- Tick the Remember it box and hit OK.
- Exit system configuration tool
- Now try to change the fan speed using the Speedfan by pressing the UP or DOWN arrows
Read Also: What Should be the Ideal CPU fan Speed While Playing Games?
How To Fix SpeedFan not Detecting CPU Temps
There are motherboards that don’t have temp sensors so it will be difficult for SpeedFan to get info on CPU temps without these sensors.
But if your motherboard is compatible, still CPU temperature is still not visible then follow these steps;
- Open Speedfan on a Windows 10 PC
- Go to charts and from the drop-down menu click on Temperature.
- Make sure all the checkboxes are checked within the charts tab.
- Now go back to the Read tab and you will see core temps.
Bonus Tip To Fix Simple Solution for SpeedFan not Working
If the above fixes don’t work for you then try to uninstall SpeedFan and then reinstall it. Also, make sure that your BIOS is fully up to date. Plus you need to check your motherboard compatibility with SpeedFan software.
If all go green then you should be able to solve any problem that you may face with SpeedFan.
However, it’s not the end of the world, you can always choose the best alternate CPU temperature monitor if you want to check your PC temperature.
If want to change the CPU fan speed of your Windows PC then you can also look for the best CPU fan control software.
This is how we fixed the SpeedFan not Working problems on Windows 10 and 7. If you have any thoughts then post a comment.
Is your PC or laptop overheating? Is it slowing down your system? You may be thinking you need to buy a new unit altogether. Before you rush to the store know that the problem may just lie in your SpeedFan software. In that case, go through some simple manual solutions illustrated here that are guaranteed to fix your SpeedFan.
Speedfan utility issues are common with Windows 10 and 7 users.
If your Speedfan is unable to detect your fan then you have outdated Speedfan or BIOS software. If the software is updated then make sure they are compatible with your motherboard. Outdated software and incompatible motherboard are the only two reasons your Speedfan is not operating the way it should be.
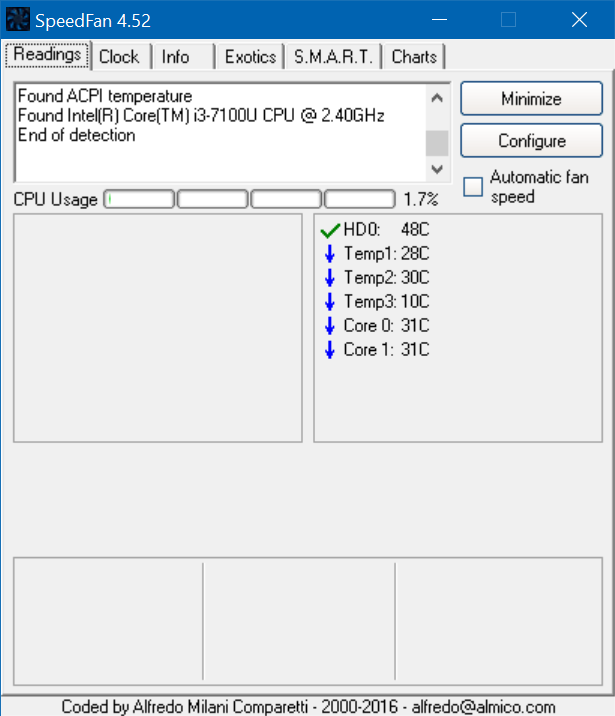
Unfortunately, there are a number of Speedfan errors that all cause a hindrance for PC or laptop users. Such errors can include:
- Your Speedfan software is unable to decrease or increase CPU fan speed
- The Speedfan sensors do not detect PC or laptop hardware temperatures
- The Speedfan is not operating on Windows 7 or 10 operating system
If you are facing any of the above errors, then be sure to stick around! I will provide foolproof solutions for any and all possible Speedfan errors. These troubleshooting solutions are guaranteed to save your system from overheating.
Speedfan Software is not Detecting Fans: Change CPU Fan Speed
If your Speedfan software is unable to detect your fan, it can cause your system to overheat. Firstly, you could uninstall your Speedfan software and download it again.
If that still does not correct the problem you are having then you must follow these simple steps:
- Update your Speedfan software
- Go into your BIOS software
- If there is no “Fan control use temperature input” option then find alternative BIOS software
- Update BIOS software
- Make sure your motherboard is compatible with your latest softwares updated in step 1 and step 4
- Open your BIOS system and bypass CPU fans
- Open the Power tab
- Access ‘ACPI‘ suspend type option
- Change settings from S3 to S1
- Save editted settings as ‘Custom default settings‘
- Press F10 to exit BIOS system
- Check your unit heating status
If you follow these steps to the letter then Speedfan not detecting fans should be resolved.
Speedfan Unable to Change PC Fan Speed
If your current Speedfan software is not allowing you to adjust your PC fan speed using the ‘UP‘ or ‘DOWN‘ keys, then this is another error in need of correction.
For that you must follow these troubleshooting steps:
- Open your Speedfan software
- Open the configuration tool
- Go into the ‘Adavnce‘ tab
- Check your motherboard chip in the drop down menu
- Click on any of the modes – PWM 1 mode, PWM 2 mode, and PWM 3 mode
- Set to ‘Software controlled‘
- Choose the ‘Remember it‘ option
- Press “OK” to acknowledge
- Exit system configuration tool
- Test your Speedfan by pressing the ‘UP‘ or ‘DOWN‘ arrows
If your Speedfan is working correctly then the directions of ‘UP‘ and ‘DOWN‘ should increase and decrease your fan’s speed, respectively.
Speedfan Sensors do not Detect Hardware Temperatures
Some motherboards may not have any temperature sensors. Due to this, the SpeedFan software does not receive any information regarding CPU temperature without the sensory data input. This may even happen if your motherboard is compatible.
In order to fix this error you must:
- Open your Speedfan software that allows you to check your CPU core temperature
- Go into ‘Charts‘
- Scroll down the drop down menu
- Click on ‘Temperature‘ option
- Make sure all checkboxes are ticked
- Switch to the ‘Read‘ tab
- ‘Read‘ tab should show all core temperature
By following the above-mentioned steps you will be able to activate the hardware temperature sensors in your system. So the Speedfan should accurately receive temperature data and adjust accordingly.
Speedfan not Operating on Windows 7 or 10
If the Speedfan software does not work on your Windows operating system then follow these straightforward steps to fix this issue:
- Open the Speedfan software
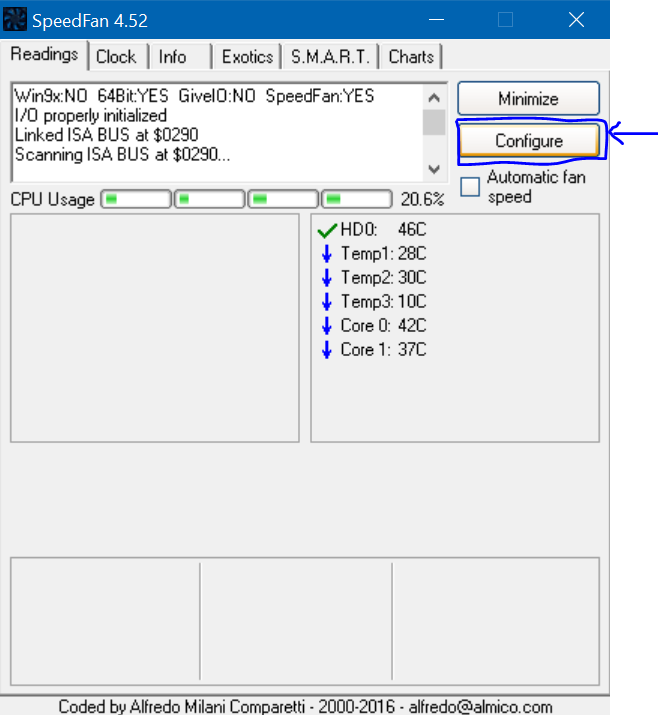
- Click on the Configuration tool
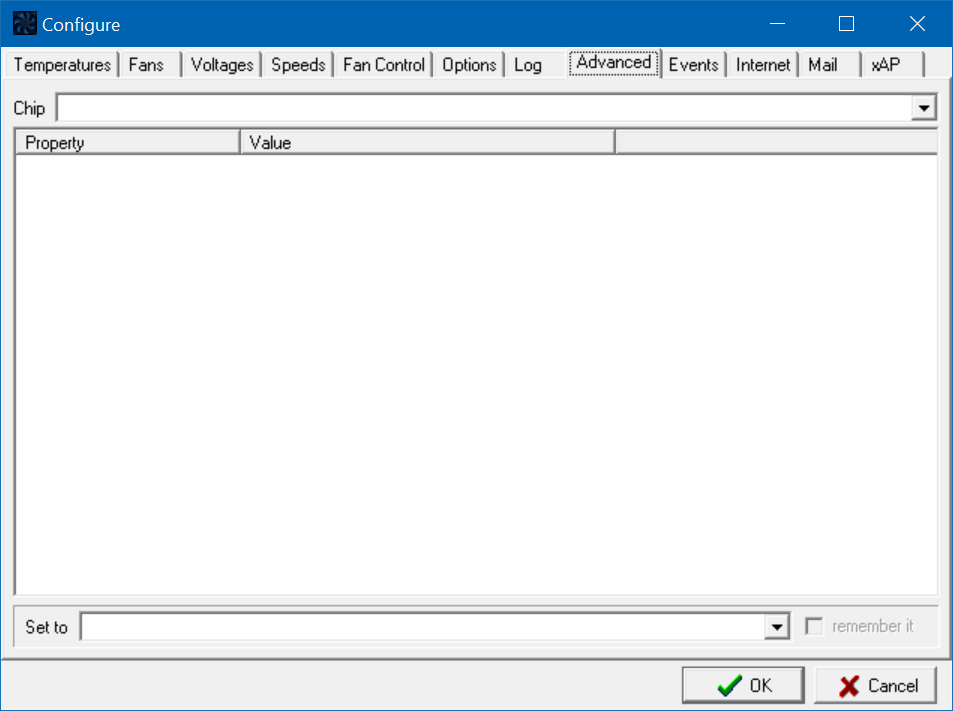
- Go to the ‘Advance‘ tab
- Open the ‘Chip‘ option
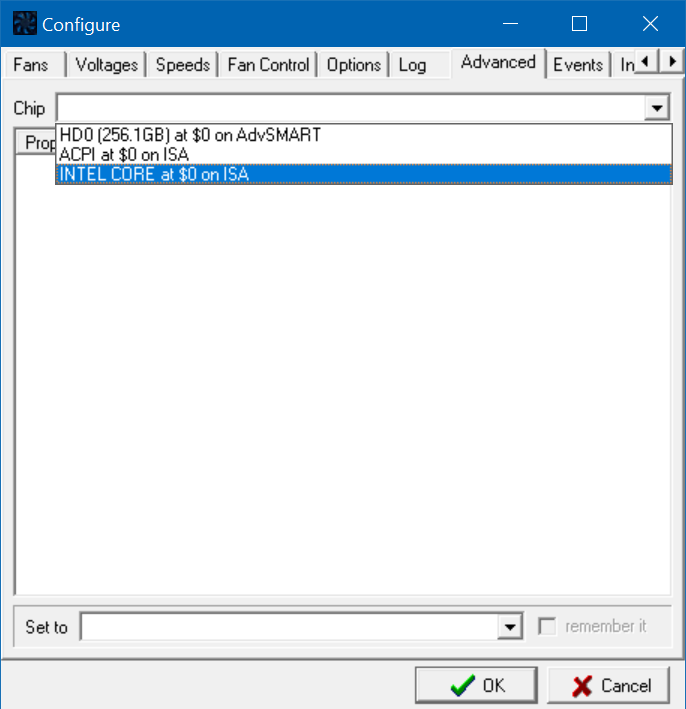
- Choose your motherboard
- Select PWM 1 mode
- Scroll to the ‘Set to‘ option
- Select ‘Software control‘
- Go back and perform the above 2 steps for PWM 2 and PWM 3 modes
- Select OK button
- Test your Speedfan software by pressing the ‘UP‘ button to increase CPU fan speed
- If your Speedfan software is working then you will see an increase in Fan RPM speed
Fan Controller Software for Windows

The following table will show the best possible fan controlling software that will maximize the fan utility of your Windows system:
| Software | Usage | Compatible device | Cost |
| Speed fan | Control CPU and laptop fan’s speed Monitor temperatures |
PC and Laptop | Free |
| Corsair Link 4 | Control CPU and GPU fans Monitor CPU and GPU fans AIO cooler fan Case fan |
PC | Free |
| MSI Afterburner | Control and monitor CPU and GPU fan speed Safely overclock PC |
PC | Free |
| Argus Monitor | Changing fan speed of CPU and GPU Create customized fan curve |
PC and Laptop | $3.90 per year |
| Easy Tune 5 | Change fan speed of CPU and GPU Overclocking utility |
PC and Laptop | Free |
Fan Controller Softwares for Linux

The following table will show the best possible fan controlling software that will maximize the fan utility of your Linux system:
| Softwares | Usage | Compatible Devices | Cost |
| Mac Fan Control | fan speed control, change, and monitor | MacBook | $24.95 per year |
| smcFanControll | Control individual case fan and CPU fan Monitor the case fan and CPU fan |
MacBook Mini/Air/Pro | Free |
FAQs
What is the ideal temperature of CPU?
There is no blanket temperature value that is applicable for all CPUs. Ideal temperature values depend on the type of processor and the type of usage – gaming or idle.
The general rule is that with an average desktop processor the temperature should not exceed the range of 45-50°C when idle, or 80°C while gaming. You can use tools for detecting CPU temps.
What is the ideal temperature of GPU for idle use?
The general rule is that the temperature should remain between 40°C – 60°C for idle use. If the temperature reaches 80°C or more then performance decreases.
What is the ideal temperature of GPU for gaming use?
The temperature depends on the resolution of the game. As the resolution of the game increases, the temperature of the GPU will also rise.
GPU temperature should not exceed 60°C – 65°C for medium resolution. For high resolution, it should not exceed the 65°C – 70°C range.
How does the temperature of a CPU affect its lifespan?
Higher temperature levels can drastically reduce your CPU lifespan.
- 40°C or below is ideal for your CPU
- Temperature above 60°C will reduce CPU lifespan
- CPU operating at 70°C, 24/7 will last 2-6 years
- CPU running at 80°C, 24/7 will last 1-3 years
- CPU working at 90°C, 24/7 will last 6-20 months
What are the signs of an overheating PC or laptop?
- Difficulty playing highend graphic games
- Generally slow performance
- Fan running nonstop
- System randomly shuts off on its own
- System freezes or hangs
- Error messages increase
How can we prevent our system from overheating?
- Install more fans
- Improve your cable system
- Stop excessive use of system
- Install a water cooling kit
- Clean out your storage
- Upgrade CPU cooler
- Increase fan speed
- Allow for airflow around your unit





