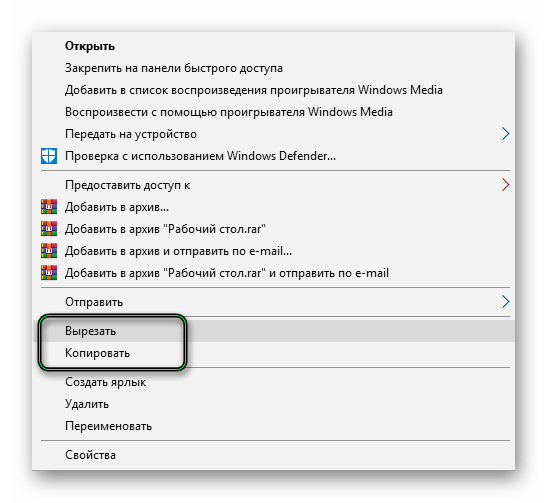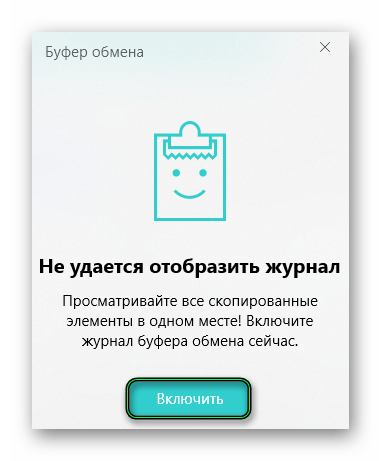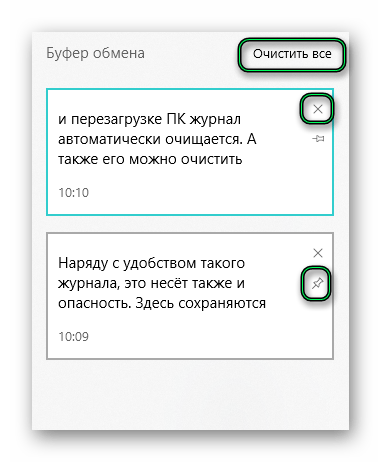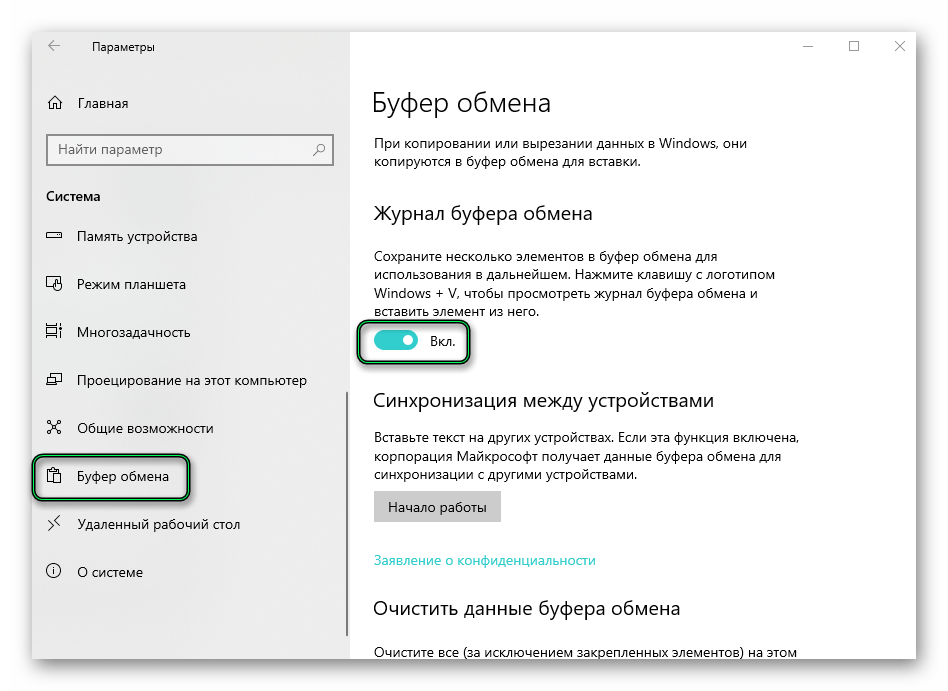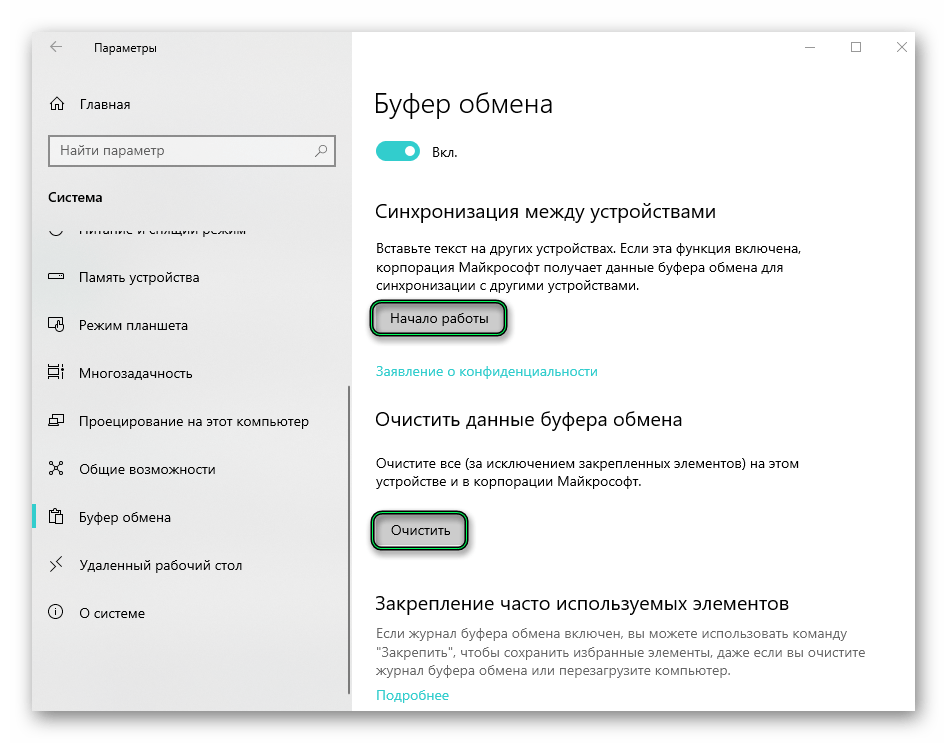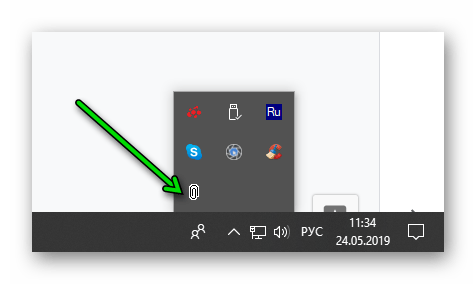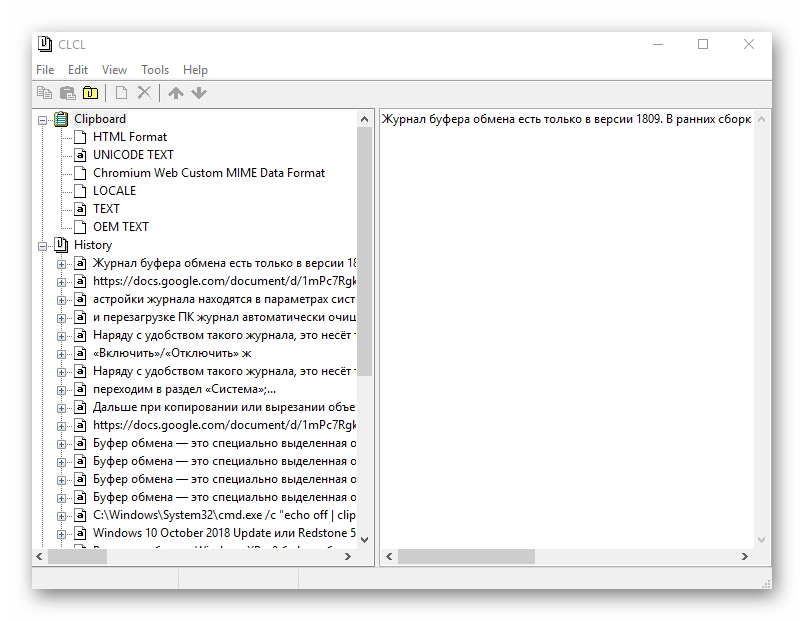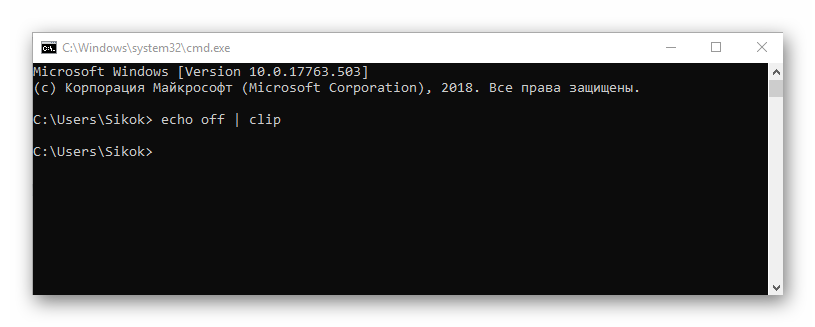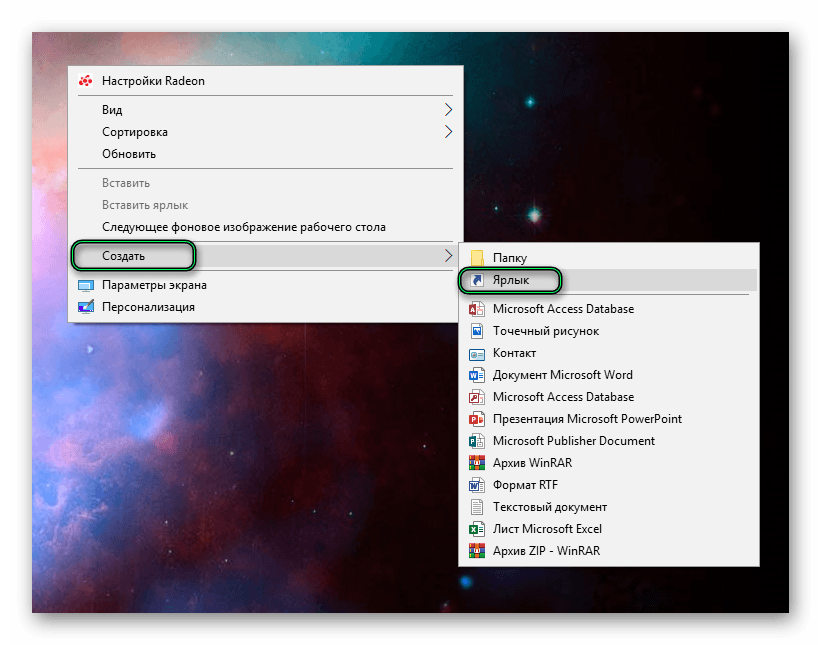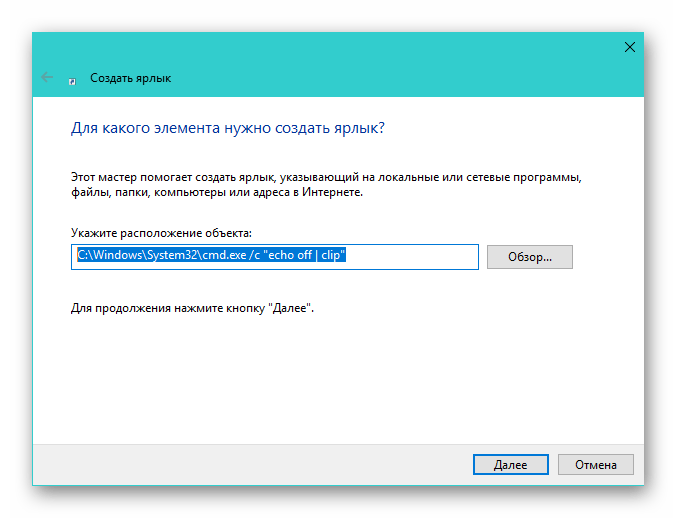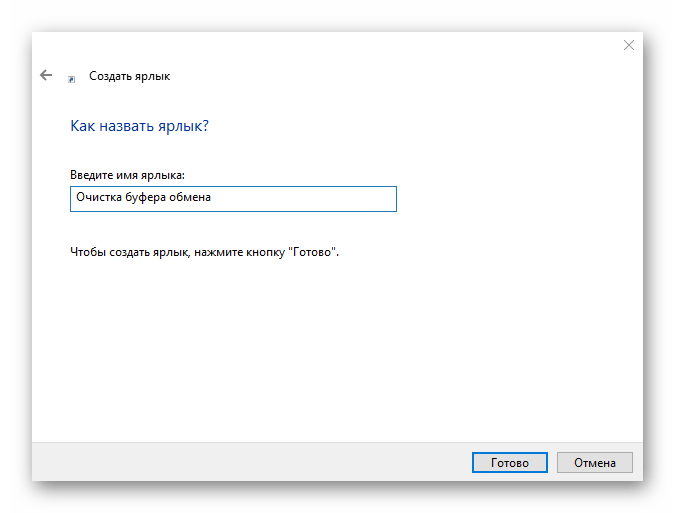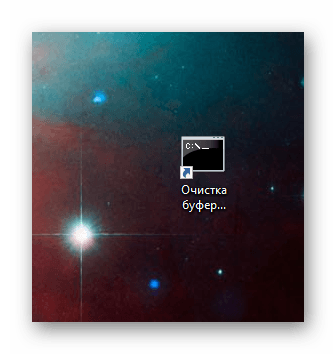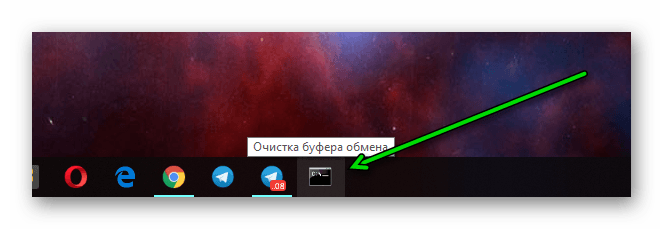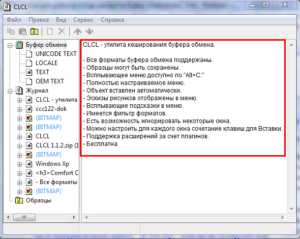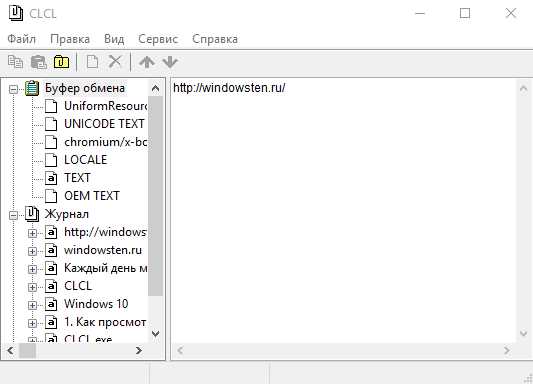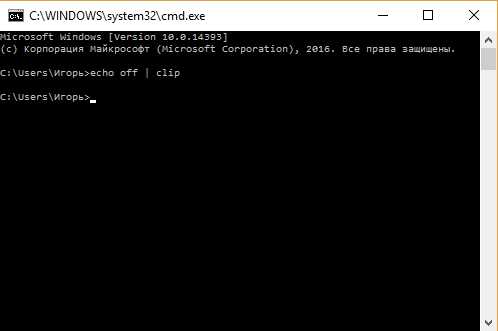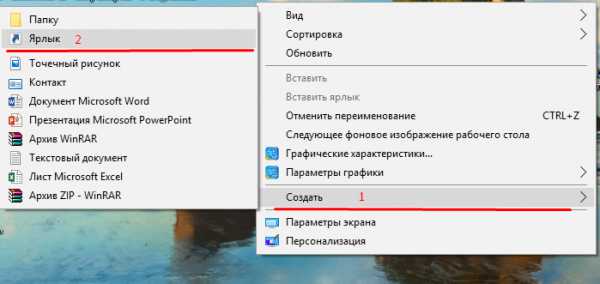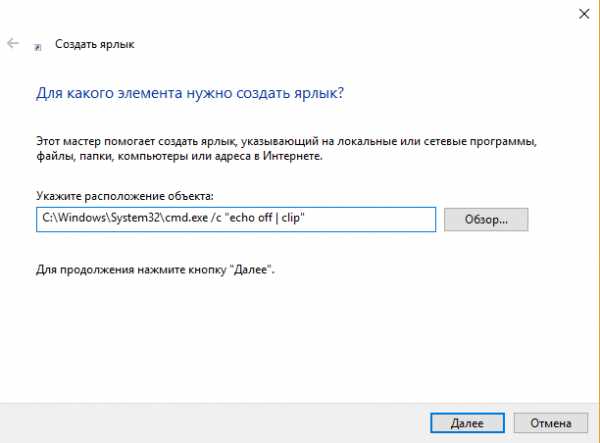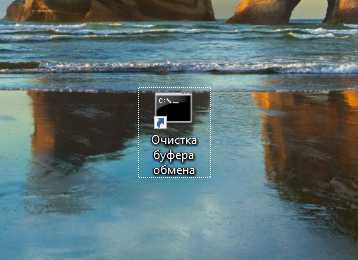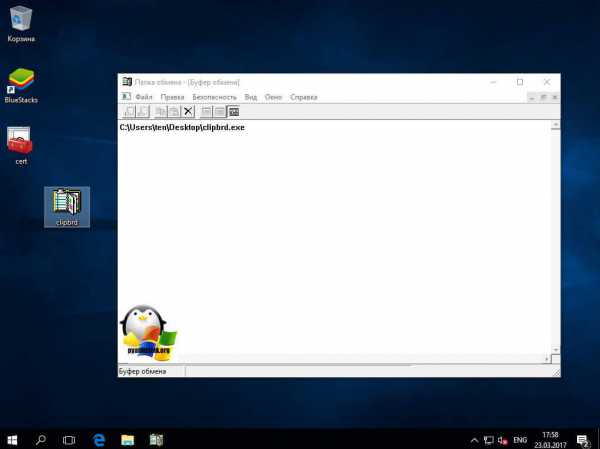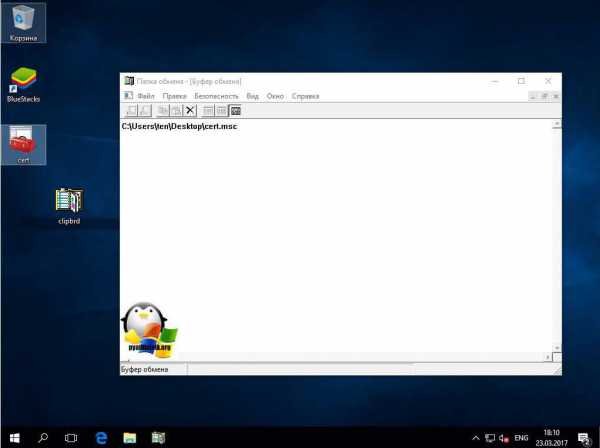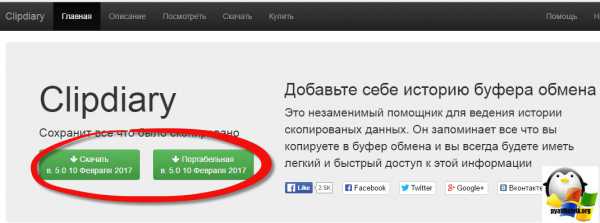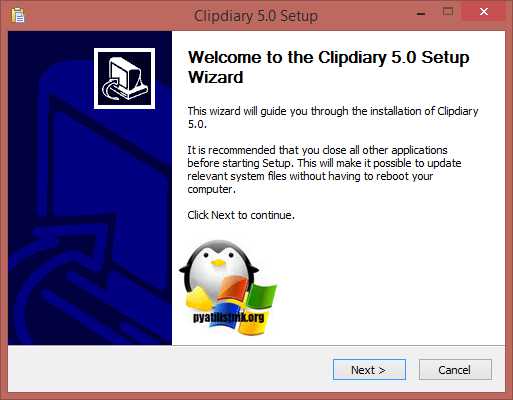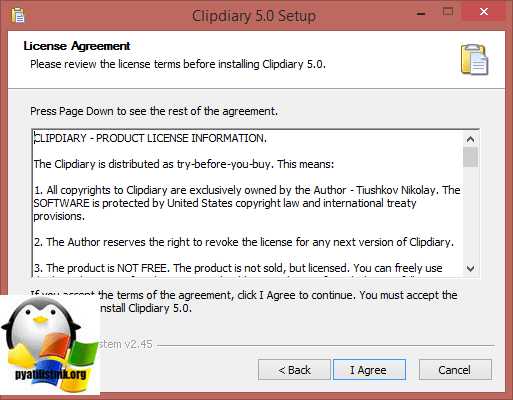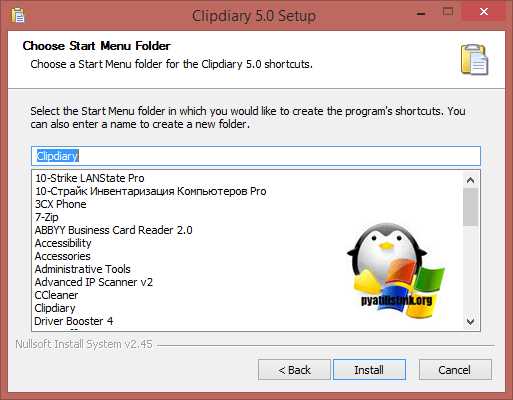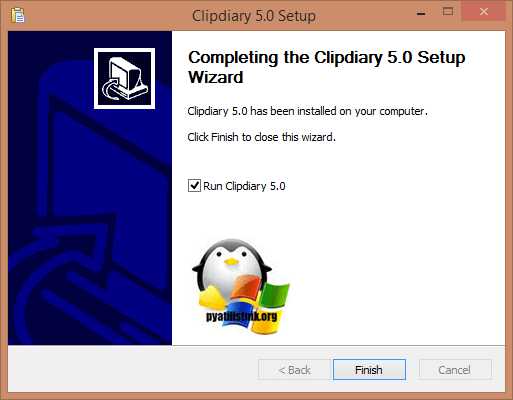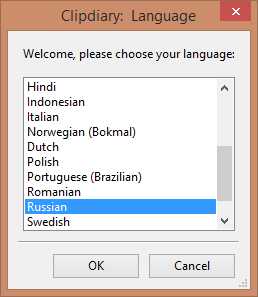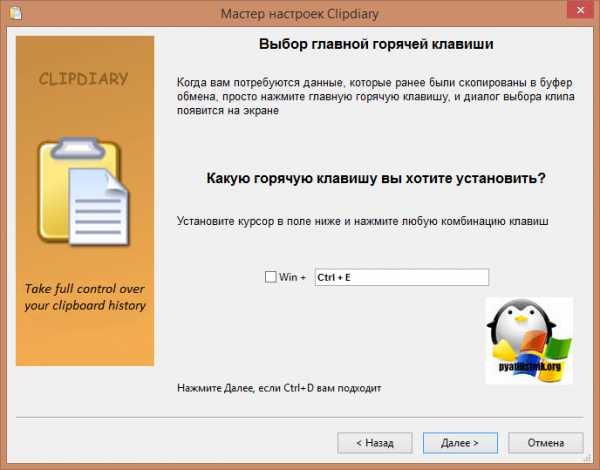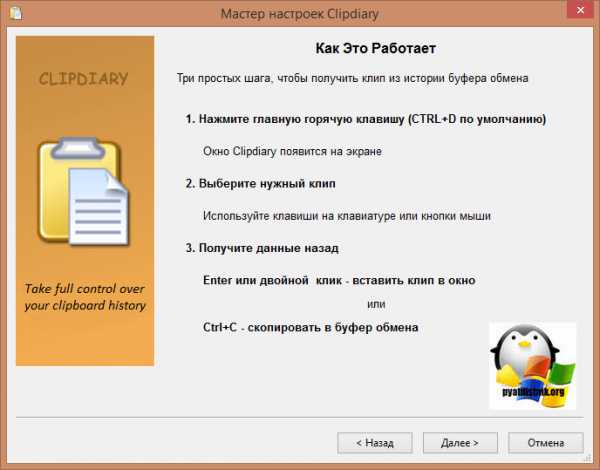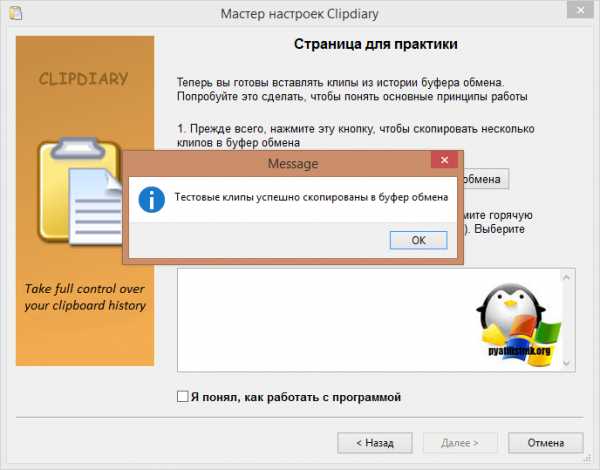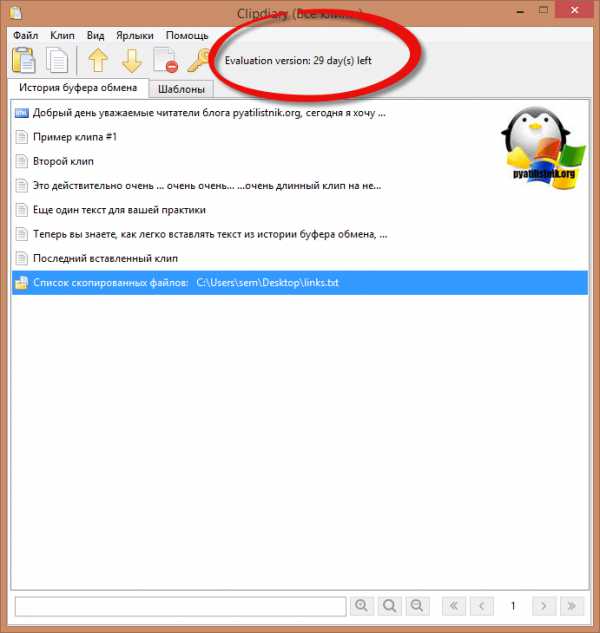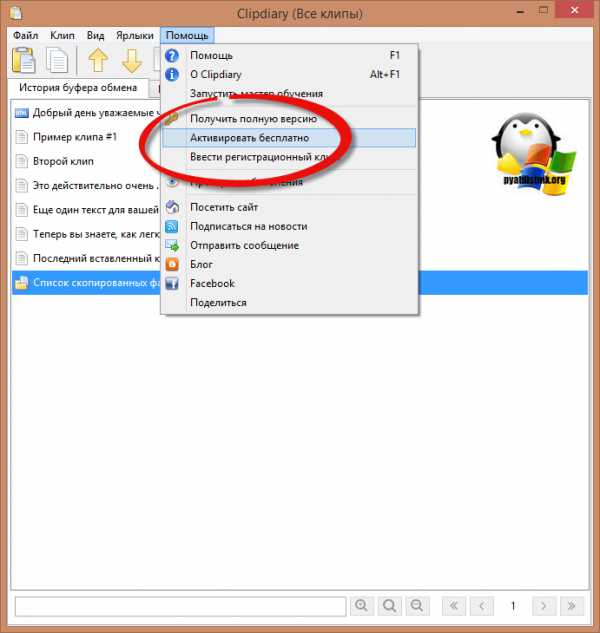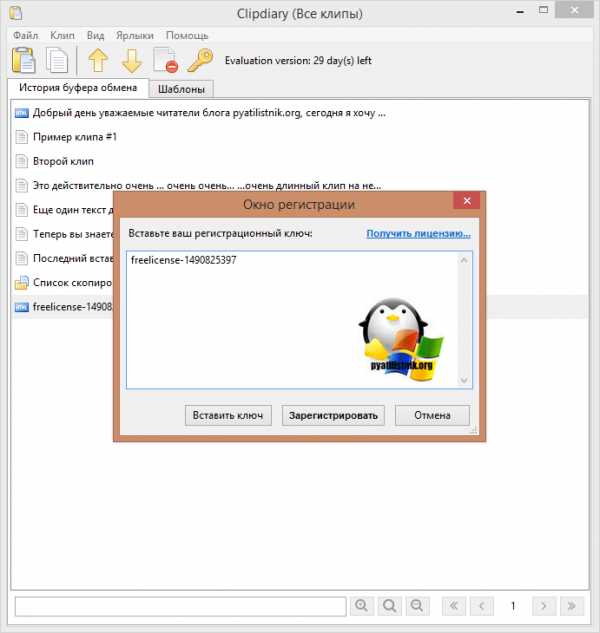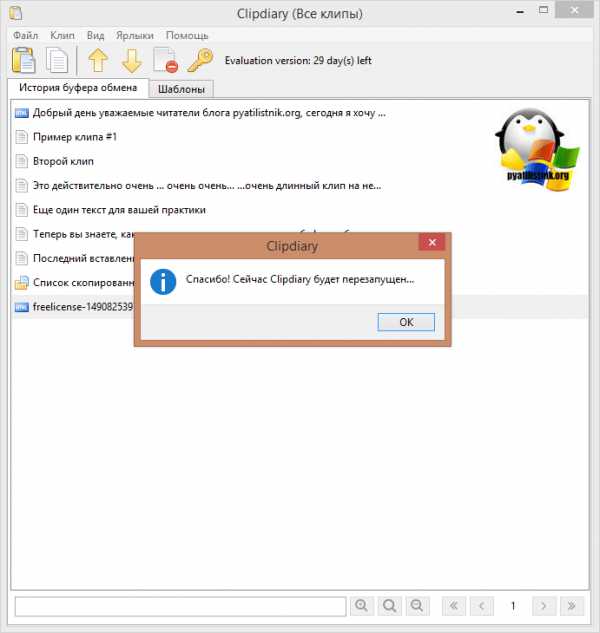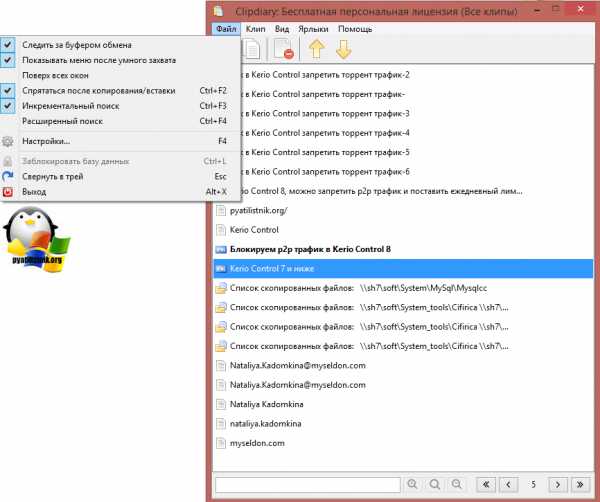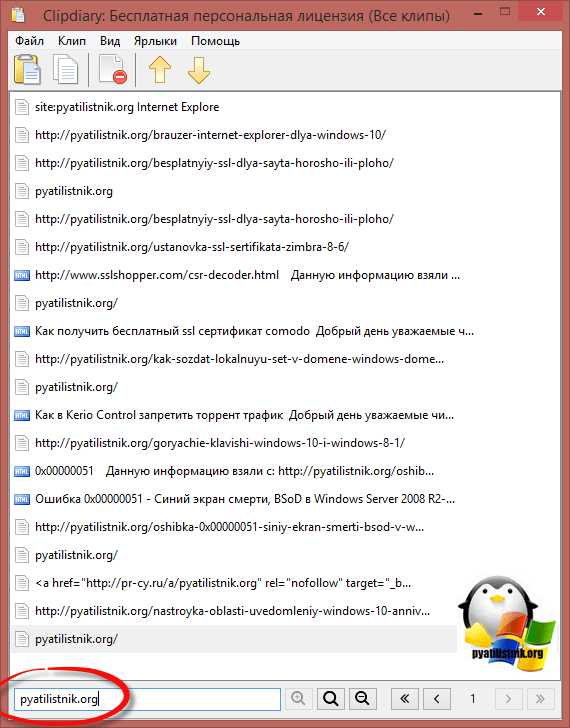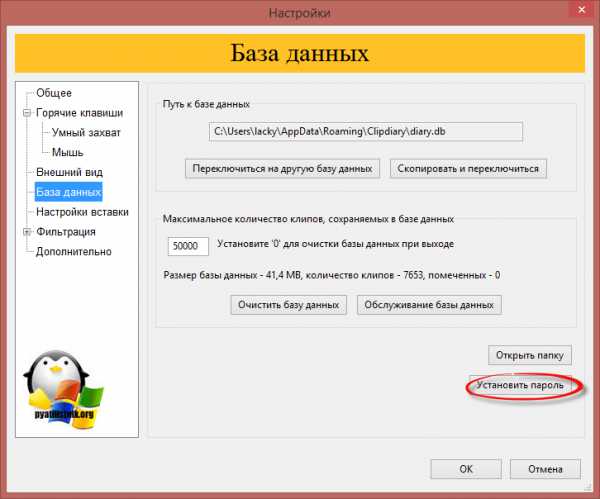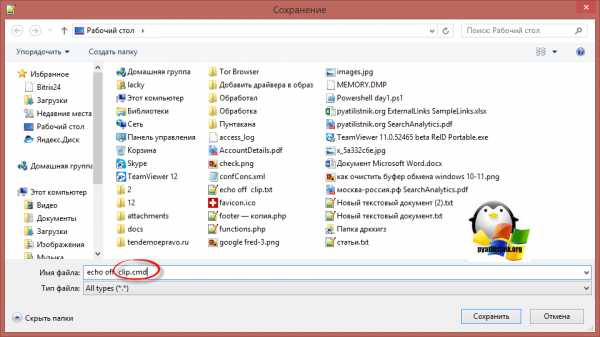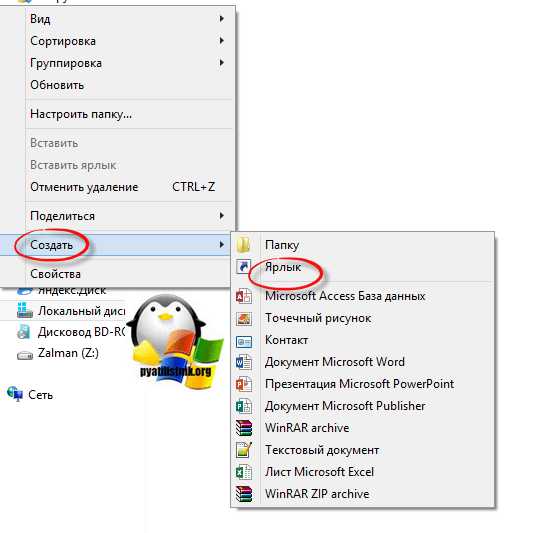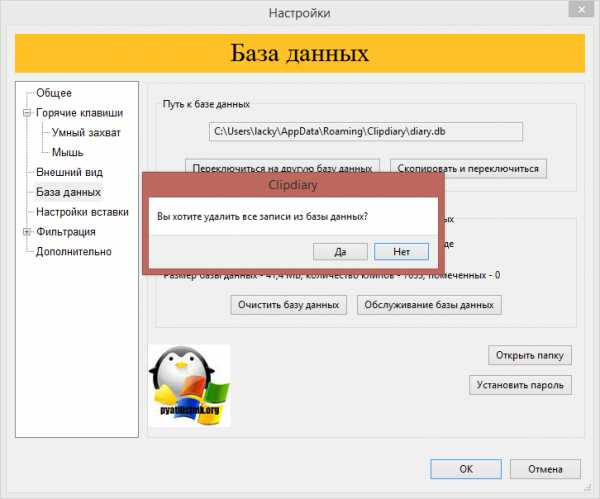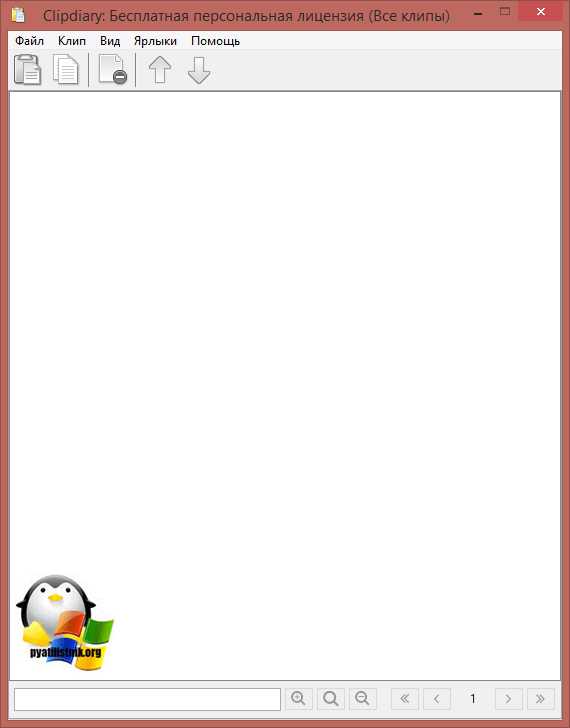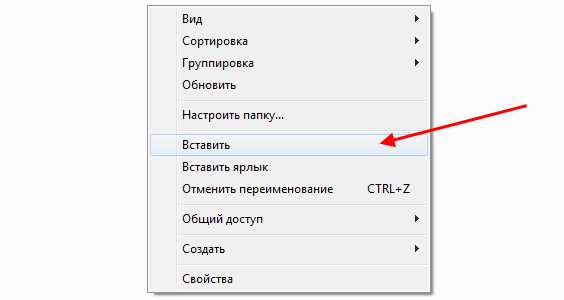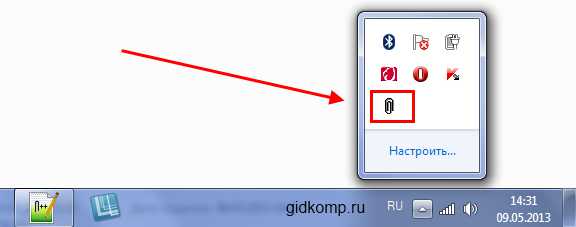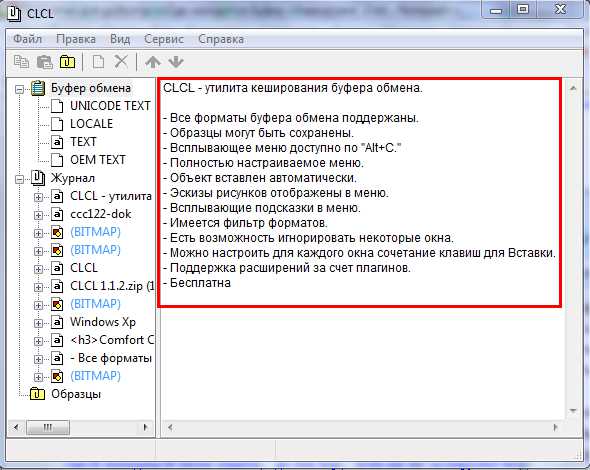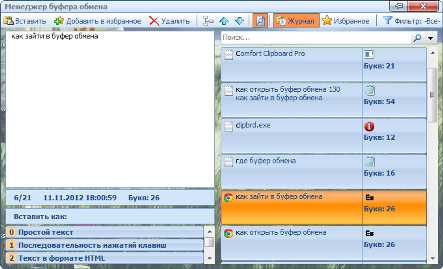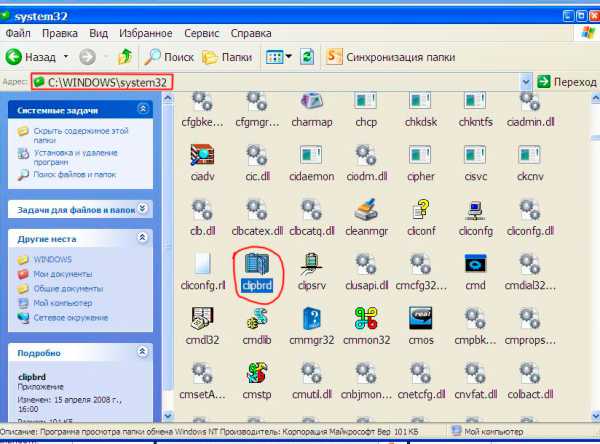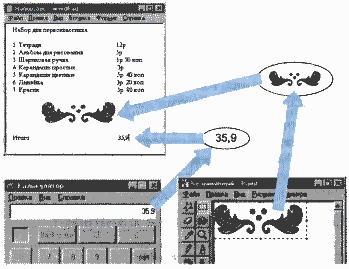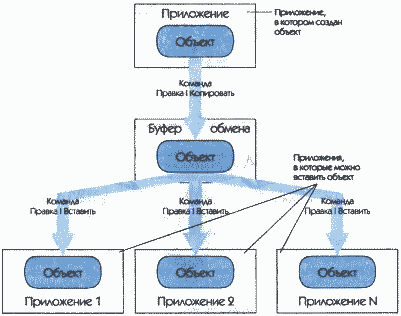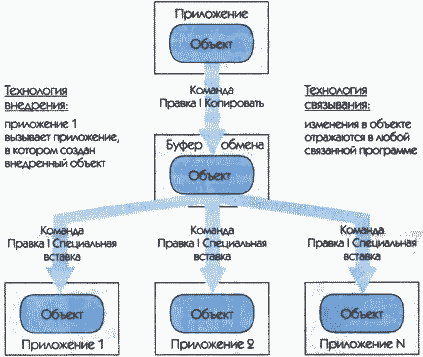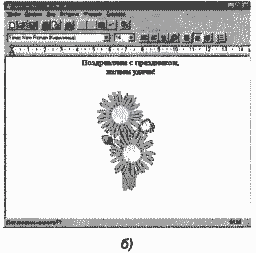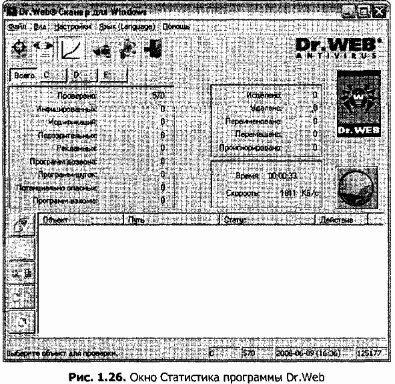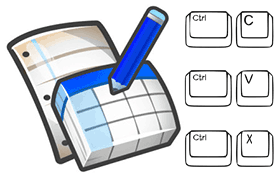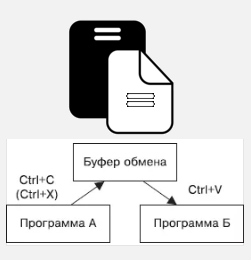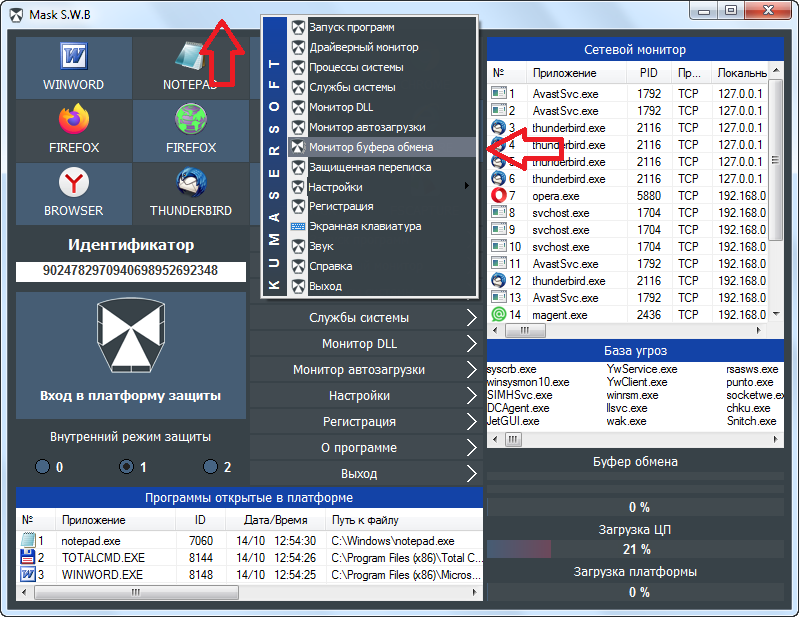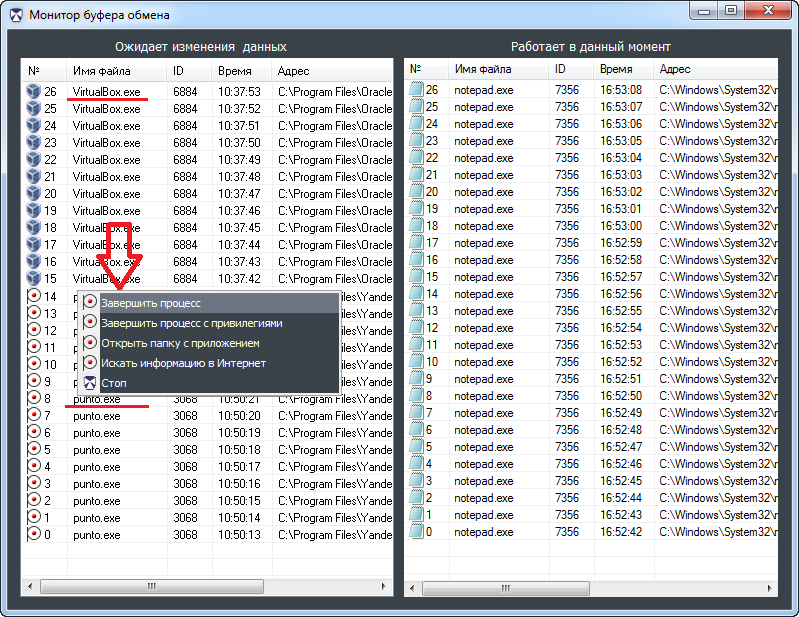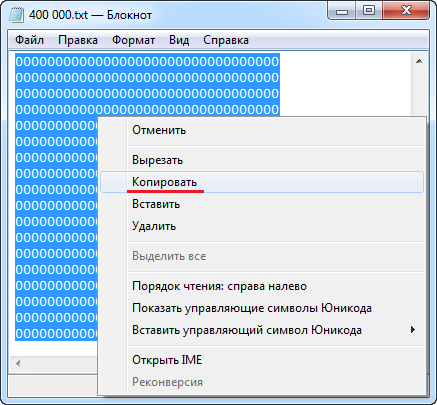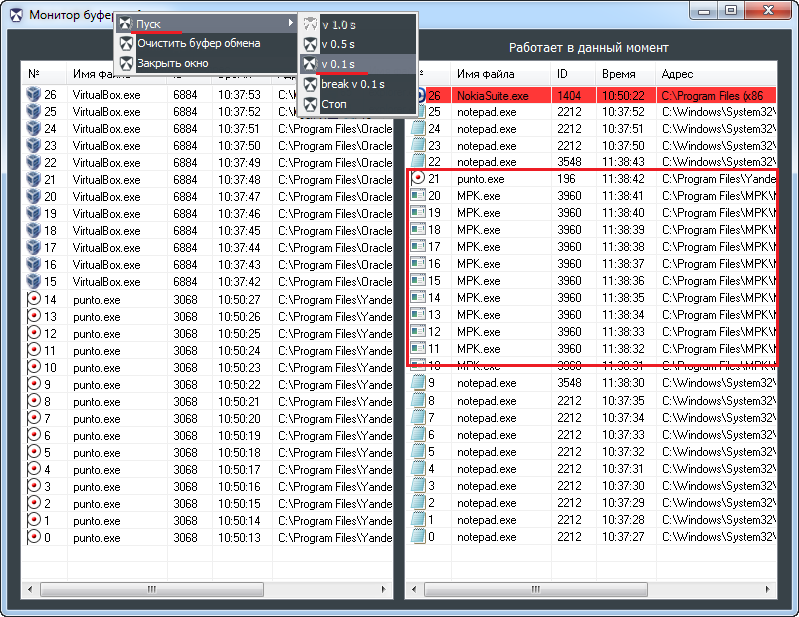Обмен данными между программами
Для временного хранения информации при перемещении и копировании данных используется буфер обмена. Буфер обмена – область памяти, которую выделяет Windows для временного хранения перемещаемой или копируемой информации. С помощью буфера обмена можно копировать и перемещать фрагменты внутри документа, между документами и даже между программами.
Хранящуюся в буфере обмена информацию можно вставлять многократно в один или несколько документов, которые могут быть созданы в различных приложениях. Данные, помещенные в буфер обмена, сохраняются до тех пор, пока они не будут заменены новыми, или до конца сеанса работы с Windows. Как правило, нет необходимости просматривать информацию, хранящуюся в буфере обмена. При желании вы можете вывести на экран и сохранить в специальном файле содержимое буфера обмена с помощью программы Буфер обмена.
Во всех приложениях Windows, допускающих использование буфера обмена, схема работы с ним стандартизирована. Прежде всего, копируемый или перемещаемый фрагмент надо выделить. Для обмена предусмотрены команды пункта меню Правка:
· Вырезать – переместить выделенный фрагмент в буфер с удалением его из документа;
· Копировать – скопировать выделенный фрагмент в буфер, не удаляя его из документа;
· Вставить – вставить содержимое буфера обмена в текущий документ. Место вставки определяется положением курсора.
Многие приложения дублируют эти команды в панели инструментов, а также в контекстном меню, и вы можете перемещать , копировать и вставлять фрагменты простым щелчком мыши по соответствующей кнопке.
Сейчас широко применяются специализированные программы, предоставляющие пользователю большие возможности при составлении текстовых документов, при работе с аудио- и видеофайлами. Документы, созданные в разных программах, имеют разный формат. Они могут обмениваться данными друг с другом, используя технологию связывания и внедрения объектов (OLE). Эту технологию поддерживают все программы Windows.
По терминологии OLE любые данные (текст, рисунок и др.), которые переносятся из документа, созданного с помощью одной программы, в документ, созданный в другой программе, называются объектом. Объектом может считаться весь документ, отдельный его фрагмент или символ.
Связанным объектом называется объект (данные), созданный в одном файле и вставленный в другой файл с поддержкой связи между файлами. Файл, в котором находится исходный объект, и приложение, в котором он создан, являются, соответственно, файлом-источником (исходным файлом) и приложением-источником. Файл, содержащий вставленный объект, называется составным документом (конечным файлом). В составном документе хранится информация о программе, в которой был создан объект. Чтобы не нарушить связь документ – источник нельзя перемещать, удалять или изменять имя файла.
Связанные объекты используются в случае, если необходимо, чтобы данные в конечном файле обновлялись при изменении данных в исходном файле. Например, если рисунок Paint вставляется в качестве связанного объекта в документ Wordpad, то при изменении рисунка в программе Paint, он автоматически будет изменен в документе Wordpad. При обновлении данных в конечном файле данные в исходном файле не изменяются.
При установлении связи между объектами данные физически продолжают находиться в программе, где они создавались (в документе-сервере). Связанный объект не является частью файла, в который он вставлен. Недостаток операции связывания проявляется при переносе файла документа-клиента на другой компьютер: нарушается его связь с документами-серверами.
Если в левой области окна проводника на дереве папок рядом с именем папки расположен значок «-», то
Чтобы выделить в окне проводника сразу несколько объектов, расположенных в произвольном порядке, надо удерживать в процессе их выделения клавишу
Если в левой области окна проводника на дереве папок рядом с именем папки расположен значок , то папка
Укажите порядок выполнения действий для копирования файла из одной папки в другую в окне проводника при помощи команд меню
Укажите соответствие между символами, используемыми в строке меню и их назначением
Укажите порядок выполнения действий, которые надо выполнить, чтобы вставить символ из Таблицы символов в документ
Для выделения в окне проводника нескольких объектов, расположенных подряд, надо щелкнуть на первом и последнем объекте, удерживая клавишу
ASCII – это
Paint работает с файлами типа
Windows ХР является
Активное окно отличается от других
Базовая система ввода-вывода (BIOS) и программы тестирования устройств компьютера при включении содержится в
Быстрая память, предназначенная для временного хранения текущих данных и помещенная между оперативной памятью и процессором, называется
В Windows ХР, как и Windows 9х, имя файла должно содержать
В отличие от других Windows-программ, окно «Блокнот» не имеет
В ПК используется система счисления
В системном блоке находятся следующие устройства
Верными высказываниями являются
Виды памяти ПК – это
Возможность дополнения имеющихся аппаратных средств новыми устройствами без замены старых называется
всего в истории человечества было ____________ информационных революции(й)
Выборку команд из памяти, кодирование и декодирование, выполнение арифметических и логических операций, согласование работы узлов компьютера выполняет
Выделенный цветом подчеркнутый фрагмент документа, в который встроен невидимый для пользователя указатель на другой документ, называется
Высказывание: «Состоит из некоторого количества пронумерованных ячеек, в каждой из которых могут находиться или обрабатываемые данные, или инструкции программ» относится к
Высказывание: «Хранит данные, адреса и команды, обладает высокой скоростью записи и чтения » относится к
Генерирует в правой области окна проводника список объектов с подробными сведениями о них: имя, размер, тип и т.д. команда меню «Вид»
Графическое изображение, состоящее из точек, образующих узор называется
Групповое имя файлов образуется при помощи символов
Диски, у которых в основе записи информации лежит модуляция интенсивности излучения лазера, называются
Для временного хранения удаленных файлов и папок используется
Для длительного хранения данных о конфигурации и настройке компьютера (дата, время, пароль), в том числе, когда питание компьютера выключено, предназначена
Для перевода исходного текста программы в машинный код с диагностикой синтаксических и семантических (логических) ошибок используется
Для считывания графической информации с бумажного носителя предназначен
Для управления файлами и папками в ОС Windows предназначены
Для хранения BIOS (базовой системы ввода-вывода) предназначена
Дорожки винчестера с одинаковыми порядковыми номерами, расположенные на разных дисках, называются
Если необходимо сразу удалить объект, не помещая его в корзину, нажимают
Если переименовать папку, к которой создан ярлык
Если подвести к гиперссылке указатель мыши, он примет вид
Жесткий магнитный диск является
Значок ярлыка, как правило, отличается от значка объекта, для которого он создан, только
Изменить оформление рабочего стола: цвет, фоновый рисунок и т.д. можно при помощи
Изменить положение окна на экране при помощи операции перетаскивания мышью можно, указав на
Имена файлов, которые соответствуют шаблону (групповому имени) otchet?.doc, – это
Имена файлов, которые соответствуют шаблону (групповому имени) my*.doc, – это
Имя файла состоит из
Информация в _____________ заносится при ее изготовлении
Информация, характеризующая производственные отношения в обществе, – это ________ информация
Используется для настройки режима работы операционной системы, оборудования, программы, параметров выполнения отдельных команд
Используется для ускорения выполнения операций за счет запоминания на некоторое время полученных ранее данных, которые будут использоваться процессором в ближайшее время
К ВЗУ относятся
К непроцедурным языкам относят
К прикладным программам относятся
К служебным программам относятся
К языкам высокого уровня относят
К языкам низкого уровня относится
Каталог, создаваемый в процессе форматирования, называется
Количество двоичных разрядов, которые процессор обрабатывает за один такт, называется
Коммуникационная система по сбору, передаче, переработке информации об объекте, снабжающая работников различного ранга информацией для реализации функций управления, называется
Комплекс программ, обеспечивающих управление ресурсами и процессами компьютера, а также взаимодействие с пользователем (пользовательский интерфейс), – это
Комплекс, состоящий из проводов и электронных схем, обеспечивающих правильную передачу информации внутри компьютера, называется
Контекстное меню содержит
Линия для передачи сигналов, к которой параллельно подключаются несколько устройств компьютера, – это
Лист стеклотекстолита, на котором установлены процессор, ОЗУ, ПЗУ, резонатор тактового генератора, шины и др., называется
Маленькое графическое изображение объекта системы на экране, обеспечивающее доступ к программе, папке или другому ресурсу, называется
Минимальная конфигурация ПК – это
Минимальный элемент изображения на экране (точка) – это
Многозадачность операционной системы – это
Многозадачные ОС по критерию эффективности подразделяются на системы
Мультимедиа – это
На панели задач отображены
На панели задач располагаются
Наибольшую плотность записи обеспечивают диски
Наибольшую скорость и качество печати обеспечивают принтеры
Наименьшей единицей информации является
Наименьшей физической единицей хранения данных на жестком диске является
Наука, систематизирующая приемы создания, хранения, воспроизведения, обработки и передачи данных средствами вычислительной техники, а также принципы функционирования этих средств и методы управления ими, – это
Непосредственно после включения ПК выполняется
Несколько секторов диска, рассматриваемых операционной системой как единое целое, называется
Номер ячейки оперативной памяти называется
Область памяти, которую выделяет Windows для временного хранения перемещаемой или копируемой информации, называется
Общество, в котором большинство работающих занято производством, хранением, переработкой и реализацией информации, особенно высшей ее формы – знаний, – это общество
Один байт составляют ____________ бит (ответ дать цифрой)
Один Кбайт равен
Один Мбайт равен
Один Тбайт равен
Операционная система MS-DOS имеет интерфейс
Операционная система Windows имеет интерфейс
Операционная система Windows разработана фирмой
Операционные системы, использующие графические пользовательские интерфейсы, – это
Операционными системами являются
Описание совокупности устройств и блоков компьютера, а также связей между ними, – это _______________ ПК
Определить, сколько в данный момент открыто окон программ, документов или папок можно
Основными атрибутами файла являются
Основными блоками ЭВМ по Нейману являются
Основными параметрами видеокарт являются
Остановка работы ПК при возникновении определенного события – это
Отобразить или скрыть какую-либо панель инструментов в окне можно при помощи меню
Память характеризуется параметрами
Панель задач по умолчанию располагается
Параметр, который определяет, как часто в течение одной секунды заново формируется изображение на экране монитора, называется
Параметры, характеризующие микропрцессор, – это
Передача данных из одного Windows-приложения в другое осуществляется при помощи
Перемещать/копировать объект в окне проводника или «Мой компьютер» можно с помощью команд меню
По принципу действия принтеры делятся на
По размеру окна подразделяются на
По умолчанию самая нижняя строка окна в Windows – это
По физическому принципу действия мониторы делятся на классы
Позволяет вставить в текст документа специальные и математические символы, не представленные на клавиатуре, программа
Позволяет запускать программы автоматически в указанное время, при регистрации пользователя или через определенные временные интервалы программа
Поименованная совокупность данных, имеющая определенную внутреннюю организацию и занимающая некоторый участок носителя информации, называется
Полное описание набора и характеристик устройств, составляющих персональный компьютер, называется
Пользовательский интерфейс – это
После загрузки Windows ХР на экране появляется диалоговое окно для
Преобразование общественных отношений из-за кардинальных изменений в сфере обработки информации – это информационная
Преобразует информацию, предназначенную для вывода на экран, из внутреннего машинного представления в представление монитора
При задании имени файла в Windows не допускается использование символов
При копировании объекта в окне проводника при помощи мыши рядом со стрелкой указателя мыши появляется квадрат, внутри которого виден знак
При отключения питания компьютера содержимое оперативной памяти
При форматировании диска вся хранящаяся на нем информация
Программа «Блокнот» используется при создании и редактировании файлов типа
Программное обеспечение компьютера в зависимомти от назначения делится на классы
Программы, отвечающие за взаимодействие с конкретными устройствами, называются
Проигрыватель Windows Media — предназначен для прослушивания и просмотра файлов аудио- и видеозаписи, имеющих расширение
Процедура разметки нового диска (нанесение секторов и дорожек) называется
Разделами информатики являются
Размер сектора жесткого диска равен
Растровыми форматами являются
Расширение имени файла показывает _________ файла
Самой высокой тактовой частотой обладает шина
Самой низкой тактовой частотой обладает шина
Сведения о количестве объектов в папке, размере занимаемого папкой дискового пространства выводятся ______________ окна папки
Сведения об объектах и явлениях окружающей среды, их параметрах, свойствах и состоянии, которые уменьшают имеющуюся о них степень неопределенности, неполноты знаний, – это
Свернутое окно представлено на экране
Свойства информации – это
Символ ______, встретившийся в групповом имени, трактуется операционной системой как любая последовательность любых символов
Символ ______, встретившийся в групповом имени, трактуется операционной системой как любой одиночный символ
Система кодирования, основанная на 16-разрядном кодировании, называется
Системные программы, обеспечивающие работу внешних устройств, называются
Системные программы, предназначенные для выполнения часто повторяющихся операций, называются
Совокупность средств, предоставляемых пользователю для взаимодействия с программой, называется
Содержит кнопку «Пуск» панель
Сортирует в правой области окна проводника объекты по их названиям в алфавитном порядке и выводит их в один или несколько столбцов команда меню «Вид»
Способы завершения работы с программой – это
Способы копирования объекта (например, файла) в окне проводника – это
Способы перехода от одного окна к другому (если на экране открыто несколько окон) – это
Структуру и основополагающие принципы логического устройства ЭВМ разработал
Типы окон в Windows – это
Только для чтения предназначена память
Укажите единицы измерения информации
Укажите соответствие классификаций ОС и их признаков
Укажите соответствие между кнопками изменения размера окна Windows и их назначением
Укажите соответствие между названием единицы измерения информации и ее количеством
Укажите соответствие между типом окна Windows и его назначением
Укажите соответствие между типом памяти компьютера и его описанием
Укажите соответствие между типом файла и его расширением
Устройства, предназначенные для подключения к системной шине внешних устройств, – это
Устройства, составляющие модем, – это
Устройствами ввода являются
Устройствами вывода являются
Устройство управления и арифметико-логическое устройство в компьютерах объединены в один блок, – это
Устройство, аппаратно согласовывающее работу системы и дополнительного устройства, – это
Устройство, предназначенное для вывода на бумагу чертежей и рисунков, называется
Устройство, предназначенное для обработки информации под управлением программы, находящейся в данный момент в оперативной памяти, – это
Устройство, предназначенное для хранения обрабатываемой информации и программ, управляющих процессом обработки информации, называется
Устройство, присоединяемое к компьютеру и предназначенное для пересылки информации по телефонному каналу связи, – это
Устройство, служащее для передачи данных и управляющих сигналов между компонентами компьютера, называется
Утилитами являются программы, обеспечивающие
Файл f1 c расширением txt находится на диске D в каталоге (папке) MYFILES. Правильно написано полное имя файла
Файл f1.dat, расположен на диске D в папке Proba. Верно написано полное имя этого файла
Цифра двоичной системы счисления, наименьшая единица информации, трактуемая как сигнал типа «да-нет», «включено-выключено» называется
Цифровые часы и индикатор языка отображаются на (в)
Часть обычного жесткого диска, имеющая собственное имя, – это ______________ диск
Часть операционной системы, обеспечивающая организацию и хранения файлов, а также выполнение операций над файлами, – это _____________ система
Чтобы выбрать команду меню с клавиатуры, достаточно нажать клавишу
Чтобы закончить работу с Windows, надо
Чтобы установить запрет на удаление файла, ему надо присвоить атрибут
Шина – устройство, служащее для
Шина, объединяющая процессор и память, называется
Щелчком правой кнопки мыши вызывается ________________меню
Элемент графического интерфейса пользователя, содержащий кнопки, дублирующие наиболее часто используемые команды меню, – это панель
Элемент экрана Windows, который обеспечивает пользователю доступ к меню Пуск и работающим в данный момент программам, называется
Энергонезависимой является память
Ярлык объекта – это
Обновлено 20.01.2020
Добрый день уважаемые читатели блога pyatilistnik.org, сегодня я хочу вам показать очень полезную утилиту, которая очень сильно сможет упростить, а главное ускорить жизнь любого копирайтера, вебмастера, да и просто рядового офисного сотрудника, кто частенько работает с буфером обмена. Именно он отвечает за, то чтобы вы могли двумя клавишами перенести нужную информацию в нужное место. Сегодня мы будем говорить про буфер обмена Windows 10 Redstone и как его оптимизировать, и чистить.
Что такое буфер обмена windows 10
Прежде чем, что-то менять или чистить, нужно понять, что это такое, давайте разберем понятие буфер обмена windows 10 — это часть оперативной памяти, которая выделяется для временного хранения необходимой информации в операционной системе, для того, чтобы ее куда-то переместить или скопировать. Его принцип очень простой, любое новое копирование вытесняет предыдущее. Вы наверняка видели, что, когда вы скопировали файл, а потом скопировали в буфер кусок текста, файл вы уже не вставите, пока заново его не скопируете в буфер Windows, согласитесь, что это не совсем удобно, хочется же, чтобы эта область помнила побольше значений, я покажу как увеличить историю буфера обмена.
Комбинации клавиш буфера обмена
Давайте напомню, кто не в курсе, какие сочетания клавиш используются для работы с буфером Windows:
- CTRL+C > скопировать в буфер Windows
- CTRL+V > вставить из буфера Windows
- CTRL+A > выделить все
- CTRL+X > вырезать и положить в буфер Windows
Как найти буфер обмена в windows 10
Давайте немного с вами поиграем в исследователей и попробуем найти буфер обмена в windows 10. В Windows для хранения буфера отвечает обычный файл, в задачи которого входит управление и взаимодействие буфера с оперативной памятью, именно он хранит последние данные помещенные в него (данный файл дублирует содержимое оперативной памяти на случаи сбоя). С натяжкой этот файл можно назвать базой данных clipboard. Давайте я покажу, где физически располагается данный файл буфера обмена.
Раньше в операционных системах до Windows 8.1 файл буфера обмена под названием clipbrd.exe лежал по пути:
Сейчас там его уже нет, а так файл по мнению Microsoft устарел и сейчас этот процесс организован немного иначе. Но никто вам не мешает скачать clipbrd.exe с предыдущих версий Windows, например, с семерки и перенести его в Windows 10, как в моем примере. Сам файл clipbrd свободно запуститься, и если вы что-то скопируете в буфер, то оно там отобразиться.
От него если честно толку ноль, так как я и писал выше буфер обмена windows 10, заменяет все старые значения на новые, как только вы их скопируете. Связанно это исключительно с безопасностью и только с ней, всегда за удобство приходится расплачиваться, так как увеличив количество хранимых записей в буфере Windows, хакерам будет легче перехватить информацию.
Логичным следующим вопросом у большинства пользователей возникает, какие есть утилиты, расширяющие буфер обмена windows 10 и как в случае необходимости его быстро очищать.
Как открыть буфер обмена в windows 10
Все я вам показал, что в операционной системе Windows 10, посмотреть буфер можно только дополнительными утилитами, в том числе и clipbrd.exe, но есть утилиты и поудобнее. Я хоть и фанат безопасности, но удобство я люблю больше. У меня в свое время была задача, нужно найти такое программное обеспечение, которое бы сохраняло большое количество операций при обмене буферов обмена Windows, с возможностью поиска и выполнением своих задач, через горячие клавиши в системе. Я за последние несколько лет пробовал очень большое количество программ и в каждой из них меня, что-то не устраивало, пока я не открыл для себя утилиту clipdiary.
Clipdiary > на мой взгляд идеальная программа для управления буфером обмена операционной системы Windows, она позволяет вам хранить историю буфера памяти за любое количество времени. Из плюсов Clipdiary можно отметить, что программа полностью бесплатная для некоммерческого использования, ее можно скачать в portable виде, кто не в курсе, это версия программы, которая не требует установки, скачал ее и запустил на любом компьютере, очень удобно. Сама история буфера хранится в специально отведенной для этого базе данных (обычный файл)
У меня был случай, что я работал над новой статьей, после ее написания, я скопировал весь текст для проверки орфографии, но не успел его вставить в Word, вдруг выключился компьютер и я словил синий экран смерти 0x00000051. После перезагрузки я естественно потерял свой не сохраненный пост, так как у меня на WordPress отключены ревизии, и если бы у меня в буфере Clipdiary не было бы сохраненного текста, то я бы потерял 5 часов своей работы. Давайте же знакомиться с утилитой clipdiary
Где скачать clipdiary
Для того, чтобы скачать Clipdiary, вам необходимо посетить их официальный сайт. На текущий момент актуальной версией является 5.0 от 10 февраля 2017 года. Выбираете нужный вам вид дистрибутива.
http://clipdiary.com/rus/
Сама установка Clipdiary очень простая, вы открываете скачанный файл и на первом окне жмете next.
Соглашаемся с лицензионным соглашением и жмем i Agree.
При желании можете поменять место установки Clipdiary
Осталось нажать только install.
Оставляем галку Run Clipdiary 5.0, как только вы нажмете кнопку Finish, то у вас откроется мастер настройки утилиты.
Первое, что потребуется сделать, так это указать на каком языке вам удобнее использовать программу.
жмем далее в следующем окне.
Теперь от вас попросят задать комбинацию горячих клавиш, с помощью которых вы будите копировать нужную информацию в буфер обмена Windows 10, по умолчанию это CTRL+D, мне удобнее поменять на CTRL+E.
Далее мастер настройки покажет вам как работает Clipdiary 5.0, жмем далее.
Первое, что вас попросят, то это нажать комбинацию клавиш для копирования фрагмента текста в буфер обмена, после чего вы увидите, что тестовые клипы успешно скопированы.
В итоге у вас откроется дополнительное окно, в котором вы увидите историю буфера обмена.
Обратите внимание, что утилита по умолчанию находится в предварительном виде, у вас будет лицензия evaluation, чтобы получить бесплатную лицензию сделайте следующее.
Нажмите меню помощь и выберите пункт активировать бесплатно.
Вас перекинет на сайт производителя, нажмите кнопку получить ключ.
Теперь копируете его.
и вставляете в форму регистрации.
Clipdiary перезапуститься. Как видите обслуживать буфер кэша записей windows с ней одно удовольствие.
После перезапуска программы Clipdiary, вы получаете полностью активированную версию и можете спокойно продолжить ее изучение, так как у нее большие возможности. И так теперь при каждом нажатии горячих клавиш, все будет попадать в буфер операционной системы. Со временем у вас накопится большое количество записей, выбрав любую вы сможете ознакомиться с деталями, понять, что и когда было скопировано в буфер обмена Windows 10 Redstone. Ниже вы обнаружите стрелки пролистывания между страницами. По умолчанию на одной странице показывается по 50 записей, но это можно исправить.
Для того, чтобы скопировать нужную запись из данного списка вы можете кликнуть по ней двойным кликом мыши или просто нажать сочетание клавиш CTRL+C, чтобы вставить CTRL+V, все стандартно.
По умолчанию, после каждого копирования утилита сворачивается в системном трее Windows, бывает нужно вам скопировать несколько значений, вот для таких случаев в меню файл, есть функция по верх окон.
Очень удобно, что в Clipdiary реализован поиск по базе данных буфера обмена, для этого в самом низу введите нужное значение, вы сразу увидите результаты поиска.
Давайте еще посмотрим какие есть настройки у Clipdiary, для этого нажмите файл > настройки или просто клавишу F4.
Первое, что вы увидите это вкладка общие, в ней:
- Отображать иконку в системном трее
- Минимизировать в трей при запуске
- Минимизировать в трей вместо закрытия
- Запускать при запуске системы
- Проверять обновления каждые 30 дней
Тут же вы можете выбрать язык программы.
На вкладке горячие клавиши вы можете переназначить комбинацию.
На вкладке база данных вы можете посмотреть, где хранится вся информация, попадающая в буфер обмена Windows 10. Обратите внимание, что тут есть возможность установить на базу данных пароль безопасности, я бы советовал это использовать.
Два раза вбиваете нужный вам пароль.
Как очистить буфер обмена windows 10
Я вам рассказал где хранится буфер обмена windows 10, но еще не рассказал как его очистить, бывает и такая зада, выполнить которую можно разными способами. Приведу простой пример у вас есть компьютер, на нем установлено 4 гб оперативной памяти, вы копируете файл 500 мб, он попадает в буфер WIndows и продолжает там лежать пока его, что-то не перезапишет, согласитесь, что это не очень рационально, так как в этот момент память может потребоваться в другом месте.
- Скопировать что-то другое
- Очистить буфер через командную строку Windows
- Через специальную утилиту
Самый простой способ, это конечно скопировать в буфер, что то другое и поменьше, например, текст, это в итоге перезаменит предшественника.
Если вы захотите воспользоваться командной строкой, то ее нужно запустить с правами администратора и ввести вот такую команду
Чтобы постоянно не открывать все вручную, то создайте либо ярлык выполняющий команду, либо командный файл, ниже покажу оба варианта.
Создаем специальный файл в формате cdm, для этого откройте блокнот и скопируйте в него как очистить echo off | clip, далее нажмите сохранить как и замените формат txt на формат cmd, если кто не в курсе как менять тип файла в Windows, то прочитайте статью по ссылке.
В итоге у вас появится вот такой файл. Теперь вы можете его спокойно запускать, и он очистит содержимое
Еще можно сделать удобный ярлык, для этого щелкните правым кликом и выберите пункт создать > ярлык.
и вставьте вот такой текст и нажмите далее.
На следующем шаге вы можете указать любой удобное для вас имя.
Если вам самим лень делать эти файлы, то я все создал за вас, вам нужно лишь их скачать.
Но к сожалению, данным методом вы очистите текущую запись в буфере, а если вы используете различные утилиты по типу Clipdiary, то вам уже нужно будет очищать всю базу данных. Например, в Clipdiary есть для этого специальная кнопка в настройках, под названием очистить базу данных.
Вот теперь точно можно сказать, что очистка буфера обмена windows 10 завершена.
Все я заканчиваю статью, в которой как мне кажет получилось очень подробно осветить вопрос про буфер обмена windows 10, если будут вопросы, то пишите в комментариях.
Буфер обмена — это специально выделенная область оперативной памяти, предназначенная для временного хранения информации. Работая за компьютером, мы ежедневно пользуемся им, даже если об этом не догадываемся.
Комбинации клавиш для работы с буфером обмена
Контекстное меню
Всем нам знакомые функции «Копировать»/«Вставить» отвечают за перенос информации из одного места в другое. При использовании этих функций данные попадают в буфер обмена. Там они сохраняются до перезагрузки или пока мы их не очистим другими способами.
По умолчанию буфер обмена хранит только один объект. Под «Объектом» подразумевается одна операция функции «Копировать»/«Вырезать». Это может быть весь плейлист на тысячу песен, документ, небольшой отрезок текста или один символ. Последний скопированный элемент замещает предыдущий. Размер объекта для хранения ограничен размером оперативной памяти. Данные размером больше установленного ОЗУ не сохраняются в буфере обмена.
Для работы с буфером обмена существует набор комбинаций горячих клавиш:
|
Ctrl+A |
Выделение всех объектов в активном окне. |
|
Ctrl+C |
Копирование выделенного элемента. |
|
Ctrl+V |
Вставка скопированного элемента. |
|
Ctrl+X |
Вырезание объекта. |
Ctrl+X — это не то же самое, что и «Копировать». В этом случае элемент удаляется из исходного расположения для вставки в другое место.
В последней сборке Windows 10 October 2018 Update (сборка 1809) буфер обмена был доработан. Теперь нам доступны сразу несколько скопированных объектов. По умолчанию он отключён, и для работы с ним его сначала нужно включить:
- Открываем журнал комбинацией клавиш Win+V.
- После нажимаем на кнопку «Включить».
Жмем на кнопку
Теперь при копировании или вырезании объектов они будут храниться в этом журнале. При перезагрузке ПК журнал автоматически очищается. Кнопка «Очистить всё» удаляет все объекты за исключением закреплённых.
Горячие клавиши для работы с элементами журнала:
|
P |
Элемент сохраняется даже при очистке журнала или при перезагрузке ПК. |
|
U |
При перезагрузке ПК или очистке журнала элемент будет удален. |
|
Delete |
Окончательное удаление элемента из журнала. |
Окно действий
Настройки журнала находятся в параметрах системы:
- Открываем «Параметры» — кликаем по иконке шестерёнки в меню «Пуск».
- Переходим в раздел «Система».
- Выбираем «Буфер обмена».
- Здесь мы можем «Включить»/«Отключить» журнал, переключив маркер в соответствующее положение.
Действия с журналом буфера обмена
- Еще мы можем синхронизировать буфер между устройствами очистить его данные.
Данные можно очистить
Работать с таким журналом очень удобно, но это может стать причиной взлома. Здесь сохраняются все текстовые объекты, в том числе и скопированные вами логины и пароли. И чтобы важная информация не попала не в те руки, журнал нужно периодически очищать.
Как посмотреть буфер обмена
Буфер обмена в Windows XP-Vista можно было открыть с помощью встроенной утилиты clipbrd.exe. А в Windows 7 — clip.exe. В версии Windows 10 эту утилиту убрали. Точнее заменили на «Журнал буфера обмена», о котором писали выше. Посмотреть данные буфера обмена можно несколькими способами.
Вставка в подходящую среду
Скопировать можно любой элемент: фото, видео, текст, файлы и папки. Мы можем посмотреть, какой элемент был скопирован или вырезан с помощью нехитрого способа. Для этого просто вставляем его в подходящую среду.
К примеру:
- текст вставляем в текстовое поле любого редактора;
- файлы и папки переносим в новую папку, созданную на рабочем столе.
Для этого переходим в нужное нам расположение, куда мы будем вставлять объекты из буфера обмена, и нажимаем Ctrl+V.
С помощью сторонних программ
CLCL в панели задач
Очень удобная программа CLCL для работы с буфером обмена. Скачиваем её с официального сайта разработчика и устанавливаем. В трее у нас появится значок в виде скрепки.
Интерфейс
Кликаем по нему и видим список скопированных элементов. Клик по любому объекту автоматически переносит его на первое место для вставки в подходящую среду. В отличие от стационарного инструмента в Windows 10, здесь сохраняются не только текстовые объекты, но и файлы и папки. Программа англоязычная.
Как очистить буфер обмена
Первый способ — замена содержимого.
Чтобы «удалить» данные из буфера обмена, можно просто скопировать другой объект, например, один символ. Тогда предыдущий объект будет автоматически очищен.
Второй способ — с помощью командной строки:
- Запускаем командную строку с помощью утилиты «Выполнить». Нажимаем комбинацию клавиш Win+R и в диалоговом окне пишем команду cmd.
- Дальше в консоли пишем команду echo off | clip и кликаем Enter.
- Закрываем консоль — всё, буфер обмена чист.
Вот и все
Каждый раз запускать консоль не очень удобно. Для быстрой очистки можно создать скрипт.
-
- Выполняем правый клик мыши на рабочем столе и в контекстном меню выбираем «Создать»/«Ярлык».
Создаем ярлык
- Указываем расположение объекта — C:WindowsSystem32cmd.exe /c «echo off | clip».
Вписываем адрес
- Пишем имя ярлыка.
Название может быть любым
- На рабочем столе появится мини-программа. Запуск очистки производится двойным кликом по ярлыку.
Ярлык на рабочем столе
- Выполняем правый клик мыши на рабочем столе и в контекстном меню выбираем «Создать»/«Ярлык».
Кликаем по значку!
Скрипт можно закрепить на панели задач. И теперь для очистки достаточно один раз кликнуть по нему.
Post Views: 7 094
Буфер обмена Windows 10
Буфер обмена — область оперативной памяти, которую программное обеспечение выделяет для временного хранения данных. Необходимо для копирования или перемещения между приложениями или частями приложения информации с помощью команд копировать, вырезать и вставить. Чаще всего приложения используют данное хранилище, которое предоставляется Windows или другими операционными системами, некоторые программы имеют собственный буфер обмена, который доступный только им.
В буфер обмена можно записать одну информацию в различных форматах. Например, если выделить текст на странице браузера, скопировать, потом перенести в текстовый блокнот, будет доступный только текст. Если вставить его в текстовый редактор (допустим Microsoft Word), он перенесется с изображениями, разметкой таблицами.
Скопированный текст будет находиться в буфере обмена до тех пор, пока не скопировать другой текст, его можно вставлять в любой другой текстовый документ. Что бы удалить эту информацию, понадобится скопировать что-нибудь другое. Операцию можно использовать с текстом, картинками, файлами. При выключении компьютера хранилище файлов очищается.
Главные сочетания клавиш, необходимые для работы с буфером обмена: Ctrl+A – выделить всё (папки, файлы, текст);
Ctrl+C – копировать;
Ctrl+X – вырезать; Ctrl+V – вставить всё скопированное или вырезанное.
Буфер обмена как посмотреть?
В операционной системе Windows XP можно войти на диск C, далее в папку «Documents and Settings», затем «System 32». По указанному пути: «C:/Documents and Settings/System 32» находится файл (специальная программа) clipbrd.exe, после запуска которой, можно увидеть содержимое, найти буфер обмена с недавно использовавшейся информацией.
Более поздние версии ОС Windows, такие как Windows 10, стандартной программой clipbrd.exe не оснащены. Есть приложение под названием clip.exe, которое отвечает за буфер обмена. Оно находится в папке Windows/system32. Входить в это приложение нельзя, если навести на него курсором мышки, то появиться описание: «Clip — копирование данных в буфер обмена».
Посмотреть содержимое нельзя. Если эта функция станет необходимой, потребуется найти нужную информацию, возникнет вопрос, как открыть данные? Для этого можно воспользоваться виджетами, которые доступны для бесплатного скачивания. С их помощью можно посмотреть не только последний скопированный текст или файл в буфер обмена, а целый список за определенной промежуток времени.
Как очистить буфер обмена Windows?
Использованные файлы, данные хранятся временно, пока их не изменить. Понятие «временно» очень растяжимое, это время может растянуться как на пару минут, так и на несколько часов. За это время различные вирусы могут спокойно украсть вашу информацию. Что же делать если данные важные или секретные, как очистить буфер обмена windows 10? Ответ очень простой, необходимо скопировать другой файл, текст, папку, после этого старые данные будут заменены новыми, не нужными.
Можно также сделать скриншот экрана с помощью клавиши PrtScr, просто нажав её. Благодаря этому способу, во временное хранилище вы отправите фотографию вашего монитора. Вариант может не сработать, если на ПК установлены программы, которые перехватывают информацию и сохраняют фотографию в другой папке, без заполнения буфера. В таком случае, этот вариант не сработает, и очистить не удастся.
Очистить с помощью командной строки.
Запустить строку можно нажав правой кнопкой мыши на меню «Пуска» и выбрав необходимый пункт.
Далее ввести команду, указанную на скриншоте.
Ее выполнение может занять несколько минут, а файлы, сохраненные во временное хранилище, удалятся безвозвратно. Если часто пользоваться командой, можно создать ярлык на рабочем столе. В расположении ярлыка указать то же, что и на скриншоте. Далее задать название и сохранить, так можно создать быстрый доступ к очистке временного хранилища.
Обычная программа, которая существенно расширяет возможности буфера обмена, содержит приблизительно 30 скопированных записей. Их можно удалить, нажав на соответствующую кнопку в данной утилите. Если у вас есть важные данные (например, пароли), их нельзя копировать на чужом компьютере. Вдруг там установлен такой же «перехватчик», который сохраняет огромное количество записей во временном хранилище. Некоторые программы сохраняют сведения даже после перезагрузки компьютера. Если вдруг скопировали важные сведения, то хранилища лучше сразу очищать.
Программы для работы с буфером обмена
Программа CLCL 1.1.2 для Windows – очень простая в использовании, не требует установки, занимает мало места на жестком диске. После скачивания распаковать архив и запустить файл «CLCL».
После запуска, она сворачивается в трей
Кликнув по значку в открывшемся окошке можно увидеть, что там находятся.
Вот такими способами на windows 10 можно почистить буфер обмена за несколько кликов.
secretwindows.ru
Буфер обмена: как посмотреть в Windows 10 и как очистить
Все мы задавались этим вопросом. Но обычно решение сводилось к замене данных на другие, путем копирования небольшой части текста (так сказать «подчистили»). Но что делать, если скопированная информация нужна, а тип данных неизвестен? Давайте рассмотрим, как посмотреть и очистить буфер обмена в Windows 10.
Начнем с того, что буфер обмена – это область оперативной памяти, в которой хранится скопированный (Ctrl+C) или вырезанный (Ctrl+X) объект. Им может быть текст, изображение, файл и т.д. Вставить (Ctrl+V) содержимое можно в соответствующее место: текстовый редактор, папка на жестком диске и т.д. Также совершать эти операции можно с помощью контекстного меню, вызывающегося правой кнопкой мыши.
Как просмотреть буфер обмена?
Существует несколько способов просмотра скопированного содержимого.
Вставка в подходящую среду
Если известен тип данных, находящихся в буфере обмена, пользователь догадается где они отображаются. Например, текст стоит посмотреть в любом текстовом редакторе, а файл – в папке на жестком диске.
Для активных пользователей офисных приложений рекомендуется загрузить приложение CLCL. Оно позволит просматривать, редактировать и очищать буфер обмена в два клика.
Как очистить буфер обмена?
Если вам известна или не интересует хранящаяся в оперативной памяти информация, вы можете ее удалить. Для этого есть несколько способов.
Замена содержимого
Обычное замещение информации. Если в буфере обмена хранятся видеофайлы, фотографии или другие объекты большого размера (а все это влияет на скорость работы компьютера), то можно просто скопировать часть текста или ярлык, которые займут до 3 мегабайт оперативной памяти и не повлияют на быстродействие системы.
Очистка с помощью командной строки
Данный способ полностью очистит все данные буфера обмена.
Для этого нужно:
- Нажать Win+R, ввести cmd и подтвердить клавишей «OK».
- В окне командной строки наберите echo off | clip и нажмите клавишу Enter.
Это все, буфер обмена пуст. Но если данной функцией нужно пользоваться чаще, а каждый раз вызывать командную строку и вводить нужную инструкцию довольно неудобно, создадим «скрипт» автоматической очистки.
Для этого нужно:
- На пустой области рабочего стола кликнуть ПКМ и выбрать «Создать» – «Ярлык».
- В поле «Объект» ввести команду C:WindowsSystem32cmd.exe /c «echo off | clip» и нажать «Далее».
- В новом окне отредактировать название ярлыка и кликнуть «Готово».
- Все! Теперь мини-программа собственного производства будет очищать скопированную информацию.
Внимание! При копировании паролей всегда очищайте или замещайте данные в буфере обмена. Обратите внимание, что текстовый редактор Microsoft Word поддерживает хранение нескольких объектов в ОЗУ, поэтому при наличии данного ПО на компьютере рекомендуется производить полную очистку.
На этом все. Этой информации с лихвой хватит для полноценной работы с временными данными в оперативной памяти. Теперь вы знаете, как посмотреть и очистить буфер обмена в Windows 10.
WindowsTen.ru
Буфер обмена Windows 10 Redstone
Добрый день уважаемые читатели блога pyatilistnik.org, сегодня я хочу вам показать очень полезную утилиту, которая очень сильно сможет упростить, а главное ускорить жизнь любого копирайтера, вебмастера, да и просто рядового офисного сотрудника, кто частенько работает с буфером обмена. Именно он отвечает за, то чтобы вы могли двумя клавишами перенести нужную информацию в нужное место. Сегодня мы будем говорить про буфер обмена Windows 10 Redstone и как его оптимизировать, и чистить.
Что такое буфер обмена windows 10
Прежде чем, что-то менять или чистить, нужно понять, что это такое, давайте разберем понятие буфер обмена windows 10 — это часть оперативной памяти, которая выделяется для временного хранения необходимой информации в операционной системе, для того, чтобы ее куда-то переместить или скопировать. Его принцип очень простой, любое новое копирование вытесняет предыдущее. Вы наверняка видели, что, когда вы скопировали файл, а потом скопировали в буфер кусок текста, файл вы уже не вставите, пока заново его не скопируете в буфер Windows, согласитесь, что это не совсем удобно, хочется же, чтобы эта область помнила побольше значений, я покажу как увеличить историю буфера обмена.
Комбинации клавиш буфера обмена
Давайте напомню, кто не в курсе, какие сочетания клавиш используются для работы с буфером Windows:
- CTRL+C > скопировать в буфер Windows
- CTRL+V > вставить из буфера Windows
- CTRL+A > выделить все
- CTRL+X > вырезать и положить в буфер Windows
Как найти буфер обмена в windows 10
Давайте немного с вами поиграем в исследователей и попробуем найти буфер обмена в windows 10. В Windows для хранения буфера отвечает обычный файл, в задачи которого входит управление и взаимодействие буфера с оперативной памятью, именно он хранит последние данные помещенные в него (данный файл дублирует содержимое оперативной памяти на случаи сбоя). С натяжкой этот файл можно назвать базой данных clipboard. Давайте я покажу, где физически располагается данный файл буфера обмена.
Раньше в операционных системах до Windows 8.1 файл буфера обмена под названием clipbrd.exe лежал по пути:
Сейчас там его уже нет, а так файл по мнению Microsoft устарел и сейчас этот процесс организован немного иначе. Но никто вам не мешает скачать clipbrd.exe с предыдущих версий Windows, например, с семерки и перенести его в Windows 10, как в моем примере. Сам файл clipbrd свободно запуститься, и если вы что-то скопируете в буфер, то оно там отобразиться.
Скачать clipbrd.exe для Windows 8.1 и Windows 10
От него если честно толку ноль, так как я и писал выше буфер обмена windows 10, заменяет все старые значения на новые, как только вы их скопируете. Связанно это исключительно с безопасностью и только с ней, всегда за удобство приходится расплачиваться, так как увеличив количество хранимых записей в буфере Windows, хакерам будет легче перехватить информацию.
Логичным следующим вопросом у большинства пользователей возникает, какие есть утилиты, расширяющие буфер обмена windows 10 и как в случае необходимости его быстро очищать.
Как открыть буфер обмена в windows 10
Все я вам показал, что в операционной системе Windows 10, посмотреть буфер можно только дополнительными утилитами, в том числе и clipbrd.exe, но есть утилиты и поудобнее. Я хоть и фанат безопасности, но удобство я люблю больше. У меня в свое время была задача, нужно найти такое программное обеспечение, которое бы сохраняло большое количество операций при обмене буферов обмена Windows, с возможностью поиска и выполнением своих задач, через горячие клавиши в системе. Я за последние несколько лет пробовал очень большое количество программ и в каждой из них меня, что-то не устраивало, пока я не открыл для себя утилиту clipdiary.
Clipdiary > на мой взгляд идеальная программа для управления буфером обмена операционной системы Windows, она позволяет вам хранить историю буфера памяти за любое количество времени. Из плюсов Clipdiary можно отметить, что программа полностью бесплатная для некоммерческого использования, ее можно скачать в portable виде, кто не в курсе, это версия программы, которая не требует установки, скачал ее и запустил на любом компьютере, очень удобно. Сама история буфера хранится в специально отведенной для этого базе данных (обычный файл)
У меня был случай, что я работал над новой статьей, после ее написания, я скопировал весь текст для проверки орфографии, но не успел его вставить в Word, вдруг выключился компьютер и я словил синий экран смерти 0x00000051. После перезагрузки я естественно потерял свой не сохраненный пост, так как у меня на WordPress отключены ревизии, и если бы у меня в буфере Clipdiary не было бы сохраненного текста, то я бы потерял 5 часов своей работы. Давайте же знакомиться с утилитой clipdiary
Где скачать clipdiary
Для того, чтобы скачать Clipdiary, вам необходимо посетить их официальный сайт. На текущий момент актуальной версией является 5.0 от 10 февраля 2017 года. Выбираете нужный вам вид дистрибутива.
https://clipdiary.com/rus/
Сама установка Clipdiary очень простая, вы открываете скачанный файл и на первом окне жмете next.
Соглашаемся с лицензионным соглашением и жмем i Agree.
При желании можете поменять место установки Clipdiary
Осталось нажать только install.
Оставляем галку Run Clipdiary 5.0, как только вы нажмете кнопку Finish, то у вас откроется мастер настройки утилиты.
Первое, что потребуется сделать, так это указать на каком языке вам удобнее использовать программу.
жмем далее в следующем окне.
Теперь от вас попросят задать комбинацию горячих клавиш, с помощью которых вы будите копировать нужную информацию в буфер обмена Windows 10, по умолчанию это CTRL+D, мне удобнее поменять на CTRL+E.
Далее мастер настройки покажет вам как работает Clipdiary 5.0, жмем далее.
Первое, что вас попросят, то это нажать комбинацию клавиш для копирования фрагмента текста в буфер обмена, после чего вы увидите, что тестовые клипы успешно скопированы.
В итоге у вас откроется дополнительное окно, в котором вы увидите историю буфера обмена.
Обратите внимание, что утилита по умолчанию находится в предварительном виде, у вас будет лицензия evaluation, чтобы получить бесплатную лицензию сделайте следующее.
Нажмите меню помощь и выберите пункт активировать бесплатно.
Вас перекинет на сайт производителя, нажмите кнопку получить ключ.
Теперь копируете его.
и вставляете в форму регистрации.
Clipdiary перезапуститься. Как видите обслуживать буфер кэша записей windows с ней одно удовольствие.
После перезапуска программы Clipdiary, вы получаете полностью активированную версию и можете спокойно продолжить ее изучение, так как у нее большие возможности. И так теперь при каждом нажатии горячих клавиш, все будет попадать в буфер операционной системы. Со временем у вас накопится большое количество записей, выбрав любую вы сможете ознакомиться с деталями, понять, что и когда было скопировано в буфер обмена Windows 10 Redstone. Ниже вы обнаружите стрелки пролистывания между страницами. По умолчанию на одной странице показывается по 50 записей, но это можно исправить.
Для того, чтобы скопировать нужную запись из данного списка вы можете кликнуть по ней двойным кликом мыши или просто нажать сочетание клавиш CTRL+C, чтобы вставить CTRL+V, все стандартно.
По умолчанию, после каждого копирования утилита сворачивается в системном трее Windows, бывает нужно вам скопировать несколько значений, вот для таких случаев в меню файл, есть функция по верх окон.
Очень удобно, что в Clipdiary реализован поиск по базе данных буфера обмена, для этого в самом низу введите нужное значение, вы сразу увидите результаты поиска.
Давайте еще посмотрим какие есть настройки у Clipdiary, для этого нажмите файл > настройки или просто клавишу F4.
Первое, что вы увидите это вкладка общие, в ней:
- Отображать иконку в системном трее
- Минимизировать в трей при запуске
- Минимизировать в трей вместо закрытия
- Запускать при запуске системы
- Проверять обновления каждые 30 дней
Тут же вы можете выбрать язык программы.
На вкладке горячие клавиши вы можете переназначить комбинацию.
На вкладке база данных вы можете посмотреть, где хранится вся информация, попадающая в буфер обмена Windows 10. Обратите внимание, что тут есть возможность установить на базу данных пароль безопасности, я бы советовал это использовать.
Два раза вбиваете нужный вам пароль.
Как очистить буфер обмена windows 10
Я вам рассказал где хранится буфер обмена windows 10, но еще не рассказал как его очистить, бывает и такая зада, выполнить которую можно разными способами. Приведу простой пример у вас есть компьютер, на нем установлено 4 гб оперативной памяти, вы копируете файл 500 мб, он попадает в буфер WIndows и продолжает там лежать пока его, что-то не перезапишет, согласитесь, что это не очень рационально, так как в этот момент память может потребоваться в другом месте.
- Скопировать что-то другое
- Очистить буфер через командную строку Windows
- Через специальную утилиту
Самый простой способ, это конечно скопировать в буфер, что то другое и поменьше, например, текст, это в итоге перезаменит предшественника.
Если вы захотите воспользоваться командной строкой, то ее нужно запустить с правами администратора и ввести вот такую команду
Чтобы постоянно не открывать все вручную, то создайте либо ярлык выполняющий команду, либо командный файл, ниже покажу оба варианта.
Создаем специальный файл в формате cdm, для этого откройте блокнот и скопируйте в него как очистить echo off | clip, далее нажмите сохранить как и замените формат txt на формат cmd, если кто не в курсе как менять тип файла в Windows, то прочитайте статью по ссылке.
В итоге у вас появится вот такой файл. Теперь вы можете его спокойно запускать, и он очистит содержимое
Еще можно сделать удобный ярлык, для этого щелкните правым кликом и выберите пункт создать > ярлык.
и вставьте вот такой текст и нажмите далее.
На следующем шаге вы можете указать любой удобное для вас имя.
Если вам самим лень делать эти файлы, то я все создал за вас, вам нужно лишь их скачать.
Скачать файлы очистки буфера в памяти Windows
Но к сожалению, данным методом вы очистите текущую запись в буфере, а если вы используете различные утилиты по типу Clipdiary, то вам уже нужно будет очищать всю базу данных. Например, в Clipdiary есть для этого специальная кнопка в настройках, под названием очистить базу данных.
Вот теперь точно можно сказать, что очистка буфера обмена windows 10 завершена.
Все я заканчиваю статью, в которой как мне кажет получилось очень подробно осветить вопрос про буфер обмена windows 10, если будут вопросы, то пишите в комментариях.
pyatilistnik.org
Где находится буфер обмена на компьютере?
Данная статья будет разделена на две части:
- для новичков, которые только начали изучать компьютер и хотят узнать, где находится буфер обмена и что это такое;
- для более опытных пользователей, которые любят поковыряться в файлах операционной системы windows и ответить на некоторые вопросы, которые не дают им покоя;
Но, конечно же, рекомендую прочитать всю статью целиком, независимо от вашего уровня подготовленности.
Предлагаем сразу же видео на эту тему
О буфере обмена простыми словами — для новичков
Когда мы наводим на какой-то файл или папку курсор, нажимаем правой кнопкой мыши и выбираем «Копировать» (или сочетание клавиш Ctrl+C), в этом момент информация помещается в буфер обмена.
Туда мы можем копировать все что угодно: текст, папку, картинки, видео-файлы, аудиозаписи и прочие файлы. Компьютер выделит нужное место в оперативной памяти для хранения в буфере нужного объема информации.
Можно представить что это оперативная память компьютера, или своеобразная невидимая область, куда помещается информация на время, а затем удаляется.
То есть, когда мы перейдем в нужное место на нашем компьютере и опять же нажмем правой кнопкой мыши, но выберем уже «Вставить» (или сочетание клавиш Ctrl+V), то та папка, или файл, или кусок текста, который вы скопировали, возьмется из буфера обмена и вставится в нужное вам место.
А это значит, что начинающему пользователю не стоит беспокоиться о том, где именно это информация храниться. Главное, что мы можем вставить ее в нужное нам место.
Следует также понимать, что когда вы опять нажимаете «Копировать», то старая информация в буфере заменяется на новую и при вставке, естественно, вставляется новая. Тоже самое происходит, если вы что-то «вырезаете».
Вы также можете вставлять информацию из буфера любое количество раз, т.е. при вставке информация от-туда не удаляется, она как-бы копируется.
И если вы скопировали папку, то вы можете вставить ее и на диск С, и на диск Е и в любое другое место на компьютере.
Также обратите внимание на то, что если вы скопировали в буфер обмена какой-то кусок текста из документа, допустим программы Microsoft Word, или веб-страницы, то вам нужно в документ или текстовое поле его и вставлять. Просто в папку вставить не получится.
И наоборот, скопированную папку в документ тоже вы не вставите.
Также будьте осторожны с важной информацией, которую вы скопировали в буфер: если компьютер неожиданно выключится, перезагрузится, или вы случайно забудете и выключите его, то информация из буфера обмена удалиться.
Поэтому сразу же когда что-то поместили в него, вставьте в нужное вам место и сохраните, если это какой-то документ.
Чистить буфер не обязательно, ведь копируя какой-то файл, или текст, он заменяет предыдущий и поэтому память вашего компьютера засорятся не будет.
Комбинации клавиш, которые необходимы для работы
| Ctrl+A | Выделить всё. Это могут быть все папки, весь текст, или все файлы в папке |
| Ctrl+C | Копировать выделенный документ или документы, файлы в папке |
| Ctrl+X | Вырезать выделенное. Аналогично предыдущему пункту, только вырезаем |
| Ctrl+V | Вставить все скопированные или вырезанное, что находится в буфере обмена |
Ответ о нахождении буфера обмена для более продвинутых
Возможно среди читателей есть и те, кому хочется узнать, где находится та секретная папка, или то невидимое пространство, называемое буфером обмена.
Находим буфер обмена в Windows XP
В операционной системе Windows XP вы можете зайти на диск C, или на тот диск, на котором она находится, затем в папку «Documents and Settings», а дальше в «System 32», то есть путь такой: «C:/Documents and Settings/System 32».
Там есть файл (специальная программа) clipbrd.exe, запустив которую, вы можете увидеть что там находиться именно то, что вы скопировали.
Быстрее найти этот файл и запустить вы можете даже не заходя в папку «System 32», а просто войти в меню «Пуск» > «Выполнить», ввести clipbrd.exe и нажать клавишу ввода.
Сейчас приведу пример работы этой программы. Я выделю фрагмент текста и нажму «копировать».
А затем запущу файл clipbrd.exe. Мы увидим что этот текст находится именно там:
А это значит, что это есть то секретное место, где хранится информация, скопированная в буфер — в стандартной программе clipbrd.exe для windows XP. Если вы только что включили компьютер, то там будет пусто, так как туда еще ничего не копировалось.
Если там уже есть какая-то информация (в моем случае там уже есть текст), то вы при желании можете ее удалить через вкладку «Правка — Удалить» или нажать на крестик, который можно найти на панели инструментов программы clipbrd.exe под вкладками.
Ситуация с буфером в Windows 7 и Vista
В более поздних версия ОС Windows, таких как Windows 7 и Vista стандартная программа clipbrd.exe отсуствует.
На замену ей есть файл clip.exe, который отвечает за хранение информации для буфера обмена, но запустить его вам не удастся и посмотреть что там находиться тоже.
Но если навести курсор на это файл, то нам будет показана информация, что файл действительно предназначен для этих целей.
Удобные программы для работы с буфером обмена
Привожу несколько удобных программ, которые себя зарекомендовали.
Программа CLCL 1.1.2 для Windows
Для Windows Xp и Windows 7 и некоторых других версий, есть очень хорошая бесплатная программа CLCL 1.1.2. Она не требует установки, легко запускается и не занимает много места.
Скачать ее можно по этой ссылке: CLCL 1.1.2.zip (142 Кб)
Распаковав архив в увидите всего 4 файла, запускаем «CLCL»
После запуска она сворачивается в трей
Кликнув по значку она открывается и вы видите, что там находятся те документы или тексты которые вы копировали.
Для удобства, на скриншоте показан список основных преимуществ и возможностей программы CLCL 1.1.2.
Comfort Clipboard — удобный менеджер
Для Windows 7 есть удобная утилита по названием Comfort Clipboard. Вы можете поискать её через Google.com или Yandex.ru, скачать и установить.
- Ее возможности:
- Когда вы Что-то копируете, то программа не просто копирует и сохраняет нужные вам фрагменты, но у вас появляется возможность выбирать предыдущие скопированные в буфер обмена фрагменты текстов, папки и другие файлы. Она не заменяет, а сохраняет себе в память отдельно;
- При выключении компьютера, информация помещенная в программу не удаляется. Вы можете удалить ее тогда, когда она будет вам не нужна;
- Настройка горячих клавиш, изменение оформления, понятного интерфейса делает программу очень удобной в работе с буфером обмена;
Просмотров: 71801
gidkomp.ru
Как найти буфер обмена в компьютере?
Выполняя каждый день массу различных операций на ПК, многим из нас не приходит в голову мысль о скрытых возможностях компьютера, про которые мы не знали до сих пор, но без них для нас стали бы недоступными на первый взгляд элементарные вещи. Конечно, специалисты знают устройство ноутбуков, как свои пять пальцев, а для простого юзера эти сведения не являются обязательными. Если по каким-либо причинам вас заинтересовало, как найти буфер обмена в компьютере, это означает, что вы уже преодолели уровень простого пользователя и стремитесь расширить свои знания.
Что представляет собой кэш?
Это программа, предназначенная для временного сохранения скопированной юзером информации. В качестве «хранилища» используется специальный отсек микросхемы «оперативки». Например, при копировании текста, картинки или фотографии файл принимает закодированный вид и занимает место в специальной папке обмена до того момента, когда возникнет необходимость в его использовании.
Наличие буфера обмена обеспечивает временное хранение информации, которую возможно использовать для копирования и размещения в месте, где файлы будут находиться постоянно. Копирование новой информации приводит к удалению старой копии.
Важно помнить, что перезагрузка или выключение компьютера приводит к автоматическому удалению информации из буфера обмена, в результате чего можно утратить те данные, которые вы не успели переместить в нужную папку. Офисный пакет Microsoft Office обладает способностью хранения двадцати файлов с копиями.
Ищем буфер
Если на вашем компьютере установлена старенькая Windows XP, то поиск буфера обмена осуществляем по пути C:/Documents and Settings/System 32 до нахождения файла clipbrd.exe. В нем хранится вся скопированная информация, которую можно увидеть после открытия документа.
Где расположен буфер обмена Windows 7?
Что касается ОС Windows 7, то в ней программа clipbrd.exe отсутствует, но ее функции взяла на себя утилита clip.exe. Последняя располагается по тому же пути, что и clipbrd.exe. Ее основным назначением является хранение информации в буфере обмена, но без возможности получения доступа, т. е. нельзя просмотреть содержимое.
Зная о назначении и особенностях работы буфера обмена, вы можете:
- делать копии различных файлов
- правильно сохранять их, чтобы избежать потери важных данных
Перед тем, как перезагрузить или выключить компьютер, следует проверить, чтобы нужные данные были скопированы и помещены в отведенное для них место. Это поможет избежать досадных недоразумений.
Мы уверены в том, что наша статья поможет вам справиться с задачей не только качественно, но и максимально оперативно. Успехов!
kto-chto-gde.ru
Смотрите также
Что такое буфер обмена в компьютере или телефоне и где его найти?
Доброго всем времени на fast-wolker.ru! Многие начинающие пользователи сталкиваются с различными еще неизвестными компьютерными понятиями, что вполне нормально, и пытаются в них разобраться. По сути это и есть компьютерная грамотность.
Многие элементы этих знаний важны, даже несмотря на свою простоту. Одним из таких моментов является понятие «буфера обмена». Что это такое, мы сейчас и рассмотрим.
Что такое буфер обмена и где он находится в компьютере?
Понятие «буфер обмена», в принципе, говорит само за себя. Это такое место в компьютере, куда временно помещаются и хранятся короткое время некоторое время некие данные. Во время работы как с текстовыми файлами, так и с изображениями, (не говоря о сети интернет, мы так или иначе копируем и сохраняем для себя какую-то информацию.
В старые добрые времена, когда не было ни компьютеров, ни принтеров, на которых можно распечатать, то что было сохранено, копировалось и сохранялось все в ручную. Т.е., брали ручку, листок бумаги и переписывали из книг все, что было необходимо, делали вырезки из газет и журналов и наклеивали их в тетради. Сейчас это уже не столь необходимо, хотя может быть, есть некоторые, кто до сих пор сохраняет для себя таким образом всю нужную информацию.
Итак, найдя в тексте нужную информацию или обнаружив нужную картинку, мы нажимаем правой клавишей мыши и в открывшемся меню выбираем надпись «копировать».
В результате эта информация или файл попадают в специальную область компьютера, где будут храниться до тех пор, пока мы не вставим ее в необходимое нам место. Надо заметить, что после выключения компьютера эта информация из буфера обмена автоматически стирается и при повторном включении ее в буфере обмена уже не будет. Поэтому, при выключении своего компьютера убедитесь, что все нужное у вас сохранено.
Область компьютера, в которой храниться временные данные называется «оперативной памятью»(ОЗУ, RAM). У каждой ячейки есть адрес, в который временно помещается информация из буфера обмена, а так же другая служебная информация. Под буфер обмена отводится некий диапазон ячеек ОЗУ.
И еще одно, информация в буфере обмена не накапливается, а заменяется предыдущая на последующую. Например, если вы скопировали сначала один текст, а потом другой, то последний скопированный текст заменит предыдущий и при вставке скопирует именно его.
Но при вставке информации, файла, картинки и прочее, они из буфера обмена не удаляются. Таким образом, вы можете вставлять неограниченное количество раз.
Есть и технические нюансы. Не всякую скопированную информацию можно вставить туда, куда хочется. Например, открыв папку в нее вы вставите только файл, а вот текст вы сможете вставить только в редактор или ворд, или какой-либо другой. Так же как и скопированный текст из интернета. Его можно вставить только в текстовой редактор и никуда более.
При работе с копированием и вставкой можно пользоваться не только клавишами мыши, но и самой клавиатурой. Для этого вам понадобятся следующие комбинации клавиш:
Где же хранится эта скопированная информация? В операционной системе старого образца Windows XP есть специальная программа под названием «Clipbrd.exe». Открыв ее можно узнать, что храниться в буфере обмена этой системы.
Найти программу можно по следующему пути: «C:/Documents and Settings/System 32». Что же касается более поздних версий, таких ка 7 и пр., то такой программы там уже нет, а имеется просто исполняющий файл. Расположен он в папке «C:/ windows/System 32», а там находим файл под именем clip.exe. Если навести на него курсором мыши то можно прочитать его свойства.
Поскольку стандартный буфер обмена сохраняет только одну информацию, заменяя ею предыдущую, а иногда возникает необходимость в сохранении и повторной вставке одной и той же информации, то были разработаны программы для таких целей. Одна из них (Для Windows 7) – утилита Comfort Clipboard.
Эта программа удобна тем, что в ней сохраняется вся скопированная информация, включая текст, папки, файлы и пр. Они уже не заменяют друг друга, а содержатся в ней все. В результате вы сможете выбирать и вставлять что вам нужно и куда нужно.
Что такое буфер обмена в телефоне и где он находится?
В телефоне так же имеется буфер обмена, который играет аналогичную роль, что и в компьютере. Все скопированные файлы хранятся в этом месте до тех пор, пока их не переместили.
Буфер обмена находится в оперативной памяти смартфона. Что бы скопировать и переместить любой файл, достаточно нажать на него и несколько секунд удерживать. Появится надпись «Копировать» или «Переместить». Выбираем нужное, затем вам предложат выбрать место для копирования или перемещения. Выбираете – в основной памяти телефона или же переносите на карту памяти. В результате произойдет процесс копирования.
Проверять буфер обмена и очищать его так же, как и память и ненужные файлы – необходимо. Поскольку телефон, в отличие от компьютера гораздо менее производителен. Что бы добраться до буфера обмена в телефоне надо воспользоваться специальными программами. Одна из них – Clipper. Это довольно простая в использовании утилита.
После установки программы и копировании каких-либо данный, открыв программу во вкладке буфер обмена их можно будет обнаружить.
Эти данные можно как вставлять куда необходимо, так и удалять в любой момент. Вот такие особенности буфера обмена как на компьютере, так и на телефоне. Успехов!
Источник
Тест: два варианта Операционные системы_10 класс (с ответами)
Ищем педагогов в команду «Инфоурок»
№ 1: Что является базовой и основной составляющей программного обеспечения компьютера?
№ 2: Какие модули входят в состав современных операционных систем (программный модуль, командный процессор, драйверы устройств, программные модули, сервисные программы, справочная система)
№ 3: Каково назначение драйверов устройств? ( спец. программы, которые обеспечивают управление работой устройств и согласование информационного обмена с другими устройствами. )
№ 4: Какие элементы включают в себя диалоговые окна? ( вкладки, кнопки, текстовые поля, списки, переключатели, флажки, счетчики, ползунки, контекстное меню )
№ 6: Для чего предназначены сервисные программы ОС? ( обслуживают диски-проверяют, сжимают, дефрагментируют; выполняют операции с файлами, работа в компьютерных сетях )
№ 7: Какие программы относятся к прикладному программному обеспечению ПК? Приведите примеры ( ЭТ, БД, редакторы )
№ 8 : Программное обеспечение это.
Выберите один из вариантов ответа:
А) совокупность устройств установленных на компьютере
Б) совокупность программ установленных на компьютере
В) все программы которые у вас есть на диске
Г) все устройства которые существуют в мире
№ 9 : Что такое буфер обмена?
Выберите один из вариантов ответа:
А) Специальная область памяти компьютера в которой временно хранится информация.
Б) Специальная область монитора в которой временно хранится информация.
Г) Это специальная память компьютера которую нельзя стереть
№ 11 : Что не является объектом операционной системы Windows?
Выберите один из вариантов ответа:
№ 12 : Какое действие нельзя выполнить с объектом операционной системы Windows?
Выберите один из вариантов ответа:
№ 13 : С какой клавиши можно начать работу в операционной системе Windows?
Выберите один из вариантов ответа:
№ 14 : Программное обеспечение делится на. (В этом вопросе несколько вариантов ответа)
Выберите несколько вариантов ответа:
Выберите один из вариантов ответа:
А) Прикладному программному обеспечению
Б) Системному программному обеспечению
В) Инструментальному программному обеспечению
№ 2: С какой клавиши можно начать работу в операционной системе Windows?
Выберите один из вариантов ответа:
№ 3: Для чего предназначены сервисные программы ОС? ( обслуживают диски-проверяют, сжимают, дефрагментируют; выполняют операции с файлами, работа в компьютерных сетях )
№ 5: Что такое прикладное программное обеспечение ПК? Приведите примеры. ( предназначены для решения конкретных задач: базы данных, редакторы, электронные таблицы)
№ 6: Что не является объектом операционной системы Windows?
Выберите один из вариантов ответа:
№ 7: Что такое и каково назначение драйверов устройств? ( спец. программы, которые обеспечивают управление работой устройств и согласование информационного обмена с другими устройствами. )
№ 8: Языки программирования относятся к.
А) инструментальному ПО Б) прикладному ПО В) системному ПО а)
№ 9: Что такое буфер обмена?
Выберите один из вариантов ответа:
А) Специальная область памяти компьютера в которой временно хранится информация.
Б) Специальная область монитора в которой временно хранится информация.
Г) Это специальная память компьютера которую нельзя стереть
№ 10: Перечислите модули современных операционных систем. (программный модуль, командный процессор, драйверы устройств, программные модули, сервисные программы, справочная система)
№ 11: Какие элементы включают в себя диалоговые окна? ( вкладки, кнопки, текстовые поля, списки, переключатели, флажки, счетчики, ползунки, контекстное меню )
№ 12: Программное обеспечение делится на.
Выберите несколько вариантов ответа:
№ 13 Какое действие нельзя выполнить с объектом операционной системы Windows?
Выберите один из вариантов ответа:
№ 14: Какие операционные системы вы знаете?
Источник
Буфер обмена что это и где находится
Буфером обмена называют логическое хранилище информации, которое используется между программами и интерфейсами для обмена некоторыми данными при помощи особых функций: «Вставить», «Вырезать», «Копировать». В этой статье вы узнаете более подробно, что такое буфер обмена, а также где он находится в вашем ПК.
Важно помнить, что буфер обмена очень ненадежное и временное хранилище данных. Поэтому при копировании важной информации не забывайте вставлять данные в новое место.
Что такое буфер обмена
По сути, буфер обмена — это участок памяти. В нем сохраняется на время (пока мы не скопируем следующий файл) определенный файл, папка, участок текста, для вставки его в другой документ или место на диске.
После того, как мы нажали на функцию в контекстном меню «Копировать», скопированную информацию можно вставить по всюду, где это возможно бесконечное число раз. Эта информация удалиться в том случае, если вы скопируете другой файл. Второй способ чистки буфера обмена — перезагрузка операционной системы Windows.
Таким образом, скопированная информация хранится на компьютере неограниченное количество времени с условием, что компьютер не будет перезагружен и не будет скопирована другая информация. Поэтому обращайтесь внимательней со скопированной важной информацией.
Место нахождения буфера обмена в Windows XP
Если вы хотите наблюдать то, что находится на данный момент в буфере обмена в ОС Windows XP, выполните следующие действия:
Если вам удобнее работать через строку «Выполнить», откройте ее нажатием «Win» + «R», введите команду «clipbrd.exe», а потом нажмите «Enter».
Местонахождение буфера обмена в Windows XP.
Таким образом это и есть то место, где хранится буфер обмена, им выступает системная утилита «clipbrd.exe». Если вы совершите проверку без копирования текста, возможно, что буфер не будет иметь никакой информации. В этом случае вы не получите никакого результата. Узнать, где находится буфер обмена в телефоне можно на сайте Sdelaicomp.ru.
Хранение информации в Windows 7, Vista
Программа, которая есть в Windows XP, в Windows 7 и Windows Vista отсутствует. Правильнее будет сказать, что она есть, но она вам не выдаст никакой информации и она не запускается, как любая другая программа.
Clip.exe хранит всю информацию, которую вы копируете в буфер обмена. Нам доступна только информация, что этот файл хранит скопированные файлы. Существуют специальные программы сторонних разработчиков, которые предоставляют более широкие возможности и настройку копирования, например рассмотренная нами ранее программа Clipdiary.
Буфер обмена в Windows 7, Vista.
Журнал буфера обмена в Windows 10
В операционной системе Виндовс 10 существует возможность использовать специальный журнал буфера обмена. В новой ОС можно сохранять несколько элементов в буфер для удобной работы. Для этого нужно нажать комбинацию клавиш «Win» + «V», после этого вы сможете просматривать журнал буфера обмена и вставлять сохраненное из него в нужные места.
Еще важным дополнением является возможность не только просматривать буфер обмена и вставлять сохраненный элемент, но и активировать синхронизацию с несколькими устройствами. При включении этой функции вы сможете синхронизировать данные из буфера обмена между своими устройствами.
CLCL — программа для удобной работы с буфером обмена
Первая программа, которая доступна для пользователей — CLCL. Это приложение не требует установки на компьютер.
Среди возможностей CLCL обратите внимание на следующие функции:
Как только вы нажмете на рабочем столе иконку программы, система свернет ее в трей, это рабочее место утилиты. Нажав на пиктограмму в трее (области уведомлений), вы развернете рабочее окно приложения и сможете увидеть все файлы, которые были вами скопированы ранее, а также настроить копирование и другие функции программы.
Программа для работы с буфером обмена CLCL.
Comfort Clipboard — менеджер функции копирования
Для пока еще достаточно популярной версии Windows 7 есть специальная утилита для работы с копированием — Comfort Clipboard. Приложение поддерживает работу в операционных системах Windows 10, Windows 8.1, Windows 8.
Эта программа предоставляет пользователям следующие функции:
Программа для работы с буфером обмена Comfort Clipboard.
Программа имеет поддержку популярных языков, различные темы для настройки интерфейса, поддержка истории копирования. Comfort Clipboard Pro доступна в качестве однопользовательской лицензии за 990 рублей.
Punto Switcher — программа для сохранения файлов и текста
Еще один менеджер для ОС Windows, который имеет более широкую настройку, чем предыдущие программы и работает во всех версиях Windows. Вы можете копировать до 30 фрагментов и файлов, которые после этого доступны через историю действий программы. Программа также позволяет сохранять файлы и фрагменты текста даже после перезагрузки системы или при настройке некоторых пунктов меню.
Для этого выполните настройку приложения:
Окно настройки Punto Switcher.
На сегодняшний день ПО доступно для некоммерческого использования. Программа принадлежит компании Яндекс.
Чистка буфера обмена
В большинстве случаев, как уже было сказано, буфер обмена чистить не нужно. Он будет очищен после перезагрузки компьютера или будет заменен при копировании следующего файла.
При копировании информации она временно хранится не на жестком диске, а в оперативной памяти, этим и объясняется исчезновение скопированных файлов после перезагрузки (оперативная память полностью стирается при отключении компьютера от питания).
Но бывают случаи, когда скопированы были большие файлы, например, папка с фотографиями или видеороликами. В этом случае память сильно нагружается и при эксплуатации ресурсоемких программ или игр, компьютер может не справиться с поставленной задачей (так как оперативная память заполнена), а в некоторых случаях даже зависнуть.
Чтобы это предотвратить, необходимо очистить буфер обмена одним из двух способов:
Горячие клавиши при работе с текстом
При работе с текстом очень удобно использовать горячие клавиши. Функция «Вырезать» действует как «удалить» + «копировать», то есть слово или файл, который вы вырежете, пропадет из текущего документа и поместится в буфер обмена.
Использование меню Проводника Windows для работы с буфером обмена.
Основные способы копирования или вставки информации в Windows:
Вот мы и ответили на вопрос, что же такое буфер обмена и где он находится на вашем ПК.
Выводы статьи
Работая за компьютером, пользователи часто сталкиваются с необходимостью копирования или вставки информации, которую необходимо переместить в документах или программах. В операционной системе Windows эту роль выполняет буфер обмена. Пользователи могут использовать встроенные функции системного инструмента или воспользоваться услугами стороннего программного обеспечения — специальными приложениями для работы с буфером обмена.
Источник
Где находится буфер обмена и что это такое…
Эту статью, я хотел бы посвятить вопросу, который волнует многих начинающих пользователей – Что такое буфер обмена?
Вы, наверняка, очень часто слышали в разговоре «бывалых» компьютерщиков, что они скопировали что-либо в буфер обмена, или в статьях, или в книжках, были слова про эту штуку, но что это такое не объяснялось. Так что это и где находится буфер обмена, сейчас я вам и расскажу.
Что такое буфер обмена, на нормальном языке?
Сначала дам определение, которое дается во всех компьютерных словарях. Буфер обмена — промежуточное хранилище данных, предоставляемое программным обеспечением и предназначенное для переноса или копирования между приложениями или частями одного приложения. Приложение может использовать свой собственный буфер, доступный только в нём, или общий, предоставляемый операционной системой или другой средой через определённый интерфейс.
А теперь объясню своими словами.
Буфер обмена – это невидимая часть памяти, в которое временно сохраняется информация, которую вы скопировали, перед тем, как вставить в нужное место. То есть, вы выделили какой-либо файл(ы), папку(и), текст, или что-нибудь другое, нажали правой кнопкой мыши, после чего нажали на пункт «Копировать» или просто нажали Ctrl+C (горячая клавиша), подробнее читайте здесь.
Они скопировались в невидимую часть памяти
После чего, вы перешли в нужное место, нажали правой кнопкой мыши и выбрали пункт «Вставить» или нажили на клавиатуре комбинацию Ctrl+V.
И теперь, то, что вы скопировали, вставилось туда, куда вам нужно. Вот и все. Надеюсь, вы поняли, где находится буфер обмена – нигде :).
Причем, скопированную информацию, можете вставлять много раз. Она храниться в этой самой невидимой части памяти, до тех пор, пока вы не скопируете что-нибудь новое.
То есть, вы скопировали папку, она сохранилась в буфер обмена, вставили её в одно место, в другое, в пятое в, десятое. А потом взяли да скопировали другую папку, так вот, первая автоматически стирается из него.
И еще, в буфере, скопированная информация хранится до тех пор, пока вы не перезагрузите или выключите компьютер. Т.е. предположим, вы что-то скопировали и вас отвлекли, вы отошли от компьютера, вас не было час, два, пять, вы возвращаетесь и можете смело вставлять скопированную информацию в нужное место. Только при условии, что вы не выключали и не перезагружали компьютер.
Кстати, еще, иногда, буфер обмена называют, просто, буфер, это чтоб вы знали.
Как очистить буфер обмена от скопированных файлов?
Честно говоря, очистка буфера обмена, не должна вызывать у вас трудности. Чистить буфер обмена надо потому, что, то невидимое пространство, в котором храниться копируемая информация, тоже занимает память на вашем компьютере, причем занимается эта память на системном диске (на диске С, подробнее о нем можете прочитать в данной статье – Как разбить жесткий диск на разделы). И если вы скопировали какой-то огромный файл, например, фильм высокого разрешения, то вам, после копирования, лучше очистить буфер обмена, чтобы он не нагружал память.
Многие мастера предлагают, различные программы для этого дела, но есть метод проще. После того, как вы скопировали большой объем информации, из буфера обмена, в то место, в которое вам надо, просто выделите какой-нибудь текст (можно даже одно слово), нажмите правой кнопкой мыши, после «Копировать» или просто нажмите Ctrl+C и все. Тот, огромный по весу файл, удалиться и на его месте появиться маленький кусочек текста, который почти ничего не весит.
Очищать буфер обмена нужно только тогда, когда вы копируете то, что много весит, каждый раз производить очистку нет необходимости.
Дополнение.
В общем, предыдущая версия статьи, которую вы прочитали выше, вызвала целую войну в комментариях, и сейчас я расскажу почему.
Я уже много раз говорил, и регулярно повторяюсь в статьях, что данный сайт для новичков. То есть для людей, которые или вообще не владеют компьютером, или владею им плоховато. Но почти каждый раз, в комментариях, находятся «умники», которые обливают статью грязью. Говорят, что она написана не профессионально. Господа «умники», я повторюсь еще раз – этот сайт для новичков, и моя задача, дать ответ, на поставленный ими вопрос так, чтобы они в нем разобрались, а не запутались.
Я бы сказал, куда идти тем «не хорошим людям», которые выражаются в комментариях, думая, что я не знаю, где находиться буфер обмена, но посыл их в пешее эротическое путешествие, навряд ли поднимет меня в глазах людей, нормально относящихся к этой статье.
Основной темой для споров, в комментариях к статье, вызвал ответ на вопрос – где же все-таки находиться этот буфер обмена? И так как там, началась целая война, я решил ответить расширенно на данный вопрос.
Где находится буфер обмена в Windows 7 и Vista?
Начну я ответ на данный вопрос не с Windows 7 и Vista, а с XP.
Что касается систем Windows 7 и Vista, то там уже файла clipbrd.exe нет, там есть файл clip.exe и если вы попробуете его открыть, то у вас ничего не получиться. Хотя при наведении мышкой на данный файл, высветиться пояснительное окно с описанием, и там будет написано «Clip – копирование данных в буфер обмена». Именно этот файл отвечает в Windows 7 и Vista за буфер обмена, но к нему нет доступа.
Можно конечно скопировать файл clipbrd.exe в папку system32 систем Windows 7 и Vista, в интернете есть много инструкций, но вопрос – зачем?
Во многих статьях о буфере обмена, написано что-то типа – в Windows XP была эта архи важная функция, но по какой-то причине разработчики убрали её. Вопрос к тем, кто кидал разные претензии по этому поводу в комментариях – зачем новичку эта функция? Вопрос, наверняка, ввел многих «умников» в ступор, потому что ответ, скорее всего, будет однозначен – незачем. В итоге, если бы я ответил на вопрос, где находиться буфер обмена, подобным образом, я бы еще больше запутал людей, и вместо ответа у них была бы каша в голове. Однако, если вам вдруг, по какой-либо причине, нужно брать из буфера обмена предыдущие записи, то эта настройка есть в программе Punto Switcher, подробнее о ней вы можете прочитать в данной статье – Punto Switcher: что это такое и для чего он нужен?
Некоторые начинающие пользователи могут спросить – почему же ты сразу нам не сказал, что в Windows XP, буфер, можно «пощупать»? Ответ, я говорил, и не раз – начинающим пользователям, не стоит лишний раз залазить в файл Windows, потому что там находиться все и вся операционной системы. Не дай Бог, вы решите что-то «отредактировать», или случайно удалите что-нибудь «лишнее», то вся работоспособность системы может быть нарушена. Так что как только посмотрите это самый файл clipbrd.exe, сразу же уходите оттуда, чтобы не натворить дел, которые, чаще всего, творятся случайно.
Ну вот и все, надеюсь данная статья будет вам полезной. Всем удачи, пока!
Источник
Для чего нужен обмен данными
Под обменом данными понимают их передачу от одного объекта другому. В результате этого процесса объекты могут изменяться, а иногда создаются новые объекты.
Такими объектами могут быть приложения, папки, документы, а передаваемыми данными — документы л ли их фрагменты, файлы, папки. Так, в результате копирования файла или папки появляются их копии. Вследствие обмена данными между приложениями создаются составные документы, отдельные части которых были созданы в разных приложениях.

Например, в текст, созданный в приложении WordPad (рисунок 14.9), можно включить результат вычислений, полученный в программе Калькулятор, и изображение, нарисованное в графическом редакторе Paint. В результате появится составной документ, включающий данные разного типа, созданные в различных программах. Когда вы откроете текстовый документ, являющийся главным, подключатся все связанные с ним объекты, созданные в других приложениях.
Рис. 14.9. Окна составного документа и приложений
Обмен данными в среде Windows осуществляется:
♦ перетаскиванием объекта мышью;
♦ через буфер обмена;
♦ по технологии OLE.
Обмен данными путем перетаскивания объектов мышью
Этим способом рекомендуется пользоваться тогда, когда обмен данными надо произвести между близко расположенными объектами, например с одной страницы на следующую или из одного окна в расположенное рядом.
Перетаскивание объекта с помощью мыши осуществляется следующим образом:
♦ выбирается перемещаемый объект путем установки на нем указателя мыши;
♦ при нажатой левой кнопке мыши выделенный объект перетаскивается до места назначения.
Копирование объекта осуществляется аналогично перемещению при одновременно нажатой клавише «Ctrl«. При этом перемещаемый объект дополнительно помечается значком «+».
Обмен данными через буфер
В Windows для обмена объектами выделяется область памяти, как бы «промежуточный карман», в который можно поместить объект, а затем извлечь его оттуда. Эта область памяти называется буфером обмена (англ. Clipboard). В буфер обмена (рисунок 14.10) можно поместить любой объект Windows.

Рис. 14.10. Обмен данными через буфер
При обмене данными через буфер (см. рис. 14.10) следует:
1. Выделить объект, созданный в некотором приложении.
2. Поместить его в буфер командой Правка | Вырезать или Правка | Копировать.
3. Из буфера обмена объект можно вставить в любое приложение с помощью команды Правка | Вставить.
Такой способ обмена данными годится в том случае, если нет необходимости редактировать вставленный объект. На рисунке 14.11 приведен пример вставки графического объекта, созданного в приложении Paint, в текстовый документ, подготовленный в приложении WordPad.
Рис. 14.11. Пример вставки через буфер
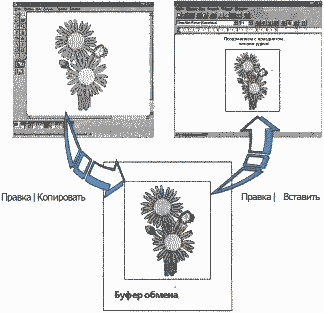
Обмен данными по технологии OLE
Более гибким способом обмена данными между приложениями Windows является технология OLE — «Object Linking and Embedding», что означает «связывание и внедрение объектов». Эта технология позволяет установить связь объекта с приложением, в котором оно было создано (рисунок 14.12).
Рис. 14.12. Обмен данными по технологии OLE
Новые понятия технологии OLE рассмотрим на примере составного документа, созданного на основе подготовленного в приложении Word Pad текста, в который вставлен рисунок из приложения Paint.
Объект OLE — любые данные (текстовые, графические, звуковые и т. д.), которые создаются каждый в своем приложении, а затем включаются в составной документ. В нашем примере это рисунок.
Источник, или сервер — приложение, средствами которого создается объект OLE — рисунок. В нашем примере это программа для создания графических изображений Paint.
Приемник, или клиент — приложение, которое принимает объект OLE. В нашем примере это программа для создания текстовых документов WordPad.
Технология OLE позволяет вставить объект OLE без связи его с источником (внедрение) или связать его с источником (связывание). Рассмотрим эти варианты.
Внедрение объекта OLE. Для внедрения объекта из буфера следует использовать команду Правка | Специальная вставка. Внедренный документ можно редактировать средствами источника, но внесенные изменения не отражаются на исходном файле, а только на его копии, вставленной в составной документ. В нашем примере для редактирования рисунка на нем необходимо выполнить двойной щелчок мышью. При этом будет запущена программа Paint, в которой вы можете внести изменения в рисунок. Измененный рисунок будет помещен в текст (рисунок 14.13, б), а исходный файл изображения останется в прежнем виде (рисунок 14.13, а).
Рис. 14.13. Состояние а) источника и б) приемника после редактирования внедренного документа
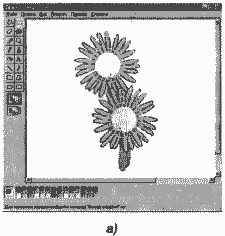
Объект OLE может быть внедрен в несколько приложений-клиентов, однако в каждом из них будет находиться своя копия объекта OLE, никак не связанная с другими копиями. Изменения в одной из них не отразятся на других копиях.
ОБРАТИТЕ ВНИМАНИЕ!
В некоторых случаях команда Правка | Вставка по умолчанию выполняет внедрение объекта.
Связывание объекта OLE с приложением-источником.
При связывании объект OLE находится в документе-источнике, а приложение-приемник содержит информацию о том, где следует искать объект. Поэтому при редактировании объекта OLE в исходном приложении эти изменения отражаются и в документе-приемнике. Предположим, что в текстовый документ, созданный в программе WordPad, по технологии связывания вставлен рисунок, выполненный в приложении Paint. При редактировании изображения в программе, в которой оно создано, то есть в приложении Paint, изменения отражаются в рисунке, вставленном в документ WordPad, а также в любом другом приложении, поддерживающем технологию OLE (рисунок 14.14).
Рис. 14.14. Технология связывания объекта с приложением-источником
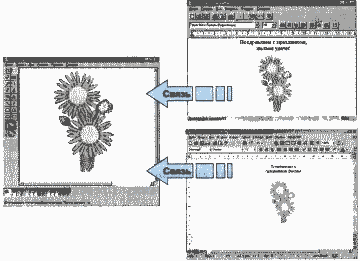
Контрольные вопросы и задания
1. Расскажите о назначении системной среды Windows.
3. Как присваивается полное имя файлу?
4. Выберите допустимые имена файлов из перечисленных ниже:
IVAN.DOC
Поле чудес.ЕХЕ
LIN7.EXE
TREE*.BMP
КУКУ.ВМР
А.В.ТХТ
5. Что вы можете сказать о файлах, выбранных в задании 4, судя по их типу?
6. Перечислите известные вам параметры файлов.
7. Какую информацию несет строка:
L1.TXT 1 КБ Текстовый документ 02.03.2007 18:00
8. Какие действия можно выполнить над файлом?
9. В чем суть основного правила при выполнении действий над любыми объектами Windows?
10. Какие объекты Windows позволяют организовать порядок на дисках при хранении файлов?
11. Как даются имена папкам?
12. Выберите допустимые имена папок:
Программы
Это моя папка
EXS.*XE
Arch?
TXT
School
13. Какими параметрами характеризуется папка?
14. Какие действия можно выполнять над папками?
15. Расскажите о назначении программы Проводник.
16. Для чего предназначены дисководы в компьютере?
17. Перечислите типы дисков.
18. Как Windows организует доступ к информации на дисках?
19. Какой параметр характеризует свойства дисков?
20. Для чего предназначена Панель инструментов?
21. Что такое интерфейс?
22. Что относится к основным элементам графического интерфейса Windows?
24. Перечислите основные виды окон и их назначение.
25. Перечислите элементы управления, которые могут встретиться в любом окне.
26. Каково назначение Рабочего стола Windows?
27. Перечислите обязательные объекты Рабочего стола Windows.
28. Какие объекты содержит Панель задач?
29. Перечислите параметры Рабочего стола.
30. Какую роль в среде Windows играет приложение?
31. Какую роль в среде Windows играет документ?
32. Что следует понимать под задачей в среде Windows?
33. Как вы понимаете термин « многозадачность»?
34. Что означает переключение между задачами?
35. Как расшифровывается OLE?
36. Что такое OLE-объект, источник (сервер), приемник (клиент)?
37. При каких операциях проявляются преимущества технологии OLE по сравнению с простой вставкой из буфера обмена?
38. Чем отличается внедрение от связывания
Практикум
Освоение системной среды Windows XP
Антивирусная защита информации
Выполнив задания этой темы, вы научитесь:
— обнаруживать вирусы по типовым признакам;
— работать с антивирусной программой Dr.Web.
Компьютерные вирусы создаются для того, чтобы нанести ущерб информации, хранящейся на компьютерах. Их появление связано с идеей создания самовоспроизводящихся программ, возникшей еще в 50-е годы прошлого столетия.
Распространение вирусов началось в конце 80-х годов XX века. Свое название эти программы получили в силу того, что очень похожи на биологические вирусы. Компьютерные вирусы, так же как и биологические, представляют опасность для той системы, в которую они внедряются; они способны размножаться, передаваться от одного носителя к другому.
Часто вирус обнаруживает себя не сразу, а по прошествии некоторого времени.
Компьютерные вирусы очень разнообразны. Есть вирусы, которые заставляют компьютер выполнять действия, не предусмотренные запущенными на нем программами, например выводить на экран рекламные тексты, визуальные эффекты, видеоролики или делать бессмысленные расчеты, в результате чего компьютер начинает работать в замедленном темпе. Другие программы — паразиты многократно копируют себя в различные участки памяти, что приводит к уменьшению объема памяти и сбоям в работе компьютера. Есть компьютерные вирусы, которые стирают всю записанную в памяти компьютера информацию или блокируют системы программного обеспечения, управляющие работой компьютера, и он полностью выходит из строя.
Как и прочие объекты, компьютерные вирусы можно классифицировать. Например, их можно разделить по степени сложности. Простые вирусы представляют собой отрывок программного кода. Обнаружив его, вирус можно удалить. Более сложные вирусы состоят из нескольких фрагментов кода, которые, на первый взгляд, никак не связаны между собой. При определенных условиях эти фрагменты могут соединиться, и вирус начнет функционировать. С такими вирусами бороться сложнее. Еще более опасны вирусы, которые, отдав команды изменить или уничтожить информацию на компьютере, полностью стирают себя из памяти, из-за чего впоследствии невозможно установить причину сбоев. Существуют и другие способы классификации, например по среде обитания, по особенностям алгоритма и т. д.
Воздействие вирусов на программное обеспечение происходит в два этапа: заражение и проявление. На этапе заражения вирус включает в другие программы свои копии, которые также способны размножаться. На этапе проявления вирус выполняет те или иные несанкционированные действия.
Важно своевременно обнаруживать вирус. К числу признаков, указывающих на^ поражение программ вирусом, относятся:
♦ неправильная работа программ;
♦ замедленная работа компьютера;
♦ невозможность загрузки операционной системы;
♦ исчезновение файлов;
♦ изменение даты, времени создания или размера файла;
♦ существенное уменьшение объема свободной памяти;
♦ вывод на экран непредусмотренных сообщений или изображений;
♦ подача непредусмотренных звуковых сигналов;
♦ частые «зависания» компьютера.
Для защиты от компьютерных вирусов, их обнаружения и удаления разработаны антивирусные программы. Желательно обнаружить вирус до того, как он активизируется и начнет действовать. Однако так можно выявить только уже известные на данный момент вирусы. Многие популярные антивирусные программы предназначены для выявления известных вирусов, однако поскольку постоянно появляются новые вирусы, такие антивирусные программы быстро устаревают и их необходимо регулярно обновлять.
Наиболее известными на сегодня являются антивирусные пакеты Symantec Norton Antivirus, Антивирус Касперского, Dr. Web, McAfee VirusScan, Panda Titanium Antivirus, которые находят зараженные вирусами файлы и могут удалить из файла тело программы вируса.
Чтобы уберечь свой компьютер от проникновения вирусов и защитить хранящуюся на нем информацию от их вредоносного воздействия, необходимо соблюдать следующие простые правила:
• Регулярно проверяйте компьютер на предмет наличия на нем зараженных вирусами файлов с помощью антивирусной программы.
• Перед копированием файлов с дискет и других съемных носителей всегда проверяйте их на наличие вирусов.
• Всегда защищайте свои дискеты от записи при работе на других компьютерах.
• Регулярно делайте архивные копии наиболее важной для вас информации.
• Не оставляйте без необходимости дискету в дисководе.
• Не используйте программы, поведение которых вам непонятно.
• Регулярно обновляйте антивирусную программу, которую вы используете.
Задание 1.52
Протестируйте на наличие вирусов папку на диске С: и дискету с помощью антивирусной программы Dr.Web.
Технология работы
1. Запустите программу Dr.Web, выбрав в меню Пуск команду Все программы ► Dr.Web ► Сканер Dr.Web (рис. 1.24).
2. Дождитесь завершения тестирования оперативной памяти компьютера, которая выполняется автоматически после запуска программы Dr.Web.
3. Выберите на диске С: папку, которую надо проверить, например папку Children. Для этого откройте список папок на диске С: и щелчком мыши выделите папку Children (см. рис. 1.24).
4. Настройте режим работы антивирусной программы:
• выберите команду меню Настройки ► Изменить настройки или щелкните на кнопке Настройки на панели инструментов — появится диалоговое окно Настройки Dr.Web (рис. 1.25);
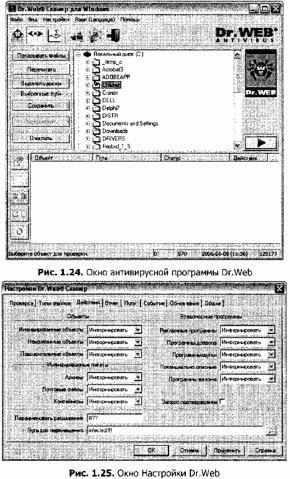
• выберите вкладку Действия и установите параметр Вылечить для инфицированных файлов;
• щелкните на кнопке ОК.

5. Щелкните на кнопке Пуск в окне программы Dr.Web.
6. Протестируйте диск А: (дисковод):
• выберите диск А: щелчком левой копки мыши на значке диска А:;
• щелкните на кнопке Пуск.
7. Проанализируйте результаты тестирования:
• выберите команду меню Вид ► Статистика или щелкните на кнопке Статистика на панели инструментов (рис. 1.24);
• в окне Статистика (рис. 1.26) просмотрите результаты тестирования для всех дисков.
8. Установите вид отображения информации Дерево дисков. Для этого выберите команду меню Вид ► Дерево дисков или щелкните на кнопке Дерево дисков на панели инструментов.
Задания для самостоятельной работы
Задание 1.53.
Проверьте на наличие вируса весь жесткий диск.
Задание 1.54.
Проверьте на наличие вируса все свои дискеты.
Создание архивных файлов
Выполнив задания этой темы, вы научитесь:
— упаковывать файлы в архив с помощью программы WinRAR;
— распаковывать файлы из архива.
Работая на компьютере, вы можете столкнуться с такой проблемой, как недостаток свободного места на дисках, а при копировании файлов на дискету может оказаться, что размер файла больше ее емкости. В этом случае прибегают к архивации файла, при которой происходит уменьшение размера файла за счет сжатия хранящейся в нем информации.
Уменьшить объем файла можно, исключив избыточность представления информации в файле. Например, обычный текст содержит повторяющиеся слова и фразы. Можно исключить повторения, заменив все дублирующиеся фрагменты ссылкой на первый подобный фрагмент. Сжимать можно как один файл, так и несколько файлов, которые в сжатом виде помещаются в архивный файл.

В результате сжатия информация будет представлена в новом виде. Степень сжатия будет зависеть от метода сжатия и от типа данных в файле. Эффективнее всего сжимаются текстовые и графические файлы. Архивный файл удобен при хранении, копировании и перемещении файлов. Однако в сжатом виде информация представлена так, что без предварительной обработки текст невозможно прочитать, рисунок невозможно посмотреть и т. д., поэтому для работы с информацией требуется ее обратное преобразование — разархивация.


Программы, осуществляющие упаковку и распаковку файлов, называются программами-архиваторами. Программы-архиваторы отличаются друг от друга методами сжатия, возможными функциями и интерфейсом. Из числа наиболее популярных можно выделить WinRAR, WinZIP, ARJ.
Задание 1.55.
Используя программу-архиватор WinRAR, упакуйте в архив файлы различных типов. Проанализируйте результаты архивации. Удалите исходные файлы. Восстановите файлы из архивных.
При выполнении задания вы должны освоить следующие технологические приемы:
• помещение файлов в архив;
• восстановление файлов из архива;
• помещение нескольких файлов в архив.
Технология работы
1. Создайте на диске С: папку Архивы и скопируйте в нее несколько файлов различных типов, например BMP, DOC, EXE.
2. Запустите программу — архиватор WinRAR, выбрав в меню Пуск команду Все программы ► WinRAR ► WinRAR.
3. Откройте в окне программы WinRAR папку Архивы (рис. 1.27).
4. Запакуйте в архив графический файл формата BMP:
• щелчком мыши выделите файл формата BMP в окне программы WinRAR;
• щелкните на кнопке Добавить (Добавить файлы в архив) на панели инструментов — откроется окно, в котором можно уточнить настройки архивации (рис. 1.28);
• по умолчанию файлу архива назначается имя исходного файла; при необходимости укажите другое имя для архива в поле Имя архива (рис. 1.28);
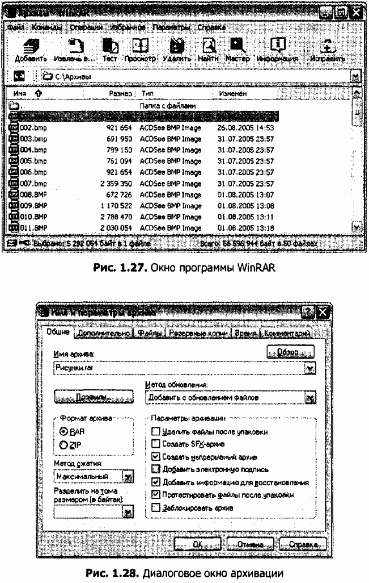
• выберите формат архивного файла — RAR или ZIP; остальные параметры можно оставить без изменений;
• щелкните на кнопке ОК.
5. Сравните размеры исходного файла и архива; во сколько раз архив меньше исходного файла?
6. Заархивируйте текстовый файл (DOC), повторив действия, указанные в п. 4. Сравните размеры исходного файла и архива.
7. Заархивируйте исполняемый файл (ЕХЕ) и сравните размеры исходного файла и архива.
8. Удалите исходные файлы:
• выделите исходные файлы, щелкая на них мышью при нажатой кнопке Ctrl;
• щелкните на кнопке Удалить на панели инструментов.
9. Распакуйте из архива графический файл:
• выделите архивный файл, содержащий файл формата BMP;
• щелкните на кнопке Извлечь в (Извлечь файлы из архива в указанную папку) на панели инструментов;
• в открывшемся диалоговом окне в поле Путь для извлечения укажите папку Архивы в качестве папки, в которую следует поместить распакованный файл (рис. 1.29);
• нажмите кнопку ОК.
10. Распакуйте из архива текстовый файл, повторив действия, указанные в п. 9.
11. Распакуйте из архива исполняемый файл.
12. Поместите в архив несколько файлов:
• в выделите несколько файлов, по очереди щелкая на них мышью при нажатой кнопке Ctrl;
• щелкните на кнопке Добавить на панели инструментов;
• в открывшемся окне в поле Имя архива укажите имя, например Группа файлов;
• выберите формат архивного файла, например ZIP;
• щелкните на кнопке ОК.
Задания для самостоятельной работы
Задание 1.56.
Посмотрите информацию о размере исходных файлов и архивных файлов. Файлы какого типа сжимаются более эффективно, менее эффективно?
Задание 1.57.
Объясните назначение кнопок на панели инструментов программы-архиватора WinRAR.
Задание 1.58.
Объясните, для чего нужна архивация файлов.
Задание 1.59.
Научитесь самостоятельно упаковывать и распаковывать файлы с помощью программы-архиватора WinZIP.
Источник
Adblock
detector
Бу́фер обме́на (англ. clipboard ) — промежуточное хранилище данных, предоставляемое программным обеспечением и предназначенное для переноса или копирования информации между приложениями или частями одного приложения через операции вырезать, копировать, вставить.
Как правило, приложения используют буфер обмена, предоставляемый операционной системой или другой средой через определённый интерфейс. Некоторые приложения могут использовать свой собственный буфер обмена, доступный только в них. Физически, данные буфера обмена хранятся в оперативной памяти компьютера (RAM).
Приложение может записывать в буфер обмена одну и ту же информацию одновременно в нескольких различных форматах. Наиболее информативный формат помещается первым, за ним остальные по убыванию информативности. При вставке информации из буфера обмена обычно используется первый распознанный приложением формат, который будет наиболее информативен для данного приложения. Например, если текстовый процессор копирует в буфер обмена текст: в формате RTF, в виде рисунка WMF и в виде текста без форматирования, этот текст может быть вставлен в другой текстовый процессор с сохранением разметки, в графический редактор — рисунком и в простой текстовый редактор — неформатированным текстом. Операционная система может производить некоторые преобразования форматов информации, если запрошенный формат отсутствует в буфере обмена, но может быть получен из имеющегося, например, изменять кодировку текста [1] .
Вставить объект из буфера обмена можно неограниченное число раз. При копировании информации в буфер его предыдущее содержимое, как правило, пропадает. Однако существуют реализации буфера обмена (например, в пакете Microsoft Office), позволяющие хранить в буфере одновременно несколько объектов и выбирать при вставке, который из объектов вставить.
Содержание
Горячие клавиши для пользования буфером обмена [ править | править код ]
Стандартные горячие клавиши для работы с буфером обмена, применяемые в графических интерфейсах пользователя на PC‐совместимых ПК (для клавиатуры PC101 с раскладкой QWERTY):
- Скопировать выделенные объекты в буфер обмена: Ctrl + C или Ctrl + Ins .
- Вырезать выделенные объекты в буфер обмена (для перемещения): Ctrl + X или ⇧ Shift + Del .
- Вставить из буфера обмена: Ctrl + V или ⇧ Shift + Ins .
Хотя эти комбинации и являются наиболее распространёнными, некоторые приложения могут использовать какие-либо другие комбинации клавиш. Например в X Window System, кроме вышеописанного буфера обмена (выделение « CLIPBOARD »), доступен буфер (выделение « PRIMARY »), для копирования в который достаточно лишь выделить нужную часть текста, а для вставки достаточно нажать среднюю кнопку мыши или же одновременно левую и правую кнопки (имитация средней кнопки). [2] [3] [4]
Диспетчеры буфера обмена [ править | править код ]
Существуют специальные программы — менеджеры буфера обмена, которые расширяют обычно используемые возможности.
Например, к базовым операциям они добавляют возможности:
- иметь несколько буферов с возможностью сливать, разделять и редактировать их содержимое
- выбирать буфер, в который будут сохраняться вырезанные или скопированные данные
- выбирать буфер, из которого данные будут вставляться
- работать с данными разных форматов
- сохранять данные для хранения
- индексировать, помечать и осуществлять поиск по сохранённым данным
Статьи о некоторых менеджерах буфера обмена можно найти в английской Википедии.
Просмотр содержимого буфера обмена в ОС Windows [ править | править код ]
В ОС Windows (Windows 2000 и Windows XP) есть встроенная утилита просмотра буфера обмена — «Папка обмена» («Clipboard Viewer»). Её можно запустить, открыв меню «Пуск» — «Выполнить» — «clipbrd.exe». В более поздних ОС Windows (Windows Vista/7/8/10) производитель ОС (Microsoft) убрал из поставки операционной системы данную утилиту.
Программа просмотра буфера обмена, поставляемая в составе ОС Windows 2000/Windows XP, позволяет просматривать содержимое буфера обмена в виде текста, текста с оформлением (RTF) или изображения (BMP/WMF/EMF). Программа просмотра буфера обмена также позволяет сохранить все содержимое буфера обмена в файл с расширением .CLP. Файлы данного формата можно просмотреть и загрузить в буфер обмена при помощи данной программы просмотра буфера обмена.
Очень удобная и полезная возможность, предоставляемая операционной системой по перемещению различной информации между приложениями. Все люди активно пользуются этой возможностью, хотя далеко не все четко себе представляют, как это работает.
Мы обойдемся без научных определений, что такое буфер обмена или clipboard по английски, а просто постараемся объяснить простым понятным языком для начинающих пользователей компьютера. Итак, буфер обмена это часть оперативной памяти, выделяемая для временного хранения помещаемой в него информации. Такое объяснение будет понятно далеко не всем, поэтому рассмотрим на более наглядных примерах.
Допустим, вы хотите скопировать какой-нибудь файл или папку в другое место на жестком диске компьютера. Сделать это можно несколькими способами, например, щелкнув на нем правой кнопкой мыши и выбрав в контекстном меню «Копировать». После этого, вы переходите в нужную папку в Проводнике Windows, щелкаете правой клавишей мыши и выбираете «Вставить». В папке появляется копия скопированного ранее объекта.
Что при этом происходит? Когда вы выделяете объект и выбираете в меню «Копировать», он помещается в буфер обмена, а по команде «Вставить» извлекается из буфера обмена в указанное место, причем вставлять из буфера можно сколько угодно раз. Следует иметь в виду, что одновременно в clipboard может храниться только одна порция информации, то есть, снова скопировав в буфер обмена другой объект, предыдущий из него удаляется.
Помещать в буфер можно любой тип информации, а не только файлы и папки. Выделив текст на странице в браузере и нажав «Копировать» вы тем самым помещаете его в буфер обмена и можете затем вставить этот фрагмент текста в текстовый редактор. Точно так же можно поступать с изображениями.
Другими словами, буфер обмена — это выделенная область в оперативной памяти компьютера, служащая для возможности обмена информацией между различными программами или внутри одной программы по воле пользователя. Что находится в буфере обмена в данный момент времени, нигде не отображается, нужно просто помнить, что вы копировали последним или выполнить вставку и посмотреть на результат.
В Windows XP содержимое буфера обмена можно было посмотреть, запустив файл clipbrd.exe находящийся в C:WindowsSystem32 в более поздних версиях Windows такой возможности нет.
Информация в clipboard хранится в нем только до завершения работы компьютера, перезагрузки или помещения в него следующей порции данных.
Информация в буфер обмена может записываться в нескольких разных форматах одновременно с распределением по предпочтительности, наиболее предпочтительный вначале. Например, копируя форматированный текст из Word, мы получаем в буфере обмена его сразу в нескольких вариантах, как форматированный текст, как простой текст и как изображение. Соответственно, обратно в Word он вставится таким же форматированным текстом, в простой текстовый редактор обычным тестом, а в графический редактор в виде изображения.
Помимо системного буфера обмена доступного всем приложениям в компьютере, некоторые программы могут использовать собственный буфер доступный только им.
Если программа, в которую вы хотите вставить информацию из буфера, не поддерживает не один из форматов находящихся в нем в данный момент, то операция вставки будет недоступна. Например, если в буфере обмена находится изображение, то в простом текстовом редакторе вставка из буфера будет недоступна.
Горячие клавиши
Для работы с буфером обмена помимо меню можно использовать комбинации горячих клавиш, сильно ускоряющие работу.
Операция копирования — Ctrl + C или Ctrl + Ins (Insert)
Операция вставки — Ctrl + V или Ctrl + Ins (Insert)
Операция вырезания — Ctrl + X
Как очистить буфер обмена
В принципе, как мы уже писали, он очищается автоматически, это заложено в алгоритме его работы. Однако, иногда вы можете захотеть сделать это принудительно, чтобы удалить конфиденциальные данные из буфера обмена или освободить память от огромного файла находящегося в нем. Штатные средства операционной системы такой возможности не предоставляют, использование сторонних программ в данном случае не целесообразно. Проще всего скопировать в буфер обмена новую информацию, которая заменит хранящуюся в нем. Достаточно сохранить туда одну букву.
Если такой способ очистки буфера обмена вас не устраивает то, начиная с Windows Vista, можно создать специальный ярлык в удобном месте для его принудительной очистки. Как создать ярлык можно узнать здесь, вам нужно просто в поле объект написать следующую строку:
Название ярлыка можно сделать любое, например «Очистить буфер обмена». Теперь при запуске этого ярлыка буфер обмена будет очищаться.
Примеры защиты от шпионов

Кто отслеживает и перехватывает системный буфер обмена?
Буфер обмена постоянно используется при копировании, вырезании и вставке информации между окнами различных программ. Он всегда остаётся невидимым и поэтому пользователи в большинстве случаях, не чего не делают для дополнительной защиты передачи данных, считая, что её достаточно, если у них установлен антивирус.
(Системный буфер обмена — это область памяти, предоставляемая операционной системой для временного хранения тех или иных данных).
Доступ к буферу обмена открыт для любого приложение на компьютере. По этой причине всё, что вы копируете и вставляете, может быть спокойно перехвачено другими программами. Существует много легального софта получающего данные с системного буфера обмена, который вы могли поставить самостоятельно и не знали об этом. Например, тестовый редактор Word или Excel в открытом состоянии перехватывает копирования в свою внутреннею память и это он делает, открыто для вашего удобства. Не думаю, что нам стоит перечислять сейчас или говорить про многие другие приложения с подобным функционалом, просто поверьте их очень много и получение доступа и данных с системного буфера обмена это специализированное легальное действие, на которое не реагируют (в общем понимание) классические программы защит. Возможно, у вас на компьютере стоят приложения, которыми вы давно пользуетесь и не знаете, что они дублирует данные копирования у себя. И хорошо, если для вашего удобства, а не для своего разработчика или злоумышленника. В этой статье с помощью антишпиона Mask S.W.B Pro мы покажем, как выявить в системе приложения, которые получают или перехватывают данные с системного буфера обмена, а так же расскажем, как безопасно копировать и вставлять информацию, о которой ни кто кроме вас не должен знать.
В главном окне программы Mask S.W.B Pro, нажмите правой кнопкой мыши на верхнею рамку окна и в открывшимся контекстном меню выберите пункт «Монитор буфера обмена«.
Окно монитора состоит из двух динамичных списков, в которых можно увидеть столбцы: «№ (порядковый) » – в списке, «Имя файла» – программы, «ID» – уникальный номер процесса в операционной системе, «Время» – в которое был послан запрос, «Адрес» – по которому находится программа.
В левом поле отображается приложение, которое стоит первым в очереди для просмотра буфера обмена в случае изменения его данных. Система создаёт очередь по запросам от приложений и в момент нового копирования, информация об этом распространяется по всем участникам последовательно. Чтобы увидеть следующий процесс, стоящий в очереди на просмотр буфера обмена, нужно завершить предыдущий, используя контекстное меню списка. Таким образом, можно посмотреть все приложения, желающие отслеживать изменения буфера обмена. На картинки ниже мы видим, что после завершения первого процесса punto.exe от программы Punto Switcher, стоящего в очереди на получения данных с буфера обмена, появился другой процесс VirtualBox.exe от установленного в системе продукта виртуализации.
В правом поле демонстрируются приложения, работающие с буфером обмена в текущий момент или удерживающие его открытым. Через этот список мы будем отслеживать приложения, которые могут не запрашивать информацию у системы об изменении буфера обмена и не становиться в очередь, где их легко обнаружить, а проверяют данные буфера обмена постоянно, через определённый промежуток времени. Такие программы обнаружить намного сложнее и мы для этого будем использовать метод провокационного копирования и вставки. Что мы знаем точно, если на компьютере, есть программа, которая забирает данные копирования к себе, то она по любому должна открыть системный буфер обмена, продублировать информацию и потом закрыть системный буфер обмена. Обычно эта операция проходит мгновенно и отследить её практически не возможно, но именно в этот момент мы и будем отлавливать интересующий нас объект. Если скопировать большой объём текстовой информации, на копирование которого, нужно будет затратить порядка 2 секунд и больше, то значит и перехватчик должен будет затрачивать это же время, и мы сможем отследить в этот момент, какая программа удерживает буфер обмена открытым. В маскировщике через контекстное меню можно выбрать скорость обработки списков окна, чем мощней компьютер, тем выше должна быть установлена скорость. Если выбрать скоростной режим “break v 0.1s” поиск остановится сразу, после обнаружения приложения удерживающего буфер обмена открытым и пункт списка при этом будет подсвечен красным цветом.
Мы создали в программе “Блокнот” большое количество текстовых строк и при открытом мониторе буфера обмена, в режиме ускоренной обработки скопировали эти данные.
Ниже на картинке в правом поле мы видим, что после провокационного копирования, вместе с текстовым редактором данные получили ещё три программы. Процесс punto.exe от программы Punto Switcher, MPK.exe от шпиона Мipko, который мы установили специально для теста и неожиданно обнаружили, что процесс NokiaSuite.exe от приложения обмена данными с телефонами NOKIA, которое было установлено несколько лет назад, тоже за чем-то копирует данные системного буфера обмена.
Таким образом, этими двумя способами можно получить информацию о программах компьютера копирующих ваш системный буфер обмена в свои окна. Если у перехватчика в системе нет окон, нужно будет использовать дополнительные мониторы маскировщика, но это уже новая тема, которая будет описываться в другой статье.
Буфер
обмена Windows
– специальная область в оперативной
памяти компьютера, в которой могут
временно храниться объекты Windows.
Объекты можно в
эту область удалять или копировать. В
первом случае объект-источник уничтожается,
а во втором случае – сохраняется. Из
буфера обмена объекты можно вставлять
в новое место. Таким путем можно переносить
объекты через буфер обмена и даже
выполнять их размножение.
Буфер обмена широко
используют для переноса информации
между приложениями. Он позволяет
использовать несколько программ для
разработки одного документа.
7. Программа Проводник
Программа
Проводник
предназначена
для управления файловой системой и
обеспечивает доступ к локальным и
сетевым ресурсам. Она отображает
содержимое папок, позволяет открывать,
копировать, перемещать, удалять,
переименовывать папки и файлы, запускать
программы. Роль этой программы столь
велика, что доступ к ней возможен чуть
ли не из любого места операционной
системы.
Проводник
можно найти среди стандартных программ,
предоставляемых Windows:
Главное меню
\ Программы \ Стандартные \ Проводник.
знать
Графический
интерфейс
позволяет осуществлять взаимодействие
человека с компьютером в форме диалога
с использованием окон, меню и элементов
управления (диалоговых панелей, кнопок
и так далее).
Графический
интерфейс подразумевает следующие
особенности:
-
на экране в
графическом виде представлены объекты
и элементы управления операционной
системой и ее приложениями; -
у пользователя
есть устройство, с помощью которого он
может выбрать нужный элемент и изменить
его состояние.
Таким
устройством в Windows
служит манипулятор «мышь».
Рабочий
стол имеет
элементы
оформления
и
элементы
управления.
Элементом
оформления
служит фоновый
рисунок
или фоновый узор.
Основные
элементы пользовательского
интерфейса Windows
– Рабочий стол, окна объектов, меню и
диалоговые окна, вспомогательные –
панели инструментов, пиктограммы, строки
состояния, полосы прокрутки, линейки и
т.д.
В
Windows
используются два устройства
управления
– мышь и клавиатура.
С помощью мыши
изменяют состояние экранных элементов
управления.
Клавиатура
обычно предназначается для ввода
знаковых данных, но в Windows
и ее приложениях можно использовать и
как устройство управления. Для этого
следует знать комбинации клавиш,
являющиеся эквивалентами команд.
Основные приемы работы с мышью.
-
указание;
-
зависание;
-
щелчок
левой кнопкой мыши; -
щелчок
правой кнопкой мыши; -
двойной
щелчок; -
перетаскивание
(буксировка); -
протягивание;
-
специальное
перетаскивание (перетаскивание при
нажатой правой кнопке).
Элементы управления ос Windows
Меню является
одним из основных элементов графического
интерфейса и представляет собой перечень
команд (как правило, тематически
сгруппированных), из которых необходимо
сделать выбор (поместив на пункт меню
указатель мыши и произведя щелчок).
Различают следующие
виды меню:
-
главное
меню; -
системное
меню; -
меню
окна программы (горизонтальное меню); -
подчиненное
меню (подменю, ниспадающее меню); -
контекстное
меню; -
пиктографическое
меню (панели инструментов).
Основную
часть экрана занимает Рабочий
стол,
на
котором располагаются значки
и
ярлыки
(значки
с маленькими стрелочками в нижнем левом
углу). Значки и ярлыки обеспечивают (с
помощью двойного щелчка) быстрый доступ
к дискам, папкам, документам, приложениям
и устройствам.
Значки
появляются на Рабочем
столе после
установки Windows.
В левой части экрана обычно располагаются
значки Мой
компьютер,
Сетевое окружение, Корзина
и
Мои
документы.
Наличие
других значков зависит от возможностей
компьютера и желания пользователя.
В
нижней части экрана располагается
Панель
задач,
на
которой находятся кнопка Пуск,
кнопки
выполняемых задач и открытых папок,
индикаторы и часы. Кнопка Пуск
позволяет
вызывать Главное
меню,
которое
обеспечивает доступ практически ко
всем ресурсам системы и содержит команды
запуска приложений, настройки системы,
поиска файлов и документов, доступа к
справочной системе и др.
Окна Windows
Важнейшим
элементом графического интерфейса
Windows
являются окна, действительно ведь
«windows»
в переводе означает «окна».
Каждая программа
работает в своём окне – специально
оформленном участке экрана.
Окна
– основной объект операционной системы
Windows.
Существует несколько типов окон. Всего
в операционной системе Windows
можно выделить четыре вида окон:
-
окна папок;
-
окна приложений;
-
диалоговые окна;
-
окна справочной
системы.
Буфер
обмена Windows
– специальная область в оперативной
памяти компьютера, в которой могут
временно храниться объекты Windows.
Объекты
можно в эту область удалять
или копировать. В первом случае
объект-источник уничтожается, а во
втором случае – сохраняется.
Программа
Проводник
предназначена
для управления файловой системой и
обеспечивает доступ к локальным и
сетевым ресурсам. Она отображает
содержимое папок, позволяет открывать,
копировать, перемещать, удалять,
переименовывать папки и файлы, запускать
программы.
Проводник
можно найти среди стандартных программ,
предоставляемых Windows:
Главное
меню \ Программы \ Стандартные \ Проводник.
Контрольные
вопросы
-
Какие
особенности подразумевает графический
интерфейс? -
Что такое Рабочий
стол? -
Какие обязательные
объекты должны находиться на Рабочем
столе? -
Что относится к
объектам операционной системы? -
Назначение папки
Корзина? -
Назначение папки
Мой компьютер? -
Какие
устройства служат для управления ОС
Windows? -
Что
относится к элементам управления ОС
Windows? -
Перечислите
основные приемы работы с мышью. -
Что такое меню?
-
Какие типы меню
Вам известны? -
Где находится
Панель задач и для чего предназначена? -
Что такое Буфер
обмена? -
Куда отправляются
объекты при копировании, перемещении
и удалении? -
Каково назначение
программы Проводник? -
Что такое
окно? Какие существуют типы окон? -
Какие
основные структурные элементы находятся
в каждом окне? -
Какие
основные элементы могут содержать
диалоговые окна? -
Какое
окно называется активным? Чем отличается
активное окно от неактивного? -
Для чего
предназначено окно папки?
9
Авторы: Родионова И.В.,
Короткова Т.В.
Соседние файлы в предмете [НЕСОРТИРОВАННОЕ]
- #
- #
- #
- #
- #
- #
- #
- #
- #
- #
- #
СЛОВАРЬ ТЕРМИНОВ ПО ИНФОРМАТИКЕ
Абзац – фрагмент текста, заканчивающийся нажатием клавиши Enter.
Алгоритм – точное и понятное указание исполнителю совершить конечную последовательность действий, направленных на достижение указанной цели или на решение поставленной задачи.
Алгоритмизация – разработка алгоритма решения задачи.
Алгоритмический язык — см. язык программирования.
Алфавит – конечное множество объектов, называемых буквами или символами.
Аппаратный интерфейс – устройство, обеспечивающее согласование между отдельными блоками вычислительной системы.
Арифметическо-логическое устройство – часть процессора, предназначенная для выполнения арифметических и логических операций.
Архивация данныхорганизация хранения данных в удобной и легкодоступной форме, снижающей затраты на хранение и повышающей общую надежность информационного процесса.
Архитектура ЭВМ – общее описание структуры и функций ЭВМ на уровне, достаточном для понимания принципов работы и системы команд ЭВМ. Архитектура не включает в себя описание деталей технического и физического устройства компьютера.
База данных – хранящаяся во внешней памяти ЭВМ совокупность взаимосвязанных данных, организованных по определенным правилам, предусматривающим общие принципы их описания, хранения и обработки.
Базовая аппаратная конфигурация – типовой набор устройств, входящих в вычислительную систему. Включает в себя системный блок, клавиатуру, мышь и монитор.
Базовое программное обеспечение – совокупность программ, обеспечивающих взаимодействие компьютера с базовыми аппаратными средствами.
Байт – 1. восьмиразрядное двоичное число; 2. элемент памяти, позволяющий хранить восьмиразрядное двоичное число.
Буфер обмена – область оперативной памяти, к которой имеют доступ все приложения и в которую они могут записывать данные или считывать их.
Векторный редактор – графический редактор, использующий в качестве элемента изображения линию, являющуюся кривой третьего порядка. Используется, когда форма линии важнее информации о цвете.
Видеопамять – участок оперативной памяти компьютера, в котором хранится код изображения, выводимого на дисплей.
Внедрение – включение объекта в документ, созданный другим приложением.
Внешняя память – память большого объема, служащая для долговременного хранения программ и данных.
Вычислительная сеть (компьютерная сеть) – соединение двух и более компьютеров с помощью линий связи с целью объединения их ресурсов.
Базовое программное обеспечение – совокупность программ, обеспечивающих взаимодействие компьютера с базовыми аппаратными средствами.
Гибкий магнитный диск – устройство, предназначенное для переноса документов и программ с одного компьютера на другой, хранения архивных копий программ и данных, не используемых постоянно на компьютере.
Графический редактор – программа, предназначенная для создания и обработки графических изображений.
Данные – зарегистрированные сигналы.
Диаграмма – любой видов графического представления данных в электронной таблице.
Диалоговое окно – разновидностью окна, позволяющая пользователю вводить в компьютер информацию.
Диалоговый режим – режим работы операционной системы, в котором она находится в ожидании команды пользователя, получив её, приступает к исполнению, а после завершения возвращает отклик и ждёт очередной команды.
Диапазон – совокупность ячеек электронной таблицы, образующихся на пересечении группы последовательно идущих строк и столбцов.
Диспетчер файлов (файловый менеджер) – программа, выполняющая операции по обслуживанию файловой системы.
Документ Windows– любой файл, обрабатываемый с помощью приложений, работающих под управлением операционной системы Windows.
Драйвер – программа, обеспечивающая взаимодействие компьютера с внешним устройством.
Жесткий магнитный диск (ЖМД) – внешняя память компьютера, предназначенная для постоянного хранения данных, программ операционной системы и часто используемых пакетов программ.
Запрос – объект, служащий для извлечения данных из таблиц и предоставления их пользователю в удобном виде.
Защита данных — комплекс мер, направленных на предотвращение утраты, воспроизведения и модификации данных.
Интерфейс – набор правил, с помощью которых осуществляется взаимодействие элементов систем
Информатика – наука, изучающая закономерности получения, хранения, передачи и обработки информации в природе и человеческом обществе.
Информационная система – система, способная воспринимать и обрабатывать информацию.
Информация – сообщение, снижающее степень неопределенности знаний о состоянии предметов или явлений и помогающее решить поставленную задачу.
Исполнитель – человек или автомат, способный выполнять определенный конечный набор действий.
Каталог (папка) – специально отведенное место на диске для хранения имен файлов, объединенных каким-либо признаком, вместе со сведениями об их типе, размере, времени создания.
Клавиатура – клавишное устройство управления компьютером.
Кодирование – представление данных одного типа через данные другого типа.
Команда – приказ исполнителю на выполнение действий из указанного конечного набора.
Компьютер (ЭВМ) – универсальное электронное программно-управляемое устройство для хранения, обработки и передачи информации.
Компьютерная информатика – естественнонаучная дисциплина, занимающуюся вопросами сбора, хранения, передачи, обработки и отображения информации с использованием средств вычислительной техники.
Компьютерная сеть — см. вычислительная сеть.
Компьютерный вирус – специально написанная программа, производящая действия, несанкционированные пользователем.
Курсор – световая метка на экране, обозначающая место активного воздействия на рабочее поле.
Линейный алгоритм – алгоритм с однозначным последовательным выполнением команд.
Локальная сеть – компьютеры, расположенные в пределах одного или нескольких рядом стоящих зданий и объединенные с помощью кабелей и разъёмов.
Курсор – световая метка на экране, обозначающая место активного воздействия на рабочее поле.
Машинно-зависимый язык – язык программирования, зависящий от типа компьютера. Включает в себя набор команд, выполняемых процессором.
Микропроцессор – сверхбольшая интегральная схема, выполняющая функции процессора. Микропроцессор создается на полупроводниковом кристалле (или нескольких кристаллах) путем применения сложной микроэлектронной технологии.
Многозадачная операционная система – операционная система, управляющая распределением ресурсов вычислительной системы между приложениями и обеспечивающая возможность одновременного выполнения нескольких приложений, возможность обмена данными между приложениями и возможность совместного использования программных, аппаратных и сетевых ресурсов вычислительной системы есколькими приложениями.
Монитор – устройство визуального представления данных.
Мультимедиа средства – программные и аппаратные средства компьютера, поддерживающие звук и цвет.
Мышь – устройство управления компьютером манипуляторного типа.
Накопители (дисководы) – устройства, обеспечивающие запись информации на носители, а также ее поиск и считывание в оперативную память.
Одноранговая сеть – компьютерная сеть, состоящая из равноправных компьютеров.
Окно – ограниченная рамкой часть экрана, с помощью которой обеспечивается взаимодействие программы с пользователем.
Оперативная память – память компьютера, служащая для временного хранения программ и данных непосредственно во время вычислений.
Операционная система – комплекс системных и служебных программ, управляющий ресурсами вычислительной системы и обеспечивающий пользовательский, программно-аппаратный и программный интерфейсы.
Пакетный режим – режим работы операционной системы, в котором она автоматически исполняет заданную последовательность команд.
Память – физическая система с большим числом возможных устойчивых состояний, служащая для хранения данных. Память ЭВМ можно разделить на внутреннюю (оперативную) память, регистры процессора и внешнюю память.
Параллельный интерфейс – аппаратный интерфейс, через который данные передаются параллельно группами битов.
Печатный документ – документ на бумажном носителе, создаваемый и распечатываемый на одном рабочем месте.
Пользовательский интерфей – интерфейс между пользователем и программно-аппаратными средствами компьютера.
Печатный документ – документ на бумажном носителе, создаваемый и распечатываемый на одном рабочем месте.
Постоянное запоминающее устройство (ПЗУ) – быстрая, энергонезависимая память, предназначенная только для чтения.
Последовательный интерфейс – аппаратный интерфейс, через который данные передаются последовательно бит за битом.
Предписание – см. команда/
Преобразование данных — перевод данных из одной формы в другую. – аппаратный интерфейс, через который данные передаются последовательно бит за битом.
Прерывание – способность операционной системы прервать текущую работу и отреагировать на события, вызванные либо пользователем с помощью управляющих устройств, либо устройствами компьютера, либо выполняемой программой.
Прикладное программное обеспечение – комплекс прикладных программ, с помощью которых на данном рабочем месте выполняются конкретные работы.
Программа — конечная последовательность команд с указанием порядка их выполнения.
Программирование — составление последовательности команд, которая необходима для решения поставленной задачи.
Программно-аппаратный интерфейс — интерфейса между программным и аппаратным обеспечением.
Программный интерфейс – интерфейс между разными видами программного обеспечения.
Протокол – совокупность технических условий, которые должны быть обеспечены разработчиками для успешного согласования работы устройств или программ.
Рабочая книга – документ Excel.
Раздел – совокупность абзацев, для которых сохраняется одинаковая специфика оформления размера и ориентации страницы, размера полей, нумерации страниц, оформления колонтитулов, количество колонок текста.
Распределенная база данных – база данных, различные части которой хранятся на множестве компьютеров, объединенных между собой сетью.
Растровый редактор – графический редактор, использующий в качестве элемента изображения точку, имеющую цвет и яркость. Используется, когда информация о цвете важнее информации о форме линии.
Регистры – внутренняя сверхбыстрая память процессора.
Редактирование – изменение уже существующего документа.
Реляционная базы данных – база данных, содержащая информацию, организованную в виде таблиц.
Рецензирование – редактирование текста с регистрацией изменений и его комментирование.
Сбор данных – накопление информации с целью обеспечения достаточной полноты для принятия решений.
Связывание – включение в документ указателя на местоположение связываемого объекта.
Сигнал – изменение некоторой физической величины во времени, обеспечивающее передачу сообщений.
Синтаксис – совокупность правил, с помощью которых строятся правильные предложения.
Система команд процессора – совокупность команд, выполняемых процессором конкретной ЭВМ. Включает в себя команды, выполняющие арифметические и логические операции, операции управления последовательностью выполнения команд, операции передачи и пр.
Система управления базой данных (СУБД) – комплекс программных средств, предназначенных для создания новой структуры базы, наполнения ее содержимым, редактирования содержимого и его визуализации.
Системное программное обеспечение – совокупность программ, обеспечивающих взаимодействие прочих программ вычислительной системы с программами базового уровня и непосредственно с аппаратным обеспечением.
Системный блок – основной узел компьютера, внутри которого установлены наиболее важные компоненты: материнская плата с процессором, жесткий диск, дисковод гибких дисков, дисковод компакт-дисков.
Слово – конечная упорядоченная последовательность букв алфавита.
Служебное программное обеспечение – совокупность программ, предназначенных для автоматизации работ по проверке, наладке и настройке вычислительной системы, а также для расширения и улучшения функций системных программ.
Сортировка данных – упорядочение данных по заданному признаку с целью удобства использования.
Стиль оформления – именованная совокупность настроек параметров шрифта, абзаца, языка и некоторых элементов оформления абзаца, таких как рамки и линии.
Таблица размещения файлов (FAT) – специальная таблица системной области диска, в которой хранятся данные о местоположении файлов на диске.
Табличный процессор (электронная таблица) – прикладная программа, предназначенная для хранения данных различных типов в табличной форме и их обработки.
Текстовый процессор – прикладная программа, предназначенная для создания, редактирования и форматирования текстовых документов.
Текстовый редактор – прикладная программа, предназначенная для ввода текстов в компьютер их редактирования.
Текущий дисковод – это дисковод, с которым работает пользователь в настоящее время.
Топология сети – способ соединения компьютеров в вычислительную сеть.
Транслятор – программа, преобразующая исходный текст программы на языке программирования в команды процессора.
Транспортировка данных – приём и передача данных между удаленными участниками информационного процесса.
Управляющее устройство – часть процессора, которая определяет последовательность выполнения команд, занимается поиском их в памяти и декодированием, вырабатывает последовательность управляющих сигналов, координирующую совместную работу всех узлов ЭВМ.
Файл – 1. логически связанная последовательность данных одного типа, имеющая имя; 2. последовательность произвольного числа байтов памяти, имеющая имя.
Файловая система, комплекс программ операционной системы, обеспечивающий хранения данных на дисках и доступ к ним.
Файловый сервер – специальный компьютер, выделенный для совместного использования участниками сети.
Фильтрация данных – отсеивание данных, в которых нет необходимости для принятия решений, снижающее уровень шума и повышающее достоверность и адекватность данных.
Формализация данных – приведение данных, поступающих из разных источников, к одинаковой форме, что позволяет сделать их сопоставимыми между собой.
Форма – это специальное средство для ввода данных, предоставляющее конечному пользователю возможность заполнения только тех полей базы данных, к которым у него есть право доступа.
Форматирование – оформление документа с использованием методов выравнивания текста, применением различных шрифтов, встраиванием в текстовый документ рисунков и других объектов
Центральный процессор – основной элементом компьютера, обеспечивающий выполнение программ и управление всеми устройствами компьютера. Состоит из управляющего и арифметическо-логического устройств.
Шаблон – набор настроек, таких как тип и размер шрифта, параметры абзаца и других, хранимый в отдельном файле.
Электронная таблица – см. табличный процессор.
Электронный документ – документ, создаваемый в электронном виде в формате текстового процессора.
Язык программирования (алгоритмический язык) – искусственный язык, предназначенный для записи программ.
Ячейка – минимальный элемент для хранения данных.
Web-документ – электронный документ, предназначенный для просмотра на экране компьютера средствами Internet.
СЛОВАРЬ ТЕРМИНОВ ПО ИНФОРМАТИКЕ
Абзац
– фрагмент текста, заканчивающийся нажатием клавиши Enter.
Алгоритм – точное и
понятное указание исполнителю совершить конечную последовательность действий,
направленных на достижение указанной цели или на решение поставленной задачи.
Алгоритмизация – разработка
алгоритма решения задачи.
Алгоритмический язык — см.
язык программирования.
Алфавит – конечное
множество объектов, называемых буквами или символами.
Аппаратный интерфейс – устройство,
обеспечивающее согласование между отдельными блоками вычислительной системы.
Арифметическо-логическое устройство – часть
процессора, предназначенная для выполнения арифметических и логических
операций.
Архивация данныхорганизация хранения данных в
удобной и легкодоступной форме, снижающей затраты на хранение и повышающей общую надежность информационного процесса.
Архитектура ЭВМ – общее описание
структуры и функций ЭВМ на уровне, достаточном для понимания принципов работы и
системы команд ЭВМ. Архитектура не включает в себя описание деталей технического
и физического устройства компьютера.
База данных
– хранящаяся во внешней памяти ЭВМ совокупность взаимосвязанных данных, организованных по определенным правилам,
предусматривающим общие принципы их описания, хранения и обработки.
Базовая аппаратная конфигурация – типовой набор устройств,
входящих в вычислительную систему. Включает в себя системный блок, клавиатуру, мышь и монитор.
Базовое программное обеспечение – совокупность программ,
обеспечивающих взаимодействие компьютера с базовыми аппаратными средствами.
Байт – 1.
восьмиразрядное двоичное число; 2. элемент памяти, позволяющий хранить восьмиразрядное двоичное число.
Буфер обмена – область оперативной памяти, к которой имеют
доступ все приложения и в которую они могут записывать данные или считывать их.
Векторный редактор
– графический редактор, использующий в качестве элемента изображения линию, являющуюся кривой третьего
порядка. Используется, когда форма линии важнее информации о цвете.
Видеопамять – участок оперативной
памяти компьютера, в котором хранится код изображения, выводимого на дисплей.
Внедрение – включение объекта в документ, созданный другим
приложением.
Внешняя память – память большого
объема, служащая для долговременного хранения программ и данных.
Вычислительная сеть (компьютерная сеть) – соединение двух
и более компьютеров с помощью линий связи с целью объединения их ресурсов.
Базовое программное обеспечение – совокупность программ,
обеспечивающих взаимодействие компьютера с базовыми аппаратными средствами.
Гибкий магнитный диск
– устройство,
предназначенное для переноса документов и программ с одного компьютера на другой, хранения архивных копий программ
и данных, не используемых постоянно на компьютере.
Графический редактор – программа, предназначенная для
создания и обработки графических изображений.
Данные
– зарегистрированные сигналы.
Диаграмма – любой видов графического представления
данных в электронной таблице.
Диалоговое окно – разновидностью окна, позволяющая
пользователю вводить в компьютер информацию.
Диалоговый режим – режим работы операционной
системы, в котором она находится в ожидании команды пользователя, получив её, приступает к исполнению, а после
завершения возвращает отклик и ждёт очередной команды.
Диапазон –
совокупность ячеек электронной таблицы, образующихся на пересечении группы
последовательно идущих строк и столбцов.
Диспетчер файлов (файловый менеджер) – программа,
выполняющая операции по обслуживанию файловой системы.
Документ Windows– любой файл, обрабатываемый с помощью
приложений, работающих под управлением операционной системы Windows.
Драйвер – программа, обеспечивающая
взаимодействие компьютера с внешним устройством.
Жесткий магнитный диск (ЖМД)
– внешняя память компьютера, предназначенная для постоянного хранения данных, программ
операционной системы и часто используемых пакетов программ.
Запрос
– объект, служащий для извлечения данных
из таблиц и предоставления их пользователю в удобном виде.
Защита данных — комплекс мер, направленных на
предотвращение утраты, воспроизведения и модификации данных.
Интерфейс
– набор правил, с помощью которых осуществляется взаимодействие элементов систем
Информатика – наука, изучающая закономерности
получения, хранения, передачи и обработки информации в природе и человеческом обществе.
Информационная система – система, способная
воспринимать и обрабатывать информацию.
Информация – сообщение,
снижающее степень неопределенности знаний о состоянии предметов или явлений и
помогающее решить поставленную задачу.<
Исполнитель – человек или автомат, способный выполнять
определенный конечный набор действий.
Каталог (папка)
– специально отведенное место на диске для хранения имен файлов, объединенных каким-либо признаком,
вместе со сведениями об их типе, размере, времени создания.
Клавиатура – клавишное устройство управления
компьютером.
Кодирование – представление данных одного типа через
данные другого типа.
Команда – приказ исполнителю на выполнение
действий из указанного конечного набора.<
Компьютер (ЭВМ) – универсальное
электронное программно-управляемое устройство для хранения, обработки и передачи информации.
Компьютерная информатика – естественнонаучная
дисциплина, занимающуюся вопросами сбора, хранения, передачи, обработки и отображения
информации с использованием средств вычислительной техники.
Компьютерная сеть — см.
вычислительная сеть.
Компьютерный вирус – специально написанная
программа, производящая действия, несанкционированные пользователем.
Курсор – световая метка
на экране, обозначающая место активного воздействия на рабочее поле.
Линейный алгоритм
– алгоритм с однозначным последовательным выполнением команд.
Локальная сеть – компьютеры,
расположенные в пределах одного или нескольких рядом стоящих зданий и объединенные с помощью кабелей и разъёмов.
Курсор – световая метка
на экране, обозначающая место активного воздействия на рабочее поле.
Машинно-зависимый язык
– язык программирования, зависящий от типа компьютера. Включает в себя набор команд,
выполняемых процессором.
Микропроцессор – сверхбольшая
интегральная схема, выполняющая функции процессора. Микропроцессор создается на полупроводниковом кристалле
(или нескольких кристаллах) путем применения сложной микроэлектронной технологии.
Многозадачная операционная система – операционная
система, управляющая распределением ресурсов вычислительной системы между приложениями и обеспечивающая возможность
одновременного выполнения нескольких приложений, возможность обмена данными между приложениями и возможность совместного
использования программных, аппаратных и сетевых ресурсов вычислительной системы есколькими приложениями.
Монитор – устройство визуального
представления данных.
Мультимедиа средства – программные и
аппаратные средства компьютера, поддерживающие звук и цвет.
Мышь – устройство управления
компьютером манипуляторного типа.
Накопители (дисководы)
– устройства, обеспечивающие запись информации на носители, а также ее поиск и считывание в
оперативную память.
Одноранговая сеть
– компьютерная сеть, состоящая из равноправных компьютеров.
Окно – ограниченная
рамкой часть экрана, с помощью которой обеспечивается взаимодействие программы с пользователем.
Оперативная память – память
компьютера, служащая для временного хранения программ и данных непосредственно во время вычислений.
Операционная система – комплекс системных
и служебных программ, управляющий ресурсами вычислительной системы и обеспечивающий пользовательский,
программно-аппаратный и программный интерфейсы.
Пакетный режим
– режим работы операционной системы, в котором она автоматически исполняет заданную
последовательность команд.
Память – физическая
система с большим числом возможных устойчивых состояний, служащая для хранения данных. Память ЭВМ можно
разделить на внутреннюю (оперативную) память, регистры процессора и внешнюю память.
Параллельный интерфейс – аппаратный интерфейс,
через который данные передаются параллельно группами битов.
Печатный документ – документ на бумажном носителе,
создаваемый и распечатываемый на одном рабочем месте.
Пользовательский интерфей – интерфейс между пользователем и
программно-аппаратными средствами компьютера.
Печатный документ – документ на бумажном носителе,
создаваемый и распечатываемый на одном рабочем месте.
Постоянное запоминающее устройство (ПЗУ) – быстрая,
энергонезависимая память, предназначенная только для чтения.
Последовательный интерфейс – аппаратный интерфейс,
через который данные передаются последовательно бит за битом.
Предписание – см.
команда/
Преобразование данных — перевод
данных из одной формы в другую. – аппаратный интерфейс, через который данные передаются последовательно бит за битом.
Прерывание – способность операционной системы
прервать текущую работу и отреагировать на события, вызванные либо пользователем с
помощью управляющих устройств, либо устройствами компьютера, либо выполняемой
программой.
Прикладное программное обеспечение – комплекс
прикладных программ, с помощью которых на
данном рабочем месте выполняются конкретные работы.
Программа — конечная
последовательность команд с указанием порядка их выполнения.
Программирование — составление последовательности
команд, которая необходима для решения поставленной задачи.
Программно-аппаратный интерфейс — интерфейса между
программным и аппаратным обеспечением.
Программный интерфейс – интерфейс между разными видами
программного обеспечения.
Протокол – совокупность технических условий,
которые должны быть обеспечены разработчиками для успешного согласования работы устройств или программ.
Рабочая книга – документ Excel.
Раздел –
совокупность абзацев, для которых сохраняется одинаковая специфика оформления
размера и ориентации страницы, размера полей, нумерации страниц, оформления
колонтитулов, количество колонок текста.
Распределенная база
данных – база данных, различные части которой хранятся на множестве
компьютеров, объединенных между собой сетью.
Растровый редактор – графический
редактор, использующий в качестве элемента изображения точку, имеющую цвет и
яркость. Используется, когда информация о цвете важнее информации о форме
линии.
Регистры – внутренняя
сверхбыстрая память процессора.
Редактирование –
изменение уже существующего документа.
Реляционная базы
данных – база данных, содержащая информацию, организованную в виде таблиц.
Рецензирование –
редактирование текста с регистрацией изменений и его комментирование.
Сбор данных – накопление
информации с целью обеспечения достаточной полноты для принятия решений.
Связывание – включение в документ указателя на
местоположение связываемого объекта.
Сигнал – изменение
некоторой физической величины во времени, обеспечивающее передачу сообщений.
Синтаксис – совокупность
правил, с помощью которых строятся правильные предложения.
Система команд
процессора – совокупность команд, выполняемых процессором конкретной
ЭВМ. Включает в себя команды, выполняющие арифметические и логические операции,
операции управления последовательностью выполнения команд, операции передачи и
пр.
Система управления
базой данных (СУБД) – комплекс программных средств, предназначенных для
создания новой структуры базы, наполнения ее содержимым, редактирования
содержимого и его визуализации.
Системное
программное обеспечение – совокупность программ, обеспечивающих взаимодействие
прочих программ вычислительной системы с программами базового уровня и
непосредственно с аппаратным обеспечением.
Системный
блок – основной узел компьютера,
внутри которого установлены наиболее важные компоненты: материнская плата с
процессором, жесткий диск, дисковод гибких дисков, дисковод компакт-дисков.
Слово – конечная
упорядоченная последовательность букв алфавита.
Служебное программное обеспечение – совокупность программ, предназначенных для автоматизации
работ по проверке, наладке и настройке вычислительной системы, а также для
расширения и улучшения функций системных программ.
Сортировка данных –
упорядочение данных по заданному признаку с целью удобства использования.
Стиль оформления – именованная совокупность настроек
параметров шрифта, абзаца, языка и некоторых элементов оформления абзаца, таких
как рамки и линии.
Таблица
размещения файлов
(FAT) –
специальная таблица системной области диска, в которой хранятся данные о местоположении
файлов на диске.
Табличный процессор
(электронная таблица) – прикладная программа, предназначенная для хранения данных различных типов в табличной форме и их
обработки.
Текстовый процессор – прикладная
программа, предназначенная для создания, редактирования и форматирования
текстовых документов.
Текстовый редактор – прикладная
программа, предназначенная для ввода текстов в компьютер их редактирования.
Текущий
дисковод – это дисковод, с которым работает пользователь
в настоящее время.
Топология
сети – способ соединения компьютеров в вычислительную сеть.
Транслятор – программа,
преобразующая исходный текст программы на языке
программирования в команды процессора.
Транспортировка данных – приём и
передача данных между удаленными участниками информационного процесса.
Управляющее устройство – часть процессора, которая определяет последовательность выполнения команд,
занимается поиском их в памяти и декодированием, вырабатывает последовательность управляющих
сигналов, координирующую совместную работу всех узлов ЭВМ.
Файл – 1. логически связанная
последовательность данных одного типа, имеющая имя; 2. последовательность
произвольного числа байтов памяти, имеющая имя.
Файловая система, комплекс программ операционной
системы, обеспечивающий хранения данных на дисках и доступ к ним.
Файловый сервер – специальный
компьютер, выделенный для совместного использования участниками сети.
Фильтрация данных –
отсеивание данных, в которых нет необходимости для принятия решений, снижающее
уровень шума и повышающее достоверность и адекватность данных.
Формализация данных –
приведение данных, поступающих из разных источников, к одинаковой форме, что
позволяет сделать их сопоставимыми между собой.
Форма – это специальное средство для ввода
данных, предоставляющее конечному пользователю возможность заполнения только
тех полей базы данных, к которым у него есть право доступа.
Форматирование – оформление документа с использованием
методов выравнивания текста, применением различных шрифтов, встраиванием в
текстовый документ рисунков и других объектов и пр.
Центральный
процессор – основной
элементом компьютера, обеспечивающий выполнение программ и управление всеми
устройствами компьютера. Состоит из управляющего и арифметическо-логического
устройств.
Шаблон – набор настроек, таких как тип и размер
шрифта, параметры абзаца и других, хранимый в отдельном файле.
Электронная таблица
– см. табличный процессор.
Электронный
документ – документ, создаваемый в электронном
виде в формате текстового процессора.
Язык программирования (алгоритмический язык) – искусственный
язык, предназначенный для записи программ.
Ячейка – минимальный
элемент для хранения данных.
Web-документ –
электронный документ, предназначенный для просмотра на экране компьютера
средствами Internet.
На главную | Назад
Буфер обмена Windows позволяет перемещать фрагменты текста или определённые данные между открытыми приложениями. Однако, его можно сделать ещё более эффективным!
Помните уже старый анекдот когда профессор спрашивал у студента, какова была методика написания его дипломной работы? – CTRL+C – CTRL+V, – ответил студент. Но, наверняка, он, как и многие другие пользователи ПК, не задумывался, за счёт чего работают эти «волшебные» сочетания клавиш, позволяющие копировать и вставлять практически любые данные…
А работают они благодаря такой замечательной штуке, как буфер обмена. И сегодня мы с Вами разберёмся что это такое, где его искать и как оптимизировать работу с ним!
Что такое буфер обмена
Буфер обмена – это функция операционной системы (не только Windows), которая позволяет временно хранить определённый фрагмент данных (или даже целый файл) в специально отведённой области оперативной памяти. При этом, если размер файла больше, чем ОЗУ на компьютере, то в качестве дополнительного временного хранилища задействуется файл подкачки (если он активен).
Поместить какую-либо информацию в буфер обмена, предварительно выделив её, можно операциями копирования или вырезания. При этом копирование не затрагивает оригинал, помещая в буфер лишь его копию, а вырезание выполняет функцию перемещения оригинала, удаляя его. Получить же данные из буфера обмена можно командой вставки. Все вышеупомянутые команды можно вызвать несколькими способами:
- При помощи контекстного меню. Выделяем подлежащие копированию объекты и кликаем по ним правой кнопкой мыши. В открывшемся меню можно выбрать пункты «Копировать» и «Вырезать» или «Вставить».
- При помощи меню «Правка». Большинство программ Windows имеют в верхней части специальную строку меню. В этой строке, как правило, есть раздел «Правка», который содержит нужные нам команды.
- При помощи горячих клавиш. Наиболее быстрый способ взаимодействия с буфером обмена – использование клавиатурных комбинаций:
- CTRL+X (SHIFT+DEL) – «Вырезать»;
- CTRL+C (CTRL+Insert) – «Копировать»;
- CTRL+V (SHIFT+Insert) – «Вставить».
Ещё одной особенностью буфера обмена является то, что он один и тот же скопированный объект может хранить в нескольких форматах одновременно и выдаёт программе, запросившей его, тот формат, который либо сопоставлен программе по умолчанию, либо имеет наивысший приоритет и информативность.
Приведём простейший пример. Допустим, мы скопировали с сайта строку некоего форматированного текста. Если вставить этот текст в текстовый процессор, вроде Microsoft Office Word или OpenOffice Writer, то мы получим его оригинальную копию с сохранением всех особенностей форматирования (жирность текста, междустрочные отступы и т.п.).
Если вставить этот же фрагмент текста в текстовый редактор класса Блокнота, то сам текст сохранится, но его форматирование нет, поскольку Блокнот не поддерживает форматирование и будет запрашивать из буфера обмена именно неформатированную версию. Наконец, если попытаться вставить наш текст в некоторые графические редакторы, то они либо вообще ничего не вставят, либо вернут нам нашу надпись в растрированном виде!
Таким образом, мы видим, что простенькая, на первый взгляд, всем известная функция системы – не такая уж и простая, если вникнуть поглубже! Поэтому, давайте немного вникнем 
Особенности буфера обмена в разных версиях Windows
В Windows 2000 и XP существовал способ просмотра и управления содержимым буфера обмена. Это была утилита под названием «Папка обмена». Запускалась она при помощи исполняемого файла по адресу C:\Windows\System32\clipbrd.exe (WIN+R – clipbrd.exe – ENTER):
Данная утилита позволяла не только просматривать, что находится в данный момент в буфере, но также давала возможность сохранить данные в файл (формат CLP), восстановить их из ранее сохранённого файла, очистить буфер и даже изменить формат данных для вставки (см. меню «Вид» на скриншоте выше).
Из последующих версий Windows утилита, почему-то, была удалена (хотя, при желании Вы можете скачать Clipbrd.exe и программа будет работать даже на Windows 10). Вместо неё осталось только небольшое консольное приложение по адресу C:\Windows\System32\clip.exe. Запустить его напрямую нельзя, но можно вызвать из Командной строки (WIN+R – cmd – ENTER):
Небольшая справка по команде «clip» (или «clip.exe») покажет нам, что команда не имеет никаких параметров. Она позволяет перенаправить содержимое буфера в файл (обычно в формате TXT) или считать его из ранее созданного файла посредством указания направления копирования при помощи треугольной скобки (clip > файл – запись в файл или clip < файл – чтение из файла). Вторым примером использования команды является копирование в буфер содержимого указанной перед вертикальной чертой папки (адрес_папки | clip).
Однако, есть и один секрет, который позволяет при помощи как раз последнего примера очистить буфер обмена (полезно, если там хранится большой файл). Для этого в Командной строке прописываем следующее: echo off | clip. Как видите, вместо адреса папки для копирования мы прописали стандартную консольную команду отключения вывода данных и поместили её в буфер. Поскольку команда не возвращает никаких данных, она просто очищает буфер обмена:
Чтобы каждый раз не «нырять» в Командную строку для очистки буфера, можно создать специальный ярлык, который будет делать это автоматически! Для этого в качестве объекта укажите следующую строку: C:\Windows\System32\cmd.exe /c «echo off | clip» и сохраните созданный ярлык. Учтите, что в Windows XP приведённый выше пример не будет работать, поскольку там вместо консольной утилиты CLIP используется рассмотренная выше графическая программа Clipbrd.exe, которая управляет буфером обмена!
Программы для работы с буфером обмена
Штатный буфер обмена Windows – вещь очень полезная. Но, увы, она не лишена и недостатков. Основным из них является то, что буфер может хранить в себе только один набор данных, который тут же перезаписывается новой информацией, если мы копируем ещё что-то. Также порой бывает нужно вставлять определённые фрагменты данных и хорошо бы было, если бы буфер мог сохранять их даже после перезагрузки ПК.
Подобные мысли посещали многих, поэтому на сегодняшний день имеется довольно много специализированных и комплексных решений по улучшению работы буфера обмена. И о некоторых из них хотелось бы рассказать более подробно.
Punto Switcher
Наверняка, многие из Вас знают (а, может, и используют) замечательную программу для автоматического переключения раскладки клавиатуры Punto Switcher. Однако, кроме переключения клавиатуры, она имеет ещё много полезных функций, в том числе, для расширения возможностей буфера обмена:
Во-первых, программа может реализовать мультибуфер с запоминанием всех текстовых фрагментов, которые были скопированы ранее. Во-вторых, она имеет модуль Дневник, который позволяет автоматически сохранять по дням всё, что вводилось с клавиатуры или копировалось проходило через буфер обмена. Дневник активируется в специальном разделе настроек весьма просто, а с мультибуфером придётся чуть сложнее…
Сначала нам нужно активировать опцию «Следить за буфером обмена» в разделе настроек «Общие» на вкладке «Дополнительные» (см. скриншот выше). Вторым шагом нужно настроить сочетание клавиш, которое будет открывать доступ к истории буфера обмена. Для этого идём в раздел настроек «Горячие клавиши» и назначаем сочетание для функции «Показать историю буфера обмена»:
Теперь по нажатию заданной нами клавиатурной комбинации будет появляться небольшое окошко по типу контекстного меню, которое будет хранить в себе текстовые фрагменты, копируемые ранее в буфер обмена, а также функцию очистки буфера. Для вставки нужного текста достаточно просто кликнуть по нему:
Использование Punto Switcher в качестве менеджера буфера обмена выгодно тем, что не нужно устанавливать никаких дополнительных утилит. Лично я настроил мультибуфер на всех компьютерах, с которыми работаю, поскольку это реально удобно. Однако, у данного решения есть и ряд минусов…
Во-первых, Punto Switcher не умеет сохранять фрагменты изображений. Во-вторых, не имеет удобного механизма восстановления содержимого буфера из предыдущих сессий (вытаскивание нужных записей из Дневника не в счёт). И, наконец, время от времени функция слежения за буфером обмена просто отключается по непонятным причинам… Поэтому, возможно, стоит посмотреть и на некоторые узкоспециализированные утилиты.
CLCL
Первым делом хочу обратить Ваше внимание на одну программу японского происхождения – CLCL:
Данный менеджер буфера обмена по праву считается одним из лучших, ведь сочетает в себе практически идеальный набор характеристик:
- малый размер (всего около 300 КБ со всеми плагинами!);
- поддержка и текстовых, и графических данных;
- наличие истории копирования;
- функция вставки часто используемых шаблонов;
- управление горячими клавишами.
Плюс ко всему, CLCL является портативной программой и для своей работы не требует установки. Это позволяет настроить её всего раз и затем переносить на любой компьютер, с которым Вы работаете, сохраняя доступ к привычным функциям, где бы Вы ни были.
Стоит, правда, отметить, что CLCL имеет несколько версий. Русскоязычная версия 1.1.2 (которая есть на нашем сайте), увы, не обновлялась с 2005 года. Новая же ветка программы (2.0 от 2015 года) существует только на английском и японском языках. От своей более ранней реализации новая CLCL отличается расширенным набором поддерживаемых форматов (русскоязычная поддерживала только точечные рисунки, обычный текст и Юникод), а также более структурированным меню. В остальном же особых изменений нет, поэтому можно с успехом пользоваться старой версией (пока я не русифицирую новую :))).
Ditto
Если Вы не боитесь целой кучи настроек и хотите выжать максимум из своего буфера обмена, то Вам может понравиться программа Ditto:
Ditto по своему функционалу стоит практически в одном ряду с CLCL. Он «из коробки» поддерживает все возможные форматы буфера обмена (правда, многие из них по умолчанию отключены), имеет функцию запоминания скопированных фрагментов и систему вставки пользовательских шаблонов. Кроме того, он может похвастаться:
- наличием поиска по сохранённым клипам (так здесь называются скопированные фрагменты);
- группирование клипов;
- импорт и экспорт сохранённых копий буфера обмена;
- синхронизация содержимого буфера по сети;
- поддержка работы с несколькими буферами обмена с переключением между ними.
В отличие от CLCL, Ditto имеет значительно большие размеры (около 15 МБ). Но и функционал, в принципе, намного шире. К тому же Ditto регулярно обновляется и имеет отдельные версии как под 32-битные, так и под 64-битные системы (в том числе и portable). Единственным недостатком программы для русскоязычного пользователя является не до конца русифицированный интерфейс, что в сочетании с большим количеством настроек может несколько сбить с толку неподготовленного новичка. Поэтому рекомендовать Ditto можно, скорее, уверенным пользователям ПК.
Clipdiary
Если Вы ищете программу с дружелюбным для простого пользователя русскоязычным интерфейсом и мощным функционалом, то стоит обратить внимание на Clipdiary:
Программа вообще-то платная, но русскоязычным пользователям доступна под бесплатной лицензией для некоммерческого использования. Чтобы снять ограничение на 30-дневный пробный срок зайдите в меню «Помощь» основного окна и кликните пункт «Активировать бесплатно». Откроется веб-страница, внизу которой Вам нужно будет нажать кнопку «Получить ключ», а затем скопировать полученный набор символов и вставить его в окошко регистрации Clipdiary.
После регистрации у Вас пропадёт отсчёт дней пробного периода и Вы без ограничений сможете воспользоваться всеми возможностями программы:
- поиск по базе данных сохранённых клипов;
- присвоение ярлыков клипам для быстрого доступа;
- защита базы данных паролем;
- выбор формата для вставки;
- удобная сортировка и представление клипов.
Clipdiary имеет довольно простой и удобный интерфейс, который сочетается с весьма неплохим функционалом. Поэтому данная программа подойдёт одинаково хорошо как новичкам, так и продвинутым пользователям. Кстати, у неё также есть portable-версия, которая может работать без установки. Единственным недостатком является ограничение на использование в коммерческих организациях.
ClipAngel
Напоследок хотелось бы упомянуть об ещё одной достойной отечественной реализации менеджера буфера обмена ClipAngel:
Создана программа была только в начале 2017 года, но за недолгое время своего развития уже успела «дорасти» до вполне серьёзного и удобного инструмента, который может конкурировать с именитыми аналогами! В арсенале программы имеется:
- автоматическое сохранение истории буфера обмена;
- возможность отмечать для быстрого использования наиболее часто употребляемые клипы;
- функция сравнения фрагментов клипов для выявления несоответствий;
- удобные функции сортировки списка истории и поиска по нему;
- выбор формата вставки клипа, а также его быстрый перевод онлайн.
ClipAngel поддерживает изначально все форматы буфера обмена и имеет весьма простой интерфейс настройки. Кроме того, в программу встроен небольшой текстовый редактор, который можно использовать для быстрой правки текста в сохранённых клипах! Для доступа же к наиболее востребованным функциям Вы можете задать собственные «горячие» клавиши.
ClipAngel не требует установки, а его размер в 3 МБ значительно меньше, чем у большинства аналогов. Единственный недостаток программы в том, что она написана на .NET Framework 4.5, поэтому потребляет сравнительно больше ресурсов ПК, нежели подобные приложения, созданные на языках более низкого уровня.
Выводы
Буфер обмена – очень удобная функция операционной системы. Однако, как мы могли убедиться, существует достаточно способов улучшить его, существенно расширив функционал и удобство. Все рассмотренные выше программы для управления историей буфера являются достойными кандидатами на роль менеджера буфера обмена, поэтому выбор любой из них будет верным решением!
Заведите на своём ПК небольшого «помощника» и забудьте о постоянных копированиях-вставках. Теперь все нужные фрагменты текста и картинок будут доступны Вам буквально в два клика!
P.S. Разрешается свободно копировать и цитировать данную статью при условии указания открытой активной ссылки на источник и сохранения авторства Руслана Тертышного.