На чтение 7 мин Просмотров 8.4к.
Максим aka WisH
Высшее образование по специальности «Информационные системы». Опыт работы системным администратором — 5 лет.
Задать вопрос
Все привыкли к тому, что в квартиру заходит кабель от провайдера, к которому подключается ваш маршрутизатор или оборудование от самого провайдера. Теперь это не единственный способ произвести подключение вашего дома или офиса к сети. Если в роутере есть режим WISP, то он может поработать приемником беспроводного сигнала, через который произойдет подключение к интернету.
Содержание
- Что за технология WISP
- Когда необходимо использование Wireless ISP
- Режим WISP на различных маршрутизаторах
- Настройка на примере роутера TP-Link
Что за технология WISP
WISP полностью расшифровывается как Wireless Internet Service Provider. Если перевести на русский, то получится что-то вроде поставщика услуг беспроводного интернета. Название полностью описывает всю технологию применения: никакие кабеля в квартиру к вам не заходят, провайдер дает доступ к своей беспроводной сети, к которой пользователь подключает свой роутер и с него уже пользуется интернетом.
Для пользователя Wi-Fi сети отличий одного способа подключения от другого не так уж и много. Нужно иметь на своем маршрутизаторе режим для подключения к такой сети и все. Фактически, роутер пользователя будет работать в качестве повторителя, ретранслируя основной сигнал от провайдера. Внутреннюю сетку организовать стоит, потому что так безопаснее и перехватить сигналы от каждого вида оборудования будет сложнее.
Для пользователя нет отличий в сложности настройки подключения, так что выбирайте по цене и качеству связи.
Со стороны провайдера все организовано несколько сложнее. Где-то в регионе или городе есть центральная точка, которая соединяется с магистральным интернетом по проводу. На крыше здания установлены антенны и оборудование для передачи сигнала. На краях этой первой зоны покрытия установлено еще оборудование, работающие в качестве ретрансляторов и подключенное к основному по принципу беспроводного моста.
Так эти ретрансляторы добираются до дома клиента. В самом доме, или в одном из ближайших, также установлена мощная точка доступа, которая раздает сеть всем клиентам. В целом, вся организация сети похожа на мобильные сети. Отличие в том, что здесь вы можете подключиться только к своему конечному оборудованию, а все остальные ретрансляторы в городе для вас останутся недоступны.
Когда необходимо использование Wireless ISP
От вас не зависит возможность подключения Wireless ISP. Если провайдер провел к вам в город и в ваш район беспроводную сеть, то шансы на подключение есть, если же не проводил, то и подключиться никак не получится. Если в городе уже давно есть интернет, то там сформировалась своя архитектура сети и, скорее всего, проложены кабеля, которые проработают еще очень долго. В таких случаях невыгодно менять рабочие кабеля на другую систему.
Такой способ подключения используется в тех местах, где кабеля еще не проложены или прокладывать их очень сложно. Например, при подключении удаленных районов с малым количеством абонентов. По правилам пришлось бы тянуть провода и устанавливать конечное оборудование в каждой деревне, что не окупится долго. Одна же вышка с технологией WISP, при удаче, способна охватить несколько деревень.
Такой способ используется и в других местах с трудным доступом. Иногда проще установить антенны и оборудование на крышах, чем пытаться протянуть километры проводов через застроенные районы.
Несмотря на удобство подключения, расплачиваться за это придется уменьшением скорости и увеличением времени загрузки интернет-ресурсов.
Подключение через беспроводную сеть имеет минусы для обеих сторон. Для клиента – это будет снижение скорости сети и повышение времени отклика интернет ресурсов. Для провайдера – это большая цена оборудование и необходимость проводить профилактику и ремонт чаще. Частое обслуживание требуется из-за более активной работы оборудования, которое отправляет и принимает сигналы постоянно.
Режим WISP на различных маршрутизаторах
Большая часть маршрутизаторов поддерживает подключение через беспроводную сеть. Такая возможность есть у Zyxel Keenetic и многих моделей MikroTik. Остальные современные роутеры также подойдут для подключения, но лучше уточните этот момент в характеристиках своей модели. Если она куплена давно, то на ней может и не оказаться поддержки WISP.
В целом, настройка для разных моделей и производителей отличается, хотя и не сильно. Если вы уже настраивали свой роутер для работы через провод, то знаете, где находятся нужные параметры. Остается подключить беспроводной сигнал от провайдера, вместо провода из WAN-порта. В случае возникновения трудностей, найдите инструкцию конкретно для вашей модели роутера.
Настройка на примере роутера TP-Link
Разберем настройку на примере роутеров TP-Link. В среднем, похожим образом будут настраиваться и другие маршрутизаторы. Если настраивали самостоятельно и помните алгоритм действий, то поищите похожие названия в пунктах меню своего устройства.
Сначала зайдите в браузер и введите в адресной строке tplinklogin.net. В открывшемся окне впишите логин и пароль, стандартный admin/admin, если меняли, то впишите свой. В левом меню выберите «Operation Mode», а потом «Wireless Client Router». Сохраните настройки.
Теперь переходите в раздел Wireless, пункт Wireless Settings. В правой части окна нажмите на “Survey” и выберите сеть, к которой хотите подключиться. В нижней части этого же окна настройте название своей сети, как оно будет отображаться дома. Остальные настройки оставьте прежними.
В старых станциях был отдельный пункт для настроек, как это показано в нашей инструкции. В новых такого нет, достаточно, чтобы ваш маршрутизатор умел работать в режиме беспроводного моста. Нужно переключить его в этот режим, иногда получится это сделать из расширенных настроек, а иногда полностью сбрасываются все настройки до заводских, чтобы переключить в нужный режим работы.
В режиме моста нужно найти сеть, к которой хотите подключиться, ввести от неё данные и потом задать имя и пароль от собственной сети. Второе имя и пароль будут отображаться у вас в квартире, к ним и будет происходить подключение оборудования.
Если у вас роутер бренда Netis, то посмотрите видео-инструкцию по настройке WISP-режима:
WISP позволяет получить интернет там, куда провода тянуть дорого и долго. Это увеличивает цену на услуги из-за повышенного износа оборудования, а также уменьшает скорость и стабильность, по сравнению с проводным соединением. Клиенту стоит купить мощной роутер, чтобы он мог одновременно обмениваться данными с сетью провайдера и поддерживать адекватную скорость внутри домашней сети.
Предоставление беспроводных услуг провайдером поможет дотянуть приличный интернет до самых удаленных регионов, что перекрывает его недостатки. По мере развития связи и беспроводных технологий они могут перейти в плюсы и все вообще откажутся от проводной связи.
Что такое ISP-подключение?
На самом деле, вы уже знакомы с этим понятием. ISP, сокращённо с английского «internet service provider», означает «поставщик интернет-услуг» или по-другому называется «интернет-провайдер» (можно просто провайдер). Он же, в свою очередь, является организацией, занимающейся предоставлением такого товара, как выход в глобальную сеть. Это могут быть подключения через домашний телефон или по оптоволоконному кабелю, беспроводные сети, аренда оборудования и многие другие вещи, связанные со Всемирной паутиной. Как вы могли заметить, понятие это вам уже давно знакомо. Просто у него появилось более-менее «научное» название.
Каждый из пользователей интернета хоть раз в жизни сталкивался с интернет-провайдерами
Как можно провести интернет?
Практически в любом малом и большом городе имеются интернет-провайдеры. Тот же Ростелеком, например, является поставщиком интернет-услуг. Получается, чтобы вам в дом или квартиру провели сеть, достаточно просто написать заявление в одной из точек продаж. Если вы не знаете адрес, то вам на помощь придут следующие источники информирования:
- Они сами вас найдут. Как бы смешно не звучало, но пословица «Если гора не идёт к Магомеду, то Магомед идёт к горе» очень хорошо описывает эту ситуацию. Сейчас практически нет жилого помещения без выхода в глобальную сеть. У провайдеров большая конкуренция, поэтому они сами стараются найти новых пользователей. Так что, чаще всего, команда той или иной фирмы сама наведается к вам домой, представляя услуги своей компании. В крайнем случае они везде развешивают рекламные флайеры, баннеры, всевозможные плакаты, посему вы никак не упустите их из виду.
- Телевидение. По телевизору часто крутят рекламу, где вы можете увидеть адрес нахождения или телефон справочной службы необходимого провайдера.
- Интернет. Небольшой парадокс, однако во Всемирной паутине можно найти практически любую информацию. Возьмите смартфон или попросите друга, и он обязательно найдёт вам необходимые адреса и номера телефонов.
Ну что ж, теперь вы знаете, как найти провайдера (если по каким-то непонятным причинам он сам до сих пор не нашёл вас). Ещё необходимо ознакомиться с некоторыми подсказками, которые помогут вам сделать всё правильно. Важно подобрать оптимальный тарифный план. Чаще всего, работники организации сами сделают это за вас, подсказывая цены и предоставляемую скорость. Если ваше подключение будет через ADSL, важно знать, какую скорость сможет «потянуть» проведённый кабель. То есть, если вы подключите скорость 70 МБит/с, а кабель поддерживает лишь 20 Мбит/с, то вам нет смысла переплачивать.
Также стоит отметить использование роутеров. Чаще всего, провайдеры предлагают свои модемы (с поддержкой Wi-Fi). Но вы можете отказаться и приобрести в магазине совершенно другой (подходит для более опытных пользователей). В домашних условиях такого роутера хватит с головой, поэтому не стоит заморачиваться по этому поводу.
Подключение и настройка ISP
Обычно, установка ISP осуществляется сотрудниками организации, которая в дальнейшем будет предоставлять вам интернет-услуги. Поэтому настройка и подключение не должны ложиться на ваши хрупкие плечи. Однако бывают случаи, когда компания предлагает такую «помощь» за отдельную плату (может даже большую). Поэтому, на всякий случай, ознакомьтесь с небольшой инструкцией, которая поможет узнать, как осуществляется установка ISP-подключения.
- Стоит отметить, что кабель в дом проведёт сам провайдер. То есть, вам не нужно заниматься этим вопросом. Если это оптоволокно, то вам нужно будет включить шнур в роутер или модем, или же напрямую к сетевому адаптеру компьютеру (если нужно подключить только одно устройство).
- В частных домах чаще всего используется ADSL-кабель. В этом случае нужно будет провести шнур от домашнего телефона к роутеру, после чего переходить к настройкам.
- Все современные провайдеры поставляют в комплекте не только модем, но и установочный диск, который поможет вам сделать подключение.
- Вам нужно будет вставить его в дисковод компьютера и просто следовать инструкции на экране, которая поможет вам всё сделать правильно и чётко.
- После этого, вы сможете выходить в интернет и пользоваться всеми его услугами. Настройка на этом этапе завершена.
Заключение
Сегодня вы узнали о том, что такое ISP-подключение и как его настроить. Как видите, это оказалось простым интернет-соединением, которое предоставляет вам интернет-провайдер. Приятного использования, друзья! Делимся в комментариях с другими пользователями информацией о том, услугами какого провайдера пользуетесь вы.
На самом деле, вы уже знакомы с этим понятием. ISP, сокращённо с английского «internet service provider», означает «поставщик интернет-услуг» или по-другому называется «интернет-провайдер» (можно просто провайдер). Он же, в свою очередь, является организацией, занимающейся предоставлением такого товара, как выход в глобальную сеть. Это могут быть подключения через домашний телефон или по оптоволоконному кабелю, беспроводные сети, аренда оборудования и многие другие вещи, связанные со Всемирной паутиной. Как вы могли заметить, понятие это вам уже давно знакомо. Просто у него появилось более-менее «научное» название.
Каждый из пользователей интернета хоть раз в жизни сталкивался с интернет-провайдерами
Как можно провести интернет?
Практически в любом малом и большом городе имеются интернет-провайдеры. Тот же Ростелеком, например, является поставщиком интернет-услуг. Получается, чтобы вам в дом или квартиру провели сеть, достаточно просто написать заявление в одной из точек продаж. Если вы не знаете адрес, то вам на помощь придут следующие источники информирования:
- Они сами вас найдут. Как бы смешно не звучало, но пословица «Если гора не идёт к Магомеду, то Магомед идёт к горе» очень хорошо описывает эту ситуацию. Сейчас практически нет жилого помещения без выхода в глобальную сеть. У провайдеров большая конкуренция, поэтому они сами стараются найти новых пользователей. Так что, чаще всего, команда той или иной фирмы сама наведается к вам домой, представляя услуги своей компании. В крайнем случае они везде развешивают рекламные флайеры, баннеры, всевозможные плакаты, посему вы никак не упустите их из виду.
- Телевидение. По телевизору часто крутят рекламу, где вы можете увидеть адрес нахождения или телефон справочной службы необходимого провайдера.
- Интернет. Небольшой парадокс, однако во Всемирной паутине можно найти практически любую информацию. Возьмите смартфон или попросите друга, и он обязательно найдёт вам необходимые адреса и номера телефонов.
Ну что ж, теперь вы знаете, как найти провайдера (если по каким-то непонятным причинам он сам до сих пор не нашёл вас). Ещё необходимо ознакомиться с некоторыми подсказками, которые помогут вам сделать всё правильно. Важно подобрать оптимальный тарифный план. Чаще всего, работники организации сами сделают это за вас, подсказывая цены и предоставляемую скорость. Если ваше подключение будет через ADSL, важно знать, какую скорость сможет «потянуть» проведённый кабель. То есть, если вы подключите скорость 70 МБит/с, а кабель поддерживает лишь 20 Мбит/с, то вам нет смысла переплачивать.
Также стоит отметить использование роутеров. Чаще всего, провайдеры предлагают свои модемы (с поддержкой Wi-Fi). Но вы можете отказаться и приобрести в магазине совершенно другой (подходит для более опытных пользователей). В домашних условиях такого роутера хватит с головой, поэтому не стоит заморачиваться по этому поводу.
Подключение и настройка ISP
Обычно, установка ISP осуществляется сотрудниками организации, которая в дальнейшем будет предоставлять вам интернет-услуги. Поэтому настройка и подключение не должны ложиться на ваши хрупкие плечи. Однако бывают случаи, когда компания предлагает такую «помощь» за отдельную плату (может даже большую). Поэтому, на всякий случай, ознакомьтесь с небольшой инструкцией, которая поможет узнать, как осуществляется установка ISP-подключения.
- Стоит отметить, что кабель в дом проведёт сам провайдер. То есть, вам не нужно заниматься этим вопросом. Если это оптоволокно, то вам нужно будет включить шнур в роутер или модем, или же напрямую к сетевому адаптеру компьютеру (если нужно подключить только одно устройство).
- В частных домах чаще всего используется ADSL-кабель. В этом случае нужно будет провести шнур от домашнего телефона к роутеру, после чего переходить к настройкам.
- Все современные провайдеры поставляют в комплекте не только модем, но и установочный диск, который поможет вам сделать подключение.
- Вам нужно будет вставить его в дисковод компьютера и просто следовать инструкции на экране, которая поможет вам всё сделать правильно и чётко.
- После этого, вы сможете выходить в интернет и пользоваться всеми его услугами. Настройка на этом этапе завершена.
Заключение
Сегодня вы узнали о том, что такое ISP-подключение и как его настроить. Как видите, это оказалось простым интернет-соединением, которое предоставляет вам интернет-провайдер. Приятного использования, друзья! Делимся в комментариях с другими пользователями информацией о том, услугами какого провайдера пользуетесь вы.
Как устроен типичный ISP (Internet Service Provider)
Многие задаются вопросом как устроена сеть провайдера или как им самим строить сеть, в данной статье я покажу как спроектирована и работает сеть у меня, на логическом уровне. Хотя не считаю свою структуру за идеальную, можно было сделать и лучше, но это мое имхо �� ибо истина “спроси у 2-х провайдеров как строить сеть – получишь 3 разных варианта “
Теперь подробнее о том как это работает
Типичная сеть передачи данных состоит из 4-х уровней, многие говорят что 3 но на самом деле их 4
1 уровень – граница сеть, т.е стык с другими операторами, он же бордер
На этом уровне обычно ведется работа с магистральными операторами у кого берем Интернет и операторами клиентами – которым даем Интернет �� Взаимодействие в 90% случаях осуществляется с помощью протокола динамической маршрутизации BGP
2 уровень – это само ядро сети
В него входят биллинг, radius сервер, центральные коммутаторы куда все воткнуто, NAT и шейперы (которыми нарезаем полосу клиенту. Можно резать и на порту управляемого коммутатора – но в таком случае и локальные ресурсы будут на тарифной скорости, нам-же надо предоставить тарифную скорость в Интернет и до 100мбит внутри своей сети
Взаимодействие между оборудованием обычно тоже происходит с помощью протоколов динамической маршрутизации таких как BGP (В этом случае внутреннее BGP или OSPF), но есть и приверженцы статических маршрутов
3 уровень – это уровень распределения, агрегация
В этот уровень обычно обычно входят управляемые коммутаторы (2-го или 3-го уровня) квартала или района, в зависимости от внутреннего устройства сети. В моем случае ставятся коммутаторы 3-го уровня и иногда дополняются коммутатором 2-го уровня, т.к при схеме VLAN на дом – не стоит разгребать домовые вланы в ядре сети
4 уровень – уровень доступа, акцесс, точка клиентского доступа
Это те самые домовые свитчи которые стоят в подвалах и на чердаках домов в ящике. К ним уже подключаются клиенты. В странах СНГ чаще всего используется D-Link DES-3526, D-Link 3026 и потихоньку начали ставить D-Link DES-3028, для юридических лиц обычно уже брезгуют длинками и ставят Cisco Catalyst 2950
Теперь о том как это работает у меня:
1) устройство 1-го уровня
В качестве пограничных маршрутизаторов используются 2 железки Juniper j4350 к каждой из которых подключен свой магистральный аплинк, взаимодействие с аплинками происходит с помощью BGP протокола (т.е отдаем аплинкам сети закрепленные за нашей AS (автономная система) и получаем от них полный список маршрутов в сети Интернет (full-view)
2) устройство 2-го уровня
На втором уровне происходит NAT-инг клиентов, шейпирование тарифных скоростей и маршрутизация (Интернет или пиринговые сети)
В качестве NAT-еров и шейперов используются две интелевских серверных платформы под управлением FreeBSD (на каждом из них производится и NAT и нарезка скоростей и каждый из них резервирует друг друга). Шейпинг осуществляется с помощью dummynet и таблиц (tablearg) а нат с помощью pf
Так-же между этими маршрутизаторами и пограничными маршрутизаторами (j4350) бегает внутреннее BGP для того чтобы в случае отказа одного из бордеров – быстро переключится на второй да и некая балансировка трафика тоже не будет лишней
Между маршрутизаторами и коммутаторами 3-го уровня бегает протокол OSPF для обмена внутрисетевыми и пиринговыми маршрутами + мы аннонсим с маршрутизаторов на них дефаулт роут, т.е маршрут по умолчанию. Маршрутизатор 1 имеет метрику 100
Маршрутизатор 2 имеет метрику 200, т.е в случае отказа одного из маршрутизаторов – все пакеты пойдут через резервные ( интервал переключения около 10 секунд)
3) устройство 3-го уровня
При моей схеме VLAN на дом на уровне распределения приходится держать коммутаторы 3-го уровня, которые занимаются маршрутизацией домовых сетей и вланов.
На коммутаторах работает IGMP snooping, обрезается весь ненужный мультикаст и режутся бродкасты и порты NetBIOS (tcp/udp 135-139, 445)
4) устройство 4-го уровня
На четвертом уровне стоят коммутаторы D-Link DES-3526, планируем ставить DES-3028, т.к 4-ре гигабитных порта очень часто нужны. Да и по слухам 3526 уже EOL
К коммутаторам напрямую подключаются клиенты, на абонентских порах включен loopback detect (для выключения портов с петлей), максимальное количество mac-адресов на порту равно 5, включен igmp snooping и фильтруется весь мультикаст кроме диапазонов 224.200.100.0-224.200.150.255 и 224.0.0.2, так-же зарезаются все бродкасты (кроме arp протокола) и весь NetBIOS
А теперь логическая схема всего этого дела:
Назначение сетей ISP.
Характеристики сетей ISP.
Назначение сетей ISP.
Сети делятся на два основных типа – локальные сети (LAN) и глобальные или распределенные (WAN).
Сети Интернет сервис провайдеров — internet service provider (ISP) – относятся к глобальным сетям. При этом, по используемым технологиям и решаемым задачам сети ISP совместимы с корпоративными сетями. Что позволяет рассматривать сети ISP с точки зрения построения корпоративных сетей. Так как ресурсы таких сетей распространяются на обширные географические территории, то такие сети называют распределенными.
В глобальной сети обмен информацией происходит между географически удаленными областями. Для обеспечения обмена информацией между двумя удаленными рабочими станциями используются каналы WAN.
Обмен информацией определенного типа в WAN называется службой или сервисом.
Идеальная сеть ISP должна поддерживать такие сервисы как:
- Передача голоса по IP (Voice over IP);
- Передача видео (видеоконференции).
- Передача данных
- Бизнес-приложения и сервисы.
Основными задачами сети ISP является:
- Предоставление услуг доступа к удаленным сервисам и информационным ресурсам частным лицам и компаниям;
- Создание единого информационного пространства для распределенных офисов компаний;
- Поддержка работы корпоративных приложений и сервисов.
Сеть ISP представляет сложную систему, состоящую из различных сред и технологий передачи данных. Для обеспечения работоспособности такой сети требуется множество протоколов.
Современные магистральные и пограничные коммутаторы могут поддерживать такие технологии глобальных сетей как ATM, Frame Relay, MPLS. Это позволяет объединять сети разного типа и сокращать затраты на предоставление услуг, используя небольшой набор телекоммуникационных устройств.
Современное сетевое оборудование позволяет реализовать технологию мультисервисных сетей IP нового поколения, которые широко поддерживают разделение трафика по качеству обслуживания (Quality of Service — QoS). Это обеспечивает возможность внедрения новых услуг «голос по IP» и «видео по запросу». В результате, создается единая сетевая инфраструктура для передачи голоса, данных и видео на базе IP с использованием ATM/FR (frame relay), Internet, IP VPN и Ethernet.
Эффективность оборудования и расширение возможностей сред передачи данных постоянно повышается, но, при этом, проектирование распределенных сетей становится более трудным. Детальная разработка распределенной сети уменьшает проблемы, связанные с их ростом.
Требования к сети ISP:
· Мультисервисность – поддержка различных видов трафика (Передача данных, голоса, видео, служебной информации и протоколов.
· Конвергенция – минимизация времени на обновление маршрутной информации.
- Надежность передачи информации;
- Безопасность передачи;
- Масштабируемость сети и предоставляемых услуг;
- Управляемость корпоративной сети.
- Возможность использования новых услуг и приложений.
При разработке корпоративной сети или сети ISP надо решить следующие задачи:
· Регламентирование требований, предъявляемых к сети и задач, решаемых сетью.
· Структура сети и технология передачи данных.
· Выбор сетевого оборудования.
· Выбор протоколов маршрутизации.
· Разработка адресного плана.
При этом, целью проектирования является:
• Доступность приложений (Service level agreement — SLA): – если, какие либо приложения недоступны пользователям, то сеть не выполняет свою основную функцию – передачу данных.
• Снижение стоимости сети – оптимизация доступности приложений с точки зрения эффективного использования сетевых ресурсов.
Инструкция настройки Wi-fi в роутерах Tenda
У некоторых наших клиентов возникает проблема с настройкой wi-fi в маршрутизаторах Tenda. Поэтому предлагаем подробную информацию о том, как настроить wi-fi сеть в роутере Tenda с демонстрацией на фото каждого шага.
1. Первым шагом нужно убедиться, что маршрутизатор Tenda подключен к электричеству и сетевой кабель от провайдера находится в соответствующем WAN порту роутера.
2. Открываем любой браузер и набираем в адресной строке https://192.168.0.1
3. Первоначально многие из маршрутизаторов Tenda не запрашивают пару логин и пароль для входа в маршрутизатор. Если же запрос произошел, тогда по умолчанию просто введите admin.
4. Появится первое меню, где нужно перейти по вкладке «Advanced».
5. Переходим в раздел с названием «Internet Connection Setup».
Здесь в поле с названием «Internet Connection Type» нужно выбрать именно «DHCP». Подтверждаем действие кликом на ОК.
6. Теперь отправляемся в раздел с названием «Wireless».
Поле «Primary SSID» необходимо для введения названия нашей беспроводной сети. Можно задать совершенно любое, хоть «wifi-tenda». Подтверждаем, кликнув на ОК.
N301(Ecos)-How to setup PPPoE mode
This article will guide you how to setup Dynamic IP /DHCP mode and the steps as below.
Model Number: N301/F3/FH456 Question Classification: Internet Settings
Note : If you have no idea about what isthe connection type of your network, please contact the ISP (Internet serviceprovider) to confirm it.
Part 1 : Connect the devices
Part 2 : Configure your computer
Part 3 : Setup the router
Part 4 : Check whether you can access internet
1.Connectthe broadband line to the WAN port of router, and then connect your computerto LAN1/LAN2/LAN3 port by a cable. Physicalconnection as bellow:
1. Right click Network Connection Icon onthe system bar, then click on Open Network and Sharing Center.
2. Clickon Change Adapter Settings.
3. Right clickon Local Area Connection, then choose the Properties option.
4. Double clickon Internet Protocol Version 4(TCP/IPv4).
5. Choose Obtainan IP address automatically and Obtain DNS server addressautomatically and then click OK.
6.Alsoclick OK an the last window of Local ConnectionProperties .
1. Open abrowser then type 192.168.0.1 into the Address Bar, press Enter. And go to the homepageof the router.
2. Router willrecognize your internet connection type as “PPPoE”, Type the user name andpassword your Internet Service Provider provided, and click Next.
3. Setup the name andpassword of your WIFI signal. Click “Next”. The reference asbellow.
4.“Saving… please wait…” Wait about 10 seconds, it will come out aninterface.
5.When the following page appears, it indicates that you can access the Internetnow. If you want to experience more features, click More to log in tothe Router’s user Interface.
6.In router’s setup page, click “Status.” Check connection status.
Loginto the advanced setting page, then check “Status” if shows “Connected ! You can surf the Internet ” that means you can access internet.
When theConnection Status Show Connecting, please try the steps as below.
1. Click Adminostration à WAN Parameters à CloneMAC.
Some ISPs will bindyour broadband account info and a specified MAC address of your computertogether. If you can only access the Internet with a specified computer withouta Router, you can try cloning MAC address for normal Internet access. Bydefault, it clones the factory MAC address (the MAC address of the router). Ifyou want to clone the MAC address of the current attached computer, select CloneLocal Host’s MAC and click OK on the bottom of the page.
2. InWAN Parameters, pelase choose WAN Speed in the drop-menu. Then click OKto save the settings.
By default, the WANrate is Auto. Generally, it is not advisable to change the defaultvalue. When the cable length between your Router and the remote device (modem,Router, etc.) is relatively long, you can set WAN rate to 10M FDX or 10MHDX toenhance transmission rate.
Настройка роутера Tenda AC6 — интернет, Wi-Fi, кнопка WPS и другие функции
Здравствуйте! В этом материале рассмотрена настройка роутера Tenda AC6 для любого провайдера, предоставляющего услуги по выделенной линии Ethernet , и с любым протоколом — PPTP, PPPoE, L2TP, статический IP, привязка по MAC-адресу, а также настройка в качестве повторителя (репитера)
Добро пожаловать на наш сайт-визитку:
Настройка роутеров других марок — по ссылке
Мы рассмотрели настройку роутера TENDA AC6 для тридцати крупнейших провайдеров Москвы и Московской области (настройки провайдеров могут отличаться в зависимости от региона)
С инструкциями по выбору места установки роутера в зависимости от планировки квартиры или офиса вы можете ознакомиться в этом материале
| Авелаком |  |
НетБайНет |  |
| Акадо |  |
Onlime |  |
| АльфаНетТелеком |  |
ProLink | |
| ASVT |  |
RialCom |  |
| Билайн |  |
Ринет |  |
| Birulevo.Net |  |
Ростелеком |  |
| БутовоНет |  |
Севен Скай |  |
| ВелНет |  |
Смайл |  |
| Горком |  |
Старлинк |  |
| Инетком |  |
Тушино Телеком |  |
| Лантек |  |
Хоум Нет Телеком |  |
| Марьино.Нет |  |
Цифра 1 |  |
| Мортон ТелеКом |  |
Qwerty |  |
| MosNet |  |
Union Line |  |
| МТС (МГТС) |   |
2КОМ |  |
Добавлено: Экотелеком
С помощью данного материала вы можете настроить большинство беспроводных маршрутизаторов Tenda
| Модель роутера | Диапазон | Макс. скорость, Мбит/с | Коэфф. усиления антенны, dBi | |
| AC9 | 2,4/5 GHz | 1167 | 3 | |
| N301 | 2,4 GHz | 300 | 5 | |
| AC15 | 2,4/5 GHz | 1900 | 3 | |
| F3 | 2,4 GHz | 300 | 5 | |
| FH456 | 2,4 GHz | 300 | 5 | |
| F9 | 2,4 GHz | 600 | 6 | |
| AC18 | 2,4/5 GHz | 1900 | 3 | |
| AC6 | 2,4/5 GHz | 1167 | 5 |
| Сборка и подключение роутера Tenda AC6 |
| Вход в WEB-интерфейс |
| Настройка интернет |
| Динамический IP (Dynamic IP) |
| Статический IP (Static IP) , повторитель |
| PPTP |
| PPTP + Статический IP |
| L2TP |
| PPPoE |
| PPPoE + Статический IP |
| MAC-адрес |
| Настройка безопасности WiFi |
| Смена подсети |
| Сброс к заводским настройкам |
Все порты маршрутизатора находятся на задней панели
В роутере Tenda AC6 блок Ethernet-портов состоит из трёх портов LAN (для подключения компьютеров и ноутбуков) и одного порта WAN (подключение сетевого кабеля провайдера)
Слева направо: порты LAN3—LAN1, порт WAN, порт блока питания (POWER), кнопка включения/выключения Wi-Fi, совмещённая кнопка RESET / WPS (короткое нажатие включает режим WPS для подключения без ввода пароля)
Подключите блок питания; кабель провайдера вставьте в порт WAN
При использовании роутера Tenda AC6 в качестве повторителя сигнала от основного роутера по проводу — порт WAN требуется соединить кабелем Ethernet с одним из LAN-портов основного роутера или ADSL-модема
Для использования в качестве ADSL-модема у провайдеров 


Соедините компьютер и роутер комплектным проводом — в роутере вставьте кабель, например, в первый слева порт (LAN3). Другой конец этого кабеля подключите к порту Ethernet ноутбука или компьютера
После данных операций на компьютере должно установиться сетевое соединение, о чем вы увидите уведомление в углу экрана
2. Вход в WEB-интерфейс роутера Tenda AC6
Если настройки роутера уже изменялись или при подключении к WEB-интерфейсу в окне браузера появляется ошибка, сделайте сброс к заводским параметрам. В случае ошибки («Ограниченный доступ» и другие) — проверьте настройки сетевой карты 
Настройка роутера производится через WEB-интерфейс
Запускайте ваш любимый браузер, вводите в его адресную строку текст 192.168.0.1 и жмите клавишу Enter
На первом экране требуется нажать кнопку «Старт»
При появлении предупреждения «Подключите сетевой кабель к интернет порту» убедитесь, что с кабелем провайдера и коннектором RJ-45 всё в порядке. При необходимости переобожмите коннектор
На следующем экране заполните поля «Пароль сети WiFi» и «Пароль учётной записи» (его у вас будет спрашивать роутер при повторных входах в WEB-интерфейс)
Затем нажмите кнопку «Далее»
Дождитесь применения конфигурации и перехода к экрану настроек
После сохранения конфигурации вы попадёте на основной экран WEB-интерфейса
Настроим на роутере интернет, затем параметры безопасности WiFi
3. Настройка интернет на роутере Tenda AC6
Для входа в раздел настройки интернета нажмите пункт «Настройки подключения к Интернет» в левом вертикальном меню
При подключении в качестве повторителя — переходите по ссылке
Теперь кликните по логотипу своего провайдера из списка ниже для перехода к соответствующему пункту настройки интернета
Если вашего оператора в нашей таблице нет, либо вы из иного региона — просто не спеша выполните инструкции под таблицей
Подключение к сети интернет — речь подойдет про возможные схемы подключения компании к интернету с примерами реализации.
Когда только начинал заниматься сетями частенько задавался вопросом: как можно и нужно правильно создать энтерпрайзное подключение к провайдеру (ISP). Тогда бы мне такая статья здорово помогла, поэтому думаю материал полезный. Статья будет как всегда на примере настройки оборудования CISCO.
Виды подключений к ISP
Подключения к провайдерам разделяют на 4 вида:
Single-homed — подключение к одному провайдеру по 1 линку (1 link per ISP, 1 ISP) ;
Dual-homed — подключение к одному провайдеру несколькими линками (2+ links per ISP, 1 ISP). Здесь возможны комбинации:
- 1 роутер со стороны компании и 1 роутер со стороны провайдера;
- 1 роутер со стороны компании и 2 роутера со стороны провайдера;
- 2 роутера со стороны компании и 1 роутер со стороны провайдера;
- 2 роутера со стороны компании и 2 роутера со стороны провайдера
Multihomed — подключение к нескольким провайдерам, к каждому провайдеру 1 линк (1 link per ISP, 2+ ISPs). Опять же 1 или несколько роутеров со стороны компании;
Dual multihomed — подключение к нескольким провайдерам, к каждому провайдеру несколько линков (2+ links per ISP, 2+ ISPs).

Когда не нужен BGP
Центровым протоколом для подключения компаний к интернету является BGP. Но BGP для компании нужен не всегда. Его можно использовать при любом виде подключения к ISP, технически всё будет работать, однако в ряде случаев смысла в этом нет. Тут подробнее, рассмотрим несколько вариантов:
- Имеется только 1 подключение к интернету и один публичный IP адрес (Single-homed);
Вне зависимости от наличия или отсутствия ресурсов для интернета, в этом случае на роутере используется статический маршрут на роутер провайдера. BGP не нужен.
ip route 0.0.0.0 0.0.0.0 IP-адрес_роутера_ISP
Если есть необходимость выставить ресурсы в интернет, это решается пробросом портов на роутере. Как самый простой и дешёвый вариант.
interface GigabitEthernet0 ip nat inside ... ! interface GigabitEthernet1 ip address 209.165.200.225 255.255.255.252 ip nat outside ... ! ip nat inside source static tcp 192.168.11.100 80 209.165.200.225 80
Вариант получше, но и посложнее, настроить на роутере ZBF. Выделить зоны, среди них DMZ, создать политики прохождения трафика и сидеть радоваться. Ещё лучше использовать для этого FW (типа ASA), а самый лучший NGFW (типа Check Point).
- У компании 2 канала в интернет (Dual-homed, Multihomed), но нет ресурсов, которые должны быть доступны с интернета;
Такого не бывает? Бывает, ещё как. Какой-нибудь завод, связь с головным офисом нужна постоянная, поэтому несколько каналов. Тогда обычно один канал основной, а второй резервный. BGP не нужен. Возможно и использования обоих каналов также без BGP. Рассказываю на примерах.
Пример 1
Есть граничный роутер компании, у него интерфейс GigabitEthernet 0 подключен к одному провайдеру, а интерфейс GigabitEthernet 1 к другому.
interface GigabitEthernet0 description -- BackUP ISP MTS 10Mbp/s -- ip address 91.223.100.162 255.255.255.192 ip access-group WAN_IN in ip access-group WAN_OUT out ip flow ingress ip flow egress ip nat outside ip inspect FW out ip virtual-reassembly in ntp disable no cdp enable ! interface GigabitEthernet1 description -- Main ISP Rostelekom 30Mbp/s -- ip address 62.183.37.2 255.255.255.252 ip access-group WAN_IN in ip access-group WAN_OUT out ip flow ingress ip flow egress ip nat outside ip inspect FW out ip virtual-reassembly in ntp disable no cdp enable
Условный Ростелеком основной и быстрый интернет, запасной и медленный условный МТС. Два маршрута по умолчанию:
ip route 0.0.0.0 0.0.0.0 62.183.37.1 track 100 - на Ростелеком ip route 0.0.0.0 0.0.0.0 91.223.100.161 20 - на МТС
Первый маршрут отслеживается треком 100, у второго AD=20.
track 100 list boolean and object 101 object 102 object 103 delay down 10 up 5 ! track 101 ip sla 101 reachability ! track 102 ip sla 102 reachability ! track 103 ip sla 103 reachability
Комбинированный трек 100 проверяет 3 условия доступности и имеет задержку в срабатывании.
ip sla 101 icmp-echo 62.183.37.1 source-interface GigabitEthernet1 threshold 1000 timeout 1500 frequency 3 ip sla schedule 101 life forever start-time now ip sla 102 icmp-echo 8.8.8.8 source-interface GigabitEthernet1 threshold 1000 timeout 1500 frequency 3 ip sla schedule 102 life forever start-time now ip sla 103 http get http://93.158.76.12 source-ip 62.183.37.2 ip sla schedule 103 life forever start-time now
Первая SLA мониторит доступность роутера Ростелекома по ICMP, но этого недостаточно, так как роутер может быть доступен, а интернет он не раздаёт по каким-то причинам. Поэтому есть ещё два SLA: мониторинг DNS Гугла и критически важного для работы HTTP-сервера.
event manager applet ISP-MAIN-UP event track 100 state up action 1.0 cli command "enable" action 1.1 cli command "clear ip nat trans *" action 1.2 cli command "conf t" action 1.3 cli command "int tu16" action 1.4 cli command "tunnel source gigabitEthernet 1" event manager applet ISP-MAIN-DOWN event track 100 state down action 1.0 cli command "enable" action 1.1 cli command "clear ip nat trans *" action 1.2 cli command "conf t" action 1.3 cli command "int tu16" action 1.4 cli command "tunnel source GigabitEthernet 0"
Ну и собственно при срабатывании трека 100 в DOWN происходит следующее:
- Заменяется статический маршрут на маршрут с AD 20;
- Очищается трансляция NAT, так как внешний интерфейс теперь другой (interface
GigabitEthernet0); - Подменяется интерфейс в туннеле DMVPN.
Если же трек 100 опять имеет состояние UP, то всё возвращается на свои места. Задержка в срабатывании нужна чтобы вот это «мероприятие» не скакало туда-сюда.
Подробнее о комбинированном треке: //xgu.ru/wiki/Cisco_Enhanced_Object_Tracking
Недостаток этого метода в том, что при работоспособности обоих провайдеров, второй провайдер никак не используется.
Пример 2
В случае 2 роутеров со стороны компании и по 1 линку с каждого роутера компании к провайдеру/провайдерам (Dual-homed, Multihomed), может использоваться протокол HSRP (Hot Standby Router Protocol). Про основные понятия HSRP можно прочитать тут.
HSRP довольно-таки древний протокол, впервые он появился ещё в 10 версии IOS. Поэтому современные прошивки IOS 12+ или 15+ его гарантированно знают со всеми фичами. И придуман он был специально для роутеров, но в продакшене повсеместно используется на коммутаторах 3 уровня для отказоустойчивости.
Понятно, никто не будет использовать коммутаторы для подключения к ISP. Однако внутри компании такая схема может быть внедрена в критически важной точке. Вот что говорится в курсе ENCOR (by INE):

Точно так же как и в прошлом примере в деле отслеживание доступности с помощью трека. Роль активного роутера передаётся в зависимости от состояния трека.
Примерная реализация будет такая, 2 граничных роутера R1 и R2, интерфейс GigabitEthernet 0 каждого роутера смотрит во внутреннюю сеть компании 192.168.1.0/24. Шлюз по умолчанию для компьютеров компании, это IP адрес виртуального роутера — 192.168.1.254.
Интерфейс GigabitEthernet 1 каждого роутера подключен к своему провайдеру. Пусть для определенности это будут всё те же Ростелеком и МТС, тогда для R1:
interface GigabitEthernet0 ip address 192.168.1.1 255.255.255.0 ip nat inside standby 10 ip 192.168.1.254 standby 10 priority 200 standby 10 preempt standby 10 track 100 decrement 60 ! interface GigabitEthernet1 description -- Main ISP Rostelekom 30Mbp/s -- ip address 62.183.37.2 255.255.255.252 ip access-group WAN_IN in ip access-group WAN_OUT out ip flow ingress ip flow egress ip nat outside ip inspect FW out ip virtual-reassembly in ntp disable no cdp enable ... ip route 0.0.0.0 0.0.0.0 62.183.37.1
А для роутера R2:
interface GigabitEthernet0
ip address 192.168.1.2 255.255.255.0
ip nat inside
standby 10 ip 192.168.1.254
standby 10 priority 150
standby 10 preempt
!
interface GigabitEthernet1
description -- BackUP ISP MTS 10Mbp/s --
ip address 91.223.100.162 255.255.255.192
ip access-group WAN_IN in
ip access-group WAN_OUT out
ip flow ingress ip flow egress
ip nat outside
ip inspect FW out
ip virtual-reassembly in
ntp disable
no cdp enable
...
ip route 0.0.0.0 0.0.0.0 91.223.100.161
Трек 100 отслеживает доступность внешних ресурсов для интерфейса GigabitEthernet 1 роутера R1:
track 100 ip sla 100 reachability delay down 10 up 5 ! ip sla 100 icmp-echo 8.8.8.8 source-interface GigabitEthernet1 threshold 1000 timeout 1500 frequency 3 ip sla schedule 100 life forever start-time now
Когда трек 100 имеет состояние UP, то активный роутер R1. У него приоритет 200, что больше приоритета 150 для R2. Все пакеты форвардятся через R1 на Ростелеком.
Когда доступность DNS Гугла 8.8.8.8 через Ростелеком пропадает, трек 100 переводится в состояние DOWN. При этом происходит уменьшение приоритета роутера R1 из-за строчки:
standby 10 track 100 decrement 60
Теперь его приоритет 200-60=140, то есть меньше чем у R2. За счёт команды:
standby 10 preempt
роутер R2 перехватывает роль активного роутера и пакеты форвардятся уже через МТС.
Если на на внутреннем интерфейсе роутеров GigabitEthernet 0 используется ACL, то необходимо разрешить мультикаст адрес обмена информацией для HSRP группы. Для HSRPv1 это 224.0.0.2.
В случае работоспособности обоих провайдеров, второй провайдер по прежнему простаивает. Возникает вопрос: а зачем такая схема вообще нужна? Оборудования использовано в 2 раза больше по сравнению с первым примером, при этом результат тот же самый. Для этого следующий пример.
Пример 3
В случае с HSRP можно задействовать оба канала интернета. И реализовать распределение нагрузки. Для этого создается 2 группы HSRP на одном интерфейсе. Называется такая конфигурация MHSRP (Multiple HSRP).
Получаем для роутера R1:
interface GigabitEthernet0
ip address 192.168.1.1 255.255.255.0
ip nat inside
standby 10 ip 192.168.1.254
standby 10 priority 200
standby 10 preempt
standby 10 track 100 decrement 60
standby 20 ip 192.168.1.253
standby 20 priority 150
standby 20 preempt
Для роутера R2:
interface GigabitEthernet0
ip address 192.168.1.2 255.255.255.0
ip nat inside
standby 10 ip 192.168.1.254
standby 10 priority 150
standby 10 preempt
standby 20 ip 192.168.1.253
standby 20 priority 200
standby 20 preempt
standby 20 track 200 decrement 60
Для важных хостов, которым нужен быстрый интернет, шлюзом по умолчанию настраивается 192.168.1.254, для остальных 192.168.1.253.
Трек 100 мониторит доступность ресурсов через интерфейс GigabitEthernet 1 роутера R1. Трек 200 через интерфейс GigabitEthernet 1 роутера R2. В случае падения одного из провайдеров доступ в интернет перетекает на работоспособный роутер для обеих групп HSRP.
Здесь есть интересный момент. Пусть один провайдер упал и обе группы HSRP активны на интерфейсе GigabitEthernet 0, допустим, роутера R1. Поскольку у каждой HSRP группы свой MAC адрес, то на одном интерфейсе будет 2 разных MAC адреса. Это должно поддерживаться на уровне железа (чипсетом роутера).
Для старых железок (на чипсетах Lance и QUICC) такую конфигурацию сделать не получится, она не заработает.
Два шлюза в сети
Есть два шлюза по умолчанию внутри сети. Как это реализовать? Как настроить внутреннюю сеть? Какая должна быть архитектура этой сети? На первый взгляд не очень понятно.
- Вариант с костылями. В одном сегменте сети (VLAN) с помощью DHCP раздаём два разных шлюза. Нужно настроить пользовательский класс DHCP на нужных машинах через GPO, сделать на DHCP политику и подменить через политику шлюз. Получается сегмент один, адресация в сегменте одна, на одних машинах один шлюз, на машинах с пользовательским классом другой. Не пробовал применять, но люди делают;
- Вариант без костылей. Раздаём в двух разных сегментах (VLANs). Можно попробовать использовать на интерфейсах secondary IP адрес из другой подсети. Первую группу HSRP настроить для подсети primary адресов, вторую для secondary. Не пробовал на практике. Не гарантирую что заработает;
- Ещё бескостыльный вариант. Опять разные сегменты. Виртуальный IP адрес группы не обязательно должен быть из той же самой подсети, что и IP на интерфейсах группы. Настроить для групп виртуальные IP адреса из разных подсетей. Не пробовал тоже, но в документации такую возможность встречал.
Пример 4
Раздавать интернет будем в разных сегментах, используя метод Router-on-a-Stick, чтобы прокинуть транковый канал с роутера.
Конфигурация для R1:
interface GigabitEthernet0.10
encapsulation dot1Q 10
ip address 192.168.10.1 255.255.255.0
ip nat inside
standby 10 ip 192.168.10.254
standby 10 priority 200
standby 10 preempt
standby 10 track 100 decrement 60
!
interface GigabitEthernet0.20
encapsulation dot1Q 20
ip address 192.168.20.1 255.255.255.0
ip nat inside
standby 20 ip 192.168.20.254
standby 20 priority 150
standby 20 preempt
Конфигурация для R2:
interface GigabitEthernet0.10 encapsulation dot1Q 10 ip address 192.168.10.2 255.255.255.0 ip nat inside standby 10 ip 192.168.10.254 standby 10 priority 150 standby 10 preempt ! interface GigabitEthernet0.20 encapsulation dot1Q 20 ip address 192.168.20.2 255.255.255.0 ip nat inside standby 20 ip 192.168.20.254 standby 20 priority 150 standby 20 preempt standby 20 track 200 decrement 60
Подробнее тут.
Отказоустойчивый кластер
Не рассматриваю варианты отказоустойчивого кластера, так как такой «отказоустойчивый» кластер обычно имеет единую точку отказа. Это точка подключения к провайдеру.

Кластер становится действительно отказоустойчивым, если внешние подключения кластера идут к разным устройствам. Поскольку это дорого и сложно, то мало где применяется.
Разные производители используют разную реализацию кластера. В большинстве случаев это физическое соединение нод, то есть наличие «шнурка» между активным и резервным устройствами. Через этот интерфейс резервное устройство мониторит активное и если активное недоступно, перехватывает роль.
Кому интересно создание кластера на базе ASA, можно почитать здесь.
Заключение
Примеров настройки подключений к интернету может быть значительно больше: GLBP, VRRP.. Порой встречаются самые неожиданные варианты конфигураций. Смотришь в конфигурацию и диву даёшься: как это вообще смогли придумать? Нет предела человеческому творчеству. Но в общем-то типичные примеры реализации были рассмотрены.
Обновлено: 08.10.2023
Поэтому, когда я получаю доступ к командной строке и ввожу ipconfig/all, одна из перечисленных записей — «DNS-сервер» и IP-адрес 192.168.x.x. Я понимаю, что мой беспроводной маршрутизатор является шлюзом по умолчанию в моей локальной сети и действует как DHCP-сервер, но DNS-сервер? Моя операционная система — Windows 7 Home Premium.
Да, ваш маршрутизатор может действовать как DNS-сервер. Это может происходить по разным причинам, большинство из которых связано со скоростью.
Во-первых, давайте кратко рассмотрим, что такое DNS на самом деле.
Я уверен, что теперь вы понимаете, что каждый компьютер, подключенный напрямую к Интернету, идентифицируется числом, называемым IP-адресом или адресом интернет-протокола. Примером может быть 67.225.235.59.
Традиционно DNS-серверы, обрабатывающие эти запросы, предоставляются вашим интернет-провайдером.
Существуют также сторонние службы DNS. Один из них называется OpenDNS, и я думаю, что у Google есть служба DNS, которую вы можете использовать вместо вашего интернет-провайдера по разным причинам (опять же, большинство из которых связаны со скоростью). OpenDNS также предлагает фильтр, который вы можете применить, чтобы люди не ходили в известные плохие места, и я думаю, что есть порнофильтр, который также доступен.
DNS-запросы
Итак, DNS-запрос, который делает ваш компьютер, обычно отправляется через ваше интернет-соединение на DNS-серверы вашего интернет-провайдера. Затем возвращается ответ для каждого доменного имени, к которому вы обращаетесь; будь то почта, веб-сайты, реклама, появляющаяся на этих веб-сайтах, внутренние вещи, используемые Windows, и многое, многое другое.
Существует множество различных доменных имен в Интернете, к которым вы в конечном итоге получаете доступ, просто используя свой компьютер в течение дня. Итак, учитывая, что ваш DNS-сервер так интенсивно используется, мы можем попытаться оптимизировать его скорость.
Ускорение DNS
Именно здесь на помощь приходит ваш маршрутизатор. Многие маршрутизаторы фактически настраиваются в качестве вашего DNS-сервера. Когда вы делаете запрос на что-то, о чем DNS-сервер маршрутизатора никогда раньше не слышал, он запрашивает ответ у DNS-сервера вашего интернет-провайдера. Другими словами, запрос передается вверх по течению.
Важно то, что когда возвращается ответ, маршрутизатор запоминает его.
Не все маршрутизаторы делают это, а некоторые не действуют как DNS-серверы по умолчанию, но могут быть настроены для этого. Иногда ваш интернет-провайдер будет настраивать вещи совершенно иначе, чем я описал. Честно говоря, то, работает ли ваш маршрутизатор в качестве DNS-сервера, не окажет огромного влияния на скорость вашего интернета, но может оказать небольшое влияние.
Если вы не уверены и работает ли что-то, я обычно рекомендую вам оставить все как есть.
Сделать это
Подпишитесь на Confident Computing! Меньше разочарований и больше уверенности, решения, ответы и советы в вашей почте каждую неделю.
Увидимся там!
Кто Лео?
Меня зовут Лео Нотенбум, и я играю с компьютерами с тех пор, как в 1976 году прошел обязательный курс программирования. Более 18 лет я проработал инженером-программистом в Microsoft и «ушел на пенсию» в 2001 году. Я основал Ask Leo! в 2003 году как место, которое поможет вам найти ответы и стать более уверенным в себе, используя все эти удивительные технологии, находящиеся у нас под рукой. Подробнее о Льве.
17 комментариев на тему «Является ли мой маршрутизатор DNS-сервером?»
Мой маршрутизатор по умолчанию является DNS-сервером; WRT160N. Я настроил серверы openDNS как DNS1, 2, 3, но, как вы сказали выше, ipconfig перечисляет IP-адреса моих маршрутизаторов как DNS1. Использует ли он собственные DNS-серверы или те, которые я добавил?
Настройте фильтрацию в DNS, затем попробуйте получить доступ к сайтам фильтров. Если открытый DNS находится под контролем, вы должны увидеть открытый экран DNS со списком заблокированных сайтов и предложить связаться с вашим сетевым администратором.
Еще до прочтения этой страницы я понял, что маршрутизатор действует как DNS-сервер для моего IP-телефона, но услышать такое вдумчивое объяснение было здорово. Есть искусство объяснять то, что другие считают само собой разумеющимся. И все же у меня есть один животрепещущий вопрос. В конфигурации моего IP-телефона (не маршрутизатора) я установил для основного DNS-сервера адрес моего маршрутизатора, а для вторичного — 0.0.0.0. Но он хочет, чтобы «DNS-домен» описывался как «Введите систему доменных имен телефона (DNS)». Я понятия не имею, что вводить в этот параметр или как используется значение. Не могли бы вы помочь.
Я ищу текущий маршрутизатор со встроенными службами DNS и DHCP. Найти DHCP несложно, но похоже, что единственный способ получить DNS на потребительском маршрутизаторе — перезаписать прошивку пользовательской прошивкой, такой как Tomato. , DD-WRT и т. д.
Здравствуйте
У меня есть вопрос… несколько дней назад я был в доме своего друга и подключился к его роутеру, теперь я на своем домашнем роутере. Когда я открываю cmd и powershell и проверяю некоторые отображаемые DNS, есть ли сайты, на которых я не был?Это как-то связано с подключением к роутеру моего друга? Я вижу, что он просматривает или?
Мой компьютер, настроенный вручную для использования opendns, работает нормально. Я пытаюсь использовать службу, которая не требует панели управления, просто защиту от фишинга и ботнета на моем маршрутизаторе, и снова ставлю компьютер на получение dns auto. Opendns не работает через роутер, я понял oops! страница. В настоящее время меня не волнуют приборная панель и ddns. Я пробовал очищать DNS, кеш браузера, перезагружать рутер и компьютер… У меня прошивка tomato и настройка vlan. Я могу получить доступ к Интернету со всех из них без проблем с компьютером, настроенным на автоматическое получение IP-адреса и установленным вручную, и то же самое для DNS. Если на компе работает, то почему не на роутере? Заранее спасибо.
У меня есть вопрос
Если я был подключен к маршрутизатору моего друга в течение одного дня, а на днях вернулся к своему маршрутизатору, могу ли я увидеть все IP-адреса сайтов, которые она посетила с моего собственного? маршрутизатор, потому что я был подключен к ней? или это невозможно?
Вы сможете увидеть любой трафик, проходящий через собственный маршрутизатор, только если ваш маршрутизатор регистрирует посещаемые веб-сайты. Доступ к Интернету или ее локальной сети с вашего компьютера не даст вам доступа ни к чему в ее сети и наоборот.
Насколько я понимаю вопрос: нет.
Итак, как запретить маршрутизатору делать это или очистить кеш, если вы хотите использовать OpenDNS?
К сожалению, помимо перезагрузки, это полностью зависит от маршрутизатора.
Итак, у нас есть сервис Verizon Gig. Я понимаю, что маршрутизатор Verizon должен выступать в качестве основного DNS-сервера и пересылать на то, о чем он не знает, срок действия которого истек после его TTL, однако наш маршрутизатор GS1100, действующий также в качестве нашего DHCP-сервера, а также удерживающий локальную таблицу ARP для всех подключенных к ней устройств локальной интрасети, однако она НЕ отвечает, если вы установите ее в качестве основного DNS. Это на самом деле очень расстраивает. У меня есть много устройств в локальной сети, которым присваиваются их полное доменное имя и IP-адрес от маршрутизатора, поскольку все они имеют маршрутизатор, установленный в качестве шлюза по умолчанию. но если я установлю тот же IP-адрес, что и основной DNS, я получу неавторитетный ответ от вторичного DNS-сервера, который оказывается одним из версий DNS-серверов, который очень медленный и ничего не знает о локальных хостах. Если кто-нибудь знает способ исправить это, то добавьте локальный DNS-сервер, который, если бы я мог найти тот, который работает в Windows 10, я бы сделал за секунду. Я действительно предпочел бы, чтобы маршрутизатор обрабатывал первичный / локальный DNS, поскольку все данные уже хранятся, но я не могу найти к ним доступ.
Для ясности: вы говорите, что маршрутизатор Verizon не отвечает должным образом как DNS-сервер? Я бы а) проверил его конфигурацию, если у вас есть к ней доступ, б) связался с Verizon — хотя вам, возможно, придется настоять на техническом специалисте второго уровня, чтобы получить подробную помощь такого уровня. В качестве альтернативы, если вы можете отключить DHCP и DNS в маршрутизаторе, вы можете позволить ему действовать не более чем как шлюз, а затем добавить свой собственный маршрутизатор для выполнения необходимой работы.
Я установил предпочитаемый DNS-сервер версии 4 Интернет-протокола на 208.67.222.222, и это было подтверждено командой «ipconfig/all». Но при переходе в локальную сеть Linksys Smart Wi-Fi он показывает статический DNS 1 как 9.9.9.9. Правильно ли я предполагаю, что, поскольку я установил предпочитаемый DNS версии 4 Интернет-протокола на 208.67.222.222, именно туда направляются мои DNS-запросы? (Кроме кеша преобразователя DNS)
Вы указали компьютеру использовать адрес 208.67.222.222, и он будет его использовать.
Ваш маршрутизатор будет использовать и передавать другим компьютерам, которые явно не установили собственный DNS, 9.9.9.9.
Система доменных имен – это неотъемлемая часть ваших интернет-коммуникаций. Переход на лучший DNS-сервер может сделать вашу работу в Интернете быстрее и безопаснее, и мы покажем вам, как это сделать.
(Иллюстрация: Рене Рамос)
Что делают DNS-серверы?
В вашей домашней сети обычно используется DNS-сервер, предоставленный вашим интернет-провайдером. После того, как ваш браузер отправляет серверу доменное имя, сервер выполняет довольно сложное взаимодействие с другими серверами, чтобы вернуть соответствующий IP-адрес, тщательно проверенный и подтвержденный. Если это часто используемый домен, DNS-сервер может кэшировать эту информацию для более быстрого доступа. Теперь, когда взаимодействие сведено к цифрам, машины могут обрабатывать страницы, которые вы хотите видеть.
Проблемы с DNS
Как видите, система доменных имен необходима для любой вашей деятельности в Интернете. Любые проблемы с системой могут иметь каскадные последствия для вашего опыта.
Начнем с того, что если DNS-серверы, предоставляемые провайдером, работают медленно или неправильно настроены для кэширования, они могут серьезно замедлить ваше соединение. Это особенно верно, когда вы загружаете страницу, которая содержит контент из разных доменов, таких как рекламодатели и партнеры. Переключение на DNS-серверы, оптимизированные для повышения эффективности, может ускорить работу в Интернете как дома, так и в офисе.
Наши лучшие антивирусы
Обзор антивируса Bitdefender Plus
Обзор Антивируса Касперского
Обзор McAfee AntiVirus Plus
Обзор антивируса Webroot SecureAnywhere
Что касается бизнес-среды, некоторые компании предлагают услуги DNS с удобными для бизнеса надстройками. Например, они могут отфильтровывать вредоносные веб-сайты на уровне DNS, чтобы страницы никогда не попадали в браузер сотрудника. Они также могут отфильтровывать порно и другие неподходящие для работы сайты. Аналогичным образом системы родительского контроля на основе DNS помогают родителям контролировать доступ детей к неподходящему для их возраста контенту на каждом устройстве, хотя, по общему признанию, им не хватает точного контроля локально установленного программного обеспечения для родительского контроля.
Я упомянул, что ваш DNS-сервер кэширует популярные запросы, поэтому он может быстро отвечать без необходимости запрашивать другие компоненты системы доменных имен. На вашем ПК или Mac также есть локальный кеш DNS, и если кеш сломается, у вас могут возникнуть проблемы с посещением определенных сайтов. Это простая проблема, которая не требует переключения DNS-серверов. Все, что вам нужно сделать, это очистить локальный кеш DNS.
Если вы не используете VPN (виртуальную частную сеть), DNS-серверы вашего интернет-провайдера видят каждый запрашиваемый вами домен. От этого никуда не деться — если вам что-то нужно в Интернете, вы не можете не сказать кому-то, чего вы хотите. Ваш интернет-провайдер знает, где вы находитесь в Интернете, и, вероятно, ему все равно.
Может показаться, что это не проблема. Какая разница, если провайдер показывает рекламу? Но с точки зрения конфиденциальности это важно. Вы начали с частного обмена данными между вашим браузером и DNS-сервером. Интернет-провайдер сломал этот пузырь конфиденциальности, отправив версию вашего запроса в поисковую систему, где она оказалась в вашей истории поиска. Некоторые люди беспокоятся о конфиденциальности поиска, поэтому существуют поисковые сайты без истории, такие как DuckDuckGo и StartPage.
Атака DNS
Вы, вероятно, знакомы с понятием фишинга. Гнусные веб-мастера создали мошеннический веб-сайт, который выглядит точно так же, как PayPal, или ваш банк, или даже игровой сайт или сайт знакомств. Они распространяют ссылки на поддельный сайт, используя спам, вредоносную рекламу или другие методы. Любой незадачливый пользователь сети, который входит в систему, не замечая подделки, дает плохим парням ценные учетные данные для входа. И мошенники обычно используют эти учетные данные для входа на настоящий сайт, поэтому вы не понимаете, что что-то произошло.
Вот где в дело вступает отравление кеша. При атаке такого типа злоумышленники внедряют неверную информацию в систему доменных имен, как правило, манипулируя кешем. Пользователь вводит действительное доменное имя, зараженная система DNS возвращает IP-адрес мошеннического сайта, а в адресной строке отображается действительное имя. Если злоумышленники плохо подражали целевому сайту, нет видимого ключа к их мошенничеству.
Похожая атака, называемая перехватом DNS, происходит на вашем локальном компьютере. Вредоносное ПО, работающее в системе, проникает в настройки TCP/IP и просто переключает вас на DNS-сервер, контролируемый хакерами. Конечно, это работает только в том случае, если рассматриваемое вредоносное ПО может обойти ваш антивирус, но до сих пор есть несколько человек, которые не получили сообщения об использовании антивируса на каждом компьютере.
Какой DNS-сервер лучший?
DNS-атаки и проблемы возникают, когда DNS не является приоритетом для вашего интернет-провайдера. Чтобы избежать этих проблем, достаточно просто перейти на службу, в которой безопасность и конфиденциальность DNS являются приоритетом.
Google Public DNS доступен с 2009 года с легко запоминающимися IP-адресами 8.8.8.8 и 8.8.4.4. Google обещает безопасное DNS-соединение, защищенное от атак, а также преимущества в скорости.
Компания OpenDNS, основанная в 2005 году, уже давно предлагает безопасный DNS. У него нет запоминающихся IP-адресов, как у Google, но он предлагает множество услуг. В дополнение к DNS-серверам, ориентированным на конфиденциальность и безопасность, он предлагает так называемые серверы FamilyShield, которые отфильтровывают нежелательный контент. Компания также предлагает премиальную систему родительского контроля, которая дает родителям более детальный контроль над фильтрацией. Ее материнская компания Cisco поставляет предприятиям решение Cisco Umbrella, которое включает в себя службы безопасности и DNS для предприятий.
Возможно, Cloudflare — крупнейшая интернет-компания, о которой вы никогда не слышали. Обладая обширной всемирной коллекцией серверов, он предлагает веб-сайтам интернет-безопасность и защиту от распределенных атак типа «отказ в обслуживании», среди других услуг.Начиная с 2018 года Cloudflare сделал безопасный DNS доступным по очень запоминающимся IP-адресам 1.1.1.1 и 1.0.0.1. Компания также предлагает бесплатное настольное и мобильное приложение под названием 1.1.1.1, которое автоматизирует использование безопасного DNS и предоставляет соответствующие функции защиты конфиденциальности.
Существуют и другие бесплатные общедоступные DNS-сервисы, ориентированные на безопасность, но вы не ошибетесь, выбрав эти три крупных сервиса.
Как изменить DNS-сервер моего маршрутизатора?
Что касается переключения вашего маршрутизатора на быстрый и безопасный DNS-сервер, у меня есть хорошие и плохие новости. Хорошей новостью является то, что если вы внесете изменения в настройки маршрутизатора, они повлияют на все подключенные устройства. Заметьте, не только компьютеры и смартфоны, но и дверные видеозвонки, умные радионяни и даже лампочки с поддержкой Интернета. Плохая новость заключается в том, что точный метод изменения настроек DNS вашего маршрутизатора отличается для каждого маршрутизатора.
DNS – это аббревиатура, обозначающая систему доменных имен. Это также является фундаментальной частью работы Интернета и может влиять на скорость браузера, производительность веб-сайта, почтовые клиенты и многое другое. Но что именно?
Что такое DNS?
DNS – это неотъемлемая часть работы Интернета, поскольку он позволяет пользователям и хостам использовать более запоминающиеся DNS-имена вместо использования IP-адреса веб-сайта для доступа к веб-сайту.
Что такое IP-адрес?
IP означает интернет-протокол, а IP-адрес — это уникальная последовательность цифр, которая идентифицирует устройства, подключенные к Интернету. Каждое устройство, от смартфона до планшета и маршрутизатора, должно иметь его. IP-адреса позволяют одному компьютеру взаимодействовать с другим.
IP-адрес всегда имеет одинаковую структуру, используя четыре или шесть чисел, разделенных десятичными точками (.), например. 192.168.1.1 или 192.168.1.1.1.1. Каждый уникальный код содержит информацию о местонахождении вашего компьютера и информацию о вашем интернет-провайдере (ISP).
У вашего устройства может быть статический или динамический IP-адрес. Статический адрес остается прежним, поэтому обычно считается менее безопасным, поскольку его легче отследить, однако этих рисков можно избежать при безопасном использовании Интернета. Динамический IP-адрес изменяется с использованием пула адресов вашего интернет-провайдера, которые используются различными компьютерами.
Как работает DNS?
Когда пользователь хочет получить доступ к веб-странице, он вводит адрес (или DNS-имя) в адресную строку своего браузера. Затем эта информация отправляется в виде «DNS-запроса» на DNS-серверы своего интернет-провайдера (ISP). У каждого интернет-провайдера есть база данных DNS-имен и соответствующих им IP-адресов. Если на первоначальный запрос пользователя можно ответить с помощью этого каталога, на компьютер пользователя будет отправлен «авторитетный» ответ, чтобы он мог подключиться к веб-сайту.
Если каталог интернет-провайдера не может авторитетно ответить на первоначальный DNS-запрос, его следующим шагом будет проверка кэша. Кэш сервера хранит записи обо всех других предыдущих запросах. Если он может ответить пользователю, используя информацию из кеша, он все равно ответит, но «неавторитетным» ответом. Это означает, что информация, которую вы получаете, получена не напрямую из каталога вашего интернет-провайдера, а от третьей стороны.
Если на ваш запрос по-прежнему нет ответа, в процессе запроса DNS будет использоваться рекурсия. Это когда DNS-опрос вашего интернет-провайдера использует информацию, которую он имеет на других авторитетных серверах в своих файлах корневых подсказок, чтобы связаться и получить необходимую вам информацию. Как только провайдер запрашивает эту информацию, она отправляется на компьютер пользователя, где устанавливается соединение. Затем сервер интернет-провайдера сохраняет эту информацию в своем кеше, к которому затем можно получить доступ для будущих запросов.
Проблемы со службой Интернета часто связаны с проблемой DNS-сервера. Чтобы проверить текущие проблемы с вашим статусом DNS, используйте нашу страницу состояния службы.
Как DNS может повлиять на скорость вашего интернета?
Хотя DNS не имеет прямого отношения к скорости вашего Интернета, он может влиять на скорость отображения отдельной веб-страницы на вашем компьютере.Однако после установления соединения это не должно влиять на скорость загрузки.
Однако, если вы хотите изменить DNS-серверы вашего маршрутизатора, это может помочь повысить общую скорость. Доступно множество приложений, которые помогут вам найти лучший сервер для вашего маршрутизатора или компьютера, включая namebench. Получив рекомендуемые адреса DNS-серверов, вы должны:
- Перейдите на страницу администрирования маршрутизатора.
- Перейдите к расширенным настройкам
- Запишите адреса DNS-серверов для справки.
- Замените их рекомендуемыми адресами DNS-серверов.
- Ваше устройство будет обновлено с помощью этих DNS-серверов, что должно повысить скорость работы в Интернете.
Как DNS может повлиять на вашу электронную почту?
Помимо действия в качестве записи сопоставления IP-адреса с именем хоста, DNS также содержит информацию, которая может помочь с другими функциями, такими как электронная почта. Запись почтового обменника (MX) содержит дополнительную информацию, необходимую для пересылки писем на ваш почтовый сервер.
Подробнее об изменении DNS-адреса
Вот юридическая часть
* Цены на широкополосный доступ, аренду линий, планы звонков и плату за звонки будут повышаться каждый март, начиная с 2022 года, в соответствии с индексом потребительских цен, опубликованным Управлением национальной статистики в январе того же года, плюс 3,9%. Другие цены, содержание и условия также могут измениться в течение срока действия вашего контракта. Подробнее см. в нашем руководстве по CPI Plus 3,9%.
Аренда широкополосного доступа и линии
Аренда линии включена во все наши пакеты широкополосного доступа. Стоимость аренды стандартной линии составляет 21,22 фунта стерлингов в месяц, за исключением случаев, когда вы подписываетесь на безлимитный широкополосный доступ по контракту на 18 месяцев, стандартная стоимость аренды линии составляет 19,99 фунта стерлингов в месяц в течение первых 18 месяцев, затем 21,22 фунта стерлингов в месяц (только линия, звонки не включены). Стандартная стоимость аренды линии или, где применимо, цена аренды линии со скидкой включена в стоимость пакета.
Неограниченное количество оптоволокна (контракты на 12 и 18 месяцев)
Цены и условия могут быть изменены в течение срока действия договора.
Для новых клиентов Plusnet, подписавшихся на 12 или 18 месяцев (в зависимости от обстоятельств). Аренда линии включена в стоимость (только линия, звонки не включены). Цена с 13 или 19 месяца (соответственно) в настоящее время 43,50 фунтов стерлингов в месяц (включая аренду линии). Требуется совместимая линия, в противном случае может взиматься плата за установку в размере 49,99 фунтов стерлингов (исключая любые расходы на внешнее строительство). Мы включим беспроводной маршрутизатор. По истечении 14-дневного периода отмены, если вы решите прекратить предоставление услуг в течение минимального периода, вам придется заплатить сбор за досрочное прекращение.
Дата активации вашего широкополосного доступа и аренды линии или, если ваши услуги не активируются одновременно, услуга, которая активируется первой, будет использоваться в качестве даты ежемесячного выставления счетов. Если ваша услуга широкополосного доступа или аренды линии не активирована одновременно, для услуги, которая будет активирована позднее, плата будет пропорциональна за первый месяц, и любые применимые скидки для этой услуги будут применяться после запуска услуги.< /p>
Предоставляется в зависимости от наличия и не может использоваться в сочетании с любым другим предложением. Нет альтернативы наличным деньгам. Применяются исключения и условия.
Неограниченное количество оптоволокна (контракты на 12 и 18 месяцев)
Цены и условия могут быть изменены в течение срока действия договора.
Для новых клиентов Plusnet, подписавшихся на 12 или 18 месяцев (в зависимости от обстоятельств). Аренда линии включена в стоимость (только линия, звонки не включены). Цена с 13 или 19 месяца (соответственно) в настоящее время 38,20 фунтов стерлингов в месяц (включая аренду линии). Требуется совместимая линия, в противном случае может взиматься плата за установку в размере 49,99 фунтов стерлингов (исключая любые расходы на внешнее строительство). Мы включим беспроводной маршрутизатор. По истечении 14-дневного периода отмены, если вы решите прекратить предоставление услуг в течение минимального периода, вам придется заплатить сбор за досрочное прекращение.
Дата активации вашего широкополосного доступа и аренды линии или, если ваши услуги не активируются одновременно, услуга, которая активируется первой, будет использоваться в качестве даты ежемесячного выставления счетов. Если ваша услуга широкополосного доступа или аренды линии не активирована одновременно, для услуги, которая будет активирована позднее, плата будет пропорциональна за первый месяц, и любые применимые скидки для этой услуги будут применяться после запуска услуги.< /p>
Предоставляется в зависимости от наличия и не может использоваться в сочетании с любым другим предложением. Нет альтернативы наличным деньгам. Применяются исключения и условия.
Безлимитный широкополосный доступ (контракты на 12 и 18 месяцев)
Цены и условия могут быть изменены в течение срока действия договора.
Для новых клиентов Plusnet, подписавшихся на 12 или 18 месяцев (в зависимости от обстоятельств). Аренда линии включена в стоимость (только линия, звонки не включены). Цена с 13 или 19 месяца (соответственно) в настоящее время 32,88 фунтов стерлингов в месяц (включая аренду линии). Требуется совместимая линия, в противном случае может взиматься плата за установку в размере 49,99 фунтов стерлингов (исключая любые расходы на внешнее строительство). Мы включим беспроводной маршрутизатор. По истечении 14-дневного периода отмены, если вы решите прекратить предоставление услуг в течение минимального периода, вам придется заплатить сбор за досрочное прекращение.
Дата активации вашего широкополосного доступа и аренды линии или, если ваши услуги не активируются одновременно, услуга, которая активируется первой, будет использоваться в качестве даты ежемесячного выставления счетов. Если ваша услуга широкополосного доступа или аренды линии не активирована одновременно, для услуги, которая будет активирована позднее, плата будет пропорциональна за первый месяц, и любые применимые скидки для этой услуги будут применяться после запуска услуги.< /p>
Предоставляется в зависимости от наличия и не может использоваться в сочетании с любым другим предложением. Нет альтернативы наличным деньгам. Применяются исключения и условия.
Безлимитный широкополосный доступ (без контракта)
Цены и условия могут быть изменены в течение срока действия договора.
Для новых клиентов Plusnet, подписавшихся на 30-дневный скользящий контракт. Аренда линии включена в стоимость (только линия, звонки не включены). Цена с 13-го месяца в настоящее время 34,48 фунтов стерлингов в месяц (включая аренду линии). Требуется совместимая линия, в противном случае может взиматься плата за установку в размере 49,99 фунтов стерлингов (исключая любые расходы на внешнее строительство). Мы включим беспроводной маршрутизатор. Вы можете прекратить предоставление своих услуг в любое время без уплаты сбора за досрочное прекращение. По истечении 14-дневного периода отмены вы должны уведомить об этом не менее чем за 14 дней.
Дата активации вашего широкополосного доступа и аренды линии или, если ваши услуги не активируются одновременно, услуга, которая активируется первой, будет использоваться в качестве даты ежемесячного выставления счетов. Если ваша услуга широкополосного доступа или аренды линии не активирована одновременно, для услуги, которая будет активирована позднее, плата будет пропорциональна за первый месяц, и любые применимые скидки для этой услуги будут применяться после запуска услуги.< /p>
Предоставляется в зависимости от наличия и не может использоваться в сочетании с любым другим предложением. Нет альтернативы наличным деньгам. Применяются исключения и условия.
Существующие клиенты
Пожалуйста, ознакомьтесь с нашим руководством по ценам, войдите в свою учетную запись в Центре участников или позвоните нам по телефону 0800 073 1120, чтобы обсудить ваш контракт.
Скорости
Ө До 6 раз быстрее: на основе сравнения средней скорости загрузки Unlimited Fiber Extra со средней скоростью Unlimited Broadband. Фактическая скорость, которую вы получите, зависит от вашего местоположения, телефонной линии, домашней проводки, подключения к Wi-Fi и времени суток. Узнайте, почему скорость меняется. Проверьте свою скорость и продукты, доступные в вашем регионе, с помощью функции «Проверить доступность» на нашей главной странице.
** Бонусная карта Plusnet
После того, как ваш широкополосный доступ и аренда линии будут активированы, вы получите информацию о претензии по электронной почте. Следуйте инструкциям в этом письме, которое будет выдано вместе с вашей бонусной картой Plusnet. Вы должны подать заявку в течение двух месяцев с момента отправки электронного письма. Карта должна быть активирована в течение трех месяцев после ее выпуска.
Ваша карта Plusnet Reward Card выпущена GVS Prepaid Ltd, учреждением электронных денег, уполномоченным в Великобритании Управлением по финансовому регулированию и надзору с регистрационным номером 900230; по лицензии Mastercard International. Mastercard ® является зарегистрированным товарным знаком Mastercard International Inc. Регистрационный номер компании GVS Prepaid Ltd — 09193070, а зарегистрированный офис — Westside, London Road, Hemel Hempstead, HP3 9TD. Ознакомьтесь с условиями бонусной карты Plusnet.
Бонусная карта Plusnet на 70 фунтов стерлингов с безлимитным широкополосным доступом
Бонусная карта Plusnet на 70 фунтов стерлингов с безлимитным широкополосным доступом
Бонусная карта Plusnet на 70 фунтов стерлингов с неограниченным количеством оптоволокна
Бонусная карта Plusnet на 75 фунтов стерлингов с неограниченным количеством оптоволокна
Бонусная карта Plusnet на 25 фунтов стерлингов с неограниченным количеством оптоволокна
Наградная карта Plusnet на 70 фунтов стерлингов с неограниченным количеством дополнительного волокна
Бонусная карта Plusnet на 75 фунтов стерлингов с неограниченным количеством дополнительного волокна
Наградная карта Plusnet на 25 фунтов стерлингов с неограниченным количеством дополнительного волокна
Чек возврата денег
После того, как ваш широкополосный доступ и аренда линии будут активированы, вы получите информацию о претензии по электронной почте. Следуйте инструкциям в этом письме, чтобы получить чек с кэшбэком. Вы должны подать заявку в течение двух месяцев с момента отправки электронного письма.
Обратите внимание, что ваш чек возврата денег может быть отправлен вам автоматически без необходимости запрашивать его, как указано выше. Если это применимо, это будет подтверждено вам в процессе выполнения заказа.
Кэшбэк-чек Plusnet на 25 фунтов стерлингов с неограниченным количеством оптоволокна
Кэшбэк-чек Plusnet на 25 фунтов стерлингов с неограниченным количеством дополнительных волокон
Дополнительные функции широкополосного доступа
Защита Plusnet
Включенный во все наши пакеты широкополосного доступа, Plusnet Safeguard отфильтровывает нежелательный веб-контент для вашей семьи. Дополнительную информацию можно найти здесь.
Plusnet Protect на базе McAfee
Наш пакет безопасности защитит вас от онлайн-угроз. Плата взимается с клиентов безлимитного оптоволоконного широкополосного доступа. Дополнительную информацию можно найти здесь.
Тарифные планы
Вечерние звонки и звонки по выходным в Великобритании и на мобильные телефоны:
Звонки в вечернее время и в выходные дни. Звонки продолжительностью до часа на стационарные телефоны в Великобритании, начиная с номеров 01, 02, 03, 0845 и 0870, совершаемые с понедельника по пятницу с 19:00 до 7:00 и в любое время в субботу или воскресенье (кроме звонков на номера непрямого доступа ( включая телефонные карты) и коммутируемый доступ в Интернет). Звонки должны быть начаты и завершены в течение этого времени, чтобы быть включенными (бесплатно). Справедливое ограничение использования в 150 звонков или 1000 минут в месяц (в зависимости от того, что будет достигнуто раньше) применяется к звонкам на номера 0845 и 0870 (если вы превысите этот лимит, мы имеем право взимать плату за последующие звонки, приостанавливать и/или прекращать ваши услуги в соответствии с нашими условиями).
Мобильные звонки. Звонки на мобильные телефоны в Великобритании и услуги персонального номера 070 осуществляются с понедельника по пятницу с 19:00 до 7:00, а также в любое время в субботу и воскресенье. Звонки должны быть начаты и завершены в течение этого времени, чтобы быть включенными (бесплатно). Применяется справедливый лимит использования в 1000 минут в месяц (если вы превысите этот лимит, мы имеем право взимать с вас плату за последующие звонки, приостанавливать и/или прекращать ваши услуги в соответствии с нашими условиями). Повесьте трубку и наберите еще раз до 60 минут, и с вас не будет взиматься плата. Некоторые номера 07 не являются мобильными номерами и не могут быть включены в общий мобильный пакет.
Безлимитные звонки в Великобритании и на мобильные:
Звонки в любое время: звонки продолжительностью до часа на стационарные телефоны Великобритании, начинающиеся с номеров 01, 02, 03, 0845 и 0870, в любое время (кроме звонков на непрямые номера доступа (которые включают телефонные карты) и коммутируемого доступа в Интернет). . Звонки должны быть начаты и завершены в течение этого времени, чтобы быть включенными (бесплатно). Справедливое ограничение использования в 150 звонков или 1000 минут в месяц (в зависимости от того, что будет достигнуто раньше) применяется к звонкам на номера 0845 и 0870 (если вы превысите этот лимит, мы имеем право взимать плату за последующие звонки, приостанавливать и/или прекращать ваши услуги в соответствии с нашими условиями).
Мобильные звонки. Звонки на мобильные телефоны в Великобритании и услуги персонального номера 070 в любое время. Звонки должны быть начаты и завершены в течение этого времени, чтобы быть включенными (бесплатно). Применяется справедливый лимит использования в 2000 минут в месяц (если вы превысите этот лимит, мы имеем право взимать плату за последующие звонки, приостанавливать и/или прекращать ваши услуги в соответствии с нашими условиями). Повесьте трубку и наберите еще раз до 60 минут, и с вас не будет взиматься плата. Некоторые номера 07 не являются мобильными номерами и не могут быть включены в общий мобильный пакет.
Всемирные 300 в любое время:
Звонки в любое время: звонки продолжительностью до часа на стационарные телефоны Великобритании, начинающиеся с номеров 01, 02, 03, 0845 и 0870, в любое время (кроме звонков на непрямые номера доступа (которые включают телефонные карты) и коммутируемого доступа в Интернет). . Звонки должны быть начаты и завершены в течение этого времени, чтобы быть включенными (бесплатно). Справедливое ограничение использования в 150 звонков или 1000 минут в месяц (в зависимости от того, что будет достигнуто раньше) применяется к звонкам на номера 0845 и 0870 (если вы превысите этот лимит, мы имеем право взимать плату за последующие звонки, приостанавливать и/или прекращать ваши услуги в соответствии с нашими условиями).
Скидка 25 % на 35 самых популярных международных направлений: (Anytime International 300) Получите скидку 25 % на платные звонки во все страны, перечисленные в 35 самых популярных международных направлениях. Для получения дополнительной информации см. наше руководство по тарифам.
300 минут в любое время: (Anytime International 300) означает 300 минут включительно на мобильные телефоны в США, Канаде и на все стационарные телефоны, перечисленные в 35 самых популярных международных направлениях. Повесьте трубку и наберите еще раз в течение 60 минут, и с вас не будет взиматься плата.
Другая информация о вызове:
Мобильные минуты: доступны для тарифного плана «Только линия» и тарифного плана Anytime International 300, а также добавляют 100 минут включительно на мобильные номера в Великобритании и услуги персонального номера 070 в любое время. Повесьте трубку и наберите еще раз до 60 минут, и с вас не будет взиматься плата. Некоторые номера 07 не являются мобильными номерами и не могут быть включены в общий мобильный пакет.
Звонки в службу поддержки Plusnet и другим клиентам, арендующим линии Plusnet, включены во все пакеты аренды линий. Звонки другим пользователям телефонов Plusnet включены в первый час. Повесьте трубку и наберите еще раз в течение 60 минут, и с вас не будет взиматься плата.
Дополнительную информацию о тарифах на звонки для служебных номеров см. в нашем руководстве здесь.
Дополнительные сведения о телефонной линии
Голосовая почта
Голосовая почта 1571: включенная в стандартную комплектацию функция в стиле автоответчика принимает сообщения, когда вы не можете добраться до телефона.
Дополнительная голосовая почта: эта расширенная служба голосовой почты позволяет вам записывать собственное приветствие, хранить до 30 сообщений и прослушивать их, когда вас нет дома. Дополнительная голосовая почта стоит 3 фунта стерлингов в месяц. Дополнительную информацию о Voicemail Extra можно найти здесь.
Отображение вызывающего абонента
Посмотрите номер человека, который вам звонит (вам понадобится телефон, поддерживающий эту услугу). Дополнительную информацию об отображении вызывающего абонента можно найти здесь. При наличии возможности.
Защита вызовов Plusnet
Включенный во все пакеты аренды линии, он блокирует неприятные звонки на ваш стационарный телефон и отправляет их прямо в нежелательную голосовую почту. Дополнительную информацию о Plusnet Call Protect можно найти здесь. При наличии возможности.
Тим Фишер имеет более чем 30-летний опыт работы в сфере технологий. Он пишет о технологиях более двух десятилетий и является вице-президентом и генеральным директором Lifewire.
В этой статье
Перейти к разделу
Изменить настройки DNS-сервера на маршрутизаторе несложно, но каждый производитель использует собственный интерфейс, а это означает, что процесс может различаться в зависимости от вашего маршрутизатора. Вот как это сделать на маршрутизаторах самых популярных марок.
Просмотрите этот список общедоступных DNS-серверов, если вы еще не остановились на независимом поставщике DNS-серверов, любой из которых может работать лучше, чем тот, который назначен вашим интернет-провайдером.
Изменение DNS-сервера на маршрутизаторе, а не на устройствах, почти всегда лучше. Тем не менее, вы можете ознакомиться с советом о том, как изменить настройку DNS-сервера на маршрутизаторе по сравнению с ПК, чтобы лучше понять, почему это так.
Изменить DNS-сервер в Linksys
Измените DNS-серверы на маршрутизаторе Linksys в меню «Настройка».
Войдите в веб-интерфейс администрирования маршрутизатора, обычно по следующему адресу:
Выберите «Настройка» в верхнем меню.
Выберите Basic Setup в подменю Setup.
В поле Static DNS 1 введите основной DNS-сервер, который вы хотите использовать. Вам необходимо ввести хотя бы один DNS-адрес.
В поле Static DNS 2 введите дополнительный DNS-сервер, который вы хотите использовать.
Оставьте поле Static DNS 3 пустым или добавьте основной DNS-сервер от другого поставщика.
Выберите «Применить» в нижней части экрана.
Большинство маршрутизаторов Linksys не требуют перезагрузки, чтобы эти изменения DNS-сервера вступили в силу, но если страница администрирования маршрутизатора попросит вас сделать это, сделайте это.
Посмотрите этот список паролей Linksys по умолчанию, если 192.168.1.1 вам не подходит. Не все маршрутизаторы Linksys используют этот адрес.
Linksys вносит небольшие изменения на страницу администрирования каждый раз, когда компания выпускает новую серию маршрутизаторов. Если описанная выше процедура не работает для вас, необходимые инструкции можно найти в руководстве по эксплуатации маршрутизатора, которое можно найти на веб-сайте поддержки Linksys.
Измените DNS-сервер на маршрутизаторе NETGEAR
Измените DNS-серверы на маршрутизаторе NETGEAR в меню «Основные настройки» или «Интернет» в зависимости от модели.
Войдите на свою страницу диспетчера маршрутизатора NETGEAR, чаще всего введя один из следующих адресов в веб-браузере:
У NETGEAR есть два основных интерфейса с разными способами выполнения следующего шага: если вы видите вкладки «Основные» и «Дополнительно» вверху, выберите «Основные», а затем параметр «Интернет» слева. Если у вас нет этих двух вкладок вверху, выберите «Основные настройки».
Выберите параметр «Использовать эти DNS-серверы» в разделе «Адрес сервера доменных имен (DNS)».
В поле «Основной DNS» введите основной DNS-сервер, который вы хотите использовать.
В поле Вторичный DNS введите вторичный DNS-сервер, который вы хотите использовать.
Нажмите «Применить», чтобы сохранить изменения DNS-сервера, которые вы только что ввели.
Следуйте любым дополнительным запросам о перезапуске маршрутизатора. Если вы ничего не получили, ваши изменения уже должны быть в силе.
На протяжении многих лет маршрутизаторы NETGEAR использовали несколько адресов шлюза по умолчанию, поэтому, если 192.168.0.1 или 192.168.1.1 вам не подходят, найдите свою модель в этом списке паролей NETGEAR по умолчанию.
Хотя этот процесс работает с большинством маршрутизаторов NETGEAR, могут существовать одна или две модели, в которых используется другой метод. Посетите сайт поддержки NETGEAR, чтобы найти руководство в формате PDF для вашей конкретной модели, содержащее необходимые инструкции.
Изменение DNS-сервера на маршрутизаторе D-Link
Измените DNS-серверы на маршрутизаторе D-Link в меню настройки.
Войдите в свой маршрутизатор D-Link с помощью веб-браузера, используя этот адрес:
Выберите Интернет в левой части страницы.
Выберите «Настройка» в верхней части страницы.
Найдите раздел Тип подключения к Интернету с динамическим IP-адресом (DHCP) и введите основной DNS-сервер, который вы хотите использовать, в поле Основной DNS-адрес.
В поле Вторичный DNS-адрес введите вторичный DNS-сервер, который вы хотите использовать.
Нажмите кнопку «Сохранить настройки» в верхней части страницы.
Настройки DNS-сервера должны были измениться мгновенно, но вам может быть предложено перезагрузить маршрутизатор, чтобы изменения вступили в силу.
Хотя вы можете получить доступ к большинству маршрутизаторов D-Link по адресу 192.168.0.1, некоторые модели используют другой адрес по умолчанию. Если этот адрес вам не подходит, см. список паролей по умолчанию D-Link, чтобы найти IP-адрес по умолчанию для вашей конкретной модели и пароль по умолчанию для входа в систему.
Если описанный выше процесс вам не подходит, посетите страницу поддержки D-Link, чтобы узнать, как найти руководство по продукту для вашего конкретного маршрутизатора D-Link.
Изменить DNS-сервер на маршрутизаторе Asus
Измените DNS-серверы на маршрутизаторе Asus через меню LAN.
Войдите на страницу администрирования маршрутизатора Asus, указав этот адрес:
В меню слева выберите LAN или WAN.
Выберите вкладку «Подключение к Интернету» в верхней части страницы.
В разделе «Настройки WAN DNS» введите основной DNS-сервер, который вы хотите использовать, в текстовое поле DNS Server1.
При необходимости введите дополнительный DNS-сервер, который вы хотите использовать, в текстовое поле DNS Server2. Вам необходимо ввести хотя бы один DNS-адрес.
Сохраните изменения с помощью кнопки «Применить» внизу страницы. Возможно, вам придется перезагрузить маршрутизатор после применения изменений.
Вы должны иметь доступ к странице конфигурации для большинства маршрутизаторов Asus с адресом 192.168.1.1. Если вы никогда не меняли данные для входа, используйте admin как для имени пользователя, так и для пароля.
Программное обеспечение каждого маршрутизатора Asus отличается. Если вы не можете попасть на страницу конфигурации маршрутизатора с помощью описанных здесь шагов, найдите руководство по эксплуатации маршрутизатора с конкретными инструкциями на веб-сайте поддержки Asus.
Изменить DNS-сервер на маршрутизаторе TP-Link
Измените DNS-серверы на маршрутизаторе TP-LINK через меню DHCP.
Войдите на страницу конфигурации маршрутизатора TP-LINK, обычно используя этот адрес:
Если это не сработает, попробуйте следующее:
Выберите Сеть на левой панели.
Выберите WAN в разделе Сеть.
Установите флажок «Использовать эти DNS-серверы».
Введите DNS-сервер, который вы хотите использовать.
Нажмите кнопку «Сохранить» внизу страницы, чтобы сохранить изменения. Возможно, вам не потребуется перезагружать маршрутизатор, чтобы применить эти настройки DNS, но для некоторых маршрутизаторов TP-LINK это требуется.
Один из двух IP-адресов, используемых в этом руководстве, должен работать с большинством маршрутизаторов TP-LINK. Если нет, найдите свою конкретную модель на странице поддержки TP-LINK. В руководстве к вашему маршрутизатору указан IP-адрес по умолчанию, который вы должны использовать для подключения, а также подробная информация о процедуре изменения DNS.
Изменить DNS-сервер на маршрутизаторе Cisco
Измените DNS-серверы на маршрутизаторе Cisco в меню настройки локальной сети.
Войдите в свой маршрутизатор Cisco, используя любой из этих адресов, в зависимости от модели:
Выберите «Настройка» в меню в верхней части страницы.
Выберите вкладку «Настройка локальной сети» в меню, которое находится чуть ниже параметра «Настройка».
В поле LAN 1 Static DNS 1 введите основной DNS-сервер, который вы хотите использовать.
В поле LAN 1 Static DNS 2 введите вторичный DNS-сервер, который вы хотите использовать, если хотите.
Некоторые маршрутизаторы Cisco могут иметь поле LAN 1 Static DNS 3. Вы можете оставить это поле пустым или ввести другой DNS-сервер.
Сохраните изменения, нажав кнопку «Сохранить настройки» внизу страницы.На некоторых маршрутизаторах Cisco может потребоваться перезапустить маршрутизатор, чтобы изменения вступили в силу.
Возникли проблемы с маршрутами? Посетите сайт поддержки Cisco, чтобы найти руководство для конкретной модели маршрутизатора Cisco. В некоторых моделях для доступа к настройкам DNS-сервера требуются другие шаги, но руководство для конкретного маршрутизатора подходит для вашей модели.
Если вы не можете открыть страницу конфигурации маршрутизатора, используя один из адресов по умолчанию, просмотрите этот список паролей Cisco по умолчанию, чтобы найти IP-адрес по умолчанию, а также другие данные для входа по умолчанию для вашего маршрутизатора Cisco.
Эти шаги отличаются для вашего маршрутизатора, если у вас есть маршрутизатор Cisco-Linksys совместного бренда. Если на вашем маршрутизаторе есть слово Linksys, следуйте инструкциям в начале этой статьи, чтобы изменить DNS-серверы на маршрутизаторе Linksys.
Измените DNS-сервер на маршрутизаторе TRENDnet
Измените DNS-серверы на маршрутизаторе TRENDnet в меню «Дополнительно».
Войдите в свой маршрутизатор по этому адресу:
Выберите «Дополнительно» в верхней части страницы.
Выберите меню «Настройка» слева.
Выберите подменю настроек Интернета в меню «Настройка».
Выберите параметр «Включить» рядом с «Настроить DNS вручную».
В поле «Основной DNS» введите основной DNS-сервер, который вы хотите использовать.
Используйте поле «Дополнительный DNS», если вы хотите использовать дополнительный DNS-сервер.
Сохраните настройки с помощью кнопки «Применить».
Если вам будет предложено перезагрузить маршрутизатор, следуйте инструкциям на экране. Это требуется не для всех моделей TRENDnet.
Эти инструкции подходят для большинства маршрутизаторов TRENDnet. Если эти инструкции не работают, перейдите на страницу поддержки TRENDnet и найдите руководство пользователя для своей модели.
Изменение DNS-сервера на маршрутизаторе Belkin
Измените DNS-серверы на маршрутизаторе Belkin, открыв меню DNS.
Войдите в свой маршрутизатор, используя этот адрес:
Выберите DDNS в разделе «Дополнительные настройки» > «Брандмауэр».
В поле DNS-адрес введите основной DNS-сервер, который вы хотите использовать.
В поле Вторичный DNS-адрес введите вторичный DNS-сервер, если вы хотите его использовать.
Выберите Применить изменения, чтобы сохранить изменения.
Вам может быть предложено перезапустить маршрутизатор, чтобы изменения вступили в силу. Если это так, следуйте инструкциям на экране.
Почти ко всем маршрутизаторам Belkin можно подключиться по адресу 192.168.2.1, но есть исключения, когда по умолчанию используется другой адрес. Если этот IP-адрес вам не подходит, конкретный IP-адрес, который следует использовать с вашей моделью, можно найти на странице поддержки Belkin.
Измените DNS-сервер на маршрутизаторе Buffalo
Измените DNS-серверы на маршрутизаторе Buffalo в меню «Дополнительно».
Войдите в свой маршрутизатор Buffalo по этому адресу:
Выберите вкладку «Дополнительно» в верхней части страницы.
Выберите WAN Config в левой части страницы.
В поле «Основной» в разделе «Дополнительные параметры» введите основной DNS-сервер, который вы хотите использовать.
В поле «Дополнительный» введите дополнительный DNS-сервер, который вы хотите использовать.
Внизу страницы нажмите «Применить», чтобы сохранить изменения.
Если IP-адрес администратора не работает или другие шаги не подходят для вашей модели маршрутизатора, найдите конкретные инструкции в руководстве пользователя вашего маршрутизатора, доступном на странице поддержки Buffalo.
Изменить DNS-сервер на маршрутизаторе Google Wi-Fi
Измените DNS-серверы на маршрутизаторе Google Wifi в меню «Расширенные настройки сети».
Откройте приложение Google Home на мобильном устройстве. Вы можете загрузить его из Google Play Store для Android или Apple App Store для устройств iOS.
В отличие от маршрутизаторов других производителей, вы не можете получить доступ к настройкам Google Wifi со своего компьютера, используя его IP-адрес. Вы должны использовать прилагаемое мобильное приложение.
Выберите Wi-Fi на основном экране.
Выберите значок настроек/шестеренки вверху, а затем прокрутите немного вниз и выберите Расширенные возможности сети.
Выберите DNS.
Google Wifi по умолчанию использует DNS-серверы Google, но у вас есть возможность изменить серверы на серверы вашего интернет-провайдера или на собственный набор.
Выберите Пользовательский.
В текстовом поле Основной сервер введите DNS-сервер, который вы хотите использовать с Google Wifi.
В поле «Дополнительный сервер» введите необязательный дополнительный DNS-сервер.
Нажмите OK для сохранения, а затем нажмите значок сохранения в верхней части страницы настроек DNS.
Все точки сетки Google Wifi, подключенные к одной сети, используют одни и те же DNS-серверы, выбранные вами в соответствии с приведенными выше шагами. Вы не можете выбрать разные серверы для каждой точки Wi-Fi.
Если вам нужна дополнительная помощь, обратитесь за дополнительной информацией в справочный центр Google Wifi.
Читайте также:
- Как подключить Lumax к Wi-Fi
- Roborock s5 макс. подключение к Wi-Fi
- Может ли Wi-Fi камера работать без интернета
- Как передать изображение с телефона на магнитолу в машине через блютуз
- Как узнать, кто подключен к моему Wi-Fi роутеру tp link

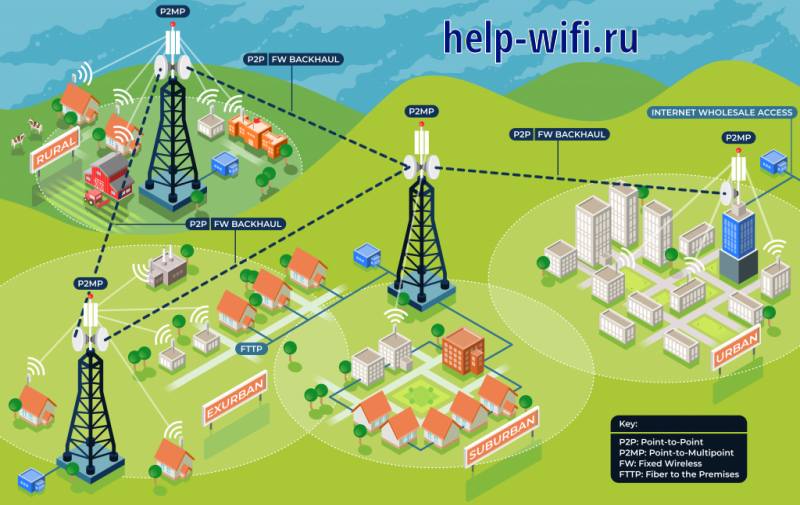


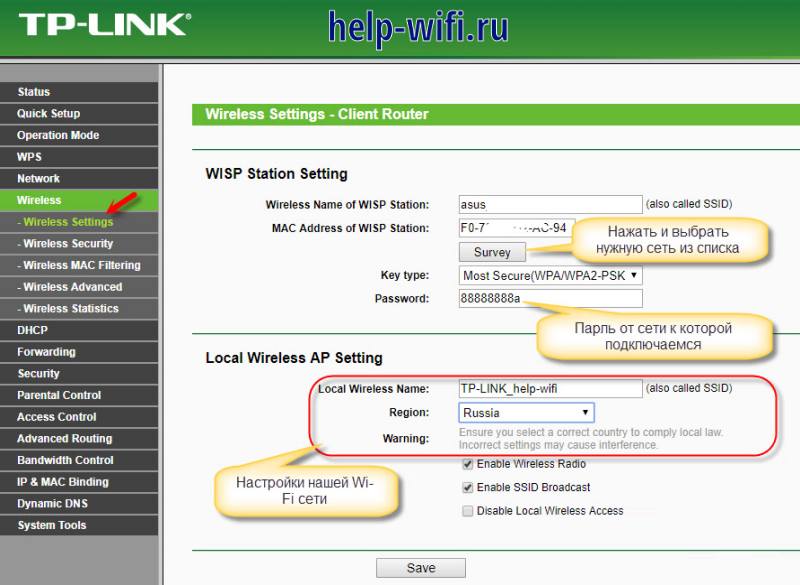

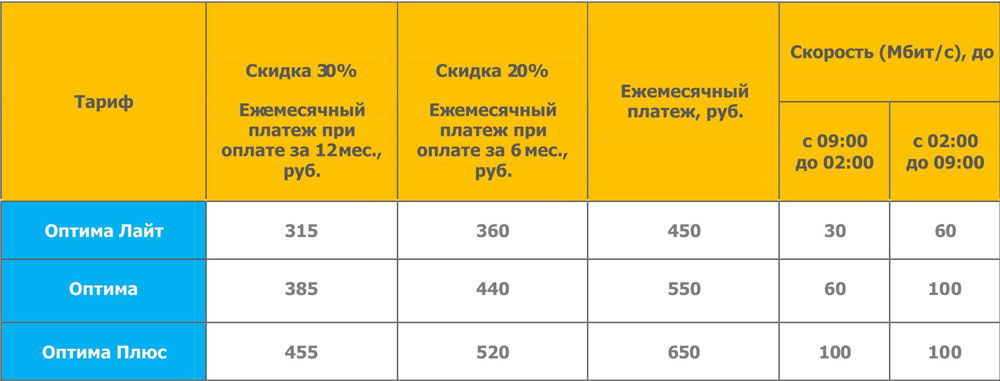






















:max_bytes(150000):strip_icc()/d-link-dir-890lr-router-56a6fac35f9b58b7d0e5d143.jpg)