Привет, друзья. О преимуществах работы с двумя мониторами компьютера точно не надо говорить тем, кто использует таковые, скажем, в своей профессиональной деятельности. Но что делать, если вам для каких-то целей вдруг понадобится второй экран, а у вас к ПК подключён только один монитор, но при этом есть ноутбук, планшет или даже смартфон с большой диагональю экрана? Ребята, экраны этих устройств можно подключить к ПК по локальной сети так, как если бы эти экраны были мониторами, обычно подключёнными к ПК. Знакомьтесь, бесплатное программное обеспечение Spacedesk – программы для Windows, приложения для iPhone, iPad и Android-устройств, веб-приложение, реализующие подключение экранов других устройств к компьютеру в качестве сетевых мониторов. Давайте разбираться, что это за программное обеспечение, и как оно работает.
Итак, друзья, Spacedesk – это, как я уже отметил, программное обеспечение для операционных систем Windows, iOS и Android и веб-приложение, реализующее по локальной сети подключение экранов различных устройств в качестве второго монитора Windows-компьютера. 
https://spacedesk.net/
Здесь нам надо скачать программу-драйвер для компьютера-сервера и приложения-просмотрщики для клиентских устройств.
Первым делом настроим компьютер-сервер, изображение которого будет передаваться на сетевой экран. По указанному выше адресу на сайте Spacedesk раскрываем вкладку «Download». Здесь нам нужен драйвер для сервера: выбираем версию Windows 8.1 или 10, выбираем разрядность и качаем.
После установки драйвер Spacedesk будет работать в фоне, обеспечивая возможность подключения сетевого монитора. Этот драйвер являет собой небольшую утилиту, в его основной вкладке отображается, в частности, наш сетевой IP, он нам понадобится в отдельных случаях при подключении просмотрщиков на клиентских устройствах. И также в основной вкладке мы видим, что пока что у нас нет никаких подключений. 
А чтобы подключение было, на сайте Spacedesk мы качаем программу-просмотрщик для клиентских Windows-устройств. Либо идём по ссылкам в магазины мобильных приложений, либо же кликаем ссылку веб-приложения «Go to HTML5». Для Windows 10, кстати, просмотрщик можно как скачать в формате классической программы Win32, так и установить в формате UWP-приложения из магазина Microsoft Store.
Ну а теперь, друзья, установим соединение. Открываем приложение-просмотрщик на клиентском устройстве, например, Windows-программу на ноутбуке. Видим, что программа автоматически определила адрес сервера, и нам для подключения нужно всего лишь сделать двойной клик по отображению IP сервера. 




И видим его расширенный экран в полноэкранном режиме.
Автоповорот экрана выбирается автоматически в зависимости от положения Android-устройства. Для отключения экрана можем выйти из приложения кнопкой «Назад».
И также отключить второй сетевой экран мы можем в окне драйвера на компьютере-сервере. Нам нужно отключить соединение в меню утилиты пунктом «Off».
В меню драйвера также можем выбрать пункт «Display Settings», это быстрый путь к настройкам экрана Windows. Впрочем, мы также быстро попадём в них, вызвав на рабочем столе контекстное меню и выбрав в Windows 8.1 пункт «Разрешение экрана», а в Windows 10 – «Параметры экрана». И в системных настройках можем настроить сетевой экран так, как если бы это был обычно подключённый к компьютеру экран. 

Spacedesk Windows Driver — это программное обеспечение, которое позволяет использовать дополнительные мониторы, планшеты или смартфоны в качестве виртуального второго экрана для вашего компьютера под управлением операционной системы Windows. Это может быть полезно, если у вас есть несколько устройств и вы хотите использовать их одновременно для удобства работы или развлечений.
Установка Spacedesk Windows Driver достаточно проста. Вы можете загрузить программу с официального сайта и выполнить инсталляцию на своем компьютере. После установки вам потребуется подключить ваши дополнительные мониторы или устройства к компьютеру и запустить приложение.
После установки и подключения ваших дополнительных устройств вы сможете настроить их как вторые экраны для вашего компьютерного рабочего пространства. Вы сможете перетаскивать окна программ на дополнительные экраны, открывать на них дополнительные приложения и иметь больше места для работы или развлечений.
Spacedesk Windows Driver предлагает ряд дополнительных функций, таких как возможность увеличения или уменьшения разрешения экрана, управление яркостью и контрастностью и даже использование сенсорного управления на вашем смартфоне или планшете. Все это делает использование дополнительных мониторов или устройств более гибким и удобным.
Если вам нужно больше пространства на экране или вы хотите использовать несколько устройств одновременно, то Spacedesk Windows Driver может стать полезным инструментом для вас. Установите его на свой компьютер, подключите свои устройства и настройте их в качестве вторых экранов — и вы готовы к продуктивной работе или наслаждению развлечениями на большем пространстве!
Содержание
- Что такое Spacedesk Windows Driver
- Как установить Spacedesk Windows Driver
- Как использовать Spacedesk Windows Driver
- Преимущества использования Spacedesk Windows Driver
Что такое Spacedesk Windows Driver
После установки Spacedesk Windows Driver и подключения мобильного устройства, вы можете использовать его в качестве дополнительного экрана для отображения дополнительной информации, окон или приложений. Это может быть полезно в различных сценариях, таких как работа с большим количеством приложений, мультимедийное воспроизведение или управление контентом.
Spacedesk Windows Driver обладает высокой производительностью и низкой задержкой при передаче изображения на мобильное устройство. Он также поддерживает множество различных функций, включая поддержку сенсорного ввода, множественные мониторы, поворот экрана и многое другое.
Установка и использование Spacedesk Windows Driver является простым и интуитивно понятным процессом. Вам просто нужно скачать и установить драйвер на компьютер, загрузить соответствующее мобильное приложение на свое устройство, и затем подключить устройство к компьютеру через беспроводную сеть.
В целом, Spacedesk Windows Driver предоставляет гибкую и эффективную возможность использования мобильного устройства в качестве второго экрана для компьютера. Он открывает новые возможности для повышения производительности и удобства работы на компьютере и может быть полезным инструментом для различных пользователей.
Как установить Spacedesk Windows Driver
Установка Spacedesk Windows Driver позволяет использовать ваше устройство в качестве второго монитора для компьютера под управлением Windows. Чтобы установить Spacedesk Windows Driver, выполните следующие шаги:
Шаг 1: Перейдите на официальный сайт Spacedesk и скачайте драйвер для Windows. Обратите внимание, что Spacedesk поддерживает Windows 7 и более новые версии.
Шаг 2: Запустите загруженный установочный файл Spacedesk Windows Driver. В появившемся окне нажмите кнопку «Установить».
Шаг 3: Дождитесь завершения процесса установки. При необходимости подтвердите установку драйвера и выполните требуемые действия.
Шаг 4: Завершите установку, перезагрузив компьютер, если вас попросят сделать это.
Шаг 5: После перезагрузки ваш компьютер будет готов к использованию Spacedesk. Следуйте инструкциям на сайте Spacedesk, чтобы настроить подключение вашего устройства в качестве второго монитора.
Примечание: Для использования Spacedesk Windows Driver требуется наличие сетевого соединения между вашим устройством и компьютером. Удостоверьтесь, что оба устройства подключены к одной сети Wi-Fi или используйте кабельное соединение.
Теперь вы знаете, как установить Spacedesk Windows Driver и настроить второй монитор для вашего компьютера. Наслаждайтесь большим рабочим пространством и повышайте эффективность своей работы!
Как использовать Spacedesk Windows Driver
Шаг 1: Загрузите и установите Spacedesk Windows Driver с официального сайта разработчика.
Шаг 2: Запустите установленное приложение и следуйте инструкциям мастера установки.
Шаг 3: После завершения установки перезагрузите компьютер, чтобы изменения вступили в силу.
Шаг 4: Подключите второй монитор или устройство, на котором вы хотите использовать Spacedesk.
Шаг 5: Откройте настройки дисплея на вашем компьютере и найдите раздел «Параметры дисплея».
Шаг 6: В разделе «Параметры дисплея» найдите опцию «Расширить эти дисплеи» и выберите ее.
Шаг 7: В списке доступных мониторов вы увидите новый экран с названием «spacedesk». Выберите его.
Шаг 8: Настройте разрешение и расположение нового экрана по вашему усмотрению.
Шаг 9: Нажмите «Применить» и подтвердите изменения.
Шаг 10: Теперь вы можете использовать Spacedesk Windows Driver и работать с вторым монитором или устройством.
Примечание: Убедитесь, что ваш компьютер и второй монитор или устройство находятся в одной сети Wi-Fi или физически подключены друг к другу.
Преимущества использования Spacedesk Windows Driver
Вот некоторые из преимуществ использования Spacedesk Windows Driver:
1. Расширение рабочего пространства:
С помощью Spacedesk Windows Driver вы можете добавить дополнительный монитор к вашему рабочему пространству, что позволяет вам одновременно работать с несколькими приложениями и окнами. Это особенно полезно для задач, требующих многозадачности, таких как программирование, дизайн или финансовый анализ.
2. Повышение производительности:
Использование дополнительного монитора позволяет увеличить общую производительность и эффективность работы. Вы можете распределить задачи и окна на разные экраны, что сократит время на переключение между программами и повысит вашу эффективность.
3. Удобство в использовании:
Spacedesk Windows Driver предлагает простой и интуитивно понятный интерфейс, который позволяет быстро настроить и настроить дополнительный монитор. Вы можете легко перетаскивать окна между мониторами или использовать их независимо для выполнения разных задач. Это дает вам большую гибкость и удобство в работе.
4. Экономия ресурсов:
Использование мобильного устройства в качестве дополнительного монитора позволяет сэкономить ресурсы на покупке реального монитора. Это особенно полезно для тех, у кого есть устройство, которое можно использовать в качестве монитора, но нет возможности приобрести дополнительное оборудование.
5. Поддержка различных платформ:
Spacedesk Windows Driver совместим со многими операционными системами, включая Windows 10, 8 и 7. Вы можете использовать его с различными мобильными устройствами, такими как Android и iOS, что делает его универсальным решением для большинства пользователей.
Использование Spacedesk Windows Driver — отличный способ увеличить рабочее пространство, повысить производительность и удобство работы. Он предоставляет ряд преимуществ для всех, кто хочет эффективно использовать свой компьютер и мобильное устройство.
Android-устройство, как дисплей дублирование или видеостена для ПК с Windows
Android экран расширяется / дублируется на дополнительный монитор для ПК и планшета Windows. Будьте вдвое продуктивнее.
Превращает телефон Android, планшет в дополнительный дисплей для ПК с Windows и планшетов под управлением Windows Surface.
Содержимое экрана рабочего стола Windows отображается на дисплее устройства Android.
— Расширение рабочего стола Windows (x10-sion)
— Дублирование рабочего стола Windows (зеркальное отображение / клонирование)
Руководство пользователя, документация и подробная настройка:
spacedesk.net/user-manual
Краткое пособие:
1. Установите программное обеспечение spacedesk DRIVER для основного ПК (сервера) Windows.
Загрузить на: spacedesk.net
2. Установите это приложение — spacedesk (удаленный дисплей) — для вашего дополнительного устройства (клиента).
3. Откройте приложение spacedesk (удаленное отображение) и подключитесь к основному ПК (серверу) Windows.
Сетевое подключение: сервер и клиент должны находиться в одной и той же локальной сети и / или глобальной сети (LAN / WAN).
Альтернативные соединения:
-через мобильную точку доступа
-через USB-модем
Примечание. Это приложение НЕ требует подключения к Интернету!
Основной компьютер (Windows Network Display Server) …
… работает под Windows 10 или Windows 8.1. Mac не поддерживаются.
Поддерживаются конфигурации с двумя мониторами и несколькими мониторами.
Вам нужен установленный spacedesk ДРАЙВЕР. Загрузить на: spacedesk.net
Вторичный компьютер или устройство (Android Network Display Client) …
… это Android-планшет, смартфон или устройство, которое запускает приложение Android spacedesk.
Сеть …
… подключает основной компьютер Windows к дополнительному компьютеру или устройству через локальную сеть (локальная сеть, например, Ethernet) и / или WLAN (беспроводная локальная сеть).
Сеть должна поддерживать протокол TCP/IP.
Вам нужна дополнительная помощь? Пожалуйста, посетите:
spacedesk.net
Facebook: www.facebook.com/pages/space-desk/330909083726073
Youtube: www.youtube.com/watch?v=YkWZSwBD-XY
Альтернативы беспроводной технологии отображения:
AirPlay
Miracast
WiDi
— НЕВЕРОЯТНО ПРОСТО —
Приложение Android обнаруживает само приложение Windows для рабочего стола. Просто нажмите, чтобы подключить ваше устройство и превратить его в сенсорный экран.
— ОЧЕНЬ БЫСТРО —
Попробуйте обойти беспроводные и сетевые маршрутизаторы для оптимальной производительности / качества без задержки. Используйте USB-модем, WiFi Hotspot или прямое кабельное соединение.
Смотрите: spacedesk.net/user-manual/##item_505
— СЕНСОРНЫЙ ЭКРАН —
Сенсорная панель (относительное касание)
Сенсорный экран (абсолютное касание)
Управление курсором можно нажимать на сенсорном экране на экране.
Жесты, прокрутка двумя пальцами, панорамирование и масштабирование пока не поддерживаются.
— ПОЛОЖЕНИЕ —
Один экран, экранный дублирование, экран расширения или мульти-монитор в качестве видеостены
Автоматический привод (можно отключить)
Автоматическое соединение при включении
Первичный или вторичный экран
— ПРИМЕНЕНИЯ —
Ваш Android для отображения любимых гаджетов, таких как Facebook, Youtube, Twitter и т. Д.
Ваш Android в качестве экрана рендеринга для Photoshop, AutoCAD и т. Д.
Ваш Android для отображения Word, Excel и PowerPoint рядом
Ваш Android для ваших любимых публикаций, таких как TechCrunch, TIME, The
Guardian, Forbes или Wall Street Journal
… и много других …
— ДЕЛАЙ БОЛЬШЕ —
Портативная производительность в путешествиях. Многозадачность с одним экранным дублирование или несколькими мониторами может удвоить производительность.
— СИСТЕМА —
Поддерживаются версии Android 4.1+ и ПК с Windows 8.1 и Windows 10. Mac не поддерживаются.
Spacedesk DRIVER is an excellent solution to turn your Windows PC, Android phone/tablet, Chromebook, and iOS devices into an advanced extra display for your Windows PC. This server version for your primary device is easy to use and offers excellent performance.
What is spacedesk DRIVER?
Spacedesk DRIVER is the server version of the spacedesk VIEWER and spacedesk DRIVER pair. Indeed, at least two devices need to be used because the first one (the server) will produce and transmit data over the network, while the others (the clients) will reproduce the video stream. Simply put, it is the version of spacedesk you must install on the main device that needs additional screens.
What are the key features of spacedesk DRIVER?
- Interface: The server interface is very easy to use and will allow you to manage all your additional displays from your main PC.
- Extra displays: Any Windows, macOS, iOS, or Android devices can be turned into additional display monitors. Combining screens the way you want is super-easy, like a single display, mirror display, extension screen, or multi-monitor in a video wall. Also, extended display positions relative to the main computer can be set up.
- Performance: Spacedesk DRIVER is very fast and can achieve blazing performance with zero lag with a proper network connection.
- Countless usage: Everything is possible, like grouping two or more devices as a unified screen and using the other as extra displays. For example, you can use your mobile screen to show gadgets like Facebook or Twitter, turn it into a rendering screen for Photoshop, read documents in portrait mode, and many more usage possibilities.
- Touchscreen: Different devices mean different types of inputs. Hopefully, mouse pointer control can be used as clicks on screen surfaces, and Touchpad and Touchscreen are supported.
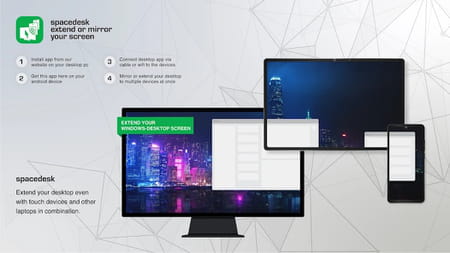
How to use spacedesk DRIVER?
- First, you must install and launch the spacedesk DRIVER server app we provide you at the top of this page on your Windows PC.
- Download and install the client version called spacedesk VIEWER on devices you want to use as screen extensions.
- Open the spacedesk VIEWER app on your additional devices and connect to your server. Your devices must be connected to the same network, so you don’t especially need an internet connection. If you use a network connection, your client and server must be on the same LAN and/or WAN. Alternatively, you can use Mobile Hotspot or USB Tethering for both devices so that they both use the same network.
- Carefully follow the instruction manual depending on the devices you use to finish linking your Windows PC main device with the other ones.
- If you need any help, you can consult the support forum.
Is it free?
Spacedesk DRIVER is free to use.
Is it safe?
Spacedesk DRIVER is safe, but we recommend you read the service privacy policy.
Для реализации ряда задач на компьютере разумно подключать дополнительные мониторы. В качестве них могут выступать смартфоны, планшеты или сторонние ПК и мониторы. Осуществить задуманное способна помочь программа Spacedesk. С ее помощью можно без труда объединить несколько мониторов в единую локальную сеть. Подробная информация о том, как пользоваться Spacedesk, представлена ниже.
Содержание статьи
- Что собой представляет программа
- Возможности серверной части
- Возможности клиентской части
- Как установить программу
- Системные требования
- Как пользоваться Spacedesk
- Как подключиться к компьютеру или ноутбуку
- Подключение к планшету или смартфону
- Возможные проблемы
- Как удалить Spacedesk
- Комментарии пользователей
Что собой представляет программа
Приложение Spacedesk представляет собой утилиту, призванную объединять сразу несколько систем для обеспечения большего удобства работы. Spacedesk позволяет применять сторонние мониторы, дисплеи планшетов, смартфонов и даже телевизоров, функционирующих на базе операционной системы Android TV, в качестве второго экрана.
Важно! Данная функция является невероятно полезной в ситуации, когда требуется одновременно держать перед глазами большой объем информации.
Возможностью одновременного использования сразу нескольких мониторов активно пользуются профессиональные инженеры, дизайнеры, аудиоредакторы и трейдеры.
Возможности серверной части
Утилита Spacedesk, помимо передачи картинки с основного монитора на сторонние дисплеи, предоставляет пользователю возможность ведения трансляции десктопа в браузерах, функционирующих на движке Chromium.
С программой можно также работать на аппарате, функционирующим на базе не только операционной системы Windows, но и Linux, чем могут похвастаться далеко не все утилиты. Данные между устройствами будут передаваться посредством проводов (USB, Ethernet) или при помощи радиоканала (роутера Wi-Fi).
Внимание! К сожалению, взаимодействовать с рабочим столом с помощью браузера Firefox не получится. В программу Spacedesk на данный момент не внедрен данный функционал.
Утилита имеет поддержку сенсорных экранов, что позволяет применять Spacedesk для вывода картинки на сторонний дисплей при показе презентации.
Серверная часть утилиты Spacedesk функционирует как виртуальная видеокарта. Она позволяет:
- получать быстрый доступ к ранее использованным устройствам (утилита запоминает настройки);
- изменять степень сжатия по своему усмотрению;
- изменять глубину передаваемого цвета, а также разрешение транслируемого с главного экрана изображения.
Также Spacedesk предоставляет пользователю необходимую для полноценной работы системную и диагностическую информацию.
Возможности клиентской части
Утилита Spacedesk Viewer применяется для просмотра трансляции на устройствах, работающих под управлением Windows, IOS, Android. В мобильных версиях приложения пользователь может удобно нажимать на нужные кнопки, запуская необходимы приложения.
В остальных аспектах версии Spacedesk для компьютеров и смартфонов практически полностью одинаковы. Можно также получать доступ к сохраненным устройствам.


Важно! Обилие настроек позволяет адаптировать использование приложения под индивидуальные нужды пользователя, учитывая внешние ограничения, например, низкую скорость интернета.
Как установить программу
Для начала, нужно скачать утилиту Spacedesk, перейдя на официальный сайт разработчика.

- Откроется окно установщика. Для продолжения процесса нужно кликнуть по кнопке «Next».
- Далее следует принять условия эксплуатации ПО, поставив соответствующую галочку и вновь кликнув по «Next».
- При необходимости можно поменять папку для распаковки файлов. Также лучше добавить утилиту в исключения защитника Windows, чтобы в будущем он не препятствовал ее работе.
Клиентскую версию требуется загрузить на дополнительное устройство. Ниже представлен перечень полезных ссылок для скачивания с официальных источников.
- Скачать Spacedesk с Microsoft Store.
- Скачать Spacedesk из Google Play.
- Скачать Spacedesk для устройств на базе ОС IOS.
Важно! Настоятельно не рекомендуется для скачивания утилиты пользоваться торрентами, поскольку есть большая вероятность вместе с с ней загрузить и массу вирусов.
Системные требования
Перед рассмотрением вопроса о том, как пользоваться приложением Spacedesk, полезно узнать, какими системными требованиями оно обладает. Согласно информации, размещенной на официальном сайте разработчика программы, та может работать на компьютерах, находящихся под управлением ОС Windows версий 8.1, 10 и 11.
Утилита совместима с видеокартами, произведенными компаниями Intel, Nvidia, AMD. Что касается видеодрайверов, то на компьютере должен быть непременно установлен DirectX (поддерживаются версии с 9 по 12).
Клиентская же часть Spacedesk может беспроблемно функционировать на таких платформах, как:
- Android Viewer, начиная с версии 4.1.
- Windows Viewer (версии ОС с 7 по 11), при этом имеется обязательное условие использования – поддержка видеокартой DirectX версии 10 и выше.
- IOS Viewer версии 9.3 и выше.
- HTML – т.е. браузеры Opera, Chrome, Safari, IE.
При этом для работы программы используется сетевой протокол TCP/IP.
Важно! При несоблюдении минимальных системных требований в большинстве случаев приложение все равно будет запускаться. Однако рассчитывать на его корректную работу не стоит. Возможны частные зависания картинки.
Теперь стоит разобраться с тем, как пользоваться Spacedesk на ПК и каким образом следует выполнять его подключение к смартфону или планшету. Для начала следует запустить приложения на всех устройствах, подключившись к единой локальной сети.
Для смартфонов и планшетов можно использовать Wi-Fi или USB кабели. Для взаимодействия с ноутбуками помимо Wi-Fi можно применять кабель Ethernet (через роутер).
Как подключиться к компьютеру или ноутбуку
Чтобы установить связь, необходимо выполнить запуск Windows Viewer на устройстве-клиенте, после чего также включить приложение Spacedesk Driver Control непосредственно на сервере. После этого следует дважды кликнуть левой кнопкой мыши по нужному устройству из перечня активных.
Подключение к планшету или смартфону
В случае, если подключение гаджета осуществлялось посредством USB кабеля, нужно перейти в раздел Communications Interfaces, открыть ветку функций под названием Android USB Cable Drive, после чего переключить рычажок так, как это показано на скриншоте ниже.
Связь с устройствами будет установлена сразу после подтверждения внесенных изменений.
Возможные проблемы
При возникновении черного экрана вместо Рабочего стола рекомендуется нажать комбинацию клавиш «Win+P», после чего нажать на «стрелочку вниз», кликнув после этого «Enter». Таким образом будет переключен способ проецирования изображения. Если не помогло, следует обновить приложение.
Если же Рабочий стол на смартфоне вдруг включается в вертикальном режиме, требуется убедиться в том, что функция автоматического поворота картинки запущена. Находится она, как правило, в функциональной шторке аппарата.
Как удалить Spacedesk
Чтобы удалить приложение Spacedesk с Android и IOS устройств, достаточно перейти в список установленного софта и отыскать соответствующую программу.
Для ее удаления с ПК на Windows нужно открыть «Приложения и возможности» (их можно найти через внутренний системный поисковик), кликнуть по программе, после чего нажать на кнопку «Удалить».
Программа Spacedesk является прекрасным выбором для пользователей, желающих увеличить визуальную рабочую область своего компьютера. Пользоваться ею несложно. Следуешь лишь четко следовать рекомендациям, размещенным в статье.
Видео по теме:














