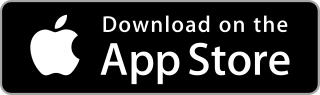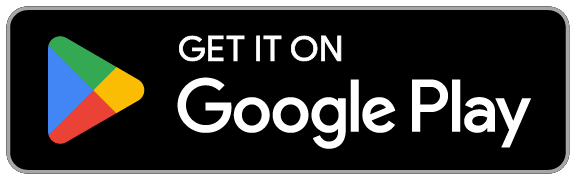Join the Chocolatey Team on our regular monthly stream where we discuss all things Community, what we do, how you can get involved and answer your Chocolatey questions.

Join the Chocolatey Team on our regular monthly stream where we put a spotlight on the most recent Chocolatey product releases. You’ll have a chance to have your questions answered in a live Ask Me Anything format.

Livestream from
Thursday, 06 October 2022
We recently released our largest update to Chocolatey Central Management so far. Join Gary and Steph to find out more about Chocolatey Central Management and the new features and fixes we’ve added to this release.
Watch On-Demand

Webinar Replay from
Wednesday, 30 March 2022
At Chocolatey Software we strive for simple, and teaching others. Let us teach you just how simple it could be to keep your 3rd party applications updated across your devices, all with Intune!
Watch On-Demand

Livestream from
Thursday, 9 June 2022
Join James and Josh to show you how you can get the Chocolatey For Business recommended infrastructure and workflow, created, in Azure, in around 20 minutes.
Watch On-Demand

Livestream from
Thursday, 04 August 2022
Join Paul and Gary to hear more about the plans for the Chocolatey CLI in the not so distant future. We’ll talk about some cool new features, long term asks from Customers and Community and how you can get involved!
Watch On-Demand

Livestreams from
October 2022
For Hacktoberfest, Chocolatey ran a livestream every Tuesday! Re-watch Cory, James, Gary, and Rain as they share knowledge on how to contribute to open-source projects such as Chocolatey CLI.
Watch On-Demand

Livestream from
Thursday, 03 November 2022
Join Paul and Gary for this months Chocolatey product livestream where we look at the latest release of Chocolatey 1.2.0, Chocolatey Licensed Extension 5.0.0 and shine a spotlight on the new hook scripts functionality. This opens up so many possibilities for Chocolatey CLI users!
Watch On-Demand

Livestream from
Tuesday, 29 November 2022
Join Josh as he adds the ability to manage Chocolatey GUI config and features with the Chocolatey Ansible Collection.
Watch On-Demand

Webinar from
Tuesday, 13 December 2022
Join Gary, Paul, and Maurice as they introduce and demonstrate how to use Chocolatey! Questions will be answered live in an Ask Me Anything format.
Watch On-Demand
Spacedesk — программа для подключения через сеть к компьютеру дополнительных мониторов, в качестве которых могут использоваться, как другие компьютеры (например, ноутбуки), так и видеостены с мобильными устройствами. Это бесплатное приложение, предназначенное для компьютеров под управлением Windows 8.1, 10 и 11 (32 и 64 бит). Интерфейс программы не имеет перевода на русский язык.
Программа Spacedesk используется для подключения к Windows-компьютеру дополнительных мониторов через сеть. Однако в качестве монитора должно выступать самостоятельное устройство, управляемое посредством собственной операционной системы и поддерживающее подключение по проводной (Ethernet) или беспроводной (WLAN) сети. Т.е. это могут быть, как другие компьютеры, так и устройства с собственным дисплеем — планшеты, смартфоны, видеостены, смарт-телевизоры и т.д. И главное здесь то, что подключенные к ПК устройства через Spacedesk будут восприниматься операционной системой как самые обычные мониторы, если бы те были подключены к системному блоку (видеокарте) посредством кабеля.
Помимо поддержки сетевого подключения, внешние устройства должны поддерживать установку клиентской программы Spacedesk. Именно через нее осуществляется соединение устройства с компьютером, на который устанавливается серверная часть приложения — та, что доступна для скачивания с этой страницы.
На момент написания обзора в качестве виртуального монитора программа Spacedesk поддерживала:
- Компьютеры под управлением Windows 8.1 и выше (клиентскую программу можно бесплатно скачать через Microsoft Store).
- Любые устройства под управлением Android, на которые можно установить клиентскую версию программы (скачать приложение можно в Google Play).
- Мобильные устройства под управлением iOS (скачиваем приложение в AppStore).
Видеостены не нуждаются в установке программного обеспечения, т.к. в них уже предусмотрен нужный программно-аппаратный функционал для работы с серверной версией Spacedesk. Единственное, что требуется от пользователя — запустить и настроить движок «Videowall Engine», что осуществляется все через ту же программу Spacedesk.
Как пользоваться программой Spacedesk?
Программа Spacedesk проста в использовании и не требует никакой настройки. От пользователя нужно лишь убедиться, что компьютер и виртуальный монитор подключены к одной сети по проводному или беспроводному соединению. Также возможен вариант с использованием USB-модема (например, у Android-девайсов присутствует такая функция) или мобильной точки доступа (имеется в виду раздача Wi-Fi со смартфона или ноутбука). Объединив компьютер и «монитор» в единую сеть, дальше нужно сделать следующее:
- Установить программу Spacedesk на компьютер (серверная часть) и внешнее устройство (клиентская часть).
- Запустить клиентскую программу на внешнем устройстве и кликнуть/коснуться элемента «Подключение: 192.168.0.1» (IP-адрес будет другим).
- Готово.
В программе-клиенте предусмотрены настройки качества изображения, определяющие соотношение «качество картинки/скорость соединения». В каком именно режиме будет работать второй «монитор» — дублировать или расширять картинку — настраивается в окне «Параметры» Windows (Система > Дисплей).
Работа через браузер
Любое устройство, поддерживающее установку браузера на движке Chromium (Google Chrome, Opera и т.д.), также может работать в качестве второго монитора. Для этого достаточно открыть в нем ссылку http://viewer.spacedesk.net и выполнить подключение к компьютеру точно так же, как и в случае с физическим устройством.
Spacedesk DRIVER is an excellent solution to turn your Windows PC, Android phone/tablet, Chromebook, and iOS devices into an advanced extra display for your Windows PC. This server version for your primary device is easy to use and offers excellent performance.
What is spacedesk DRIVER?
Spacedesk DRIVER is the server version of the spacedesk VIEWER and spacedesk DRIVER pair. Indeed, at least two devices need to be used because the first one (the server) will produce and transmit data over the network, while the others (the clients) will reproduce the video stream. Simply put, it is the version of spacedesk you must install on the main device that needs additional screens.
What are the key features of spacedesk DRIVER?
- Interface: The server interface is very easy to use and will allow you to manage all your additional displays from your main PC.
- Extra displays: Any Windows, macOS, iOS, or Android devices can be turned into additional display monitors. Combining screens the way you want is super-easy, like a single display, mirror display, extension screen, or multi-monitor in a video wall. Also, extended display positions relative to the main computer can be set up.
- Performance: Spacedesk DRIVER is very fast and can achieve blazing performance with zero lag with a proper network connection.
- Countless usage: Everything is possible, like grouping two or more devices as a unified screen and using the other as extra displays. For example, you can use your mobile screen to show gadgets like Facebook or Twitter, turn it into a rendering screen for Photoshop, read documents in portrait mode, and many more usage possibilities.
- Touchscreen: Different devices mean different types of inputs. Hopefully, mouse pointer control can be used as clicks on screen surfaces, and Touchpad and Touchscreen are supported.
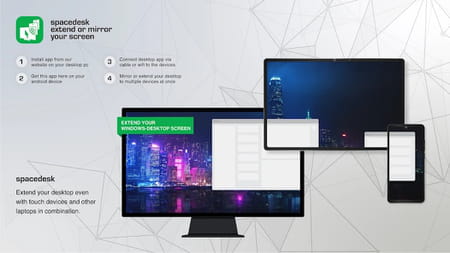
How to use spacedesk DRIVER?
- First, you must install and launch the spacedesk DRIVER server app we provide you at the top of this page on your Windows PC.
- Download and install the client version called spacedesk VIEWER on devices you want to use as screen extensions.
- Open the spacedesk VIEWER app on your additional devices and connect to your server. Your devices must be connected to the same network, so you don’t especially need an internet connection. If you use a network connection, your client and server must be on the same LAN and/or WAN. Alternatively, you can use Mobile Hotspot or USB Tethering for both devices so that they both use the same network.
- Carefully follow the instruction manual depending on the devices you use to finish linking your Windows PC main device with the other ones.
- If you need any help, you can consult the support forum.
Is it free?
Spacedesk DRIVER is free to use.
Is it safe?
Spacedesk DRIVER is safe, but we recommend you read the service privacy policy.
Windows
iOS / iPadOS
Android
| Price | Free |
| Version | 1.0.75 |
| Release Date | September 28, 2023 |
| Publisher | datronicsoft — https://www.spacedesk.net |
| Publisher’s Description |
Use other computers and devices on your local network as extension/mirrored display for your Windows desktop.
At least 2 machines are needed to operate spacedesk. These machines must be connected via a Local Area Network (e.g. Ethernet or Wireless) supporting TCP/IP network protocol. Each one of the two machines is running its own kind of spacedesk software:
The Primary Machine runs the spacedesk DRIVER software. It includes network display server software and display device drivers. This allows to extend or duplicate the Windows Desktop to the screen of another machine over the network.
- Windows PC
- Laptop
- Surface Pro tablet (Windows Desktop application)
The Secondary Machine runs spacedesk VIEWER software which acts as the secondary display. It can be one (or multiple) of the following:
- Android tablet or phone (Android VIEWER)
- Windows PC, laptop or Surface Pro tablet (Windows Desktop application)
- Apple Mac, iPad or iPhone (iOS VIEWER)
- Linux PC and a variety of other machines (HTML5 VIEWER)
The Network Connection in between can be direct or through router/switch/access point connected by cable or wireless. It can be one or multiple of the following:
- Ethernet crossover cable direct connection (best performance)
- Ethernet cable through router/switch/hub (good performance)
- WiFi direct connection to Access Point (intermediate performance)
- USB Tethering or USB to Ethernet (intermediate performance)
- WiFi through router/switch/hub (worst performance)
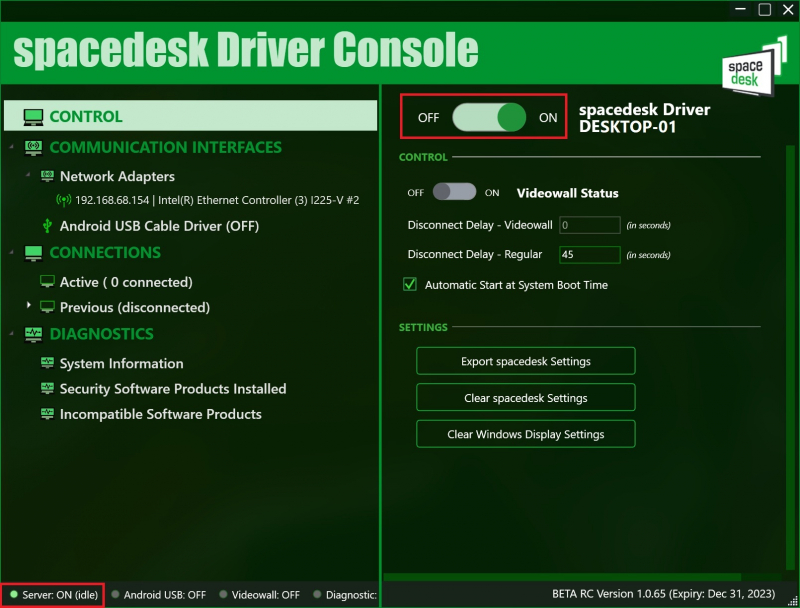
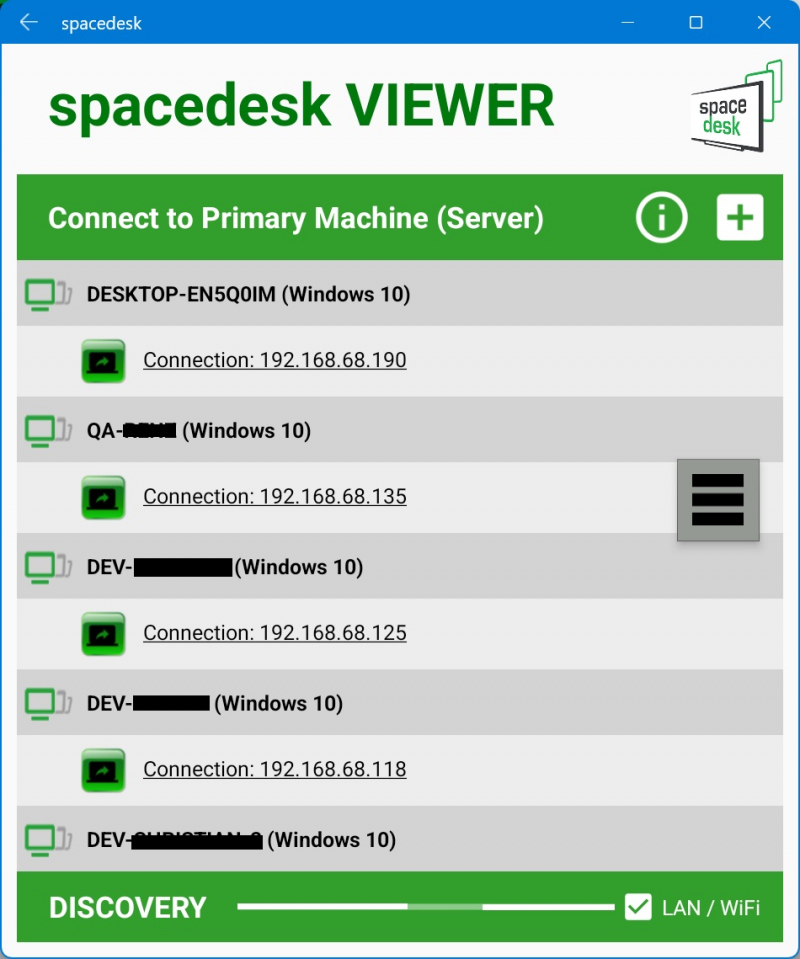
spacedesk – превращает телефон, планшет или Chromebook на базе Android в дополнительный дисплей для Windows PC и планшетов Surface. Содержимое экрана Windows Desktop отображается на дисплее устройства Android.
- Расширение рабочего стола Windows (x10-sion)
- Дублирование рабочего стола Windows (зеркалирование/клонирование экрана)
Инструкция по эксплуатации, документация и подробная настройка:
spacedesk.net/user-manual
Краткое руководство:
1. Установите программное обеспечение spacedesk DRIVER для основного ПК (сервера) Windows.
Скачать: www.spacedesk.net
2. Установите это приложение — приложение spacedesk (удаленный дисплей) для вторичной машины (клиент).
3. Откройте приложение spacedesk (remote display) и подключитесь к первичному компьютеру Windows (серверу).
Сетевое подключение: Сервер и клиент должны находиться в одной локальной и/или глобальной сети.
Альтернативные подключения:
— через мобильную точку доступа
— через USB Tethering
Примечание: Не требуется подключение к Интернету!
Основная машина (сервер сетевого отображения Windows)…
… работает под управлением Windows 10 или Windows 8.1. Компьютеры Mac не поддерживаются.
Поддерживаются конфигурации с двумя и несколькими мониторами.
Требуется установка драйверов spacedesk. Скачать: www.spacedesk.net
Вторичная машина или устройство (клиент сетевого дисплея Android)…
… это планшет, телефон или устройство на базе Android, на котором установлено приложение spacedesk Android.
Сеть…
… соединяет основную машину Windows с вторичной машиной или устройством через LAN (локальную сеть, например Ethernet) и/или WLAN (беспроводную локальную сеть).
Сетевое подключение может быть проводным или по WiFi. Требуется сетевой протокол TCP/IP.
Похожие альтернативы беспроводной технологии отображения:
- AirPlay
- Miracast
- WiDi
— НЕВЕРОЯТНО ПРОСТО —
Чтобы начать работу, устройство Android автоматически обнаружит бесплатное приложение для настольных компьютеров Windows. Нажмите для подключения и превратите устройство Android в сенсорный дисплей.
— МОЛНИЕНОСНО БЫСТРО —
Чтобы добиться непревзойденной производительности и качества отображения с нулевым запаздыванием, старайтесь обходить WiFi и сетевые маршрутизаторы. Используйте USB tethering, WiFi Hotspot или прямое подключение по сетевому кабелю. Дополнительную информацию см. на сайте: spacedesk.net/user-manual/##item_505.
— СЕНСОРНЫЙ ЭКРАН —
Сенсорная панель (относительное касание).
Тачскрин (абсолютное касание)
С помощью управления указателем мыши сенсорный экран можно использовать для «нажатия» на экранные интерфейсы.
Жесты, прокрутка двумя пальцами, панорамирование и масштабирование пока не поддерживаются.
— ПОЛОЖЕНИЕ / ПОВОРОТ РАБОЧЕГО СТОЛА —
Одиночный дисплей, зеркальный дисплей, расширенный экран или мультимонитор в видеостене
Возможность выбора положения расширенного дисплея относительно компьютера
Автоповорот по желанию (можно отключить)
Автоматическая ориентация при повороте Android (работает в ландшафтном и портретном режимах)
Основной или дополнительный экран
— УДОБНЫЕ ВАРИАНТЫ ИСПОЛЬЗОВАНИЯ —
Используйте экран Android для отображения любимых гаджетов, таких как Facebook, Youtube, Twitter и т.д.
Используйте экран Android в качестве экрана рендеринга для Photoshop, AutoCAD и т.д.
Используйте экран Android для бокового отображения документов Word, Excel и PowerPoint.
Используйте экран Android для чтения документов в портретном режиме
Используйте экран Android для чтения любимых изданий
… и многие другие фантастические возможности использования…
— ДЕЛАЙТЕ БОЛЬШЕ —
Производительность в портативном режиме во время путешествий. Многозадачность с помощью расширенного экрана или нескольких экранов позволяет работать в два раза продуктивнее.
— СИСТЕМНАЯ ПОДДЕРЖКА —
Поддерживаются версии Android 4.1+ и ПК с Windows 10 и Windows 8.1. Компьютеры Apple Mac не поддерживаются.