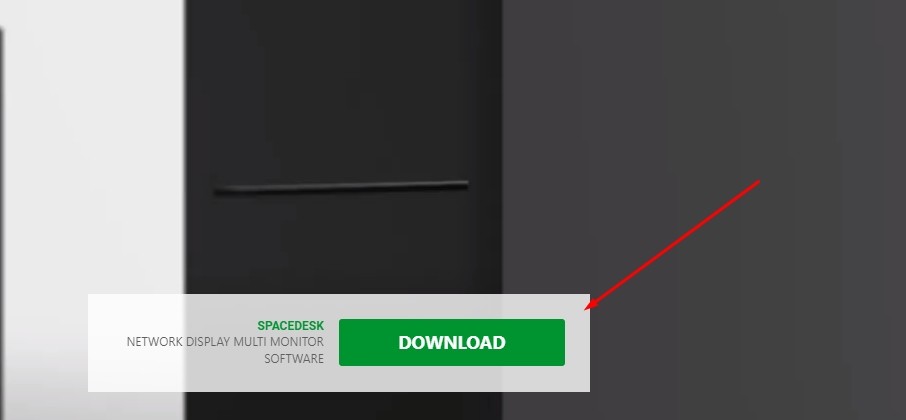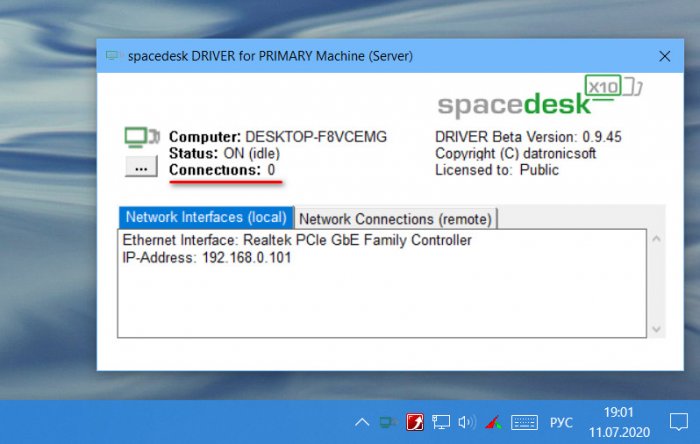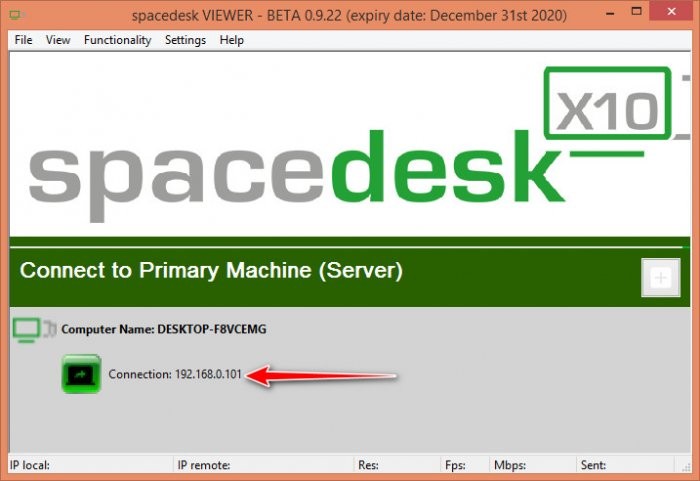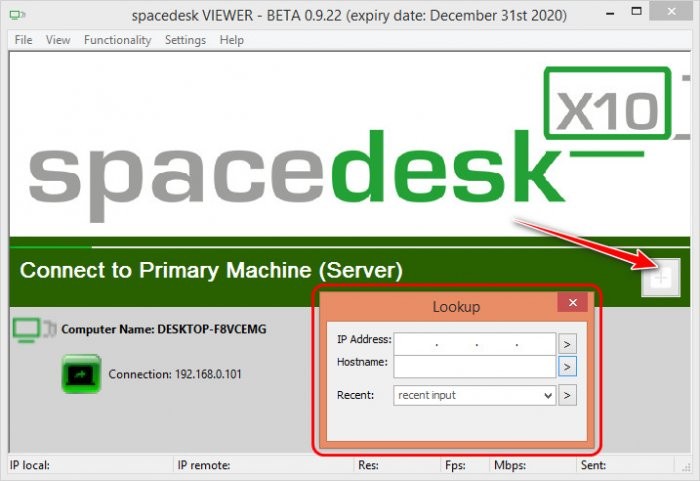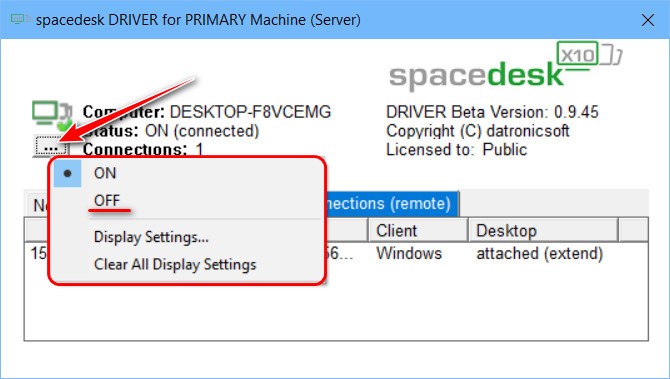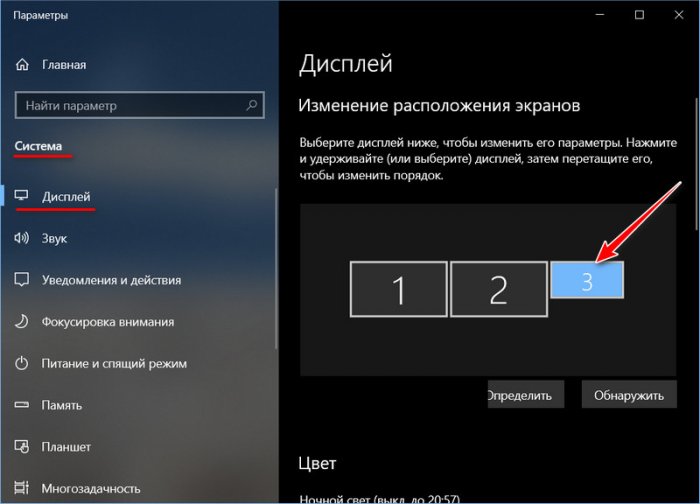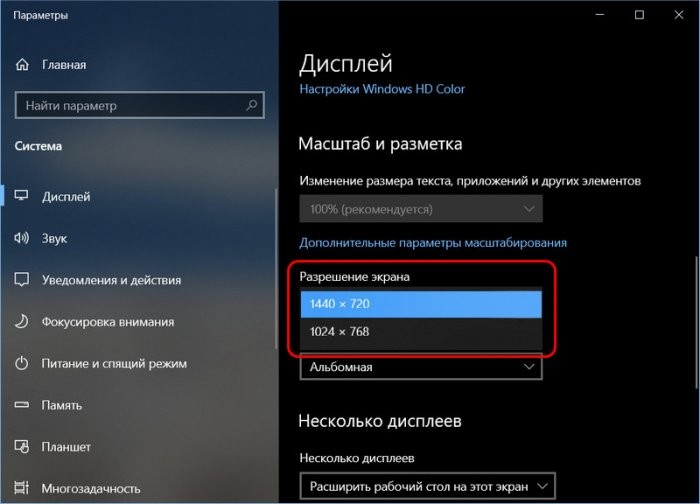Человека окружает множество девайсов, и порой в рабочем процессе приходится переключать свое внимание с экрана одного гаджета на дисплей другого. Когда работа завязана на взаимодействии смартфона и компьютера, пользователю приходится сосредотачивать внимание только на одном устройстве. В такой ситуации на помощь приходит программа Spacedesk для операционной системы Windows 10, стирающая границы между ПК, телефоном, планшетом и другими девайсами.
Особенности и требования Spacedesk
Spacedesk представляет собой простую утилиту, которая призвана объединить несколько устройств для совместной работы. При помощи этого приложения можно использовать смартфон, планшет или телевизор на базе Android TV в качестве второго экрана. Подобная фишка является крайне полезной при работе в сложных программах вроде профессиональных аудиоредакторов, где представлено большое количество графиков, не помещающихся в рамках стандартного монитора.
Spacedesk отличается от других подобных программ умеренным потреблением ресурсов. Соединение между устройствами осуществляется через Wi-Fi, локальную сеть или USB. Однако при настройке подключения по проводному интерфейсу USB требуется создание точки доступа. Софт непритязателен в плане характеристик компьютера, но перед настройкой важно проверить, чтобы ПК соответствовал следующим параметрам:
- операционная система: Windows 8.1/10;
- архитектура процессора: x64 или x86;
- оперативная память: 2 Гб;
- дополнительно: DirectX 11.
Обозначенные требования актуальны для основной машины. Дополнительное устройство должно лишь иметь на борту одну из следующих версий операционных систем:
- Windows 7 и выше;
- Android 4.1 и новее;
- iOS 9.3 и выше.
Если в качестве второго экрана требуется подключить устройство на базе другой операционной системы, то необходимо обзавестись актуальной версией интернет-браузера. Spacedesk поддерживает эти и более новые версии: Google Chrome 16, Safari 5.1, Internet Explorer 10, Opera 27.
Где скачать и как установить
Перед началом использования приложения необходимо задуматься о загрузке дистрибутива. ПО требуется для всех устройств, участвующих в подключении. Это и компьютер-сервер, и гаджеты, на экраны которых будет выводиться информация с ПК на базе Windows 10.
Сначала разберемся, как загрузить и установить программу на основной компьютер:
- Откройте в любом браузере официальный сайт разработчика.
- Нажмите на кнопку «DOWNLOAD» (в текущей версии ресурса отображается в левом нижнем углу главной страницы).
- Скачайте дистрибутив, соответствующий вашей версии ОС (32-bit или 64-bit).
- Запустите инсталлятор, представленный в виде exe-файла, и следуйте инструкциям, которые будут появляться в диалоговом окне.
На заметку. После установки Spacedesk автоматически начнет работу в фоновом режиме, а его значок появится в Панели задач.
Что касается дополнительных устройств, то загрузку ПО следует осуществлять через официальные магазины приложений. Например, для Android используется Play Market, а для iOS – App Store. В случае, если второй девайс базируется на другой ОС, нужно нажать на кнопку «Go to HTML5», расположенной в нижней части странице сайта Spacedesk.
Настройка программы
Подготовительный этап в работе приложения важен так же, как и настройка приложения. Во-первых, вам нужно скачать и установить соответствующее ПО (подробная инструкция была представлена ранее). Далее останется выполнить несколько простых действий для компьютера-сервера и клиентского устройства.
Компьютер-сервер
Первым делом подключите ПК к интернету. Если Spacedesk уже установлен, то запустите программу двойным кликом левой кнопки мыши по значку приложения в Панели задач. Утилита откроется в небольшом окне, где отобразится сетевой адрес (IP). Его нужно запомнить, поскольку в некоторых случаях потребуется его ручной ввод для подключения второго экрана.
В общей сложности программа имеет две вкладки:
- Network Interfaces (local);
- Network Connection (remote).
В первой представлена информация о главном устройстве, включающая в себя IP-адрес, а во втором отображается список подключенных девайсов. Поскольку мы еще не приступили к настройке соединения, во вкладке «Network Connection» («remote») будет пусто.
Для клиентских устройств
Теперь перейдем к настройке второго и третьего девайса (при необходимости). На них также нужно загрузить ПО разработчика, представленное в виде приложения для Windows, iOS или Android. Главное, что следует сделать на первом этапе, – подключить клиентское устройство к той же сети Wi-Fi, что и компьютер-сервер. Большинство проблем, касающихся настройки соединения, заключается в пренебрежении данному совету. Если подключить второстепенный девайс к другой сети, компьютер не сможет его обнаружить.
Подключение и настройка сетевого экрана
Наконец, настало время перейти к самому интересному – настройке подключения. Рассмотрим общий пример соединения компьютера-сервера с клиентским устройством:
- Откройте приложение для клиентских устройств (обратите внимание, что оно отличается от той программы, которая устанавливалась на компьютер-сервер).
- Посмотрите, правильно ли утилита определила IP-адрес ПК-сервера. На всякий случай откройте Spacedesk на главном компьютере для сопоставления данных.
- Если адреса в утилитах двух устройств не совпадают, то нажмите на клиентском девайсе кнопку в виде плюсика. Далее заполните информацию, включающую в себя IP-адрес главного ПК.
- Если данные заполнены правильно, то в клиентском приложении вы увидите изображение с экрана компьютера-сервера. Для отключения достаточно закрыть утилиту.
В случае с устройствами на базе операционных систем, для которых нет соответствующего приложения, подключение происходит через браузер. После перехода с официального сайта Spacedesk на страницу подключения будет предложено ввести IP-адрес основного компьютера. Далее нужно нажать на кнопку «Connect», и экран высветится в окне браузера.
Также на компьютере-сервере можно настроить работу дополнительных экранов. Для этого требуется перейти в раздел «Display Settings» утилиты или через «Параметры» Windows 10 по пути «Система/Дисплей». Здесь будет предложено выбрать расположение дисплеев, а также установить подходящее разрешение.
Привет, друзья. О преимуществах работы с двумя мониторами компьютера точно не надо говорить тем, кто использует таковые, скажем, в своей профессиональной деятельности. Но что делать, если вам для каких-то целей вдруг понадобится второй экран, а у вас к ПК подключён только один монитор, но при этом есть ноутбук, планшет или даже смартфон с большой диагональю экрана? Ребята, экраны этих устройств можно подключить к ПК по локальной сети так, как если бы эти экраны были мониторами, обычно подключёнными к ПК. Знакомьтесь, бесплатное программное обеспечение Spacedesk – программы для Windows, приложения для iPhone, iPad и Android-устройств, веб-приложение, реализующие подключение экранов других устройств к компьютеру в качестве сетевых мониторов. Давайте разбираться, что это за программное обеспечение, и как оно работает.
Итак, друзья, Spacedesk – это, как я уже отметил, программное обеспечение для операционных систем Windows, iOS и Android и веб-приложение, реализующее по локальной сети подключение экранов различных устройств в качестве второго монитора Windows-компьютера. 
https://spacedesk.net/
Здесь нам надо скачать программу-драйвер для компьютера-сервера и приложения-просмотрщики для клиентских устройств.
Первым делом настроим компьютер-сервер, изображение которого будет передаваться на сетевой экран. По указанному выше адресу на сайте Spacedesk раскрываем вкладку «Download». Здесь нам нужен драйвер для сервера: выбираем версию Windows 8.1 или 10, выбираем разрядность и качаем.
После установки драйвер Spacedesk будет работать в фоне, обеспечивая возможность подключения сетевого монитора. Этот драйвер являет собой небольшую утилиту, в его основной вкладке отображается, в частности, наш сетевой IP, он нам понадобится в отдельных случаях при подключении просмотрщиков на клиентских устройствах. И также в основной вкладке мы видим, что пока что у нас нет никаких подключений. 
А чтобы подключение было, на сайте Spacedesk мы качаем программу-просмотрщик для клиентских Windows-устройств. Либо идём по ссылкам в магазины мобильных приложений, либо же кликаем ссылку веб-приложения «Go to HTML5». Для Windows 10, кстати, просмотрщик можно как скачать в формате классической программы Win32, так и установить в формате UWP-приложения из магазина Microsoft Store.
Ну а теперь, друзья, установим соединение. Открываем приложение-просмотрщик на клиентском устройстве, например, Windows-программу на ноутбуке. Видим, что программа автоматически определила адрес сервера, и нам для подключения нужно всего лишь сделать двойной клик по отображению IP сервера. 




И видим его расширенный экран в полноэкранном режиме.
Автоповорот экрана выбирается автоматически в зависимости от положения Android-устройства. Для отключения экрана можем выйти из приложения кнопкой «Назад».
И также отключить второй сетевой экран мы можем в окне драйвера на компьютере-сервере. Нам нужно отключить соединение в меню утилиты пунктом «Off».
В меню драйвера также можем выбрать пункт «Display Settings», это быстрый путь к настройкам экрана Windows. Впрочем, мы также быстро попадём в них, вызвав на рабочем столе контекстное меню и выбрав в Windows 8.1 пункт «Разрешение экрана», а в Windows 10 – «Параметры экрана». И в системных настройках можем настроить сетевой экран так, как если бы это был обычно подключённый к компьютеру экран. 

Для реализации ряда задач на компьютере разумно подключать дополнительные мониторы. В качестве них могут выступать смартфоны, планшеты или сторонние ПК и мониторы. Осуществить задуманное способна помочь программа Spacedesk. С ее помощью можно без труда объединить несколько мониторов в единую локальную сеть. Подробная информация о том, как пользоваться Spacedesk, представлена ниже.
Содержание статьи
- Что собой представляет программа
- Возможности серверной части
- Возможности клиентской части
- Как установить программу
- Системные требования
- Как пользоваться Spacedesk
- Как подключиться к компьютеру или ноутбуку
- Подключение к планшету или смартфону
- Возможные проблемы
- Как удалить Spacedesk
- Комментарии пользователей
Что собой представляет программа
Приложение Spacedesk представляет собой утилиту, призванную объединять сразу несколько систем для обеспечения большего удобства работы. Spacedesk позволяет применять сторонние мониторы, дисплеи планшетов, смартфонов и даже телевизоров, функционирующих на базе операционной системы Android TV, в качестве второго экрана.
Важно! Данная функция является невероятно полезной в ситуации, когда требуется одновременно держать перед глазами большой объем информации.
Возможностью одновременного использования сразу нескольких мониторов активно пользуются профессиональные инженеры, дизайнеры, аудиоредакторы и трейдеры.
Возможности серверной части
Утилита Spacedesk, помимо передачи картинки с основного монитора на сторонние дисплеи, предоставляет пользователю возможность ведения трансляции десктопа в браузерах, функционирующих на движке Chromium.
С программой можно также работать на аппарате, функционирующим на базе не только операционной системы Windows, но и Linux, чем могут похвастаться далеко не все утилиты. Данные между устройствами будут передаваться посредством проводов (USB, Ethernet) или при помощи радиоканала (роутера Wi-Fi).
Внимание! К сожалению, взаимодействовать с рабочим столом с помощью браузера Firefox не получится. В программу Spacedesk на данный момент не внедрен данный функционал.
Утилита имеет поддержку сенсорных экранов, что позволяет применять Spacedesk для вывода картинки на сторонний дисплей при показе презентации.
Серверная часть утилиты Spacedesk функционирует как виртуальная видеокарта. Она позволяет:
- получать быстрый доступ к ранее использованным устройствам (утилита запоминает настройки);
- изменять степень сжатия по своему усмотрению;
- изменять глубину передаваемого цвета, а также разрешение транслируемого с главного экрана изображения.
Также Spacedesk предоставляет пользователю необходимую для полноценной работы системную и диагностическую информацию.
Возможности клиентской части
Утилита Spacedesk Viewer применяется для просмотра трансляции на устройствах, работающих под управлением Windows, IOS, Android. В мобильных версиях приложения пользователь может удобно нажимать на нужные кнопки, запуская необходимы приложения.
В остальных аспектах версии Spacedesk для компьютеров и смартфонов практически полностью одинаковы. Можно также получать доступ к сохраненным устройствам.


Важно! Обилие настроек позволяет адаптировать использование приложения под индивидуальные нужды пользователя, учитывая внешние ограничения, например, низкую скорость интернета.
Как установить программу
Для начала, нужно скачать утилиту Spacedesk, перейдя на официальный сайт разработчика.

- Откроется окно установщика. Для продолжения процесса нужно кликнуть по кнопке «Next».
- Далее следует принять условия эксплуатации ПО, поставив соответствующую галочку и вновь кликнув по «Next».
- При необходимости можно поменять папку для распаковки файлов. Также лучше добавить утилиту в исключения защитника Windows, чтобы в будущем он не препятствовал ее работе.
Клиентскую версию требуется загрузить на дополнительное устройство. Ниже представлен перечень полезных ссылок для скачивания с официальных источников.
- Скачать Spacedesk с Microsoft Store.
- Скачать Spacedesk из Google Play.
- Скачать Spacedesk для устройств на базе ОС IOS.
Важно! Настоятельно не рекомендуется для скачивания утилиты пользоваться торрентами, поскольку есть большая вероятность вместе с с ней загрузить и массу вирусов.
Системные требования
Перед рассмотрением вопроса о том, как пользоваться приложением Spacedesk, полезно узнать, какими системными требованиями оно обладает. Согласно информации, размещенной на официальном сайте разработчика программы, та может работать на компьютерах, находящихся под управлением ОС Windows версий 8.1, 10 и 11.
Утилита совместима с видеокартами, произведенными компаниями Intel, Nvidia, AMD. Что касается видеодрайверов, то на компьютере должен быть непременно установлен DirectX (поддерживаются версии с 9 по 12).
Клиентская же часть Spacedesk может беспроблемно функционировать на таких платформах, как:
- Android Viewer, начиная с версии 4.1.
- Windows Viewer (версии ОС с 7 по 11), при этом имеется обязательное условие использования – поддержка видеокартой DirectX версии 10 и выше.
- IOS Viewer версии 9.3 и выше.
- HTML – т.е. браузеры Opera, Chrome, Safari, IE.
При этом для работы программы используется сетевой протокол TCP/IP.
Важно! При несоблюдении минимальных системных требований в большинстве случаев приложение все равно будет запускаться. Однако рассчитывать на его корректную работу не стоит. Возможны частные зависания картинки.
Теперь стоит разобраться с тем, как пользоваться Spacedesk на ПК и каким образом следует выполнять его подключение к смартфону или планшету. Для начала следует запустить приложения на всех устройствах, подключившись к единой локальной сети.
Для смартфонов и планшетов можно использовать Wi-Fi или USB кабели. Для взаимодействия с ноутбуками помимо Wi-Fi можно применять кабель Ethernet (через роутер).
Как подключиться к компьютеру или ноутбуку
Чтобы установить связь, необходимо выполнить запуск Windows Viewer на устройстве-клиенте, после чего также включить приложение Spacedesk Driver Control непосредственно на сервере. После этого следует дважды кликнуть левой кнопкой мыши по нужному устройству из перечня активных.
Подключение к планшету или смартфону
В случае, если подключение гаджета осуществлялось посредством USB кабеля, нужно перейти в раздел Communications Interfaces, открыть ветку функций под названием Android USB Cable Drive, после чего переключить рычажок так, как это показано на скриншоте ниже.
Связь с устройствами будет установлена сразу после подтверждения внесенных изменений.
Возможные проблемы
При возникновении черного экрана вместо Рабочего стола рекомендуется нажать комбинацию клавиш «Win+P», после чего нажать на «стрелочку вниз», кликнув после этого «Enter». Таким образом будет переключен способ проецирования изображения. Если не помогло, следует обновить приложение.
Если же Рабочий стол на смартфоне вдруг включается в вертикальном режиме, требуется убедиться в том, что функция автоматического поворота картинки запущена. Находится она, как правило, в функциональной шторке аппарата.
Как удалить Spacedesk
Чтобы удалить приложение Spacedesk с Android и IOS устройств, достаточно перейти в список установленного софта и отыскать соответствующую программу.
Для ее удаления с ПК на Windows нужно открыть «Приложения и возможности» (их можно найти через внутренний системный поисковик), кликнуть по программе, после чего нажать на кнопку «Удалить».
Программа Spacedesk является прекрасным выбором для пользователей, желающих увеличить визуальную рабочую область своего компьютера. Пользоваться ею несложно. Следуешь лишь четко следовать рекомендациям, размещенным в статье.
Видео по теме:
Spacedesk — программа для подключения через сеть к компьютеру дополнительных мониторов, в качестве которых могут использоваться, как другие компьютеры (например, ноутбуки), так и видеостены с мобильными устройствами. Это бесплатное приложение, предназначенное для компьютеров под управлением Windows 8.1, 10 и 11 (32 и 64 бит). Интерфейс программы не имеет перевода на русский язык.
Программа Spacedesk используется для подключения к Windows-компьютеру дополнительных мониторов через сеть. Однако в качестве монитора должно выступать самостоятельное устройство, управляемое посредством собственной операционной системы и поддерживающее подключение по проводной (Ethernet) или беспроводной (WLAN) сети. Т.е. это могут быть, как другие компьютеры, так и устройства с собственным дисплеем — планшеты, смартфоны, видеостены, смарт-телевизоры и т.д. И главное здесь то, что подключенные к ПК устройства через Spacedesk будут восприниматься операционной системой как самые обычные мониторы, если бы те были подключены к системному блоку (видеокарте) посредством кабеля.
Помимо поддержки сетевого подключения, внешние устройства должны поддерживать установку клиентской программы Spacedesk. Именно через нее осуществляется соединение устройства с компьютером, на который устанавливается серверная часть приложения — та, что доступна для скачивания с этой страницы.
На момент написания обзора в качестве виртуального монитора программа Spacedesk поддерживала:
- Компьютеры под управлением Windows 8.1 и выше (клиентскую программу можно бесплатно скачать через Microsoft Store).
- Любые устройства под управлением Android, на которые можно установить клиентскую версию программы (скачать приложение можно в Google Play).
- Мобильные устройства под управлением iOS (скачиваем приложение в AppStore).
Видеостены не нуждаются в установке программного обеспечения, т.к. в них уже предусмотрен нужный программно-аппаратный функционал для работы с серверной версией Spacedesk. Единственное, что требуется от пользователя — запустить и настроить движок «Videowall Engine», что осуществляется все через ту же программу Spacedesk.
Как пользоваться программой Spacedesk?
Программа Spacedesk проста в использовании и не требует никакой настройки. От пользователя нужно лишь убедиться, что компьютер и виртуальный монитор подключены к одной сети по проводному или беспроводному соединению. Также возможен вариант с использованием USB-модема (например, у Android-девайсов присутствует такая функция) или мобильной точки доступа (имеется в виду раздача Wi-Fi со смартфона или ноутбука). Объединив компьютер и «монитор» в единую сеть, дальше нужно сделать следующее:
- Установить программу Spacedesk на компьютер (серверная часть) и внешнее устройство (клиентская часть).
- Запустить клиентскую программу на внешнем устройстве и кликнуть/коснуться элемента «Подключение: 192.168.0.1» (IP-адрес будет другим).
- Готово.
В программе-клиенте предусмотрены настройки качества изображения, определяющие соотношение «качество картинки/скорость соединения». В каком именно режиме будет работать второй «монитор» — дублировать или расширять картинку — настраивается в окне «Параметры» Windows (Система > Дисплей).
Работа через браузер
Любое устройство, поддерживающее установку браузера на движке Chromium (Google Chrome, Opera и т.д.), также может работать в качестве второго монитора. Для этого достаточно открыть в нем ссылку http://viewer.spacedesk.net и выполнить подключение к компьютеру точно так же, как и в случае с физическим устройством.