- Тема: Космический двигатель
- Дата выпуска: 11 июня 2019
- Разработчик: Космографическое программное обеспечение
- Издатель: Космографическое программное обеспечение
С момента выпуска SpaceEngine игроки сообщали о нескольких проблемах. Некоторые из этих проблем — сбой SpaceEngine и, что еще хуже, сбой игры во время запуска. Это делает SpaceEngine полностью неиграбельным. К счастью, в SpaceEngine все еще есть способ исправить эти сбои. Ниже вы найдете наиболее эффективные способы решения этих проблем.
Прежде чем мы начнем непосредственное устранение неполадок, убедитесь, что ваш компьютер соответствует минимальным требованиям SpaceEngine.
Минимальные требования
- ОС: Windows 10
- Процессор: Intel Core i3-3220T или AMD FX-4100
- Память: 6 ГБ RAM
- Графика: GeForce GTX 1050 Ti или Radeon R9 380 (4 ГБ)
- Хранилище: 4 ГБ свободного места
- Поддержка виртуальной реальности: SteamVR или Oculus для ПК.
Рекомендуемые требования
- ОС: Windows 10
- Процессор: Intel Core i5-4430 или AMD FX-8350
- Память: 8 ГБ RAM
- Графика: GeForce GTX 1060 (5/6 ГБ) или Radeon RX 480 (8 ГБ)
- Хранилище: 50 ГБ свободного места
Если вы не выполнили хотя бы минимальные системные требования SpaceEngine, неудивительно, почему SpaceEngine дает сбой на вашем ПК. Модернизация вашего оборудования — лучший способ сделать SpaceEngine играбельным.
Обновите свои драйверы
Предполагая, что ваш компьютер соответствует системным требованиям SpaceEngine, еще одна причина сбоя игры связана с устаревшими драйверами.
Устаревший графический драйвер, DirectX и некоторые неконтролируемые драйверы являются причинами сбоя SpaceEngine. Настоятельно рекомендуется загрузить последние обновления драйверов для вашего ПК. Если у вас недостаточно времени, терпения или навыков для обновления драйверов вручную, вы можете сделать это автоматически с помощью Driver Booster.
Driver Booster автоматически распознает систему вашего компьютера и найдет для нее правильные драйверы. Вам не нужно точно знать, что работает в вашей системе, поскольку Driver Booster справится со всеми техническими задачами. Проверьте шаги ниже, чтобы узнать, как использовать этот инструмент обновления драйверов.
Шаг 1: Скачать и установить Driver Booster
Шаг 2: Запустите Driver Booster и нажмите кнопку «Сканировать» кнопка. Затем Driver Booster просканирует и обнаружит любые проблемы, связанные с драйверами.
Шаг 3: Нажмите кнопку «Обновить Сейчас», чтобы автоматически загрузить и установить правильные драйверы для вашего компьютера.
Шаг 4: Перезагрузите компьютер, чтобы изменения обновления вступили в силу.
Шаг 5: Запустите SpaceEngine и проверьте, решены ли эти проблемы со сбоями.
Если проблема со сбоем SpaceEngine не устранена, попробуйте следующий шаг.
Проверка целостности игры в Steam
В Steam есть встроенная функция, которая позволит вам проверить целостность игры. После выполнения Steam проверит, совпадают ли файлы на вашем локальном компьютере с файлами на серверах Steam. Если что-то не синхронизировано, Steam загрузит и устранит любые проблемы, связанные с файлами.
Вот как вы можете выполнить этот метод:
- Открытые Steam и перейти в Библиотека
- Щелкните правой кнопкой мыши SpaceEngine и выберите Объекты
- Перейдите в Локальные файлы вариант, затем нажмите Проверить целостность файлов игры…
- Подождите, пока Steam проверит файлы SpaceEngine.
- Перезапустите SpaceEngine, чтобы проверить, сможете ли вы играть в нее правильно.
Выполнить чистую загрузку
Есть вероятность, что другая программа, например ваш антивирус, вызывает эти сбои. Вы можете попробовать выполнить чистую загрузку, чтобы убедиться, что никакие другие программы не работают в фоновом режиме. Чтобы выполнить чистую загрузку, вы можете выполнить следующие шаги.
- Откройте инструмент «Выполнить», нажав клавишу Windows + R.
- Тип MSCONFIG и нажмите Enter.
- Перейдите в раздел вкладки «Услуги»
- Установите флажок Скрыть все службы Microsoft.
- Нажмите кнопку Отключить все
- Нажмите «Применить» и перезагрузите компьютер.
Запустите игру после перезагрузки и проверьте, не исчезла ли проблема с вылетом.
Загрузите и установите последний патч
Сбой SpaceEngine, вероятно, является ошибкой, которая появилась вместе с ранее выпущенным патчем. Установка последнего патча может решить эти проблемы. Вы можете загрузить новейшее обновление SpaceEngine, просто запустив игру в Steam.
Переустановите SpaceEngine и Steam
Если вы уже попробовали все рекомендуемые выше исправления, но проблема все еще не устранена, вероятно, текущая версия SpaceEngine или Steam, установленная на вашем ПК, является основным виновником. Вам может подойти метод удаления-переустановки.
Этот сайт содержит партнерские ссылки на продукты. Мы можем получать комиссию за покупки, сделанные по этим ссылкам.
Space Engine — это потрясающая компьютерная программа, которая позволяет исследовать Вселенную и изучать галактики, звезды и планеты. Однако, как и с любым другим программным обеспечением, могут возникнуть проблемы при запуске Space Engine на вашем компьютере. В этой статье мы рассмотрим несколько шагов, которые помогут вам решить проблему и насладиться увлекательным путешествием по космосу.
Первым шагом, который нужно сделать, это проверить, соответствуют ли системные требования Space Engine вашему компьютеру. Убедитесь, что у вас установлена подходящая операционная система и достаточно оперативной памяти и свободного места на жестком диске. Если вы не уверены, где найти системные требования, вы можете посетить официальный сайт Space Engine или обратиться к документации.
Если ваш компьютер соответствует системным требованиям, но Space Engine все равно не запускается, попробуйте переустановить программу. Возможно, во время установки произошла ошибка или файлы были повреждены. Удалите Space Engine с компьютера и загрузите его заново с официального сайта. Убедитесь, что вы используете последнюю версию программы.
Содержание
- Проверьте системные требования для запуска Space Engine
- Проверьте наличие установленной версии Java
- Обновите драйверы графической карты
- Проверьте распределение времени
- Очистите временные файлы и кэш
- Отключите антивирусное программное обеспечение
- Установите последнюю версию Space Engine
- Настройте параметры графики в игре
Проверьте системные требования для запуска Space Engine
Перед началом обращения к технической поддержке и поиском причин, почему Space Engine не запускается на вашем компьютере, важно убедиться, что ваша система соответствует минимальным требованиям для работы программы. Ниже приведены системные требования, необходимые для запуска Space Engine:
- Операционная система: Windows 7/8/10 (64-разрядная)
- Процессор: 2-ядерный с тактовой частотой 2 ГГц
- Оперативная память: 4 ГБ
- Видеокарта: совместимая с DirectX 11
- Свободное место на жестком диске: 15 ГБ
- Дополнительно: подключение к интернету для загрузки дополнительных ресурсов при первом запуске
Убедитесь, что ваш компьютер соответствует этим требованиям. Если ваша система не соответствует требованиям, есть вероятность, что Space Engine не будет работать корректно или вообще не запустится.
Если ваша система соответствует требованиям, но возникают проблемы с запуском Space Engine, проследуйте дальше по инструкции, чтобы проверить другие возможные причины и решения.
Проверьте наличие установленной версии Java
Space Engine — это программа, разработанная на языке программирования Java. Поэтому перед запуском Space Engine необходимо убедиться, что на вашем компьютере установлена версия Java. Если Java не установлена или установлена неправильная версия, то Space Engine не будет работать корректно или вовсе не запустится.
Для проверки наличия установленной версии Java выполните следующие действия:
- Откройте командную строку. Для этого нажмите клавишу Win + R одновременно и введите команду cmd.
- В командной строке введите команду java -version и нажмите клавишу Enter.
Если на вашем компьютере уже установлена версия Java, то в результате выполнения команды вам будет показана информация о версии Java.
Если Java не установлена или установлена неправильная версия, вам необходимо установить Java следующим образом:
- Перейдите на официальный сайт Java (https://www.java.com/ru/).
- Нажмите на кнопку «Скачать Java» и дождитесь загрузки инсталлятора.
- Запустите скачанный инсталлятор и следуйте инструкциям по установке Java.
После завершения установки Java перезапустите ваш компьютер и повторите попытку запуска Space Engine. В большинстве случаев после установки правильной версии Java программа должна запуститься без проблем.
Обновите драйверы графической карты
Если у вас возникают проблемы с запуском Space Engine на компьютере, одной из возможных причин может быть устаревший или неправильно установленный драйвер графической карты. В этом случае, вам следует обновить драйверы графической карты.
Для начала, определите модель вашей графической карты. Для этого выполните следующие шаги:
- Нажмите кнопку «Пуск» и выберите «Панель управления».
- В открывшемся окне «Панель управления» найдите раздел «Система и безопасность» и выберите «Управление устройствами».
- В списке устройств найдите раздел «Дисплеи» и разверните его.
- Выберите вашу графическую карту и щелкните правой кнопкой мыши.
- Выберите «Свойства» из контекстного меню.
- В открывшемся окне «Свойства» перейдите на вкладку «Драйвер».
- Запишите модель вашей графической карты, чтобы использовать эту информацию при поиске драйверов.
Когда вы узнали модель своей графической карты, можно приступить к обновлению драйверов. Существует несколько способов обновить драйверы графической карты:
- Перейдите на официальный сайт производителя вашей графической карты. На сайте обычно есть раздел поддержки или загрузки драйверов. Введите модель вашей графической карты и скачайте последнюю версию драйвера. Установите драйвер, следуя инструкциям на экране.
- В Windows есть встроенное средство для обновления драйверов. Для этого нужно выполнить следующие шаги:
- Нажмите кнопку «Пуск» и выберите «Панель управления».
- В открывшемся окне «Панель управления» найдите раздел «Система и безопасность» и выберите «Управление устройствами».
- В списке устройств найдите раздел «Дисплеи» и разверните его.
- Нажмите правой кнопкой мыши на вашу графическую карту и выберите «Обновить драйвер».
- Выберите «Автоматический поиск обновленного программного обеспечения драйверов». Windows выполнит поиск и установит доступные обновления драйверов.
После обновления драйверов графической карты, перезагрузите компьютер и попробуйте запустить Space Engine. Обычно обновление драйверов помогает исправить проблемы с запуском программы и улучшает ее производительность.
Проверьте распределение времени
Если Space Engine не запускается на вашем компьютере, возможно проблема связана с неправильным распределением времени на вашей операционной системе. Space Engine требует правильной настройки системного времени для корректной работы.
Вот несколько шагов, которые вы можете выполнить, чтобы проверить и настроить распределение времени на вашем компьютере:
- Убедитесь, что часы и дата в системном лотке находятся в правильном положении. Если они отображают неправильное время или дату, щелкните правой кнопкой мыши на иконке часов и выберите пункт «Изменить дату/время». Затем введите правильные значения.
- Проверьте, правильно ли установлен часовой пояс на вашем компьютере. Если вы находитесь в другом регионе или путешествуете в другую страну, убедитесь, что у вас правильно установлен местный часовой пояс. Чтобы изменить часовой пояс, щелкните правой кнопкой мыши на иконке часов, выберите «Изменить дату/время» и перейдите на вкладку «Временные зоны».
- Синхронизируйте время вашего компьютера с серверами времени. Часто компьютеры автоматически синхронизируются с серверами времени, но иногда эту настройку можно изменить или возникнуть проблемы с подключением к серверам. Щелкните правой кнопкой мыши на иконке часов, выберите «Изменить дату/время» и перейдите на вкладку «Интернет-синхронизация». Убедитесь, что включена опция «Синхронизировать с сервером времени» и нажмите кнопку «Обновить сейчас», чтобы выполнить синхронизацию вручную.
- Перезагрузите компьютер после внесения изменений. Иногда изменения в настройках времени могут потребовать перезагрузки системы для полного применения.
Если после проверки и настройки распределения времени Space Engine по-прежнему не запускается, возможно, проблема может быть в других компонентах системы или взаимодействии с другими программами. В таком случае рекомендуется обратиться к разработчикам Space Engine или обратиться к форуму поддержки для получения дополнительной помощи.
Очистите временные файлы и кэш
Если у вас возникли проблемы с запуском Space Engine, может быть полезно очистить временные файлы и кэш на вашем компьютере. Это может помочь устранить некоторые технические проблемы, которые могут возникать при запуске программы.
Чтобы очистить временные файлы и кэш, следуйте указанным ниже инструкциям:
- Нажмите кнопку «Пуск» на панели задач и выберите «Панель управления».
- В открывшемся окне «Панель управления» найдите раздел «Система и безопасность» и выберите «Администрирование».
- В разделе «Администрирование» найдите и выберите «Очистка диска».
- В появившемся окне выберите диск, на котором установлен Space Engine, и нажмите кнопку «Очистить системные файлы».
- Поставьте галочку напротив пункта «Временные файлы интернета и веб-страниц» и нажмите кнопку «ОК».
- Дождитесь завершения процесса очистки.
После очистки временных файлов и кэша попробуйте запустить Space Engine снова. Возможно, технические проблемы, которые не позволяли программе запуститься, будут устранены. Если проблема не решена, попробуйте применить другие методы из данной инструкции.
Отключите антивирусное программное обеспечение
Если Space Engine не запускается на вашем компьютере, одной из возможных причин может быть конфликт с установленным антивирусным программным обеспечением. Некоторые антивирусные программы могут блокировать файлы или процессы, связанные с игровым приложением.
Чтобы проверить, является ли антивирусная программа причиной проблемы, вам следует временно отключить ее или добавить Space Engine в список исключений. Прежде чем проводить данные действия, убедитесь, что ваш компьютер защищен от вредоносных программ путем запуска полного сканирования системы с помощью антивирусной программы.
- Найдите иконку вашей антивирусной программы на панели задач (обычно расположена в правом нижнем углу экрана).
- Щелкните правой кнопкой мыши на иконке антивирусной программы и выберите пункт «Отключить» или «Выключить».
- Выберите опцию «Выключить на 10 минут» или аналогичную зависимости от антивирусной программы.
Если после отключения антивирусного программного обеспечения Space Engine запускается успешно, это означает, что ваша антивирусная программа блокировала приложение. Для того чтобы добавить Space Engine в список исключений антивирусной программы:
- Откройте настройки вашей антивирусной программы.
- Найдите раздел «Исключения» или «Исключительные файлы/программы» (названия разделов могут отличаться в зависимости от используемой антивирусной программы).
- Нажмите на кнопку «Добавить» или аналогичную в разделе «Исключения».
- Выберите путь к исполняемому файлу Space Engine (.exe-файл) и добавьте его в список исключений.
- Сохраните изменения и перезагрузите компьютер.
После добавления Space Engine в список исключений антивирусного программного обеспечения он не будет блокироваться, и вы сможете запустить приложение без проблем. Не забывайте включить антивирусную программу сразу после завершения игры или использования Space Engine для обеспечения надежной защиты вашего компьютера.
Установите последнюю версию Space Engine
Если Space Engine не запускается на вашем компьютере, одним из первых шагов, которые стоит выполнить, является установка последней версии программы. Как правило, разработчики выпускают обновления, в которых исправляют ошибки и улучшают работу программы.
Для того чтобы установить последнюю версию Space Engine, следуйте инструкциям ниже:
- Перейдите на официальный сайт Space Engine.
- На главной странице найдите раздел «Скачать» или «Download».
- Нажмите на ссылку, чтобы начать загрузку последней версии программы.
- Когда загрузка завершится, найдите файл установщика на вашем компьютере.
- Запустите файл установщика.
- Следуйте инструкциям установщика, чтобы успешно завершить установку Space Engine.
После установки последней версии Space Engine попробуйте запустить программу еще раз. Если проблема сохраняется, вы можете обратиться к разработчикам Space Engine или поискать помощь на официальном форуме или в сообществе программы.
Настройте параметры графики в игре
Если у вас возникают проблемы с запуском Space Engine на вашем компьютере, одной из причин может быть неправильная настройка параметров графики в игре. В этом случае, вам следует проверить и изменить некоторые настройки, чтобы улучшить производительность и стабильность игры.
Вот несколько шагов, которые вы можете выполнить, чтобы настроить параметры графики в Space Engine:
- Измените разрешение экрана: Если игра не запускается или работает нестабильно, попробуйте изменить разрешение экрана. Для этого откройте настройки игры и найдите соответствующий параметр. Вы можете попробовать установить разрешение, соответствующее вашему монитору или выбрать оптимальное разрешение для вашего компьютера.
- Уменьшите качество графики: Если ваш компьютер не может справиться с высокими настройками графики в игре, попробуйте уменьшить качество графики. Вернитесь к настройкам игры и найдите параметры, отвечающие за уровень детализации, тени, освещение и другие графические эффекты. Установите значения на низкий или средний уровень, чтобы снизить нагрузку на систему.
- Обновите драйверы видеокарты: Устаревшие или поврежденные драйверы видеокарты могут приводить к проблемам с запуском игр. Проверьте, есть ли на официальном сайте производителя видеокарты последние драйверы для вашей модели. Скачайте и установите их, чтобы обновить драйверы. После этого перезагрузите компьютер и попробуйте запустить игру снова.
- Отключите вертикальную синхронизацию: Если у вас возникают проблемы с производительностью игры и экран «мерцает», попробуйте отключить вертикальную синхронизацию. Откройте настройки игры и найдите соответствующий параметр. Вы можете отключить вертикальную синхронизацию или попробовать установить значение «Адаптивная» для улучшения производительности.
- Измените настройки мультисэмплинга: Если у вас возникают проблемы с антиалиасингом или другими графическими эффектами, попробуйте изменить настройки мультисэмплинга. Найдите в настройках игры соответствующий параметр и попробуйте установить другое значение. Вы можете попробовать отключить мультисэмплинг или выбрать менее требовательную опцию.
Попробуйте выполнить эти шаги, чтобы настроить параметры графики в игре Space Engine и устранить проблемы, возникающие при запуске игры на вашем компьютере. Если проблема продолжает возникать, возможно, вам стоит связаться с разработчиками игры или обратиться за помощью на форумах пользователей Space Engine.
Space Engine — это удивительный космический симулятор, позволяющий исследовать бесконечные просторы вселенной прямо с компьютера. Однако, не всегда пользователи сталкиваются с проблемами, которые мешают им наслаждаться игрой. В данной статье мы рассмотрим основные причины неисправности и предложим решения, чтобы вы смогли исправить проблемы с Space Engine и наслаждаться его потрясающей красотой и реалистичностью.
Одной из самых распространенных проблем с Space Engine является низкая производительность игры. Если ваш компьютер не справляется с требованиями симулятора, это может привести к лагам, медленной загрузке и плохому качеству графики. Для решения этой проблемы важно иметь достаточные системные требования, включая современный процессор, достаточный объем оперативной памяти и мощную видеокарту.
Если у вас возникают проблемы с запуском Space Engine, причина может быть в несовместимости программного обеспечения. Убедитесь, что ваша операционная система и драйверы обновлены до последней версии. Также проверьте, чтобы не было установлено конфликтующих программ, которые могут мешать работе симулятора. Если проблема не исчезает, попробуйте запустить игру в режиме совместимости или выполнить ее от имени администратора.
Если у вас по-прежнему возникают проблемы с Space Engine, необходимо проверить, все ли необходимые файлы игры находятся в рабочей директории. Если какие-то файлы не были загружены или повреждены, это может привести к некорректной работе игры. В таком случае, рекомендуется переустановить Space Engine, убедившись, что все файлы были успешно загружены и установлены.
Содержание
- Проблемы с Space Engine: решение не работающего космического симулятора
- Долгая загрузка игры
- Черный экран при запуске
Проблемы с Space Engine: решение не работающего космического симулятора
| Проблема | Возможное решение |
|---|---|
| Space Engine не запускается | Убедитесь, что ваш компьютер соответствует системным требованиям Space Engine. Проверьте, установлены ли все необходимые драйверы и обновления. Попробуйте снова запустить игру с правами администратора. |
| Проблемы с графикой | Убедитесь, что ваша видеокарта поддерживает требования Space Engine. Проверьте настройки графики в игре и установите необходимое разрешение экрана. Обновите драйверы видеокарты до последней версии. Если проблема не устраняется, попробуйте уменьшить настройки графики в игре. |
| Проблемы с управлением | Если у вас возникли проблемы с управлением, проверьте настройки управления в игре. Убедитесь, что клавиши и контроллеры правильно настроены. Попробуйте перезагрузить игру или использовать другие устройства управления, если проблема остается. |
| Проблемы с производительностью | Если игра работает медленно или зависает, попробуйте уменьшить настройки графики в игре. Закройте все лишние программы и процессы на компьютере, чтобы освободить ресурсы. Обновите драйверы видеокарты до последней версии и установите все доступные обновления операционной системы. |
| Проблемы с установкой | Если у вас возникли проблемы с установкой Space Engine, убедитесь, что у вас достаточно места на жестком диске. Проверьте, нет ли у вас антивирусных программ или других конфликтующих программ, которые могут блокировать установку. Попробуйте скачать и установить последнюю версию игры с официального сайта. |
Если вы все еще сталкиваетесь с проблемами, которые не удалось решить с помощью вышеуказанных методов, рекомендуется обратиться за помощью на официальный форум Space Engine или обратиться к разработчикам игры.
Долгая загрузка игры
Если у вас возникают проблемы с долгой загрузкой Space Engine, следуйте этим рекомендациям, чтобы улучшить производительность игры:
- Проверьте требования к системе: убедитесь, что ваш компьютер соответствует минимальным требованиям для запуска Space Engine. Установите последние обновления для вашей операционной системы и драйверов.
- Оптимизация настроек: откройте настройки Space Engine и установите более низкое разрешение экрана, отключите шейдеры и эффекты, которые ваша система не может обработать.
- Исключите конфликты с другими программами: закройте все лишние приложения и процессы, которые могут использовать ресурсы вашего компьютера.
- Очистка жесткого диска: убедитесь, что у вас достаточно свободного места на жестком диске, чтобы Space Engine мог корректно загрузиться. Удалите ненужные файлы и программы, чтобы освободить место.
- Переустановка игры: если все вышеперечисленные способы не помогли, попробуйте удалить и переустановить Space Engine. Это может помочь исправить любые поврежденные файлы или настройки.
Следуя этим рекомендациям, вы можете значительно улучшить время загрузки Space Engine и наслаждаться космическими просторами без задержек.
Черный экран при запуске
1. Проверьте системные требования:
Убедитесь, что ваш компьютер соответствует минимальным системным требованиям для запуска Space Engine. Проверьте требования, указанные на официальном сайте разработчика, и убедитесь, что ваша система соответствует им.
2. Обновите графические драйверы:
Устаревшие или несовместимые графические драйверы могут вызывать проблемы со запуском Space Engine. Посетите официальный веб-сайт производителя вашей видеокарты и загрузите последние версии драйверов. Установите их на ваш компьютер и перезагрузите систему.
3. Проверьте файлы игры:
В некоторых случаях проблема может быть связана с поврежденными или отсутствующими файлами игры. Перейдите в папку, где установлен Space Engine, и проверьте целостность файлов. Если вы обнаружите поврежденные файлы, попробуйте выполнить переустановку игры.
4. Отключите антивирусное программное обеспечение:
В некоторых случаях, антивирусное программное обеспечение может блокировать запуск Space Engine. Попробуйте временно отключить ваше антивирусное программное обеспечение и выполнить запуск игры снова. Если проблема решается, убедитесь в исключении Space Engine из списка сканируемых файлов вашего антивирусного программного обеспечения.
5. Свяжитесь с разработчиками:
Если ни одно из вышеперечисленных решений не решает проблему с черным экраном, рекомендуется связаться с разработчиками Space Engine. Они могут предоставить индивидуальную поддержку и помочь вам решить проблему.
При выполнении указанных выше шагов вы должны быть в состоянии устранить проблему с черным экраном и насладиться запуском Space Engine. Если проблема сохраняется, возможно, потребуется дополнительное исследование или поддержка.
Внимание! Ниже расположена инструкция по умолчанию с возможными решениями проблем, которые могут помочь.
В связи с геополитической ситуацией, для перехода на некоторые сайты может потребоваться VPN.
Запуск от имени администратора и в режиме совместимости
Для начала попробуйте запустить игру от имени администратора. Если игре более 5 лет, попробуйте запустить её в режиме совместимости с более старой версией windows, например windows 7 (для очень старых игр можно попробовать Windows XP SP3).
Правой кнопкой мыши по ярлыку игры → свойства → совместимость → ставим флажки «Запустить программу в режиме совместимости с…» и «Запускать эту программу от имени администратора».
Эти два действия очень часто решают проблему запуска и стабильного ФПС.
Если вы играете через Steam или другой лаунчер, попробуйте запускать игру через него (после того, как выполнили действия выше).
Отключение XMP профиля в Bios
Если вы не знаете, что это такое, то можете переходить к следующему пункту.
Не запускается игра в Steam
Для начала просто перезапустите Steam. Если не помогло, то перейдите в свойства игры → расположение файлов → запуск от имени администратора (смотри самый первый пункт).
Если вы используете пиратку
Есть вероятность, что репак неисправный, подробнее читать тут. Но для начала рекомендуем ознакомиться с пунктами ниже.
Проверка / установка драйверов
Проверьте все драйверы:
- бесплатная утилита Driver Pack (если у вас пустая страница, попробуйте войти через вкладку инкогнито или отключите AdBlock)
- аналог Driver Booster
- зайти на сайт производителя вашего ноутбука или мат. платы и скачать драйвера там
Вы так же можете отдельно установить драйвера на видеокарты и сопутствующее ПО на сайтах разработчиков видеокарт, там драйвера появляются быстрее, чем в автоапдейтерах:
- AMD
- Nvidia
- IntelHD

Обновление DirectX
Все ошибки, которые имеют в себе приставку D3D, X3D, xinput *** .dll скорее всего сообщают об отсутствии нужных библиотек DirectX
- Скачать веб установщик можно здесь
Может помочь установка библиотек NET Framework
- Скачать Microsoft .NET Framework 3.5
- Скачать Microsoft .NET Framework 4
Обновление библиотек Microsoft Visual C++
Если в названии упоминается приставка MSVC, и если не упоминается, обновление этих библиотек для игр чрезвычайно важно. К тому же даже после установки вы можете заметить, что ошибка повторяется, причина в том, что необходимо скачивать все версии, как х64, так и х86, некоторые игры требуют обе.
Распространяемые библиотеки Microsoft Visual C++ скачать
Очистка системы с помощью Advanced SystemCare Free
Скачиваем программу
Запускаем, включаем анализ на основе Искусственного Интеллекта. Программа, вероятно, найдет огромное количество мусорных файлов, битых записей в реестре и прочего.
После завершения анализа примените автоматическое исправление
Системные требования SpaceEngine (2019)
Убедитесь, что ваш железный конь соответствует минимальным характеристикам, необходимым для этой игры:
Минимум
Операционная система: 64-разрядная Windows 7
Процессор: Intel Pentium G3240 / AMD FX-4100
Видеокарта: GeForce GTX 950 / Radeon HD 8760 с 2 ГБ видеопамяти
Оперативная память: 4 ГБ
Место на диске: 4 ГБ
Рекомендуется
Операционная система: 64-разрядная Windows 10
Процессор: Intel Core i5-4430 / AMD FX-8350
Видеокарта: GeForce GTX 970 / Radeon R9 290 с 4 ГБ видеопамяти
Оперативная память: 8 ГБ
Место на диске: 50 ГБ
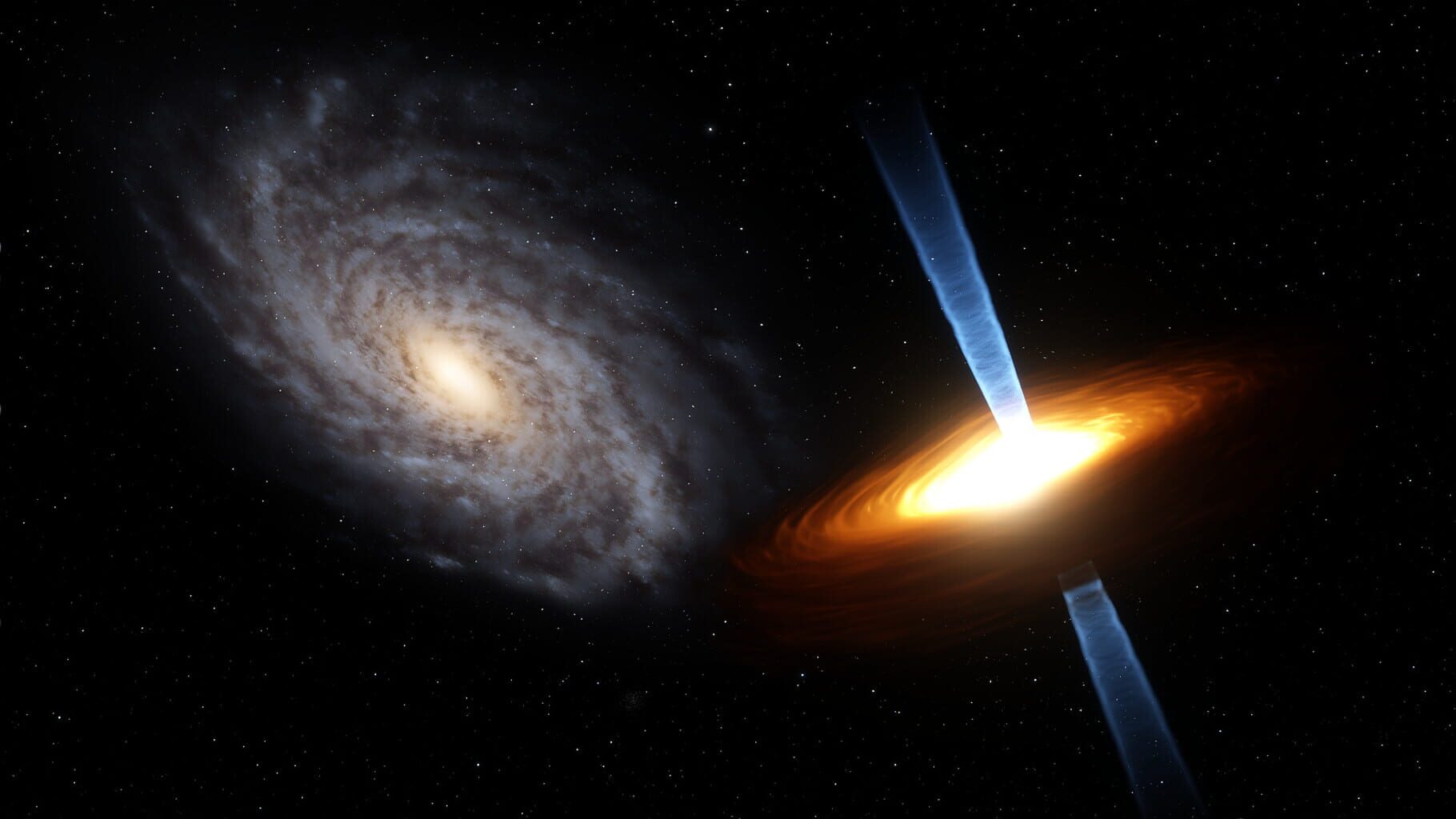
Наличие вирусов
Проверьте ваш компьютер на наличие вирусов, можно использовать бесплатные и пробные версии, например:
- Avast Free Antivirus
- Dr. WEB CureIT
Усердный антивирус блокирует запуск SpaceEngine (2019)
Ситуация обратная предыдущей, установленный или встроенный (защитник windows) антивирус блокируют запуск игры, необходимо либо отключить их на время, либо добавить в исключения папку с игрой. Однако, если защитник успел поместить какие-либо файлы в карантин, игру придется переустановить.
Как временно отключить защитник Windows 10
Пуск → Параметры → Обновление и безопасность → Безопасность Windows → Защита от вирусов и угроз → Крутим вниз до пункта «Параметры защиты от вирусов и угроз», кликаем «Управление настройками» → отключаем «Защита в режиме реального времени».
Как добавить файлы и папки в исключения защитника Windows
Пуск → Параметры → Обновление и безопасность → Безопасность Windows → Защита от вирусов и угроз → Крутим вниз до пункта «Исключения», кликаем «Добавление или удаление исключений» → нажимаем «Добавить исключение» → выбираем нужный файл или папку
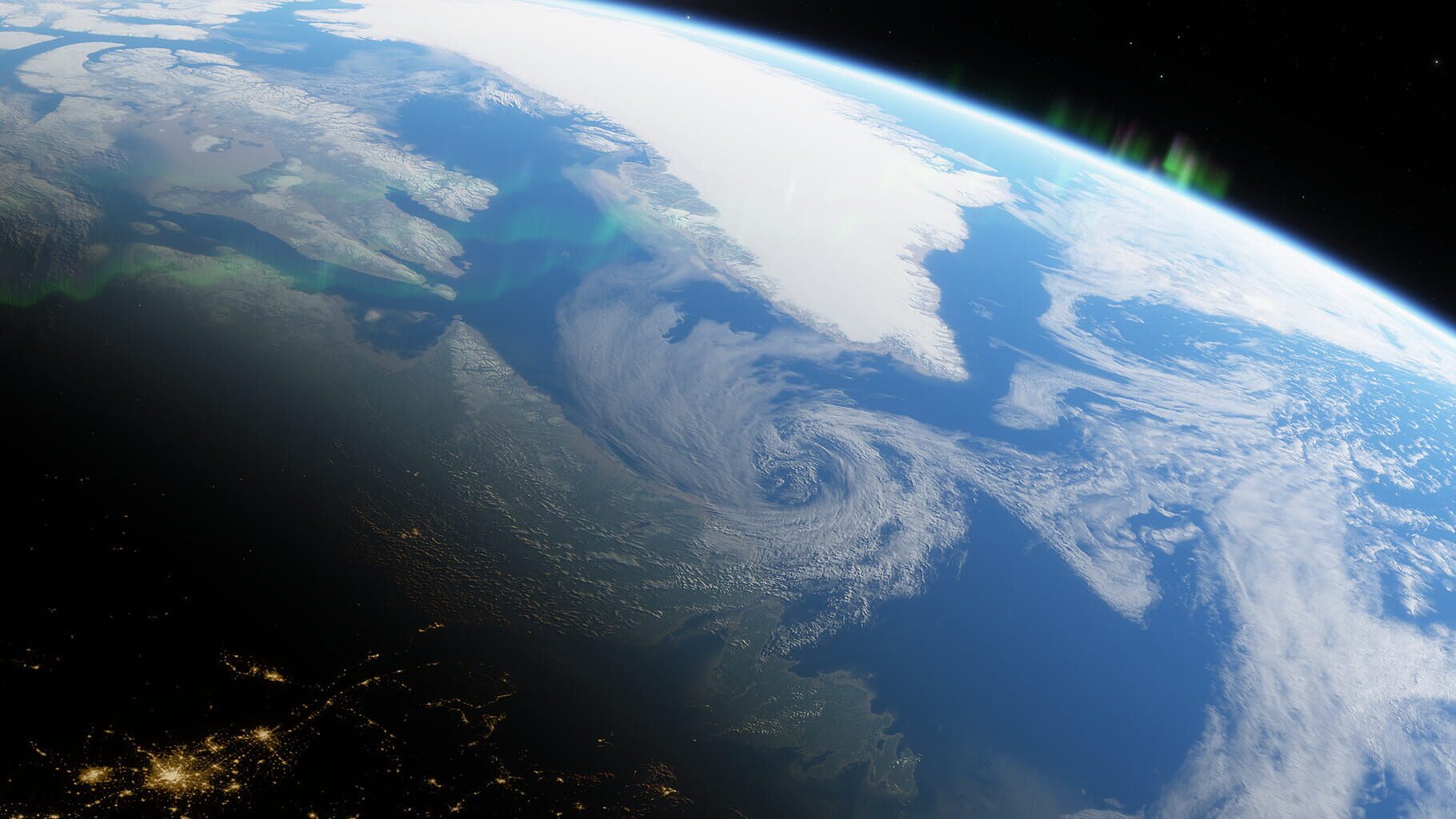
SpaceEngine (2019) изображение выходит за края, изображение не разворачивается на весь экран, неправильное расположение окна игры, проблемы с разрешением экрана
Разумеется, вы уже проверили в настройках игры пункты «разрешение экрана» и «на весь экран».
Проблема может крыться в неправильном масштабировании. Необходимо перейти в свойства ярлыка → изменить параметры высокого DPI → поставить флажок в самом низу и нажать ОК
SpaceEngine (2019) неправильно определяет монитор, запускается не на том мониторе
Если вы пытаетесь вывести игру на другой монитор, вам может помочь статья 5 способов вывести игру на второй монитор.
SpaceEngine (2019), скачанная с торрента, не работает
Пиратские версии вообще не гарантируют стабильной работы, их разработчики не отвечают перед вами за качество продукта, жаловаться некуда. Есть вероятность, что репак окажется нерабочим, или недоработанным именно под ваши характеристики. В любом случае мы рекомендуем пользоваться лицензионными версиями игр, это убережет ваш компьютер от всевозможных программ-шпионов, майнеров и прочей нечисти, так же обеспечив стабильную поддержку и выход новых патчей от разработчиков.
SpaceEngine (2019) не скачивается или скачивается долго. Лагает, высокий пинг, задержка при игре
В первую очередь проверьте скорость своего интернет-соединения на speedtest.net, если заявленная скорость в порядке, проверьте, не загружен ли ваш канал, возможно у вас подключено несколько устройств к вай-фаю, идет обновление операционной системы, скачивается что-то в браузере, или запущен фильм. Посмотрите нагрузку на сеть в диспетчере устройств. Проверьте целостность кабеля, идущего к вашему устройству. Если вы все же пользуетесь торрентом, возможно, скорость раздачи ограничена из-за нехватки раздающих. В крайнем случае вы всегда можете позвонить своему провайдеру и узнать, все ли в порядке с вашей линией.
SpaceEngine (2019) выдает ошибку об отсутствии DLL-файла
Запишите название DLL файла и скачайте его, используя интернет поиск, там же должно быть описание, что именно это за файл и где он должен лежать, если никакого описания нет, рекомендуем поискать альтеративные сайты для скачивания. Или воспользуйтесь утилитой DLL-Fixer

SpaceEngine (2019) не устанавливается. Установка прекращена, прервана
Проверьте наличие свободного места на вашем диске. Если с местом все в порядке, рекомендуем так же проверить диск на наличие битых секторов с помощью бесплатных программ VictoriaHDD или CrystalDiskInfo
SpaceEngine (2019) зависает, застывает изображение
Проблема вполне может быть вызвана самой игрой, это хороший вариант. Но такое поведение может свидетельствовать о неполадках в работе процессора и видеокарты. Проверьте температуры CPU и GPU, нормальный уровень можно узнать на сайте разработчика по модели устройства. Если температура завышена, устройство уже не на гарантии и его давно не чистили, сделайте это сами (если понимаете как) или отнесите в сервисный центр на чистку и замену термопасты, если проблема не устранена, есть вероятность сбоя других компонентов: материнской платы, оперативной памяти или блока питания.
SpaceEngine (2019) тормозит. Просадки частоты кадров. Низкий FPS (ФПС)
Вероятно вашему ПК не хватает мощности для стабильной работы SpaceEngine (2019). Для начала включите вертикальную синхронизацию, если она выключена и проверьте результат. Затем попробуйте понизить все графические настройки до минимума, кроме разрешения экрана. После повышайте до тех пор, пока картинка остаётся комфортной. Если же понижение не помогло, остаётся только понижать разрешение.

В SpaceEngine (2019) нет звука. Ничего не слышно
Проверяем звук в настройках игры. Проверяем звук на самом ПК, например музыку в браузере. Если ничего нет:
- проверьте уровень звука в windows (вашей ОС), возможно уровень звука установлен в 0
- проверьте правильность подключения колонок, наушников
- если устройство нестандартное, ему могут потребоваться свои драйвера от разработчика
- возможно нет драйверов на звук в системе вообще (обновляем, смотри первый пункт)
- в крайнем случае есть вероятность, что вышла из строя звуковая карта
SpaceEngine (2019) не видит мышь, клавиатуру или геймпад. Не работает управление
Первым делом перейдите в настройки игры и проверьте, переключено ли у вас устройство управления на геймпад (если проблема в нем). Плотно ли подключены провода? Работают ли устройства вне игры? Решением может быть проверка драйверов с помощью утилит (смотри первый пункт) или банальное отключение → подключение.
SpaceEngine (2019) ошибка 0xc0000142

Если SpaceEngine (2019) выдает ошибку 0xc0000142, устранить проблему можно одним из способов, указанных ниже. Лучше всего пробуйте один за другим, пока проблема не решится.
- При загрузке игры отлючите все антивирусные программы.
- Проверьте путь к папке игры, все должно быть записано латинскими буквами (английскими). Например C:\Games\Game Folder.
- Имя пользователя Windows тоже должно быть указано латиницей. Нажмите Win+R → наберите команду netplwiz → выделите имя пользователя → Свойства.
- Зайти в свойства игры, кликнув правой кнопкой мыши по ярлыку. Совместимость → Режим совместимости → Выберите режим совместимости отличный от вашей ОС → Поставьте галочку «Запускать от имени администратора«.
Если эти советы не помогли, значит надо искать проблему в стабильности работы ОС и в файлах игры.
- С помощью Advanced SystemCare Free проведите стандартную очистку.
- Замените значение реестра: Поиск → Редактор Реестра → HKEY_LOCAL_MACHINE → SOFTWARE → Microsoft → Windows NT → CurrentVersion → Windows → LoadAppInit_DLLs → в строке Значение замените 1 на 0.
- Проверьте компьютер на наличие вредоносных программ и вирусов. После проверки и чистки перезагрузите ПК и снова загрузите игру.
- Проверьте, чтобы у вас были установленные все необходимые версии компонентов, а именно Microsoft Visual C++, DirectX, Драйвера (смотри пункты в начале).
Если вы столкнулись с проблемой, когда игра Space Engine не запускается и вы получаете ошибку APPCRASH, то не переживайте, вы не одиноки. Данная проблема возникает у многих пользователей и я предлагаю несколько способов, как ее решить.
Проверьте требования системы
Первым делом проверьте, соответствует ли ваш компьютер требованиям системы игры Space Engine. Версия игры 0.9.8.0 требует следующее:
- ОС: Windows 7, 8, 10 (64-битная)
- Процессор: Intel i7 или AMD Ryzen с набором инструкций AVX
- Оперативная память: 8 Гб
- Видеокарта: NVIDIA GTX 960 / AMD R9 380 или более новая с поддержкой OpenGL 4.5
- Место на жестком диске: 1 Гб
Если ваш компьютер не соответствует требованиям, то игра не запустится и вы получите ошибку APPCRASH.
Обновите драйверы видеокарты
Очень важно, чтобы у вас были обновленные драйверы видеокарты. Устаревшие драйверы могут привести к проблемам в работе игры. Для обновления драйверов видеокарты:
- Правой кнопкой мыши щелкните на Пуск и выберите «Устройства и принтеры».
- Правой кнопкой мыши щелкните на свою видеокарту.
- Выберите «Свойства».
- Выберите вкладку «Драйвер».
- Нажмите «Обновить драйвер».
Проверьте целостность файлов игры
Если файлы игры повреждены или отсутствуют, то игра не запустится и вы получите ошибку APPCRASH. Чтобы проверить целостность файлов игры:
- Откройте клиент Steam и выберите «Библиотека».
- Наведите курсор мыши на игру и щелкните правой кнопкой мыши.
- Выберите «Свойства».
- Выберите вкладку «Локальные файлы».
- Нажмите «Проверить целостность файлов игры».
Измените настройки совместимости
Иногда изменение настроек совместимости может помочь устранить ошибку APPCRASH. Чтобы изменить настройки совместимости:
- Правой кнопкой мыши щелкните на ярлык игры на рабочем столе.
- Выберите «Свойства».
- Выберите вкладку «Совместимость».
- Установите флажок напротив «Запустить эту программу в режиме совместимости».
- Выберите версию Windows, которая соответствует вашей операционной системе.
- Нажмите «Применить» и «ОК».
Эти простые шаги помогут вам устранить ошибку APPCRASH игры Space Engine. Если ничего не сработало, попробуйте переустановить игру. Если проблема остается, обратитесь к технической поддержке разработчика игры.
- Прибыльное ли дело выпекать торты на заказ на дому?
- Можем ли объединить в отдел: кадровика, юриста, госзакупщика? И как назвать данный отдел?
- Если мужчинка отвратительно целуется, значит и на качественное куни можно не рассчитывать? )))
- Поведение не по возрасту
- Задача 10.1.3. Директор общества с ограниченной ответственностью (ООО), исходя из того, что финансовый план ООО утвержда
- Какие ещё есть игры с графикой 3D кроме Crysis 2?
- Пользуетесь ли Вы на отдыхе системой олл инклюзив?
- Были ли реальные смертельные случаи от вейпа?



