Привет друзья! Если посмотреть на нашем сайте комментарии читателей в разделе о ремонте жёстких дисков, то вы поразитесь, сколько людей не были готовы к тому, что их накопитель информации внезапно вышел из строя и все важные файлы: проекты, планы, дипломы, чертежи, расчёты, над которыми человек трудился несколько месяцев подряд, просто пропали в никуда. Восстановить с неисправного жёсткого диска файлы трудно даже профессиональному ремонтнику, не то что простому пользователю. Поэтому, если вам дороги личные данные, то обязательно прочтите сегодняшнюю статью. В ней мы покажем вам, как создать RAID-1 массив из двух HDD в новейшей Windows 10 Fall Creators Update. Сделать это очень просто, ведь технология «зеркалирования дисков» встроена в операционную систему.
Данная статья отличается от предыдущих публикаций на эту тему тем, что «Зеркало» мы будем создавать непосредственно для системного диска (C:) и прямо в работающей Windows 10!
В начале статьи напомню вам, что RAID-массив или «Зеркалирование дисков», это параллельная запись данных на два жёстких диска. При поломке одного HDD вся информация остаётся в целости и сохранности на другом винчестере. Вот и весь секрет! Для лучшего усвоения информации рассмотрим всё на конкретном практическом примере, так вы поймёте всё намного лучше, чем бы я вам сейчас стал рассказывать теорию.
Создание RAID-массива или Зеркалирование дисков в Windows 10
Возьмём обычный компьютер в организации, где я работаю.
Щёлкаем правой мышью на меню «Пуск» и выберем «Управление дисками».
В данном окне вы можете заметить два подключенных к ПК жёстких диска.
На первом диске (Диск 0) находятся два раздела: (C:) и (D:). На диске (C:) установлена Windows 10. На рабочем столе ОС находятся важные рабочие папки. Если папки по каким-либо причинам пропадут, то работа всей организации остановится на несколько дней и я даже боюсь представить все последствия. На диске (D:) серьёзной информации нет, только киношки и фотографии. Поэтому зеркало я создам для одного системного раздела (C:).
Второй жёсткий диск (Диск 1) абсолютно чистый и не содержит разделов, вся его область нераспределена. Именно на нём мы и создадим зеркало диска (C:). Вся записанная на системный диск информация будет также продублирована на диске — зеркале.
Важно, чтобы HDD, из которого мы хотим создать зеркало, был без разделов и размером не меньше, чем исходный диск, на котором установлена операционная система. В нашем случае оба жёстких диска абсолютно одинаковые.
Щёлкаем правой мышью на диске (C:) и выбираем «Добавить зеркало…»
Windows 10 предложит выбрать диск, который мы желаем использовать в качестве зеркала. Выделяем левой кнопкой мыши чистый Диск 1 и жмём «Добавить зеркальный том».
Выходит предупреждение о том, что сейчас диски будут преобразованы в динамические и если на вашем ПК установлено несколько операционных систем, то после преобразования вы сможете загрузить только текущую операционную систему. Объясню.
Настраивать RAID-1 массив или «Зеркалирование дисков» лучше только в том случае, если у вас на компьютере установлена одна операционная система, имеющая один загрузчик. Если на вашем ПК установлено несколько ОС, к примеру, Windows 8.1 и Windows 10, то зеркалить диски можно в той винде, которая была установлена последней. То есть, вы установили Windows 8.1, затем Windows 10, в этом случае настраиваем RAID-1 массив в Windows 10 и после этого на компьютере будет загружаться только Виндовс 10. Если настроить RAID-1 массив в Windows 8.1, то на ПК вообще ни одна винда грузится не будет. Связана эта проблема с особенностью работы динамических дисков, о которой неплохо было бы написать отдельную статью, да всё руки не доходят.
На моём компьютере установлена только одна ОС. Жму «Да».
Начинается процесс ресинхронизации дисков при создании зеркала. Простыми словами, Windows 10 создаёт точную копию диска (C:) на втором жёстком диске (Диск 1). Из нераспределённого пространства вы можете создать раздел и без проблем пользоваться им.
Процесс ресинхронизации закончен и ОС готова к работе.
Теперь все изменения на диске (C:) будут зеркально отображаться на его копии, созданной нами на втором жёстком диске. Если вы создадите какой-либо файл на диске (C:), то он тут же создастся на зеркальном диске. Если вы измените тот или иной файл на диске (C:), то он тут же изменится на зеркале. Если HDD с установленной Windows 10 выйдет из строя, то все ваши файлы будут доступны на зеркале.
Убрать зеркало также просто, как и создать. Щёлкаем правой мышью на диске (C:) и выбираем «Удалить зеркало…» В нашем случае выбираем Диск 1.
Статьи по этой теме:
- Как создать RAID массив и зачем он нужен
- Как создать RAID 1 массив в случае, если на одном жёстком диске уже имеется информация
- Как настроить RAID 1 и установить на него Windows 7, 8.1, 10
- Как настроить RAID 0 массив и установить на него Windows 10
В этой статье мы рассмотрим, как создать программное зеркало (RAID1) из двух GPT дисков в Windows Server 2016/Windows 10, установленных на UEFI системе. Мы рассмотрим полноценную конфигурацию BCD загрузчика, позволяющую обеспечить корректную загрузку Windows и защитить данные от выхода из строя любого диска.
Итак, у нас имеется простой компьютер UEFI-архитектуры без встроенного RAID контроллера с двумя идентичными дисками размерами по 50 Гб. Наша задача — установить на первый GPT диск ОС (Windows Server 2016, Windows 10 или бесплатного сервер Hyper-V), а затем собрать из двух дисков программное зеркало (RAID1 – Mirroring).
В подавляющем большинстве случаев при выборе между программным или аппаратным RAID стоит выбирать последний. Сейчас материнские платы со встроенным физическим RAID контроллером доступны даже для домашних пользователей.
Запишите установочный образ Windows на DVD/ USB флешку, загрузите компьютер) с этого загрузочного устройства (в режиме UEFI, не Legacy) и запустите установку Windows Server 2016.
После установки, откройте консоли управления дисками (diskmgmt.msc), убедитесь, что на первом диске используется таблица разделов GPT (свойства диска -> вкладка Volumes -> Partition style –> GUID partition table), а второй диск пустой (неразмечен).
Содержание:
- Подготовка таблицы разделов для зеркала на 2 диске
- Преобразования дисков в динамические, создание зеркала
- Подготовка EFI раздела на втором диске в зеркале
- Копирование конфигурации EFI и BCD на второй диск
Подготовка таблицы разделов для зеркала на 2 диске
Откройте командную строку с правами администратора и выполните команду diskpart. Наберите:
DISKPART>List disk
Как вы видите, в системе имеется два диска:
- Disk 0 – диск с таблицей разделов GPT, на который установлена Windows
- Disk 1 – пустой неразмеченный диск
На всякий случай еще раз очистим второй диск и конвертируем его в GPT:
Select disk 1
clean
Convert GPT
Введите список разделов на втором диске:
List part
Если найдется хотя бы один раздел (в моем примере это Partition 1 – Reserved – Size 128 Mb), удалите его:
Sel part 1
Delete partition override
Выведите список разделов на 1 диске (disk 0). Далее вам нужно создать такие же разделы на Disk 1.
Select disk 0
List part
Имеется 4 раздела:
- Recovery – 450 Мб, раздел восстановления со средой WinRE
- System – 99 Мб, EFI раздел (подробнее про структуру разделов на GPT дисках)
- Reserved 16 Мб, MSR раздел
- Primary – 49 Гб, основной раздел с Windows
Создаем такие же разделы на Disk 1:
Select disk 1
Create partition primary size=450
format quick fs=ntfs label=»WinRE»
set id=»de94bba4-06d1-4d40-a16a-bfd50179d6ac»
create partition efi size=99
create partition msr size=16
list part
Преобразования дисков в динамические, создание зеркала
Теперь оба диска нужно преобразовать в динамические:
Select disk 0
Convert dynamic
Select disk 1
Conv dyn
Создадим зеркало для системного диска (диск C:). Нужно выбрать раздел на первом диске и создать для него зеркало на 2 диске:
Select volume c
Add disk=1
Должно появится сообщение:
DiskPart succeeded in adding a mirror to the volume
Откройте консоль управления дисками, и убедитесь, что запустилась синхронизуя раздела C на (Recynching). Дождитесь ее окончания (может занять до нескольких часов в значимости от размера раздела C: ).
При загрузке Windows теперь будет появляться меню Windows Boot Manager с предложение выбрать с какого диска загружаться. Если не выбрать диск вручную, система через 30 секунд попытается загрузиться с первого диска:
- Windows Server 2016
- Windows Server 2016 – secondary plex
Однако проблема в том, что сейчас у вас конфигурация загрузчика хранится только на 1 диске, и при его потере, вы не сможете загрузить ОС со второго без дополнительных действий. По сути вы защитили данные ( но не загрузчик Windows) только от сбоя второго диска.
Программный RAID Windows не получится использовать для создания нормального зеркала EFI раздела. Т.к. на EFI разделе хранятся файлы, необходимые для загрузки ОС, то при выходе их строя первого диска, вы не сможете загрузить компьютер со второго диска без ручного восстановления загрузчика EFI на нем в среде восстановления. Эти операции довольно сложно сделать неподготовленному администратору, а также потребует дополнительного времени (которого может не быть, если у вас за спиной стоит толпа разгневанных пользователей).
Далее мы покажем, как скопировать EFI раздел на второй диск и изменить конфигурацию загрузчика BCD, чтобы вы могли загрузить Windows как с первого, так и со второго диска.
Подготовка EFI раздела на втором диске в зеркале
Теперь нужно подготовить EFI раздел на втором диске в зеркале, чтобы компьютер мог использовать этот раздел для загрузки Windows. Назначим EFI разделу на Disk 1 букву S и отформатируем его в файловой системе FAT32:
Select disk 1
Select part 2
assign letter=S
format fs=FAT32 quick
Теперь назначим букву диска P: для EFI раздела на Disk 0:
select disk 0
select partition 2
assign letter=P
exit
Копирование конфигурации EFI и BCD на второй диск
Выведите текущую конфигурацию загрузчика BCD с помощью команды:
bcdedit /enum
При создании зеркала, служба VDS автоматически добавила в конфигурацию BCD запись для второго зеркального диска (с меткой Windows Server 2016 – secondary plex).
Чтобы EFI в случае потери первого диска могут загружаться со второго диска, нужно изменить конфигурацию BCD.
Для этого нужно скопировать текущую конфигурацию Windows Boot Manager
bcdedit /copy {bootmgr} /d "Windows Boot Manager Cloned"
The entry was successfully copied to {44d1d6bf-xxxxxxxxxxxxxxxx}
Теперь скопируйте полученный ID конфигурации и используйте его в следующей команде:
bcdedit /set {44d1d6bf-xxxxxxxxxxxxxxxx} device partition=s:
Если все правильно, должна появится строка The operation completed successfully.
Выведите текущую конфигурацию Windows Boot Manager (bcdedit /enum). Обратите внимает, что у загрузчика теперь два варианта загрузки EFI с разных дисков (default и resume object).
Теперь нужно сделать копию BCD хранилища на разделе EFI первого диска и скопировать файлы на второй диск:
P:
bcdedit /export P:\EFI\Microsoft\Boot\BCD2
robocopy p:\ s:\ /e /r:0
Осталось переименовать BCD хранилище на втором диске:
Rename s:\EFI\Microsoft\Boot\BCD2 BCD
И удалить копию на Disk 0:
Del P:\EFI\Microsoft\Boot\BCD2
Теперь при выходе из строя первого диска, вам нужно при загрузке компьютера выбрать устройство «Windows Boot Manager Cloned», а затем «Microsoft Windows Server 2016 — secondary plex».
При загрузке с отказавшим дисков, в диспетчере Disk Management вы увидите сообщение Failed Redndancy.
В этом случае вы должны заменить неисправный диск, удалить конфигурацию зеркала и пересоздать программный RAID с начала.
Как обезопасить Windows от проблем, вызванных повреждениями жёсткого диска? Для этого существует механизм бэкапа, в частности, таковой с автоматическим созданием инкрементных или дифференциальных резервных копий для поддержания актуального состояния ОС. Но есть и альтернативное решение — зеркалирование системных разделов Виндовс, выполняемое её же штатными средствами.
Это создание программного RAID в конфигурации RAID 1 с целью сохранности информации и получения доступа к среде ОС при неполадках, вызванных проблемами с обеспечивающим её существование жёстким диском. Каковы особенности этого механизма, и как его реализовать в среде Windows – об этом всём будем в деталях говорить ниже.
Содержание статьи:
1. Зеркалирование Windows: что это
Зеркалирование — это, как упоминалось, программный RAID 1, часто используемая конфигурация дискового массива, при которой данные дублируются на второй, именуемый зеркалом жёсткий диск. При возникновении неполадок с первым, основным жёстким диском с помощью зеркала сможем получить доступ к нашей ценной информации. Более того, если зеркалирование применятся к системным разделам Windows, при поломке основного диска мы не просто получим доступ к информации, хранящейся в системе, мы даже попадём внутрь неё. Не внутрь неё исходной, но внутрь точного её клона на диске-зеркале.
Реализация программного RAID 1 возможна в условиях работы технологии динамических дисков. Технология эта существует в среде Windows, начиная с версии 2000. Сама технология применима как к MBR-, так и к GPT-дискам, но вот создание программного RAID 1 усложнено необходимостью проведения дополнительных операций с командной строкой. Так что всё, что будет предложено ниже, касается только MBR-дисков. Создание программного RAID возможно только в редакциях ОС, начиная с Pro.
При переустановке системы на динамических дисках не нужно внедрять в дистрибутив специфические драйверы RAID-контроллера, как это требуется при аппаратном RAID. Равно как и не нужно ничего переустанавливать при задействовании любой из конфигураций программного RAID. Однако в условиях работы с динамическими дисками не сможем использовать более одной Windows. Установленные на других разделах ОС просто не загрузятся. Технология работает по правилу «Вход – рубль, выход — два»: в динамический тип исходные базовые диски со структурой и данными средствами Виндовс превращаются легко и просто, а вот обратное направление работает только для дисков с нераспределённой областью. Если структура и данные есть, придётся прибегать к стороннему софту.
Ещё один важный нюанс: для работы с этой технологией важно, чтобы в имени компьютера были только символы латиницей. Иначе получим ошибку «Недопустимое имя пакета».
2. Подготовительный этап
Для применения к Windows программного RAID 1 к компьютеру должен быть подключён второй жёсткий диск с вместимостью не менее суммарного объёма обоих системных разделов. В нашем случае таковые занимают, соответственно, 549 Мб и 60 Гб, а диск-зеркало имеет объём с небольшим запасом – 70 Гб. Зеркало необходимо подготовить к его дальнейшей участи – удалить на нём все разделы. Должна остаться чистая нераспределённая область.
Сведения о загрузке установленных на других разделах Windows, если таковые имеют место быть, лучше убрать и оставить возможность запуска только текущей системы. При зеркалировании меню загрузки будет перезаписано, и в нём останется запись о загрузке только одной ОС с добавлением возможности запуска её клона на зеркальном диске. Так вот важно, чтобы осталась запись о загрузке нужной Виндовс. Иначе получим BSOD.
Реализовывать зеркальную Windows будем с использованием системной утилиты diskmgmt.msc, она же консоль «Управление дисками».
3. Преобразование диска в динамический
На любом из двух дисков вызываем контекстное меню, выбираем преобразование их в динамический тип.
Галочками отмечаем их обоих. Кликаем «Ок».
Жмём «Преобразовать» и подтверждаем действие.
4. Создание зеркал системных разделов
Итак, оба диска – и основной, и зеркало – теперь динамические. Вызываем контекст-меню на маленьком техническом разделе системы (разделе загрузчика). Выбираем «Добавить зеркало».
Кликаем диск-зеркало. Жмём «Добавить зеркальный том».
После увидим, как на зеркале образовался раздел-клон и запустился процесс синхронизации данных.
Теперь жмём контекст-меню на основном разделе Windows, на диске С. И проделываем ту же операцию, что и выше. Добавляем зеркало.
Теперь у нас настроена синхронизация данных с зеркалом. Оставшейся на диске-зеркале неразмеченной областью можем распорядиться как-угодно: оставить её как есть, создать из неё отдельный раздел, присоединить пространство к другому какому-нибудь разделу (причём на любом из дисков, ведь мы теперь работаем с их динамическим типом).
5. Зеркальная Windows
Как только данные будут синхронизированы с зеркалом, а о завершении этого процесса узнаем по степени нагрузки на диск в диспетчере задач, можем перезагружаться и тестировать работоспособность зеркальной Виндовс. Доступ к ней, как упоминалось, появится в меню загрузчика, она будет значится с надписью «Windows такая-то версия – вторичный плекс». Меню загрузчика, кстати, в последних двух версиях ОС можно настроить прямо на этапе запуска компьютера.
Можно установить меньшее время для автовыбора Windows.
Первой будет загружаться система на основном диске, так что можно выбрать минимальные 5 секунд для отображения вариантов загрузки.
В старых версиях Виндовс таймаут для меню загрузчика настраивается в системной утилите «Конфигурация системы».
Зеркальная Windows — это полный клон основной системы. Здесь можем делать всё то же, что и в оригинальной среде. Если что случается с основным HDD или SSD, отключаем его аппаратно, запускаем компьютер и жмём F9 на экране ошибки загрузки ОС.
Далее в меню загрузчика выбираем систему с допиской «вторичный плекс», т.е. Windows на зеркальном диске.
6. Удаление зеркал Windows
Если в зеркалировании Windows больше нет надобности, её зеркало можно удалить. Делается это там же, где и это зеркало добавлялось – в утилите diskmgmt.msc. По очереди кликаем каждый из системных разделов, в контекст-меню жмём «Удалить зеркало».
Выбираем диск-зеркало, жмём кнопку его удаления и подтверждаем.
Пространство зеркального диска превратится в нераспределённую область, и его тип из динамического преобразуется в исходный базовый.
7. Переустановка Windows в условиях зеркалирования
Переустановка Виндовс в условиях существования зеркал её разделов осуществляется так же, как обычно – можем удалить два её раздела и местом установки ОС указать неразмеченную область, а можем просто отформатировать два существующих её раздела.
В любом из этих случаев при переустановке Windows её зеркало никуда не денется, оно продолжит своё функционирование в новой системе. Программный RAID 1 переносится в новую, переустановленную среду системы. И всё бы ничего было, если бы мы зеркалировали обычные пользовательские разделы с нашими данными. Но программный RAID 1 для системных разделов, вспомним, предусматривает ещё и возможность входа внутрь Виндовс на диске-зеркале. И вот здесь столкнёмся с очередным косяком Microsoft: потеряется запись о загрузке зеркальной системы – того самого пункта меню загрузчика с допиской «вторичный плекс». Ведь мы форматировали или удаляли маленький раздел загрузчика при установке системы. Оставлять его как есть, не форматировать – ещё опаснее. Вспомним, на динамических дисках возможна загрузка только одной Windows. Если раздел загрузчика не отформатировать, новая система в меню загрузки будет значиться второй и не сможет запуститься. Равно как и не запустится ни первая система, ни её зеркало, ведь первая уже не существует, а её зеркало – это клон несуществующей Windows.
Так что раздел загрузки Windows при её переустановке в обязательном порядке нужно либо форматировать, либо удалять. Как же тогда обеспечить вход в зеркальную Windows? Решение здесь очень простое: нужно пересоздать зеркала системных разделов – удалить их, как рассмотрено в предыдущем пункте, и назначить заново. Диск-зеркало заново синхронизуется с системными разделами, а в меню загрузчика Windows опять появится пункт зеркальной системы с допиской «вторичный плекс».
Загрузка…
Читайте о функции Windows “Дисковое пространство”. А именно, как на домашнем ПК самому создать программный Raid из нескольких физических дисков, включая встроенные или подключенные через USB, с помощью данной функции, и восстановить данные из него.
Перейти к просмотру
Программный RAID в Windows 10, функция Дисковое пространство и восстановление данных с RAID 💻⚕️🤔
Встроенная в Windows 10 функция Дисковые пространства даёт пользователю возможность создавать из нескольких жестких дисков один виртуальный. С её помощью можно осуществлять резервирование данных путём дублирования на нескольких дисках или объединить несколько жестких или SSD дисков в единый пул хранения. Дисковые пространства – это то же что и RAID, только на настольном компьютере и с подключенными к нему жесткими дисками.
Содержание
- Функция Windows «Дисковое пространство»
- Как создать дисковое пространство
- Как пользоваться Дисковыми пространствами
- Как управлять дисковыми пространствами
- Как восстановить данные из диска дискового пространства или зеркального тома
- Как создать зеркальный, чередующийся или составной том в Windows 7 или более старых версиях
- Вопросы и ответы
- Комментарии
Функция Windows “Дисковое пространство”
Данная функция впервые появилась в Windows 8, а в Windows 10 была усовершенствована. Дисковые пространства доступны во всех версиях Windows 8 и 10, включая Домашнюю.
Чтобы создать Дисковое пространство, к компьютеру должны быть подключены ка минимум два физических диска, включая встроенные или подключенные через USB.
Используя функцию Дисковые пространства можно создать пул хранения из двоих и более физических дисков, группируя их вместе. После создания пула хранения из двух или более физических дисков, можно создавать пространства трёх типов устойчивости:
- Простой тип. Предназначен для создания диска максимально возможного объёма. Такой тип пространства никак не защищает данные в случае возможного сбоя или выхода из строя одного из дисков. На таком диске, Windows будет сохранять все данные в одном экземпляре. В случае выхода из строя одного из физических дисков, все сохранённые на нём данные будут утеряны. Такой тип диска удобен в случае необходимости временного хранения больших объёмов данных.
- Зеркальное пространство предназначено для защиты данных на случай возможного выхода из строя физического диска, путём сохранения нескольких копий файлов. В случае выхода из строя одного из физических дисков пространства, хранимые на нём данные останутся доступными с другого диска, на котором была создана их копия. Этот тип удобен для защиты важных данных в случае возможных сбоев аппаратного обеспечения.
- Чётное пространство – это нечто среднее между простым и зеркальным типом. Данные записываются с чередованием на нескольких физических дисках, при этом создается одна или две копии сведений о четности. Однако из-за необходимости расчета контрольных сумм, пространство с контролем четности ощутимо медленнее на запись, вследствие чего их рекомендуют для хранения архивов данных. Например, фото или видео.
Как создать дисковое пространство
Создать Дисковое пространство можно с помощью соответствующего меню в Панели управления.
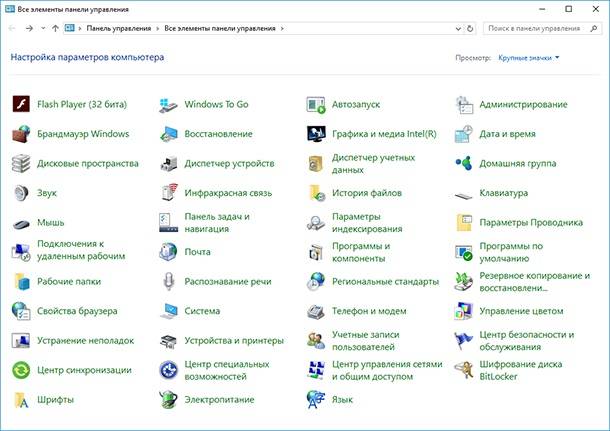
Но прежде чем начать создавать его, подключите к компьютеру все жесткие диски из которых предполагается создание Дискового пространства. После этого выберите в Панели управления меню Дисковые пространства / Создать новый пул и дисковое пространство.
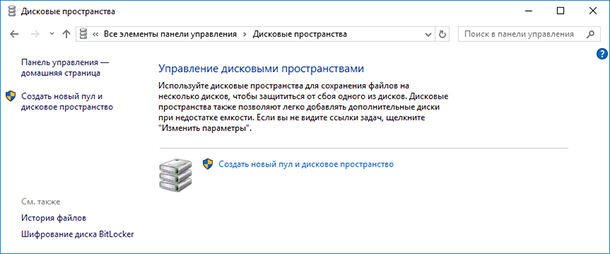
Выберите диски, которые необходимо добавить в пул и нажмите кнопку «Создать пул».
Имейте ввиду, что все данные дисков из которых создаётся дисковое пространство, будут удалены.

После создания пула, необходимо настроить новое дисковое пространство: присвоить ему название и выбрать букву диска. Именно с таким названием и буквой оно будет отображаться в Windows.
Также, можно выбрать стандартную файловую систему Windows – NTFS, или новый тип системы ReFS. В случае создания зеркального или пространства с контролем четности, которые предназначены для защиты данных от утери, лучше выбирать тип системы ReFS.
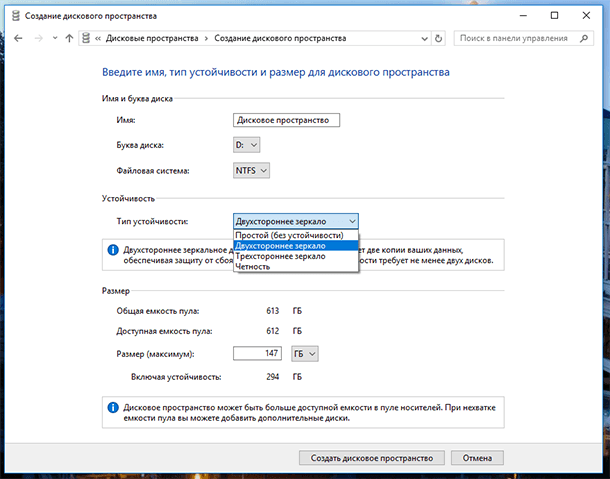
Укажите тип устойчивости: Простой (без устойчивости), Двухстороннее зеркало, Трехстороннее зеркало, Четность.
Для создания большого пула хранения без защиты от сбоя диска, выберите тип Простой (без устойчивости). Двухстороннее зеркало предполагает хранение двух копий данных на диске, а Трехстороннее – трёх. Дисковое пространство с типом Чётность защитит в случае выхода из строя одного из дисков, и будет иметь больший размер чем двух- или трёхстороннее зеркало, но будет значительно медленнее.
В зависимости от выбранного типа устойчивости, мастер установит максимально доступный на данный момент размер дискового пространства. Но, вы можете установить и больший размер пула данных. Это предназначено на тот случай, когда доступный объём подключенных физических дисков заполнится. Чтобы пользователь имел возможность подключить ещё один диск без необходимости вносить изменения в конфигурацию дискового пространства.
После этого нажмите «Создать дисковое пространство».
Как пользоваться Дисковыми пространствами
Созданное дисковое пространство появится как ещё один диск в папке «Этот Компьютер». Такой диск будет иметь имя и букву, которую вы ему присвоили при создании и ничем визуально не будет отличаться от других дисков.
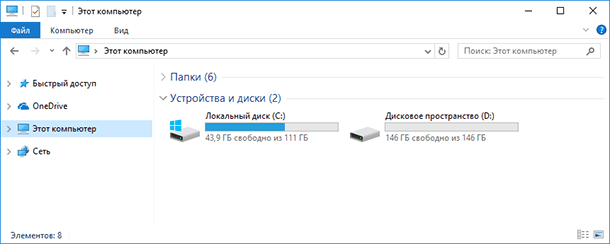
С данным диском можно делать всё то же, что и с другим обычным диском. Даже зашифровать его Bitlocker.
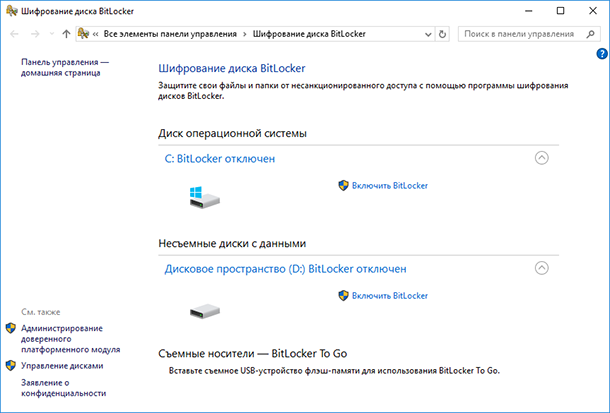
Как управлять дисковыми пространствами
После создания дискового пространства, можно снова перейти в Панель управления для управления им или его настройки.
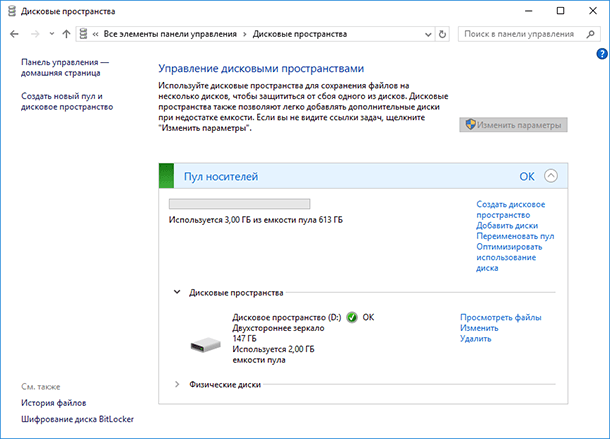
Можно создать ещё одно дисковое пространство. Их количество ограничено только количеством подключенных к компьютеру физических дисков. Можете добавить диски или переименовать пул хранения данных.
Изменить название или букву дискового пространства можно нажав меню «Изменить» в подразделе «Дисковые пространства».
Чтобы добавить диски к существующему дисковому пространству, выберите «Добавить диски» и укажите диски, которые необходимо добавить. Выбрав меню «Оптимизировать использование диска», Windows равномерно перераспределит существующие данные по всем дискам.
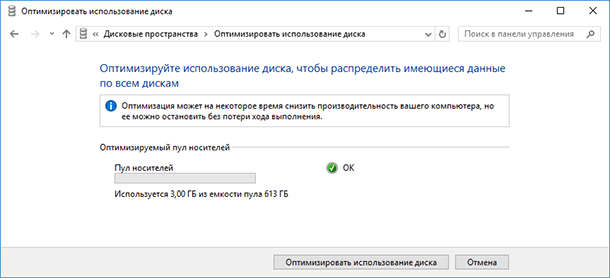
Если существующее дисковое пространство состоит из трёх и более физических дисков, то один из них можно удалить. Для этого разверните меню физические диски и выберите ссылку «Подготовить к удалению», напротив диска, который необходимо удалить. В нашем случае такой ссылки нет, так как дисковое пространство состоит из двух дисков.
После этого, система перенесёт данные из удаляемого диска на два (или более) других физических диска дискового пространства. В результате ссылка «Подготовить к удалению» изменится на «Удалить».
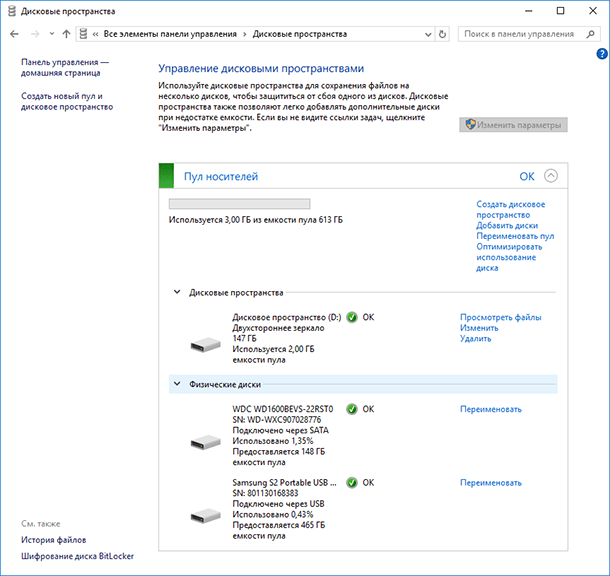
Удалённый из дискового пространства физический диск станет доступным в Диспетчере дисков. Для возможности дальнейшей работы, на нём возможно понадобится создать новый раздел и отформатировать его.
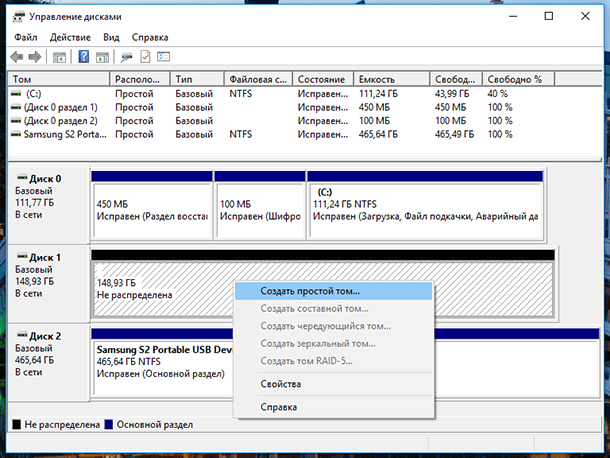
В управлении дисковыми пространствами пользователю также доступна функция удаления самого дискового пространства (справа от названия дискового пространства, подраздела «Дисковые пространства»). Только имейте ввиду, что все данные удаляемого дискового пространства будут удалены.
В случае удаления дискового пространства, станет доступным меню «Удалить пул», выбрав которое можно полностью удалить пул хранения данных.
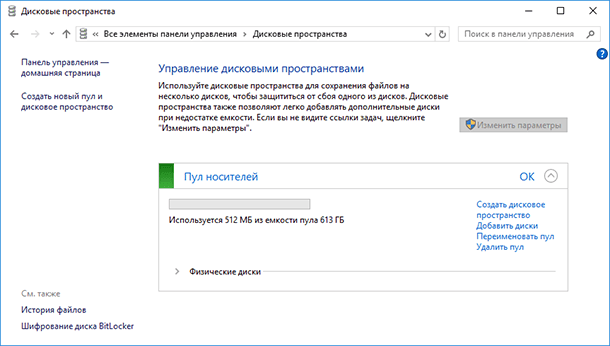
Как восстановить данные из диска дискового пространства или зеркального тома
Что же делать в случае утери данных из дискового пространства? Возможно ли их восстановить?
Перейти к просмотру
Восстановление данных после удаления или создания новых разделов 📁🔥⚕️
В случае выхода из строя одного или нескольких дисков дискового пространства, процесс восстановления данных из него становится очень сложным и не может сводится к сканированию каждого диска по отдельности программой для восстановления данных. В таком случае данные не восстановятся или будут восстановлены повреждёнными.
Исключением является только зеркальное дисковое пространство, которое создано как RAID-1. Так как в дисковом пространстве такого типа на каждом из дисков создаётся копия данных.
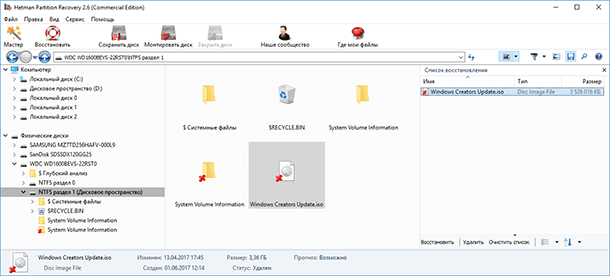
Для этого достаточно просканировать логический диск, в виде которого отображается дисковое пространство, с помощью Hetman Partition Recovery. После чего найти и восстановить утерянные файлы или папки таким же способом, как из любого другого диска.
Инструмент восстанавливает файлы с любых устройств, независимо от причины потери данных.
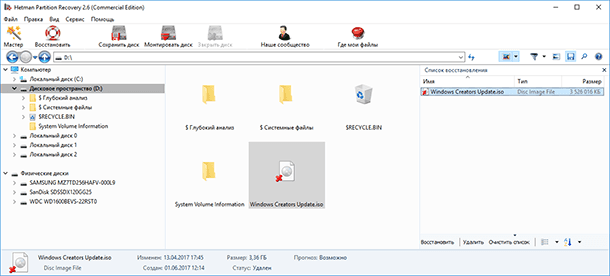
Как создать зеркальный, чередующийся или составной том в Windows 7 или более старых версиях
Как уже упоминалось в начале статьи, функция Дисковые пространства появилась в Windows начиная с 8 версии. Но до этого, системой также предоставлялась возможность создания дисковых пространств. Создать зеркальный, чередующийся или составной том в Windows 7 или более старых версиях можно используя меню Управления дисками.
Так как Управление дисками присутствует и в Windows 8 / 10, то таким же образом можно создать дисковое пространство и в последних версиях системы.
Чтобы создать дисковое пространство используя Управление дисками необходимо два или больше подключенных к компьютеру дисков, которые будут не распределены. Если на диске, из которого планируется создать зеркальный том, будет создан раздел – удалите его. Для этого кликните на нём правой кнопкой мыши и выберите «Удалить том…». Имейте в виду, что это удалит из диска все данные.
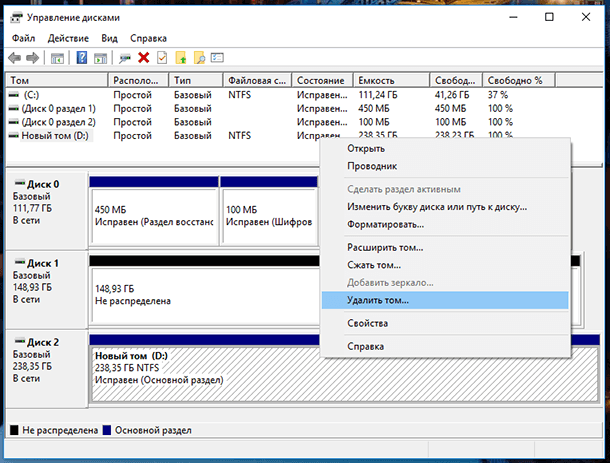
После этого, снова кликните правой кнопкой мыши на диске из которого предполагается создание дискового пространства, и в зависимости от поставленной задачи выберите тип создаваемого тома. Они в чём-то аналогичны типам устойчивости дисковых пространств, которые описаны в первой части данной статьи.
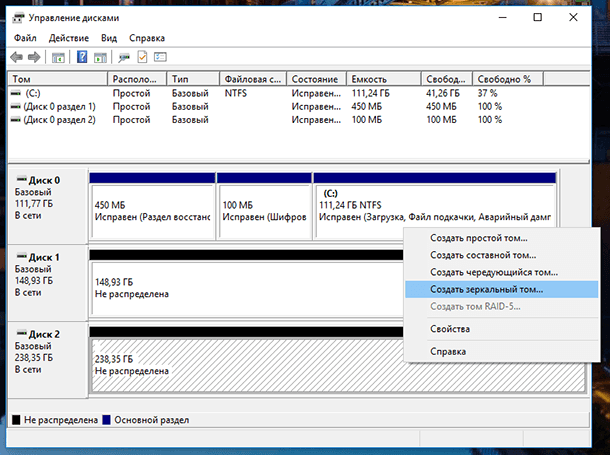
Так, Простой том – это часть физического диска, который функционирует как отдельный физический блок. Это ни что иное, как обычный логический раздел физического диска. Он не является дисковым пространством, в том понимании о котором мы говорим в данной статье.
Составной том соединяет области свободного пространства двух и более физических жестких дисков, в один логический диск. Состоит он как минимум из двух не размеченных частей на двух жестких дисках, которые при создании объединяются в одну общую. Если создать составной том, в который включить 150 ГБ с одного, и 250 ГБ с другого жесткого диска, то в папке Этот компьютер появится локальный диск в 400 ГБ. Производительность у составного тома выше чем у простого, а отказоустойчивость такая же. Создание составного тома подойдёт для решения вопроса по объему локального диска.
Чередующийся том является конфигурацией массива без избыточности. Информация разбивается на блоки данных и записывается на несколько дисков одновременно. Отказ любого диска приводит к разрушению всего массива. Так как массив не является избыточным, процедура восстановления в случае выхода одного физического диска из строя, не предусмотрена. Надежность зависит от надежности каждого из дисков. Массив предназначен не для надежного хранения данных, а для повышения производительности.
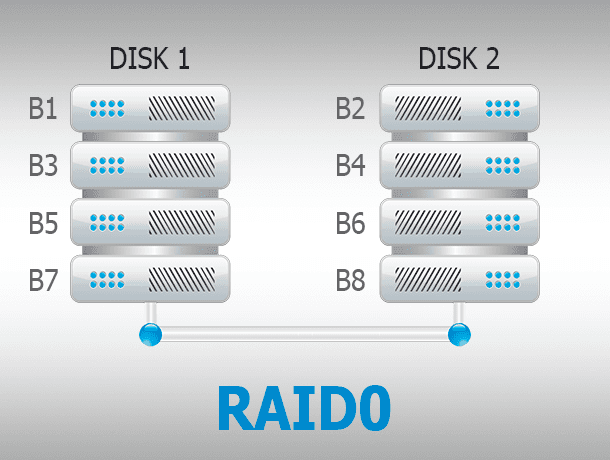
Зеркальный том – это то же, что и зеркальное пространство. Он предназначен для защиты данных на случай возможного выхода из строя физического диска, путём сохранения нескольких копий файлов. В случае выхода из строя одного из физических дисков пространства, хранимые на нём данные останутся доступными с другого диска, на котором была создана их копия. Этот тип удобен для защиты важных данных в случае возможных сбоев аппаратного обеспечения.
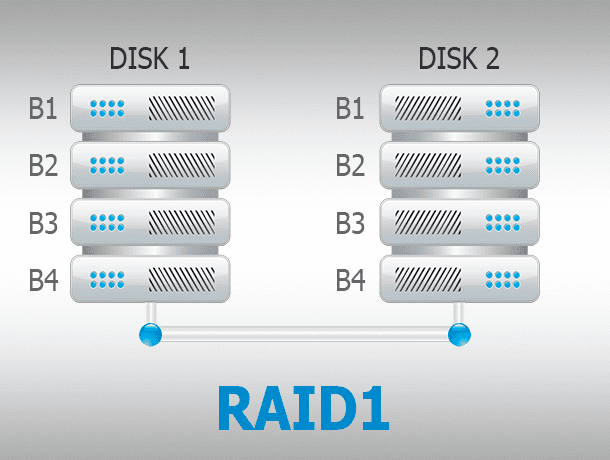
Том RAID-5, так же, как и чётное пространство, нечто среднее между простым и зеркальным типом. Данные записываются с чередованием на нескольких физических дисках, при этом создается одна или две копии сведений о четности. Однако из-за необходимости расчета контрольных сумм, пространство с контролем четности ощутимо медленнее на запись, вследствие чего их рекомендуют для хранения архивов данных. Например, фото или видео. Для его создания необходимо три и более дисков.
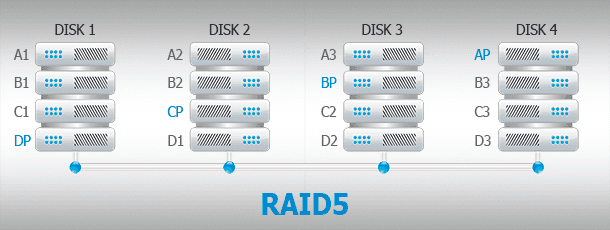
Выбираю «Создать зеркальный том…» и в появившемся Мастере создания образа нажимаю «Далее».
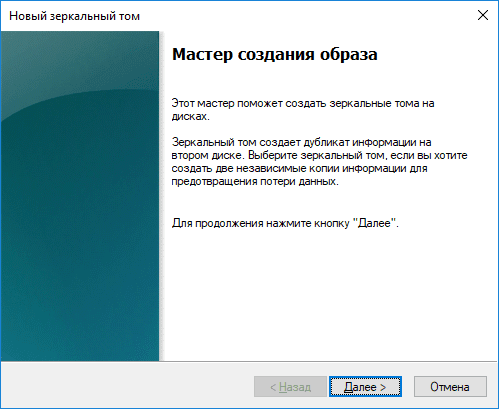
Выберите диск, который необходимо добавить до зеркального тома (кроме того, на котором изначально кликнули правой кнопкой мыши) и нажмите кнопку «Добавить» / «Далее».
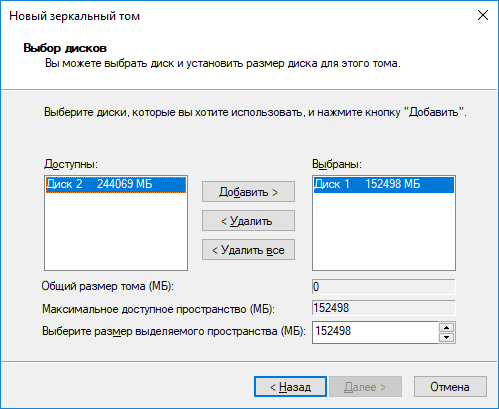
Назначьте букву диска.
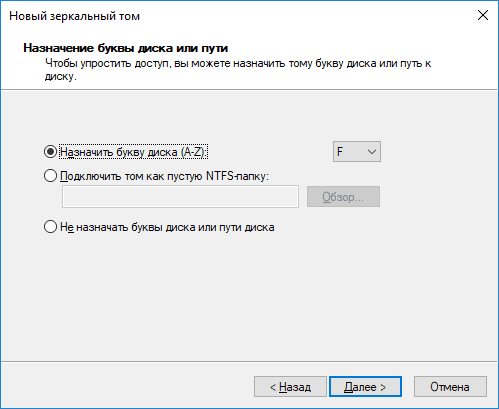
Присвойте тому имя и отформатируйте его.
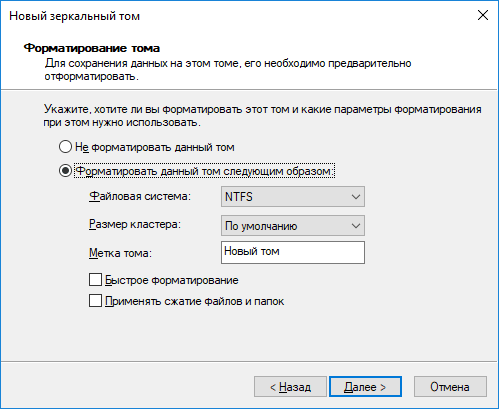
Прежде чем начнётся форматирование, система предупредит о том, что преобразует выбранные для создания зеркального тома базовые диски в динамические.

После этого запустится форматирование и преобразование дисков в зеркальный том. В окне Управление дисками, диски зеркального тома будут отображаться коричневым, а в папке Этот компьютер, как один из локальных дисков.
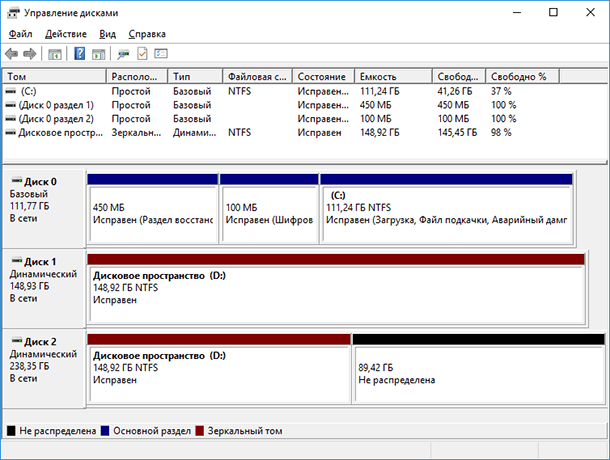
Привет друзья! Если посмотреть на нашем сайте комментарии читателей в разделе о ремонте жёстких дисков, то вы поразитесь, сколько людей не были готовы к тому, что их накопитель информации внезапно вышел из строя и все важные файлы: проекты, планы, дипломы, чертежи, расчёты, над которыми человек трудился несколько месяцев подряд, просто пропали в никуда. Восстановить с неисправного жёсткого диска файлы трудно даже профессиональному ремонтнику, не то что простому пользователю. Поэтому, если вам дороги личные данные, то обязательно прочтите сегодняшнюю статью. В ней мы покажем вам, как создать RAID-1 массив из двух HDD в новейшей Windows 10 Fall Creators Update. Сделать это очень просто, ведь технология «зеркалирования дисков» встроена в операционную систему.
В начале статьи напомню вам, что RAID-массив или «Зеркалирование дисков», это параллельная запись данных на два жёстких диска. При поломке одного HDD вся информация остаётся в целости и сохранности на другом винчестере. Вот и весь секрет! Для лучшего усвоения информации рассмотрим всё на конкретном практическом примере, так вы поймёте всё намного лучше, чем бы я вам сейчас стал рассказывать теорию.
Возьмём обычный компьютер в организации, где я работаю.
Щёлкаем правой мышью на меню «Пуск» и выберем «Управление дисками».
В данном окне вы можете заметить два подключенных к ПК жёстких диска.
Добавить в заметки чтобы посмотреть позже?
На первом диске (Диск 0) находятся два раздела: (C:) и (D:). На диске (C:) установлена Windows 10. На рабочем столе ОС находятся важные рабочие папки. Если папки по каким-либо причинам пропадут, то работа всей организации остановится на несколько дней и я даже боюсь представить все последствия. На диске (D:) серьёзной информации нет, только киношки и фотографии. Поэтому зеркало я создам для одного системного раздела (C:).
Второй жёсткий диск (Диск 1) абсолютно чистый и не содержит разделов, вся его область нераспределена. Именно на нём мы и создадим зеркало диска (C:). Вся записанная на системный диск информация будет также продублирована на диске — зеркале.
Важно, чтобы HDD, из которого мы хотим создать зеркало, был без разделов и размером не меньше, чем исходный диск, на котором установлена операционная система. В нашем случае оба жёстких диска абсолютно одинаковые.
Щёлкаем правой мышью на диске (C:) и выбираем «Добавить зеркало…»
Windows 10 предложит выбрать диск, который мы желаем использовать в качестве зеркала. Выделяем левой кнопкой мыши чистый Диск 1 и жмём «Добавить зеркальный том».
Выходит предупреждение о том, что сейчас диски будут преобразованы в динамические и если на вашем ПК установлено несколько операционных систем, то после преобразования вы сможете загрузить только текущую операционную систему. Объясню.
Настраивать RAID-1 массив или «Зеркалирование дисков» лучше только в том случае, если у вас на компьютере установлена одна операционная система, имеющая один загрузчик. Если на вашем ПК установлено несколько ОС, к примеру, Windows 8.1 и Windows 10, то зеркалить диски можно в той винде, которая была установлена последней. То есть, вы установили Windows 8.1, затем Windows 10, в этом случае настраиваем RAID-1 массив в Windows 10 и после этого на компьютере будет загружаться только Виндовс 10. Если настроить RAID-1 массив в Windows 8.1, то на ПК вообще ни одна винда грузится не будет. Связана эта проблема с особенностью работы динамических дисков, о которой неплохо было бы написать отдельную статью, да всё руки не доходят.
На моём компьютере установлена только одна ОС. Жму «Да».
Начинается процесс ресинхронизации дисков при создании зеркала. Простыми словами, Windows 10 создаёт точную копию диска (C:) на втором жёстком диске (Диск 1). Из нераспределённого пространства вы можете создать раздел и без проблем пользоваться им.
Процесс ресинхронизации закончен и ОС готова к работе.
Теперь все изменения на диске (C:) будут зеркально отображаться на его копии, созданной нами на втором жёстком диске. Если вы создадите какой-либо файл на диске (C:), то он тут же создастся на зеркальном диске. Если вы измените тот или иной файл на диске (C:), то он тут же изменится на зеркале. Если HDD с установленной Windows 10 выйдет из строя, то все ваши файлы будут доступны на зеркале.
Убрать зеркало также просто, как и создать. Щёлкаем правой мышью на диске (C:) и выбираем «Удалить зеркало…» В нашем случае выбираем Диск 1.






















































