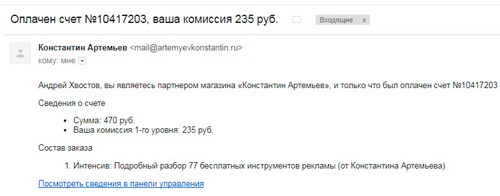Ещё один хороший способ создать загрузочный диск Windows, можно с помощью программы UltraISO. Данное программное обеспечение предназначено для копирования, редактирования, конвертирования и записи как файлов так и образов дисков. Давайте рассмотрим этот способ наглядно в данной статье.
Данное программное обеспечение можно скачать с официального сайта http://ultraiso-ezb.ru/ как платную так и пробную бесплатную версию.
Итак, запускаем программу, в окне «каталог» ищем нашу папку с образом Windows, в данном случае это Windows 7. В нижнем окне кликаем два раза по образу, должны появиться файлы образа в верхнем окошке как показано на картинке ниже.
Далее переходим на вкладку инструменты «Записать образ CD» или просто жмём клавишу F7.
Откроется окно Записи образа, где оставляем всё как есть, единственное можно поставить галочку на вкладку «Проверка», что бы программа проверила целостность записанных файлов после записи на диск. Жмём записать.
Далее может потребоваться форматирование диска, ждём 1-2 минуты.
Итак запись началась, ждём окончания.
После того как запись завершится, в окне сообщение появится информация о завершении записи, можно закрывать данное окно.
Наш загрузочный диск создан.
Оставляйте своё мнение о данной статье, ну и конечно же задавайте свои вопросы, если у вас что-то вдруг пошло не так.
Спасибо за внимание!
Статьи рекомендуемые к прочтению:
-
Как записать Windows 7 на диск с помощью программы Nero Burning ROM
(17422)
-
Как записать Windows XP на диск с помощью программы Nero Burning ROM
(6380)
-
Как записать Windows 8 на диск с помощью программы UltraISO
(4501)
-
Как записать windows 10 на диск с помощью программы Nero Burning ROM
(7321)
-
Как записать Windows 10 на диск с помощью программы UltraISO
(22053)
-
Как записать windows XP на диск с помощью программы UltraISO
(23479)
-
Как записать Windows 8 на диск с помощью программы Nero Burning ROM
(3702)

Запись загрузочного диска в Ultraiso
Создание загрузочного диска в программе Ultraiso является довольно простым действием. Все ,что вам для этого понадобится это собственно сам .iso образ с операционной системой, чистый диск и программа Ultraiso.
Сейчас мы подробно покажем и расскажем о процессе записи загрузочного диск с образа iso с помощью ultraiso.
Также советуем вам ознакомиться со статьей про создание загрузочной флешки из iso образа в программе UltraIso.
Запускаем программу UltraIso и вставляем чистый диск в привод вашего компьютера или ноутбука.
В главном окне программы выбираем “Инструменты” -> “Записать образ CD”.
Переход к операции записи образа диска в UltraIso
Откроется окно, в котором нужно установить некоторые параметры записи нашего будущего загрузочного диска.
Установка параметров записи загрузочного диска и выбор iso Образа
Обратите внимание, чтобы в параметре “Привод” был выбран ваш привод оптических дисков, а в “Скорость записи” лучше выбрать минимальное значение для лучшего качества записи и большей вероятности чтения будущего загрузочного диска на старых компьютерах.
Правее строки “Файл образа” нужно нажать на кнопку с тремя точками и выбрать iso файл для записи на диск.
Далее нужно нажать на кнопку “Запись” после чего начнется процесс записи iso образа на диск. По окончанию данного процесса ваш диск будет загрузочным и вы сможете устанавливать с него операционную систему.
Теперь вы знаете как при помощи программы UltraIso можно всего несколькими кликами мышкой из ISO образа создать загрузочный диск.

Характеристики:
Лекарство: пролечено
Версия: 9.6.2 2017
Формат файла: .exe
Интерфейс: русский
Размер: 3.63 Мб
Система: XP, 7, 8, 10
Скачать программу для записи образа iso на dvd диск Windows 7 UltraISO
Интерфейс программы
Загрузочный DVD – все полезные рекомендации
— Сам алгоритм записи предельно простой: открыли образ – нажали «Записать» в меню «Инструменты».
— Вам нужна нормальная DVD-болванка, не покупайте самую дешевую из них, скупой платит дважды. DVD-R лучше, т.к. быстрее.
— Если у вас привод, как говорится, чихает и кашляет, то лучше даже не начинать этот процесс, т.к. намучаетесь и время потратите, и диск испортите.
— Не используйте старый или отсыревший диск. Используйте новый. Если есть пыль – очистите, т.к. пыль в приводе не нужна.
— Записать диск оптимально на 8х-16х, с другими значениями могут впоследствии возникнуть проблемы.
— Если выбрали DVD-RW, программа сама догадается его предварительно очистить.
— Если образ незначительно больше объема DVD-RW, то можете отредактировать его и удалить ненужное, чтобы поместился.
— Нажав «Записать», терпеливо дожидайтесь завершения процесса. DVD-диски (тем более, RW) записываются утомительно долго.
— Если прожиг получился у вас успешный, то можно перезагружать ПК, чтоб запуститься с диска.
Почему диски – худший вариант, а флешка – лучший
Сами образы Windows-систем год от года становятся все больше. Для нормальной распаковки архивов внутри них нужна достаточная скорость передачи данных, а DVD-приводы не могут ее в полной мере обеспечить. Тем более что само качество DVD-приводов часто плохое. К тому же любой механический носитель всегда хуже, чем микросхема с данными. Например, SSD это легко подтверждает. А механика ушла в прошлое, надо ее забыть, т.к. возможности ее ограничены. Самое мудрое решение: собрать все оптические диски, выбросить на свалку. Продвинутые пользователи это сделали еще 10 лет назад. Диски DVD – сплошная морока и временные затраты, в сравнении с USB 3.0.
У вас вполне может возникнуть ситуация, что и DVD-диск хороший, и привод вроде нормальный, а 7-ка (особенно, с обновлениями в образе) не устанавливается быстро. Согласитесь — одно дело 3 часа устанавливать, другое дело – 10 минут с флешки. Кстати, флешки доступны по мизерным ценам повсюду, не стоит на них экономить пару баксов. Обзаведитесь флешкой 3.0 хотя бы от 16 ГБ и выше, чтобы практически любой образ вмещался на нее, и забудьте DVD как страшный сон. Флешка в 1000 раз лучше во всех отношениях, а на раритетное оборудование прошлого века вы 7-ку не поставите все равно. DVD-приводы надо сдавать или в музеи или на свалку, поэтому пользуйтесь этими старинными устройствами только в исключительных случаях.
На чтение 4 мин Просмотров 8.6к. Опубликовано
Содержание
- Как создать загрузочный диск Windows 7 с помощью ultraiso
- Создаём загрузочный диск с использованием ultraiso
- Теперь переходим к решению основного вопроса:
- Параметры записи образа
- Подведение итогов
- Полезные статьи:
Как создать загрузочный диск Windows 7 с помощью ultraiso
Хотите узнать как стабильно зарабатывать в Интернете от 500 рублей в день?
Скачайте мою бесплатную книгу
=>> «Как гарантированно зарабатывать от 500 рублей в день»
Благодаря своей простоте и лёгкости в использовании, наибольшей популярностью среди пользователей, среди выпущенных версий ОС компании Microsoft пользуется Windows 7.
Установка ОС, происходит при помощи диска или с флеш-накопителя. Всё зависит, как от технических возможностей персонального компьютера, (наличие или отсутствие дисковода), так и от предпочтений самого пользователя.
Что касается загрузочного диска с операционной системой, то он поможет в ситуации, когда вам потребуется произвести установку или переустановку Виндовс. Кроме этого, он может потребоваться для сброса пароля администратора и входа в среду переустановки ОС.
Как создать загрузочный диск Windows 7 с помощью ultraiso
Перед тем, как заняться созданием загрузочного диска, нужно предварительно скачать файл с содержанием установочного образа Виндовс 7. Расширение имени данного файла .iso, а размер равен примерно 4 Гб.
Только после скачивания данного файла из Интернета, обязательно проверьте подлинность образа и убедитесь в отсутствии ошибок, которые могут быть допущены во время скачивания.
В целом же, чтобы создать загрузочный диск для ОС потребуется болванка, в виде пустого диска формата DVD-R или DVD-RW. Также, для этих целей требуется установка на ПК дополнительной утилиты, при помощи которой и будет происходить запись образа.
В этом материале будет разобран вариант создания загрузочного диска при помощи такой программы как ultraiso.
Создаём загрузочный диск с использованием ultraiso
Для начала, утилиту ultraiso нужно скачать с официального сайта и установить на персональный компьютер или ноутбук. Это несложно просто забиваете название программы в поисковую строку и скачиваете её, а затем, следуя инструкции, производите установку.
Теперь переходим к решению основного вопроса:
- Зайдя в программу ultraiso, выберете пункт, расположенный в левом верхнем углу, под названием «Файл» и в раскрывшемся меню кликните по «Открыть».
- Перед вами появиться новое окно, где потребуется выбрать iso-файл, скаченный ранее и кликнуть по «Открыть».
- Окошко, после совершения данного действия пропадёт. Вы вновь вернётесь в главное меню утилиты. В нём выберите «Инструменты» и кликните по строчке «Записать образ CD…».
Параметры записи образа
Далее перед вами появиться новое окошко, где нужно сделать настройки параметров записи образа. Только перед этим вставьте диск в дисковод, а затем приступайте к следующим манипуляциям:
- В новом окошке в графе «Скорость записи» выставляете значение «Минимальная». Это делается, прежде всего, из-за того, что не все DVD-диски могут поддерживать заявленную производителем скорость. Как результат, в итоге, после того как будет сделана запись образа ОС, при проверке могут обнаружиться ошибки. А это означает, что всю проделанную работу придётся повторить, а диск формата DVD-R можно будет выкинуть. Хотя, конечно, вы можете установить скорость на максимальную, если не хочется долго ждать окончания записи.
- В графе «Метод записи выставляете «Disk-at-Once».
- В графе «Привод», выставляете наименование устройства, в который вы ранее установили диск для предстоящей записи образа.
- Последний этап это нажатие на «Записать» и ожидание выполнения данной операции.
Обычно процесс занимает немного времени и как только всё будет закончено, дисковод автоматически откроется.
Подведение итогов
Таким образом, если у вас появился вопрос о том, как создать загрузочный диск Windows 7 с помощью ultraiso, то, как можно увидеть, сделать это не сложно. Самое главное ни в коем случае не прерывайте процесс записи образа на диск.
Поскольку это приведёт к появлению ошибок, выявляющихся только после окончания записи, во время проверки и в итоге с диском формата DVD-R можно будет попрощаться, а DVD-RW придётся форматировать.
Полезные статьи:
Как включить все ядра на Виндовс 7, советы;
Где найти скриншоты на компьютере Виндовс 7;
Как узнать какая видеокарта стоит на компьютере на Виндовс 7;
Как сбросить пароль администратора Windows 7.
P.S. Прикладываю скриншот моих заработков в партнёрских программах. И напоминаю, что так зарабатывать может каждый, даже новичок! Главное — правильно это делать, а значит, научиться у тех, кто уже зарабатывает, то есть, у профессионалов Интернет бизнеса.
Заберите список проверенных Партнёрских Программ 2018 года, которые платят деньги!
Скачайте чек-лист и ценные бонусы бесплатно
=>> «Лучшие партнёрки 2018 года»
Для создания загрузочного диска Windows 7 из ISO образа в UltraISO необходимо выполнить следующие шаги:
1. Откройте UltraISO и выберите «Файл» -> «Открыть». Выберите ISO образ Windows 7 и нажмите «Открыть».
2. Выберите «Запись» -> «Записать жесткий диск образа». Убедитесь, что вы выбрали правильный внешний жесткий диск или флеш-накопитель, и выберите «Записать».
3. Дождитесь завершения процесса записи образа на внешний носитель. После этого можно использовать созданный загрузочный диск для установки Windows 7.
Не забудьте отключить автоматическую запись диска в Windows, чтобы программа UltraISO могла правильно распознать внешний носитель.
Как сделать загрузочную флешку Windows 7 / 8 с помощью UltraISO
Как сделать загрузочную флешку Windows 7, 8, 8.1 и 10 в UltraISO Самый простой способ!
Создание загрузочного диска на UltraIso
Как создать загрузочную флешку Windows 7 ?
Создание загрузочной флешки Windows 7 в UltraISO
Загрузочная флешка с WINDOWS 7-8 с помощью UltraISO
Как создать образ диска. Работаем с программой UltraISO
Как сделать загрузочную флешку Windows 10
Создание загрузочной флешки в UltraISO
Как создать загрузочную USB флешку с Windows XP, 7, 8. 10 + драйвера + программы
Новые публикации:
- Как в ultraiso создать образ диска
- Как размонтировать виртуальный привод в ultraiso
- Как создать загрузочный диск windows 10 из iso образа в ultraiso
- Как в ultraiso создать загрузочную флешку в ntfs
- Как в ultraiso создать образ диска
- Как смонтировать образ ultraiso
- Ошибка при чтении устройства 0 ultraiso
- Как записать 2 образа на флешку через ultraiso
- Как сделать загрузочную флешку windows 7 через ultraiso
- Как скопировать диск с помощью ultraiso
- Как активировать ultraiso
- Как записать windows xp на флешку через ultraiso
- Что это ultraiso