Вопрос от пользователя
Здравствуйте.
У меня есть внешний жесткий диск USB на 1500 ГБ, заполнен где-то наполовину. Можно ли его сделать загрузочным под установку Windows 10, не форматируя и не удаляя данные с него?
Здравствуйте.
Если все аккуратно выполнить — то да, данные на нем не пропадут и вы сможете устанавливать с него ОС.
Ниже в статье покажу как это можно сделать на примере одного своего диска (используемого для хранения различного софта). Обращаю внимание, что если вы некоторые действия сделаете иначе, чем показано в моем примере — можете лишиться данных на диске… 📌
*
Содержание статьи📎
- 1 Создание загрузочного внешнего диска
- 1.1 ШАГ 1: подключение
- 1.2 ШАГ 2: создание нового раздела под Windows
- 1.3 ШАГ 3: делаем этот раздел активным
- 1.4 ШАГ 4: записываем на раздел ОС Windows 10/11
- 1.5 ШАГ 5: проверка работы
→ Задать вопрос | дополнить
Создание загрузочного внешнего диска
ШАГ 1: подключение
Итак, включите ноутбук (ПК) и подключите свой внешний HDD/SSD к USB-порту (желательно к USB 3.0 — тогда все операции пройдут значительно быстрее).
Также не могу не порекомендовать отключить все остальные диски и флешки от USB-портов компьютера (это поможет избежать различных ошибок при записи…).
Внешний HDD подключен к USB
*
ШАГ 2: создание нового раздела под Windows
Далее нам нужно запустить управление дисками (нажмите Win+R, и введите команду diskmgmt.msc в строку открыть, см. скрин ниже). Это ПО встроено во все последние ОС Windows XP, 7, 8, 10, 11.
Как открыть управление дисками — diskmgmt.msc
В управлении дисками вы должны увидеть все подключенные накопители к компьютеру. Нам нужно найти внешний диск, который мы подсоединили к USB-порту.
Далее выберите один из разделов на этом внешнем HDD (прим.: в большинстве случаев на внешнем диске один раздел — и выбирать не из чего…), нажмите на нем правой кнопкой мышки и выберите функцию сжать том.
(суть операции: мы от этого раздела «заберем» немного свободного места и создадим из него новый раздел под Windows, куда и запишем загрузочные данные. Операция эта должна проходить без потери информации: по крайней мере, на моем опыте всегда так и было…). 👇
Сжать том (на внешнем диске)
После, в настройках укажите размер нового раздела (рекомендую выбрать цифру в 20-30 ГБ — этого вполне хватит на несколько загрузочных ISO-образов).
30 000 МБ для нового диска
Затем вы увидите, что на диске появилась новая не размеченная область черного цвета (на которой пока что ничего нет). Щелкните по ней правой кнопкой мышки и создайте простой том.
создать простой том
Далее укажите файловую систему FAT 32, задайте метку тома (может быть любой) и отформатируйте раздел (📌 Важно! Форматируется только этот новый созданный раздел, а не целый диск! Поэтому все данные на других разделах этого диска будут целыми).
FAT 32
*
ШАГ 3: делаем этот раздел активным
Теперь нам нужно не забыть об одной очень важной вещице — сделать наш новый раздел активным. Активные разделы служат для размещения загрузчика ОС (если этого не сделать — то почти наверняка вы не сможете с него загрузиться).
Кстати, активным может быть только один раздел на одном физическом жестком диске. Если у вас несколько жестких дисков — то каждый из них может содержать только один активный раздел.
*
👉 Итак, самый простой вариант сделать это — в управлении дисками просто кликнуть правой кнопкой мышки по нужному разделу и выбрать функцию «Сделать раздел активным». Но, к сожалению, часто эта функция светится серым и не доступна…
Сделать раздел активным
Альтернативный вариант
Сначала необходимо запустить командную строку от имени администратора. Чтобы это сделать — просто откройте диспетчер задач (Ctrl+Shift+Esc), создайте новую задачу через меню файл, и используйте команду CMD (пример ниже). 👇
Командная строка с правами администратора
Далее нужно последовательно ввести следующие команды (после каждой нажимайте Enter):
- diskpart (запуск утилиты для работы с дисками);
- list disk (увидите список подключенных физических дисков);
- select disk 3 (вместо 3 укажите свой номер диска, на котором создали новый раздел);
- list partition (просмотр всех разделов на выбранном диске);
- select partition 3 (вместо 3 укажите свой номер раздела (тот, который создали шагом ранее)).
Выбор раздела
Теперь, когда мы выбрали диск и раздел — просто используйте команду active (если все прошло удачно — появится сообщение, что этот раздел был помечен как активный).
Активен
Кстати, если теперь зайдете в «Мой компьютер» — увидите чистый новый диск (пример ниже). Так и должно быть. 👌👇
Новый раздел диска
*
ШАГ 4: записываем на раздел ОС Windows 10/11
Для начала работ нам нужен образ ISO с ОС Windows 10/11. Если у вас его нет — можете создать по следующей инструкции: 📌 https://ocomp.info/kak-skachat-win10-legalno.html
Теперь о том, как правильно записать загрузочный носитель.
*
📌 Вариант 1 (рекомендую использовать сначала вариант 2!!!)
Просто скопировать все файлы из ISO-образа на наш новый раздел. Сделать это можно при помощи обычного архиватора, того же 7Z (лучшие архиваторы: https://ocomp.info/arhivatoryi-analog-winrar.html).
Способ хоть и удобен, но лично я все же прибегаю к спец. утилитам (об этом в варианте 2).
*
📌 Вариант 2
Использовать программу 👉 WinSetupFromUSB. Обратите внимание, что нужна версия не ниже 1.9 (свой пример я покажу как раз в ней).
Запустить эту утилиту нужно от имени администратора (для этого просто кликните на исполняемом файле правой кнопкой мышки и выберите оное, см. пример ниже).
WinSetupFromUSB — запуск от имени администратора
Далее приведу действия по порядку:
- сначала нужно кликнуть на открытие окна расширенных опций (см. стрелка-1, Advanced options); 👇
- включить отображение дисков, подключенных к USB (см. стрелка-2); 👇
- выбрать тот раздел, который мы спец. подготовили в предыдущих шагах (ориентируйтесь по размеру);
- указать образ ISO файла с ОС Windows 10/11;
- приступить к выполнению записи.
Настройка утилиты
Обратите внимание, что программа должна предупредить вас о том, что вы выбрали внешний диск и он слишком большой. Просто согласитесь.
(📌 Важно! Никаких предупреждений о форматировании диска быть не должно! Просто проглядите сообщение, что в нем нет слов formate или erase, delete…).
Подтверждение
После ~10 мин., если все прошло удачно, вы увидите сообщение, что работа выполнена (Job done). Значит диск готов!
Готово!
*
ШАГ 5: проверка работы
В общем-то, если вы все сделали в точности шаг за шагом, как показано выше, то при загрузке ноутбука (ПК) вам нужно только войти в Boot Menu (загрузочное меню), выбрать внешний диск HDD и приступить к установке ОС Windows 10/11 (см. пример ниже).
👉 В помощь!
О том, как войти в BIOS и загрузочное меню — можете узнать здесь: https://ocomp.info/bios/
Проверка и загрузка с внешнего HDD
Если в загрузочном меню ваш диск не отображается — в первую очередь необходимо зайти в настройки BIOS и проверить, включена ли возможность загрузки с USB-устройств (параметр USB Boot должен находится в значении Enabled, см. пример ниже). 👇
Как правило, данную настройку можно найти в разделах BOOT или System Configuration.
Если диск не виден — проверьте включена ли загрузку с USB в BIOS
*
Примечание: инструкция актуальна для относительно новых компьютеров (ноутбуков) поддерживающих UEFI.
*
На этом пока все, дополнения по теме были бы кстати…
Ни пуха ни пера!
✌
Первая публикация: 23.06.2019
Корректировка: 17.09.2022


Привет всем знатокам! Вопрос такой. Валялся у меня без дела жёсткий диск объёмом 750 Гб от сломавшегося ноутбука и решил я из него сделать переносной винчестер USB, купил специально за 850 рублей внешний корпус (HDD бокс) или в простонародье «карман» для жёстких дисков форм-фактора 2,5 дюйма. Установить в такой «карман» можно любой ноутбучный жёсткий диск или твердотельный накопитель SSD, что я и сделал, запихнул в него свой винт 750 Гб.
Затем я захотел сделать его загрузочным, соответственно вашим статьям, при помощи программ WinSetupFromUSB или Rufus и установить с него Windows 10, но что интересно WinSetupFromUSB 1-6 x64 совсем не видит HDD бокс, сами смотрите, жёсткий диск во внешнем корпусе сейчас подсоединён к моему ноутбуку, а программа его не видит, в верхнем поле «Устройства» ничего нет.
то есть программа просто не хочет с ним работать.
С Rufus точно такая же история.
Что-то можно сделать и как установить Windows 7, 8.1, 10 из такого «кармана»?
Как с помощью программы Rufus сделать загрузочным обычный жёсткий диск установленный во внешний корпус (HDD бокс) или в простонародье «карман» и установить с него Windows 7, 8.1, 10
Привет друзья! На этот вопрос, вперёд нас, ответил читатель Евгений в одном из комментариев.
Если у вас завалялся без дела жёсткий диск от ноутбука или есть свободный твердотельный накопитель SSD, то из них запросто можно сделать переносной жёсткий диск USB и даже установить с него Windows 7, 8.1, 10 на другой компьютер.
К примеру возьмём обычный HDD от ноутбука объёмом 750 Гб, также берём самый простой внешний корпус для жёстких дисков форм-фактора 2,5 дюйма, устанавливаем в него HDD от ноутбука и подсоединяем «карман» к компьютеру или ноутбуку.
Жёсткий диск от ноутбука Toshiba 750 Гб во внешнем корпусе Thermaltake Muse 5G USB 3.0.

Запускаем программу по созданию загрузочных флешек Rufus.
В главном окне программы видим, что программа не видит ни одного накопителя, поле «Устройства» пустое. Нажимаем на кнопку «Параметры форматирования»
Отмечаем галочкой пункт «Показывать внешние USB накопители» программа начинает видеть наш жёсткий диск в HDD-боксе.
Щёлкаем левой кнопкой мыши на значке DVD-рома.
В открывшемся проводнике выбираем ISO-образ с необходимой нам операционной системой (Windows 7, 8.1, 10) выберем к примеру Windows 10 и жмём Открыть.
Устройство
Выбираем наш жёсткий диск во внешнем корпусе.
Схема раздела и тип системного интерфейса
Если Вы хотите установить Windows 7, 8.1, 10 на ноутбук с БИОСом UEFI, а также на простой компьютер с обычным БИОС, то в главном окне выберите «MBR для компьютеров с BIOS или UEFI».
Файловая система
Ставим NTFS.
Жмём «Старт».
Все данные на жёстком диске будут удалены!
«ОК».
«ОК».
Начинается процесс создания загрузочного диска.
Готово! «Жмём Закрыть».
Обычный жёсткий диск установленный во внешний корпус (HDD бокс) стал загрузочным и если вы захотите установить с него Windows 10, то нужно в БИОСе UEFI отключить опцию Secure Boot, а UEFI оставить включенным.
Затем просто выбирать HDD в меню загрузки компьютера или ноутбука, но это ещё не всё.
Важное замечание: Дело в том, что установить Windows 7, 8.1, 10 с такого жёсткого диска можно только на новый ноутбук с БИОСом UEFI. Если вы хотите сделать ваш HDD во внешнем корпусе универсально-загрузочным и устанавливать с него Windows 10 также на компьютеры с обычном БИОС, то на винчестере нужно создать MBR c кодом загрузчика BOOTMGR (Windows NT 6.x), всё это можно сделать при помощи программы WinSetupFromUSB.
Жмём кнопку Bootice
Жмём на кнопку Process MBR
Отмечаем пункт Windows NT 5x / NT6x Mbr и жмём Install / Config
Жмём на Windows NT 6x Mbr
ОК
Close
Exit
Вот теперь мы имеем универсальный загрузочный HDD во внешнем корпусе или в простонародье «кармане» и можем установить с него ту операционную систему, которая нам нужна. Также примечательно то, что винчестер отформатирован в файловую систему NTFS и мы можем копировать на него файлы любого размера.
Вы когда-нибудь представляли, что будете использовать свою собственную ОС Windows 11/10, куда бы вы ни пошли? Если да, смотрите далее эту страницу, и вы обнаружите два практических способа установки Windows 11/10 на внешний жесткий диск:
# 1. Инсталляция Windows 11/10 на внешний жесткий диск при помощи EaseUS Todo Backup
# 2. Инсталляция Windows 11/10 (Enterprise/Education Edition) на внешний жесткий диск
Таким образом, вы можете перенести свою Windows куда угодно и загрузить Windows 11/10 на любом компьютере через внешний жесткий диск.
Возможно ли установить Windows 11/10 на внешнем жестком диске
«У меня есть внешний жесткий диск Seagate Expansion Desktop емкостью 2 ТБ. Думаю, будет здорово иметь ОС на внешнем жестком диске. Поэтому я хочу установить ОС Windows 10 на этот внешний жесткий диск. Но всякий раз, когда я пытался установить Windows 10 прямо на внешний жесткий диск, внешний диск, я получаю сообщение об ошибке, в котором говорится, что Windows не может быть установлена на USB-накопитель или IEE 1394.
Мне просто интересно, можно ли установить Windows на внешний жесткий диск. Если да, то как я могу установить ОС Windows 10?»
Как вы, возможно, знаете, хотя Windows можно установить на внешний жесткий диск, вы не можете установить ее на внешний жесткий диск с настройками по умолчанию. Установка Windows 10 на внешний жесткий диск — непростая задача для обычных пользователей.
Обычно Windows распознает и отображает жесткий диск USB на экране установки, но не позволяет установить на него Windows. Если вы попытаетесь это сделать, вы получите сообщение об ошибке «Невозможно установить Windows на этот диск».
Не волнуйтесь! Здесь вы можете найти два полных решения для установки Windows 10 на внешний жесткий диск и переноса Windows куда угодно.
Как установить Windows 11/10 на внешнем жестком диске (два способа)
Для установки Windows 10 на внешний жесткий диск требуется всего два этапа. Во-первых, подготовка — сделайте резервную копию данных внешнего жесткого диска и удалите все разделы на внешнем жестком диске. Затем установите Windows 10 на внешний жесткий диск.
Чтобы установить Windows 10 на внешний жесткий диск, у вас есть два варианта: 1. Использование функции клонирования системы с помощью EaseUS Todo Backup; 2. Используйте Windows To Go. Оба варианта позволяют выполнить операцию и убедиться, что внешний жесткий диск является загрузочным.
Следуйте приведенным здесь инструкциям, чтобы установить Windows 10 на внешний жесткий диск и сделать его загрузочным самостоятельно:
Подготовка — сделайте резервную копию внешнего жесткого диска заранее
Вы можете просто скопировать данные на другой диск или просто использовать программу для резервного копирования данных. Если вы предпочитаете решение для резервного копирования в один клик, вы можете рассмотреть стороннее ПО для резервного копирования.
EaseUS Todo Backup предоставляет профессиональные и стабильные услуги для простого резервного копирования вашего внешнего жесткого диска.
Способ 1. Инсталляция Windows 11/10 на внешний жесткий диск при помощи EaseUS Todo Backup
Применимо к: все версии ОС Windows, включая Windows 11/10/8/7 и т. д.
Плюс:Созданный USB-накопитель Windows будет загрузочным на любом компьютере.
# 1. Удаление всех разделов на внешнем жестком диске
Убедитесь, что емкость выбранного внешнего жесткого диска больше, чем общий размер загрузочного и системного разделов.
Вы можете использовать Управление дисками, чтобы удалить раздел внешнего жесткого диска. Если у вас возникли трудности с удалением разделов, вы можете обратиться за помощью к бесплатному менеджеру разделов.
Шаг 1. Нажмите на Этот компьютер (This PC) > Управление (Manage) > Управление дисками (Disk Management).
Шаг 2. Выберите и правый клик на внешний жесткий диск в Управлении дисками, выберите «Удалить том» («Delete Volume»).
Шаг 3. Нажмите «Да» («Yes») чтобы разрешить Windows 10 удалить выбранный раздел на внешнем жестком диске.
После операции внешний жесткий диск превратится в нераспределенное место без буквы диска. В данный момент внешний жесткий диск готов для установки Windows 10.
# 2. Установка Windows 10 на внешний жесткий диск с помощью функции клонирования системы EaseUS
По сути, EaseUS Todo Backup с функцией клонирования системы упрощает установку системы Windows на внешний жесткий диск, чем с помощью Windows To Go. Загрузите и запустите EaseUS программу для клонирования системы — Todo Backup Todo на вашем компьютере. Затем следуйте инструкции, чтобы клонировать систему с помощью EaseUS Todo Backup или посмотрите видео ниже.
Шаг 1. На главном экране, найдите и выберите «Инструменты», клонирование системы и другие утилиты,так же находятся тут.
Шаг 2. EaseUS Todo Backup автоматически выберет системный и загрузочный раздел, выберите диск назначения и нажмите «Далее.»
Шаг 3. Если диск назначения это SSD, то выберите «Оптимизировать для SSD» в расширенных опциях. Выберите «Создать переносной USB диск Windows» если вы хотите создать переносной USB диск с операционной системой на нём.
Шаг 4. Нажмите «Продолжить»для старта клонирования.
Шаг 3. Чтобы загрузить клонированную систему с USB-накопителя на других устройствах Windows, просто подключите накопитель к устройству.
После подключения подождите, пока компьютер настроит параметры системы, и вы, наконец, получите экран рабочего стола, который точно такой же, как у клонированной системы.
Поставьте «имя пользователя» и «пароль» клонированной системы.
Готово. Теперь вы можете успешно войти в клонированную систему.
Способ 2. Использование Windows To Go для инсталляции Windows 10 на внешний жесткий диск
Применимо к: Windows 10 Enterprise Edition и Education Edition.
Плюс: Делает Windows 10 загрузочным на внешнем жестком диске. (Работает только на основном компьютере)
Обратите внимание, что Windows To Go доступна только в Windows Enterprise Edition и Education Edition. Это означает, что если ваша текущая система не относится к одному из этих двух выпусков, вы не сможете использовать Windows To Go для выполнения этой задачи. Кроме того, для использования Windows to Go вам потребуется сертифицированный USB-накопитель.
Вот шаги:
Шаг 1. Убедитесь, что ваш внешний жесткий диск является одним из сертифицированных USB-накопителей для использования в качестве дисков Windows to Go:
- IronKey Workspace W700
- IronKey Workspace W500
- IronKey Workspace W300
- Kingston DataTraveler Workspace for Windows To Go
- Spyrus Portable Workplace
- Spyrus Secure Portable Workplace
- Spyrus Worksafe
- Super Talent Express RC4/RC8 for Windows To Go
- Western Digital My Passport Enterprise
Шаг 2. Подключите ваш внешний жесткий диск к компьютеру, сделайте резервную копию внешнего жесткого диска на другой диск и отформатируйте диск в NTFS.
Шаг 3. Скачайте файл Windows 10 Enterprise ISO.
Шаг 4. Правый клик на иконку Windows, и нажмите «Найти» («Search»), введите Windows to Go, и нажмите Enter.
Шаг 5. Выберите ваш внешний жесткий диск и нажмите «Next».
Шаг 6. Нажмите на «Add search location» для поиска образа вашего Windows 10, который вы скачали на компьютер.
Нажмите «Next» для продолжения.
Шаг 7. Активизируйте BitLocker Encryption на внешнем жестком диске. (Это необязательно)
Шаг 8. Нажмите «Create» и подождите, пока Windows перенесет образ Windows 10 на USB-накопитель.
Дождитесь завершения процесса создания. Это займет 20-30 минут. Когда появляется страница завершения, это означает, что ваше рабочее пространство Windows to Go готово к использованию.
Теперь вы можете подготовить хост-компьютер, используя параметры запуска Windows To Go, и загрузиться с диска Windows To Go.
Заключение
На этой странице представлены два способа помочь пользователям Windows установить Windows 10 на внешний жесткий диск, сделав загрузку Windows с этого диска.
Если вы предпочитаете создать USB-накопитель Windows to GO в любой операционной системе Windows, EaseUS Todo Backup с функцией клонирования системы, как рекомендовано в Способ 1, будет лучшим выбором.
Если вы хотите создать аварийный диск только для того, чтобы ваша собственная Windows 10 загружалась с внешнего жесткого диска и использовалась на главном компьютере, функция Windows to Go, то вам стоит попробовать Способ 2.
«Hi, what’s the best way to make an external hard drive bootable? You see. Like copying all the Windows boot files to it so that I can boot Windows 10 from the bootable drive. Please, an easier way is much more appreciated.»
There are many significant reasons for creating a bootable HDD or USB drive that carries a user’s customized Windows operating system. For example, when your PC unexpectedly shuts down and can be never turned on due to hard disk failure or system corruption, you can still easily start the computer from the bootable drive. A bootable external hard drive also does great help when a computer’s dead or crashed. Besides, with a bootable external USB drive, you can use your own operating system wherever you go and whenever you like. To enjoy these advantages through creating a bootable external hard drive, you have three workable methods to choose from.
Method 1. How to Make an External Hard Drive Bootable with EaseUS OS2Go
Applies to: Windows 11/10/8.1/8/7/Vista/XP (32-bit and 64-bit)
The simplest and quickest way to make an external hard drive bootable is to use the Windows portable creator software — EaseUS OS2Go. It is recognized as the best Windows OS cloning software, Windows To Go USB alternative, bootable USB creation tool and portable Windows USB creator. The software will clone all system files, boot files and other personalized data files to the target drive. Simply prepare your external hard drive in which you’re going to make bootable, and follow the detailed steps below to make an external hard drive bootable in Windows 10 or other supportable OS.
Detailed guide:
Step 1. Install EaseUS OS2Go on your Windows computer, it will display your system drive’s used space. Plug in a USB drive that is larger than the system drive used space. Choose the target USB drive and click Next to continue.
Step 2. EaseUS OS2Go will notify you that the following operation would delete all data on your drive. Make sure that you have backed up all the important data. Click the Continue button to proceed.
Step 3. Adjust disk layout. The default disk layout on the target drive will be exactly the same as the resource drive. You could also edit the layout according to your needs. Tick the option there if you’re using a Solid State Drive as the Windows bootable drive. Next, click Proceed.
Step 4. Then EaseUS OS2Go will start to create the portable USB drive. It usually takes a while depending on your OS and Network condition. When the progress reaches 100%, the USB drive should be bootable now.
Step 5. Insert the portable Windows USB and start your computer. Press the required key (F2, DEL, F10…) to access BIOS. Choose to boot from the USB disk.
Note: Please make sure that the boot mode (UEFI or Legacy) of the portable USB and your target computer are the same, otherwise you may not be able to boot.
In addition to being a bootable HDD/SSD/USB creator for Windows use, EaseUS OS2Go also enables Mac users to run particular Windows apps and games from the bootable external drive. Following are useful posts for Mac users:
- How to Run Windows Apps on Mac
- How to Play Windows Games on Mac
Method 2. Make an External Hard Drive Bootable with CMD
Applies To: Windows 10/8/7
Windows Command Prompt can also be useful method to create a bootable external hard drive in Windows 10, 8 or 7. But compared with method 1, this solution is more complex and is likely to cause a boot failure. Be cautious during this process.
1. Format the external hard drive
To format a drive using cmd via Command Prompt, follow the diskpart commands below carefully. Try your best to avoid any mistakes.
Step 1. Type cmd in the search box, you can get the best match called Command Prompt. Right-click on it and choose «Run as administrator».
Step 2. On the Command Prompt black window, enter the following commands in the same order here:
- X is the number corresponding to your disk. You have to replace it with the corresponding letter from your own system.
- Press «Enter», every time you enter your command
diskpart
list disk
select disk X
clean
create partition primary
format fs=ntfs
assign
exit
If everything goes well, this is how your cmd screen will look like
2. Copy the Windows 10 installer files
Step1. Insert your Windows DVD into the optical drive. To open «dism.exe» in CMD, open Command Prompt Admin (Windows + X), enter the command in the following:
g:
cd boot
G:\bootbootsect /nt60 d:
- «g» is your DVD drive letter
- «d» is your external drive letter
Step 2. Copy all files from the Windows CD to the drive using xcopy by entering the command in the following:
cd\
G:\xcopy g:\*.* /s/h/f d:\
All those commands are used to make your external hard drive bootable. Select the bootable drive at the Windows startup, it will boot Windows immediately. If you receive a message says: «Could not open the BCD template store. Status = [c000000f]», try the following commands to repair console to rebuild BCD or, you can watch the video to fix your boot problems (BCD problems are included).
attrib c:\boot\bcd –h –r –s
del c:\boot\bcd
bootrec /rebuildbcd
Method 3. Install Windows 10/8 on External Hard Drive with Windows Built-in Feature
Applies To: Windows 10 Enterprise/Education/Pro and Windows 8/8.1 Enterprise
In Windows 10 Enterprise/Education/Pro and Windows 8/8.1 Enterprise, there is a built-in feature that enables you to create a Windows To Go workspace by creating an imaged version of Windows on Windows-compatible external hard drives. However, unlike OS2Go that is available for all Windows versions. This feature is only accessible for Windows 10 Enterprise/Education/Pro and Windows 8/8.1 Enterprise users and only certified USB drives can be made bootable.
Useful post: How to Create Windows To Go USB Without the Enterprise Edition
Requirements for USB Drives:
- Has high random read/write speeds and can run Windows workloads smoothly
- Has been tuned to ensure they boot and run on hardware certified for use with Windows 7 and later
- Is backed with manufacturer warranties and should continue operating under normal usage
If you are using the right Windows version and have a certified external hard drive, you can make the external hard drive bootable. (This process will format your external hard drive, back up your external hard drive in advance.)
Step 1. Download the related installation ISO file from Microsoft and connect the hard drive to your computer.
Step 2. Go to «Control Panel» and find «Windows To Go».
Step 3. Choose the external hard drive and click «Next».
Step 4. Click «Add search location» to search for the ISO file.
Step 5. Select the ISO file to make the external hard drive bootable.
Step 6. Choose whether to use BitLocker or not. If you do, be sure you won’t forget the password.
Step 7. Click «Create» to confirm. (Windows will format your external hard drive during the process. If there is any data you want to recover, learn how to recover data from the external hard drive here.)
Step 8. Wait for the process to finish. When it’s done, a bootable external hard drive is successfully created.
To Sum Up
Three methods have been used to make the external hard drive bootable, which offers you different choices. Method 1 clones the system to your external disk by means of system cloning. Method 2 copies the startup file on the CD to the external disk by means of the command line. Method 3 uses Windows 10 built-in features. But using Windows 10 built-in features not only has several limitations but also may cause data loss. So if you want a simple and safe solution, choose Method 1. If you have a good knowledge base, three methods are applicable. Br the way, if your drive fails to boot, you can always refer to the video in method 2 to fix the boot problem.
FAQ on Make External Hard Drive Bootable
1. Can you make a bootable external hard drive for Windows 10?
Three methods are available to make a bootable external hard drive for Windows 10. You can use a third-party tool, like EaseUS OS2Go, or use CMD, or install Windows 10/8 on an external hard drive. EaseUS OS2Go is the easiest way among them, you can use it to create a bootable hard drive with a few clicks.
2. How do I make my Seagate external hard drive bootable?
Seagate external hard drives can be made bootable by using a third-party tool or by using CMD. You can read the passage for detailed steps.
Большинство пользователей уже сами могут самостоятельно выполнить установку операционной системы. Ведь тут не нужно иметь много познаний, главное наличие головы и строгое следование инструкциям. Обычно установка производится с диска, либо при помощи загрузочной флешки.
Но сегодня мы узнаем еще об одном, оригинальном способе установить операционную систему. Если так подумать, то для этих целей могут подойти любые сменные носители, подходящего объема. Так почему же не испытать для этого внешний HDD? Иногда это действительно может пригодится, когда нет оптического привода, или подходящей флешки.
В интернете множество приложений, которые могут сделать загрузочный hdd. Но потом выяснилось, что сделать жесткий диск HDD загрузочным при помощи стандартных средств Windows, ничего не устанавливая на свой компьютер. Сейчас мы и посмотрим, как это делается.
Подготовка винчестера
Самый первый шаг в таких случаях, убедиться, что на диске нет важной информации. Скопируйте все его содержимое в другое место и сохраните, чтобы потом не жалеть об утраченном. Настройку жесткого диска будем проводить на операционной системе Windows 8.1. Но если вы пользуетесь более старыми версиями этой ОС, то ничего страшного — разница не большая и все делается примерно так же. Интересная фишка состоит в том, что на загрузочном винчестере может одновременно быть Windows и отдельно файлы для других, своих нужд. Это достигается созданием нескольких разделов на нем.
1. Подключите к ПК внешний диск и откройте Управление дисками
Вся информация на винчестере будет потеряна!
Сделайте клик правой кнопочкой мышки по меню «Пуск» и выберите «Управление дисками».

2. Выбираем внешний диск
Дальше необходимо, в табличке среди дисков, найти свой винчестер и выделить его. Постарайтесь не ошибиться диском, будет очень обидно, если случайно отформатируете не тот, да еще и с ценными данными.
У нас это «Диск 1».
 3. Удаляем все разделы на диске
3. Удаляем все разделы на диске
Делаете щелчок правой кнопкой мышки по каждому разделу и выбираете «Удалить том».

4. Разбиваем диск на разделы
Теперь делаем наоборот — создаем разделы. Нам понадобится создать один раздел непосредственно для установочной ОС, а второй будет для других нужд. Делаем щелчок правой кнопочкой по не распределенному полю, для этого диска и в открывшемся контекстном меню нажимаем на Создание простого тома.
5. Создаем новый том
Тут же появится специальный мастер, для создания простых томов. Укажите объем для данного тома равным 4404 мегабайта. Нажмите «Далее».


 6. Делаем раздел активным
6. Делаем раздел активным
Кликните правой кнопкой по разделу и выберите «Сделать активным».

Точно так же сделайте и с оставшемся разделом на диске. В этом случае, его не нужно будет делать активным.
Записываем Windows на внешний HDD
Тут вообще ничего сложного, все делается проще простого. Если у Вас есть загрузочный DVD, то просто откройте его при помощи проводника, потом выделите все файлы и папки, которые находятся на нем и скопируйте в активный том на внешнем винчестере.
Если же у Вас имеется ISO образ диска, с дистрибутивом операционной системы, то его можно открыть любым архиватором. Ведь такой образ, это своего рода архив. На «восьмерке» его даже можно открыть проводником. После того, как откроете, таким же образом скопируйте все файлы и папки на внешний HDD. После такой не хитрой процедуры, USB HDD будет работать как обычная загрузочная флешка. Остается только, после подключения диска, сделать нужные настройки в БИОСе. Зайдите в настройки BIOS. На разных компьютерах это делается по-разному, обычно это клавиша Del, или кнопка F2 (на ноутбуках). В параметрах откройте раздел загрузки «Boot». Дальше в параметрах приоритетной загрузки (Boot Priority order), ставим первым в списке USB HDD. Для сохранения настроек нажимаем на F10 и кнопку ОК. После этого компьютер перезагрузится и будет выполнена загрузка установки Windows (или любой другой ОС) с внешнего жесткого диска
Если не получается сделать раздел активным
По не понятным причинам, эта тема нигде в интернете не встречается. Даже несмотря на то, что с ней сталкиваются многие пользователи. А ведь бывает так, что никакие разделы на дисках не хотят делаться активными, эта кнопка просто не нажимается. Для тех, кто не совсем еще понял разницу между активным и не активным поясняю: компьютер выполняет загрузку операционной системы только с активных разделов.
Раздел делается активным при помощи одного из двух, основных способов:
- Через управление дисками. Это тот способ, который мы уже выше рассмотрели. Но он не всегда срабатывает. Иногда просто не получается сделать том активным.
- Через командную строку используя diskpart. Тут все делается немножко сложнее, но зато к этому способу можно прибегнуть, когда не сработал первый. Сейчас мы его подробно изучим.
Как сделать том активным, используя командную строку?
Подключите свой внешний диск, который уже разбит на разделы. Через меню «Пуск», на вкладке всех программ, откройте папку со стандартными и выберите Командную строку. Ее нужно запустить с правами администратора. Если кто не знает, то нужно сделать щелчок правой кнопкой мышки и выбрать соответствующий пункт, в контекстном меню. Также при помощи комбинации клавиш WIN+X.















































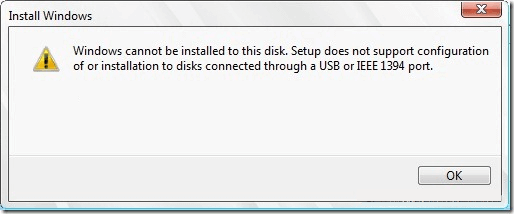

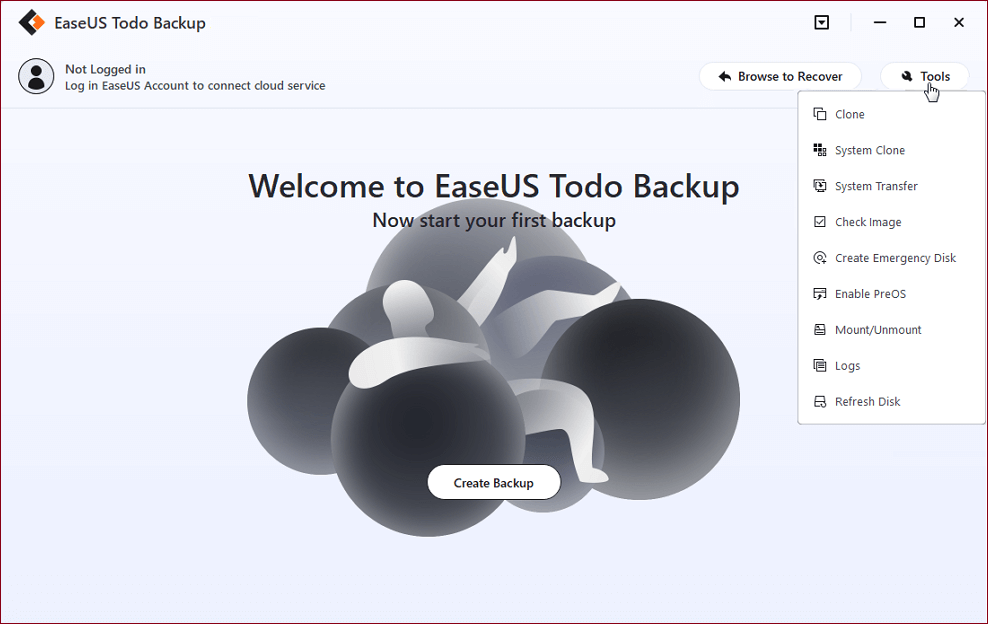
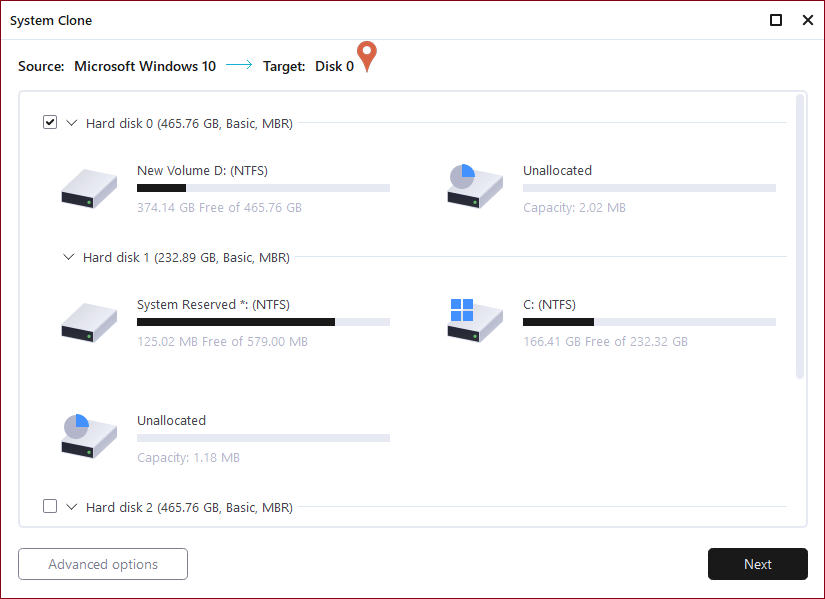
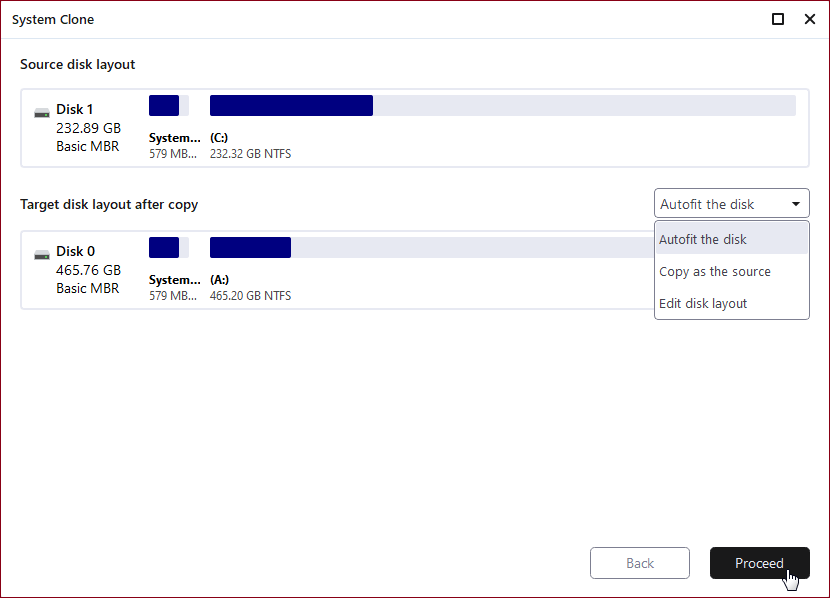
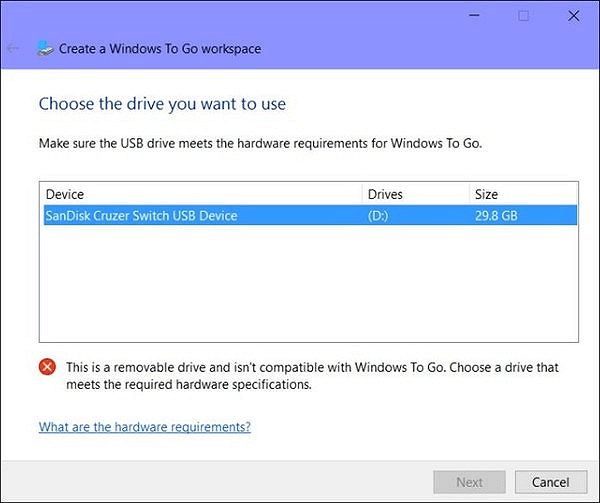
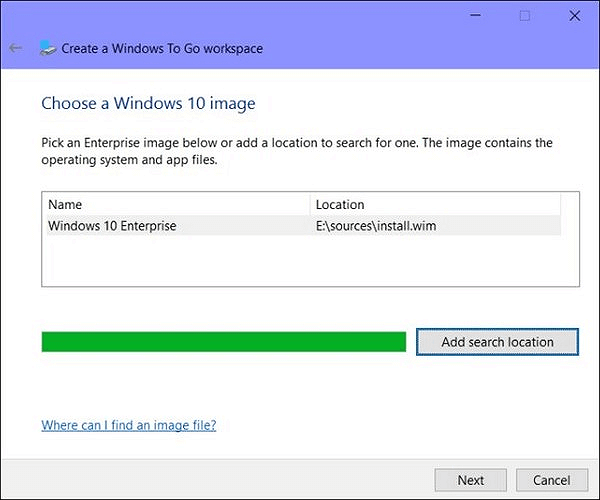





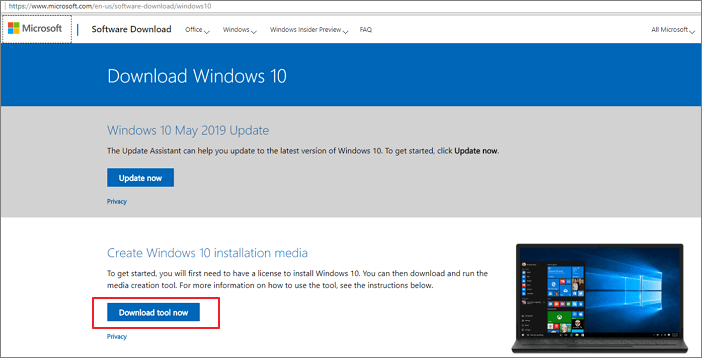
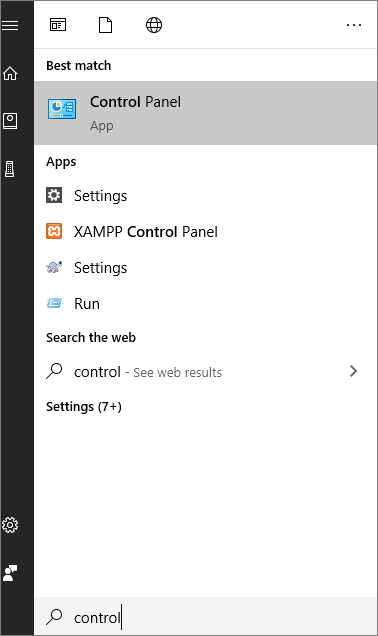
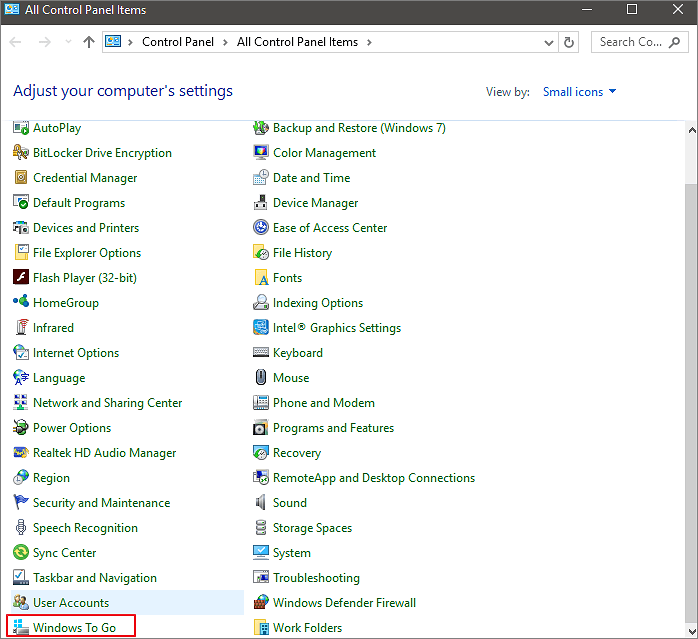
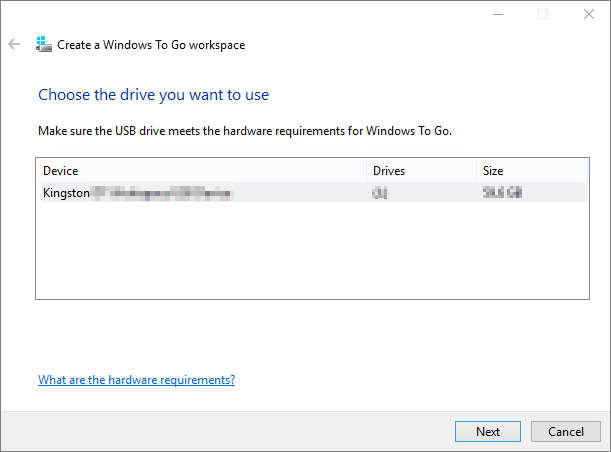
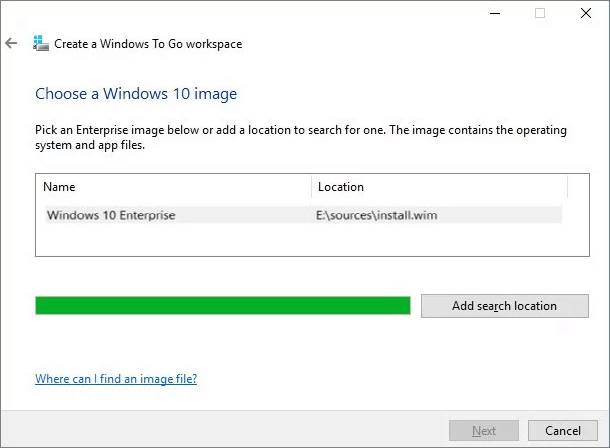
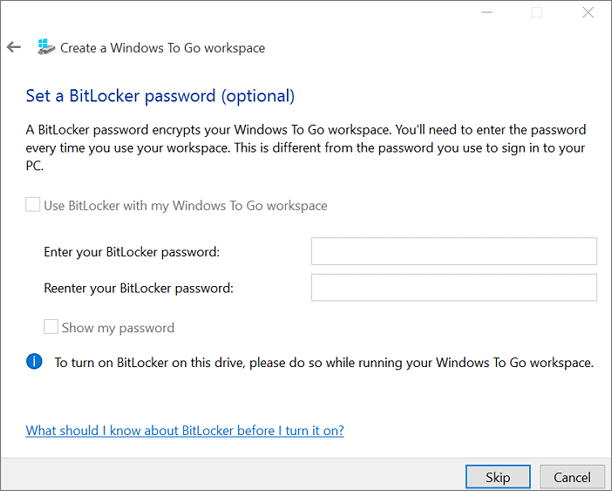
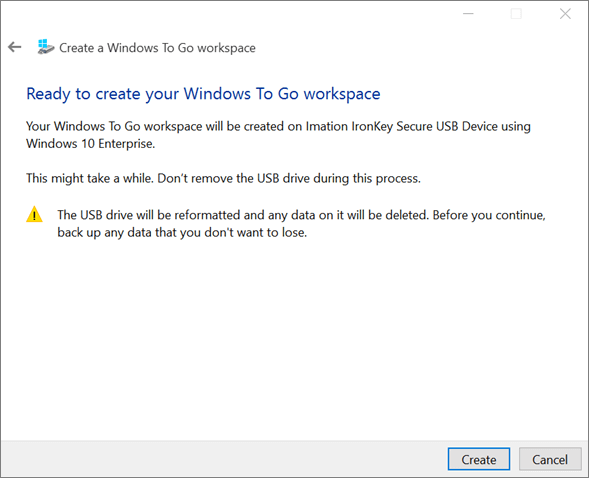

 3. Удаляем все разделы на диске
3. Удаляем все разделы на диске

 6. Делаем раздел активным
6. Делаем раздел активным