Создаём загрузочную флешку Windows 7 или загрузочный диск windows7 чтобы в дальнейшем установить виндовс 7 себе на ноутбук или на компьютер.
Чтобы правильно записать ISO образ на флешку, с которой потом загрузится система для установки win7, мы рекомендуем воспользоваться программой Rufus. Прямая ссылка на последнюю версию программы rufus предоставлена выше и ниже. Эта самая популярная программа, благодаря понятному интуитивно интерфейсу на русском языке и отсутствие ошибок при создании загрузочной флешки.
Для создания загрузочного DVD диска мы рекомендуем скачать программу UltraISO. Эта программа с широким функционалом работает со всеми видами образов и виртуальных дисков.





Скачать программу для создания загрузочной флешки — rufus
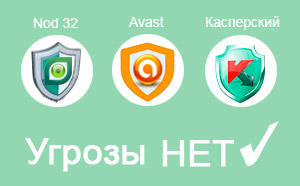
Четыре шага к созданию загрузочной флешки windows 7 через программу Rufus
1) Выбираем в графе «Устройство» свою флешку предварительно вставленную в USB разъём.
2) В графе «Схема раздела и тип системного интерфейса» Если ваша флешка создаётся для компьютера или ноутбука старого поколения, например для iso windows XP, то выбираем первый вариант. Если для ПК нового поколения на компьютер или ноутбук с UEFI, для iso образов начиная с Windows 8 и выше, то выберите второй или третий вариант.
3) Теперь ставим галочку в пункте («Создать загрузочный диск») и далее выбирает iso образ который нужно записать на флешку.
4) Кликаем на кнопку [Старт] и через несколько минут у вас будет готовая загрузочная флешка, для установки windows 7.

В этой инструкции несколько простых способов сделать загрузочную флешку Windows 7 с помощью бесплатных программ и без программ. Обращу ваше внимание на то, что если вы уже записали такой накопитель, но с него не удается загрузиться, возможно, вы всё сделали правильно, но не изменили некоторые настройки БИОС/UEFI, подробнее об этом в материале Почему БИОС/UEFI не видит загрузочную флешку и как это исправить.
Прежде всего, для создания загрузочной флешки Windows 7 вам потребуется USB накопитель, размером 4-8 Гб (зависит от используемого образа ISO), а также образ ISO с Windows 7. К сожалению, на официальном сайте Майкрософт загрузка этого образа стала недоступной для большинства пользователей, но, надеюсь, он у вас есть в наличии. Также может быть полезным: Лучшие программы для создания загрузочной флешки, Как сделать загрузочную флешку Windows 10.
Создание загрузочной флешки в официальной утилите Windows 7 USB/DVD Download Tool
Через некоторое время после выхода ОС Windows 7 Майкрософт представила специальную бесплатную утилиту для записи загрузочной флешки или диска DVD. Программа доступна и сегодня, но учитывайте, что подойдет она только для установки в режиме Legacy на диск MBR (если вы не знаете, что это такое, то, если кратко: старые компьютеры и ноутбуки использовали только такой режим, современные по умолчанию используют загрузку UEFI и диски GPT, но можно переключить и на старый режим).
Порядок создания загрузочной флешки Windows 7 в утилите состоит из следующих шагов:
- Запустите Windows 7 USB/DVD Download Tool, нажмите кнопку Browse и укажите путь к образу ISO с Windows 7.
- На следующем шаге нажмите USB Device, чтобы записать образ на флешку.
- Выберите ваш USB накопитель и нажмите Begin copying. Вас предупредят о том, что все данные с флешки будут удалены, если вы согласны — нажмите кнопку Erase all data.
- По завершении вы получите готовую загрузочную флешку для установки Windows Если при создании вы увидите красную полосу и сообщение «We were unable to run bootsect to make the USB device bootable», запустите командную строку от имени администратора и введите команду bootsect /nt60 E: (заменив E вашей буквой флешки). После успешного выполнения команды флешка станет загрузочной.
Скачать Windows 7 USB/DVD Download Tool вы можете с официального сайта — wudt.codeplex.com Обновление: указанный сайт более не предоставляет загрузки Windows 7 USB/DVD Download Tool, но вы можете использовать способ загрузки удаленных с официальных сайтов программ из веб-архива.
Загрузочная флешка Windows 7 в Rufus
Rufus — одна из самых популярных бесплатных программ для создания загрузочных USB накопителей, полностью на русском языке, которая, в том числе поможет сделать установочную загрузочную флешку Windows 7.
Порядок действий в программе очень простой:
- Выбираем флешку и, нажав кнопку «Выбрать» указываем путь к образу ISO Windows 7.
- Выбираем схему разделов диска (MBR для Legacy и GPT для UEFI).
- Остальные параметры в общем случае менять не следует, достаточно просто нажать кнопку «Старт» для начала записи накопителя. Имеющиеся данные с флешки будут удалены.
Подробная инструкция об использовании программы последней версии и где её скачать в статье: Загрузочная флешка в Rufus.
Как сделать загрузочную флешку Windows 7 в UltraISO
UltraISO — очень популярная программа, которую многие используют для записи загрузочных накопителей в течение многих лет. Даже бесплатная версия программы позволяет выполнить запись образа на флешку и сделать её загрузочной, подойдет это и для Windows 7, причем накопитель будет работать и для Legacy (CSM) и для UEFI загрузки.
Отдельная подробная инструкция по использованию программы, видео и официальный сайт в материале Создание загрузочной флешки в UltraISO.
С помощью WinSetupFromUSB
Бесплатная программа WinSetupFromUSB позволяет записывать не только загрузочные, но и мультизагрузочные флешки сразу с несколькими образами. Например, вы можете на одном USB накопителей разместить не только Windows 7, но и другие версии системы. Обновление: для более удобного создания мультизагрузочной флешки рекомендую Ventoy.
В самом простом случае порядок действий в программе состоит из шагов:
- Выбрали USB накопитель, поставили отметку Format with FBinst и выбрали файловую систему (NTFS для Legacy и MBR, FAT32 для UEFI и GPT).
- Рядом с пунктом для выбора образов Windows 7, 8 и Windows 10 нажимаем по кнопке с многоточием и указываем ваш образ Windows 7.
- Нажимаем кнопку «Go» и подтверждаем удаление имеющихся данных с накопителя.
Более подробно о программе, а также о том, как записать несколько образов в инструкции Загрузочная флешка в WinSetupFromUSB.
Загрузочная флешка Windows 7 без программ
Также вы можете создать загрузочный накопитель Windows 7 без использования каких-либо сторонних программ. В случае, если вам требуется загрузка в режиме UEFI и установка на GPT диск, шаги будут следующими:
- Отформатируйте флешку в FAT32 средствами системы.
- Смонтируйте образ Windows 7 или откройте его архиватором.
- Скопируйте все файлы с образа на вашу флешку. В образе обязательно должна присутствовать папка EFI.
После такого простого копирования накопитель будет успешно загружаться в режиме UEFI при отключенном Secure Boot. Для загрузки в режиме Legacy шаги будут несколько отличаться.
Запустите командную строку от имени администратора и введите команду DISKPART, в результате Вы увидите приглашение для ввода команд DISKPART. По порядку введите следующие команды:
DISKPART>list disk (обратите внимание на номер, который соответствует Вашей флешке) DISKPART>select disk номер-флешки-из-предыдущей-команды DISKPART>clean DISKPART>create partition primary DISKPART>select partition 1 DISKPART>active DISKPART>format FS=NTFS quick DISKPART>assign DISKPART>exit
Этим мы закончили подготовку флешки к превращению ее в загрузочную. Смонтируйте образ Windows 7 в системе или вставьте диск с дистрибутивом ОС. Далее введите в командной строке команду:
CHDIR W7:\boot
Вместо W7 укажите букву диска с дистрибутивом Windows 7 или подключенного образа ISO. Далее введите:
bootsect /nt60 USB:
Заменив USB на букву флешки (но не убирая двоеточие). Ну и последняя команда, которая скопирует все нужные файлы для установки Windows 7:
XCOPY W7:\*.* USB:\ /E /F /H
В приведенной команде — W7 это буква диска с дистрибутивом операционной системы, а USB нужно заменить на букву USB накопителя. Процесс копирования файлов может занять продолжительное время, но в конце вы получите работающую загрузочную флешку Windows 7.
Видео инструкция
Надеюсь, один из методов подойдет в вашем случае. Если интересны более изощренные способы создания загрузочных накопителей, рекомендую ознакомиться со статьей Создание загрузочной флешки в Easy2Boot.
✎ Случайные комментарии:
Error:
Оказываеться была проблемма в том, что при выборе разлела куда ее ставить 1ин из них был не 100мб, а 95мб и выскакивала ошибка поэтому.
Вчера установил под чистую. Обновился
Все классно, быстро работает.
Единственное хочу кнопку пуск заменить.
Ещё вопрос, разница для тяжелых игр и тд между 10й и 11 есть? А то говорят 11я хуже сейчас.
Спасибо всем !!!!
➥ Windows 10 x64 22H2 FULL 2023 by Flibustier 19045.2673
HORiSi:
Скажу прям ВАУ. Сначала были бестолковые попытки поставить/вернуть Widows Defemder (WD) – зачем? Для себя – так и не поступило ответа. Выход прост до безобразия – Касперский Free на ура справляется с вычисткой уже прилипших вирусов + обновляется + не тормозит в отличии от WD + также бесплатно как WD. Т.ч. всё что вырезано в сборке (и да – перед установкой намеренно снесен яндекс прям из iso и вместо New прописан старый добрый user) + твики – более чем работоспособно: не падает, не глючит, обновляются компоненты винды, которая привита от рождения, никаких танцев с бубном вокруг требования создать учётку у Билла на этапе установки. Микрофон – пока не было потребности, но ранее встречалась проблема на оригинальных сборках связанная с настройками безопасности и конфиденциальности – вероятно в ту сторону копать у кого не работает.
➥ Windows 11 22H2 быстрая и безопасная сборка на русском 2023
falka:
Просто коммент в поддержку этой сборки, ибо авторы молодцы, и реально спасибо. Продолжайте свою работу.
Писал коммент об этой винде в декабре прошлого года, когда ставил ее только. Как раз смущали негативные комменты. До сих пор ей пользуюсь, обновлял уже несколько раз. Работает отлично. В играх почти так и не тестировал больше) дота, валорант, кс го работают прекрасно, точно не хуже, чем на моей старой 10-ке. Проц не нагружается, это чушь! Хз к чему этот наплыв негатива, кому это вообще нужно было)) У меня стояла до этого водянка старая, и она даже при открытии браузера начинала шуметь на старой винде, в играх как самолет. Слабая была. так что я бы сразу заметил, если бы проц грелся/нагружался лишний раз. Ведь вирусы давно могут закрываться к примеру, когда диспетчер открываешь или аиду, чтобы посмотреть загруженность. Тут в покое все было точно также, тишина. В диспетчере/аиде разумеется тоже нет никакой нагрузки. На видеокарту тоже нет нагрузки, она не шумит. даже в играх (ну у меня не требовательные), хотя если запускать игры по мощней, то ее охлаждение слышится ощутимо. Так что тоже бы заметил.
Единственное проблемы с магазином старые пропали, про которые писал, но появились новые. К примеру вотсап обновлял каждый день в течении 2-х недель))) ибо просило. Просто при каждом запуске вотсапа просило обновление. Жал обновить, но при очередном запуске все по новой. Благо в итоге видимо обновился все таки. Уже дней 5 без этой хрени.
В остальном все круто. Работает идеально. Авторы, не забрасывайте свои сборки, получилось очень хорошо.
➥ Windows 11 IoT Enterprise 22H2 без Защитника
Гость Евгений:
Специально зашел сюда после установки. Что могу сказать — бомба! Быстродействие — все летает. Для игр и программ топ из топа. Никаких багов пока не встретил. (Магазин, хбокс и прочая моикрософтовская фигня мне нафиг не нужна).
Автору сборки — ОГРОМНАЯ БЛАГОДАРНОСТЬ.
Если будет что то не так — допишу)
➥ Windows 11 IoT Enterprise 22H2 без Защитника
Бедолага:
Не, я не тот бедолага который везде что-то постит, я тот что Орхан.
В целом, проверил образ, моимер не в нем, а в руфусе который гуляет в инете.
Выпиливается сложно (даже очень), на мервах конечно повесил все на образ, но виноват не он. Образ хороший, чистый, MD5.
Вывод: сначала проверяем — потом пишем.
Будьте осторожнее с доп ПО.
➥ Windows 11 22h2 MSDN 2023 чистый оригинальный ISO с MD5 контролем
Руслан:
долго выбирал какую сборку поставить на ноутбук, решил остановиться на этой. скачалась быстро, установилась без проблем. версия LoT все драйвера подтянулись сами, активации не потребовалось. все необходимые компоненты для корректной работы виндовс и программ не вырезаны, ноутбук стал работать намного быстрей, система не нагружена. обновления прилетают. отличная сборка рекомендую к установке.
➥ Windows 10 LTSC + IoT LTSC 21H2 чистая обновлённая 2023 на русском
Гость Ferz:
Очень много качаю с этого сайта сборок,и скачал эту винду, на игровой свой ноутбук
система I5 (8300), GTX 1050 ,12 гигов оперативы, ССД 512
Все очень комфортно и приятно, работает быстро,ничего лишнего,все очень хорошо оптимизировано.
Спасибо за выполненную работу.
➥ Мощная Windows 10 x64 Game Edition 22H2 Home 2023 by Revision
Можно использовать установочный носитель (USB-накопитель или DVD-диск), чтобы установить новую копию Windows, выполнить чистую установку или переустановить Windows.
Чтобы создать установочный носитель, перейдите на веб-сайт скачивания ПО, где вы найдете пошаговые инструкции. На этом веб-сайте вы можете выбрать версию Windows и создать собственный установочный носитель с помощью USB-устройства флэш-памяти или DVD-диска. Чтобы перейти непосредственно к одной из версий, выберите одну из следующих ссылок:
-
Windows 7
-
Windows 8.1
-
Windows 10 (Затем выберите Скачать средство сейчас.)
-
Windows 11 (затем выберите Скачать средство сейчас.)
Важно: Создайте резервную копию файлов перед установкой и переустановкой Windows на компьютере. Узнайте, как это сделать.
Чтобы создать установочный носитель, необходимо следующее:
-
Компьютер с надежным подключением к Интернету. Время скачивания зависит от скорости подключения к Интернету.
-
USB-устройство флэш-памяти, внешний жесткий диск или DVD-диск. Пустое USB-устройство флэш-памяти или внешний жесткий диск объемом не менее 8 ГБ либо пустой DVD-диск (и устройство для записи на DVD-диски). Рекомендуем использовать чистый носитель, поскольку все его содержимое будет удалено. Если при записи DVD-диска из ISO-файла отображается сообщение о том, что файл образа диска слишком большой, необходимо использовать DVD-носитель с двумя слоями (DL).
-
Ключ продукта. 25-значный ключ продукта (не требуется для цифровых лицензий). Если вам требуется помощь, см. раздел Как найти ключ продукта Windows.
После создания установочного носителя вы можете сбросить или переустановить Windows. Дополнительные сведения см. в статье Параметры восстановления в Windows.
Нужна дополнительная помощь?
Нужны дополнительные параметры?
Изучите преимущества подписки, просмотрите учебные курсы, узнайте, как защитить свое устройство и т. д.
В сообществах можно задавать вопросы и отвечать на них, отправлять отзывы и консультироваться с экспертами разных профилей.
Найдите решения распространенных проблем или получите помощь от агента поддержки.
Просмотров 4.2к.
Windows 7, несмотря на свой преклонный возраст, до сих пор пользуется огромной популярностью по всей планете. Мы решили облегчить процесс инсталляции и предлагаем скачать загрузочную флешку с данной операционной системой, а также самые популярные программы и нужные для работы компьютера драйверы.
Содержание
- Описание ОС
- Как установить
- Достоинства и недостатки
- Скачать
Описание ОС
Когда вы прокрутите содержимое этой странички в самой её конец, нажмёте кнопку, и при помощи торрент-клиента загрузите архив, то увидите образ Windows 7, а также специальное приложение, при помощи которого можно создать загрузочный накопитель. Также здесь присутствует интегрированное программное обеспечение, которое по результатам опросов чаще всего устанавливают пользователи сразу после инсталляции операционной системы. Присутствуют и все драйверы, нужные для работы тех или иных устройств.
Как установить
Теперь переходим непосредственно к установке. Для этого вам понадобится флешка размером как минимум 8 Гб, а также несколько минут времени:
- Запустите приложение, которое найдёте в одном архиве вместе с образом Windows 7. Сделайте это от имени администратора.
- Выберите образ в формате .ISO. Установите накопитель в USB-порт компьютера и запустите процесс записи.
- Подтвердите свои намерения, нажав кнопку «Да».
Спустя несколько секунд установочный накопитель будет готов, и вы сможете произвести инсталляцию самой операционной системы.
Активация, установка дополнительного программного обеспечения, а также работа основных драйверов проводится в полностью автоматическом режиме и не требует каких-либо действий со стороны пользователя.
Достоинства и недостатки
Переходим к разбору положительных, также отрицательных особенностей комплексной инсталляции Windows 7 вместе с драйверами, а также самыми популярными программами.
Плюсы:
- простота установки;
- полная бесплатность;
- отсутствие лишних действий.
Минусы:
- образ операционной системы не является оригинальным.
Скачать
Установочный образ 7-й версии операционной системы является оригинальным. Мы просто добавили ряд популярных программ и расширили список поддерживаемых драйверов.
| Лицензия: | Бесплатно |
| Платформа: | Windows 7, 10, 11 |
| Язык: | Русский |









