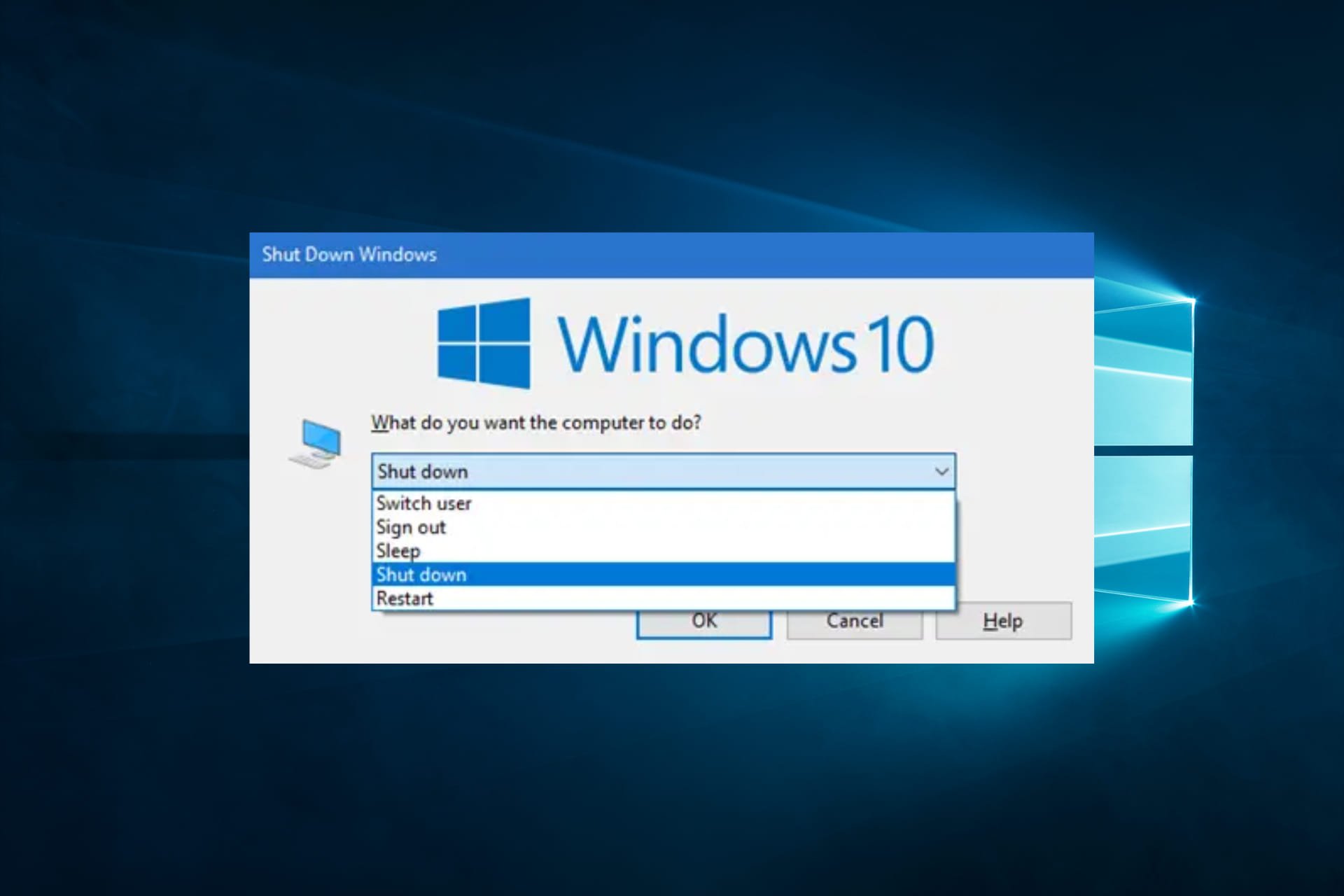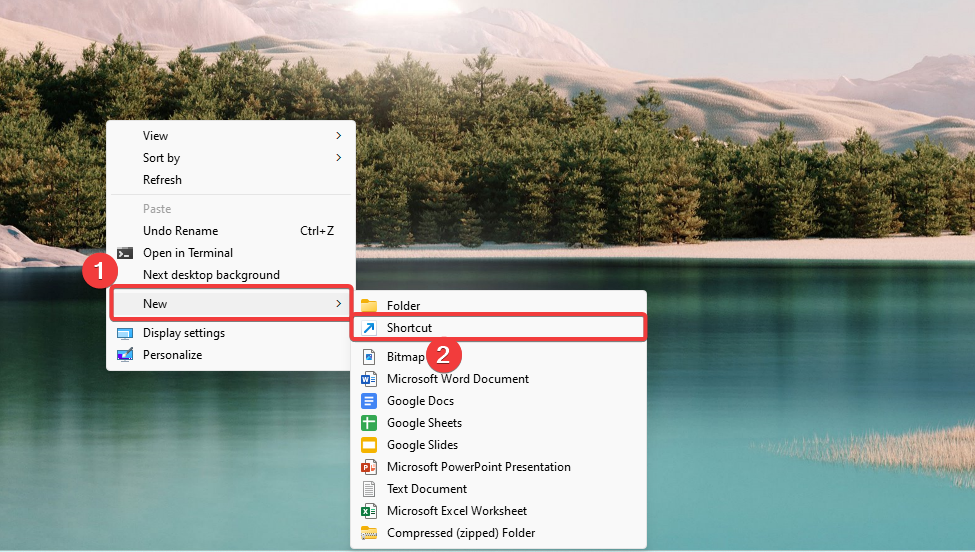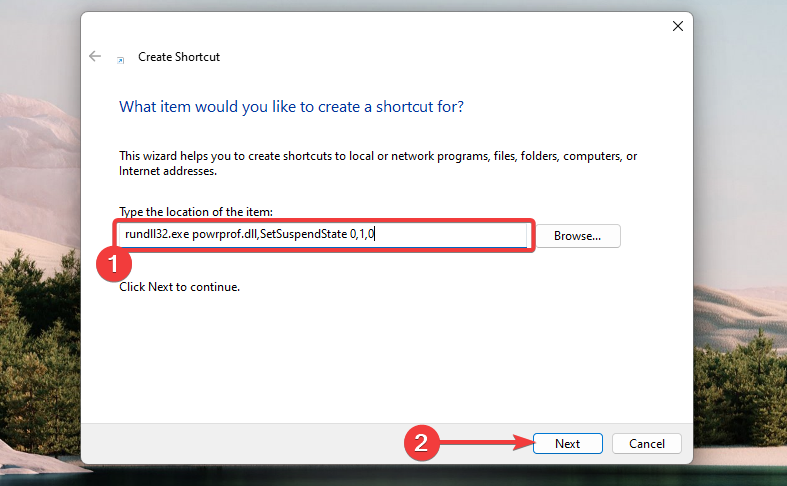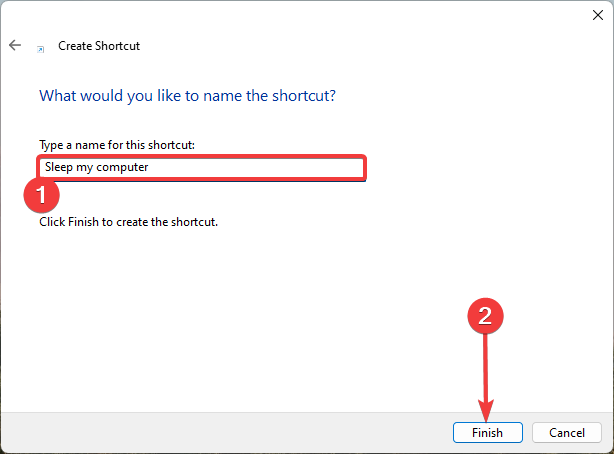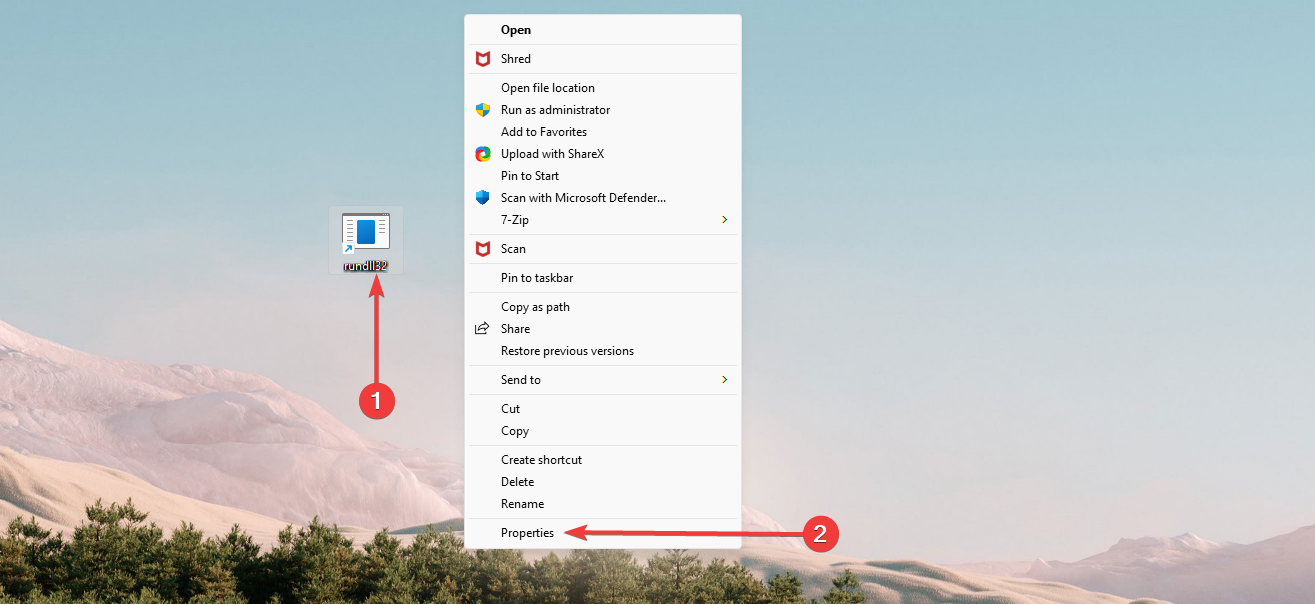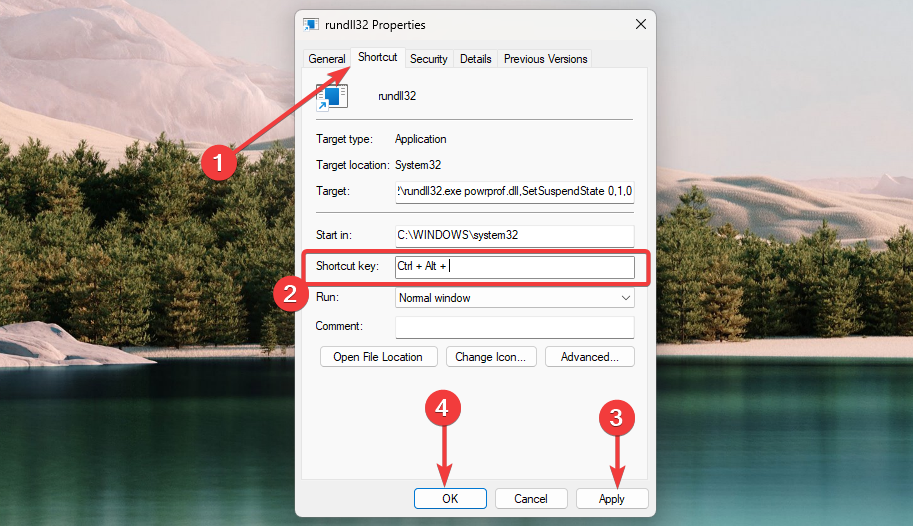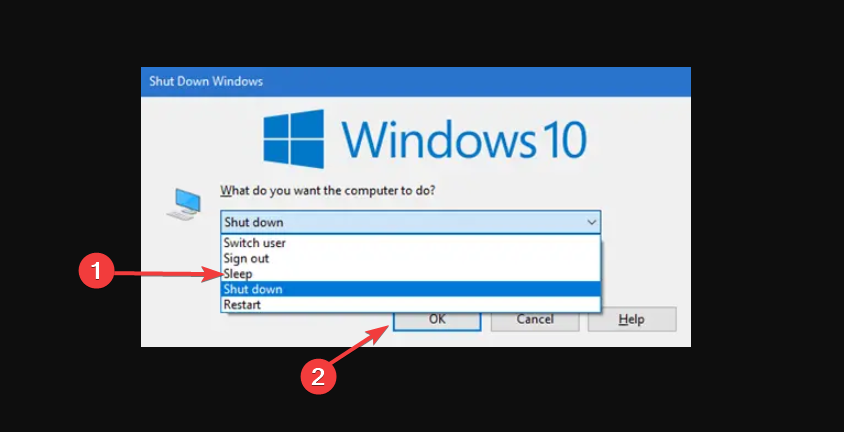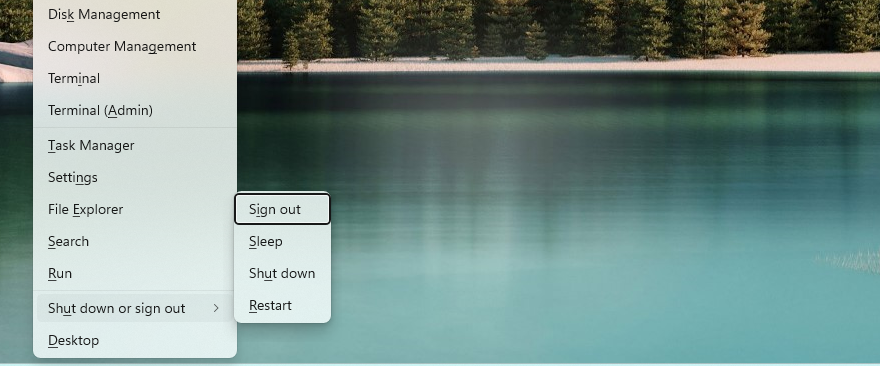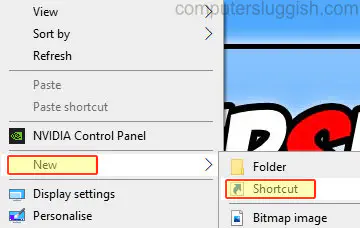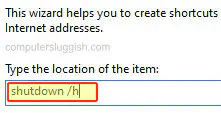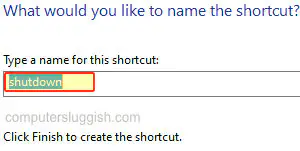Easy ways of accessing Windows 10 sleep
by Afam Onyimadu
Afam is a geek and the go-to among his peers for computer solutions. He has a wealth of experience with Windows operating systems, dating back to his introduction… read more
Updated on
- Creating your Windows 10 sleep shortcut is often the most flexible option.
- You may also use the default sleep shortcuts of any Windows 10 device.
Creating a Windows 10 sleep shortcut can be very useful, and in this guide, we will cover all aspects of this topic.
Working with your Windows 10 devices can often be a pleasure, and this process becomes more seamless when you can shut down or sleep your computer at will.
Creating and using special shortcuts for this purpose is often a great way to go, and it increases your efficiency and becomes a quick workaround when you have problems navigating your Start menu.
In this article, we shall look at some of the most exciting ways to sleep the PC using easy shortcuts, and we will go through some of its benefits for a user.
How we test, review and rate?
We have worked for the past 6 months on building a new review system on how we produce content. Using it, we have subsequently redone most of our articles to provide actual hands-on expertise on the guides we made.
For more details you can read how we test, review, and rate at WindowsReport.
Is there a keyboard shortcut for sleep?
Yes, on all Windows 10 devices, there is a default sleep keyboard shortcut. However, you could improvise and personalize this sequence.
There are a few advantages to using keyboard shortcuts, including the following:
- Time-saving – Using keyboard shortcuts could save you the time of opening different menus to complete a function on your device.
- Productivity boosting -Because these shortcuts are time savers, you probably will get more done once you are used to using them.
- Easy switching of views – In addition to locking your screen, they will help you seamlessly switch between screens and applications on your device.
Now, let us explore the process of creating and using shortcuts to sleep the PC.
How do I put Windows 10 to sleep using shortcuts?
1. Creating a sleep shortcut
1.1 How to create the shortcut
- Right-click on any empty desktop space, navigate to New, then Shortcut.
- In the text field, paste the script below and click on Next (You should have Hibernation turned off. If not, the computer hibernates rather than sleeps).
rundll32.exe powrprof.dll,SetSuspendState 0,1,0 - Input a name and click the Finish button.
1.2 Assigning the shortcut a hotkey
- Right-click on the newly created shortcut and select the Properties option.
- Select the Shortcut tab, input the hotkey you want to use in the Shortcut key text field, then click Apply and OK.
Now you should have successfully created your sleep shortcut, and you should be able to control it using the newly created hotkey.
2. Using the default Sleep Mode shortcut
- Press the Windows + D hotkeys to reveal the desktop. Ensure all critical apps are closed.
- Press Alt + F4 to open up Windows’ shutdown dialog box.
- Expand the dropdown menu, select Sleep hit Enter, or click OK.
Once this process is completed, you should have your computer put to sleep.
- Windows Terminal Canary is now available to users everywhere
- Microsoft Edge will help users declutter their sidebar
- Here’s how you can insert a checkbox in Excel
- Here’s the Business Connectivity Services retirement timeline
3. Using a key sequence
- Press Windows + X to open the Win + X menu. On each menu item, you will see an underlined alphabet representing the shortcut for the process.
- Press U on the keyboard.
- Finally, press S on the keyboard.
Creating a Windows 10 sleep shortcut gives you the most significant flexibility. You could choose the same hotkeys you want to work with.
Note that we have not created these solutions in any particular order, and you should use what seems the most appropriate to you.
Let us know which of the above methods works for you in the comment section below.
Опубликовано
В Windows 10 имеется возможность создать кнопку перевода системы в режим сна и вывести её на рабочий стол или закрепить на панели задач. Чтобы появилась кнопка сон на рабочем столе Windows 10 сначала создаём на рабочем столе ярлык, а для этого наводим курсор на свободное место на рабочем столе и нажимаем правую кнопку мыши. Откроется контекстное меню в котором выбираем пункт Создать, а в дополнительном меню выбираем Ярлык.
Откроется окошко в которое нужно вписать расположение объекта rundll32.exe powrprof.dll, SetSuspendState и нажмите кнопку Далее. В следующем окне впишите название вашего ярлыка например Сон и нажмите кнопку Готово.
Чтобы придать кнопке нормальный вид открываете свойства этого ярлыка под названием Сон. В свойствах на вкладке Ярлык нажимаете на кнопку Сменить значок.
Откроется окно в котором нужно в поле вписать адрес %SystemRoot%\system32\imageres.dll и нажать на клавиатуре клавишу Enter. После этого отобразятся значки из которых вам нужно выбрать подходящий и нажать кнопку ОК и в окне под названием свойства тоже нажимаете кнопку ОК. Теперь на вашем рабочем столе будет отображаться кнопка перехода в спящий режим. Для перехода в спящий режим вам нужно будет дважды кликнуть левой кнопкой мыши по этой кнопке. Если вам понадобится убрать кнопку спящий режим Windows 10 достаточно будет удалить её с рабочего стола.
Ежедневные заботы и стресс могут негативно сказываться на нашем сне, поэтому важно обеспечить себе качественный и полноценный отдых. Для тех, кто хочет иметь быстрый доступ к функции «Сон» в Windows 10, создание ярлыка на рабочем столе может быть полезным и удобным решением.
Ярлык «Сон» представляет собой быстрое сочетание клавиш для перевода компьютера в «Режим сна». Это удобная функция для тех, кто часто пользуется перерывами и хочет быстро приступить к отдыху. Создать ярлык на рабочем столе можно за несколько простых шагов, и мы расскажем вам, как это сделать.
Шаг 1: Щелкните правой кнопкой мыши на пустом месте на рабочем столе и выберите «Создать» из выпадающего меню.
Шаг 2: В контекстном меню выберите «Ярлык».
Шаг 3: В открывшемся окне «Создание ярлыка» введите следующую команду:
%windir%\system32
undll32.exe powrprof.dll,SetSuspendState Sleep
После выполнения этих шагов на рабочем столе будет создан ярлык с именем «Сон». При двойном щелчке на нем компьютер будет переходить в «Режим сна». Не забудьте поместить ярлык в удобное для вас место на рабочем столе.
Теперь вы знаете, как создать ярлык «Сон» на рабочем столе в Windows 10. Это простое и быстрое решение, которое обеспечит вам быстрый доступ к режиму сна и поможет улучшить качество вашего отдыха. Пользуйтесь этой функцией и наслаждайтесь полноценным сном!
Содержание
- Откройте меню «Пуск» и найдите «Компьютер»
- В окне «Компьютер» откройте раздел «Локальный диск (C:)»
- Шаг 3: Открытие папки «Windows»
- В папке «Windows» найдите папку «System32» и откройте ее.
- В папке «System32» найдите файл «rundll32.exe» и нажмите на него правой кнопкой мыши.
- В контекстном меню выберите «Отправить» и затем «Рабочий стол (создать ярлык)»
- На рабочем столе появится файл «rundll32.exe — Ярлык»
- Шаг 3: Переименуйте файл в «Сон»
Откройте меню «Пуск» и найдите «Компьютер»
Чтобы создать ярлык «Сон» на рабочем столе в Windows 10, вам сначала нужно открыть меню «Пуск». Вы можете сделать это, нажав на кнопку «Пуск» в левом нижнем углу экрана или нажав клавишу с логотипом Windows на клавиатуре.
Когда меню «Пуск» откроется, вам нужно будет найти пункт меню «Компьютер». Начните вводить слово «Компьютер» в поле поиска меню «Пуск», и он должен автоматически отобразиться в списке результатов.
Если вы не видите пункт меню «Компьютер» в списке результатов, попробуйте прокрутить вниз или щелкнуть на значок с полем поиска и ввести «Компьютер» снова.
Как только вы найдете пункт меню «Компьютер», щелкните на него левой кнопкой мыши. Это откроет окно «Компьютер», где вы сможете увидеть все доступные устройства на вашем компьютере.
Вы можете использовать этот ярлык «Компьютер» на рабочем столе в будущем, чтобы быстро получить доступ к вашим файлам и папкам.
В окне «Компьютер» откройте раздел «Локальный диск (C:)»
Чтобы создать ярлык «Сон» на рабочем столе в Windows 10, необходимо открыть окно «Компьютер» и перейти в раздел «Локальный диск (C:)».
Для этого следуйте указанным ниже инструкциям:
- Щелкните правой кнопкой мыши на рабочем столе.
- В контекстном меню выберите пункт «Персонализация».
- В открывшемся окне «Персонализация» выберите вкладку «Темы».
- Внизу окна найдите ссылку «Настройки значков рабочего стола» и щелкните на нее.
- В открывшемся окне «Настройки значков рабочего стола» найдите раздел «Пользовательские значки рабочего стола».
- Щелкните на кнопке «Изменить значок» в этом разделе.
- В появившемся окне «Изменить иконку» найдите список доступных значков.
- Прокрутите список и выберите значок «Сон».
- Щелкните кнопку «ОК».
- Закройте все окна.
После выполнения указанных шагов на рабочем столе Windows 10 будет создан ярлык «Сон», который можно будет использовать для быстрого входа в спящий режим компьютера.
Шаг 3: Открытие папки «Windows»
Для того чтобы создать ярлык «Сон» на рабочем столе в Windows 10, необходимо открыть папку «Windows». Эта папка содержит системные файлы операционной системы. Чтобы найти папку «Windows» на локальном диске (C:), выполните следующие действия:
1. Откройте проводник Windows, нажав на значок папки в панели задач или нажав комбинацию клавиш Win + E на клавиатуре.
2. В левой части окна проводника найдите раздел «Этот компьютер» и щелкните на нем, чтобы раскрыть список доступных дисков.
3. В списке доступных дисков найдите локальный диск (C:), на котором установлена операционная система Windows 10, и дважды щелкните на нем, чтобы открыть его.
4. Внутри локального диска (C:) найдите папку «Windows» и щелкните на ней правой кнопкой мыши.
5. В контекстном меню, которое появится, выберите опцию «Открыть», чтобы открыть папку «Windows» и просмотреть ее содержимое.
Теперь у вас открыта папка «Windows» на локальном диске (C:) и вы можете продолжить создание ярлыка «Сон» на рабочем столе в Windows 10, следуя следующим шагам. Обратите внимание, что для этого действия может потребоваться права администратора.
В папке «Windows» найдите папку «System32» и откройте ее.
Для создания ярлыка «Сон» на рабочем столе в Windows 10 необходимо найти папку «System32» в папке «Windows».
Для этого выполните следующие шаги:
- Откройте проводник, нажав на значок папки на панели задач.
- В левой части проводника найдите раздел «Этот компьютер» и щелкните по нему.
- Откройте диск «C:», где установлена операционная система Windows.
- Перейдите в папку «Windows». Для этого пролистайте список папок и найдите папку с названием «Windows».
- В папке «Windows» найдите папку «System32» и откройте ее.
Теперь вы находитесь в папке «System32», где находятся системные файлы операционной системы Windows. В следующем разделе мы рассмотрим, как создать ярлык «Сон» в этой папке.
В папке «System32» найдите файл «rundll32.exe» и нажмите на него правой кнопкой мыши.
Для создания ярлыка «Сон» на рабочем столе в операционной системе Windows 10, необходимо найти файл «rundll32.exe» в папке «System32».
Чтобы найти эту папку, откройте проводник Windows и перейдите в следующий путь: C:\Windows\System32.
Когда вы будете находиться в папке «System32», прокрутите список файлов, пока не найдете файл «rundll32.exe».
Когда вы найдете файл «rundll32.exe», нажмите на него правой кнопкой мыши. В появившемся контекстном меню выберите опцию «Создать ярлык».
Теперь ярлык «Сон» будет создан на рабочем столе вашей операционной системы Windows 10. Вы можете переименовать его по своему усмотрению.
В контекстном меню выберите «Отправить» и затем «Рабочий стол (создать ярлык)»
Чтобы создать ярлык «Сон» на рабочем столе в Windows 10, выполните следующие шаги:
- Найдите ярлык «Сон» в меню «Пуск» или используйте поиск, чтобы найти его.
- Щелкните правой кнопкой мыши на ярлыке «Сон».
- В контекстном меню выберите «Отправить».
- В раскрывающемся списке выберите «Рабочий стол (создать ярлык)».
После выполнения этих шагов на рабочем столе появится новый ярлык «Сон», который можно будет использовать для быстрого доступа к функции сна на Windows 10.
На рабочем столе появится файл «rundll32.exe — Ярлык»
После выполнения предыдущих шагов вы увидите файл «rundll32.exe» на рабочем столе вашего компьютера. Этот файл представляет собой ярлык, который может быть использован для запуска функций системы Windows 10.
Чтобы использовать ярлык «rundll32.exe», достаточно дважды щелкнуть на нем левой кнопкой мыши. После этого откроется окно «Запуск», в котором вы сможете указать команду, которую хотите выполнить.
Ярлык «rundll32.exe» предоставляет множество возможностей для настройки и управления системой Windows. Например, вы можете использовать ярлык для запуска определенной программы, настройки иконок на рабочем столе или изменения основных параметров системы.
Используя ярлык «rundll32.exe», вы сможете значительно упростить доступ к различным функциям и инструментам операционной системы Windows 10, сэкономив время и усилия.
Чтобы создать ярлык, который будет называться «Сон», вам необходимо переименовать соответствующий файл. Для этого выполните следующие действия:
- Щелкните на файле правой кнопкой мыши.
- В контекстном меню выберите опцию «Переименовать».
- Введите новое название для файла — «Сон».
- Нажмите клавишу «Enter» или щелкните любое место на рабочем столе, чтобы завершить переименование.
Файл теперь будет называться «Сон», и у вас будет ярлык с таким названием на рабочем столе. Это позволит вам быстро запускать функцию «Сон» без необходимости каждый раз искать исходный файл.
Ярлык на рабочем столе Windows 10 для перевода компьютера в спящий режим
В этой статье мы рассмотрим, как добавить ярлык на рабочий стол Windows 10, который будет переводить компьютер в спящий режим при запуске.
Содержание
Это значительно упрощает перевод системы в спящий режим, поскольку вам не нужно открывать меню «Пуск», затем выбирать «Питание» и «Спящий режим».
Вы также можете установить комбинацию клавиш для перехода Windows 10 в спящий режим. Ознакомьтесь с этим постом, чтобы узнать, как .
Как добавить ярлык гибернации на рабочий стол Windows 10 : 1. Щелкните правой кнопкой мыши на рабочем столе > Новый > ярлык
- В поле местоположения введите » shutdown /h «
- Теперь вы можете дать ярлыку имя (по умолчанию будет написано shut down) > Нажмите Finish
Вот так просто можно добавить ярлык гибернации на рабочий стол Windows 10 на вашем ПК или ноутбуке. Вы также можете добавить ярлык на рабочий стол, чтобы выключить windows 10, перезапустить, или выйти из системы.
YouTube видео: Как создать ярлык гибернации на рабочем столе Windows 10
Вопросы и ответы по теме: “Как создать ярлык гибернации на рабочем столе Windows 10”
Как сделать кнопку гибернации Windows 10?
Выберите Система и безопасность. В разделе “Электропитание” выберите Настройка функций кнопок питания. Нажмите Изменение параметров, которые сейчас недоступны. В разделе “Параметры завершения работы” выберите Режим гибернации.
Почему в Windows 10 нет гибернации?
Это говорит о том, что опция «Режим гибернации» была отключена с помощью локальных групповых политик. Её можно включить следующими способами. Если у вас установлена Windows 11 или Windows 10 Pro или Enterprise: Нажмите правой кнопкой мыши по кнопке «Пуск», выберите пункт «Выполнить», введите gpedit.
Как в Windows 10 Создать ярлык на рабочем столе?
**Добавление **ярлыков на рабочий стол****1. Нажмите и удерживайте любое место на рабочем столе либо щелкните рабочий стол правой кнопкой мыши, а затем последовательно выберите пункты Создать > Ярлык.
2. Введите расположение элемента или выберите Обзор, чтобы найти элемент в проводнике, затем выберите расположение и выберите ОК.
Как создать ярлык подключения на рабочий стол?
Кликните правой кнопкой мыши значок принтера или удаленного доступа к сети , перетащите его в открытое пространство на рабочем столе, а затем нажмите кнопку создать ярлык (ы) здесь.
Куда пропал режим гибернации?
В окне настроек электропитания, слева, нажмите пункт «Действие кнопок питания», а затем кликните «Изменение параметров, которые сейчас недоступны» (требуются права администратора). После этого вы сможете включить отображение пункта «Режим гибернации» в меню завершения работы.
Где находится файл гибернации Windows 10?
По умолчанию в Windows 10 отсутствует пункт гибернации в меню Пуск, но его можно туда добавить. Для этого, зайдите в Панель управления (чтобы попасть в нее, можно нажать правой кнопкой мыши по кнопке Пуск и выбрать нужный пункт меню) — Электропитание.
Для многих пользователей Windows 10 функция «Сон» является одной из самых удобных. Она позволяет быстро перевести компьютер в спящий режим, сохраняя все запущенные приложения и файлы. Если вы часто используете эту функцию и хотите иметь к ней быстрый доступ, создание ярлыка на рабочем столе может быть очень полезным.
Создание ярлыка на рабочем столе в Windows 10 довольно просто. Для этого вам понадобится всего лишь немного времени и несколько простых шагов. В этом руководстве для начинающих мы подробно расскажем, как создать ярлык «Сон» на рабочем столе.
Шаг 1: Щелкните правой кнопкой мыши на свободном месте рабочего стола и выберите опцию «Создать» в выпадающем меню.
Продолжение следует…
Содержание
- Откройте Пуск и найдите командную строку
- Кликните правой кнопкой мыши на командную строку и выберите «Закрепить на панели задач»
- Закрепите ярлык командной строки на рабочем столе
- Зайдите в свойства ярлыка командной строки
- Добавление команды в поле «Цель»
- Сохраните изменения и закройте свойства ярлыка
- Теперь вы можете использовать ярлык для установки компьютера в режим сна прямо с рабочего стола
Откройте Пуск и найдите командную строку
1. Чтобы открыть меню Пуск, щелкните на иконке Windows в нижнем левом углу рабочего стола или нажмите на клавишу Windows на клавиатуре.
2. В меню Пуск введите «командная строка» в строке поиска.
3. Найдите и выберите «Командная строка» из списка результатов поиска.
4. Как альтернативу, вы можете нажать на клавишу «Windows + R» на клавиатуре, чтобы открыть окно «Выполнить», введите «cmd» и нажмите «Enter».
| Клавиши | Действие |
|---|---|
| Windows | Открыть меню Пуск |
| Windows + R | Открыть окно «Выполнить» |
Кликните правой кнопкой мыши на командную строку и выберите «Закрепить на панели задач»
Чтобы создать ярлык сон на рабочем столе в Windows 10, можно воспользоваться командной строкой. Для этого кликните правой кнопкой мыши на командную строку и из контекстного меню выберите опцию «Закрепить на панели задач».
Командная строка в Windows 10 позволяет выполнять различные команды и скрипты, а также взаимодействовать с операционной системой. Создание ярлыка командной строки на панели задач делает доступ к ней более удобным и быстрым.
После выбора опции «Закрепить на панели задач» ярлык командной строки будет добавлен на панель задач, и вы сможете запускать его одним кликом мыши. Это удобное решение для быстрого доступа к командам и выполнения различных операций.
Закрепите ярлык командной строки на рабочем столе
- Щелкните правой кнопкой мыши в любом месте на рабочем столе.
- В выпадающем меню выберите пункт «Новый» и затем «Ярлык».
- В открывшемся окне «Создать ярлык» в поле «Место элемента» введите cmd и нажмите кнопку «Далее».
- Введите название ярлыка, например «Командная строка». Нажмите кнопку «Готово».
Теперь на вашем рабочем столе будет ярлык командной строки. Чтобы запустить командную строку, просто дважды щелкните на ярлыке. Альтернативный метод: можно использовать сочетание клавиш Win + R, ввести «cmd» в поле «Выполнить» и нажать Enter.
Ярлык командной строки на рабочем столе обеспечит вам быстрый и удобный доступ к командной строке Windows 10, что позволит легко выполнять различные команды и задачи.
Зайдите в свойства ярлыка командной строки
Шаг 1: Найдите ярлык командной строки на рабочем столе или в меню Пуск. Обычно он имеет значок черного квадрата с белой полосой в верхней части.
Шаг 2: Щелкните правой кнопкой мыши на ярлыке командной строки и выберите пункт «Свойства» в контекстном меню.
Шаг 3: В открывшемся окне «Свойства» перейдите на вкладку «Ярлык».
Шаг 4: В поле «Объект» будет указана команда, которую выполняет ярлык командной строки. Вы можете изменить эту команду, добавив дополнительные аргументы или параметры.
Шаг 5: Щелкните на кнопке «Изменить иконку», чтобы выбрать другой значок для вашего ярлыка командной строки, если вам не нравится текущий.
Шаг 6: Щелкните на кнопке «Применить» и затем на кнопке «ОК», чтобы сохранить изменения и закрыть окно «Свойства».
Теперь вы можете использовать ярлык командной строки для быстрого запуска команд и программ в операционной системе Windows 10.
Добавление команды в поле «Цель»
Чтобы создать ярлык для перехода в режим сна на рабочем столе Windows 10, вам необходимо добавить следующую команду в поле «Цель»:
C:\Windows\System3232.exe powrprof.dll,SetSuspendState 0,1,0
Эта команда запускает файл undll32.exe, который является частью системы Windows, и передает ему аргументы powrprof.dll, SetSuspendState 0,1,0. Эти аргументы указывают системе перейти в режим сна. Режим сна позволяет компьютеру потреблять минимальное количество энергии и снижает энергопотребление.
После добавления команды в поле «Цель», вы можете нажать кнопку «Далее» и выбрать имя для ярлыка. После нажатия кнопки «Готово» ярлык будет создан на рабочем столе. Вы сможете дважды щелкнуть на этом ярлыке, чтобы перейти в режим сна.
Обратите внимание, что указанный путь (C:\Windows\System3232.exe) может отличаться в зависимости от конфигурации вашей системы. Убедитесь, что вы используете правильный путь к файлу undll32.exe.
Сохраните изменения и закройте свойства ярлыка
После того как вы настроили ярлык сон на рабочем столе в Windows 10, не забудьте сохранить изменения и закрыть свойства ярлыка. Для этого выполните следующие шаги:
- Убедитесь, что все необходимые настройки ярлыка заполнены правильно.
- Нажмите на кнопку «Применить» в нижней части окна свойств ярлыка. Это позволит сохранить все внесенные изменения.
- Щелкните на кнопку «ОК», чтобы закрыть окно свойств ярлыка.
Теперь ваш ярлык сон сохранен и готов к использованию. Вы можете размещать его на рабочем столе или перемещать в любую другую папку по вашему усмотрению.
Теперь вы можете использовать ярлык для установки компьютера в режим сна прямо с рабочего стола
Создание ярлыка сон на рабочем столе в Windows 10 позволяет быстро перевести компьютер в режим сна без необходимости проходить через несколько шагов. Это удобно, особенно если вы часто используете режим сна и хотите сэкономить время и усилия на переключении.
Чтобы создать ярлык, выполните следующие действия:
| Шаг | Описание |
|---|---|
| 1 | Нажмите правой кнопкой мыши на рабочем столе и выберите «Создать» в контекстном меню. |
| 2 | Выберите «Ярлык» в подменю. |
| 3 | В поле «Местонахождение элемента» введите следующую команду: %windir%\System32 |
| 4 | Нажмите «Далее» и введите название для ярлыка, например «Сон». |
| 5 | Нажмите «Готово» и теперь на рабочем столе у вас появится ярлык сон. |
Теперь, чтобы перевести компьютер в режим сна, всего лишь щелкните по ярлыку сон на рабочем столе.
Добавление ярлыка сон на рабочий стол дает вам удобный и быстрый способ установки компьютера в режим сна. Вы можете размещать ярлык в удобном для вас месте на рабочем столе и сэкономить время и усилия на его поиске в меню пуск или панели управления.