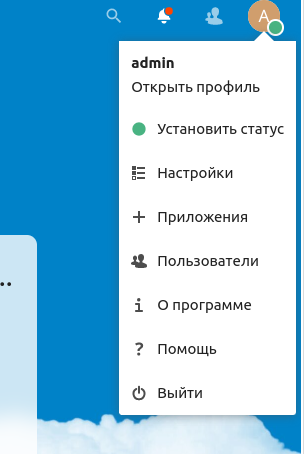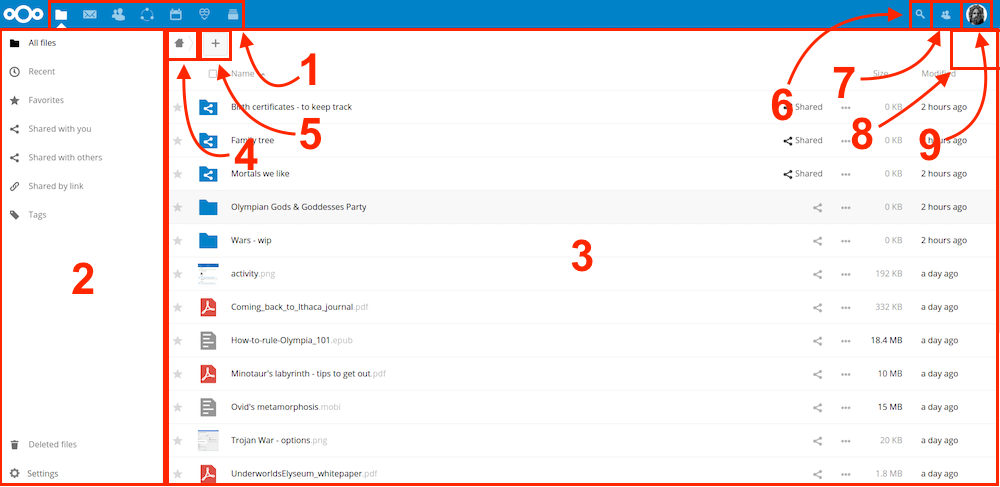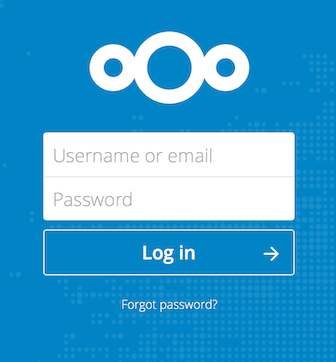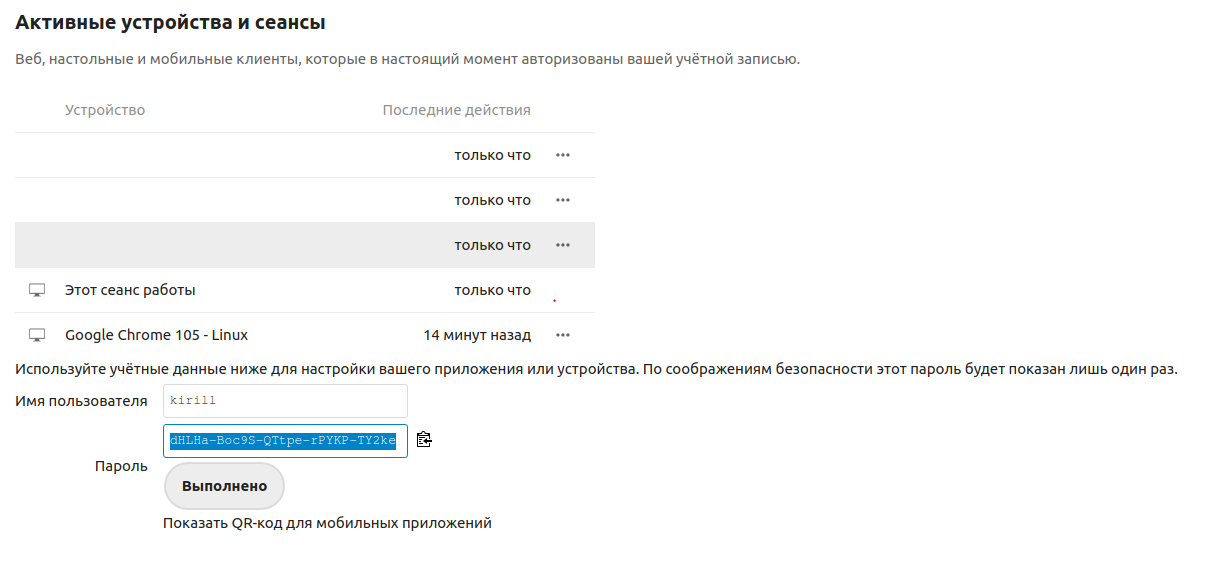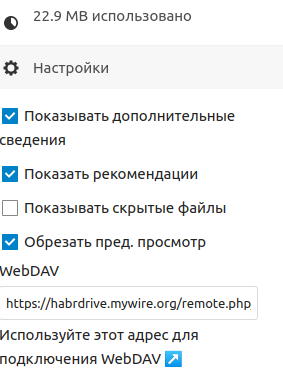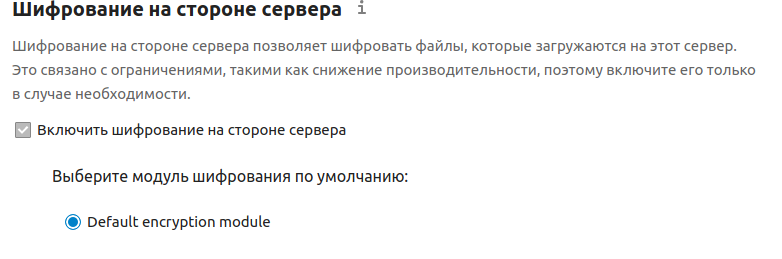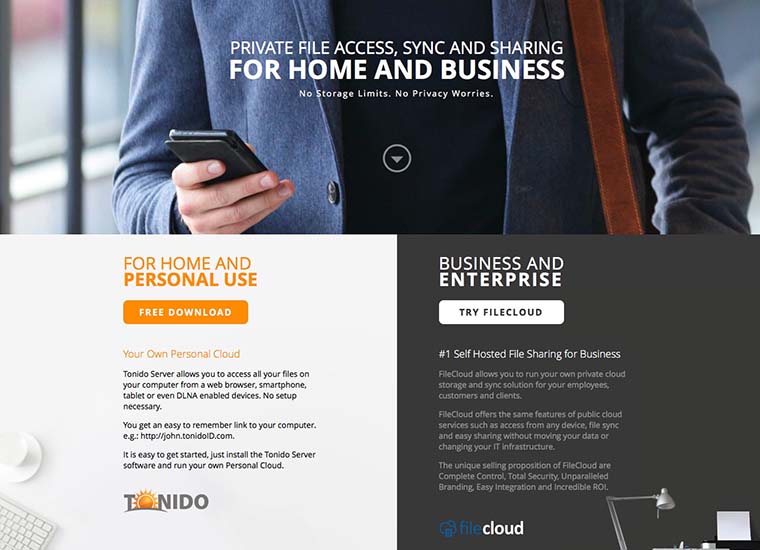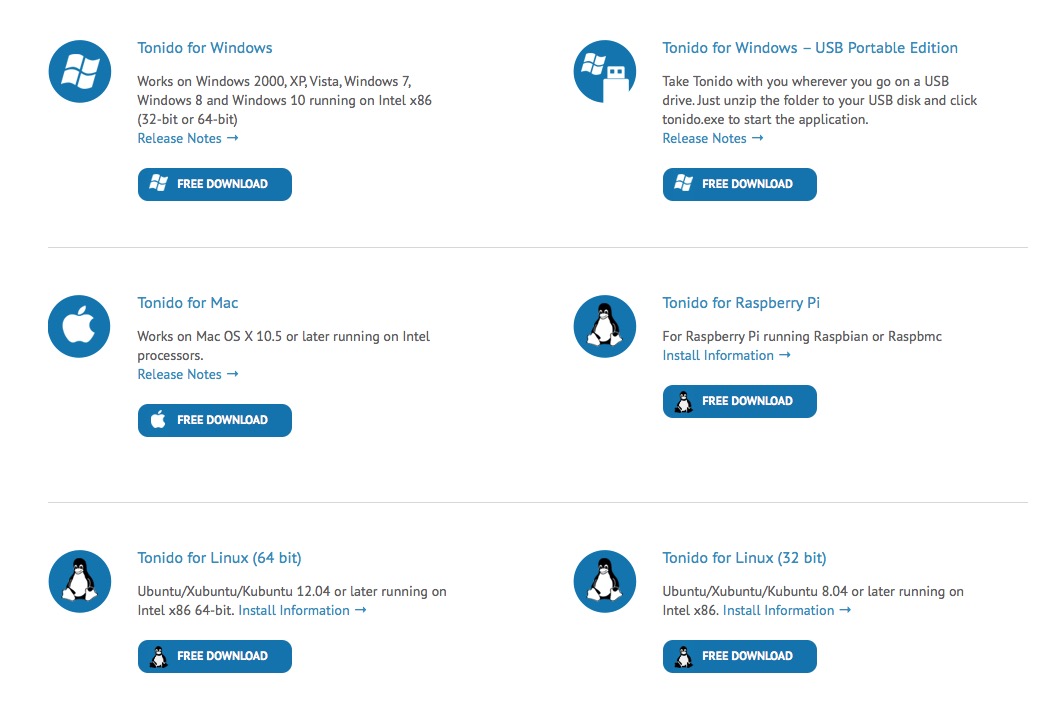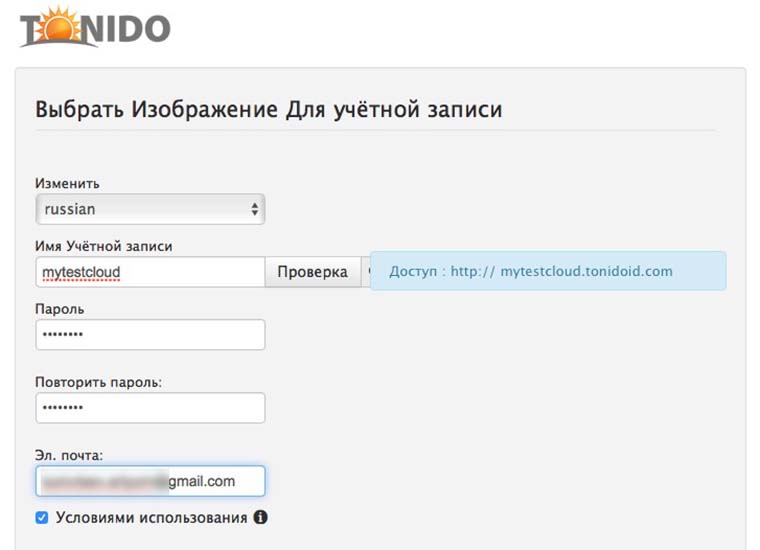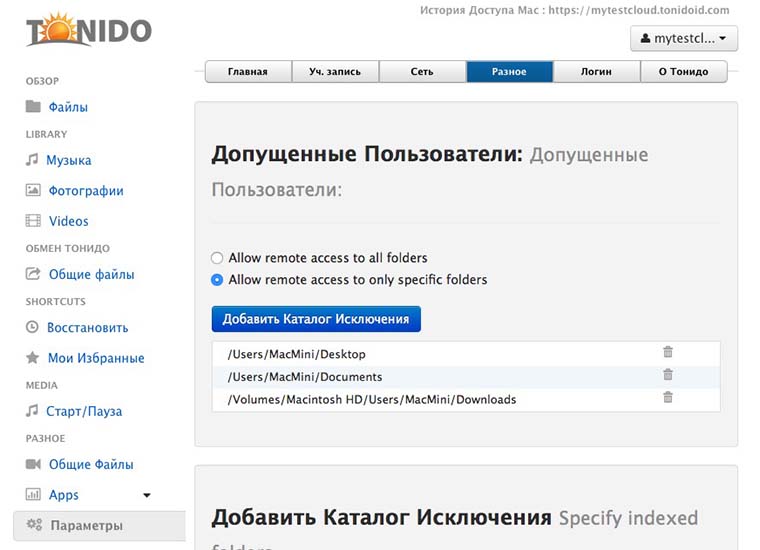Создаем личное файловое облако легко и просто (и дешево)
Время на прочтение
13 мин
Количество просмотров 91K
А сегодня мы с вами быстро и решительно легко и просто поднимем свое личное файловое облако типа Google Drive или Яндекс.Диск, а если повезет, то еще и очень дешево.
Зачем? Ну, например, потому что не хотим зависеть от корпораций с их кабальными лицензионными соглашениями и сменой условий задним числом. Или потому что нам хочется приватности. Или просто потому что можем. А бонусом на нашем сервере вы потом сможете еще установить VPN или прокси для доступа к запрещенным сайтам, или поднять простенький веб-сайтик.
В наше время, благодаря развитому инструментарию, такому как docker и snap, установить и настроить все что нужно можно очень быстро всего лишь несколькими командами. Disclaimer: для опытных пользователей это статья покажется очень простой, банальной и очевидной. Однако причиной, побудившей меня ее написать, была именно просьба тут на Хабре сделать максимально простой и детальный мануал для тех, кто вообще ничего не понимает в системном администрировании. Я специально будут рассказывать все максимально подробно и пошагово, чтобы даже люди без большого опыта системного администрирования смогли все повторить.
Поехали
Первым делом, нам нужен сервер под это дело. Shared hosting нам не подходит, dedicated server — оверкилл и очень дорого, поэтому нам нужен VDS/VPS. Поскольку цель всего затеянного — хранить данные, много данных, самый распространенный вариант “SSD VDS” нам не подходит, и нужно найти то, что обычно называется “HDD VPS” или “Storage VDS”. Гуглим и выбираем то что надо исходя из своих потребностей и размеров кошелька. Я уже много лет пользуюсь одним классным украино-американским хостером, который предлагает HDD VPS в дата-центре в Болгарии за смешные деньги, а именно 1 евро в месяц за сервер с 100 гигабайт дискового пространства, 3 евро в месяц за сервер с 500 гигабайтами, и т.д. Обычно чем больше вы покупаете пространство на диске, тем больше вы получаете ОЗУ и процессорных ядер, поэтому сразу говорю, что брать машину с 512 RAM мегабайт памяти я не рекомендую.
Регистрируемся у хостера, заполняем все необходимые данные, и, наконец, заказываем услугу, выбирая сервер/тариф который нам хочется. Обычно при этом еще задается вопрос, какую ОС установить на сервер. Как известно, лучший дистрибутив Linux — это тот, который использует ваш Linux-гуру, поэтому выбирайте Debian самой свежей версии, которая есть — все дальнейшие инструкции будут приведены именно для Debian. Если Debian в списке нет (чему я очень сильно удивлюсь), то можно выбрать Ubuntu, там будет почти все то же самое.
После этого нужно подождать (обычно от нескольких минут до получаса), пока создается наша виртуальная машина. После этого либо в админиистративной панели хостера, либо в письме у вас в почтовом ящике, либо и там и там, вы получите реквизиты вашего нового сервера: его имя, IP-адрес, а также логин и пароль root-пользователя.
Для подключения к серверу нам нужен SSH-клиент. Если вы линуксоид, или у вас установлен WSL (Windows Subsystem for Linux), то просто используйте команду ‘ssh’. Если вы приверженец Windows, скачайте PuTTy.
Подключаемся к серверу по его IP-адресу:
$ ssh root@xx.xx.xx.xx (где root - это имя пользователя, а xx.xx.xx.xx это IP)Сразу же меняем пароль суперпользователя с хостерского на свой свежепридуманный:
$ passwdОбновим установленный в системе софт до свежих версий и установим несколько пакетов, которые нам пригодятся:
$ apt update
$ apt upgrade
$ apt install nano curl gitnano — это простой текстовый редактор, как по мне, самый дружелюбный к начинающим пользователям благодаря постоянно присутствующим там на экране подсказкам по его комбинациям клавиш, curl — утилитка для скачивания файлов и ывполнения HTTP-запросов, она может пригодиться нам чуть позже, git — клиент Git, мы им скачаем нужные файлы с гитхаба.
Если вы совсем неопытный пользователь, можете также установить пакет mc — это классический двухпанельный файловый менеджер типа виндового Far Manager (или более олдовых Norton Commander и DOS Navigator) для более удобных прогулок по файловой системе.
Создадим учетную запись обычного пользователя (не root) и зададим ему пароль:
$ adduser user
$ passwd userПосле этого немного укрепим безопасность нашей системы — запретим логиниться пользователю root: сначала надо будет зайти под учетной записью обычного пользователя, а уже потом командой ‘su -’ при необходимости эскалировать права.
Делаем
$ nano /etc/ssh/sshd_configи там меняем параметр PermitRootLogin на
PermitRootLogin no Более секьюрным подходом был бы полный запрет авторизацию по паролям и разрешение авторизации только по ключам, но для начинающих пользователей это обычно оказывается слишком сложно, а если вам это нужно и хочется, вы легко найдете в гугле как это сделать.
Теперь давайте немного поколдуем над файловой системой.
Сначала выполним команду mount и найдем, как называется наш основной диск, на котором находится корневой системный раздел:
$ df -h
Filesystem Size Used Avail Use% Mounted on
udev 473M 0 473M 0% /dev
tmpfs 98M 788K 97M 1% /run
/dev/vda1 300G 130G 170G 44% /
tmpfs 489M 0 489M 0% /dev/shm
tmpfs 5.0M 0 5.0M 0% /run/lockКак видим, наш диск зовется /dev/vda1. По умолчанию Linux резервирует на каждом диске определенное место “на всякий случай” для пользователя root, чтобы, например, при полном исчерпании свободного пространства, сервисы не начали падать из-за невозможности писать логи и по-прежнему была возможность залогиниться и все исправить. Нюанс в том, что по умолчанию это место задается в % от общего объема, а поскольку диск у нас довольно большой, то не стоит заниматься расточительством, 1% более чем достаточно:
$ tune2fs -m1 /dev/vda1HDD VPS обычно предназначены именно для хранения данных, а не для работы каких-либо тяжелых сервисов, поэтому характеристики у них бывают нередко скромные. Часто можно встретить виртуальные машины с 1 гигбайтом или даже 512 мегабайтами оперативной памяти, что в наше время и для наших целей, прямо скажем, очень мало. Первым делом, проверим, сколько у нас вообще памяти, и главное, есть ли swap (раздел подкачки).
$ free
total used free shared buff/cache available
Mem: 999824 255160 87040 668 657624 612536
Swap: 262140 148092 114048Если в последней строчке вы видите нули, то это тревожный звоночек: памяти мало, свопа нет, и в дальнейшем есть риск наткнуться на серьезные проблемы из-за этого. Сейчас мы все исправим.
$ fallocate -l 1G /swapfile
$ chmod 600 /swapfile
$ mkswap /swapfile
$ swapon /swapfile— этот набор команд создаст на диске swap-файл размером в 1 гигабайт и начнет использовать его в системе.
Чтобы не надо было делать swapon после каждой перезагрузки, добавим новую строчку в /etc/fstab:
/swapfile swap swap defaults 0 0Все, с диском и памятью закончили, теперь переходим к более интересным делам.
Использовать нешифрованный HTTP в наше время очень неблагоразумно, а для HTTPS нам нужны сертификаты, которые не получится получить без доменного имени. Соответственно, нам нужен домен.
Не буду изобретать велосипед, а просто процитирую фрагмент из недавней отличной статьи:
Нам потребуется доменное имя для сервера, чтобы на нём беспроблемно работал TLS (HTTPS). Вы можете либо купить домен и привязать его к IP-адресу вашего VPS, либо использовать какой-либо бесплатный сервис, предоставляющий доменные имена. В последнем случае, родительский домен вашего домена должен быть внесён в список публичных суффиксов доменов. Иначе могут возникнуть проблемы с выпуском сертификата через Let’s Encrypt — упрётся в разрешённое число выпущенных сертификатов для родительского домена за какой-то период времени. В этом руководстве мы воспользуемся бесплатным сервисом freemyip.com, который даёт домен пользователю даже без регистрации.
Зайдите на страницу https://freemyip.com/.
Выберите красивое доменное имя и заберите его.
Сохраните куда-нибудь ссылку, которую получите.
Запустите следующую команду на вашем сервере: curl ‘ССЫЛКА’, где ССЫЛКА — та самая ссылка, которую вы получили на предыдущем шаге. Обратите внимание: нужно не забыть взять ссылку в одиночные кавычки!
Проверка: проверьте ваш домен ping-ом, он должен указывать на IP-адрес вашего VPS. Если это не так, то попробуйте подождать несколько минут и попробовать снова.
Я лично пользовался сервисом https://www.dynu.com/, там все очень просто: зарегистрировались, нажали DDNS Services -> Add -> выбрали красивый домен -> задали IP-адрес своего сервера. Всё.
Настало время самого важного.
Мы будем устанавливать NextCloud. Из альтернатив могу назвать еще Seafile и FileRun, но NextCloud мне попался под руку раньше, поэтому я буду использовать его.
Инструкция по ручной установке NextCloud довольно страшная: нужно установить Apache, PHP, PostgreSQL/MariaDB, Redis, создать таблицы, сделать еще кучу всего, и не сойти с ума.
Официальное руководство предлагает для простоты использовать snap-пакет, и первый вариант статьи описывал установку именно этим образом. Вы читаете обновленную и дополненную версию этой статьи, и мы будем использовать Docker. Причин несколько: во-первых, как выяснилось, Docker-образы как раз-таки созданы и поддерживаются самими разработчиками Nextcloud (не смотря на то что на сайте с документацией они не упомянуты), во-вторых snap-пакет имеет несколько проблем (например, срач в логах ошибками apparmor), в-третьих snap-пакет включает в себя веб-сервер Apache, а при установке в Docker есть возможность использовать nginx+php-fpm, и по моим наблюдениям на слабых серверах эта связка работает гораздо отзывчивее.
Устанавливаем docker:
$ apt install docker.io docker-composeСкачиваем файлы docker-compose для Nextcloud из Git и переходим в директорию, которая относится к установке NextCloud с Nginx+PHP-FPM+PostgreSQL.
$ git clone https://github.com/nextcloud/docker.git
$ cd docker/.examples/docker-compose/with-nginx-proxy/postgres/fpm/Теперь надо внести пару изменений.
В файле db.env нужно задать пароль для базы данных (база данных доступна только внутри контейнера, но давайте приучать себя к хорошим практикам и придумаем сложный пароль):
$ nano db.env
POSTGRES_PASSWORD=MySecretPasswordВ docker-compose надо задать доменное имя, на котором вы поднимаете сервис и е-майл, на который Let’sEncrypt будет слать вам сообщения если захочет сообщить что-то важное:
$ nano docker-compose.yml
VIRTUAL_HOST=yourhost.domain.com
LETSENCRYPT_HOST=yourhost.domain.com
LETSENCRYPT_EMAIL=youremail@yourmail.comПосле этого запускаем установку:
$ docker-compose up -dЭто может занять некоторое время, терпеливо ждем. Когда команда завершит свое выполнение, я рекомендую перед следущими шагами подождать еще несколько минут, чтобы отработали все фоновые процессы.
Всё! NextCloud установлен. Просто, правда?
Если во время установки процесс вылетит с ошибкой из-за таймаута, обычно достаточно просто перезапустить его той же командой. Если он все равно падает, можно добавить опцию для увеличения таймаута и попробовать еще раз:
COMPOSE_HTTP_TIMEOUT=300 docker-compose up -dПотом вспоминаем доменное имя, которое мы зарегистрировали ранее, пусть, например, это будет ‘habrdrive.mywire.org’.
Заходим браузером на него: https://habrdrive.mywire.org
Откроется веб-интерфейс NextCloud с мастером установки, где кликаем на “Next”/”Далее” и немного ждем, пока он делает все необходимое под капотом.
Если у вас очень медленный сервер, то на этом этапе веб-морда может упасть с ошибкой «504 Gateway timeout» — ничего страшного, процесс все равно идет, подождите несколько минут и обновите страницу.
NextCloud может предложить вам установить дополнительные расширения (“приложения), но если у вас слабенький сервер (гигабайт памяти или меньше), то лучше вежливо отказаться, если что, доустановите потом.
В Docker-контейнере NextCloud уже настроен cron (планировщик задач), и там уже стоит задание для автоматического обновления NextCloud — периодически при логине через браузер вы будете видеть веселые уведомления о том, что он обновился до новой версии. Кроме того, при установке таким образом, NextCloud сам сходит за сертификатом Let’s Encrypt, установит его, и добавит в планировщик задачу, которая автоматически будет обновлять сертификат каждые несколько месяцев
На всякий случай, если понадобится: все ваши данные будут лежать в volumes Docker’а, которые обычно можно найти в /var/lib/docker/volumes/.
После этого можно лазить по веб-интерфейсу NextCloud, изучать настройки.
Чтобы создать новые пользовательские аккаунты, для себя, для друзей, для родственников, для кота, и т.д., нужно перейти в пункт “Пользователи” в админской менюшке, и дальше разберетесь. Да, для пользователей можно задавать квоты (максимально допустимый объем занятого пространства) 
В целом, NextCloud даже без дополнительных расширений умеет всё, что полагается уметь файловому облаку: можно создавать папки, заливать и скачивать файлы, шарить файлы и папки между пользователями в пределах облака и даже на весь Интернет, и много чего другого. Есть “Корзина” для удаленных файлов, есть журнал событий — короче говоря, все как у людей.
Интерфейс интуитивно понятный:
Меню выбора приложений (1): в верхнем левом углу, там торчат все “Приложения” NextCloud, но если вы ничего дополнительно не устанавливали, то как минимум там будут “Файлы” и “События”.
Поле «Информация о приложениях» (2): расположено на левой боковой панели и содержит пункты, связанные с выбранным вами приложением. Например, когда открыты «Файлы», там есть специальный набор фильтров для быстрого поиска, например, файлы которыми вы поделились с вами, и файлы, которыми вы поделились с другими, и т.д.
Панель навигации (4). классические “хлебные крошки” (breadcrumbs), показывающие, насколько глубоко вы забрались по папкам и позволяющие оттуда вылезти.
Кнопка «Создать» (5): расположенная на панели навигации кнопка «Создать» позволяет создавать новые файлы, новые папки или загружать файлы. Можно и без нее, просто перетащить drag-n-drop’ом файл или диру в браузер.
Поле поиска (6): поиск по тому, что у вас есть в хранилище.
Меню настроек (9): нажмите на изображение своего профиля, расположенное справа от поля поиска, чтобы открыть раскрывающееся меню настроек. На странице настроек представлены следующие настройки и функции:
-
Ссылки для скачивания десктопных и мобильных приложений
-
Управление паролями
-
Настройки имени, электронной почты и изображения профиля
-
Управление “подключенными” (залогиненными) браузерами и устройствами
-
Настройки языка интерфейса
-
Управление уведомлениями
-
Информация о версии Nextcloud
У NextCloud есть десктопный клиент для синхронизации под Windows, MacOS и Linux, есть очень удобные мобильные клиенты для Android и iOS. Найти все это дело можно на их официальном сайте: https://nextcloud.com/clients/
После установки клиента он первым делом спросит у вас адрес сервера — введите свое доменное имя. Дальше пользовательские логин/пароль, и дело сделано:
Некоторые пользователи натыкаются на странный баг при использовании мобильных клиентов, что после логина в приложении при нажатии на кнопку «Grant access» ничего не происходит, вообще ничего. В этом случае, залогиниться можно другим образом: в веб-интерфейсе войдя под нашим пользователем, идем в Настройки -> Безопасность, и там внизу около кнопки «Создать пароль приложения» вводим какое-нибудь имя (например, Android) и кликаем на эту кнопку. Далее выбираем «Показать QR-код для мобильных приложений», сканируем его камерой на телефоне — открывается клиент NextCloud и сразу сам без проблем логинится.
Кроме того, с NextCloud можно работать любым WebDAV-клиентом. Например, подобный функционал нередко используется во всевозможных менеджерах паролей, утилитах для бэкапов, и т.д. Чтобы получить ссылку для webdav-соединения, при открытом окошке “Файлы” ткните на “Настройки” слева снизу (да, вот это немного неочевидно), и она будет там:
Шифрование
Если вы немного параноик (в наше время это нормально), то NextCloud поддерживает шифрование на стороне сервера. Перед его включением следует иметь в виду, что: 1) отключить его обратно через веб-интерфейс не получится (но все еще можно через глубины консоли) 2) В зашифрованном виде файлы занимают примерно на 30% больше, чем в нешифрованном, ну и тормозить при заливке-скачивании оно может больше, если на сервере слабый процессор и много пользователей.
Шифрование на стороне сервера Nextcloud генерирует ключ шифрования, который разблокируется с помощью пароля пользователя. Оно шифрует только содержимое файлов, а не имена файлов и структуры каталогов.
Ключи шифрования хранятся в следующих каталогах:
./data/<user>/files_encryption
./data/files_encryption
Для включения шифрования, сначала идем в меню «Приложения», находим там Default Encryption module и включаем его:
Потом идем в Настройки — Параметры сервера — Безопасность, находим там «Шифрование на стороне сервера» и тоже его включаем
Детали реализации можно прочитать вот здесь и вот здесь.
Более надежным вариантом будет шифрование всего дискового раздела с данными, но это уже совсем другая и гораздо более сложная история. Гугл в помощь.
Оптимизации
Если у вас на сервере 1 гигабайт памяти, то все еще неплохо, а вот если у вас только 512 мегабайт, то NextCloud будет работать как говно неторопливо. Очень неторопливо. Настолько неторопливо, что лучше вообще избегать ставить его на машины с 512 мегабайтами памяти. Да, мы добавили swap, потому что без swap’а на системах с 512 мегабайтами он тупо не работает — процесс базы данных периодически тупо прибивается системным out-of-memory-killer’ом и все с грохотом падает. С активным свопом такого не происходит, но поскольку диск у нас HDD, то работает все это дело иногда довольно медленно, вплоть до того, что когда вы после долгого бездействия открываете веб-морду NextCloud или мобильное приложение, первые одна-две попытки соединиться отваливаются по таймауту, что, само собой, не очень приятно, и с этим надо что-то делать.
Так что если вы настолько отчаянны, что у вас 512mb-виртуалка, то сейчас я расскажу несколько трюков, которые помогут сделать чтобы все было не так больно (но больно все равно будет).
В первую очередь, есть смысл отключить все ненужные плагины. Откройте страницу «Приложения» из меню пользователя-администратора, внимательно пройдитесь по всему списку, и выключите всё, что вам не нужно в данный момент — в случае чего, всегда можно будет потом включить обратно.
Далее попробуем использовать Zswap — это технология компрессии страниц в памяти. Поскольку своп у нас очень медленный, то даже с учетом оверхеда на компрессию-декомпрессию страниц процессором, zswap все равно может дать очень неплохое ускорение работы.
Проверяем, не включено ли оно уже — обычно не включено
$ cat /sys/module/zswap/parameters/enabled
NЕсли видим N, то делаем
$ echo Y | tee /sys/module/zswap/parameters/enabled
$ echo z3fold | tee /sys/module/zswap/parameters/zpoolи потом добавляем те же самые строчки в /etc/rc.local чтобы оно сразу включалось после перезагрузки:
#!/bin/bash
echo Y | tee /sys/module/zswap/parameters/enabled
echo z3fold | tee /sys/module/zswap/parameters/zpool
exit 0Если у вас свежая версия Debian, то этого файла может и не быть, тогда после того, как он создан, нужно будет еще выполнить пару действий, чтобы команды из него автоматически выполнились:
$ chmod +x /etc/rc.local
$ systemctl daemon-reload
$ systemctl start rc-localСуществует и другой, более “правильный” способ активации zswap еще на этапе загрузки системы через параметры ядра, но не будем переусложнять, оно и так нормально работает.
Еще в /etc/systemd/journald.conf можно выставить опцию
Storage=persistentи после этого перезапустить journald командой
$ systemctl restart systemd-journaldчтобы SystemD скидывал логи на диск, а не хранил их в памяти.
Ну и наконец на случай совсем безысходности: можно установить NextCloud с использованием SQLite вместо Postgres/MariaDB. SQLite — встраиваемая база данных. MariaDB-демон с пустой базой занимает в памяти примерно 50 мегабайт, Postgres немного поменьше, но в любом случае, и если в системе не будет запущен отдельный процесс сервера СУБД, то потребление памяти будет ощутимо ниже. Обратной стороной медали будет то, что в SQLite при любых транзакциях база блокируется целиком, в результате чего при больших нагрузках оно может тормозить даже сильнее чем MariaDB или PostrgeSQL при нехватке памяти. Разработчики NextCloud предписывают использовать SQLite только для тестов или «очень небольших инсталляций» и избегать его, если у вас множество пользователей или вы любите синхронизировать кучи файлов, однако если вы действительно планируете использовать облако только в режиме «раз в неделю переслать жене файл с билетами», то такой вариант может подойти и работать вполне сносно.
К сожалению, готового docker-compose-файла для варианта nginx+php-fpm+letsencrypt но SQLite не существует, но его можно легко сделать самому: отредактируйте docker-compose.yml следущим образом:
В разделе «services» удалите весь пункт «db»
В разделе «app» — «environment»: удалите строку POSTGRES_HOST=db
Удалите строки с «env_file: db.env»
Удалите из этого файла вообще все строки, где упоминается «db» или POSTGRES 
После такого редактирования после установки NextCloud и будет использовать SQLite, о чем сообщит вам предупреждением при открытии мастера инсталляции.
К сожалению, даже с этими всеми оптимизациями, на виртуалках с 512 мегабайтами NextCloud хоть и не падает, но все равно работает неповоротливо, поэтому даже и не думайте ставить его на low-end VPS, и если у вас на сервере меньше гигабайта памяти, то лучше присмотритесь к варианту с только WebDAV/SFTP (например, SFTPGo). Но настройка подобного — уже совсем другая история 
Сегодня все больше людей ориентируются на использование облачных сервисов для хранения и синхронизации своих данных. Но что, если вы не хотите полагаться на сторонние компании, которые могут иметь доступ к вашим файлам? Одним из решений может быть создание собственного облака прямо на вашем компьютере под управлением операционной системы Windows.
Создание собственного облака может предоставить вам полный контроль над вашими данными. Вы сами решаете, кто имеет к ним доступ, какие файлы хранить и какие функции использовать. Это особенно важно для тех, кто работает с чувствительной информацией или просто предпочитает иметь полный контроль над своими данными.
Для создания собственного облака на компьютере под управлением Windows вам понадобятся некоторые программы. Одним из таких программных решений является программное обеспечение OwnCloud. Оно позволяет вам хранить, синхронизировать и совместно использовать файлы и папки на вашем компьютере и других устройствах.
OwnCloud предоставляет удобный интерфейс для загрузки, скачивания и редактирования файлов прямо из браузера. Оно также поддерживает синхронизацию с мобильными устройствами, что позволяет вам получить доступ к вашим данным в любое время и в любом месте.
Создание собственного облака на Windows может быть простым и доступным решением для удобного хранения и синхронизации ваших данных. Оно позволяет вам сохранить контроль над вашими файлами и обеспечить безопасность их хранения. Такой подход может быть полезным как для частного использования, так и для предприятий, которые хотят иметь полный контроль над своими данными.
Содержание
- Создание личного облака на Windows
- Удобный способ хранить и синхронизировать данные
- Почему собственное облако на Windows?
- Преимущества и возможности
- Как создать облако на Windows?
Создание личного облака на Windows
Чтобы решить эту проблему и создать собственное облако, вы можете использовать свой компьютер под управлением Windows. Создание личного облака предоставит вам полный контроль над вашими данными и их безопасностью.
Для создания личного облака на Windows вы можете использовать различные программные решения. Одним из самых популярных является Nextcloud – бесплатная и открытая платформа для собственного облака.
- Скачайте и установите сервер Nextcloud на ваш компьютер. Вам потребуется запуск веб-сервера и установка базы данных (например, MySQL).
- После установки сервера Nextcloud, откройте веб-браузер и введите локальный IP-адрес вашего компьютера.
- Следуйте инструкциям по созданию учетной записи администратора Nextcloud.
- Настройте доступ к вашему личному облаку с помощью различных клиентов, доступных для Windows, macOS, Linux, Android и iOS. Вы можете установить клиент Nextcloud на каждом из ваших устройств и синхронизировать данные между ними.
- Настройте параметры безопасности и доступа к вашим данным через панель администратора Nextcloud.
После создания своего собственного облака на Windows, вы сможете легко хранить и синхронизировать свои данные, иметь доступ к ним с любого устройства и быть уверенными в их безопасности и конфиденциальности.
Удобный способ хранить и синхронизировать данные
Одна из основных преимуществ собственного облака на Windows — это его легкость использования. Установка и настройка занимают всего несколько минут, и вы можете начать загружать и синхронизировать файлы сразу же. Процесс прост и интуитивно понятен, что делает его доступным даже для неопытных пользователей.
Дополнительным преимуществом является безопасность ваших данных. Используя собственное облако на Windows, вы можете быть уверенными, что ваши файлы будут храниться на вашем собственном сервере, а не на сервере сторонней компании. Это означает, что вы имеете полный контроль над своими данными и можете решать, кому и какой доступ предоставить.
Кроме того, собственное облако на Windows предлагает удобные инструменты для синхронизации данных. Вы можете настроить автоматическую синхронизацию определенных папок, чтобы ваши файлы всегда оставались актуальными на всех ваших устройствах. Это особенно полезно, если у вас есть несколько устройств или если вы часто работаете в команде и нуждаетесь в общем доступе к файлам.
В заключение, собственное облако на Windows — это удобный и безопасный способ хранить и синхронизировать свои данные. Он позволяет вам иметь полный контроль над вашими файлами и получать к ним доступ в любое время и из любого места. Не упускайте возможность воспользоваться этим простым и эффективным инструментом для организации и защиты вашей информации.
Почему собственное облако на Windows?
Здесь на помощь приходит собственное облако на Windows. Оно позволяет пользователю создать собственный сервер для хранения и синхронизации файлов в локальной сети или через интернет. Такой подход обеспечивает максимальную безопасность данных, поскольку пользователь управляет доступом к своим файлам и полностью контролирует их сохранность.
Собственное облако на Windows также предоставляет пользователю большую гибкость и настраиваемость. Возможности расширения и настройки сервера позволяют создать индивидуальную среду для хранения данных, добавить дополнительные функции и интегрировать облако с другими приложениями и сервисами.
Кроме того, собственное облако на Windows обладает высокой производительностью и скоростью передачи данных. В отличие от облачных сервисов, которые могут замедлять работу с файлами из-за ограничений по скорости интернет-соединения, собственное облако на Windows работает локально и может использовать всю доступную сетевую пропускную способность.
В итоге, собственное облако на Windows — это удобное, безопасное и гибкое решение для хранения и синхронизации данных. Оно позволяет пользователю сохранить контроль над своими файлами и создать индивидуальную среду для их управления. Храните и синхронизируйте свои данные с помощью собственного облака на Windows и наслаждайтесь удобством и надежностью!
Преимущества и возможности
Собственное облако на Windows предоставляет ряд важных преимуществ и возможностей:
1. Безопасное хранение данных: Ваше облако находится непосредственно на вашем компьютере, что означает, что данные остаются в безопасности и под полным контролем пользователя. Нет необходимости полагаться на сторонние облачные сервисы и беспокоиться о возможных утечках информации.
2. Синхронизация данных: Вы можете легко синхронизировать свои данные между разными устройствами и компьютерами, используя собственное облако. Это удобно, когда вам нужно иметь доступ к важным документам и файлам в любое время и в любом месте.
3. Расширенные возможности доступа: Собственное облако на Windows позволяет получить доступ к вашим данным через Интернет. Вы можете подключаться к своему облаку из любой точки мира и работать с файлами с помощью любого устройства с доступом в Интернет.
4. Низкие затраты: Создание и использование собственного облака на Windows гораздо дешевле, чем подписка на облачные сервисы. Вы контролируете все аспекты облачного хранения и не платите дополнительные деньги за лицензии или использование пространства.
5. Автоматическое резервное копирование: Собственное облако на Windows позволяет настроить регулярное автоматическое резервное копирование ваших данных. Это предотвращает потерю информации в случае сбоев в системе или случайного удаления файлов.
6. Удобство использования: Установка и настройка вашего собственного облака на Windows очень просты. Вы можете легко настроить доступы, шифрование и другие параметры, чтобы удовлетворить свои потребности и предпочтения.
Все эти преимущества и возможности делают собственное облако на Windows отличным выбором для хранения и синхронизации данных. Вы получаете безопасное и удобное решение, которое в полной мере соответствует вашим требованиям и позволяет иметь полный контроль над вашей информацией.
Как создать облако на Windows?
Создание собственного облака на операционной системе Windows может позволить вам хранить и синхронизировать данные без необходимости полагаться на внешние сервисы. В этом разделе мы расскажем вам, как создать своё облако на базе Windows.
На рынке есть множество программных решений, которые позволяют создавать личные облачные сервера на Windows. Одним из наиболее популярных инструментов является Nextcloud. Nextcloud — это бесплатная и открытая платформа, предоставляющая вам функции облачного хранилища и синхронизации данных.
Для начала, вам понадобится установить сервер Nextcloud на вашу операционную систему Windows. Вы можете скачать последнюю версию с официального сайта проекта и следовать инструкциям для установки.
После установки и настройки сервера Nextcloud, вам будет предоставлена возможность создать учетную запись пользователя. После создания учетной записи, вы сможете загружать и синхронизировать свои данные на своём облаке.
Кроме того, Nextcloud также предлагает возможности для совместной работы и совместного использования файлов. Вы можете приглашать других пользователей и назначать различные разрешения на доступ к файлам и папкам.
Наличие собственного облака на Windows дает вам полный контроль над вашими данными, а также позволяет избежать зависимости от сторонних провайдеров услуг облачного хранения данных.
Таким образом, создание собственного облака на базе Windows может быть простым и эффективным способом хранить и синхронизировать ваши данные, обеспечивая свободу и надежность по отношению к вашим личным файлам.
В наши дни, с развитием технологий облачных хранилищ, все больше людей предпочитают сохранять свои данные и файлы в «облаке», освобождаясь от необходимости хранить их на физических носителях. Однако, наличие собственного облачного хранилища может быть полезным как для личных, так и для коммерческих целей. В этой статье мы покажем, как создать собственное облачное хранилище на операционной системе Windows.
Прежде чем приступить к созданию облачного хранилища на Windows, необходимо понять, что такое облачное хранилище. Облачное хранилище представляет собой удаленное хранилище данных, доступ к которому осуществляется через интернет. В отличие от обычного локального хранилища на жестком диске, данные хранятся на серверах провайдера облачных услуг. Облачное хранилище позволяет пользователям сохранять, обрабатывать и синхронизировать свои файлы с различных устройств, таких как компьютеры, смартфоны и планшеты. Создание собственного облачного хранилища позволяет полностью контролировать данные и защищать их от несанкционированного доступа.
Создание собственного облачного хранилища на Windows возможно с использованием различных программ и инструментов. Однако, одной из самых популярных и простых в использовании является программное обеспечение ownCloud. OwnCloud позволяет создать собственное облачное хранилище на базе Windows и предоставляет доступ к файлам через веб-интерфейс, клиенты для разных операционных систем и мобильные приложения. OwnCloud также обеспечивает безопасность данных с помощью шифрования и авторизации.
В этой инструкции мы покажем, как установить и настроить ownCloud на операционной системе Windows, чтобы создать свою собственную облачную платформу. Следуя этой подробной инструкции, вы сможете хранить, обрабатывать и синхронизировать свои файлы с различных устройств, а также обеспечить безопасность и контроль данных.
Содержание
- Выбор необходимых программ и компонентов
- Установка и настройка сервера
- Настройка сетевого доступа и безопасности
Выбор необходимых программ и компонентов
Для создания собственного облачного хранилища на операционной системе Windows вам понадобятся следующие программы и компоненты:
1. Операционная система Windows:
Для создания облачного хранилища на базе Windows можно использовать любую версию операционной системы, начиная с Windows 7 и выше. Желательно выбрать самую актуальную версию ОС для обеспечения безопасности и доступности последних обновлений.
2. Специализированное облачное программное обеспечение:
Для создания облачного хранилища на Windows можно использовать различное программное обеспечение, такое как:
— OwnCloud: бесплатное программное обеспечение с открытым исходным кодом, которое позволяет создать собственное облачное хранилище на базе Windows. OwnCloud имеет широкий набор функций, включая автоматическую синхронизацию файлов между различными устройствами и возможность совместной работы;
— Nextcloud: форк OwnCloud, также бесплатное программное обеспечение с открытым исходным кодом, с более широкими возможностями и дополнительными функциями;
— Seafile: еще одно бесплатное программное обеспечение с открытым исходным кодом, которое позволяет создать облачное хранилище на базе Windows с функциями совместной работы, отслеживания версий файлов и шифрования данных.
3. Веб-сервер:
Для работы программного обеспечения облачного хранилища вам может потребоваться веб-сервер. Популярными выборами для Windows являются Apache и Nginx. Выбор веб-сервера зависит от предпочтений и требований к производительности.
4. База данных:
Для хранения информации о пользователях, файлах и других данных облачного хранилища может понадобиться база данных. Часто используемыми базами данных для подобных проектов являются MySQL, PostgreSQL и SQLite.
Обратите внимание, что выбор программного обеспечения и компонентов зависит от ваших потребностей и требований к функциональности облачного хранилища.
Установка и настройка сервера
Для создания собственного облачного хранилища на операционной системе Windows необходимо выполнить следующие шаги:
- Установить и настроить серверное программное обеспечение. Для этого можно использовать такие популярные программы, как OwnCloud, Nextcloud или Seafile. Следуйте инструкциям по установке и настройке, предоставляемым разработчиками каждого ПО.
- Выбрать директорию на сервере, в которой будет размещаться облачное хранилище. Убедитесь, что у пользователя, под которым будет работать серверное ПО, есть необходимые разрешения для доступа к этой директории.
- Настроить соединение с Internet и прокинуть необходимые порты на маршрутизаторе, если требуется доступ к облачному хранилищу извне локальной сети.
- Создать учетную запись администратора облачного хранилища. Учетная запись администратора обеспечивает доступ к административным функциям и настройкам облачного хранилища.
- Настроить пользовательские учетные записи и права доступа. Определите пользователей, которым будет предоставлен доступ к облачному хранилищу, и установите соответствующие права доступа к данным и функционалу.
- Настроить параметры безопасности. Убедитесь, что облачное хранилище защищено паролем и/или другими мерами безопасности, чтобы предотвратить несанкционированный доступ к данным.
После выполнения указанных шагов сервер облачного хранилища будет готов к использованию. Вы сможете загружать, хранить и синхронизировать свои файлы через веб-интерфейс или специальное клиентское приложение.
Настройка сетевого доступа и безопасности
1. Защита сети:
Перед началом работы необходимо убедиться, что ваша сеть защищена от несанкционированного доступа. Установите брандмауэр на сервере и настройте его правила таким образом, чтобы разрешен был только доступ к определенным портам, необходимым для функционирования облачного хранилища.
2. Использование SSL-сертификата:
Для обеспечения безопасного соединения между пользователем и сервером, рекомендуется использовать SSL-сертификат. Установите SSL-сертификат на сервере и настройте его для использования HTTPS протокола.
3. Аутентификация и авторизация:
Настройте систему аутентификации и авторизации для контроля доступа пользователей к облачному хранилищу. Разрешите доступ только авторизованным пользователям и установите строгие парольные политики, требующие сложные пароли.
4. Резервное копирование данных:
Не забудьте настроить регулярное резервное копирование данных вашего облачного хранилища. Создайте график резервного копирования и сохраните копии данных на внешних носителях или в удаленном облачном хранилище.
5. Обновление программного обеспечения:
Регулярно обновляйте программное обеспечение, используемое в вашем облачном хранилище, включая операционную систему, серверное ПО и приложения. Обновления часто включают исправления уязвимостей, которые могут быть использованы злоумышленниками для несанкционированного доступа к данным.
При следовании указанным выше рекомендациям вы сможете обеспечить безопасность вашего облачного хранилища и предоставить только авторизованным пользователям доступ к данным.
Опубликовано: 2 июня 2021
Делюсь личным опытом создания собственного облачного хранилища без финансовых вложений
Облачные сервисы – это быстро, удобно и до определенных лимитов бесплатно. Однако исследовательские настроения не дают покоя таким любознательным пользователям, как я. Поэтому с некоторых пор я заинтересовался возможностью создания собственного облачного хранилища.
Зачем может понадобится собственное облако?
Ответ на этот вопрос у каждого свой. Одних напрягает тот факт, что личные файлы хранятся на ресурсах корпораций, которые имеют к ним доступ. И теоретически какой-нибудь недобропорядочный сисадмин может просмотреть личные фото или подкорректировать рабочую документацию. Другим спокойнее, когда все личное имущество, в том числе и информационное хранится дома, а не на заоблачных расстояниях. Третья категория пользователей, к которой я отношу и себя – это исследователи, которые пользуются достижениями прогресса только потому что могут и активно следуют лозунгу: «А почему бы и нет».
Если разобраться, домашнее облачное хранилище – это тот же архив, который можно посетить в любой момент, скинуть пару сотен фотографий, забивших телефон под завязку, досмотреть сериал, отправившись в командировку, ну и конечно же иметь под рукой всю базу рабочей или учебной документации в любой момент времени и из любой точки пространства.
С целями разобрались, переходим к целесообразности.
Что дает личное облако?
Заинтересовавшись вопросом создания собственного облака, я конечно же отправился за информацией в интернет, чтоб понять, действительно ли мне это нужно.
Итак, по заверениям всевозможных ресурсов, персональное облачное хранилище это:
- Объемное хранилище данных, ограниченное только массивами накопителей вашего ПК. А увеличить его можно в любой момент без особых усилий, покупкой нового жесткого диска или твердотельного накопителя.
- Быстрый доступ к личным файлам с любого устройства.
- Полное отсутствие абонентской платы именно за использование облака. Оплачивается только доступ к сети интернет и у некоторых мобильных операторов объем трафика, если доступ осуществляется не из локальной сети.
- Абсолютная приватность: все данные доступны только с ваших устройств без использования сторонних серверов.
- Возможность предоставлять допуск другим пользователям и управлять степенью доступа (просмотр, редактирование, скачивание).
Однако, я привык не доверять сладким речам сетевых экспертов, поэтому изучив вопрос обнаружил и слабые места домашнего облака:
- Домашний компьютер, который выступит в роли персонального сервера придется держать в активном состоянии, чтоб обеспечить бесперебойный доступ к информации. А это влечет повышенный расход энергии и нарушение техники безопасности, предписывающей отключать электрические приборы из сети, оставляя их без присмотра.
- Домашнее облако не имеет сертификации разработчиков программ и игр, а значит не будет возможности обмениваться данными между приложениями, как это реализовано в сервисах Dropbox, Yandex Диск и других.
- Домашний компьютер не имеет тех степеней энергетической безопасности, которыми славятся масштабные дата-центры именитых провайдеров. А значит велик риск лишится доступа к данным вследствие проблем в городской электросети.
Что для этого нужно?
По заверениям инструкций в сети для создания облачного хранилища понадобится:
- компьютер с выходом в сеть, он же и станет домашним сервером;
- знакомство с сервисом для создания персонального облака;
- около 10 минут времени.
Последнее звучит слишком оптимистично, учитывая, что на изучение вопроса и поиск плана действий я уже потратил несколько часов.
Кстати использовать ноутбук в качестве домашнего сервиса не стоит, поскольку круглосуточная работа от сети быстро убьет батарею, а в автономном режиме он долго не продержится, и доступ к облаку закроется в самый неподходящий момент.
С чего начать?
Для создания собственного облака понадобится специальное ПО. В сети предлагается несколько вариантов я остановился на сервисе Tonido, просто потому, что нашел его первым.
План действий прост: захожу на сайт, выбираю версию для домашнего использования, бесплатно скачиваю инсталлятор в моем случае под Windows и устанавливаю на ПК.
После установки приложения, система автоматически перенаправила меня на сайт разработчика и предложила создать учетную запись. Процедура простейшая, от меня понадобилось только придумать пароль и имя учетной записи, оно же и стало web-адресом хранилища и логином для доступа.
Следующим шагом стал выбор папок в массиве домашнего ПК к которым будет открыт доступ. Если этого не сделать, можно получить полный доступ к ресурсам ПК, но его получат и пользователи, которым Вы предоставите доступ. Доступные извне папки в любой момент можно добавить или убрать в настройках приложения.
На этом процедура создания личного облака собственно и заканчивается, можно переходить к тестированию.
Оцениваем результаты
К информации в личном облаке можно добраться двумя способами:
1. Скачать приложение Tonido для смартфона или компьютера (выбирайте под конкретную ОС) и входить в облако через него.
2. Авторизоваться через любой браузер при помощи логина и пароля учетной записи.
Бесплатная пользовательская версия предоставляет широкие возможности:
- загрузить в облако или скачать любой файл из доступных папок;
- смотреть видео и слушать музыку, не загружая контент в смартфон;
- сохранять из облака документы и позже работать с ними в режиме офлайн;
- синхронизация, позволяющая получить измененные версии файлов без лишних манипуляций.
Этих возможностей мне хватает с головой, а для корпоративных клиентов за отдельную плату предлагается расширенный функционал.
Резюме
Создание облака, без учета информационной подготовки, действительно заняло у меня около 10 минут, и еще порядка получаса на подключение к облаку смартфона и гаджетов домочадцев, перемежающееся возгласами: «Ух ты, и так можно». При этом мне не пришлось потратить ни копейки на оплату приложения и каких-либо дополнительных устройств. Теперь у меня в планах докупить хороший жесткий диск и перенести все облачные папки на него, чтоб в системе был порядок.
Если требуется какой-то совет напоследок, могу откровенно сказать: захотелось – сделайте! Создать облако довольно просто и удобства Вы сможете оценить сразу же.
Забудь о Dropbox и Google Drive.
Тема облачного хранения данных в последние годы интересует многих активных пользователей компьютеров и мобильных устройств. У каждого из нас есть учетные записи в Dropbox, Google Drive, Облаке Mail.ru, Yandex Диск и ряде подобных хранилищ.
Пока разработчики сервисов борются между собой, не давая нам выбрать идеальное решение, предлагаю организовать свое облако и забыть о других альтернативах.
Зачем мне свое облако?
Свое облачное хранилище имеет ряд преимуществ и лишь несколько недостатков, с которыми можно ужиться. Для начала о плюсах такого решения:
- никаких тарифных планов, лимитов и платежей;
- передача любых файлов между устройствами и потоковый просмотр данных на любом девайсе;
- никакие файлы не будут выгружаться на сторонние сервера;
- можно создавать ссылки для ограниченного доступа к файлам (предоставлять временный доступ или разрешить только чтение);
- просто круто упомянуть в разговоре с друзьями, что у тебя есть свое облачное хранилище.
Можно будет забыть о существующих сервисах и перестать приглашать новых друзей, когда закончится свободное место в Dropbox или Yandex Диск. Конечно, собственное облако имеет ряд ограничений по сравнению с популярными решениями:
- не получится передавать данные между приложениями (некоторые программы и игры имеют поддержку популярных облаков, «прикрутить» туда наше облако не удастся);
- придется держать включенным серверный компьютер для доступа к данным из облака.
Как видите, недостатки у решения не такие уж и существенные, можно создать свое облако для личных целей, а при необходимости обменяться данными между приложениями на iPhone или постоянно иметь доступ к определенным данным всегда пригодится имеющийся аккаунт в том же Dropbox или Google Drive.
Что мне понадобится для создания своего облака?
- любой компьютер, который будет выступать сервером;
- учетная запись в сервисе Tonido;
- 5 минут свободного времени.
Для многих может стать проблемой необходимость в постоянном компьютере-сервере. Подойдет любой стационарный Mac или PC, который выступает в роли медиа-сервера в квартире или просто может быть регулярно включен.
Можно использовать и ноутбук, но во время работы вдалеке от розетки придется останавливать сервер облака, чтобы экономить заряд аккумулятора и сетевой трафик. В это время просмотреть данные с других устройств не получится.
Я уже готов, что нужно делать?
Для начала переходим на сайт сервиса Tonido и загружаем бесплатное приложение для своей операционной системы (выбираем раздел с серверными программами). Есть версии для OS X, Windows и Linux.
После установки программы нас автоматически перебросит на сайт сервиса, регистрируемся и создаем свою учетную запись. Процедура полностью бесплатна и не займет больше минуты времени. В процессе мы придумаем постоянный web-адрес для нашего хранилища (он будет выступать логином) и пароль для авторизации.
Важным этапом является выбор папок доступных извне. Если пропустить этот шаг, то при подключении с другого устройства можно будет просматривать и редактировать абсолютно любые файлы с компьютера-сервера.
В любой момент через веб-интерфейс в разделе Разное можно добавить или удалить видимые в облаке папки.
Как теперь пользоваться облаком?
Когда настройка будет завершена, можно попытаться получить доступ к данным с любого другого устройства, для этого предусмотрено несколько вариантов:
- можно просто авторизироваться в своем аккаунте через браузер и получить доступ к файлам;
- для мобильных устройств можно загрузить бесплатное приложение (есть версии для iOS, Android, Windows Phone и BlackBerry OS);
- для компьютера есть возможность установить клиентскую программу.
Ссылка вида https://*.tonidoid.com будет постоянной и по ней всегда можно получить доступ к данным с компьютера-сервера (разумеется, когда он включен и имеет подключение к интернету).
Какие возможности есть у моего облака?
Возможности бесплатного аккаунта в Tonido практически безграничны. Ознакомиться со всем перечнем можно на специальной странице. Для личного использования большинству из нас этого хватит с головой. Корпоративные клиенты могут получить еще целый вагон полезных фишек, но за это придется заплатить.
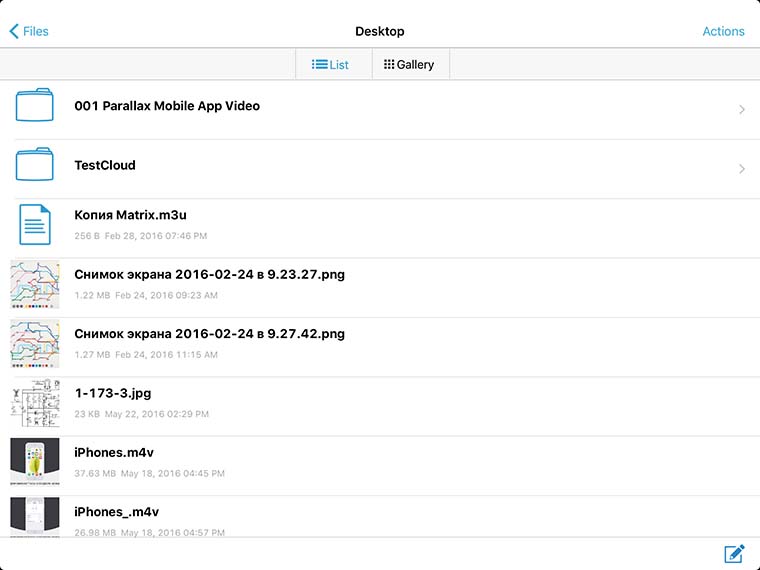
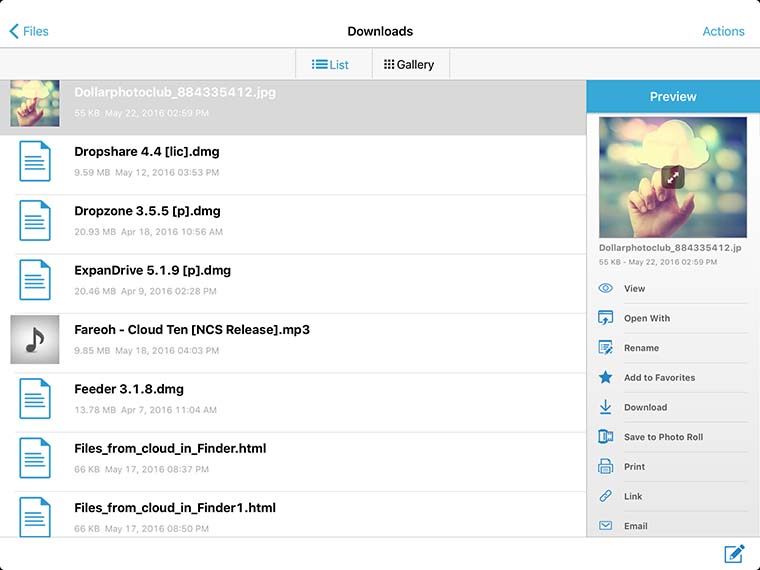
Через мобильное приложение на iPhone и iPad можно:
- загрузить любой файл с компьютера или на него;
- просматривать фильмы или сериалы без загрузки на устройство;
- слушать музыкальную коллекцию, превратив клиентское приложение в облачный плеер;
- сохранять любые данные для работы с ними оффлайн.
Клиенты для настольных операционных систем обладают аналогичными возможностями и ни чем не уступают решениям от облачных сервисов. Можно настроить постоянную синхронизацию, чтобы иметь копии всех расшаренных файлов.
Как сделать ограниченный доступ для определенных пользователей?
Отдельного упоминания заслуживает режим предоставления ограниченного доступа. Чтобы выдать кому-либо права на просмотр определенных данных, заходим в веб-интерфейс. Здесь открываем любую из доступных папок и нажимаем на иконку с гаечным ключом.
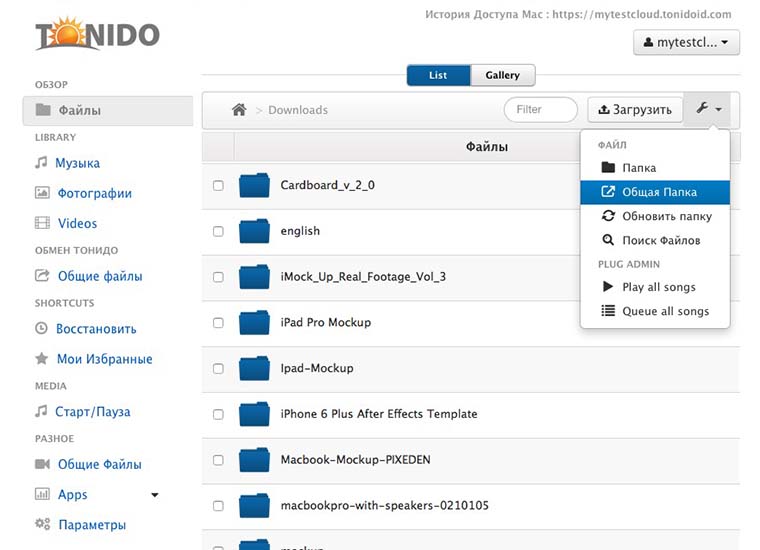
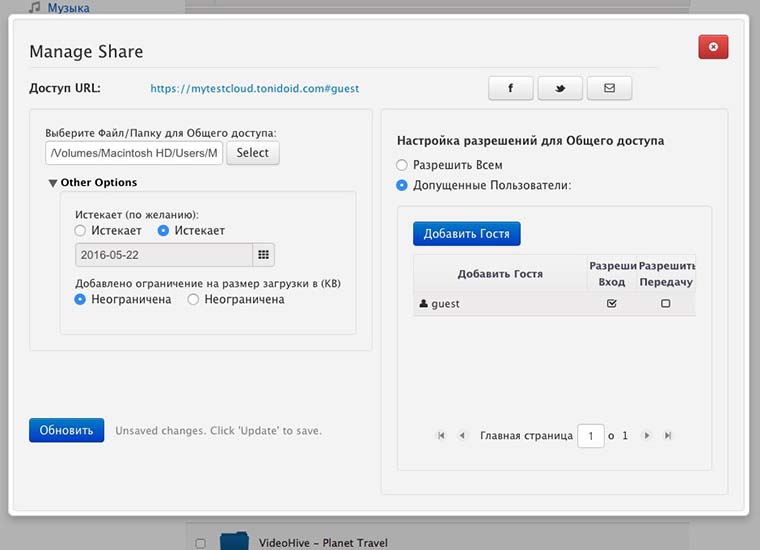
Выбираем раздел Общая папка и открываем Расширенные опции.
Здесь можно создать учетную запись с ограниченными правами или задать временное ограничение, после указанной даты файлы по сгенерированной ссылке будут недоступны.
Вот такой ряд весомых аргументов имеет свое облако. Теперь любые данные будут всегда с вами без условностей и ограничений.

🤓 Хочешь больше? Подпишись на наш Telegram.

iPhones.ru
Забудь о Dropbox и Google Drive. Тема облачного хранения данных в последние годы интересует многих активных пользователей компьютеров и мобильных устройств. У каждого из нас есть учетные записи в Dropbox, Google Drive, Облаке Mail.ru, Yandex Диск и ряде подобных хранилищ. Пока разработчики сервисов борются между собой, не давая нам выбрать идеальное решение, предлагаю организовать свое…
- полезный в быту софт,
- Сервисы
Артём Суровцев
@artyomsurovtsev
Люблю технологии и все, что с ними связано. Верю, что величайшие открытия человечества еще впереди!